【Superpower ChatGPT】プロンプトの保存・管理機能の使い方
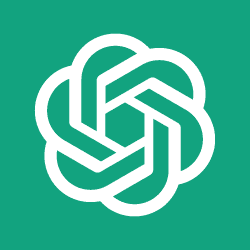
この記事では、OpenAIが開発している人工知能「ChatGPT」に、沢山の機能を実装するChrome拡張機能「Superpower ChatGPT」のプロンプト(定型文)機能について書きます。
「Superpower ChatGPT」は、「ChatGPT」にエクスポート機能、複数選択機能など、沢山の機能を実装するChrome拡張機能・Firefoxアドオンです。
本拡張機能には、プロンプトの登録・呼び出し機能が搭載されています。例えば、事前に「日本語で教えて」、「初心者でもわかるように教えて」、「コードを短くして」といった定型文を登録できます。
登録した定型文は、チャット入力画面上部にある三点メニュー(︙)からアクセスできます。ドロップダウンリストになっています。登録した定型文をクリックすると、自動的にその文章が送信されます。よく使う文章を登録しておけば、わざわざ文章を入力しなくても済みます。効率的です。
有志の方が公開したプロンプトストアが実装されています。自分でプロンプトを作るのが苦手な場合、他人が作ったものを利用できます。
プロンプト機能以外にも、沢山の機能が実装されています。プロンプト関連以外の機能については、下記記事を参考にしてみてください。
ざっくりまとめた画像も貼っておきます。
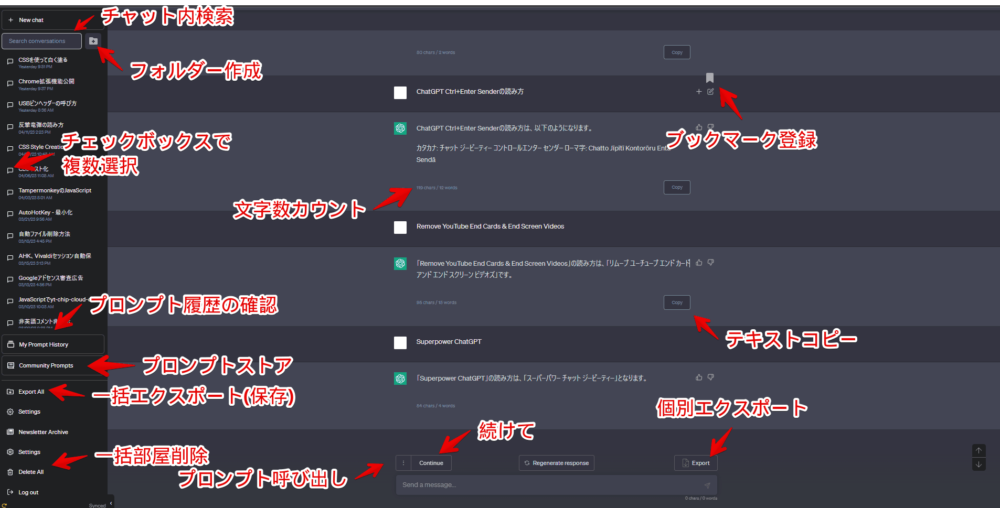

【PR】OpenAI o1搭載のSEOライティングツール「トランスコープ」
インストール方法
詳しくは、下記記事を参考にしてみてください。ChromeなどのChromiumベースのブラウザならChromeウェブストアからインストールできます。Firefoxベースの場合は、アドオンストアから入手できます。ただし、プライバシーの観点で注意事項があります。
プロンプト(定型文)の保存・呼び出し関連の使い方
本拡張機能・アドオンをインストールした状態で、「ChatGPT」のチャットページにアクセスします。既に開いている場合は、再読み込み(リロード)が必要です。
編集
初期でいくつかのプロンプトが用意されています。チャット部屋のテキスト入力フォーム上部に、三点メニュー(︙)があります。クリックすると、ドロップダウンリストでプロンプトを表示します。
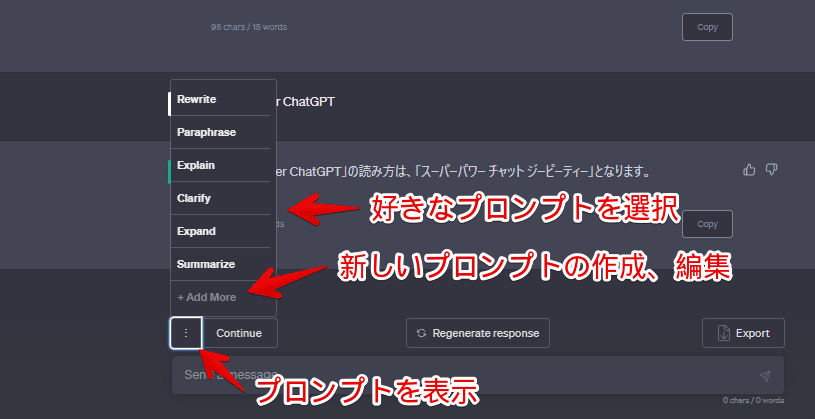
デフォルトでは、全て英語になっています。これを呼び出しても、ChatGPTが英語で返してきます。自分が使っている言語(僕の場合、日本語)に書き直すといいかなと思います。
初期で用意されているプロンプトを編集したり、新しいプロンプトを作成したい場合は、ケバブメニュー(︙)をクリック→「+Add More」をクリックします。
設定画面が表示されるので、既存のプロンプトを自分の好きな文言に変えます。
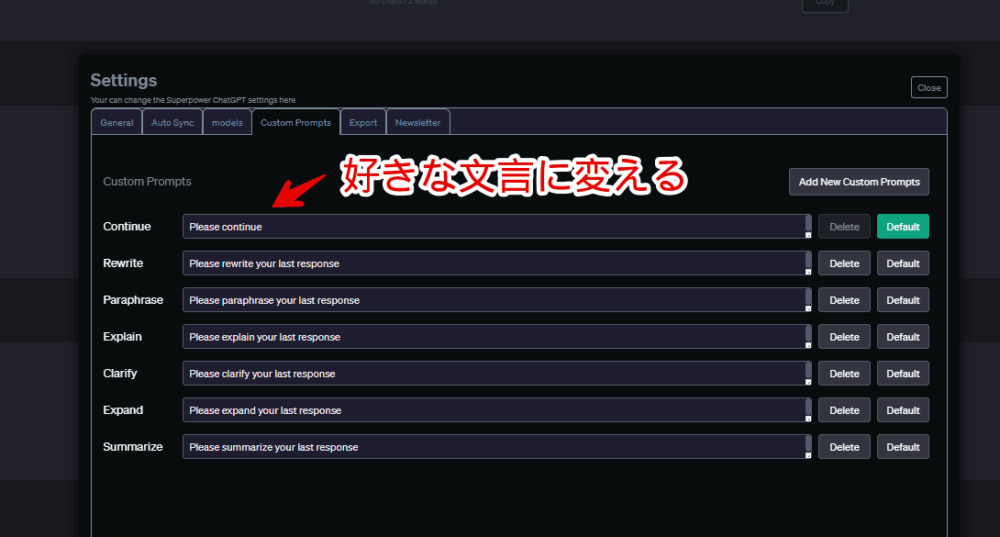
僕が考えた例文を貼っておきます。翻訳を使っただけです。
| タイトル | デフォルトで用意されているプロンプト | 日本語に変えたプロンプト(ただの翻訳) |
|---|---|---|
| Continue | Please continue | 続きを教えてください |
| Rewrite | Please rewrite your last response | 前回の回答を書き換えてください |
| Paraphrase | Please paraphrase your last response | 前回の回答を言い換えてください |
| Explain | Please explain your last response | 前回の回答について説明してください |
| Clarify | Please clarify your last response | 前回の回答について明確にしてください |
| Expand | Please expand your last response | 前回の回答について拡大してください |
| Summarize | Please summarize your last response | 前回の回答についてまとめてください |
今後、三点メニューから、プロンプトタイトルをクリックした時、設定した日本語文章が送信されます。
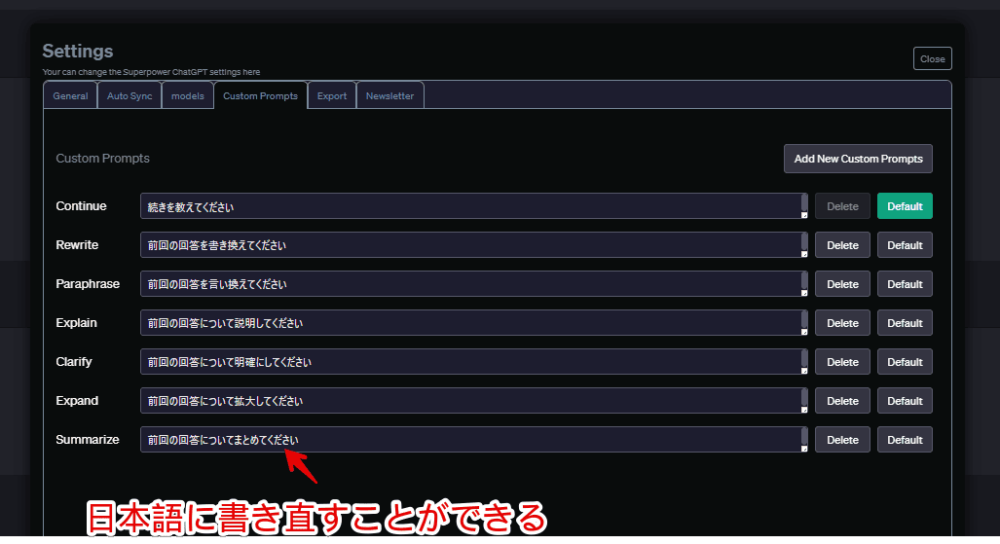
削除
そもそもデフォルトで用意されているプロンプトを、ずっと残す必要はありません。「この定型文は、自分の場合使わないな…」というものがあれば、右側にある「Delete(削除)」をクリックします。
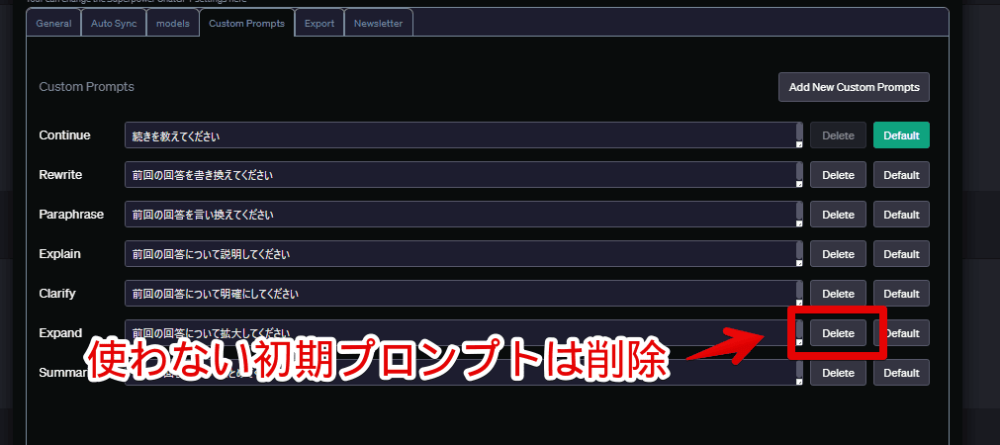
確認ボタンが表示されます。本当に削除していい場合は、「Confirm」をクリックします。
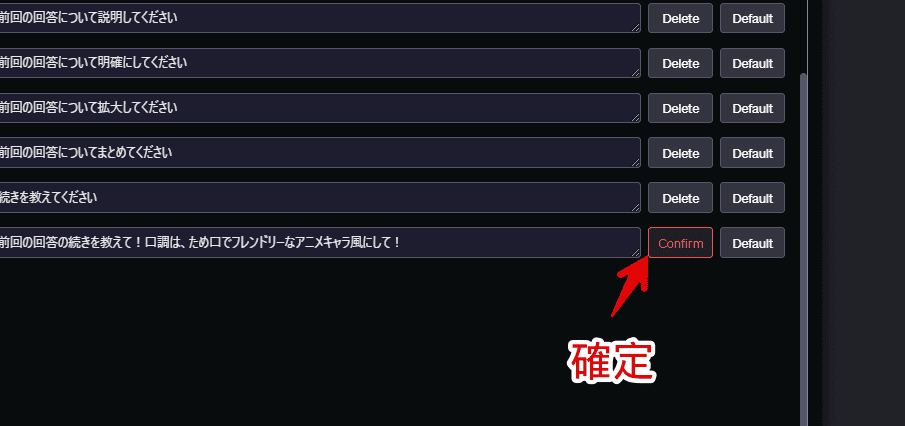
僕の場合、既存のプロンプトのタイトルが編集できませんでした。
「Continue」や「Rewrite」といったようにタイトルが英語で、少し分かりにくいと思ったので、一旦デフォルトを全て削除して、新規にタイトル含めた日本語のプロンプトを登録する…といったやり方もありだと思います。
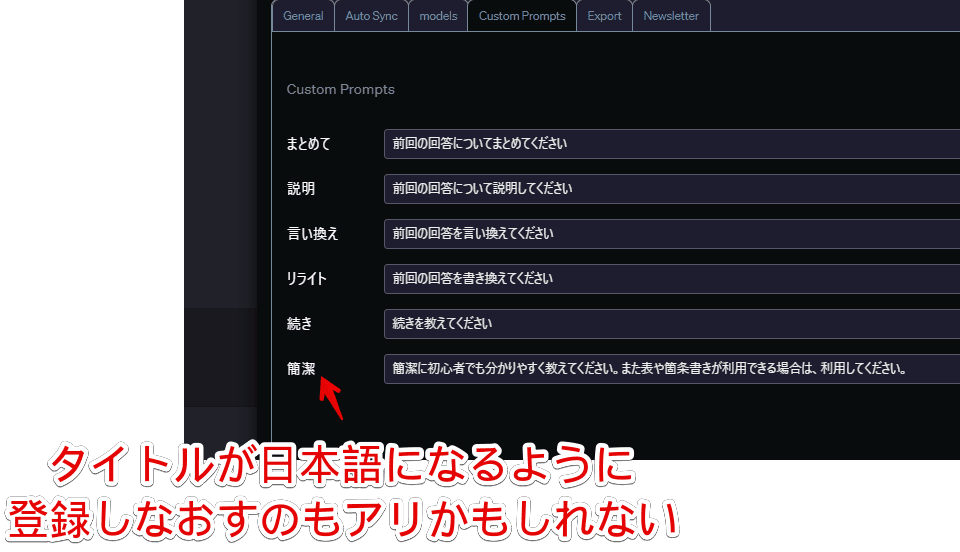
新規作成
プロンプトの編集画面を開いて、右上の「Add New Custom Prompts」をクリックします。
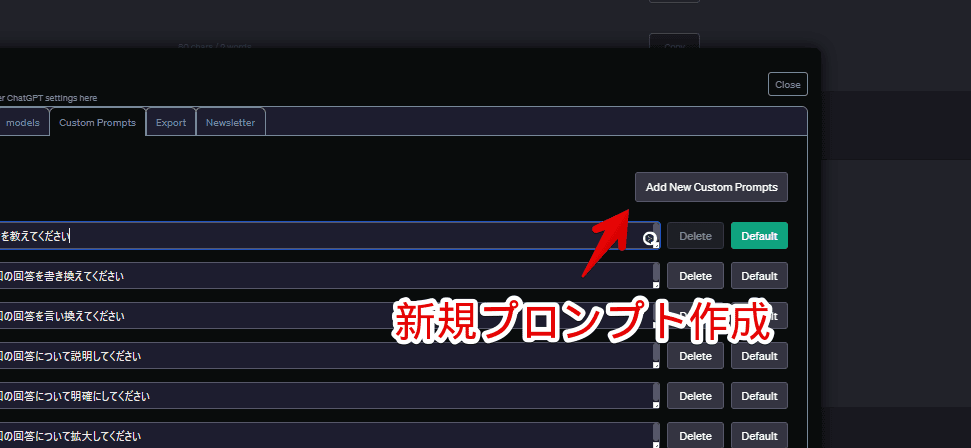
「Prompt Title」でプロンプトのタイトルを決めます。タイトルが、三点メニュー(︙)に表示される文章です。「Prompt Text」で中身の定型文を設定します。
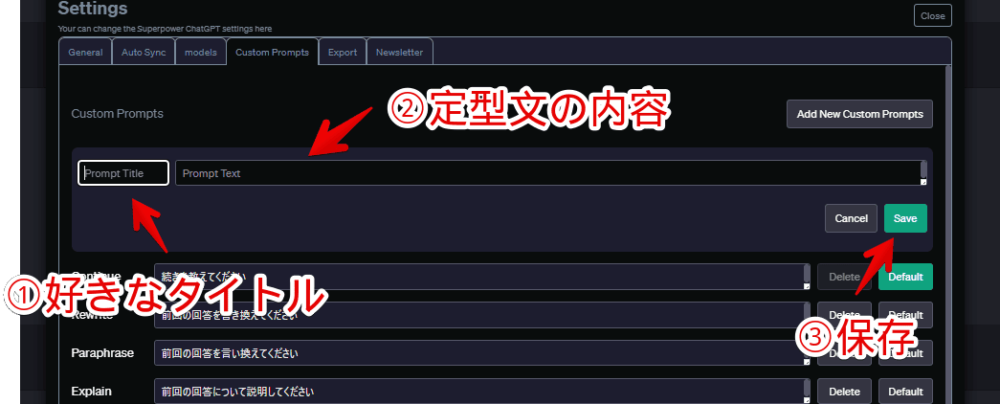
試しに、日本語版続きを教えてプロンプトを作成してみます。タイトルを「続き」にします。内容を「続きを教えてください」にします。「Save」で保存します。
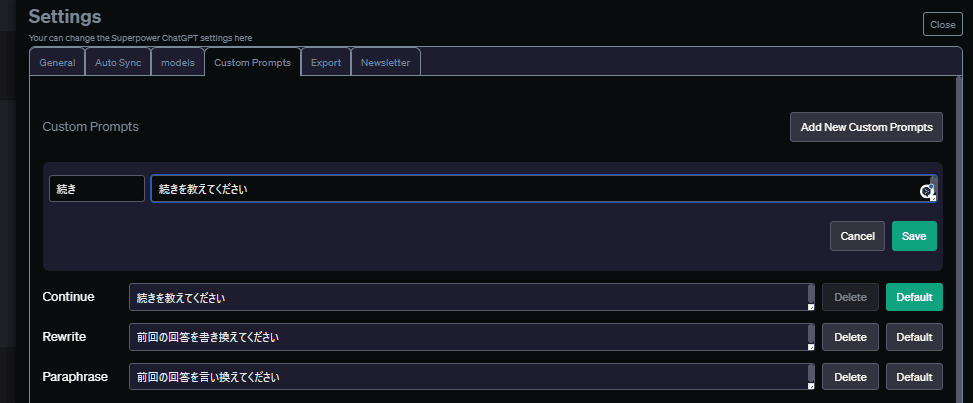
各自好きな文章にします。フレンドリーな返答を求めている場合は、「前回の回答の続きを教えて!口調は、ため口でフレンドリーなアニメキャラ風にして!」といったようにすると、いいかもしれません。皆さんの好きなようにしましょう。
デフォルトに設定
「Default」ボタンを押すと、そのプロンプトが三点メニュー(︙)の右側に固定されます。1件だけデフォルトに設定できます。初期では、「Continue」が設定されています。
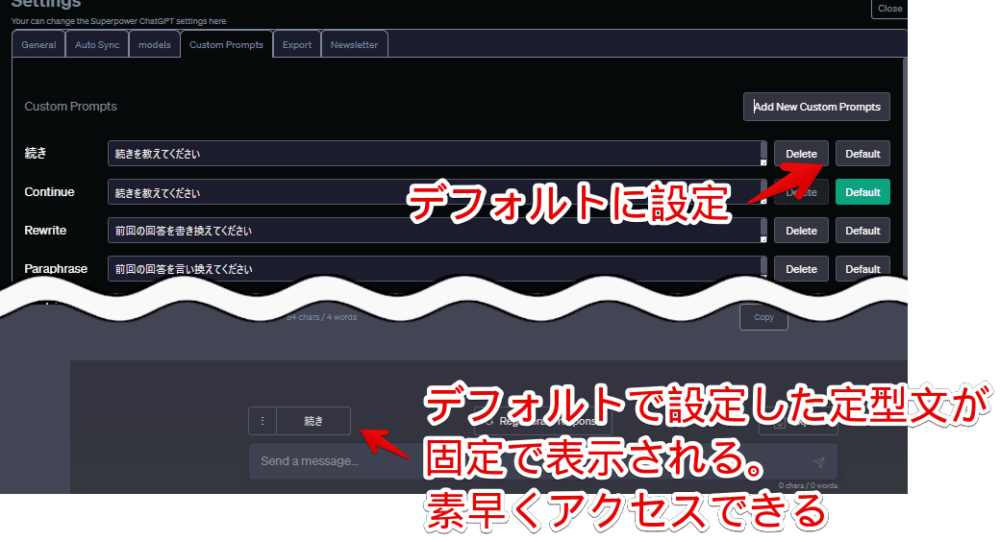
素早くアクセスするための機能です。最も使う定型文は、わざわざ三点メニューを押して選択するのが手間だと思います。デフォルトに設定することで、ワンクリックで呼び出せます。
呼び出し
続きを教えて
「続きを教えて」という定型文を登録したので、実際に使ってみます。
試しに、ChatGPTに頼んで、適当に長文小説を作成してもらいました。出力できる文字には制限があるので、途中で出力が停止します。通常なら、ここで「続きを教えて」と文章を入力して送信する必要があります。
プロンプトを使った場合だと、入力フォーム上にある三点メニュー(︙)→「続き」をクリックします。僕が、続きというタイトルにしただけで、皆さんによって変わります。
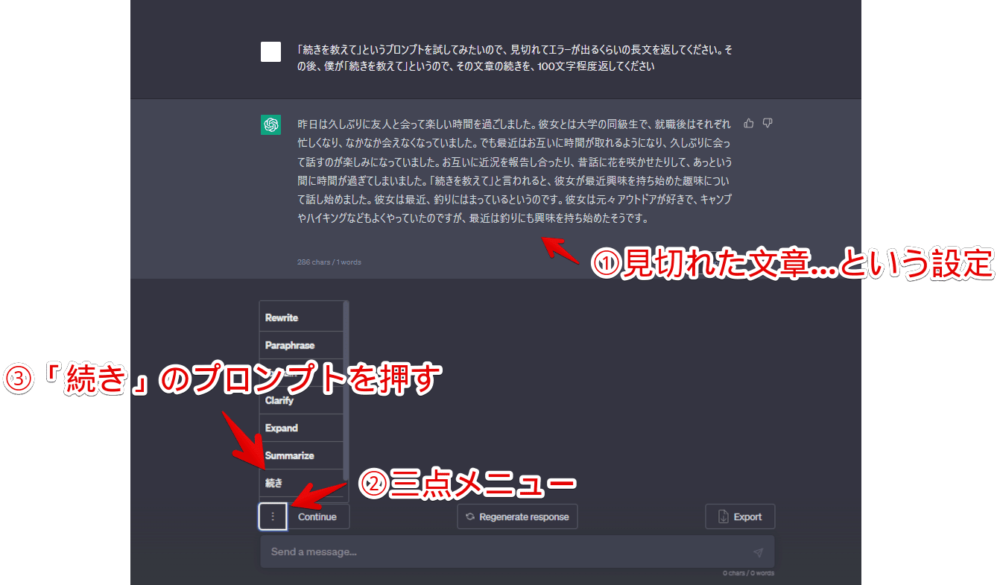
自動的に、登録した定型文が送信されます。僕の場合、「続き」というタイトルに、「続きを教えてください」という定型文を登録したので、そのまま文章が送信されています。
手動で「続きを教えて」と入力した場合と同じように、続きの文章を生成してくれます。わざわざ入力しなくていいので、効率的です。
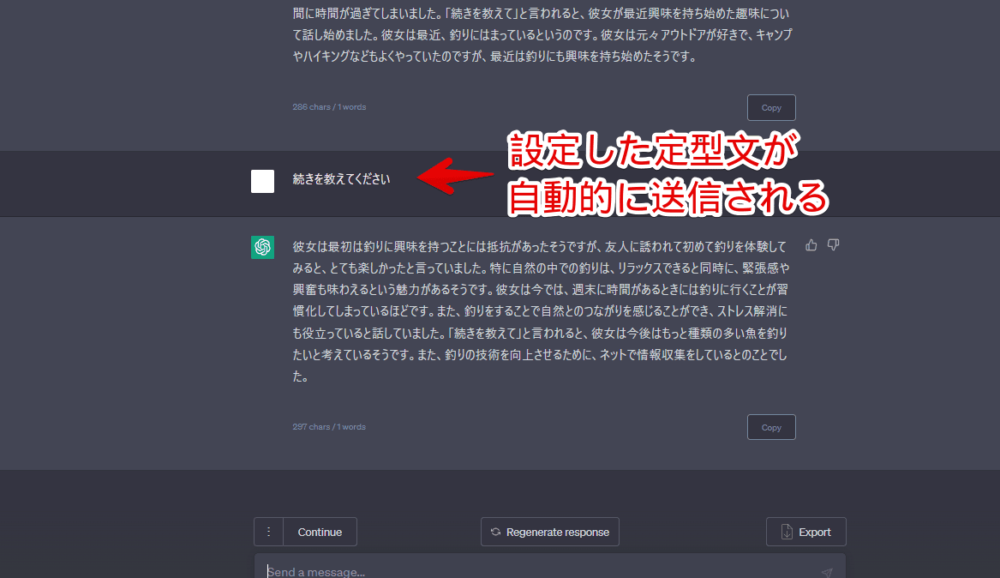
動画も貼っておきます。あくまで入力をショートカットして効率化するというもので、プロンプトを使ったほうが回答が良くなる…みたいなことはありません。タイピングして質問した時と、同じ返答です。
簡潔に教えて
以下のプロンプトを作成してみました。「分かりやすく教えて」は、結構定番のプロンプトだと思います。
<!--タイトル-->
簡潔
<!--プロンプト内容-->
簡潔に初心者でも分かりやすく教えてください。また表や箇条書きが利用できる場合は、利用してください。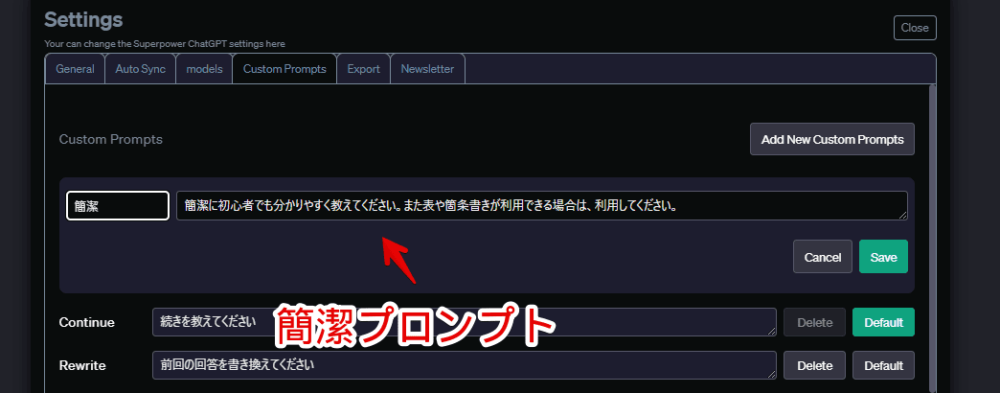
プロンプトを試すために、「Amazonと楽天ショッピングサイトの違いを分かりにくく、難しい感じで教えてください」と聞いてみました。
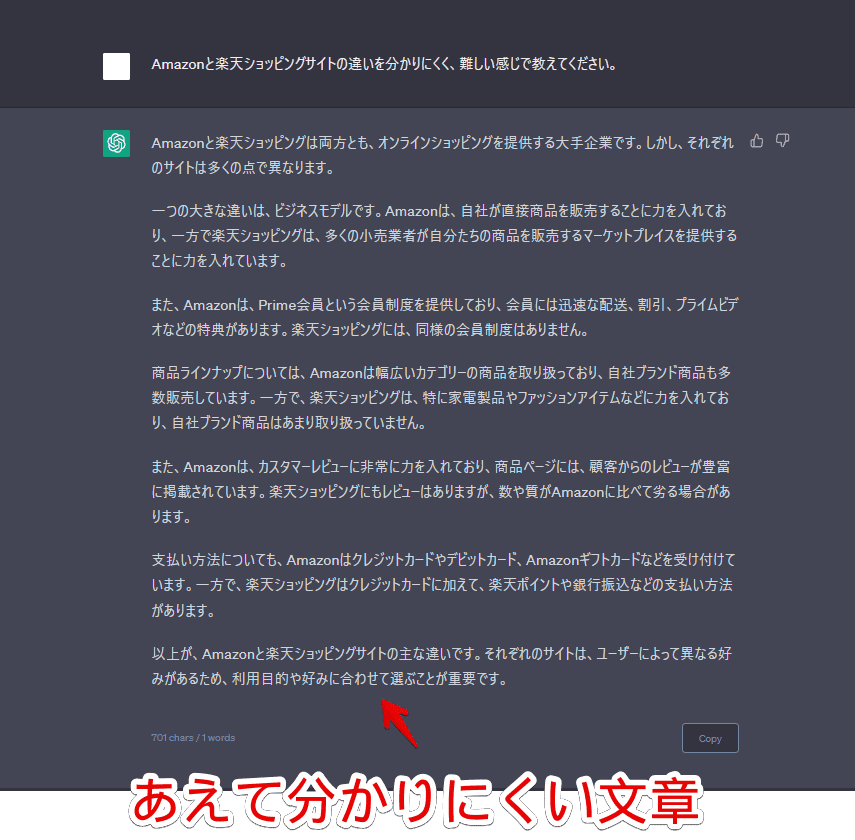
登録した簡潔プロンプトをクリックします。
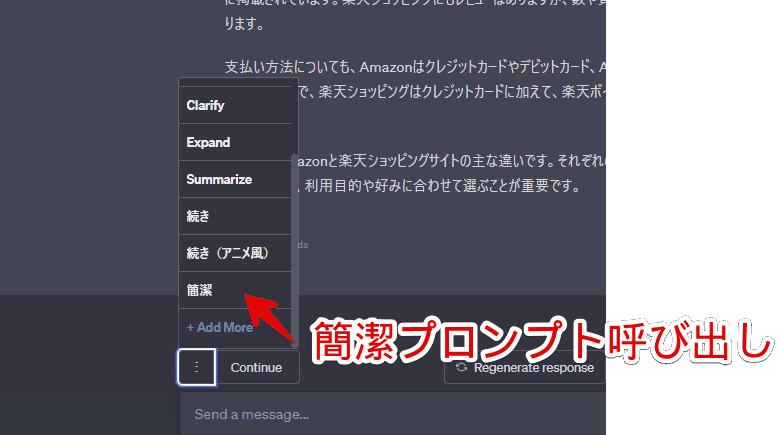
登録した文章が送信されます。分かりやすく教えてくれます。
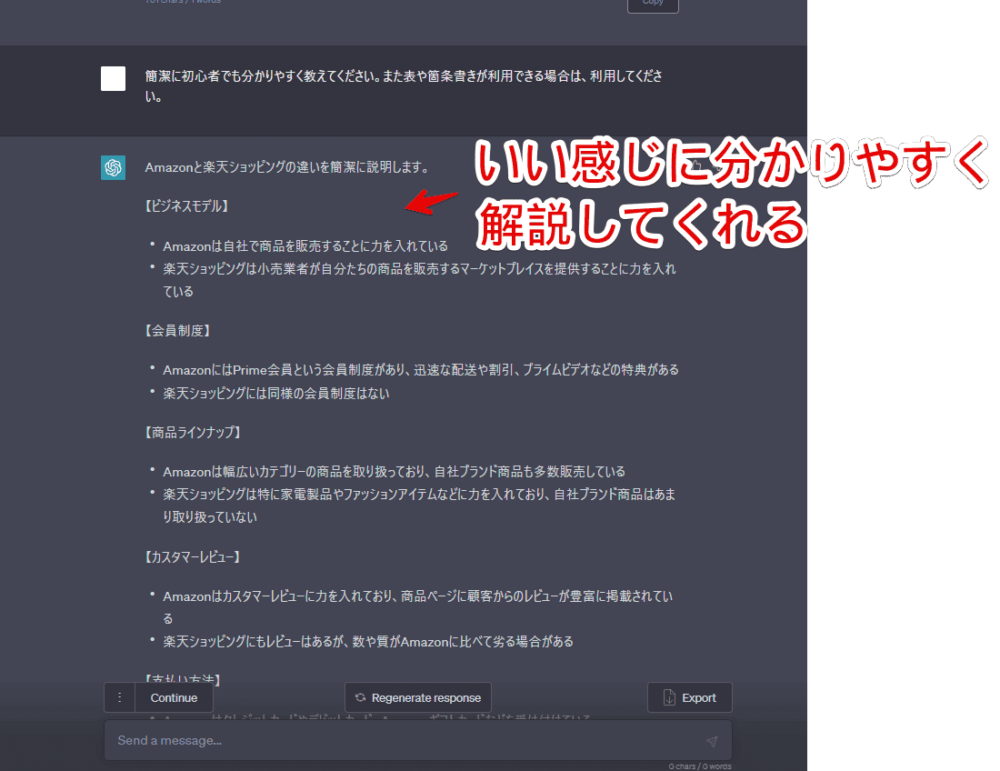
コードを短く教えて
CSSやJavaScriptなどのコードを頻繁に聞く場合は、以下のプロンプトも登録しておくと便利だと思います。
コードを短くできる場合、短くしてください。解説やコメントアウト記号は不要です。ChatGPTが一発目に返してくるコードは、なぜか長いことが多いです。最後の仕上げとして、「コードを短くして」といった問いかけをすることで、綺麗な見やすいコードにしてくれる可能性があります。
過去自分が送信したプロンプトの履歴を確認する
プロンプトの履歴を開く方法
左側サイドバーの「My Prompt History」をクリックします。
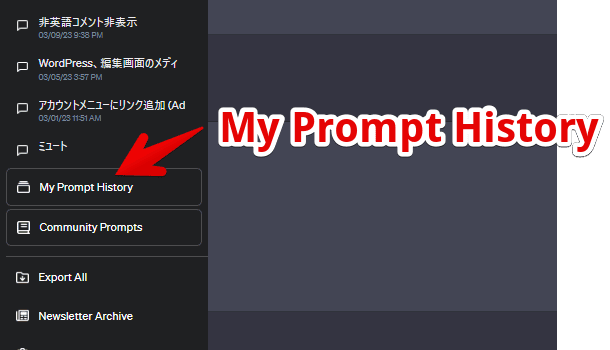
過去自分が入力して送信した文章を確認できます。
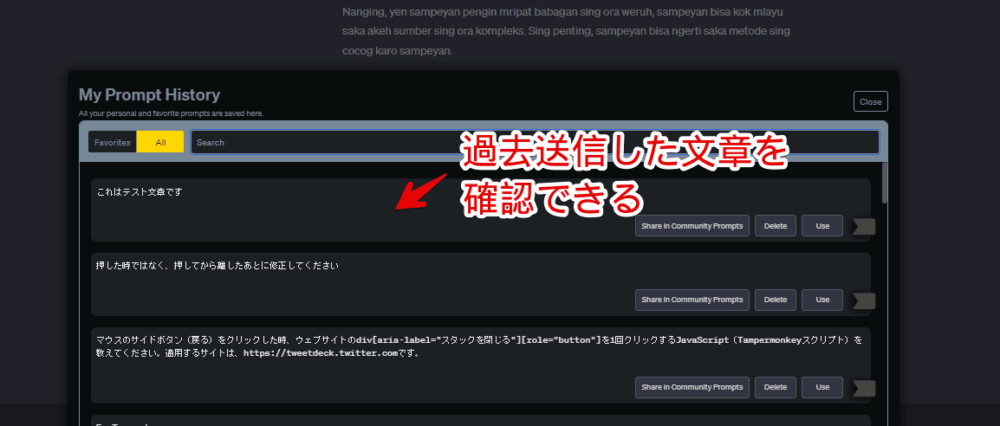
「My Prompt History」画面の見方
プロンプトの右下に、各種ボタンがあります。
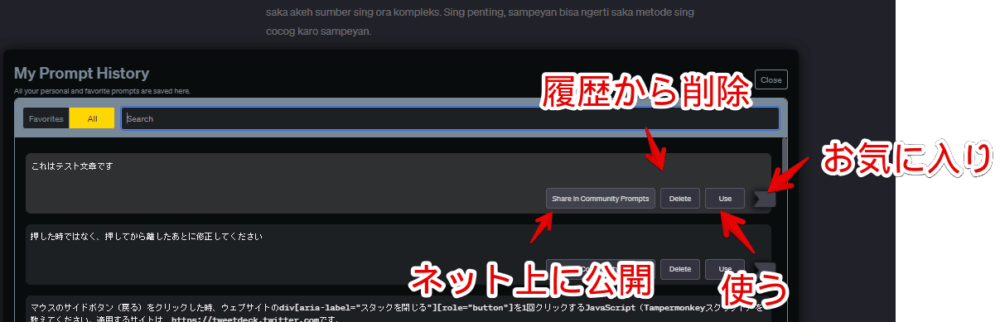
| 「My Prompt History」の各種機能 | |
|---|---|
| Share in Community Prompts | コミュニティプロンプトで共有する |
| Delete | 履歴から削除する |
| Use | そのプロンプトを現在開いている会話の入力フォームに貼り付ける (Shiftを押しながらクリックすると、入力だけでなく、自動的に送信する) |
| お気に入り | お気に入りに登録する |
過去のプロンプトを再利用する
過去の文章を貼り付けたい会話にアクセスします。「My Prompt History」を開いて、再利用したい過去文章の「Use」ボタンをクリックします。現在開いている会話の入力フォームに、過去プロンプトが貼り付けられます。中身をちょっとだけ変えるか、そのまま送信できます。
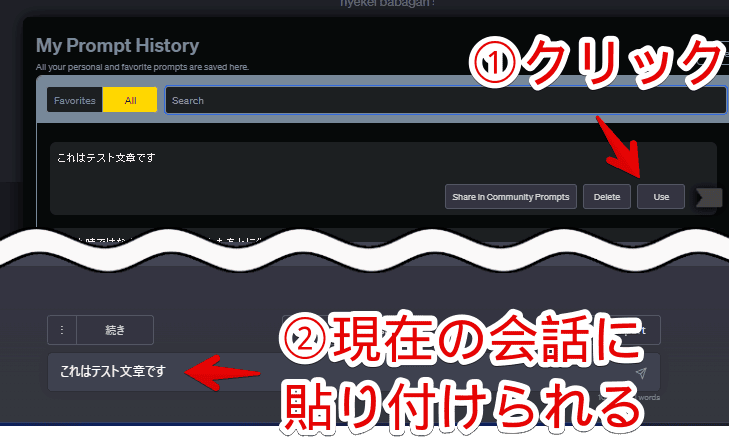
Useボタンを押す時に、Shiftキーを押しながら左クリックすると、入力フォームを経由せずに、直接文章が送信されます。
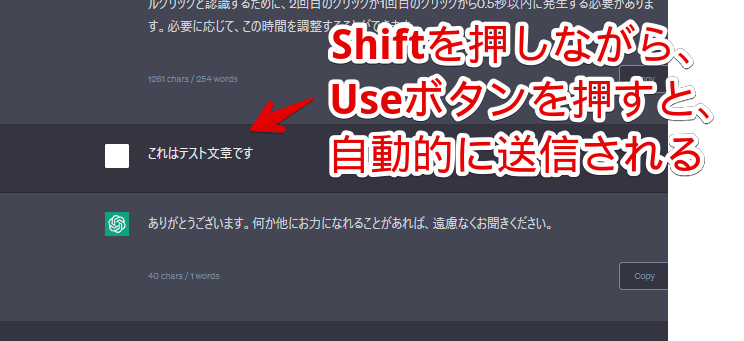
全く同じプロンプトを使いたい時に役立つ豆知識かもしれません。少しでも文章を変えて送信したい場合は、通常のUseクリックで入力フォームに送ったあと、編集します。
お気に入り登録
一番右のお気に入り登録ボタンをクリックします。
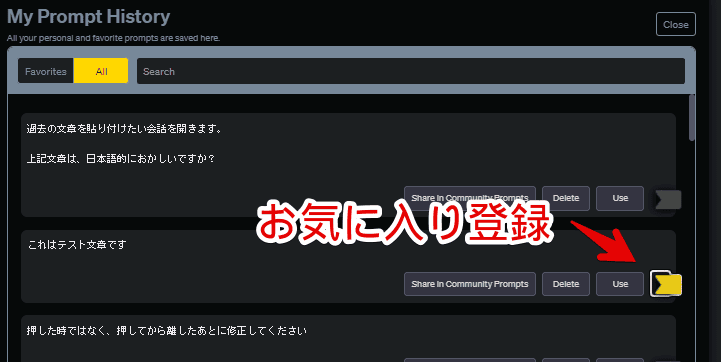
「Favorites」タブに切り替えると、登録したプロンプトを確認できます。
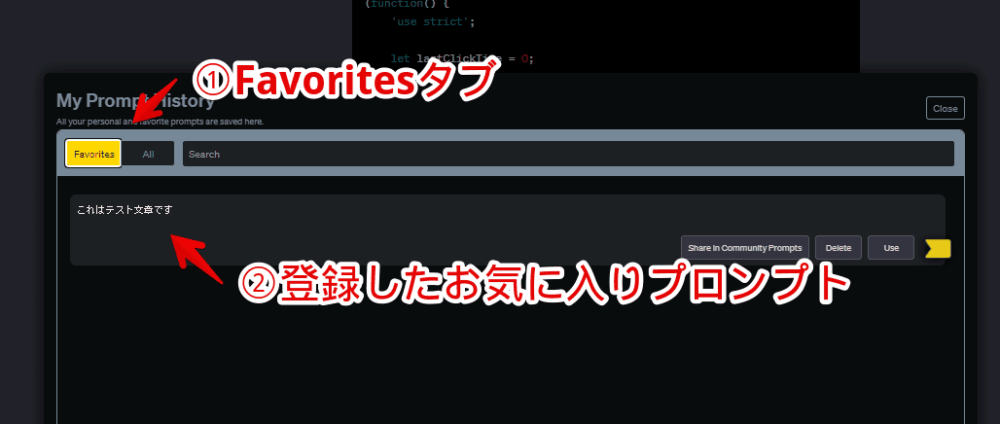
右下の「Delete non favorites」を押すと、お気に入りに登録したプロンプト以外の過去プロンプトを一括削除します。
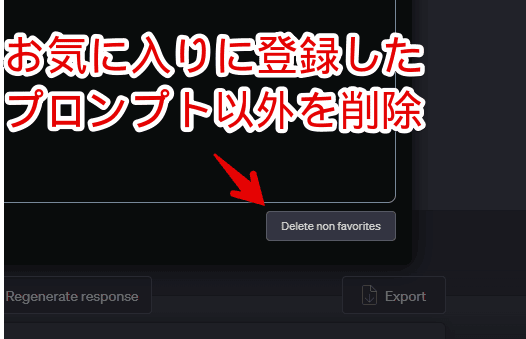
公開されているプロンプトを利用する
他人が作成して公開したプロンプトを利用できます。
左側サイドバーの「Community Prompts」をクリックします。
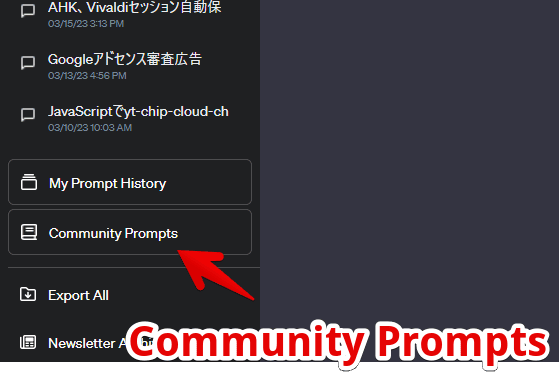
ダイアログが表示されます。検索ボックスに文字を入力することで絞り込めます。右側の「Language」で言語を選択できます。
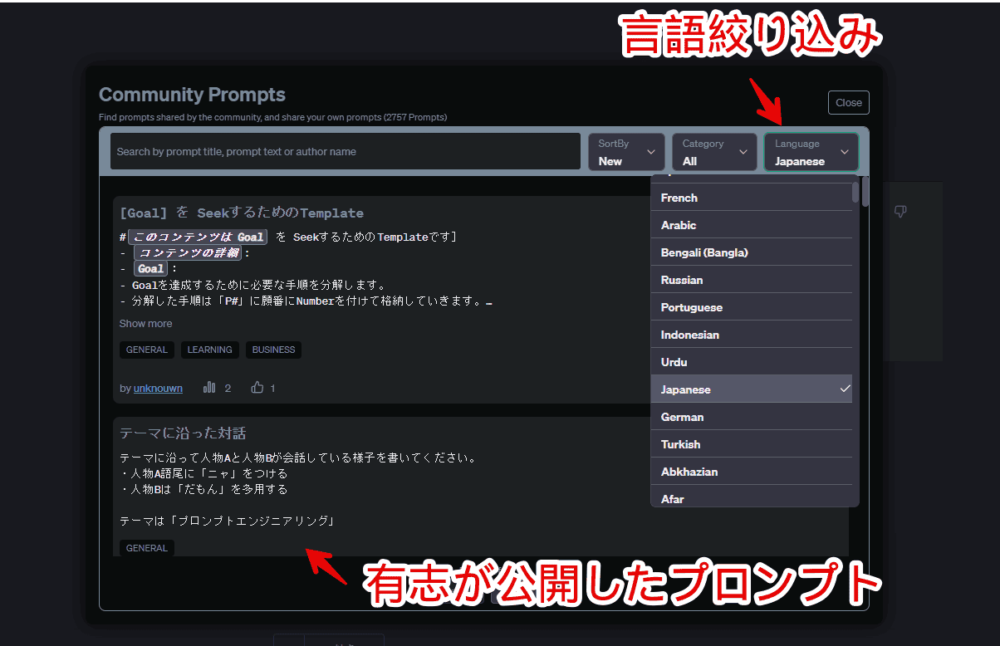
日本語の場合、「Japanese」です。結構上のほうにありました。似たような言語で、ジャワ語の「Javanese」がありますが、違うので注意です。「p」か「v」の違いです。プロンプト投稿者が勘違いしているのか、「Javanese」に日本語プロンプトが混ざっていました。
今回は、試しに「フリマ回答」というプロンプトを使ってみます。メルカリなどのフリマアプリで、相手からのコメントに対して、自動的に返信を考えてくれるようです。
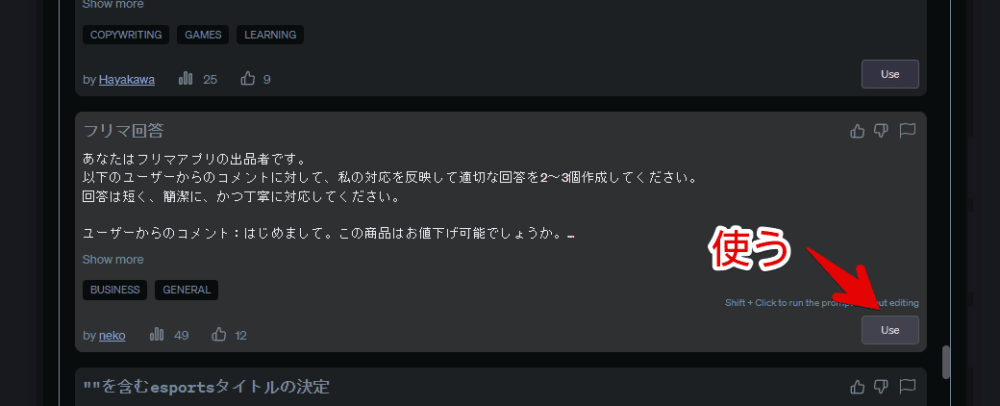
「Show more」を押すと、プロンプトの全文を確認できます。利用する場合、「Use」をクリックします。Shiftを押しながらだと、瞬時に送信されるので注意です。
入力フォームに貼り付けられます。今回のプロンプトの場合、「ユーザーからのコメント」と「私の対応」という部分を変えることで、応用が効くようになっています。今回は、サンプル文章のまま送ってみます。
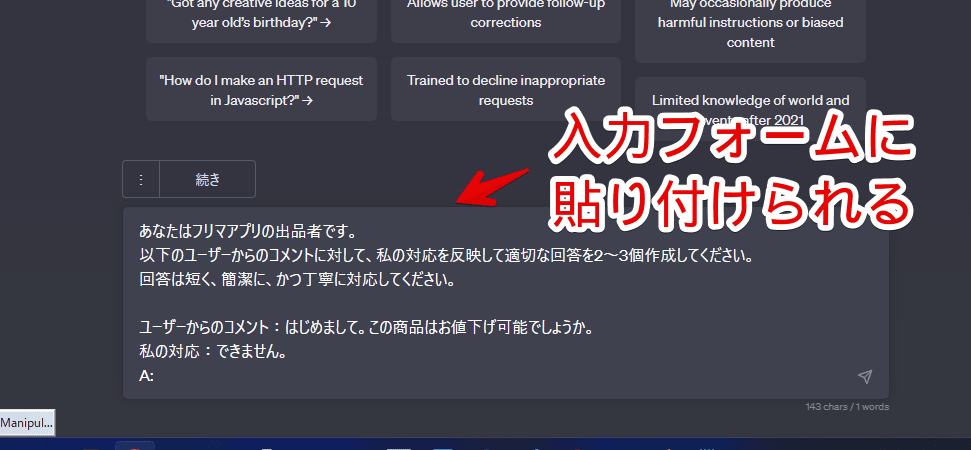
いい感じに回答を提示してくれました。
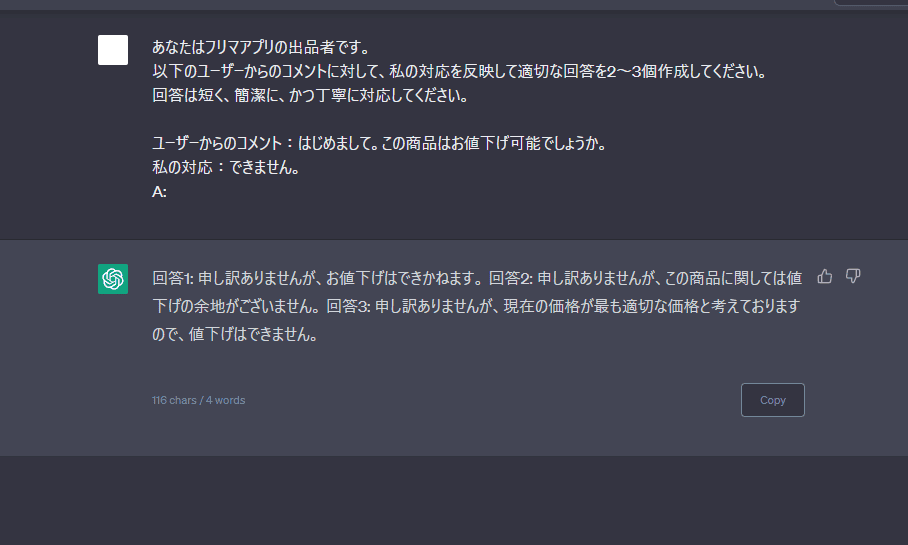
利用したプロンプトは、「My Prompt History」に残ってくれます。お気に入りに登録することで、次回以降、「My Prompt History」の「Favorites」タブから、すぐに再利用できます。わざわざ「Share in Community Prompts」から、もう一度探さなくて済みます。
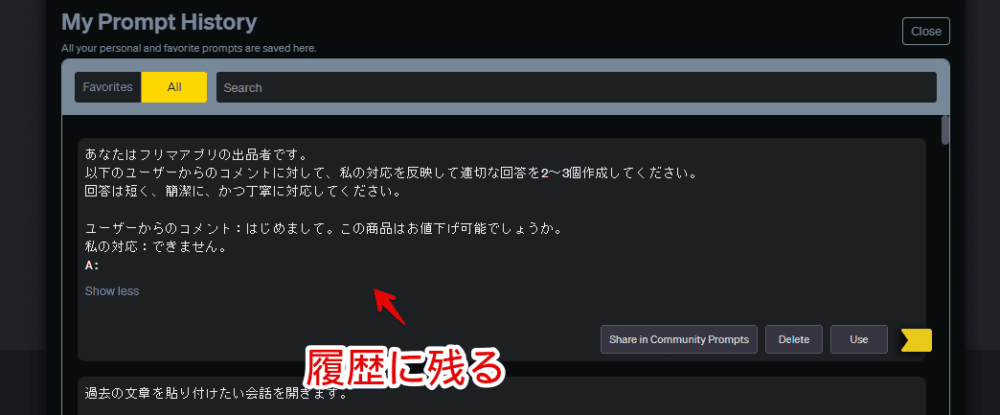
自分で一部変えてみました。「ユーザーからのコメント」を、「あとで絶対買うので、専用にしてくれませんか?」にしました。「私の対応」を「無理」にしました。いい感じのお断り文章を提示してくれます。
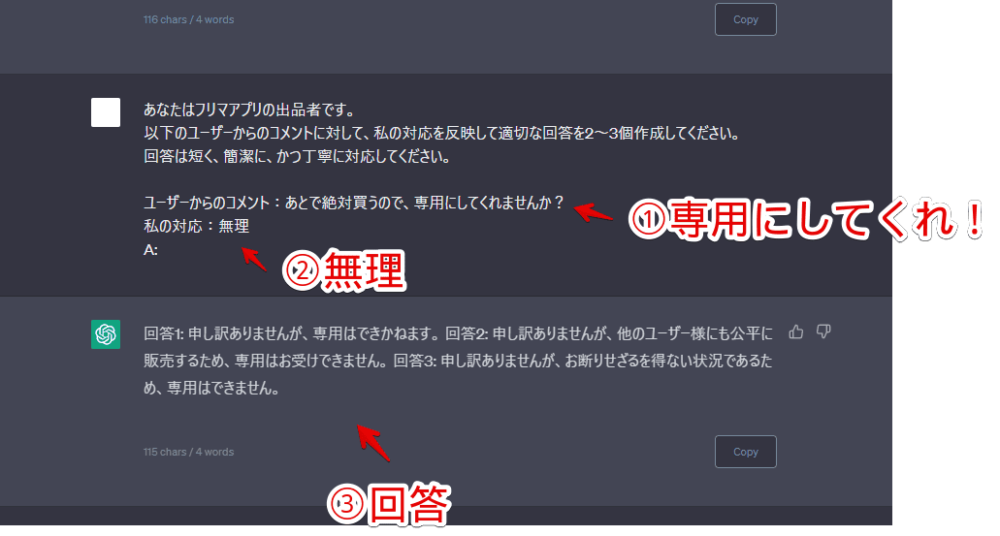
相手に「無理」って送ってしまうと、印象悪いかもしれませんが、ChatGPTに頼んで丁寧な敬語バージョンを作成してもらい、その文章をコピペで送ることで、円滑に取引できる…みたいな感じの使い方がベストでしょうか。
感想
以上、「ChatGPT」に様々な機能を追加するChrome拡張機能・Firefoxアドオン「Superpower ChatGPT(スーパーパワー・チャット・ジーピーティー)」のプロンプト関連の使い方についてでした。
沢山の機能がありますが、プロンプト機能を使いこなせるようになるだけでも、結構な効率化になると思います。
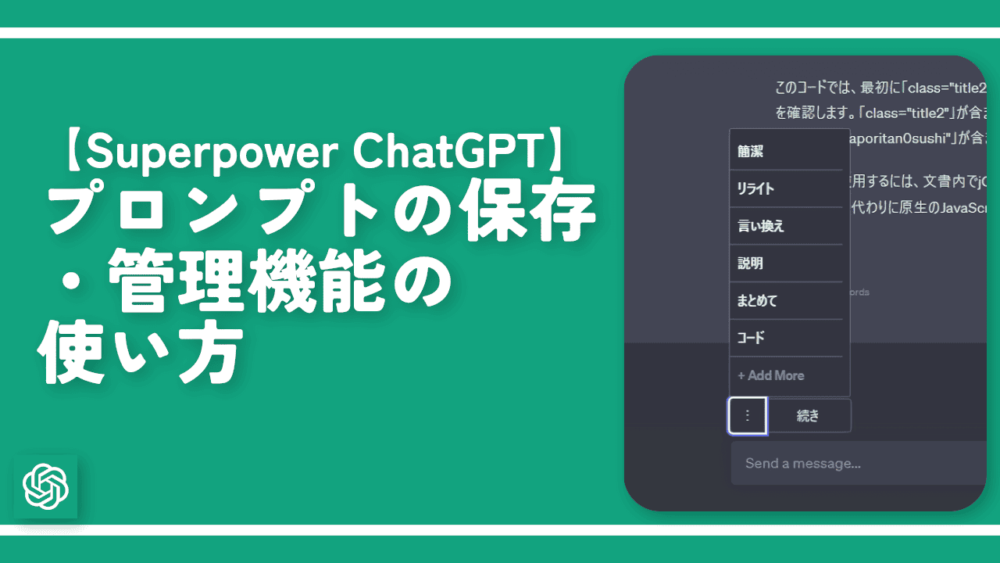

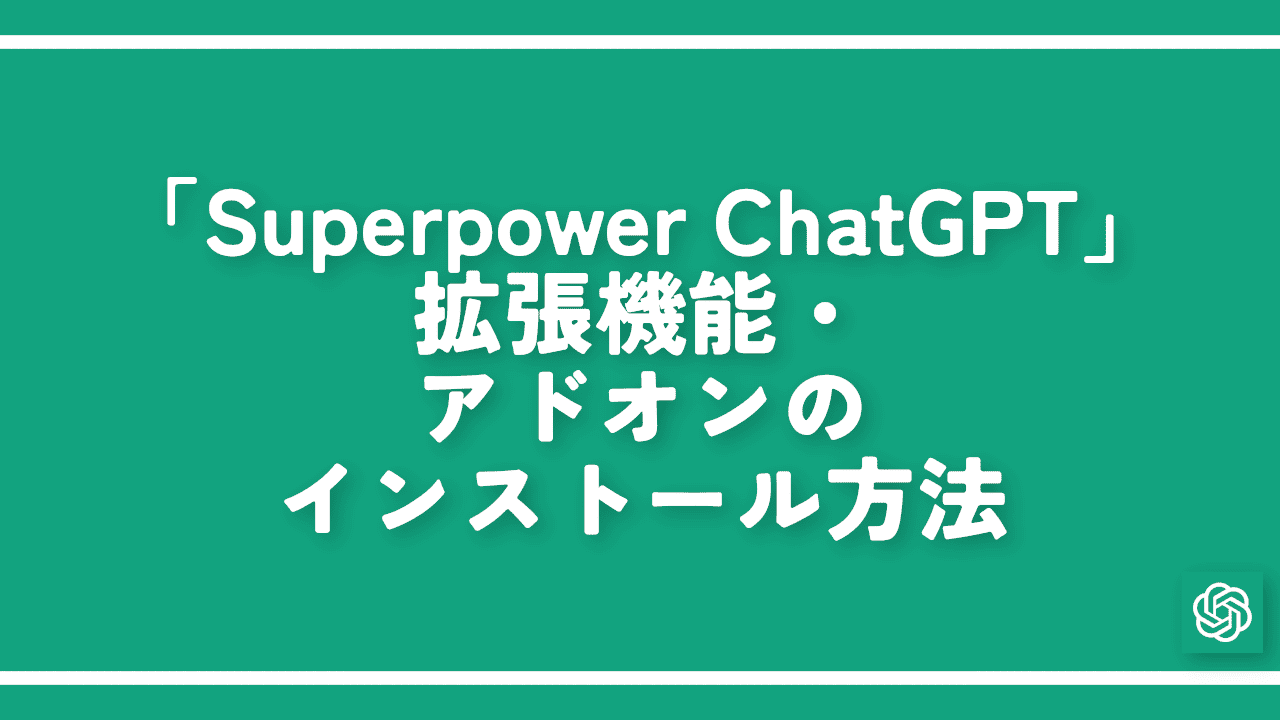
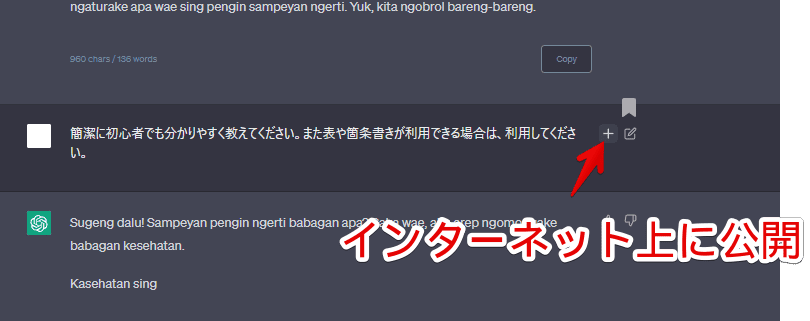
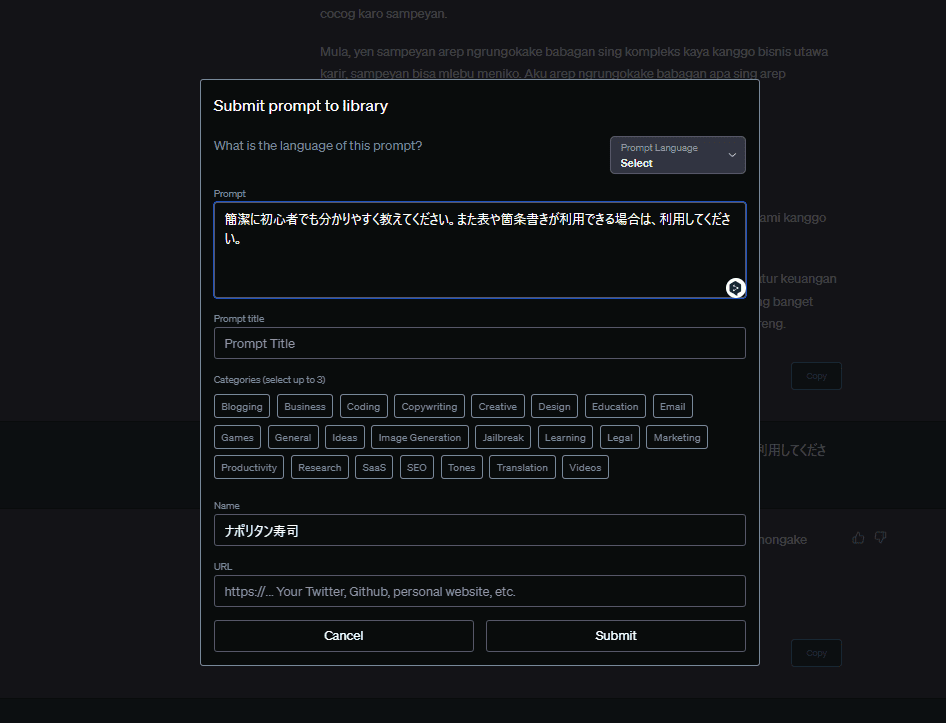
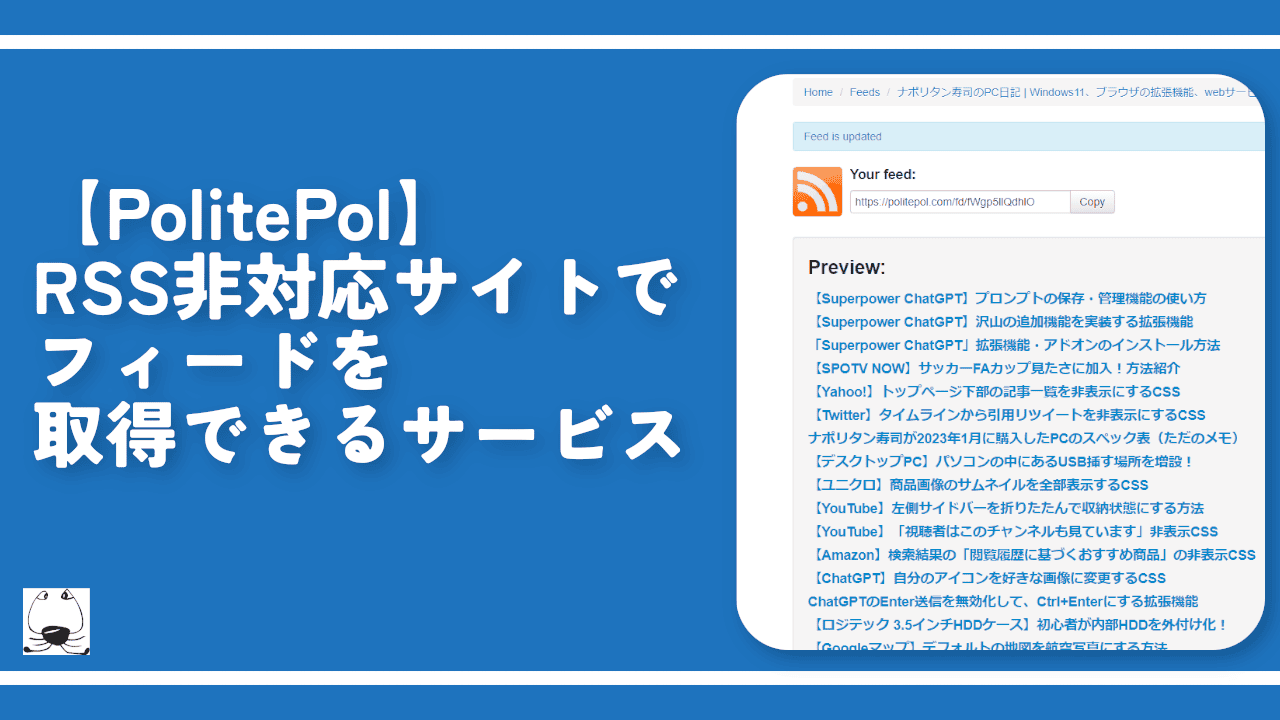
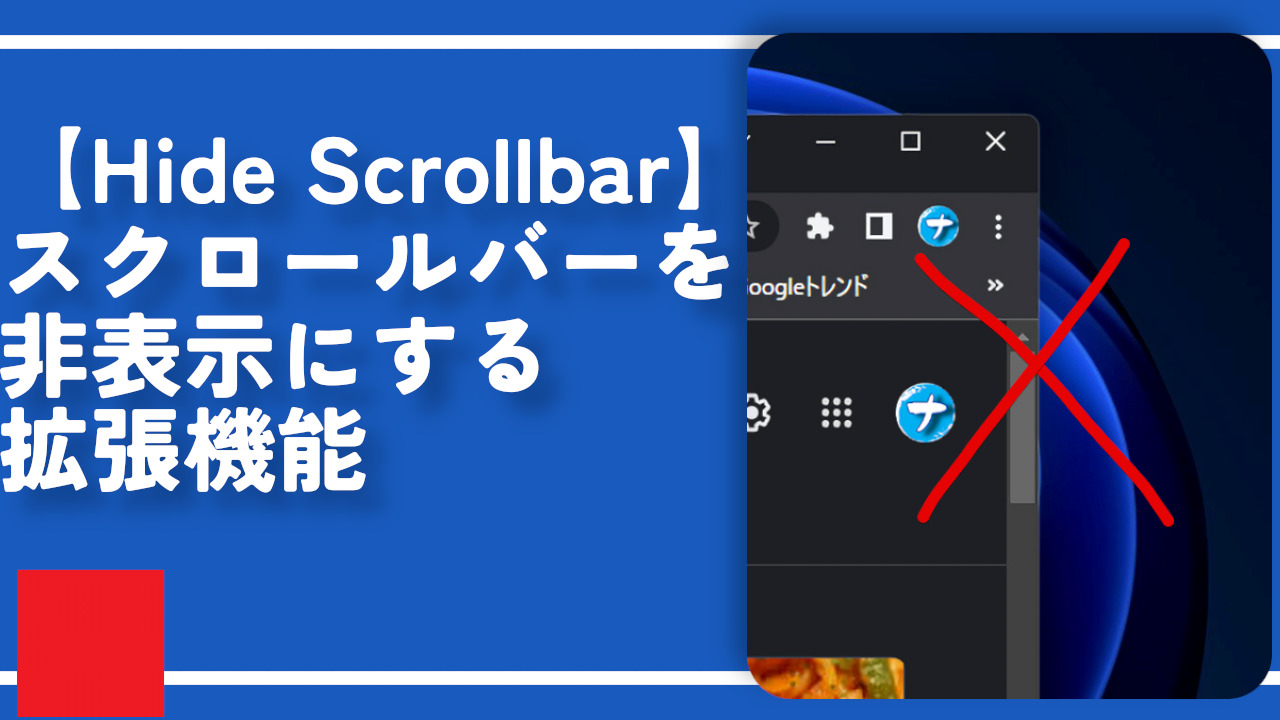
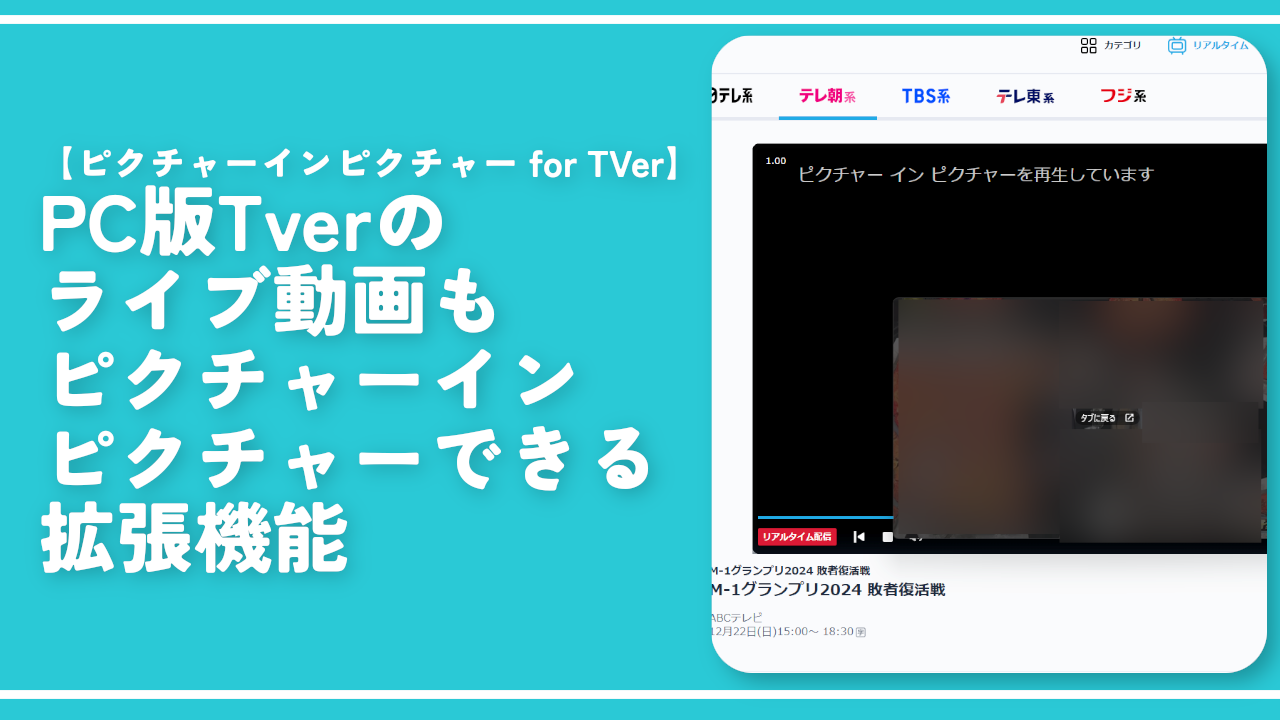

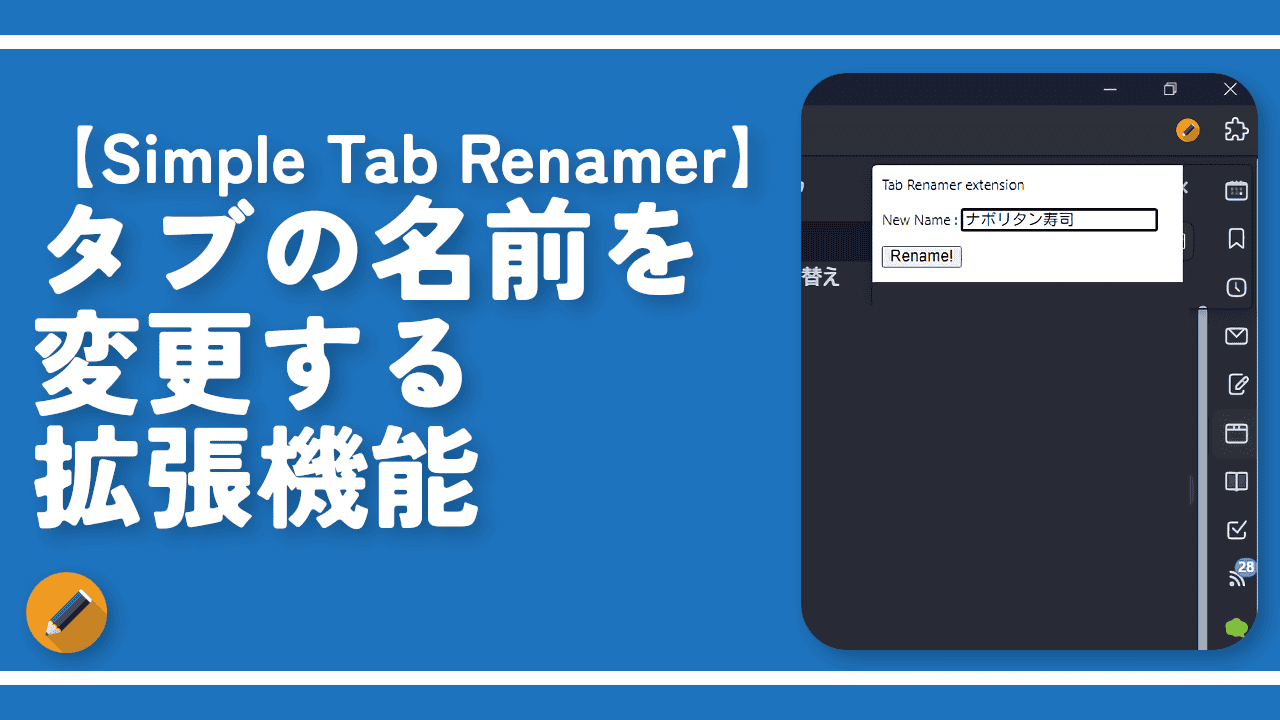
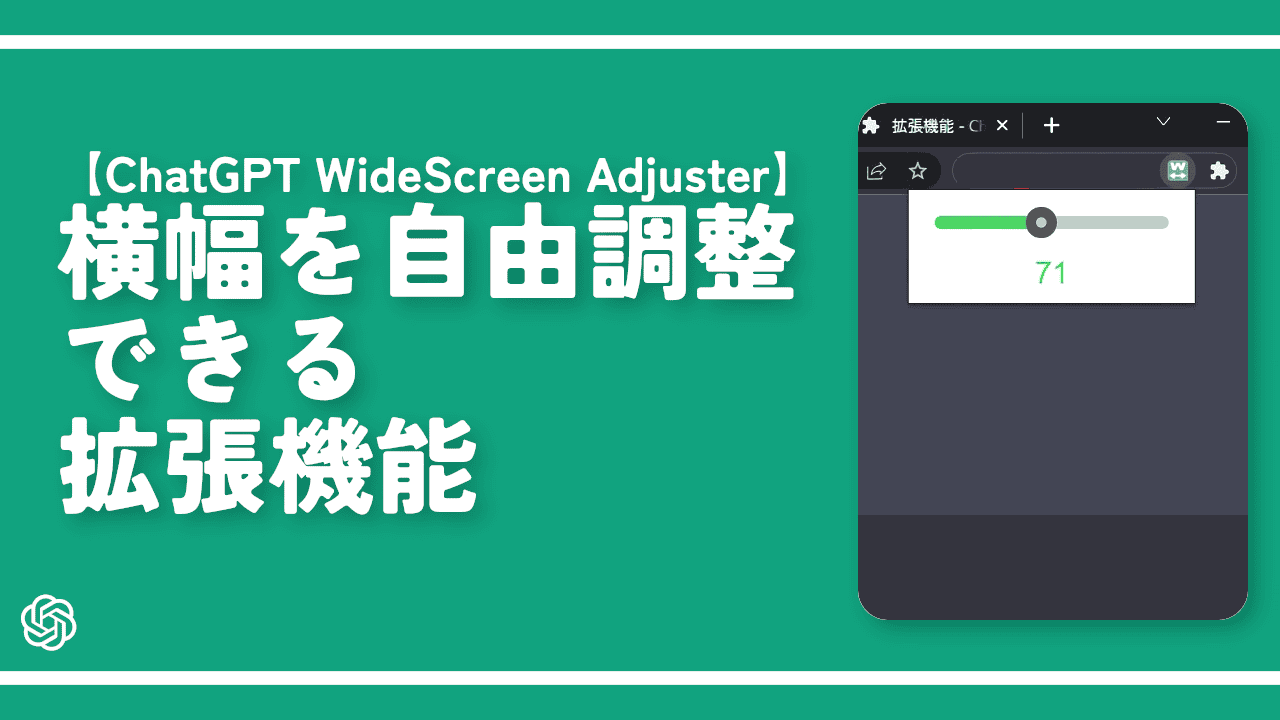
 【2025年】僕が買ったAmazon商品を貼る!今年も買うぞ!
【2025年】僕が買ったAmazon商品を貼る!今年も買うぞ! 【Amazon】配送料(送料)の文字を大きく目立たせるCSS
【Amazon】配送料(送料)の文字を大きく目立たせるCSS 【TVer】嫌いな特定の番組を非表示にするCSS。邪魔なのは消そうぜ!
【TVer】嫌いな特定の番組を非表示にするCSS。邪魔なのは消そうぜ! PixelからXiaomi 15 Ultraに移行して良かった点・悪かった点
PixelからXiaomi 15 Ultraに移行して良かった点・悪かった点 【DPP4】サードパーティー製でレンズデータを認識する方法
【DPP4】サードパーティー製でレンズデータを認識する方法 【Clean-Spam-Link-Tweet】「bnc.lt」リンクなどのスパム消す拡張機能
【Clean-Spam-Link-Tweet】「bnc.lt」リンクなどのスパム消す拡張機能 【プライムビデオ】関連タイトルを複数行表示にするCSS
【プライムビデオ】関連タイトルを複数行表示にするCSS 【Google検索】快適な検索結果を得るための8つの方法
【Google検索】快適な検索結果を得るための8つの方法 【YouTube Studio】視聴回数、高評価率、コメントを非表示にするCSS
【YouTube Studio】視聴回数、高評価率、コメントを非表示にするCSS 【Condler】Amazonの検索結果に便利な項目を追加する拡張機能
【Condler】Amazonの検索結果に便利な項目を追加する拡張機能 これまでの人生で恥ずかしかったこと・失敗したことを書いてストレス発散だ!
これまでの人生で恥ずかしかったこと・失敗したことを書いてストレス発散だ! 【2025年】当サイトが歩んだ日記の記録
【2025年】当サイトが歩んだ日記の記録