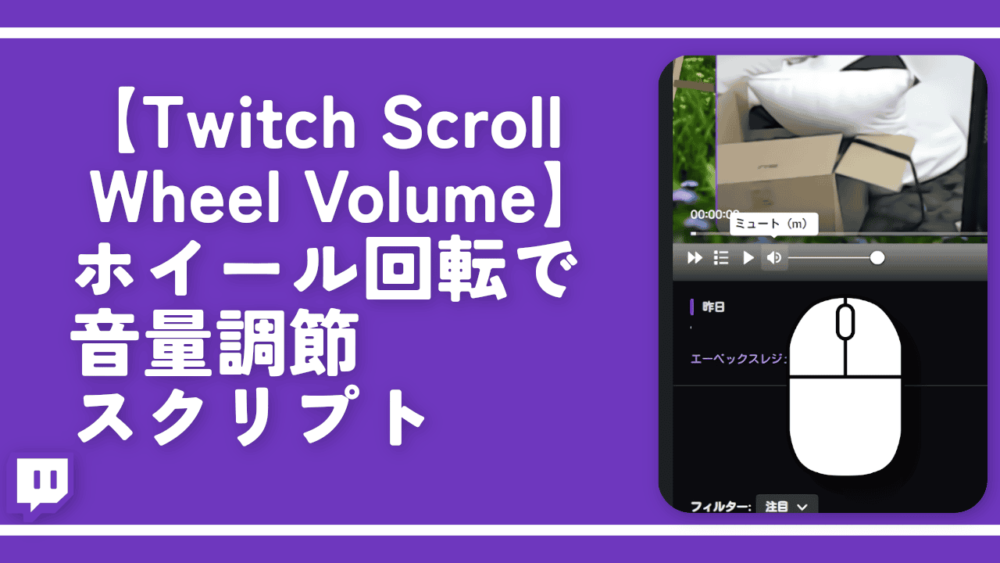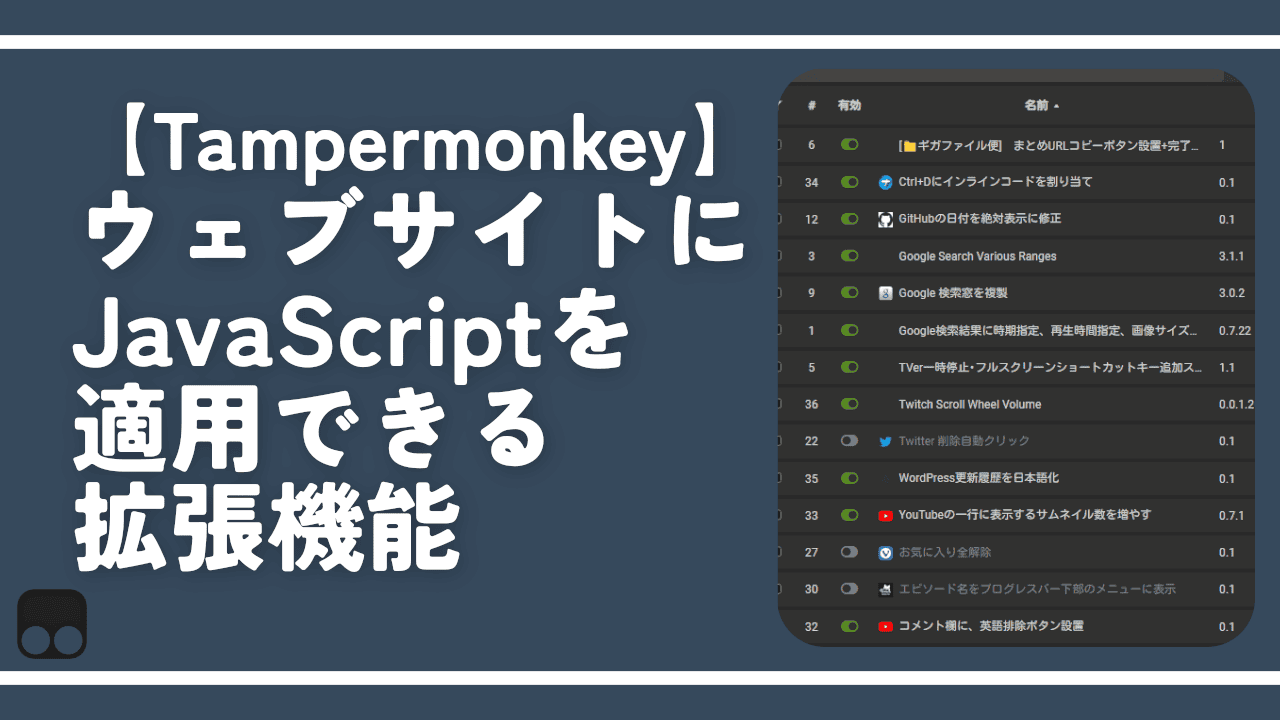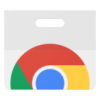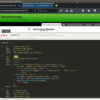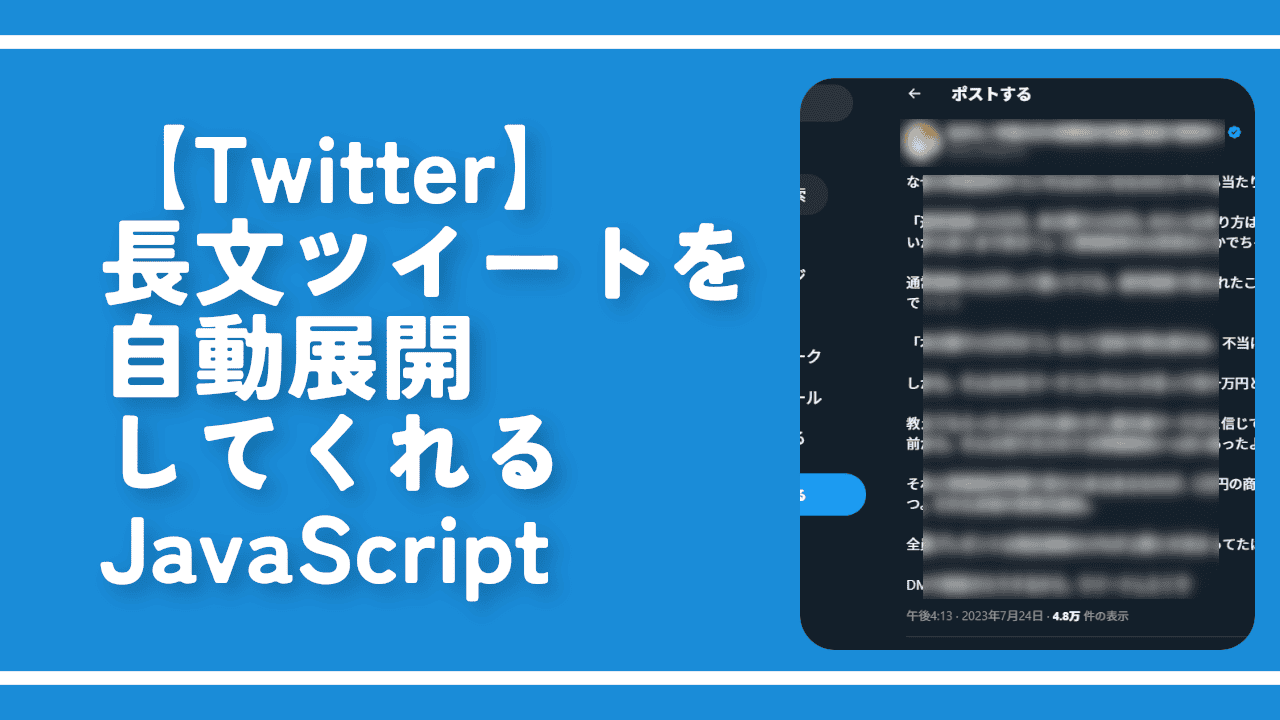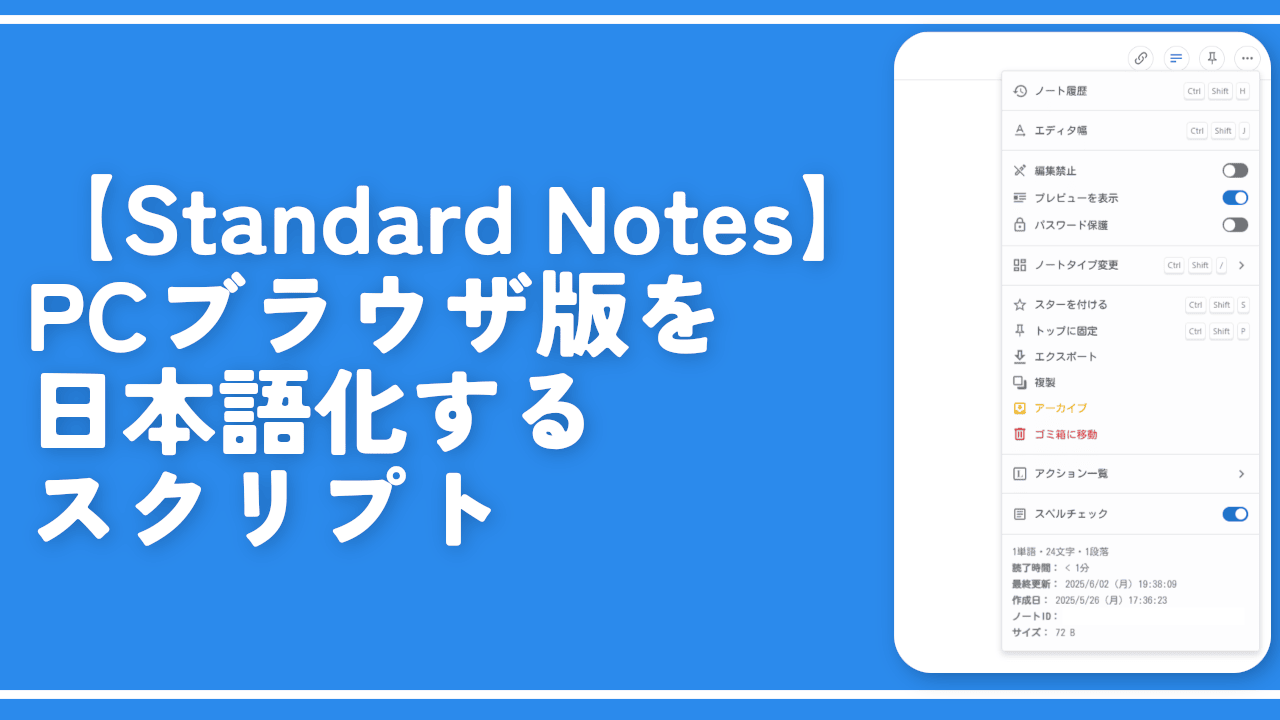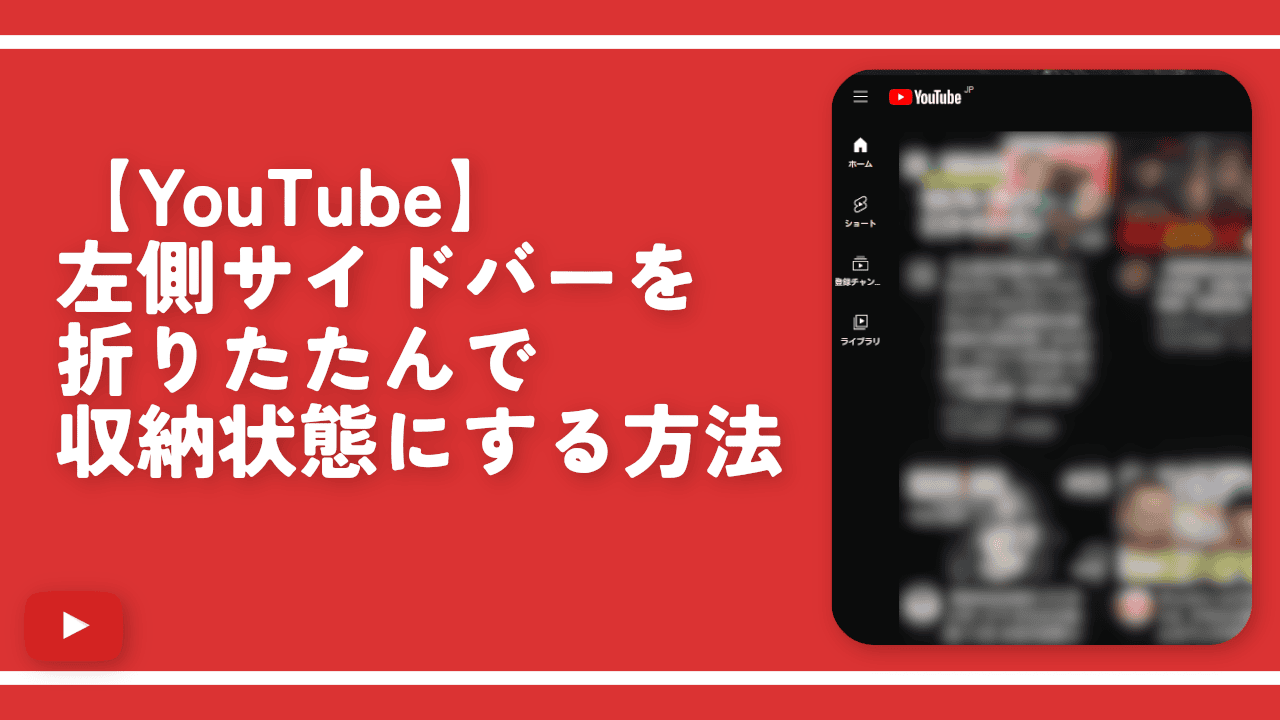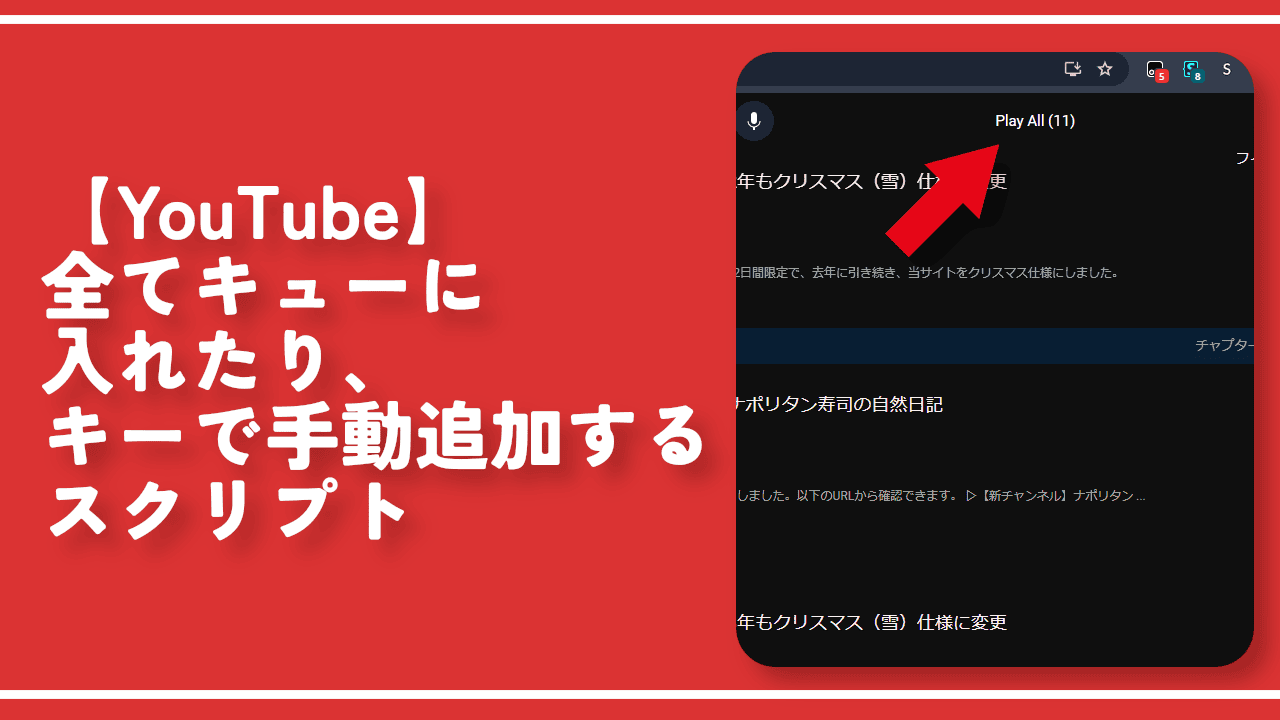【Twitch Scroll Wheel Volume】ホイール回転で音量調節スクリプト
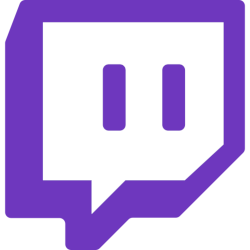
この記事では、Twitch(ツイッチ)の動画プレーヤー上でマウスホイール回転した時、音量を調整できるようにするJavaScript「Twitch Scroll Wheel Volume(ツイッチ・スクロール・ホイール・ボリューム)」について書きます。
ウェブサイトにJavaScriptを適用できるChrome拡張機能・Firefoxアドオン「Tampermonkey(タンパーモンキー)」を利用します。
通常、PCウェブサイト版「Twitch」で、動画プレーヤー上でマウスホイール回転しても、ページがスクロールされるだけです。
本記事で紹介するスクリプトを導入すると、ページのスクロールではなく、音量調節に切り替わります。動画プレーヤー上以外でのスクロールは、通常どおりのページスクロールです。
動画プレーヤー内の音量スライダーで調整するのがめんどくさい方に、便利かもしれません。動画プレーヤー内であれば、どこでホイール回転してもOKです。ページはスクロールされず、音量が調節されます。
ホイールをクリックすると、ミュートを切り替えます。
任意のウェブサイトに自分で作成したJavaScriptを実行できるChrome拡張機能「Tampermonkey(タンパーモンキー)」を利用します。(Firefoxはこちら)本拡張機能以外にも、JavaScriptを実行できる拡張機能はいくつかあります。どれでもOKです。
詳しくは、下記記事を参考にしてみてください。
リリース元:jeanwll
記事執筆時のバージョン:0.0.1.20220717225309(2022年7月18日)
Tampermonkeyのインストール方法
Chromeウェブストアから「Tampermonkey」をインストールします。
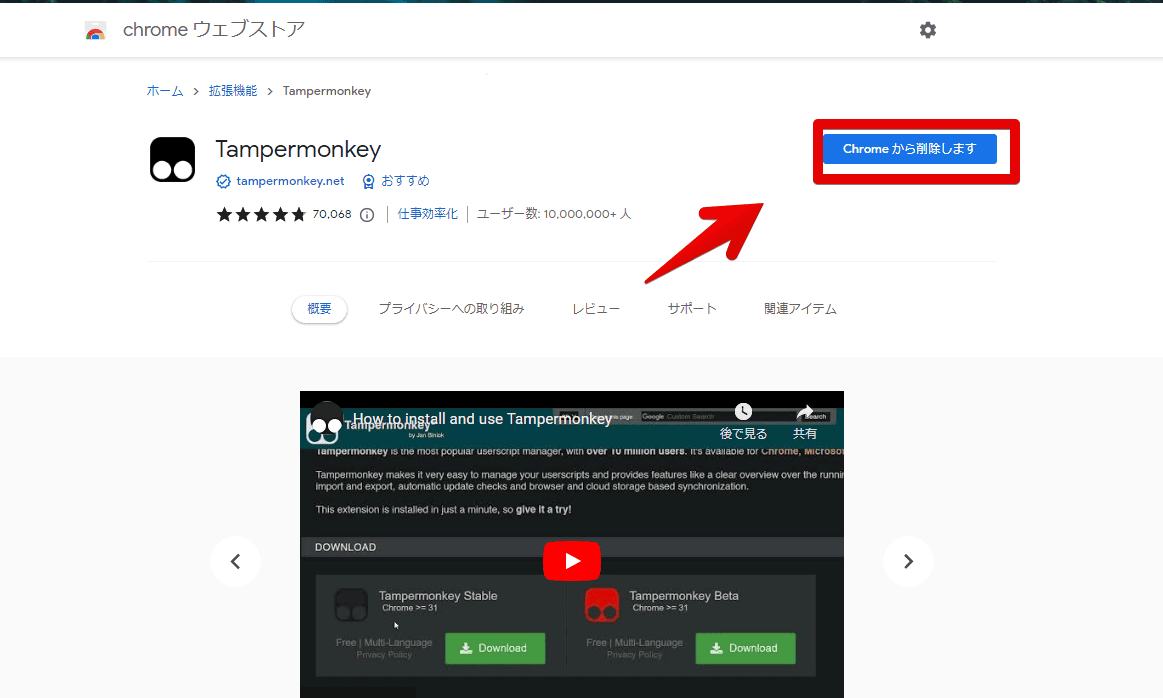
Firefoxをご利用の方は、以下からインストールできます。
スクリプトのインストール方法
以下のサイトから、スクリプトをインストールできます。
「インストール」をクリックします。僕は、既にインストールしていたので、下記画像では再インストールと表示されています。
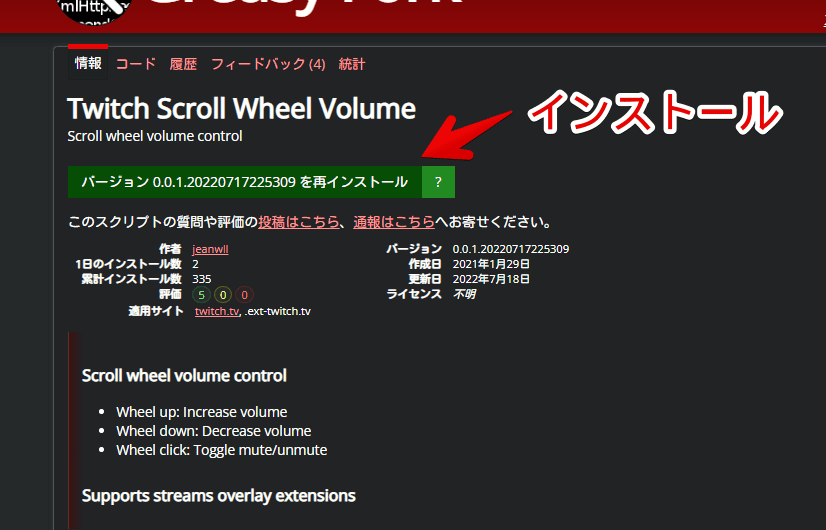
Tampermonkeyを導入している場合は、自動的にTampermonkey画面が表示されます。「インストール」をクリックします。
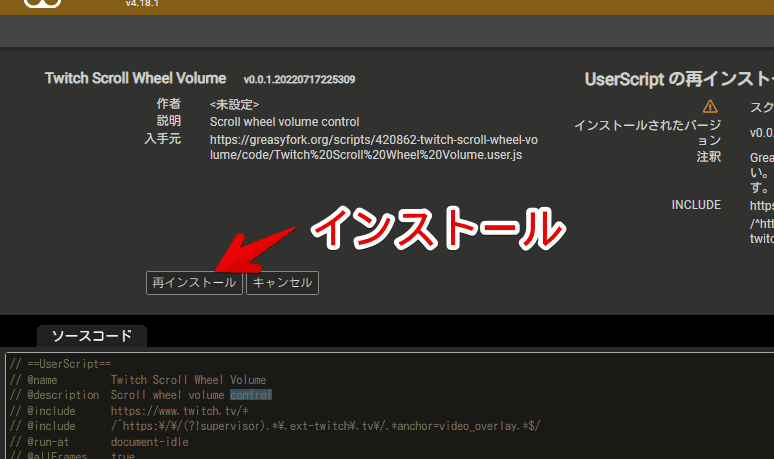
使い方
「Twitch」にアクセスします。既に開いている場合は、一度リロードします。インストールした「Tampermonkey」アイコンをクリックして、「Twitch Scroll Wheel Volume」が有効になっていることを確認します。
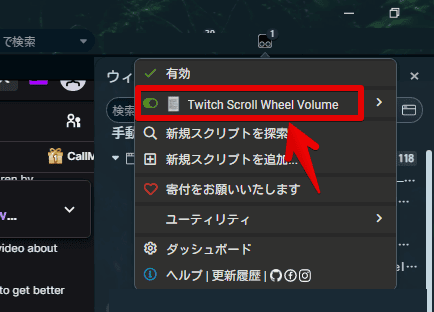
この状態で動画プレーヤー上にマウスを乗せます。マウスの中央にあるホイールを上下どちらかに回転します。上に回転した時は、音量アップ、下に回転した時は、音量ダウンします。GIF画像を貼っておきます。動画プレーヤー上であれば、どこでもOKです。
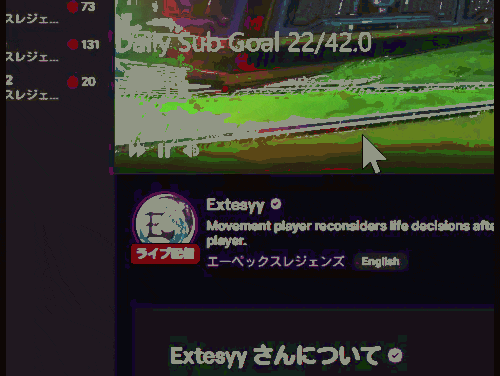
配信者がオフラインになっている時、配信者ページにアクセスすると、直近配信されたアーカイブが、ミニプレーヤー上で表示されます。ここのミニプレーヤー上でも動作しました。
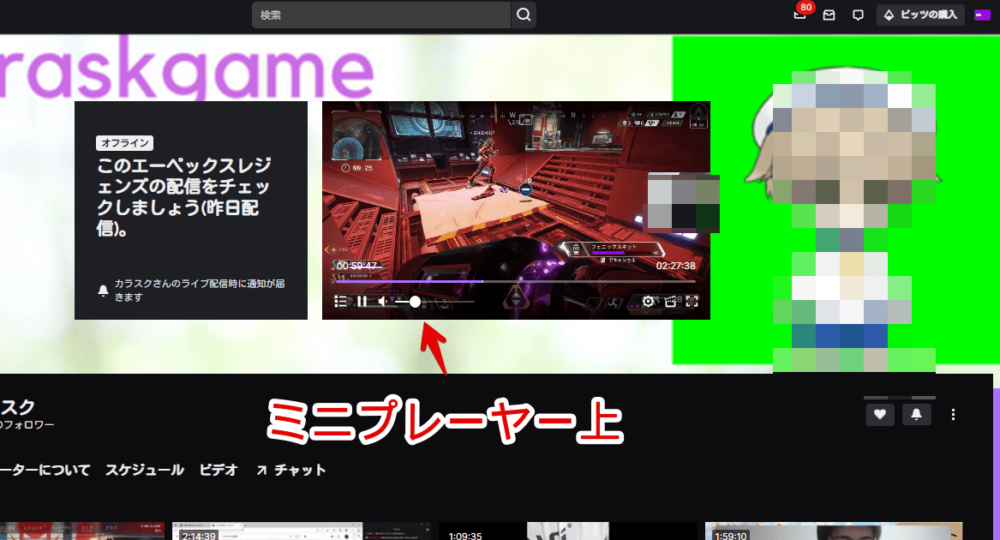
ホイール回転ではなく、ホイールクリックだと、ミュートを切り替えてくれます。素早く音量をオフにしたい場合に役立つと思います。
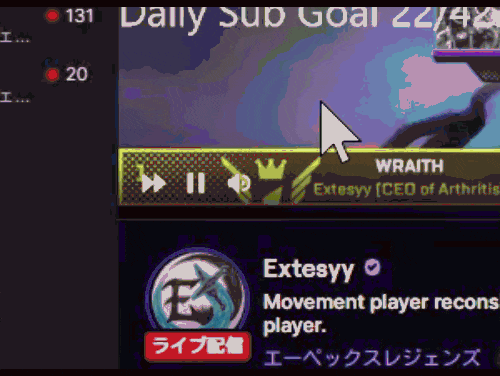
一時的にJavaScriptを停止させたい場合は、「Tampermonkey」アイコン→登録したJavaScript名を左クリックします。オンオフを切り替えられます。右クリックすると、編集画面を開きます。オンオフした後は、一度対象ページをリロードする必要があります。
スクリプトの削除方法
Tampermonkeyアイコンを左クリック→「ダッシュボード」をクリックします。
インストールしているスクリプトが一覧表示されるので、消したいスクリプトの右端にあるゴミ箱アイコンをクリックします。削除されます。
感想
以上、PCウェブサイト版「Twitch」で、動画プレーヤーのマウスホイール回転・クリックで、音量を調節するスクリプト「Twitch Scroll Wheel Volume(ツイッチ・スクロール・ホイール・ボリューム)」についてでした。