【AutoplayStopper】YouTube動画などの自動再生を停止する拡張機能

この記事では、PCウェブサイト版「YouTube」などの動画を新しいタブで開いた時、勝手に再生を開始しないようにするChrome拡張機能「AutoplayStopper」について書きます。
通常、「Vivaldi」や「Google Chrome」ブラウザでYouTube動画を新しいタブ、あるいはバックグラウンドタブで開いてそのタブを開くと動画の再生が勝手に開始されてしまいます。
一方「Firefox」や「Floorp」ブラウザなどでは新しいタブで開いてもサムネイルが表示されて勝手に再生が開始されません。
本拡張機能を利用することでChromiumベースのブラウザ(ChromeやVivaldiなど)でも勝手に動画が再生されるのを防げます。
設定から除外リストを作成できます。YouTubeの自動再生はブロックして別のサイトでは自動再生を許可する…といったようにできます。Chrome拡張機能だけでFirefoxアドオンは用意されていません。
「自動再生が鬱陶しい!サイトごとで設定するのもめんどくさいし、拡張機能でパパっとできたらいいのに!」という方におすすめです。個人的に使って若干使い方に癖があるなという印象ですが、しっかり機能します。
リリース元:yochaim
記事執筆時のバージョン:1.9.8.1(2023年9月10日)
インストール方法
Chromeウェブストアからインストールできます。
「Chromeに追加」をクリックします。
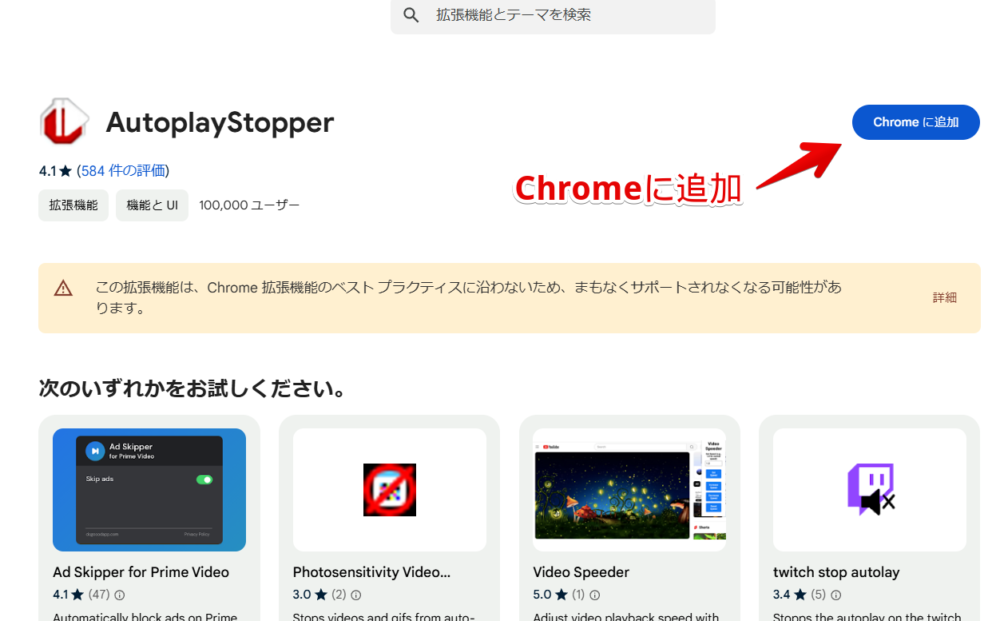
「拡張機能を追加」をクリックします。
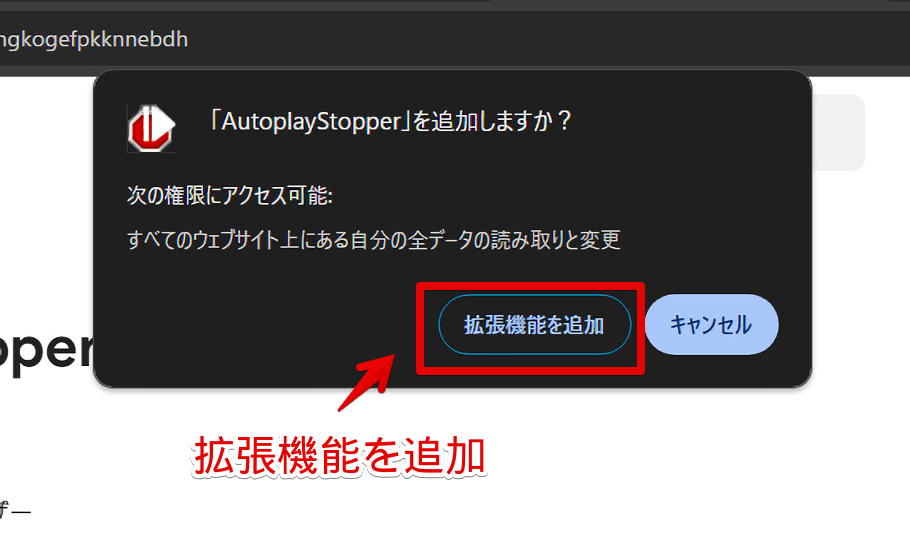
拡張機能のオーバーフローメニュー内に拡張機能ボタンが追加されればOKです。
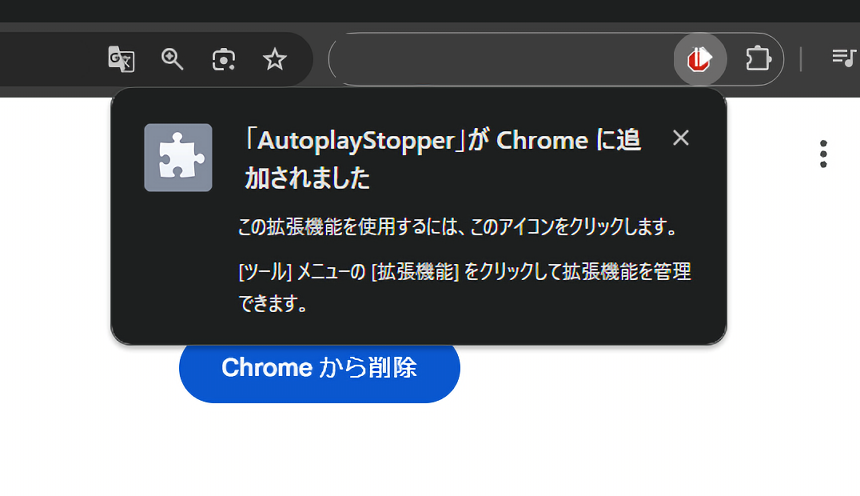
本拡張機能はアイコンからサイトごとでオンオフを切り替えるので、頻繁に弄る場合はピン留めアイコンをクリックしてメニュー内ではなくツールバーに直接配置するといいかもです。
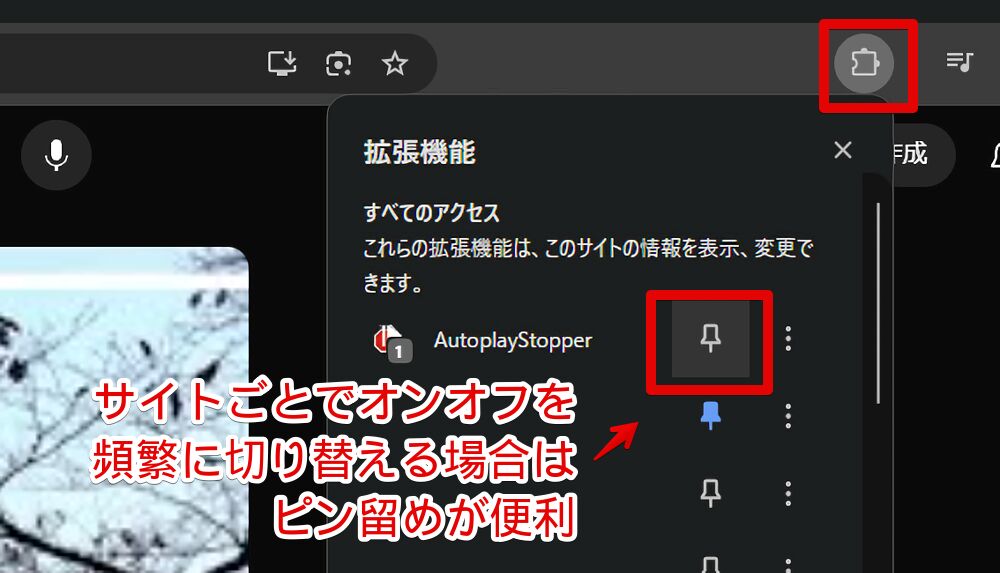
使い方
YouTube動画を新しいタブで開きます。試しに僕の動画で試してみます。
YouTubeにアクセスした時、インストールした「AutoplayStopper」拡張機能アイコンの右上に数字が表示されると思います。数字が表示されたらそのサイト上で有効になっているということです。
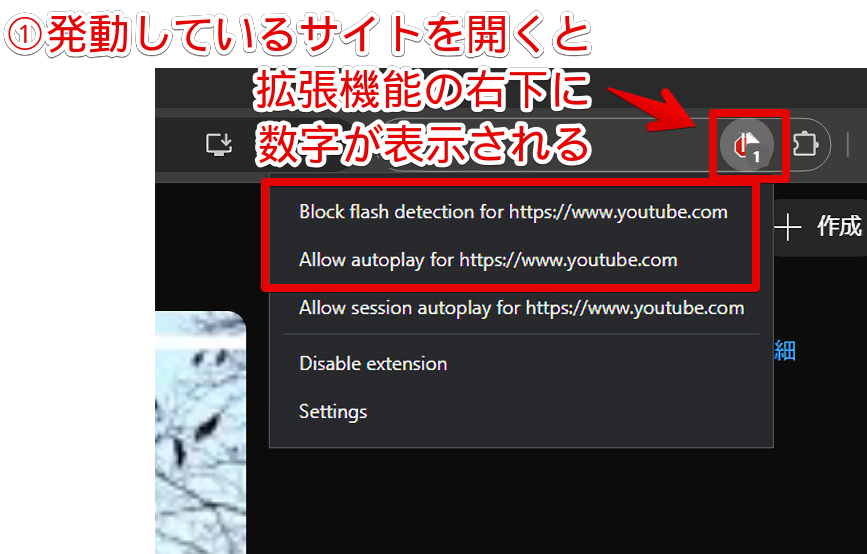
動画はサムネイルを右クリック→「バックグラウンドのタブでリンクを開く」、あるいは「新しいタブでリンクを開く」から開けます。
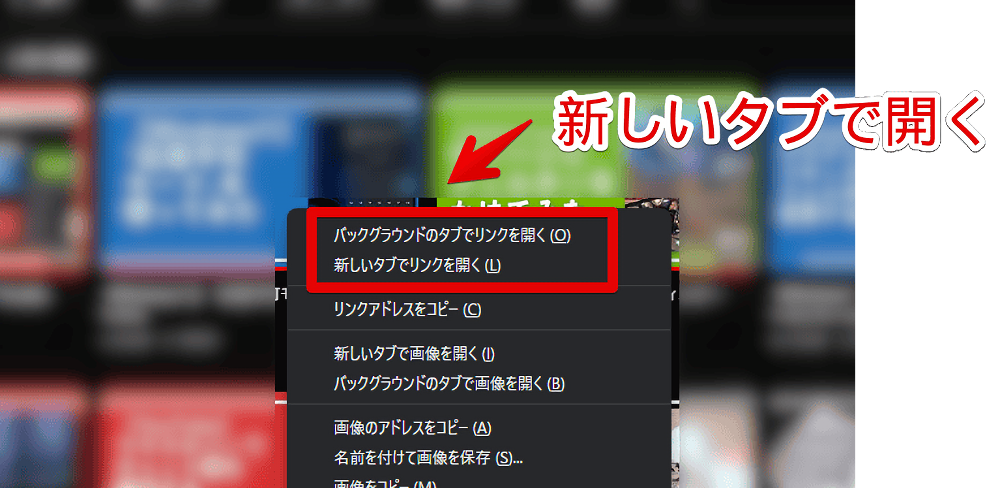
本拡張機能を導入した状態だと自動再生されません。サムネイルが表示されて1回左クリックすることで開始されます。
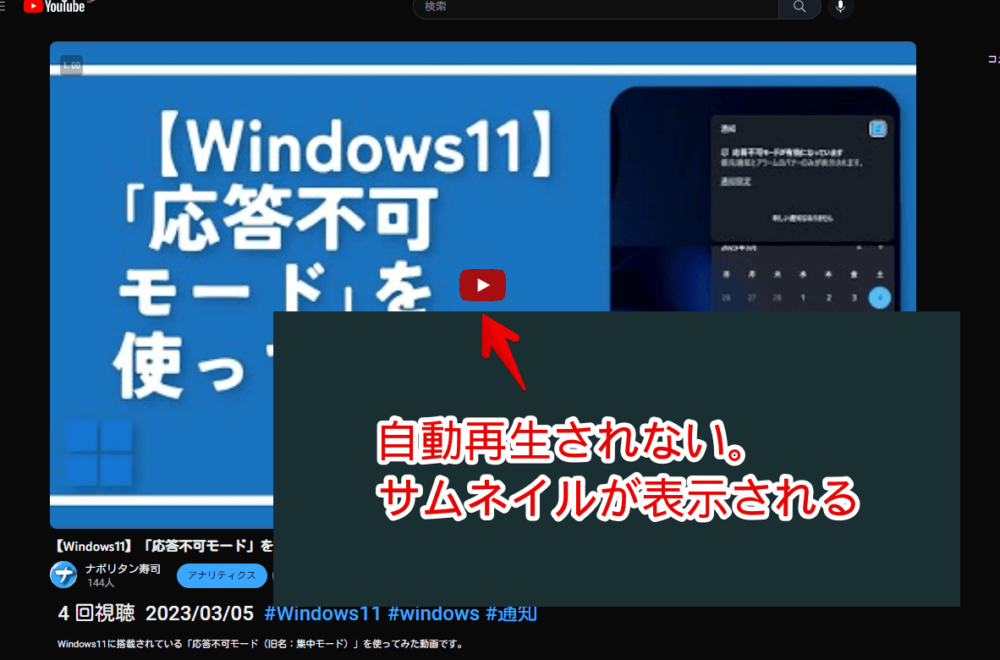
YouTubeの仕様なのか他の動画サイトでも同じなのか分かりませんが、同一タブで開いた動画は拡張機能の設定関係なしに自動再生されます。これはChromeやVivaldiだけでなくFirefoxでも同じでした。
あくまで拡張機能が動作するのは新しいタブで開いた時です。
動画も撮影したので貼っておきます。
特定のサイトでは動作しないように除外設定
初期では全てのサイトで自動再生されないようになっています。「YouTubeでは自動再生を止めてTwitchでは自動再生したい…!」という場合除外サイトを設定してみましょう。
設定したいサイトにアクセスします。試しにYouTube上で自動再生するようにしてみます。
拡張機能アイコンを左クリック→「Allow autoplay for https://www.youtube.com」をクリックします。「YouTube上で自動再生を許可する」という意味です。
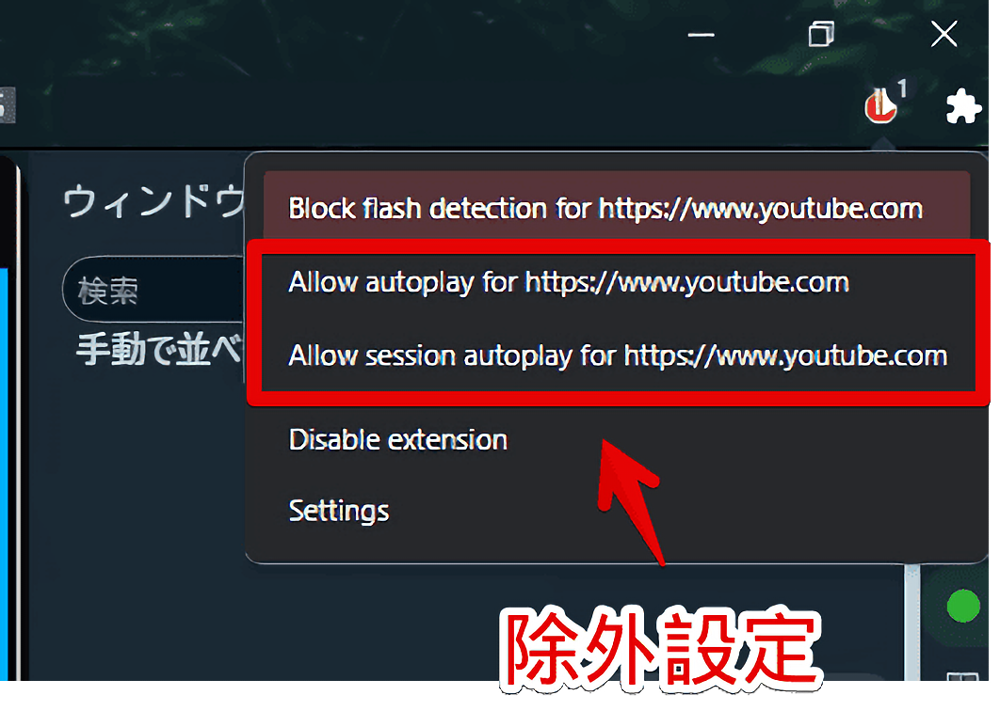
一番上にある「Block flash detection for 〇〇」は、フラッシュ(Adobe Flash)関連の項目で使われていないサイトではオンオフしても意味ないです。多分あんまりないと思うので基本一番上は弄らないと思っておけばいいかなと思います。少なくとも僕はないです。
クリックした項目の背景色が緑色になればOKです。この状態でYouTubeを一度リロード(再読み込み)します。
変更後はアイコン右上に数字が表示されません。「Allow autoplay」、すなわち自動再生をブロックしていないためです。許可状態です。いつも通り勝手に再生が開始されます。
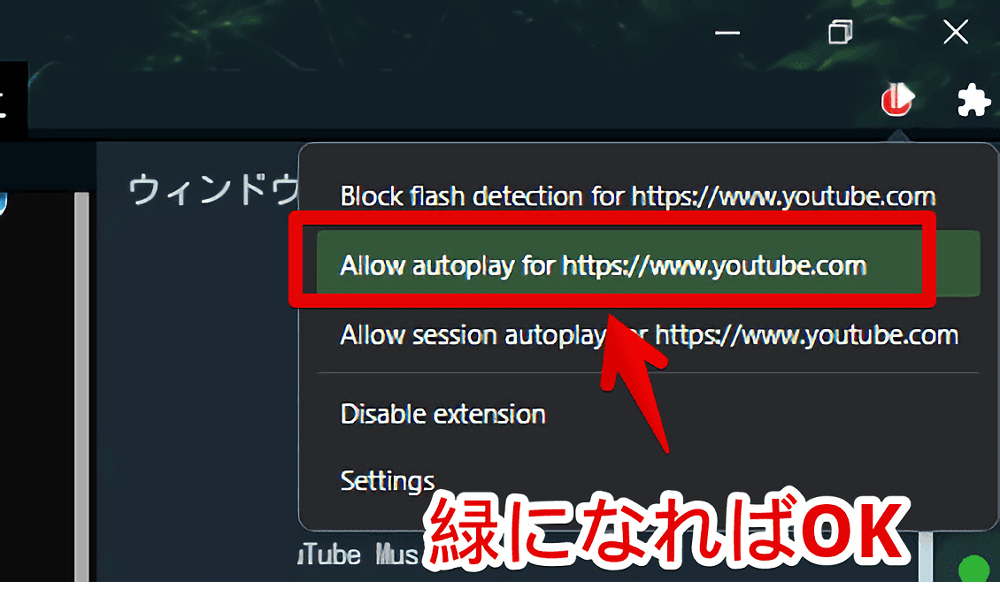
冒頭で書いた個人的にちょっと使い方に癖があると思ったのは、ここのポップアップ内の項目がいざという時「どれがどれだっけ?」と忘れがちな点、サイトによっては動画の自動再生がブロックされることで正常にサイトが表示されない時があり、その時にパッと本拡張機能が原因と結びつけにくい点です。
デフォルトだと全サイトで自動再生をブロックしていて、そこから各々自動再生させたいサイト上で「Allow autoplay for 〇〇」をクリックしていくという流れです。
そんな中、初見で開いたサイトでたまに自動再生どころか動画が表示されないだのクリックしても再生されないだのトラブルが発生することがご~~~くたまにあります。
僕の経験上だと背景に動画が埋め込まれているスマホサイト(iPhoneだのGalaxyだのPixelだの)あたりで発生することがあります。
この時「これ何でうまくサイトが表示されないんだ?」と一瞬何が原因なのか分からなくなります。ブラウザのキャッシュか?広告ブロッカーか?CSSか?と色々考えてみるんですが、後々本拡張機能が原因だったことに気づきます。
僕がインストールしている拡張機能で関連しそうなのはそんなにないので、すぐ気づけるっちゃ気づけるんですが、人によっては中々気づけないパターンもあると思うので念のため報告でした。
一時的に拡張機能を無効化する方法
拡張機能アイコンを左クリック→「Disable extension」をクリックします。
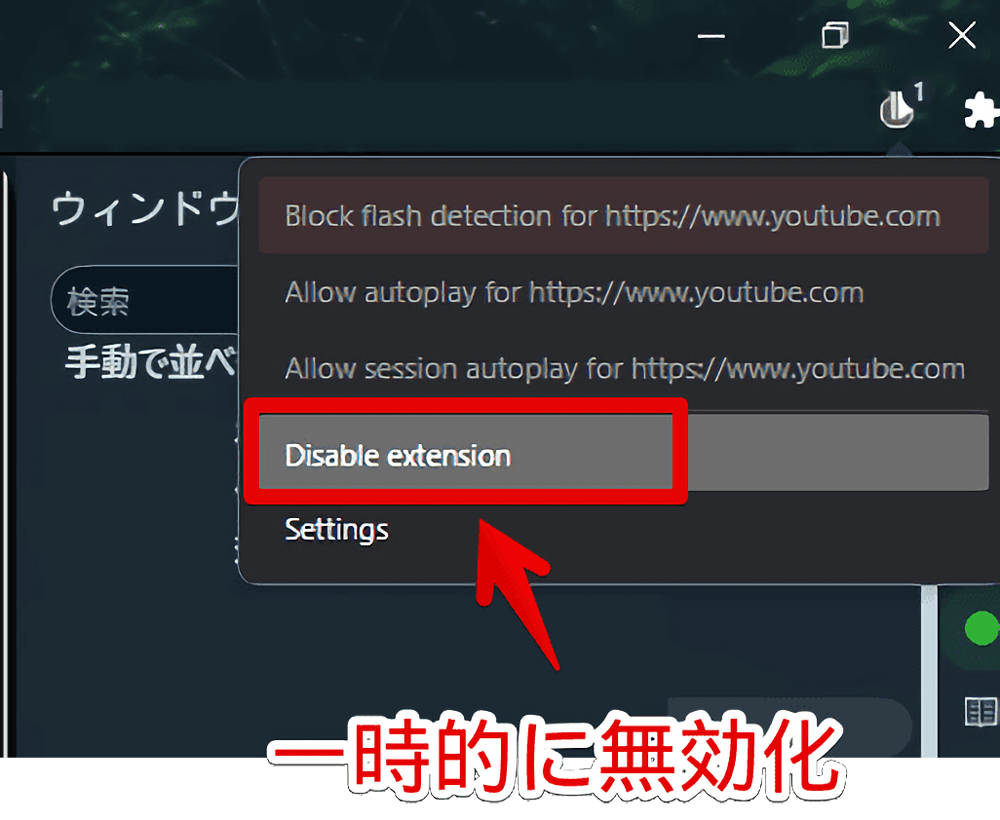
ページをリロードすると、除外サイトの設定に関わらず、全てのサイトで一時的に拡張機能が無効になり通常通り自動再生されます。
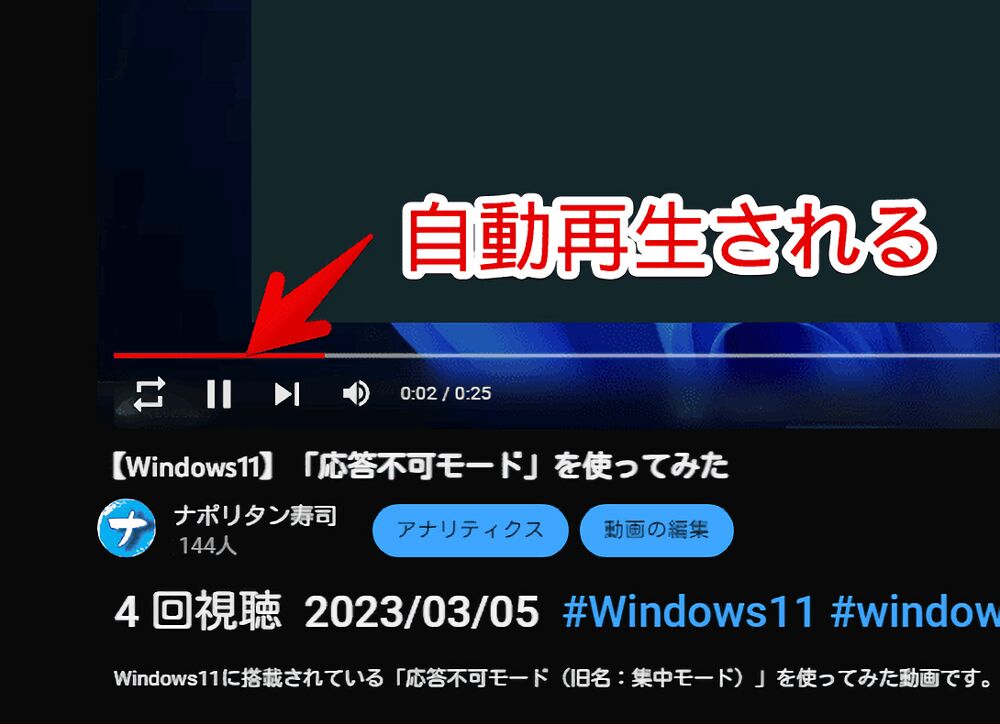
設定
設定を開く手順
拡張機能アイコンを右クリック→「オプション」をクリックします。
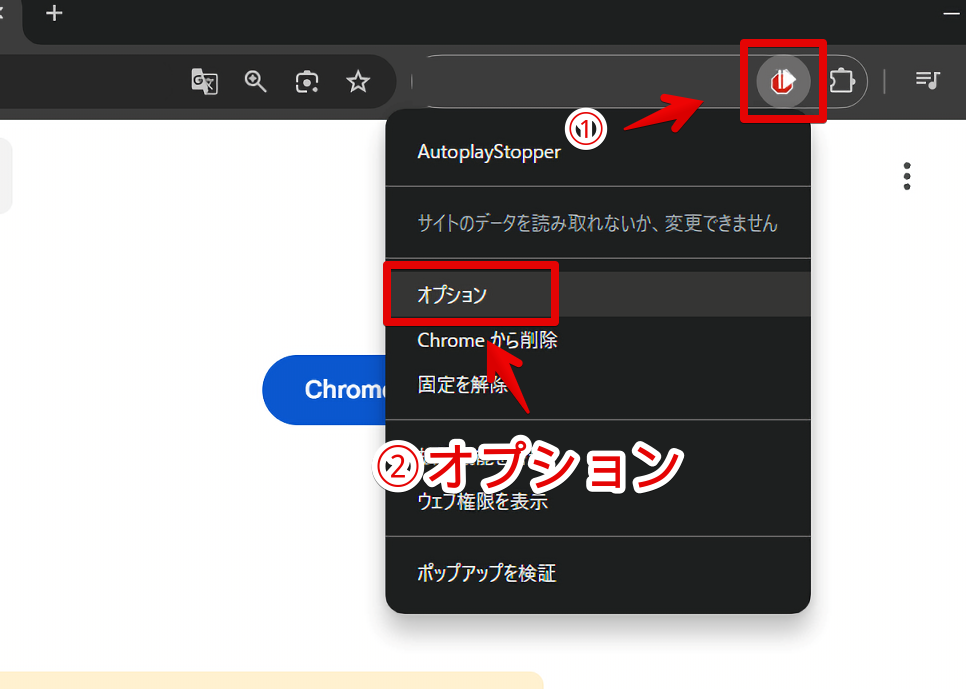
設定画面が表示されます。デフォルトの状態を設定できます。
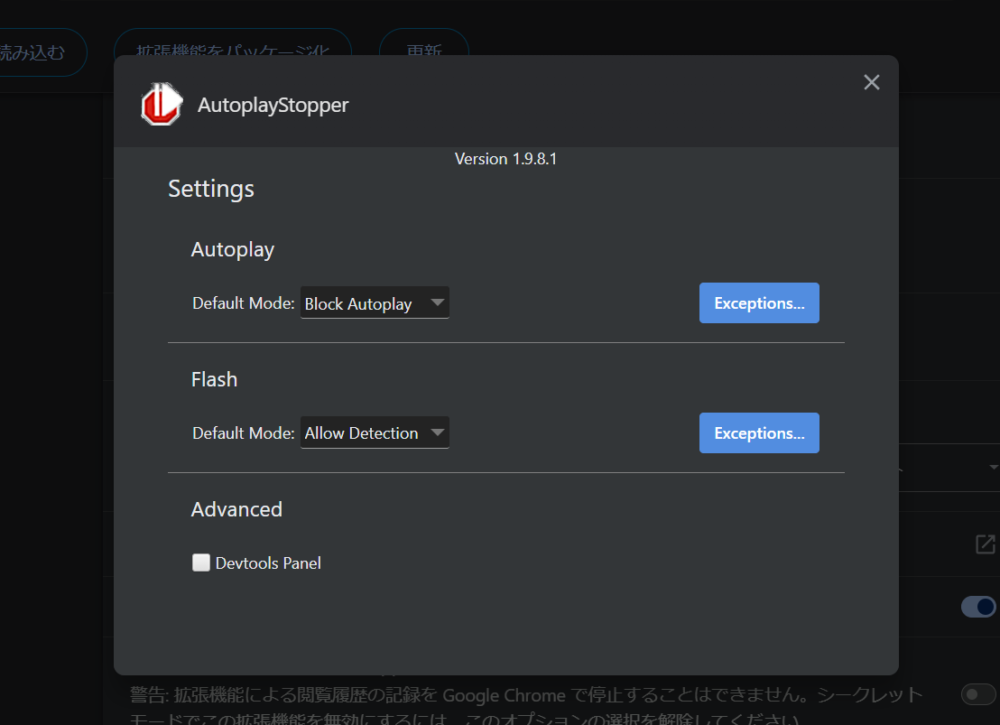
「Autoplay」のデフォルト状態について
僕は英語が全くできないので推測になりますが、「Autoplay」が動画に関する自動再生です。
「Flash」はよく分かりません。「Flash」というものを許可するかブロックするかの項目になります。僕はどういったサイトで「Flash」が利用されるのか分からなかったため検証できませんでした。
自動再生(Autoplay)に関しては2つのオプションが用意されています。
| Autoplay Default Mode(自動再生のデフォルト状態) | |
|---|---|
| Block Autoplay | 自動再生をブロックする |
| Allow Autoplay | 自動再生を許可する |
本拡張機能の初期値は「Block Autoplay」になっています。つまり全てのサイトで自動再生をブロックするという意味です。自動再生してほしい場合は「Allow Autoplay」にします。
例えば、「基本的に自動再生を許可して、一部サイト(例:YouTube)だけではブロックしたい」という場合は「Allow Autoplay」にして、除外サイトでYouTubeだけをブロックするようにします。
初期の「Block Autoplay」だと初見のサイトでも自動再生をブロックしてしまうので、こちらで書いたように事故が発生しやすい点がデメリットです。
自動再生させたくないサイトが多いのか、はたまたYouTubeだけで困ってるからそれ以外は自動再生OK!みたいなパターンなのかによりけりかなと思います。
除外サイトの設定
「![]() 」ボタンから除外リストを作成できます。サイトのURLを入力して「Behavior」項目にあるドロップダウンリストで状態を設定します。
」ボタンから除外リストを作成できます。サイトのURLを入力して「Behavior」項目にあるドロップダウンリストで状態を設定します。
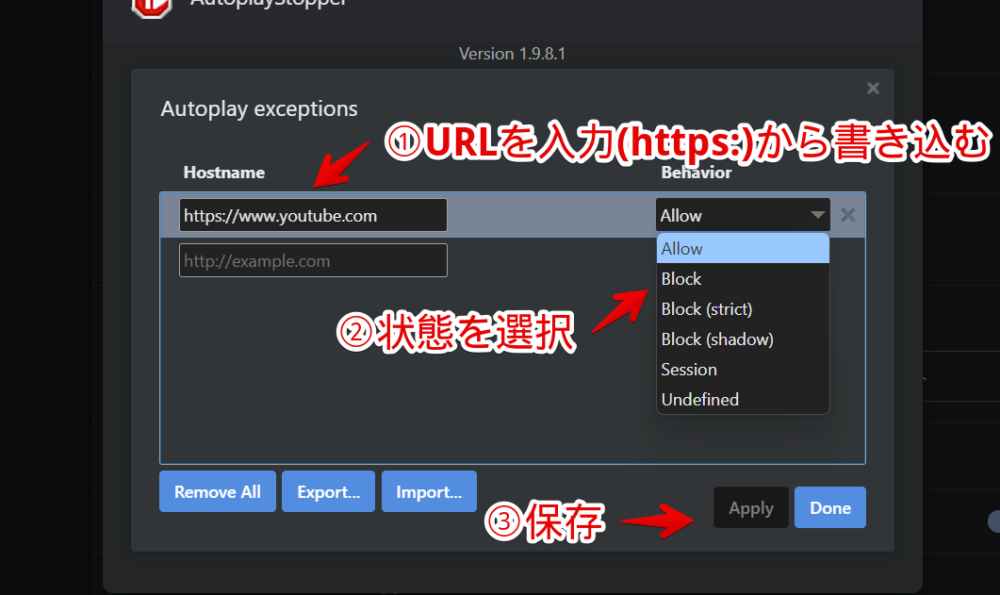
基本的には設定画面からではなく、その場その場でサイトにアクセスした時にポップアップから許可するほうがいいと思いますが、予め「こことここのサイトで許可する!」と複数リストが決まっている場合はここからじゃんじゃん登録するといいかなと思います。
設定のエクスポート・インポート
登録したURLを別PCや別ブラウザに移行できるよう設定のインポート(読み込み)、エクスポート(保存)機能が用意されています。
エクスポート
バックアップしたいほう(「Flash」か「Autoplay」)の「![]() 」ボタンを押します。ポップアップ内下部にある「Export」をクリックします。
」ボタンを押します。ポップアップ内下部にある「Export」をクリックします。
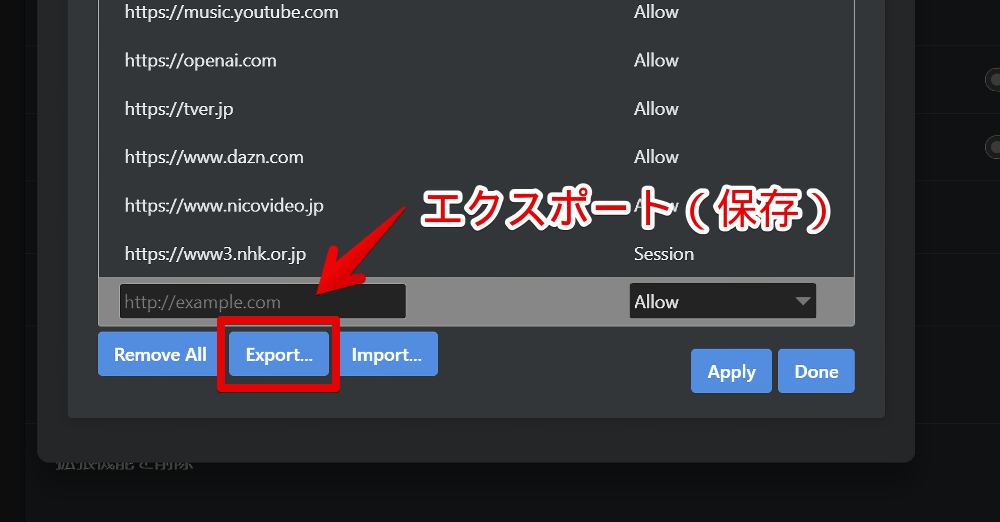
ブラウザ側で設定している保存場所に「autoplay-exceptions.json」ファイルが保存されます。別PCに移行したい場合はこのファイルをUSBメモリーやクラウドサービスを活用して移動させます。移行先のPCでインポート作業をすることで移行できます。
インポート
新しいPCに「AutoplayStopper」拡張機能をインストールします。
設定画面を開いてポップアップ内下部にある「Import」ボタンをクリックします。ファイル選択画面が表示されるのでエクスポートした「autoplay-exceptions.json」ファイルを選択します。
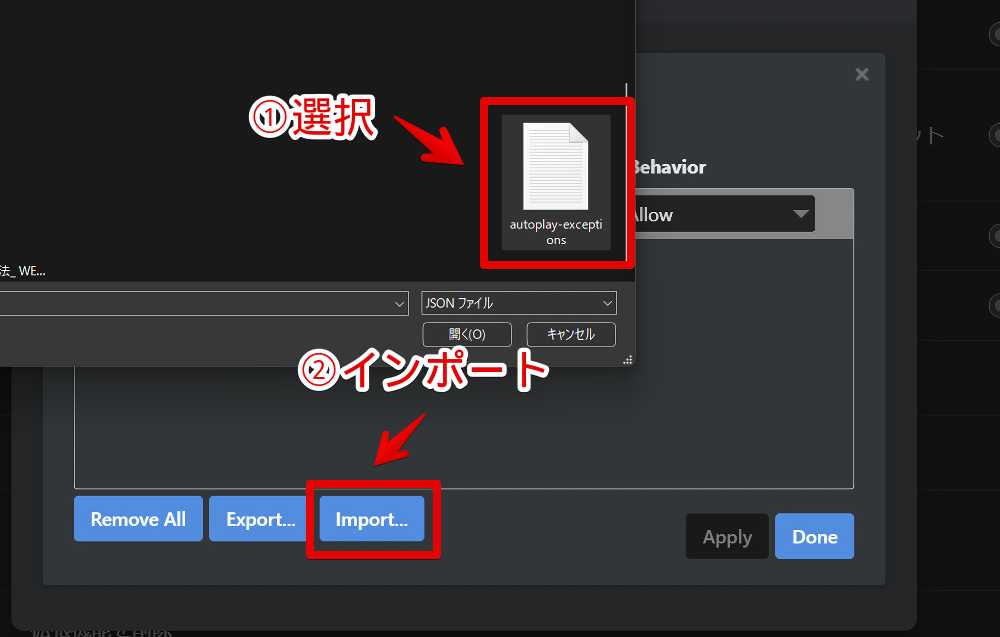
登録したサイト情報が読み込まれます。移行後は忘れずに「Apply」を押して保存します。
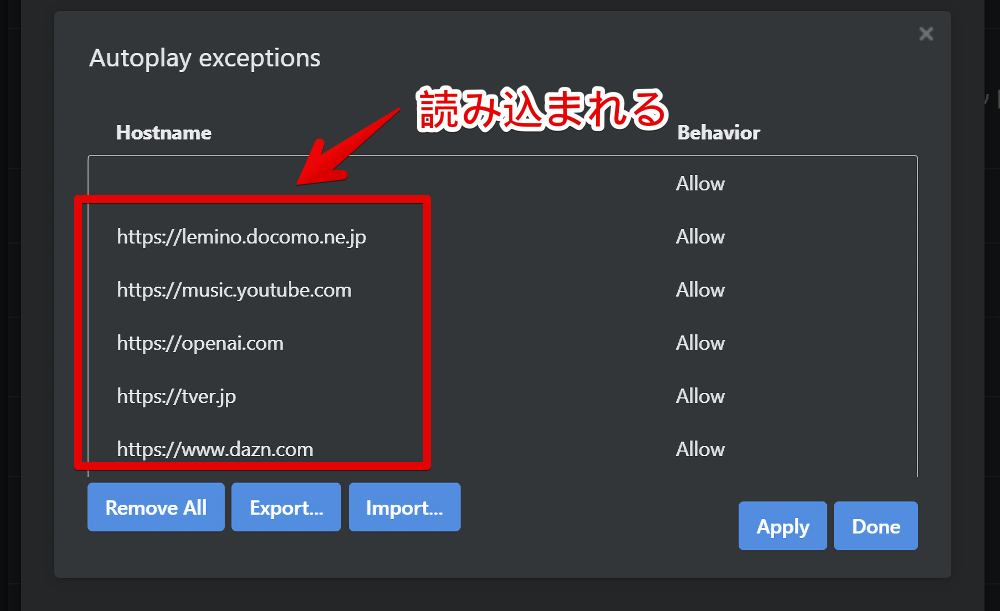
感想
以上、ChromeやVivaldiブラウザで動画の自動再生を停止するChrome拡張機能「AutoplayStopper」についてでした。
YouTubeのタブをアクティブにした時、いきなり動画が再生されてびっくりするのを回避できて便利です。
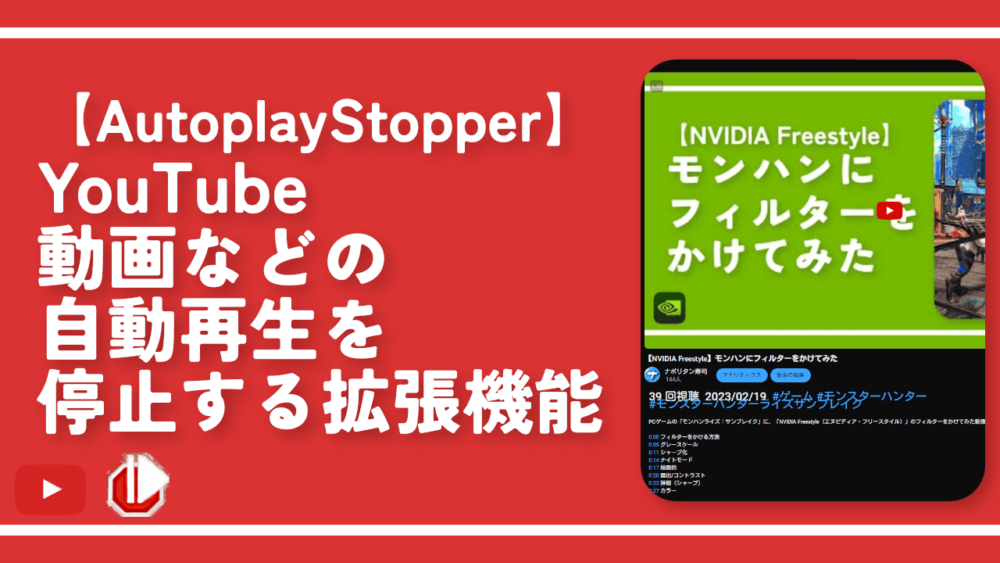
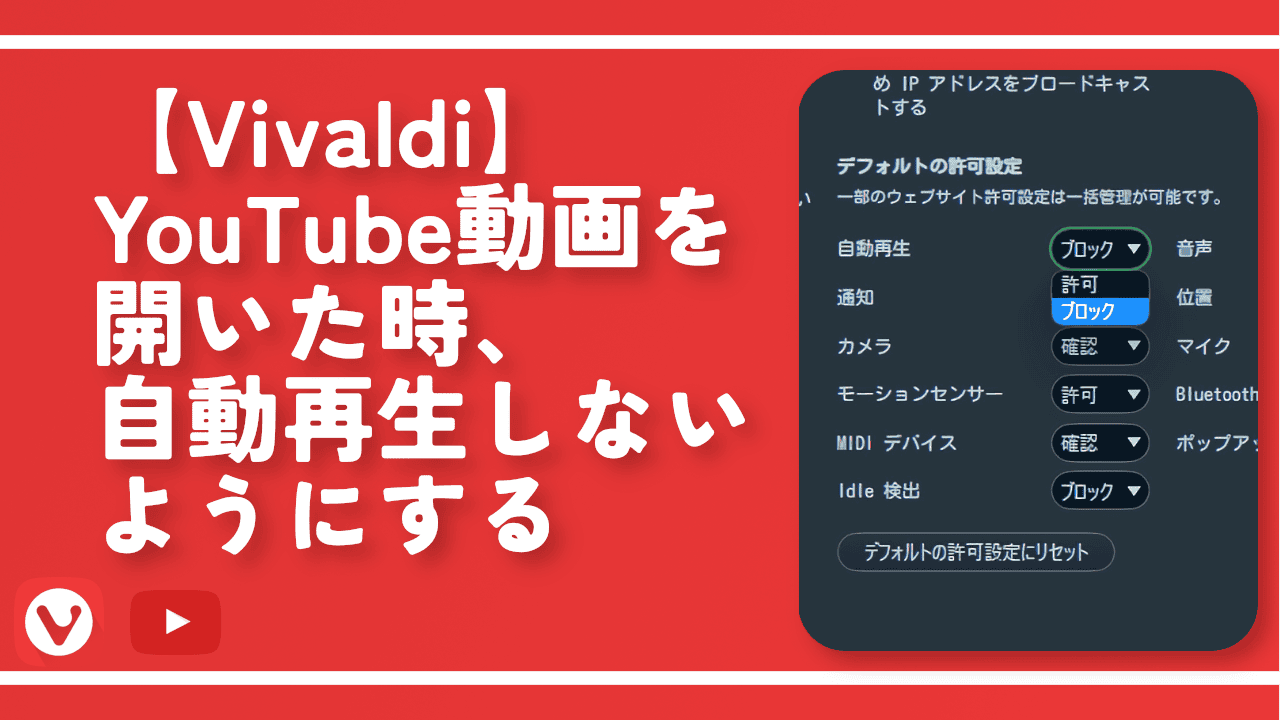
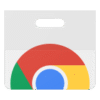
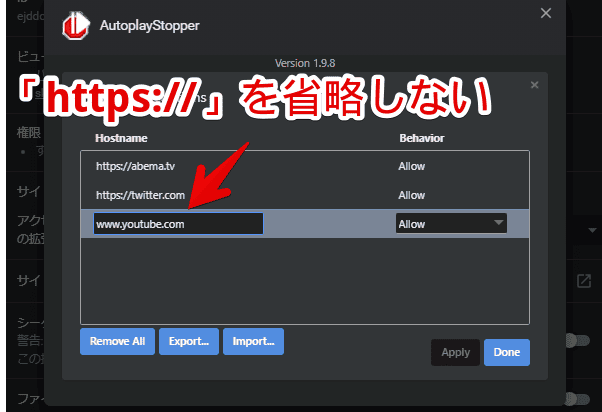
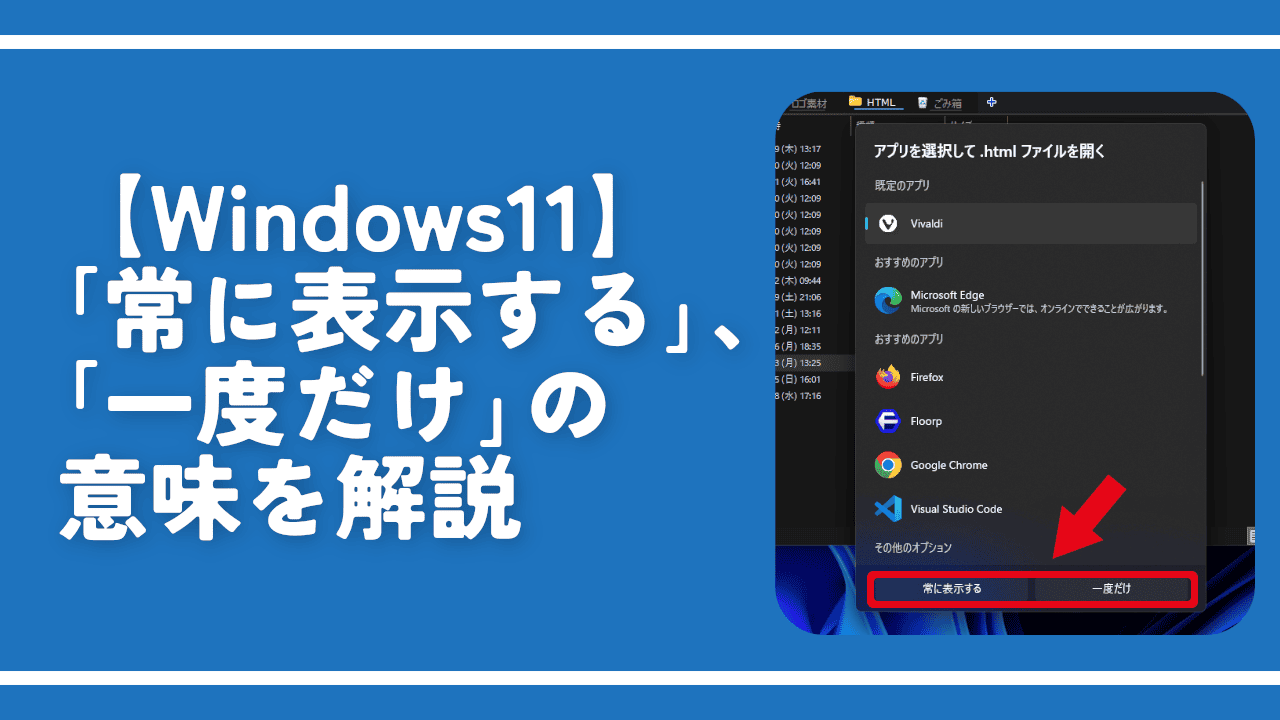
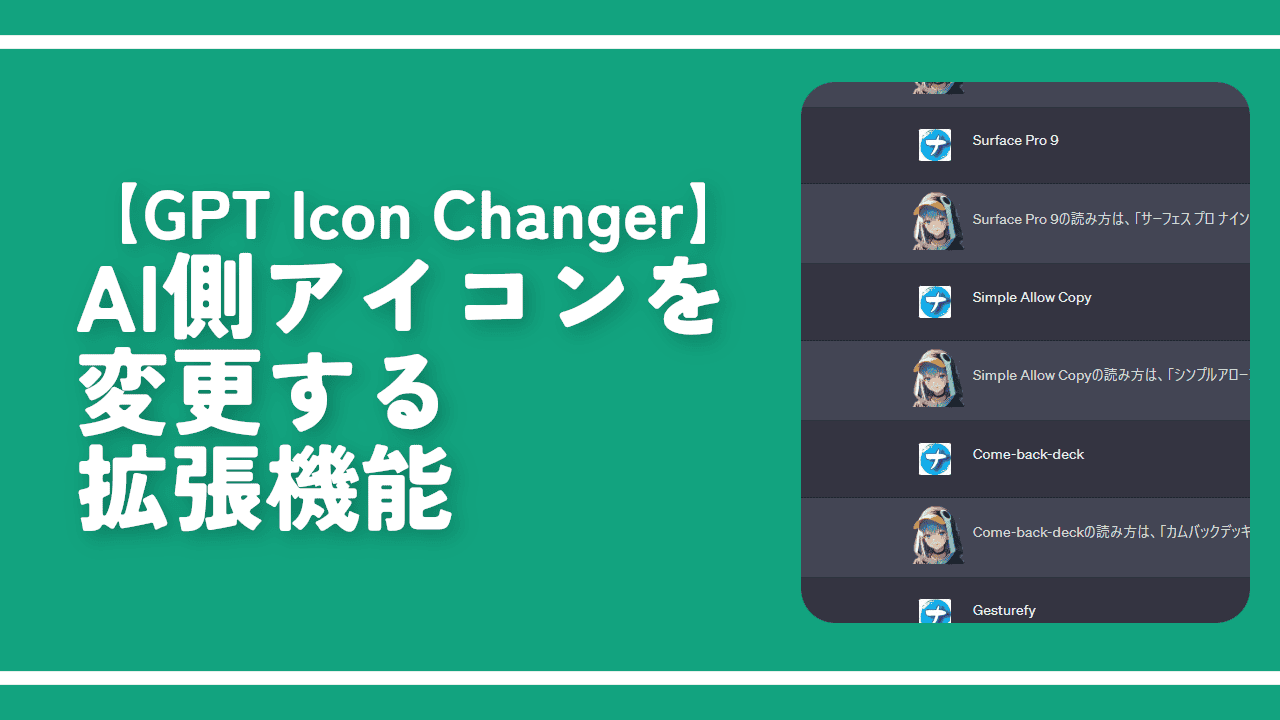
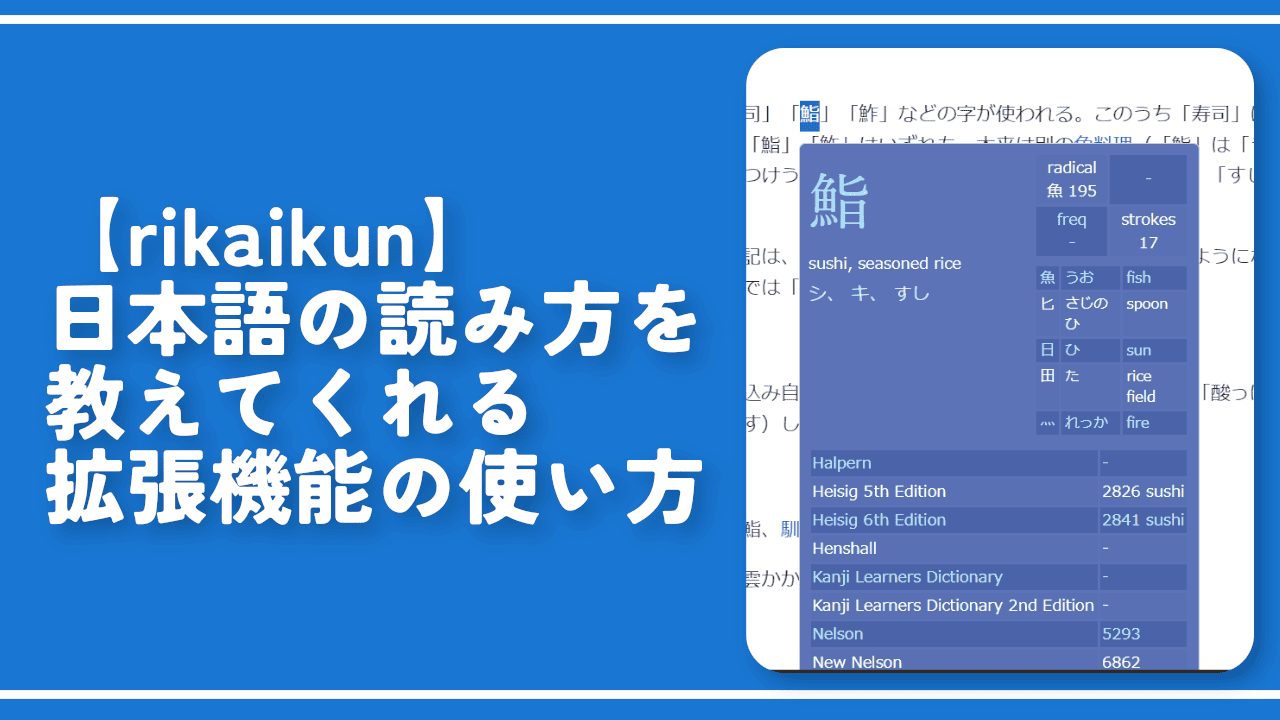
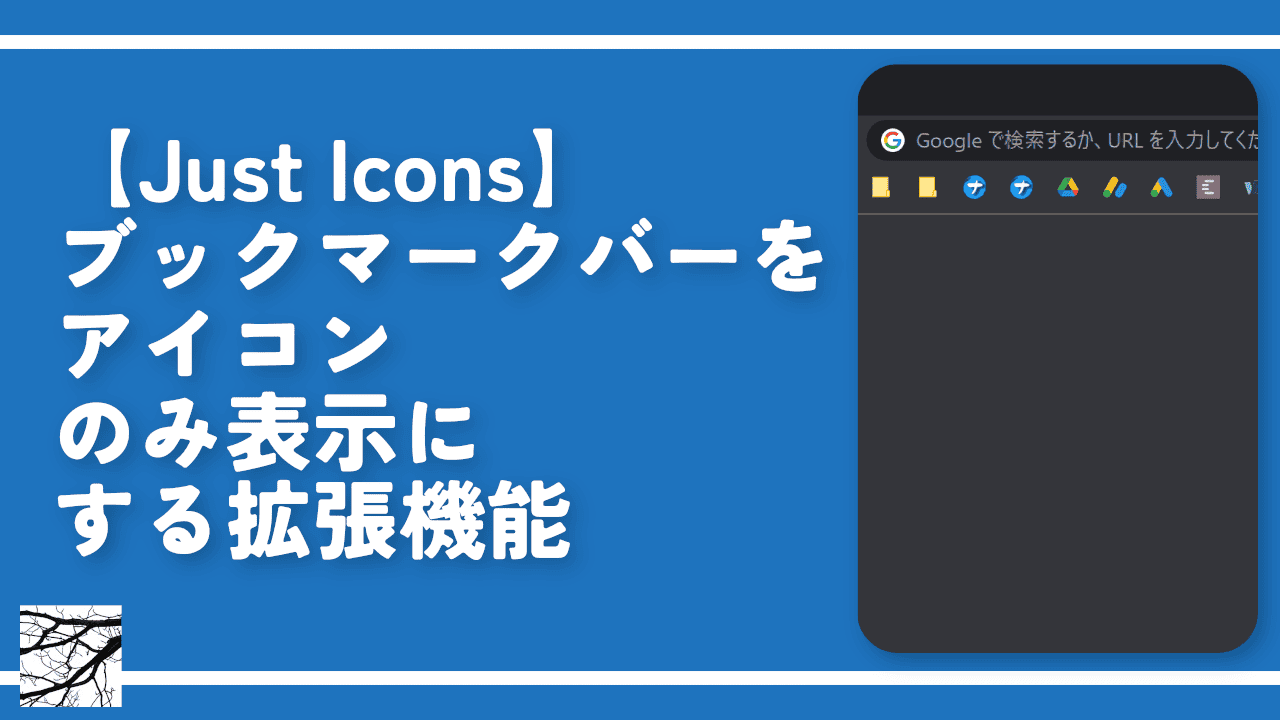
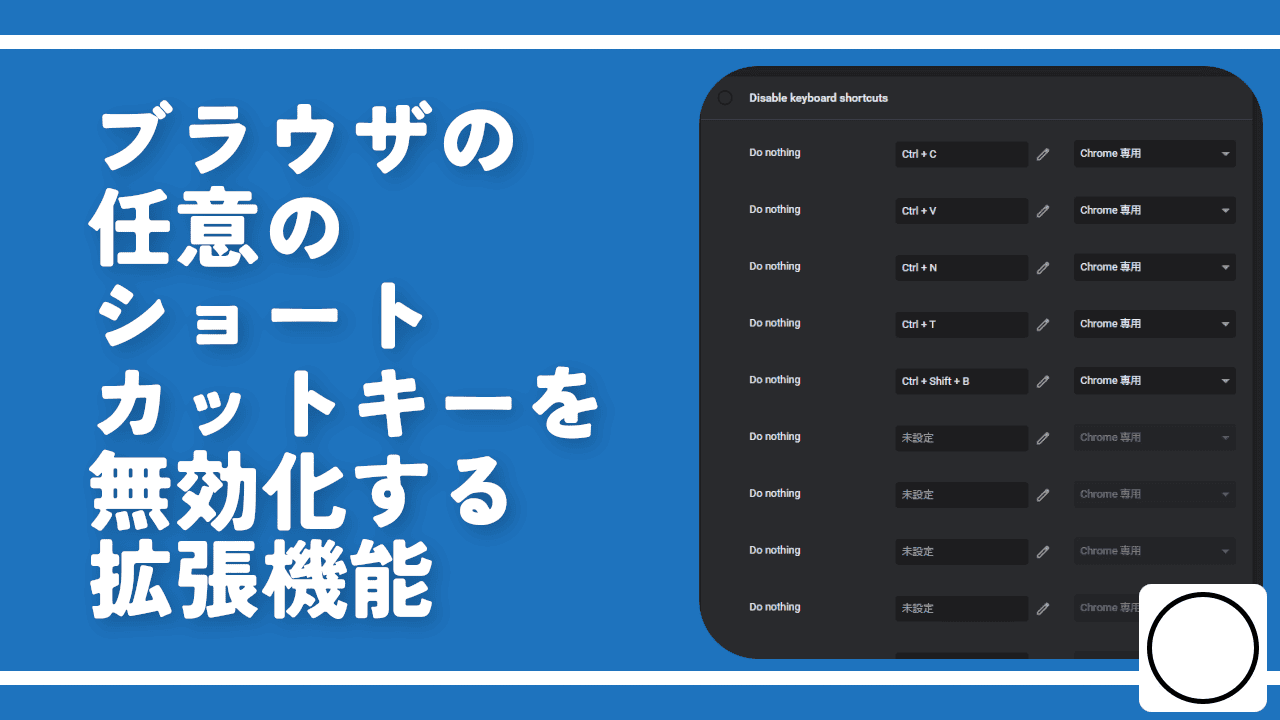
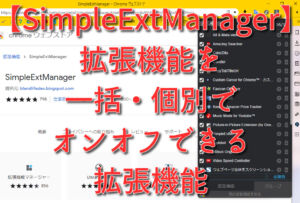
 【2025年】僕が買ったAmazon商品を貼る!今年も買うぞ!
【2025年】僕が買ったAmazon商品を貼る!今年も買うぞ! 【Amazon】配送料(送料)の文字を大きく目立たせるCSS
【Amazon】配送料(送料)の文字を大きく目立たせるCSS 【TVer】嫌いな特定の番組を非表示にするCSS。邪魔なのは消そうぜ!
【TVer】嫌いな特定の番組を非表示にするCSS。邪魔なのは消そうぜ! PixelからXiaomi 15 Ultraに移行して良かった点・悪かった点
PixelからXiaomi 15 Ultraに移行して良かった点・悪かった点 【DPP4】サードパーティー製でレンズデータを認識する方法
【DPP4】サードパーティー製でレンズデータを認識する方法 【Clean-Spam-Link-Tweet】「bnc.lt」リンクなどのスパム消す拡張機能
【Clean-Spam-Link-Tweet】「bnc.lt」リンクなどのスパム消す拡張機能 【プライムビデオ】関連タイトルを複数行表示にするCSS
【プライムビデオ】関連タイトルを複数行表示にするCSS 【Google検索】快適な検索結果を得るための8つの方法
【Google検索】快適な検索結果を得るための8つの方法 【YouTube Studio】視聴回数、高評価率、コメントを非表示にするCSS
【YouTube Studio】視聴回数、高評価率、コメントを非表示にするCSS 【Condler】Amazonの検索結果に便利な項目を追加する拡張機能
【Condler】Amazonの検索結果に便利な項目を追加する拡張機能 これまでの人生で恥ずかしかったこと・失敗したことを書いてストレス発散だ!
これまでの人生で恥ずかしかったこと・失敗したことを書いてストレス発散だ! 【2025年】当サイトが歩んだ日記の記録
【2025年】当サイトが歩んだ日記の記録