【Windows11】タスクバーの検索ボックスの表示/非表示方法

この記事では、Windows11のタスクバーにある検索アイコンの表示・非表示を切り替える方法を書きます。
タスクバーの空いているところを右クリック→「タスクバーの設定」→検索を「非表示」にします。
2023年2月28日に公開されたWindows11のOSビルド「22621.1344(KB5022913)」から、タスクバーに検索ボックスが追加されました。検索自体は、以前からありましたが、本バージョンから、直接文字を入力できるようになりました。
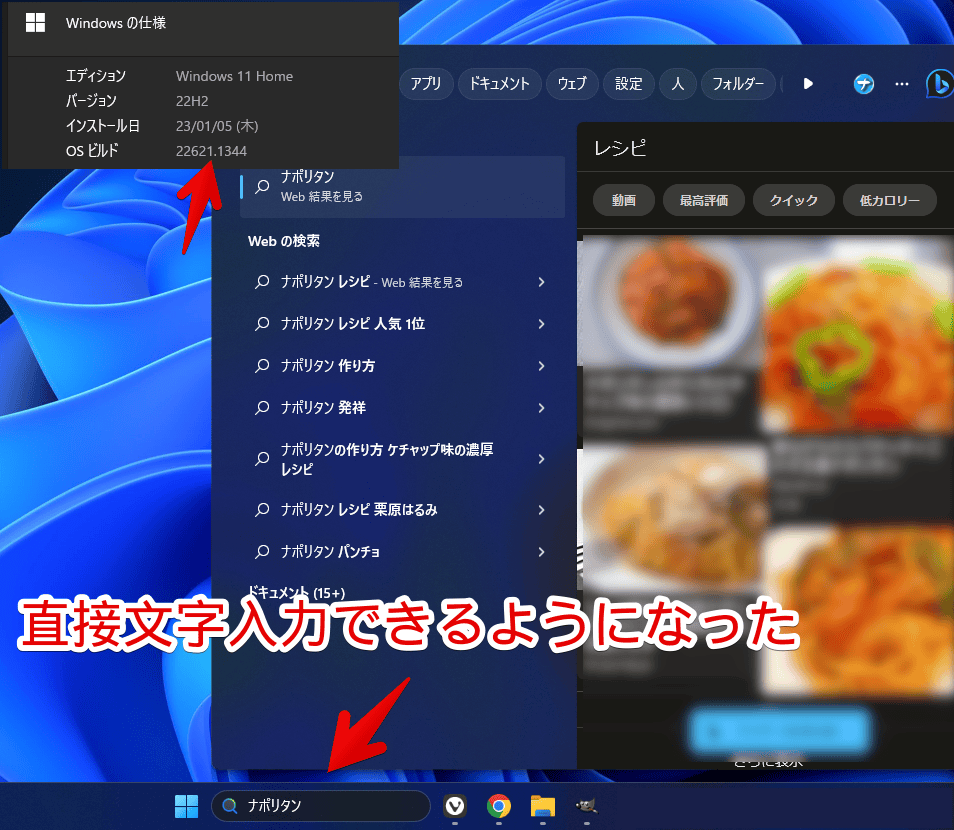
僕の場合、「Everything(エブリシング)」という高速データ検索ソフトを利用しているので、Windows標準の検索ボックスは不要です。非表示にしていましたが、「KB5022913」へのアップデートで、再び表示されるようになっていたので、消してみます。
記事にしていなかったので、今後僕が見返せるように書いておきます。
タスクバーの検索ボックスをカスタマイズする手順
タスクバーの空いているところを右クリック→「タスクバーの設定」をクリックします。
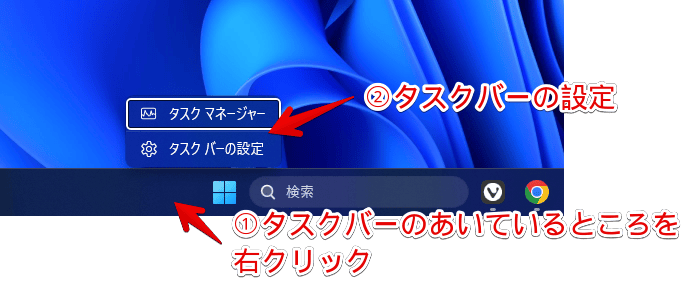
Windows11のタスクバー設定が表示されます。タスクバー項目内にある「検索」から、カスタマイズできます。
ドロップダウンリストを展開すると、「非表示」、「検索アイコンのみ」、「検索アイコンとラベル」、「検索ボックス」の選択肢が表示されます。好みの種類に切り替えます。
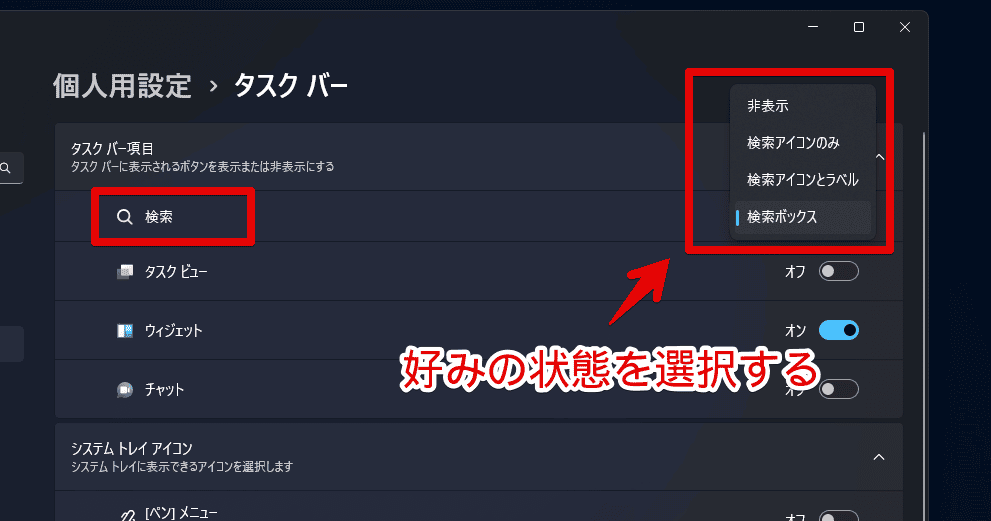
「非表示」にすると、検索ボックス自体が消えます。僕が、以前まで設定していた状態と同じです。「Everything」を利用しているので、アイコンごと不要です。
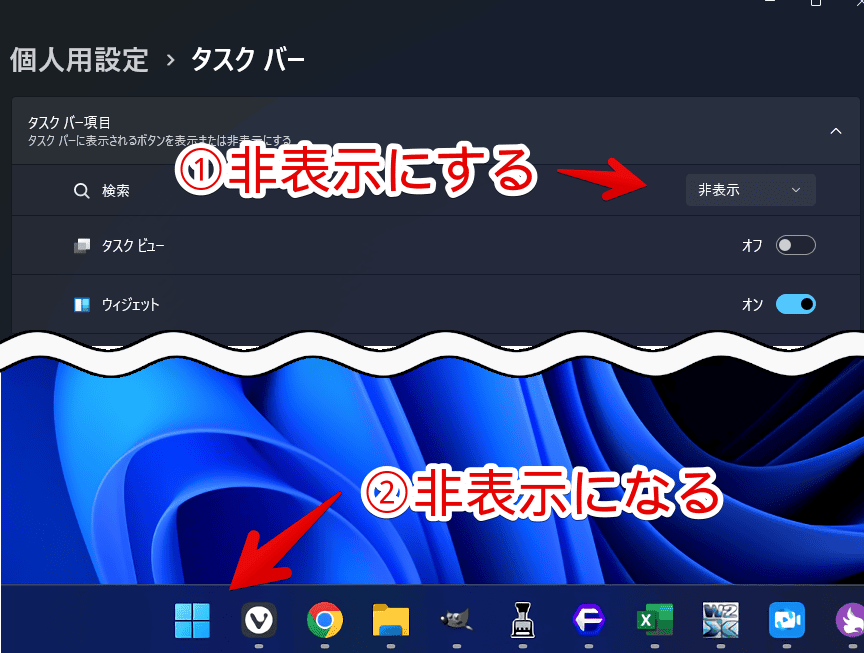
それぞれの比較画像を貼っておきます。「検索ボックス」が、「KB5022913」から追加された新機能です。以前までは、「検索アイコンとラベル」でした。
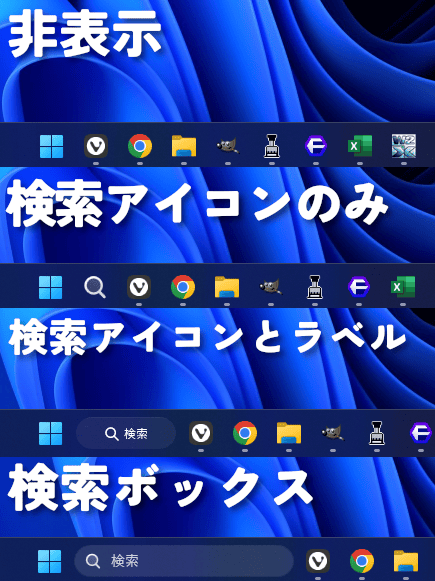
感想
以上、Windows11(KB5022913)から実装されたタスクバーの「検索ボックス」機能を、設定から非表示にする方法でした。
余談ですが、検索メニュー内に表示される「ニュース」や「話題の検索ワード」は、設定から無効化できます。

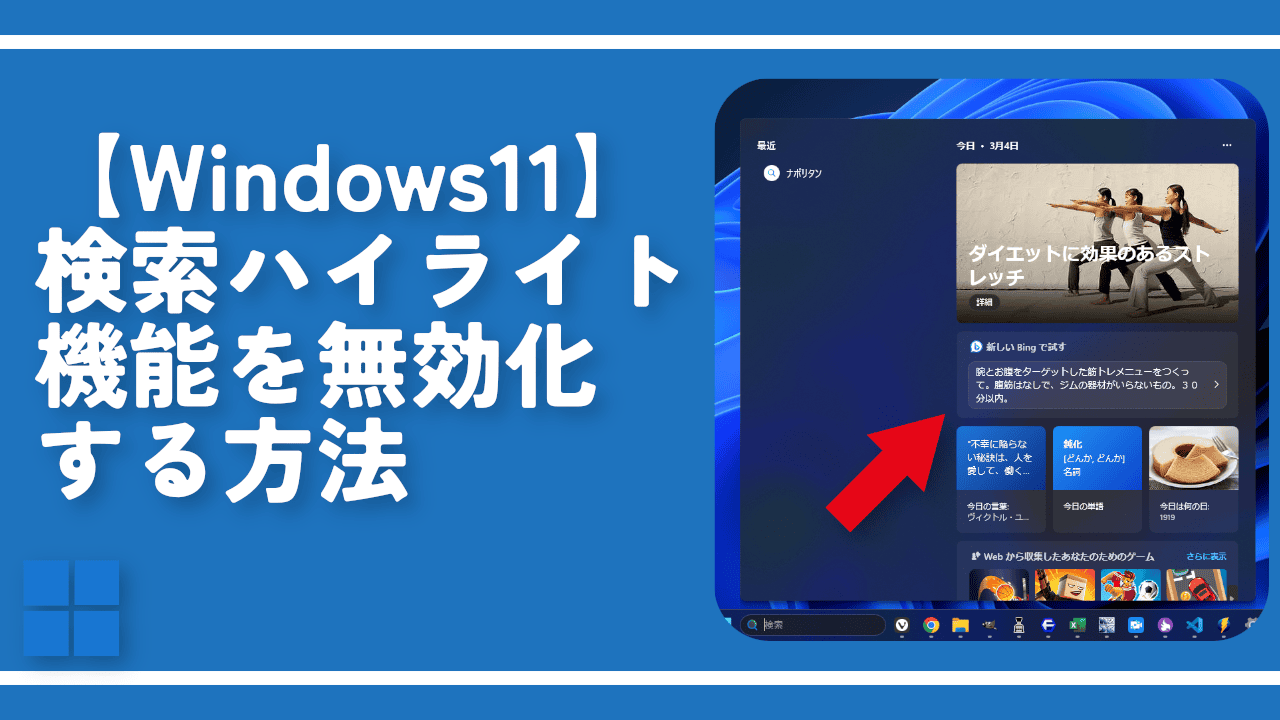
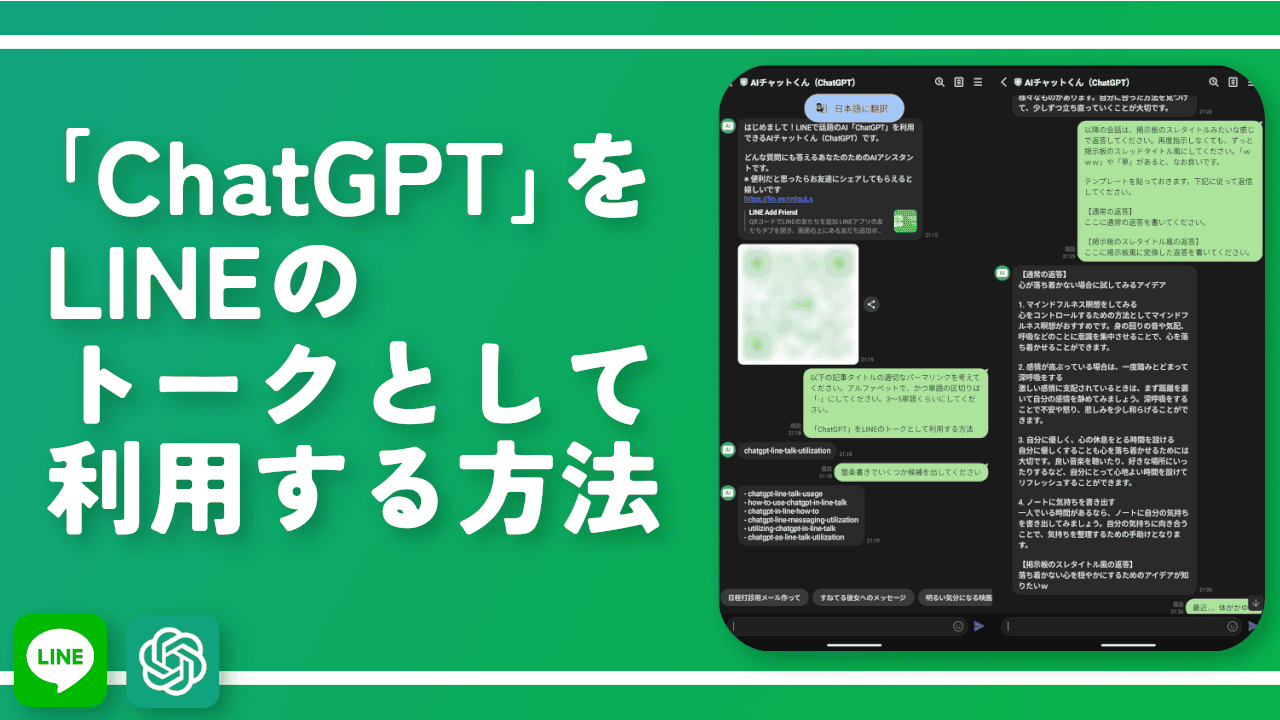
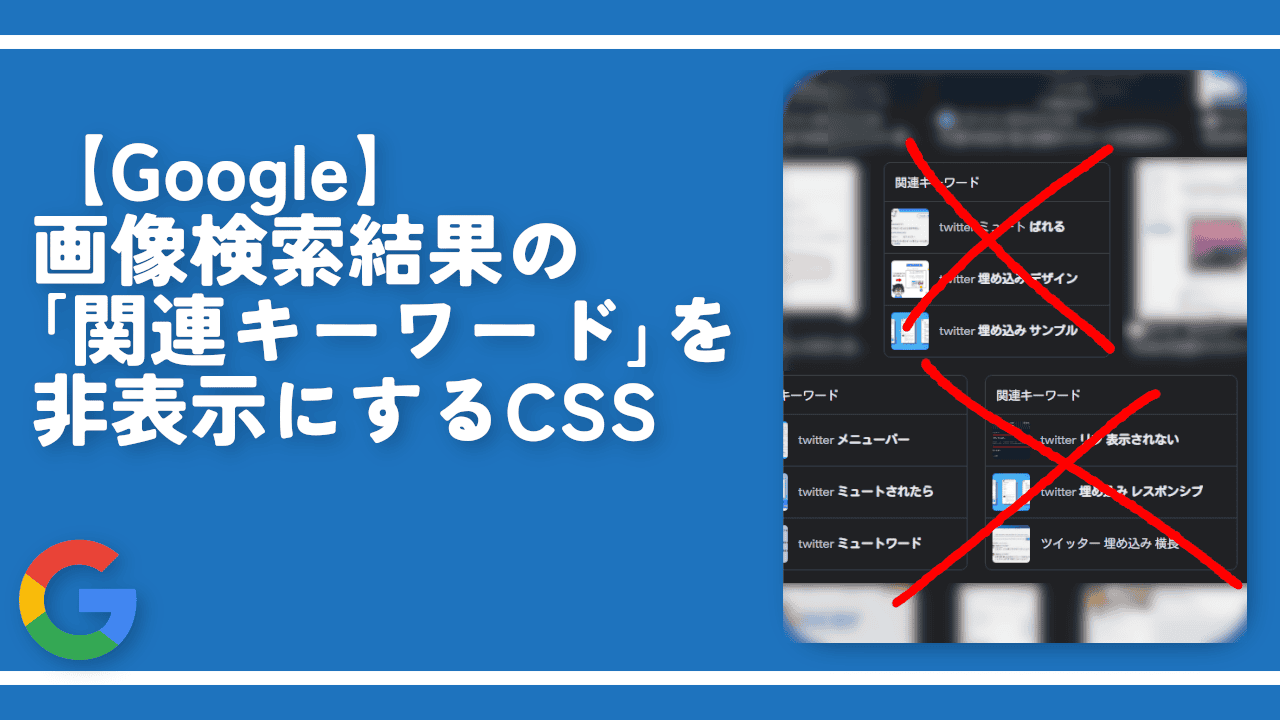
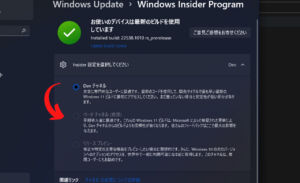
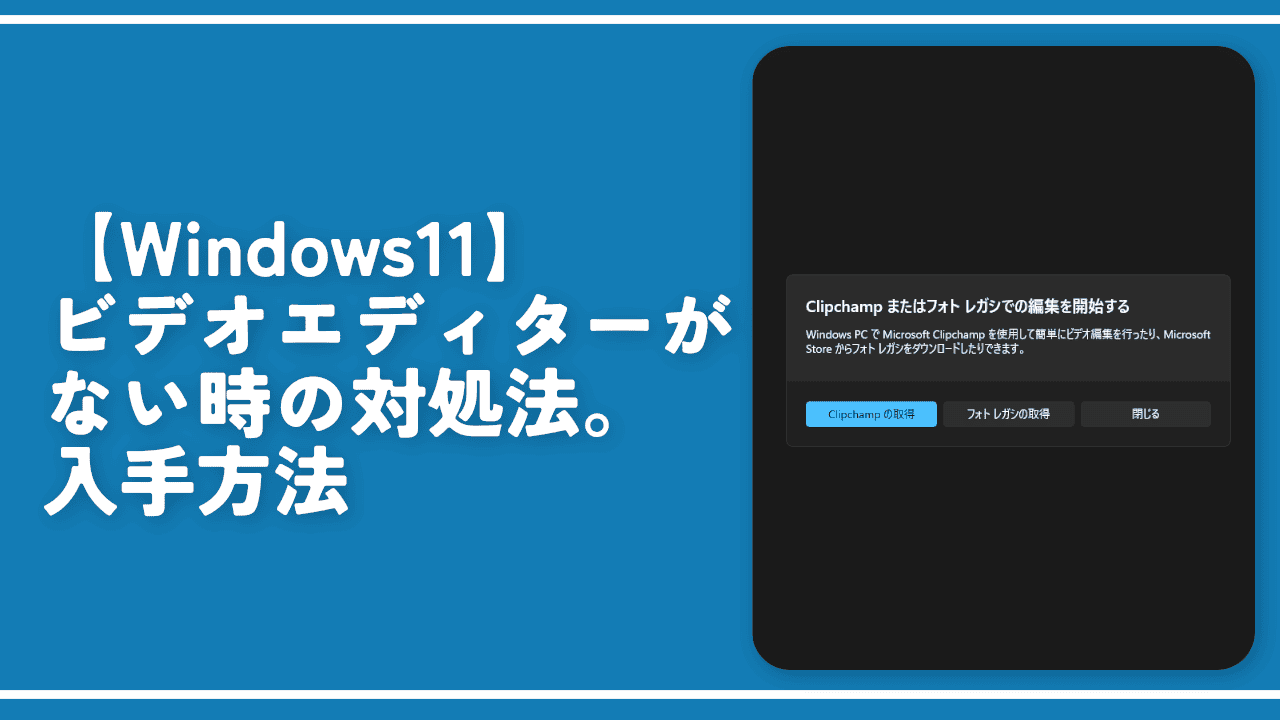
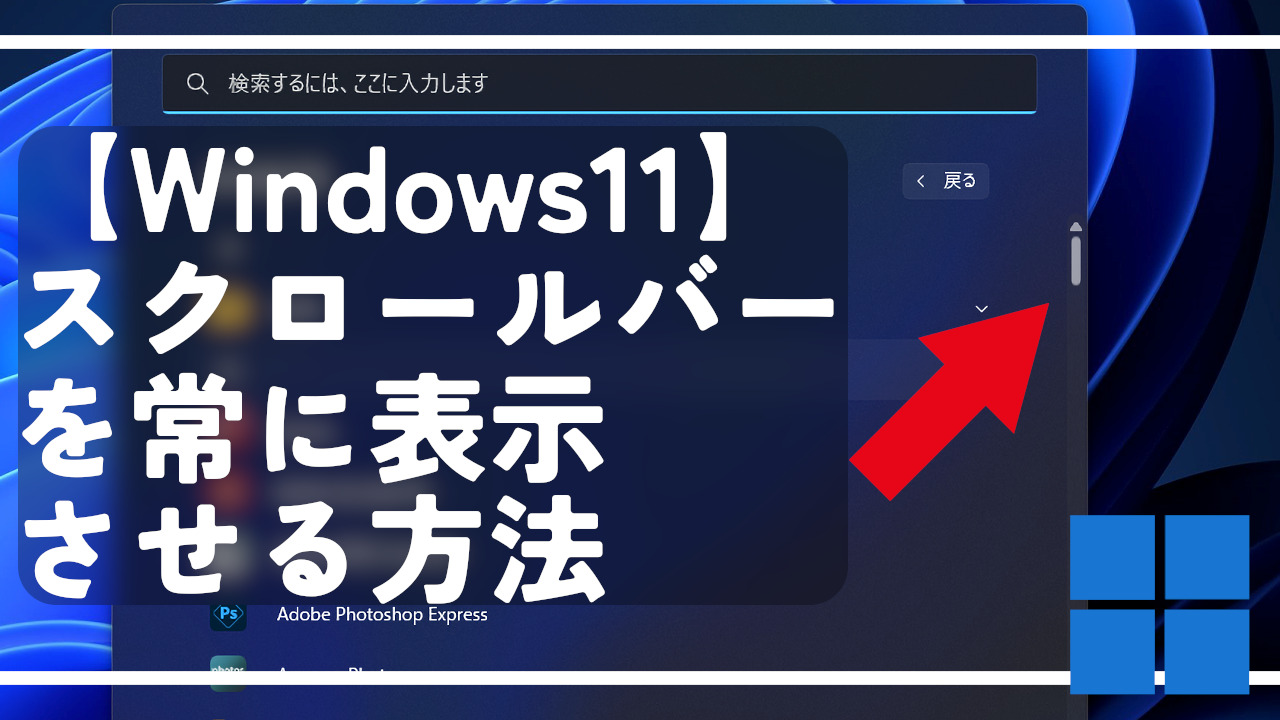

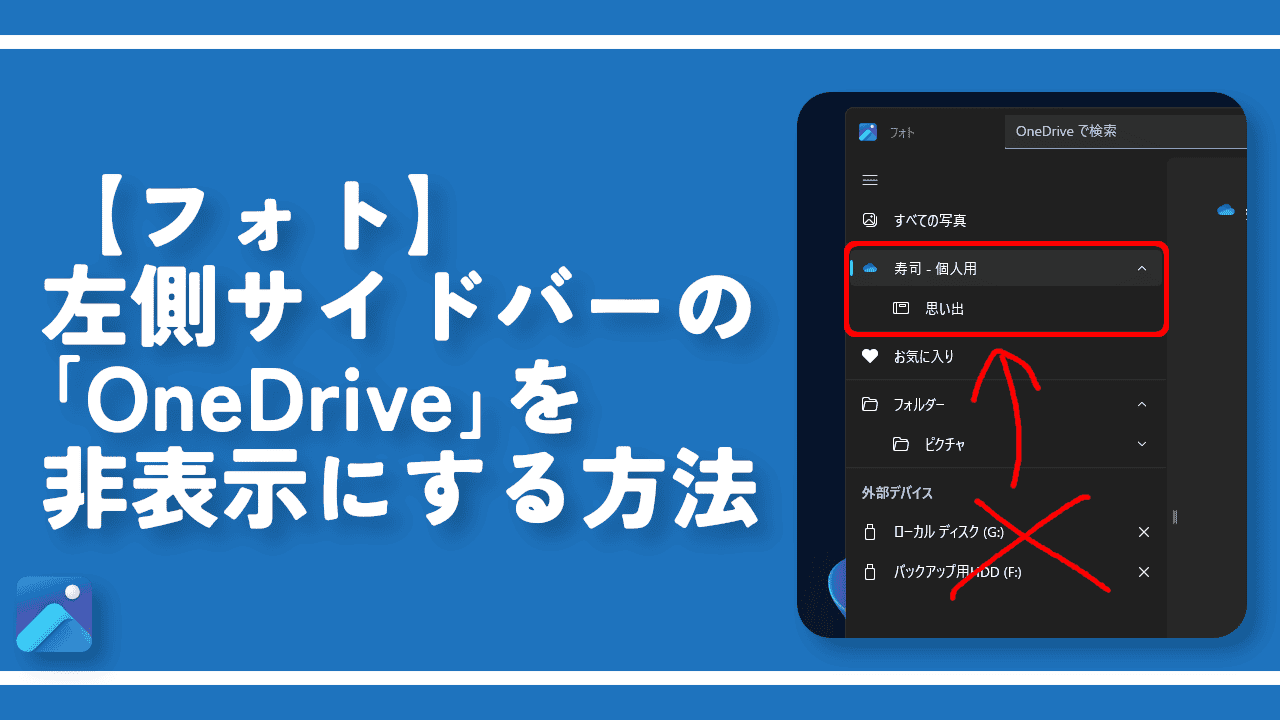
 Logicoolの「MX MASTER 3S」と「MX MECHANICAL MINI」を買った話
Logicoolの「MX MASTER 3S」と「MX MECHANICAL MINI」を買った話 カロリーメイトを綺麗に開けられるかもしれない方法
カロリーメイトを綺麗に開けられるかもしれない方法 【DPP4】サードパーティー製でレンズデータを認識する方法
【DPP4】サードパーティー製でレンズデータを認識する方法 【YouTube】一行のサムネイル表示数を増やすJavaScript
【YouTube】一行のサムネイル表示数を増やすJavaScript 【Clean-Spam-Link-Tweet】「bnc.lt」リンクなどのスパム消す拡張機能
【Clean-Spam-Link-Tweet】「bnc.lt」リンクなどのスパム消す拡張機能 【Youtubeフィルタ】任意のワードで動画をブロックする拡張機能
【Youtubeフィルタ】任意のワードで動画をブロックする拡張機能 【プライムビデオ】関連タイトルを複数行表示にするCSS
【プライムビデオ】関連タイトルを複数行表示にするCSS 【Google検索】快適な検索結果を得るための8つの方法
【Google検索】快適な検索結果を得るための8つの方法 【YouTube Studio】視聴回数、高評価率、コメントを非表示にするCSS
【YouTube Studio】視聴回数、高評価率、コメントを非表示にするCSS 飲んだお酒をメモ代わりに書いておく記事
飲んだお酒をメモ代わりに書いておく記事 【Condler】Amazonの検索結果に便利な項目を追加する拡張機能
【Condler】Amazonの検索結果に便利な項目を追加する拡張機能 ブログ記事を書く上で、極力使わないようにしている言葉
ブログ記事を書く上で、極力使わないようにしている言葉