【Windows11】タスクバーの時計に曜日を追加表示する方法

この記事では、Windows11のタスクバー右下にある時計に、曜日(日月火水木金土)を追加する方法を書きます。
Windows11のタスクバー右下にある時計は、初期だと「18:43 2023/02/26」といったように曜日が表示されません。人によっては不便かもしれません。
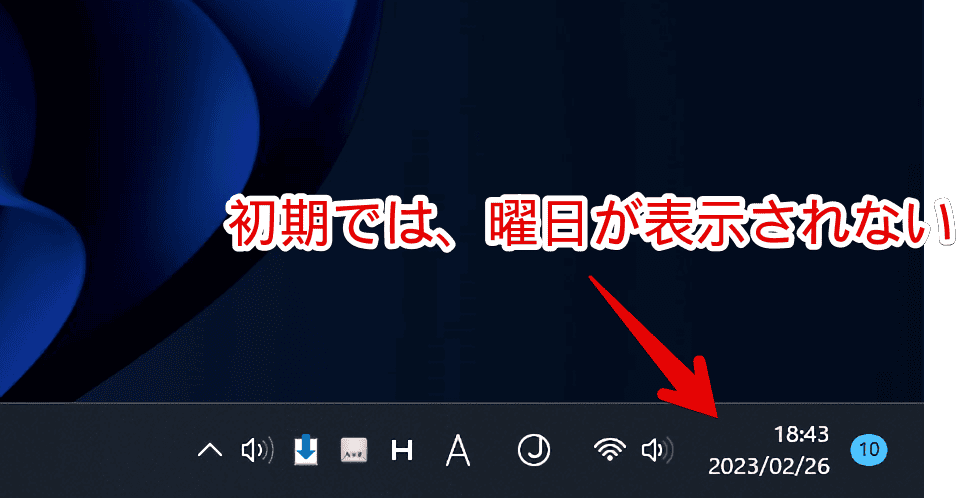
コントロールパネルの地域設定から、曜日を表示できます。曜日だけでなく、時刻の形式も変更できます。「18:43」ではなく、「午後 18:43」といった表記にできます。「2023/02/26(日)」や、「2023年02月26日(日)」といったように、自由に変更できます。
タスクバーの初期書式の時計に満足していない方、参考にしてみてください。外部のソフトを利用しなくても、ある程度カスタマイズできます。
タスクバーの時計に曜日を追加表示する手順
コントロールパネルの設定から変更できます。
スタートメニューを開いて、検索窓に「地域」と入力します。恐らく、Windows11設定の「地域」と、コントロールパネルの「地域」の2つがヒットします。コントロールパネルのほうの「地域」を選択します。「![]() 」アイコンが目印です。
」アイコンが目印です。
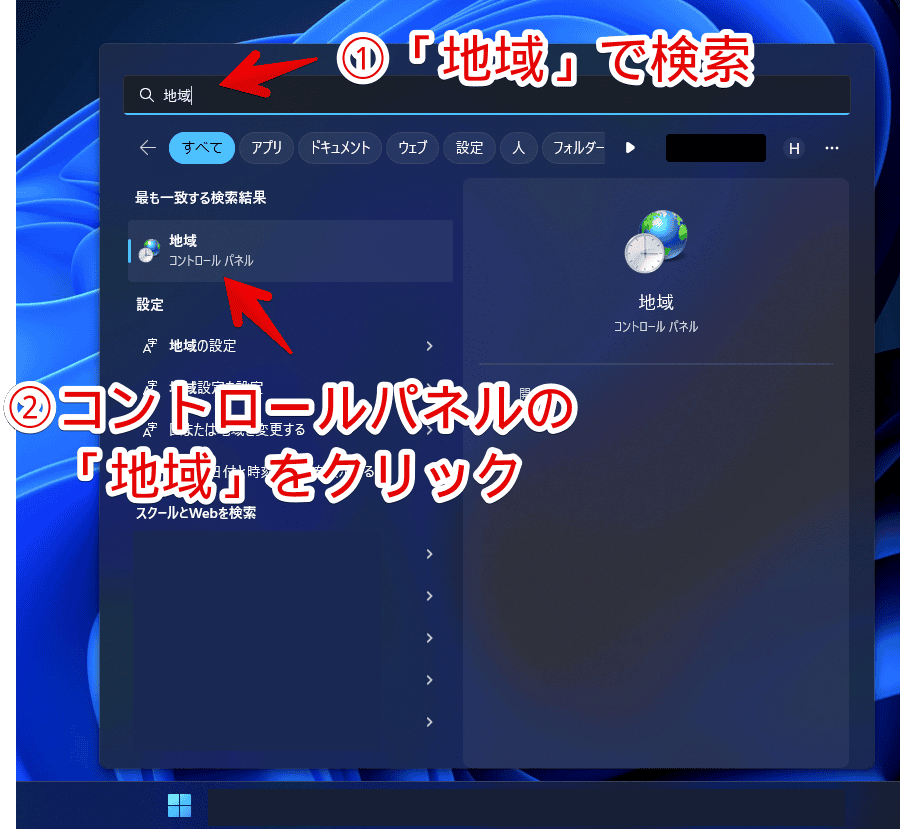
ダイアログが開くので、下にある「追加の設定」をクリックします。
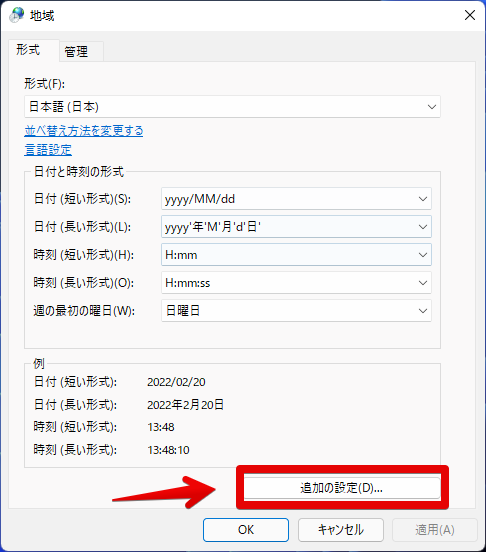
「日付」タブをクリックします。時刻をカスタマイズしたい場合は、「時刻」タブです。
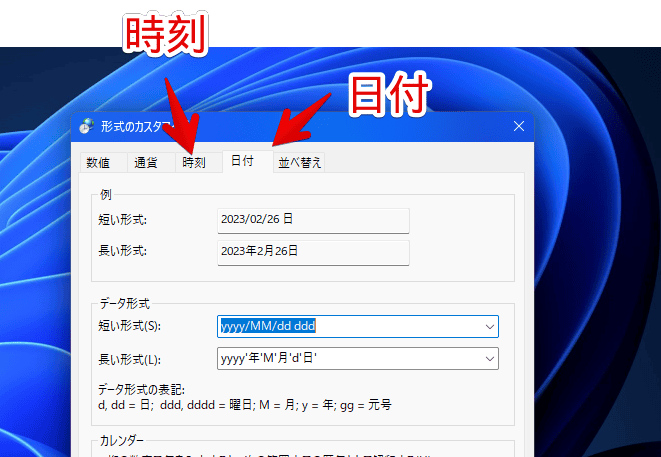
データ形式の「短い形式」をクリックして選択します。書き込めるようになるので、末尾に半角空白を入れて、「dddd」、または「ddd」と追記します。
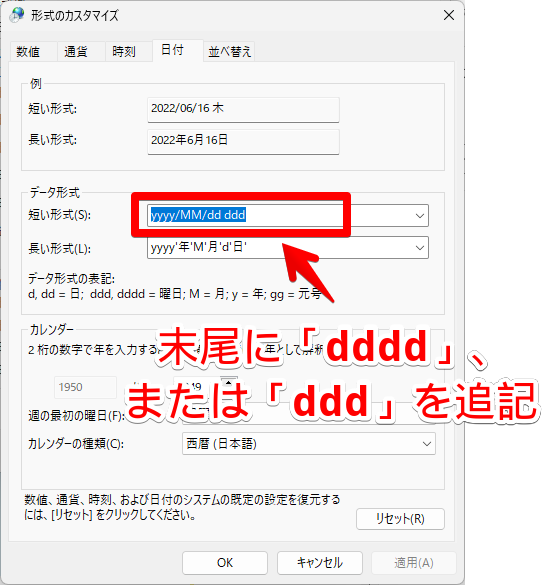
フルで書くと、以下の書式になります。好みに応じて、好きな形式にしましょう。
<!--「2023/02/26 木曜日」といった書式にしたい場合-->
yyyy/MM/dd dddd
<!--「2023/02/26 木」といった書式にしたい場合-->
yyyy/MM/dd ddd書き込めたら、下にある「適用」をクリックします。この時点で、タスクバーの時計が変更されます。もうカスタマイズしない場合は、「OK」でダイアログを閉じます。
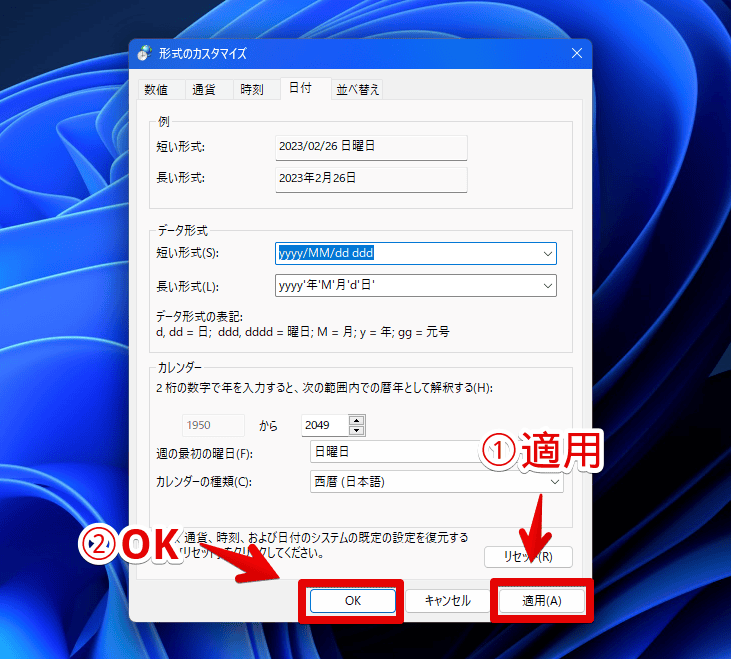
無事に曜日が表示されます。「20:03 2023/02/26 日」という感じです。
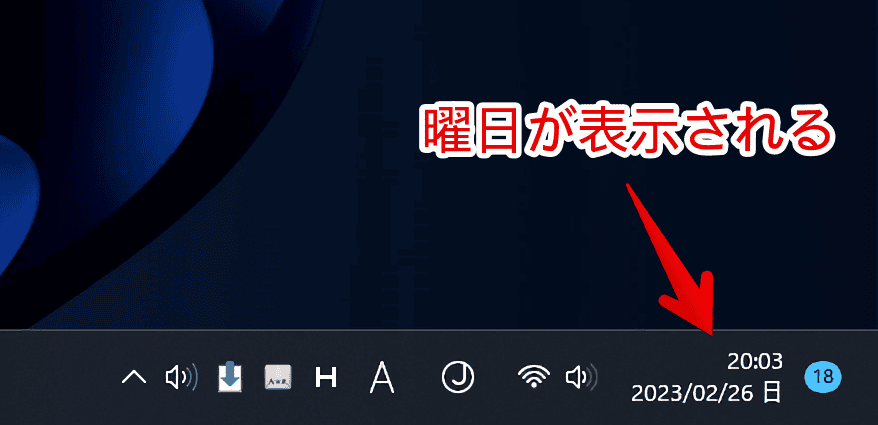
これで満足できる方はOKですが、僕のように少々気に食わなかった方は、次に解説する方法で、もっとカスタマイズしてみます。
【応用】曜日を丸括弧(まるかっこ)で囲む方法
僕の場合、曜日は丸括弧(まるかっこ)で囲まれているほうが見やすいです。「2023/02/26 (日)」といった感じです。
上記で紹介したデータ形式だと、半角空白があるとはいえ、日付と曜日の間隔が狭くて、日曜日が、「〇月〇日」の「日」と勘違いしてしまいます。

どうにか丸括弧で表示できないか試してみると、無事にできました。
「yyyy/MM/dd'('ddd’)’」といったように、丸括弧を「シングルクォート記号(')」で囲んで書きます。
<!--悪い例(エラーが出ます)-->
yyyy/MM/dd(ddd)
<!--良い例(エラーが出ません)-->
yyyy/MM/dd'('ddd')'「2023/02/26(日)」といったように、僕が見慣れている日付の書式になります。
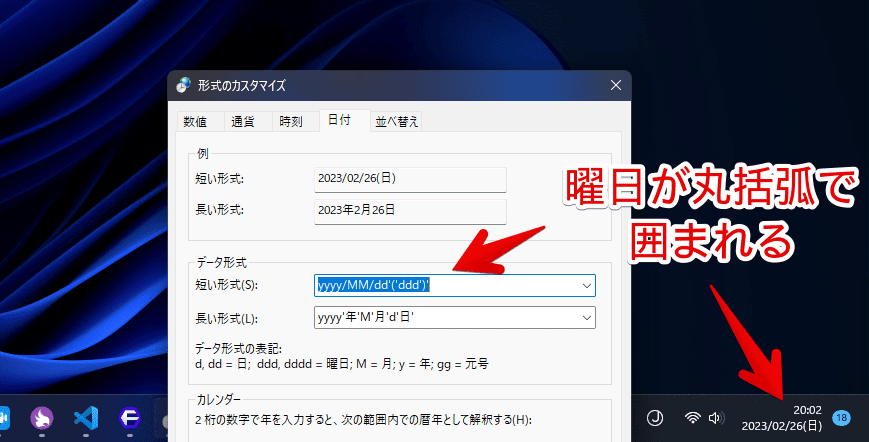
半角空白や全角空白を入れることもできました。
<!--日付と曜日の間に半角空白を入れる場合-->
yyyy/MM/dd '('ddd')'
<!--日付と曜日の間に全角空白を入れる場合-->
yyyy/MM/dd' ('ddd')'全角空白もシングルクォート記号で囲まないと正常に登録できませんでした。半角空白だけは、シングルクォート記号で囲まなくても認識してくれました。
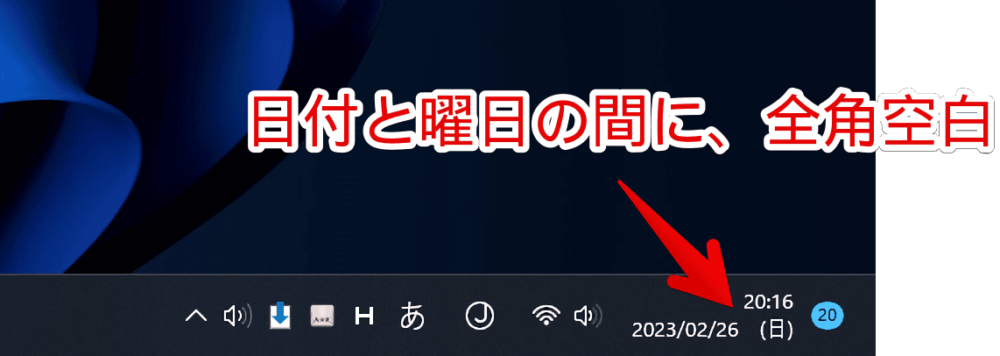
シングルクォート記号で囲めば、どんな日本語も登録できます。例えば、境界線のスラッシュ記号が気に食わない場合は、「yyyy’年’M’月’d’日('ddd’)’」といった書式にするといいかもしれません。
yyyy'年'MM'月'dd'日('ddd')'上記のデータ形式を適用すると、「2023/02/26(日)」という表記から、「2023年02月26日(日)」の表記に変わります。年月日表記です。
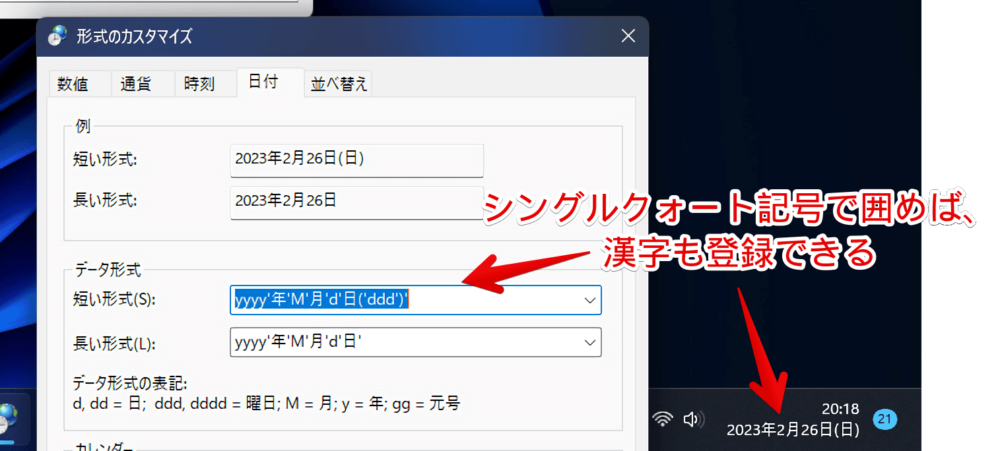
「ちょっと長いなぁ」という場合は、西暦を2桁表記にするのもありかもしれません。「yy’年’MM’月’dd’日('ddd’)’」です。もっと短くてもいい場合は、「MM」を「M」に、「dd」を「d」にすることで、先頭の0が削除されてスッキリします。
yy'年'MM'月'dd'日('ddd')'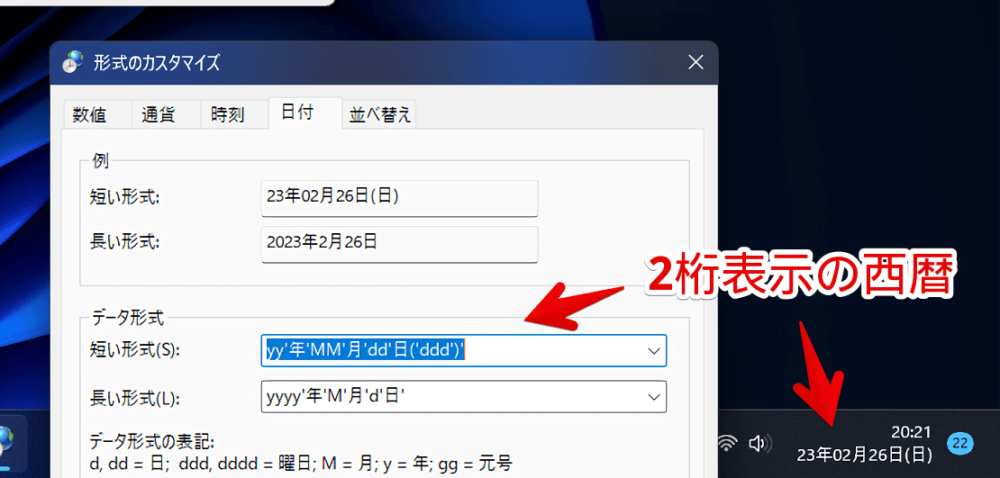
曜日以外のカスタマイズについて
上記でちょっとだけ書いてしまいましたが、曜日以外にも沢山のバリエーションが用意されています。詳しくは、下記記事を参考にしてみてください。
時計に秒を表示する方法
2023年05月24日公開のWindows11のアップデート「22621.1778(KB5026446)」から、標準で秒表示できるようになりました。
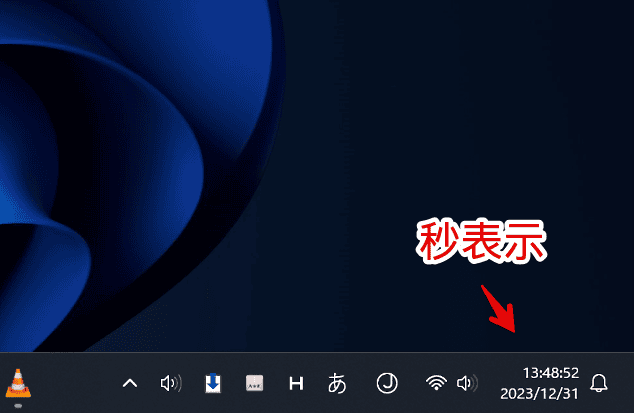
詳しくは、下記記事を参考にしてみてください。
感想
以上、Windows11のタスクバー右下にある日時に、曜日を追加する方法でした。
今回設定したデータ形式の「短い形式」は、タスクバーの時計だけでなく、エクスプローラーのファイル作成日時などにも利用されています。ここも変わります。
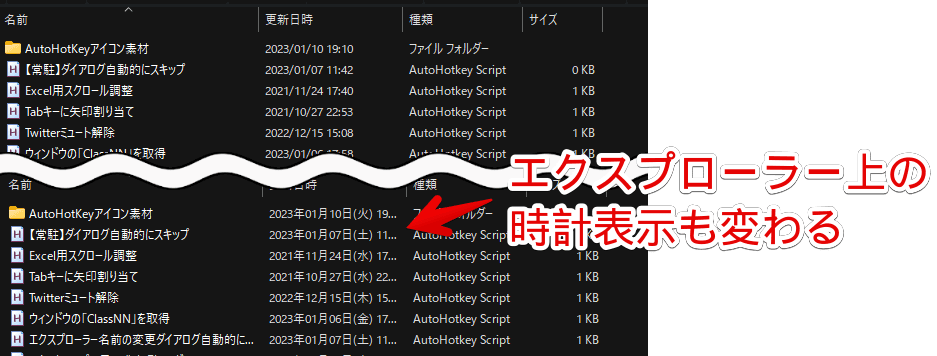
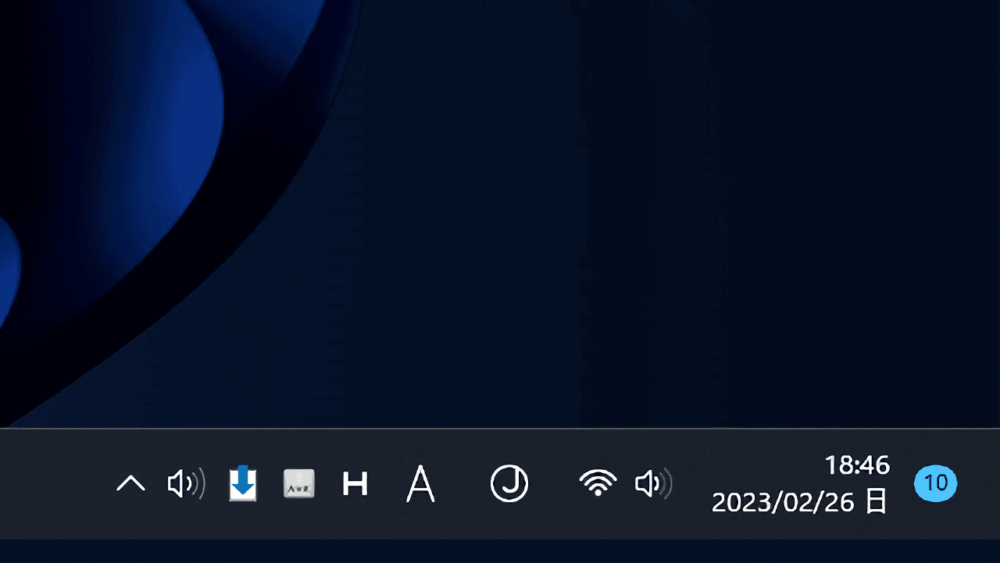
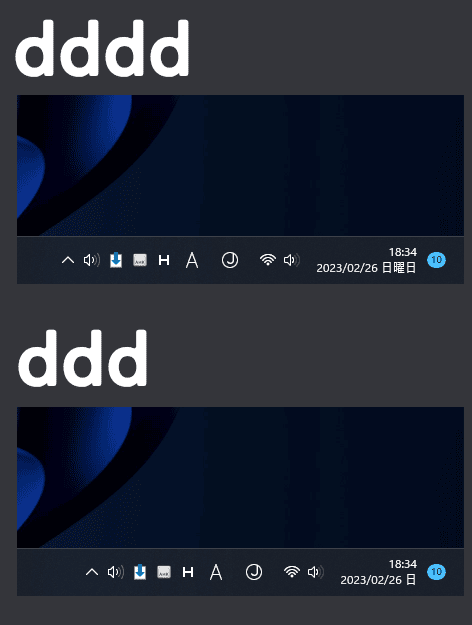
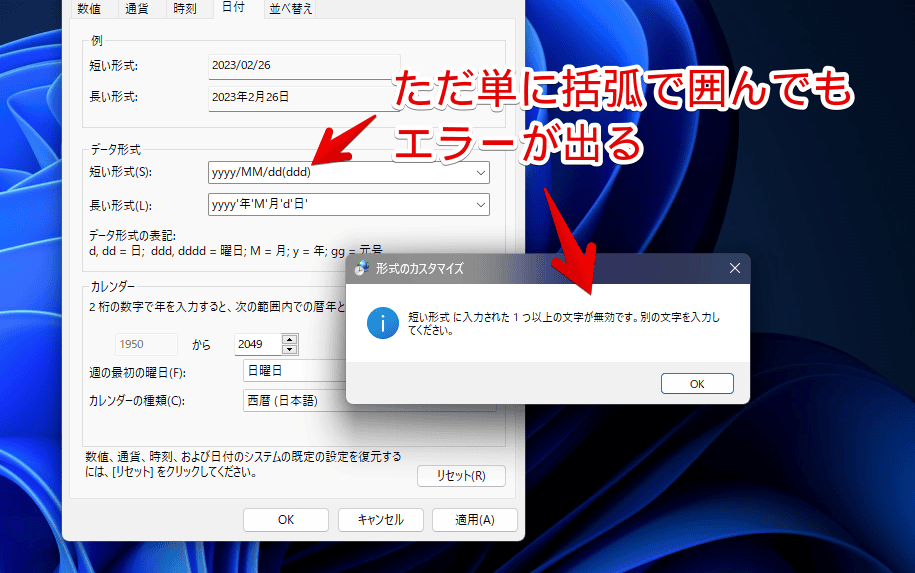


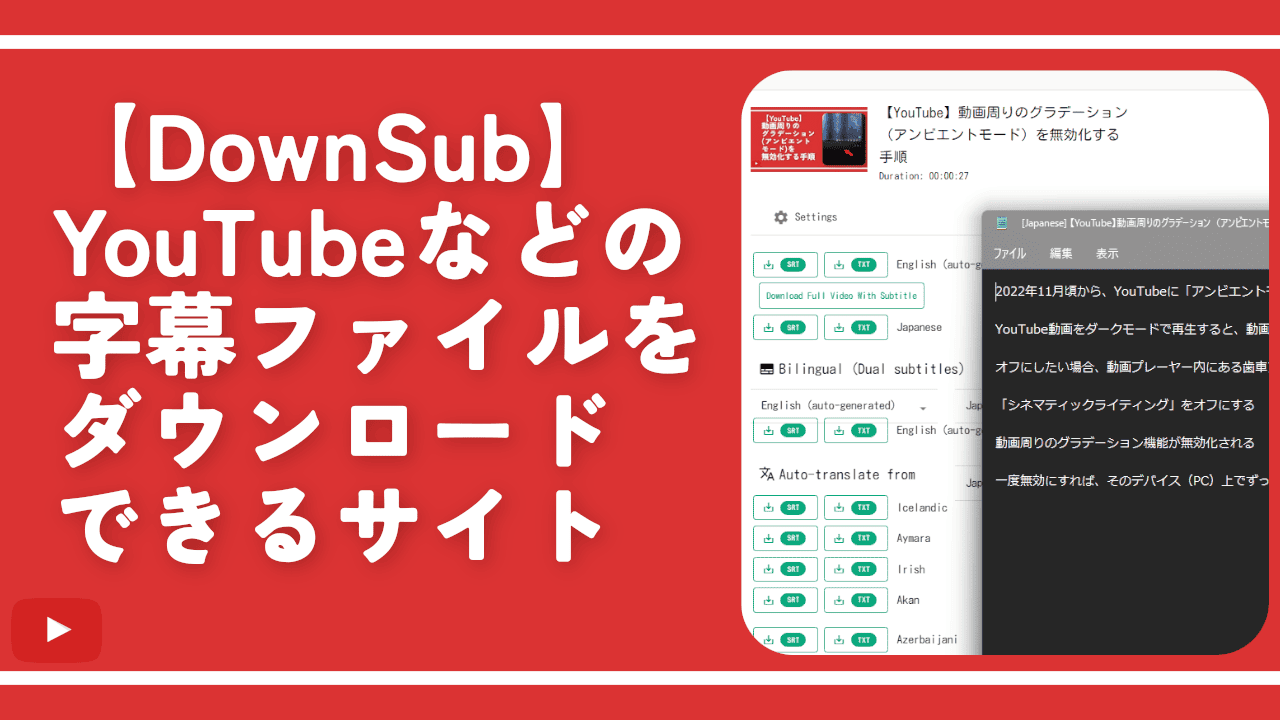
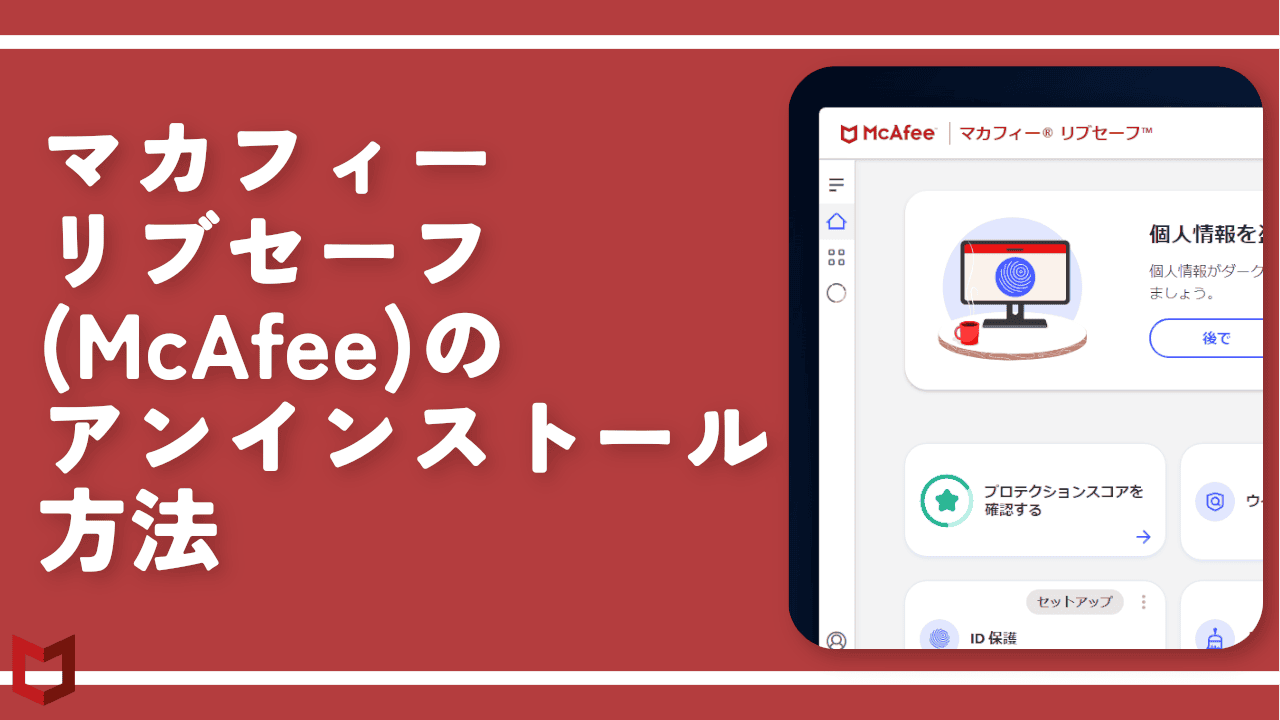
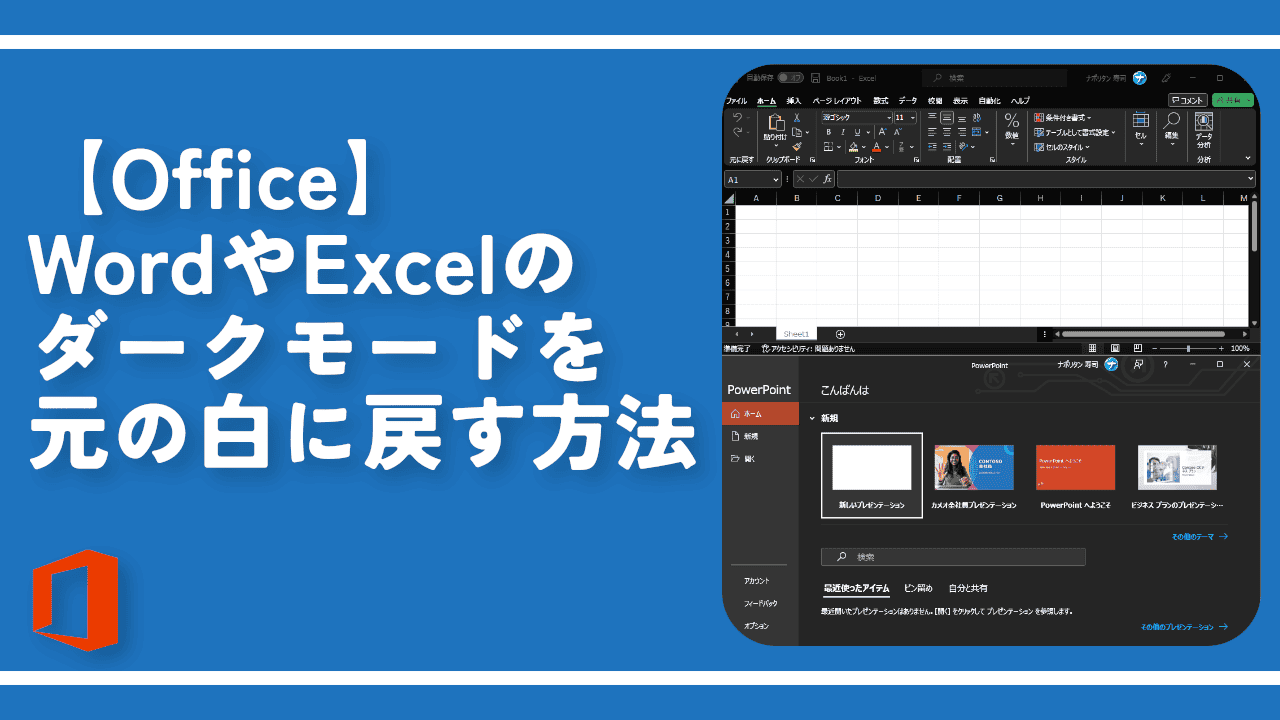
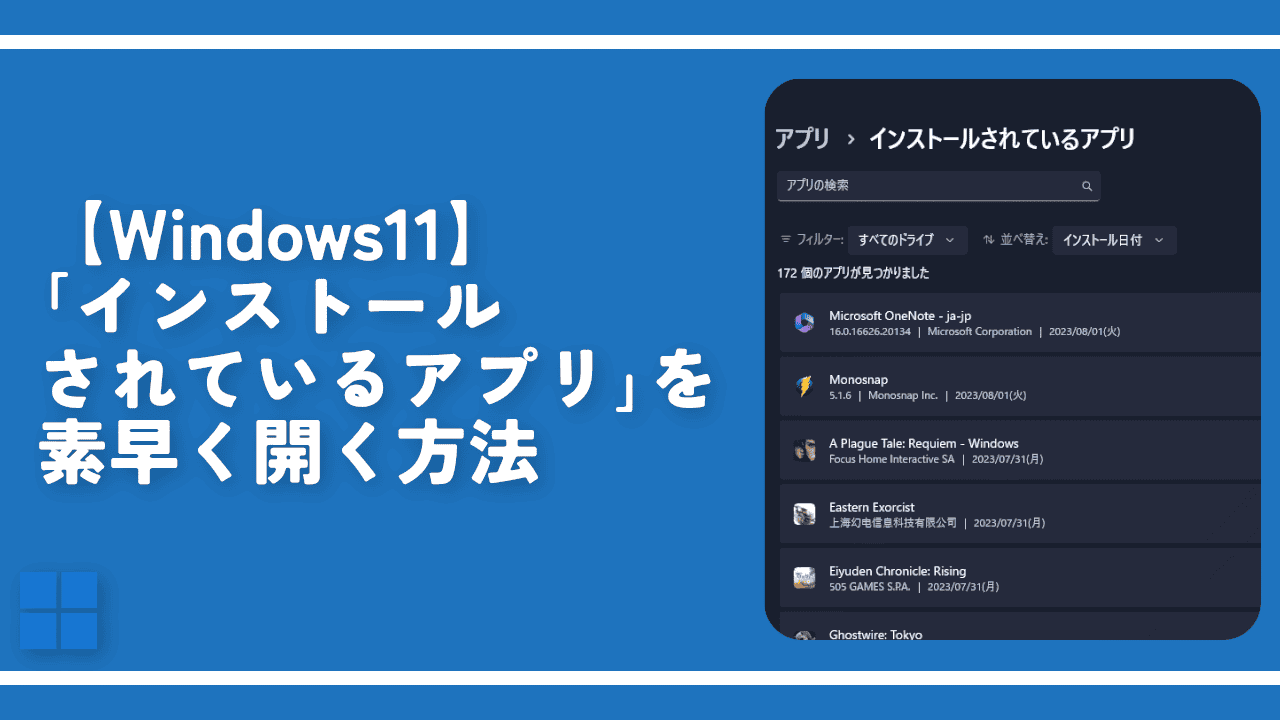
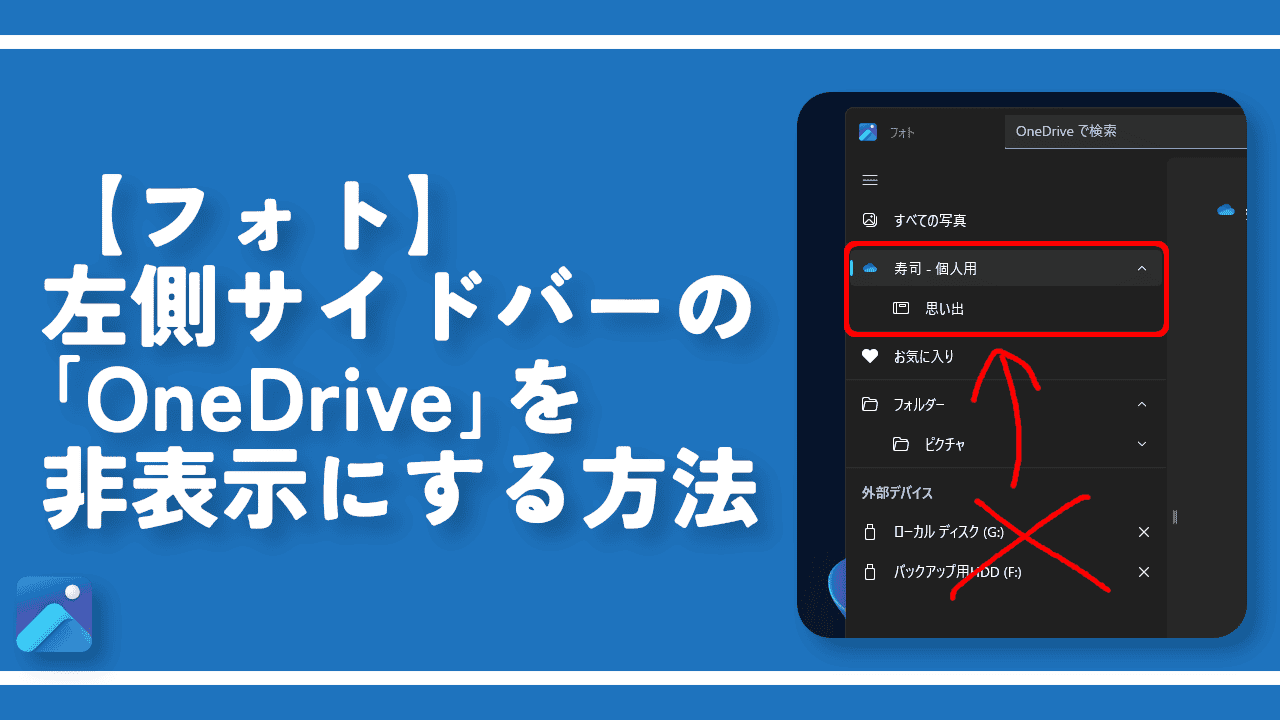

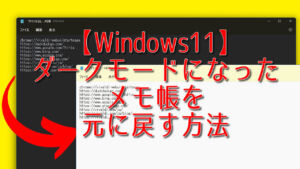
 【2025年】僕が買ったAmazon商品を貼る!今年も買うぞ!
【2025年】僕が買ったAmazon商品を貼る!今年も買うぞ! 【Amazon】配送料(送料)の文字を大きく目立たせるCSS
【Amazon】配送料(送料)の文字を大きく目立たせるCSS 【TVer】嫌いな特定の番組を非表示にするCSS。邪魔なのは消そうぜ!
【TVer】嫌いな特定の番組を非表示にするCSS。邪魔なのは消そうぜ! PixelからXiaomi 15 Ultraに移行して良かった点・悪かった点
PixelからXiaomi 15 Ultraに移行して良かった点・悪かった点 【DPP4】サードパーティー製でレンズデータを認識する方法
【DPP4】サードパーティー製でレンズデータを認識する方法 【Clean-Spam-Link-Tweet】「bnc.lt」リンクなどのスパム消す拡張機能
【Clean-Spam-Link-Tweet】「bnc.lt」リンクなどのスパム消す拡張機能 【プライムビデオ】関連タイトルを複数行表示にするCSS
【プライムビデオ】関連タイトルを複数行表示にするCSS 【Google検索】快適な検索結果を得るための8つの方法
【Google検索】快適な検索結果を得るための8つの方法 【YouTube Studio】視聴回数、高評価率、コメントを非表示にするCSS
【YouTube Studio】視聴回数、高評価率、コメントを非表示にするCSS 【Condler】Amazonの検索結果に便利な項目を追加する拡張機能
【Condler】Amazonの検索結果に便利な項目を追加する拡張機能 これまでの人生で恥ずかしかったこと・失敗したことを書いてストレス発散だ!
これまでの人生で恥ずかしかったこと・失敗したことを書いてストレス発散だ! 【2025年】当サイトが歩んだ日記の記録
【2025年】当サイトが歩んだ日記の記録