【Windows11】メインで利用しているセキュリティソフトの確認方法

この記事では、Windows11のPCで、現在メインで有効になっているウイルス対策・セキュリティソフトを確認する方法について書きます。
Windows11の設定→プライバシーとセキュリティ→Windowsセキュリティ→左下の歯車アイコン→プロバイダーの管理から確認できます。
僕が新しく購入したPCには、60日間の無料トライアルで、「マカフィー リブセーフ(McAfee)」が入っていました。そろそろ試用期間が終了するということで、思い切ってアンインストールしました。有料版を契約する予定がない方は、アンインストールしたほうがいいです。
その際、正常にアンインストールはできたっぽいけど、しっかりMicrosoft標準の「Windows Defender(ウィンドウズ・ディフェンダー)」に切り替わってくれたかどうかは、分かりませんでした。
メインのセキュリティソフトが、「Windows Defender」になっているかどうか、設定から確認してみます。
セキュリティソフトの確認方法
Windows11の設定を開きます。色々手段はありますが、ここでは、Windows11のスタートボタンを右クリック→「設定」で起動します。
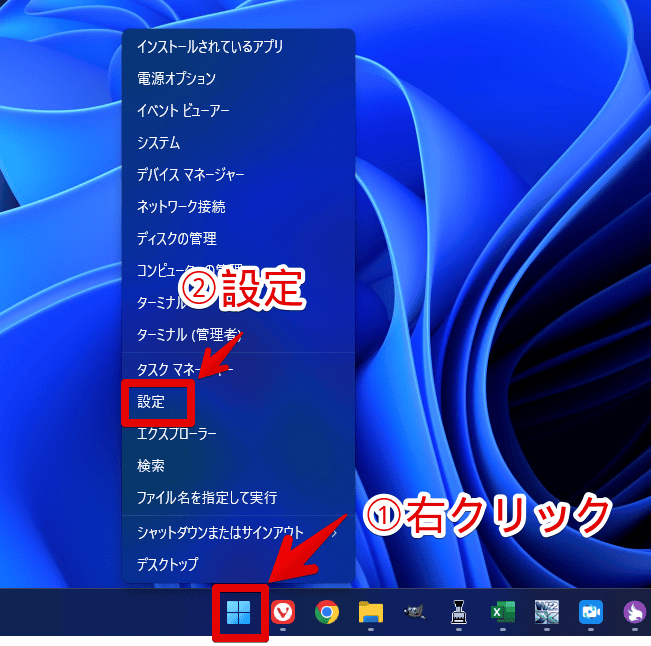
左側の「プライバシーとセキュリティ」をクリックします。セキュリティ項目の「Windowsセキュリティ」をクリックします。
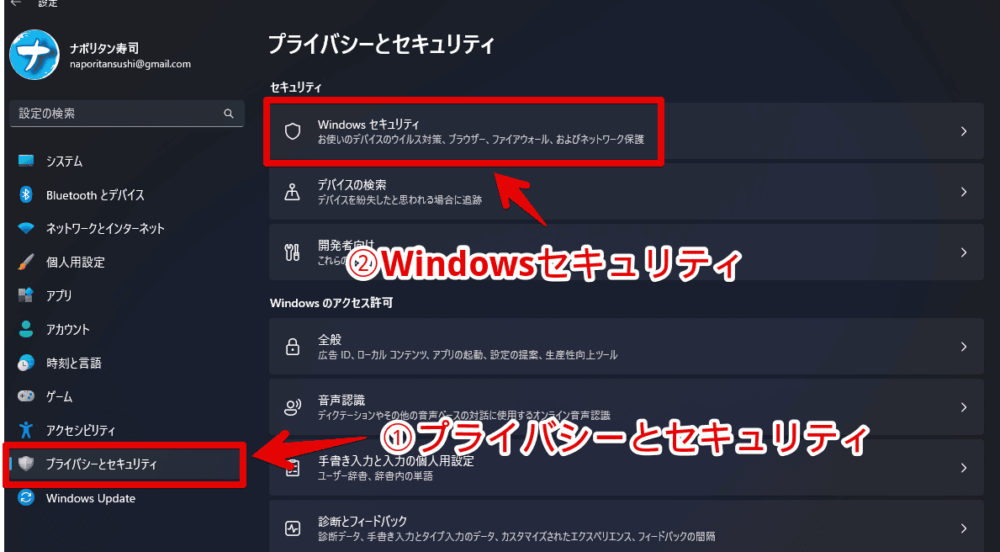
上部の「Windowsセキュリティを開く」、あるいは保護の領域欄にある項目(例:ウイルスと脅威の防止)をクリックします。
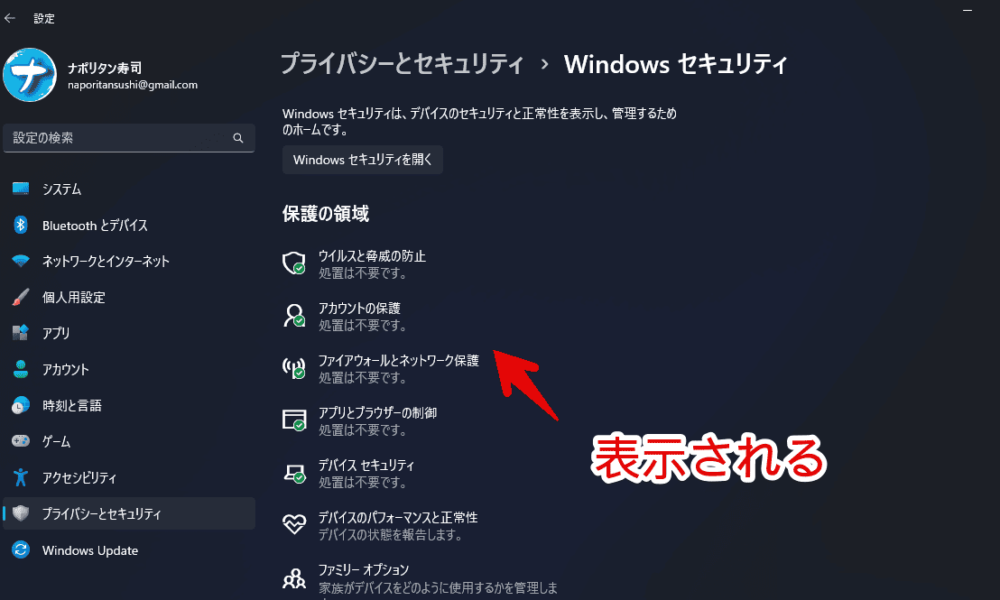
Windowsセキュリティの画面が起動します。左下の歯車アイコン(⚙)をクリックします。
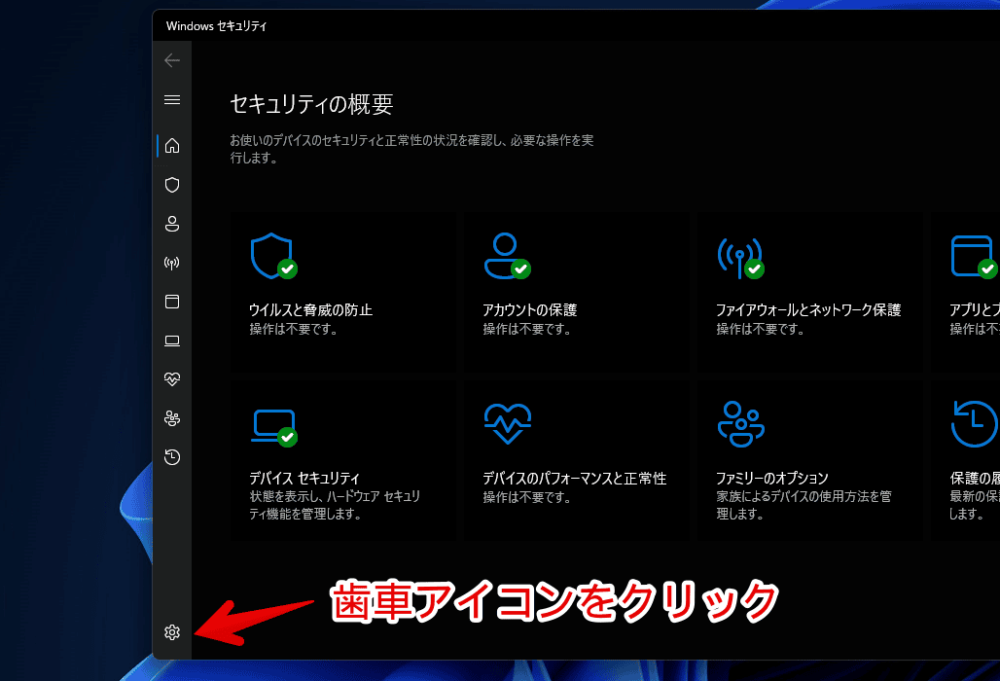
セキュリティプロバイダーの「プロバイダーの管理」をクリックします。
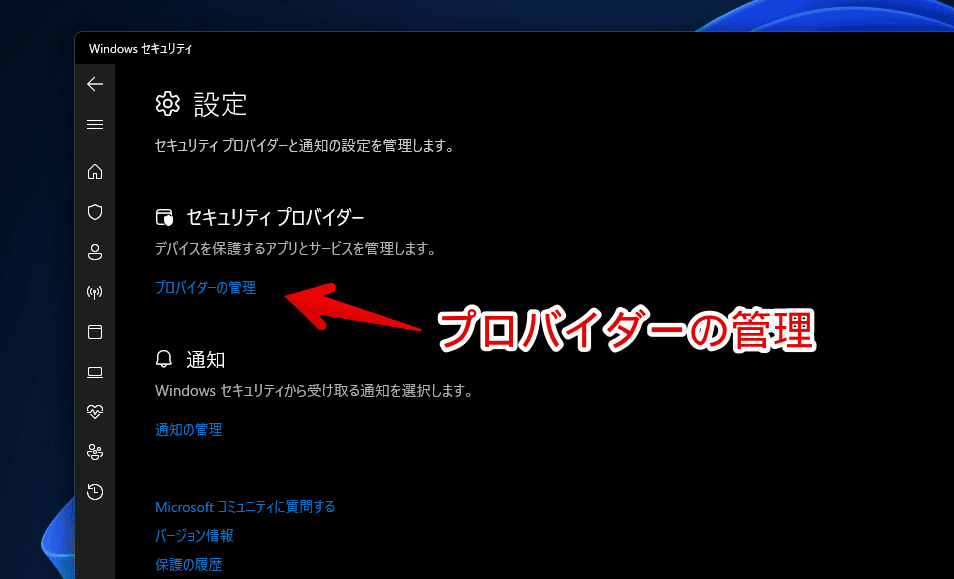
ここに、現在メインで有効になっているセキュリティソフト名が表示されます。僕の場合、「Microsoft Defender ウイルス対策」と表示されていたので、正常に「マカフィーリブセーフ(McAfee)」から切り替わっていたということです。良かったです。
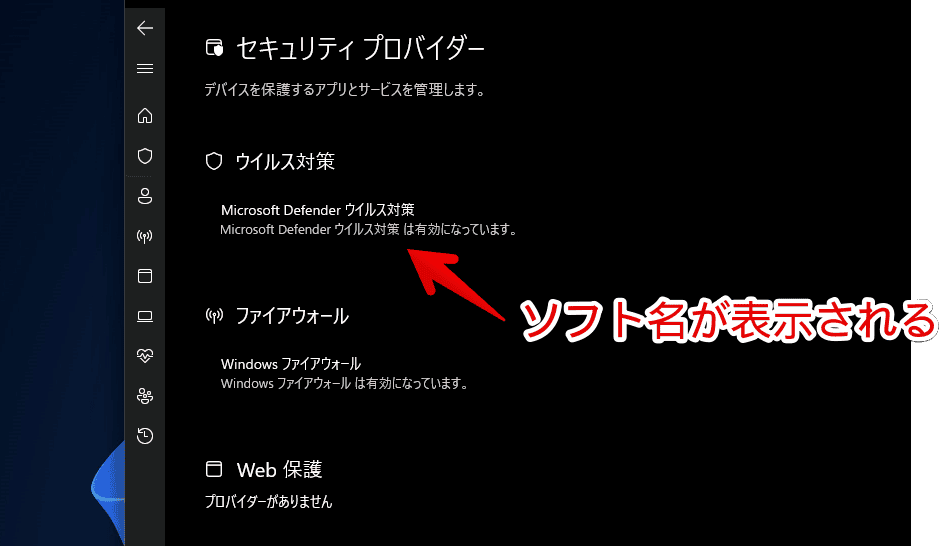
感想
以上、Windows11で現在メインで運用されているウイルス対策・セキュリティソフトを確認する方法でした。
もしかしたら、本記事の手順以外にもっと簡単な確認方法があるかもしれません。いちおコントロールパネルからでも確認できました。コントロールパネル→システムとセキュリティ→セキュリティとメンテナンス→セキュリティです。
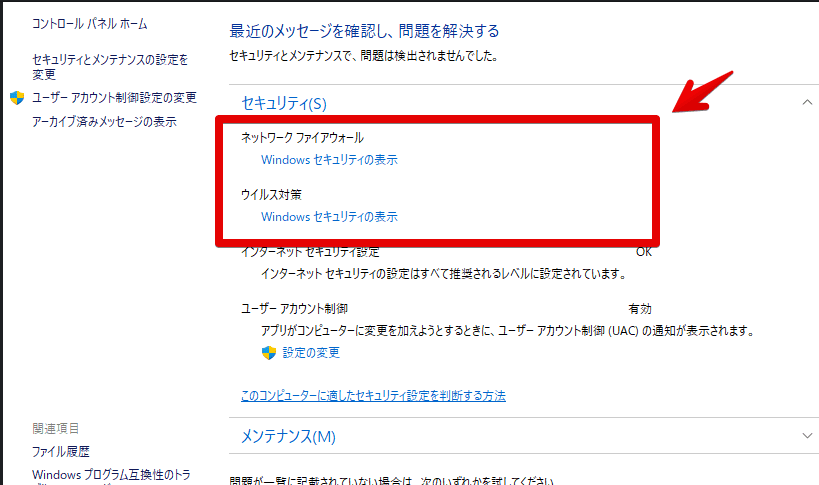
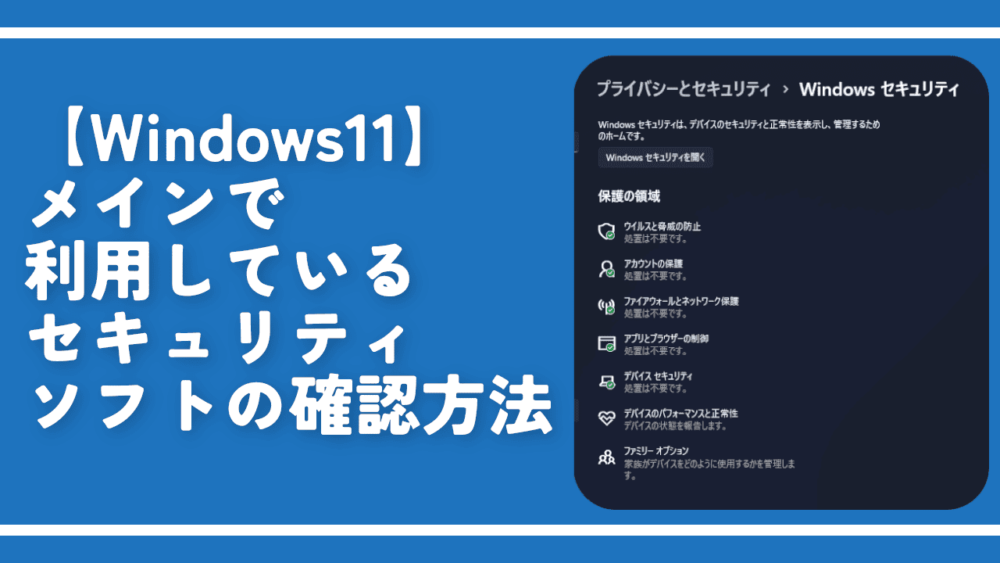
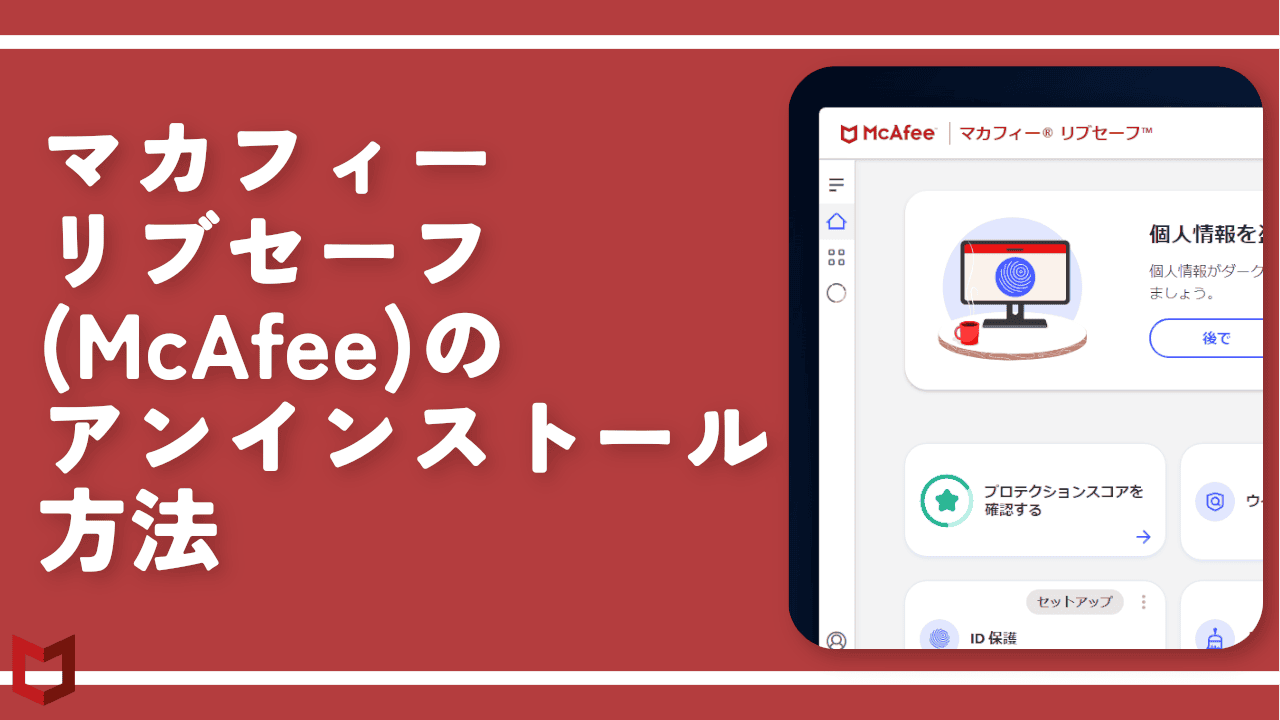
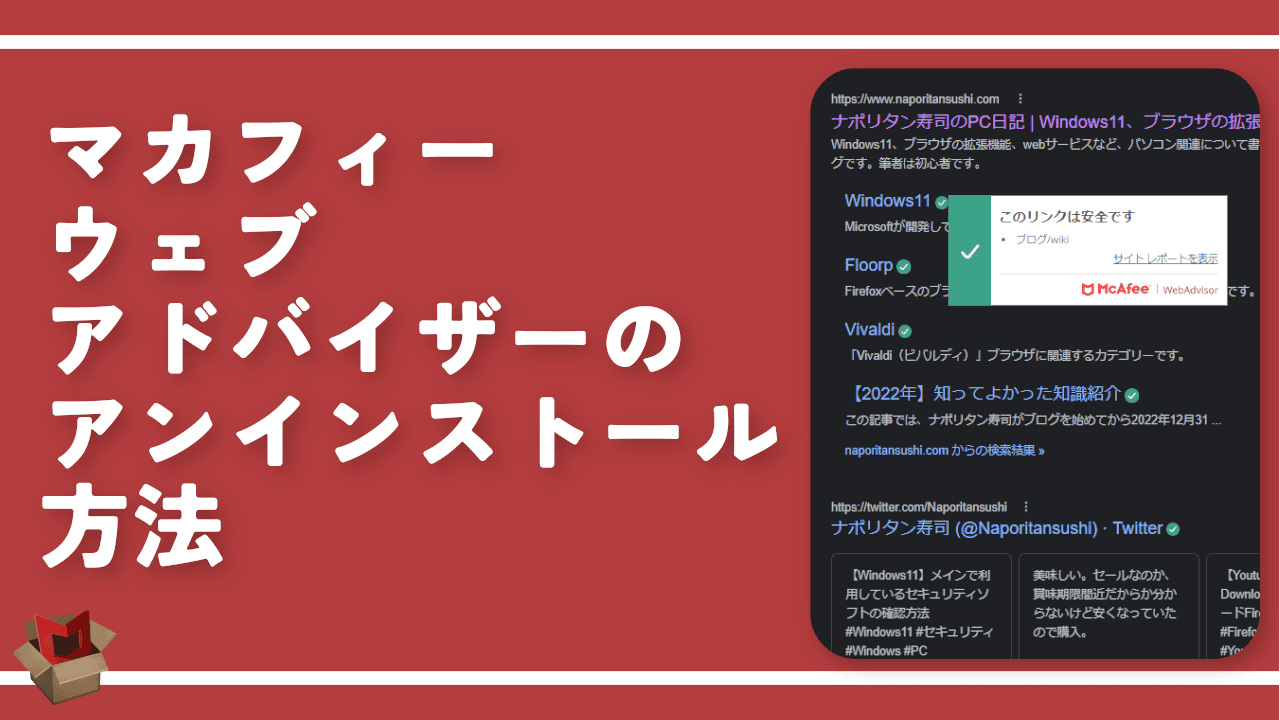

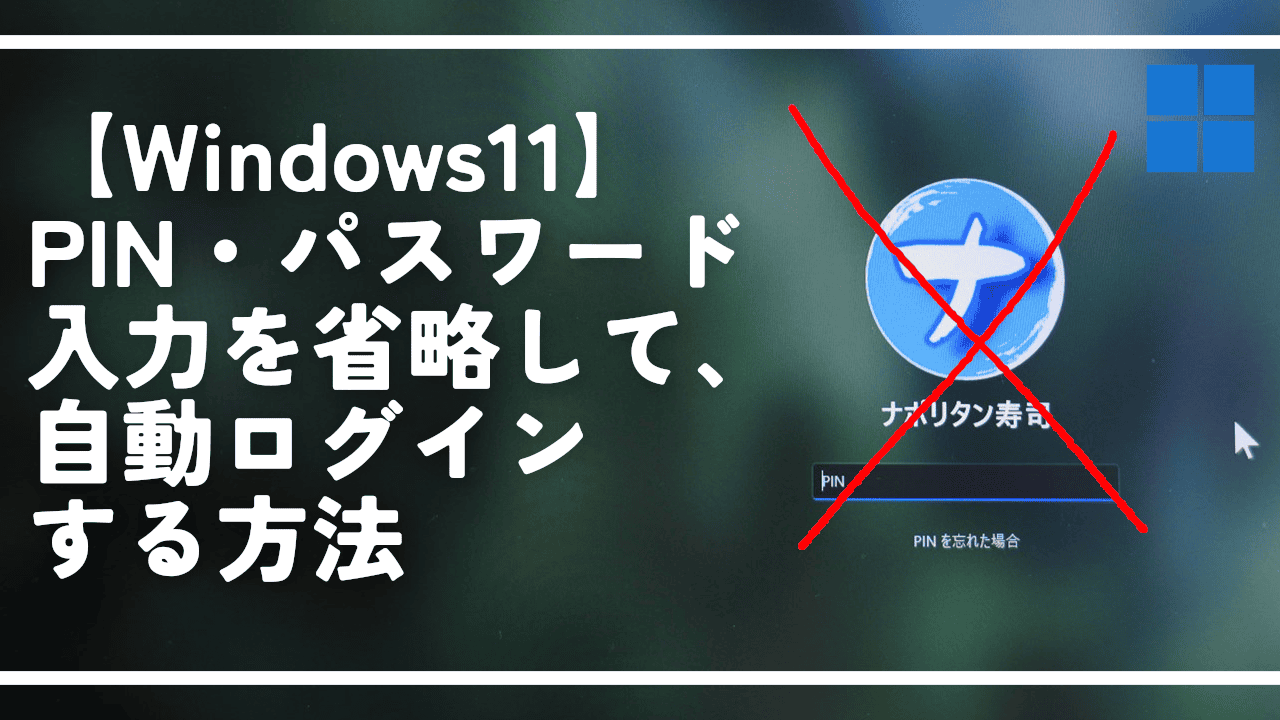
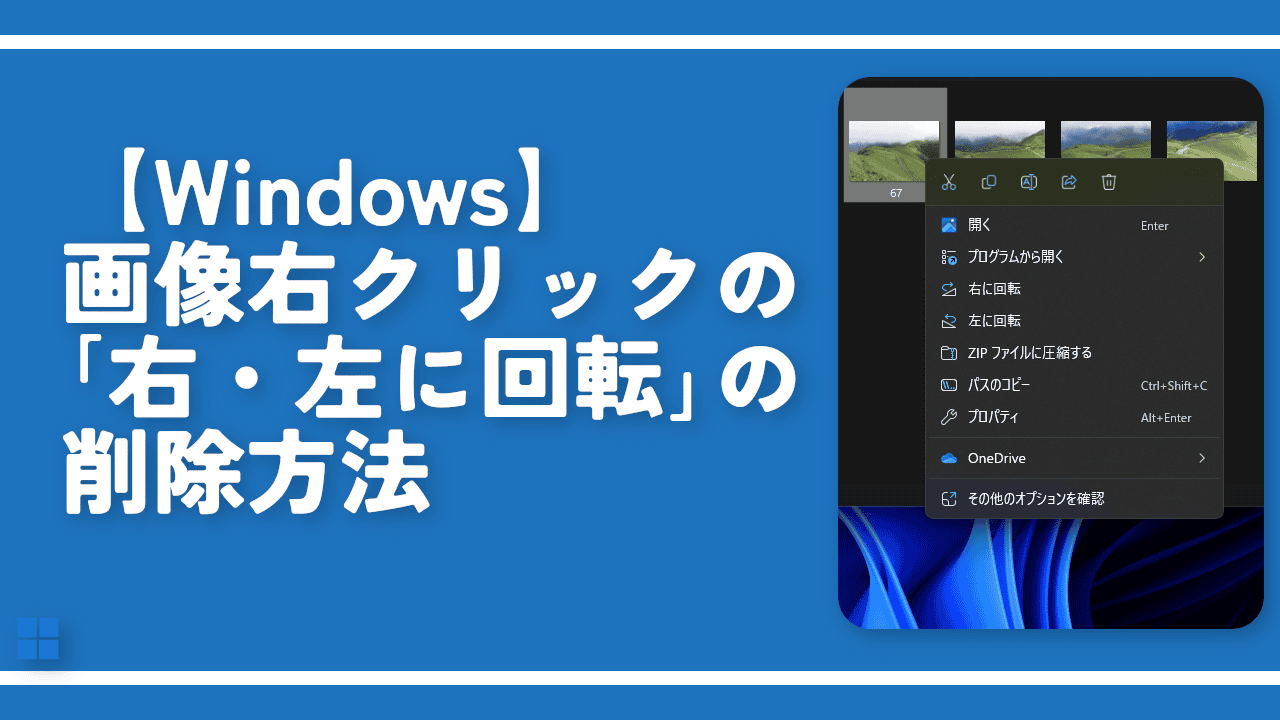
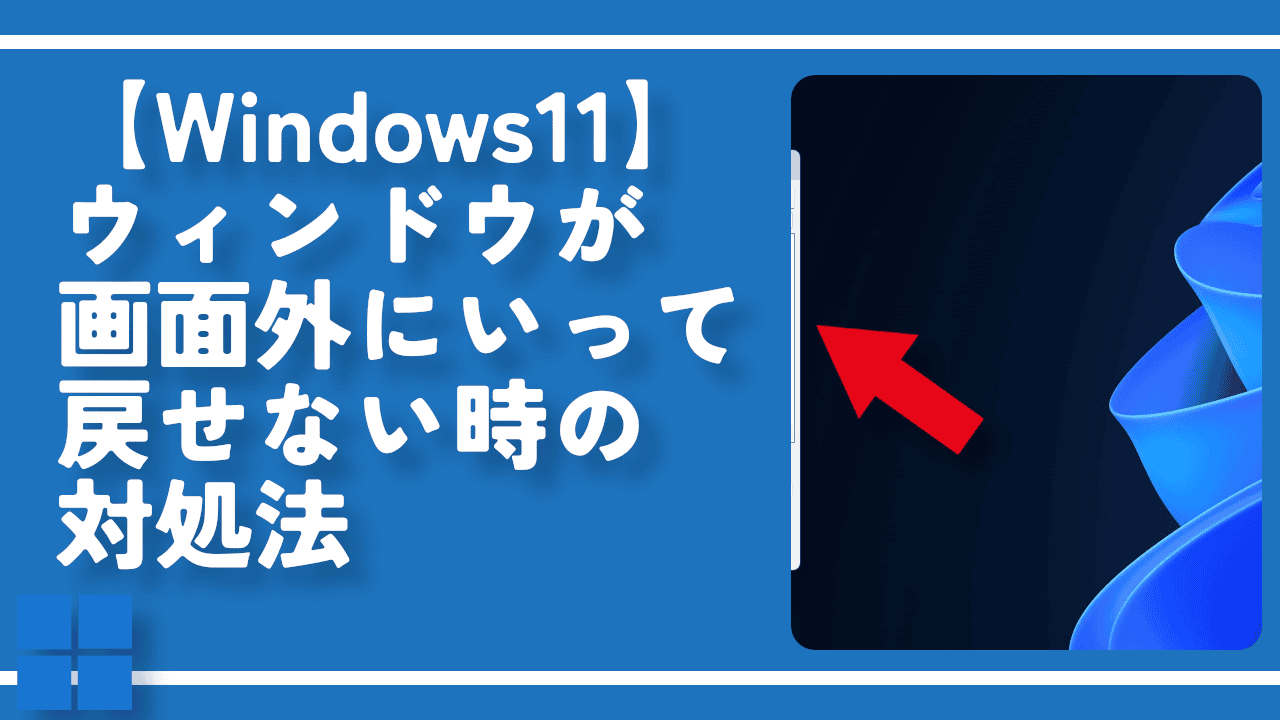
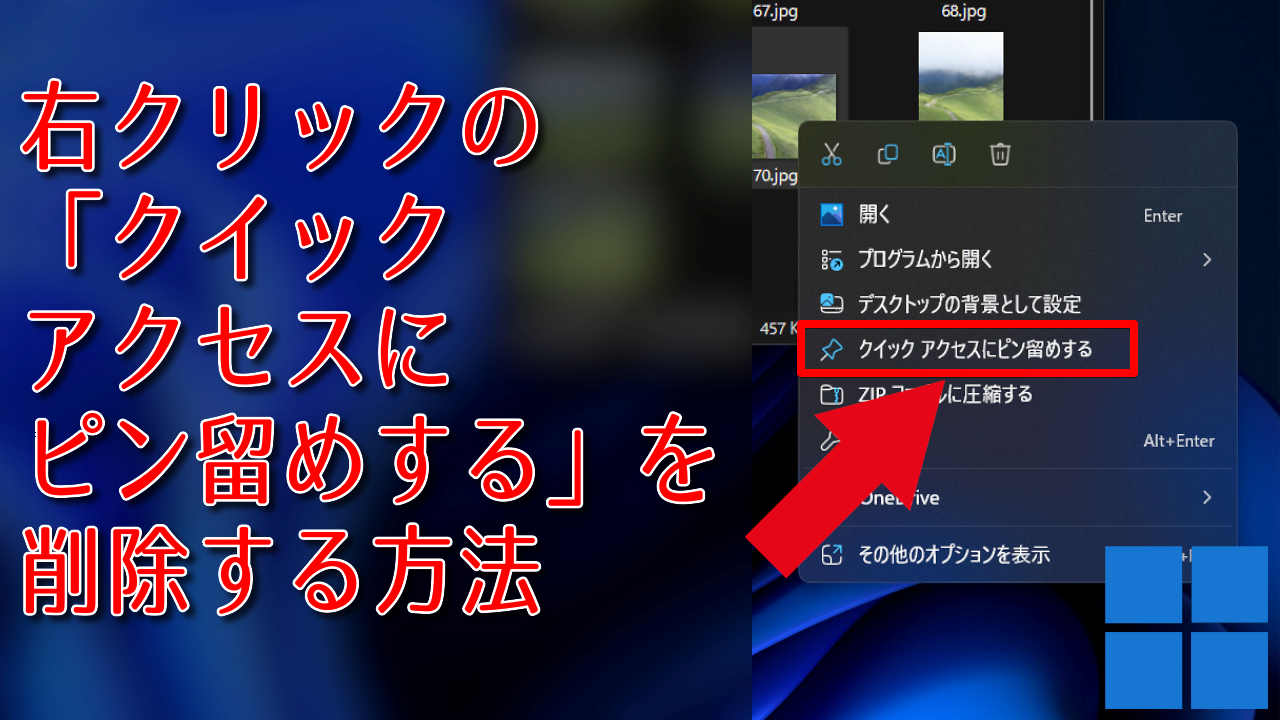
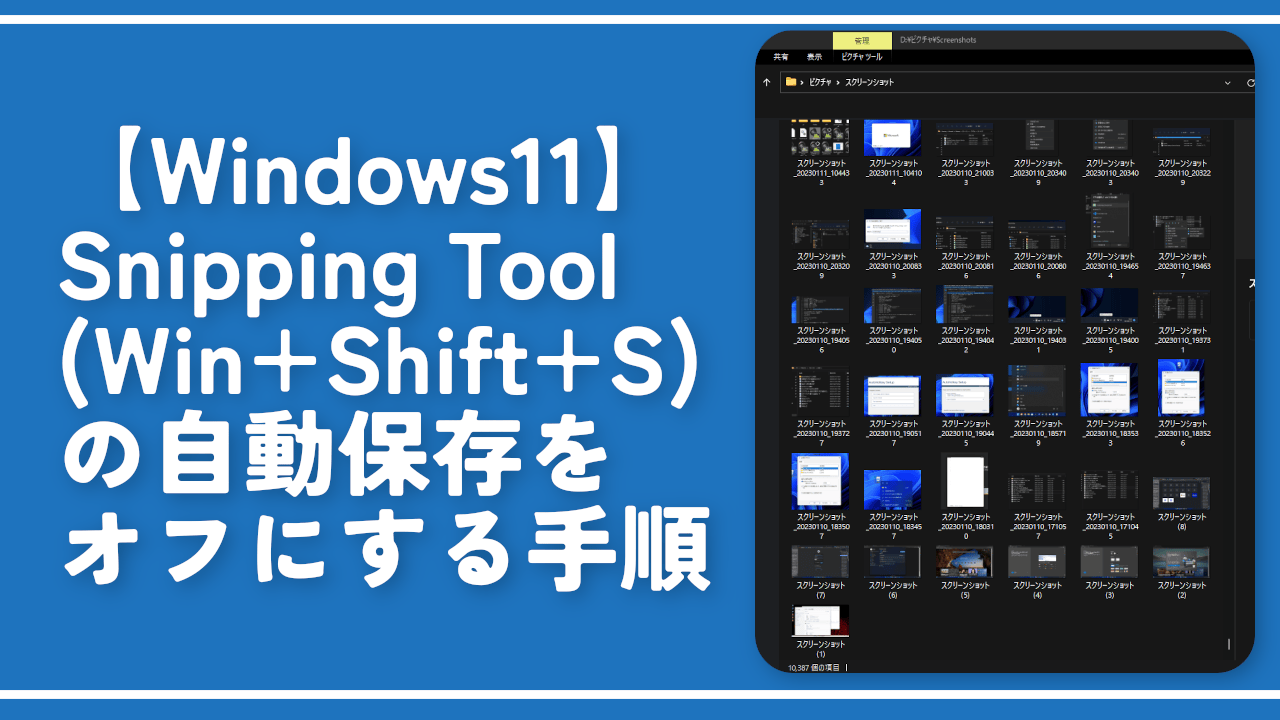
 Logicoolの「MX MASTER 3S」と「MX MECHANICAL MINI」を買った話
Logicoolの「MX MASTER 3S」と「MX MECHANICAL MINI」を買った話 カロリーメイトを綺麗に開けられるかもしれない方法
カロリーメイトを綺麗に開けられるかもしれない方法 【DPP4】サードパーティー製でレンズデータを認識する方法
【DPP4】サードパーティー製でレンズデータを認識する方法 【YouTube】一行のサムネイル表示数を増やすJavaScript
【YouTube】一行のサムネイル表示数を増やすJavaScript 【Clean-Spam-Link-Tweet】「bnc.lt」リンクなどのスパム消す拡張機能
【Clean-Spam-Link-Tweet】「bnc.lt」リンクなどのスパム消す拡張機能 【Youtubeフィルタ】任意のワードで動画をブロックする拡張機能
【Youtubeフィルタ】任意のワードで動画をブロックする拡張機能 【プライムビデオ】関連タイトルを複数行表示にするCSS
【プライムビデオ】関連タイトルを複数行表示にするCSS 【Google検索】快適な検索結果を得るための8つの方法
【Google検索】快適な検索結果を得るための8つの方法 【YouTube Studio】視聴回数、高評価率、コメントを非表示にするCSS
【YouTube Studio】視聴回数、高評価率、コメントを非表示にするCSS 飲んだお酒をメモ代わりに書いておく記事
飲んだお酒をメモ代わりに書いておく記事 【Condler】Amazonの検索結果に便利な項目を追加する拡張機能
【Condler】Amazonの検索結果に便利な項目を追加する拡張機能 ブログ記事を書く上で、極力使わないようにしている言葉
ブログ記事を書く上で、極力使わないようにしている言葉