【JoyToKey】設定ファイルを丸ごと新PCに移行する方法

この記事では、コントローラーに、キーボードやマウス機能を割り当てられるシェアウェアソフト「JoyToKey(ジョイトゥーキー)」で作成した設定ファイルを、丸々別環境に移行する方法を書きます。
バージョン6.3以降、ドキュメントフォルダー内に設定ファイルが保存されるようになりました。そちらのフォルダー(JoyToKey)を、別PCのドキュメントフォルダー内に配置することで、設定を引き継げます。
僕は、2023年1月に新しいPC「G-Tune PP-Z-3070Ti (プレミアムモデル)」(記事はこちら)を購入しました。「JoyToKey」は、コントローラー非対応のゲームを、無理やりコントローラーでプレイできるようにするのに重宝していました。
新しいPCにも導入したのはいいものの、一から設定するのがめんどくさいと感じました。調べてみると、ドキュメントに設定ファイルがあったので、移行してみたら、以前のPCと同じ状態にできました。
本記事は、インストール版を利用している方向けです。ポータブル版を利用している場合は、フォルダーごと移行すれば、設定も引き継げると思います。
古いPCでの作業
移行させたいPCでの作業です。「JoyToKey」を起動している場合は終了します。最小化ではなく、完全終了です。タスクトレイのアイコンを右クリック→「JoyToKeyを終了する」をクリックします。
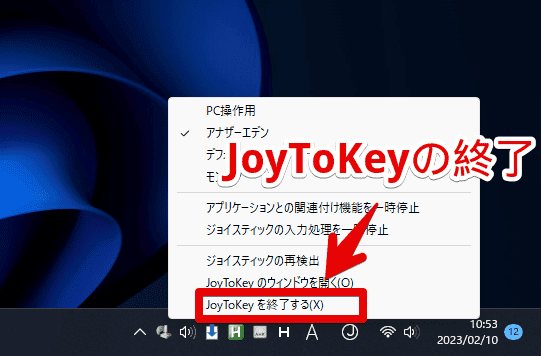
終了したら、エクスプローラーを開いて、「ドキュメント」フォルダーにアクセスします。デフォルトの場所から変更していない場合は、エクスプローラーに「%userprofile%\Documents」と貼り付けることでアクセスできると思います。
ドキュメントフォルダーを開いたら、その中に「JoyToKey」フォルダーがあると思います。こちらをフォルダーごと、丸々移行先のPCに転送します。
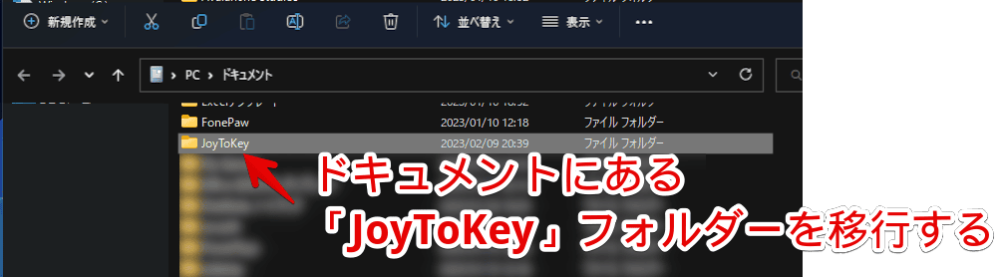
「JoyToKey」フォルダー内には、各プロファイルが保存されています。もし、「JoyToKey」フォルダーがない場合、バージョン6.3以前を使っている可能性があります。その場合、すみませんが僕には分かりません。公式ブログが参考になると思います。
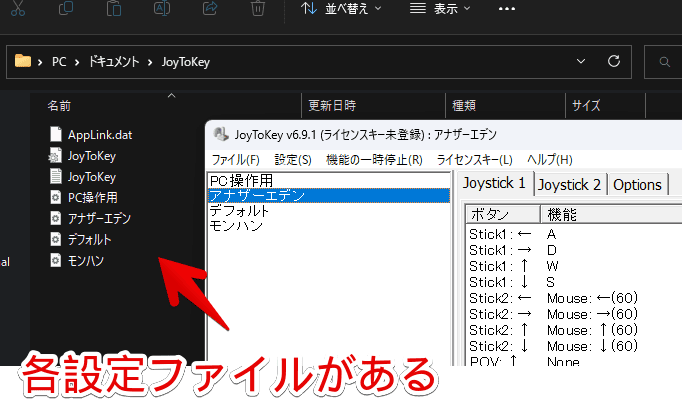
「Googleドライブ」や「Microsoft OneDrive」などのクラウドサービスにアップロードして、新しいPCにダウンロードするという方法や、USBメモリにコピーして、新しいPCに転送するという方法があります。
僕は、OneDriveにアップロードして、新しいPCから同一アカウントでログインし、ダウンロードしました。
新しいPCでの作業
JoyToKeyをインストールする
JoyToKeyを新規インストールします。
本記事では、詳しい解説は省略します。
ドキュメントにJoyToKeyフォルダーを配置する
新しいPCに「JoyToKey」をインストールできたら、一度終了します。終了しないと、正常に移行できない可能性があります。タスクトレイのアイコンを右クリック→「JoyToKeyを終了する」をクリックします。
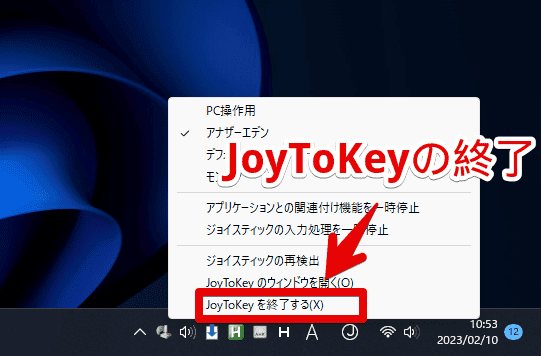
終了できたら、古いPCから持ってきた「JoyToKey」フォルダーを、新しいPCのドキュメントフォルダーに配置します。
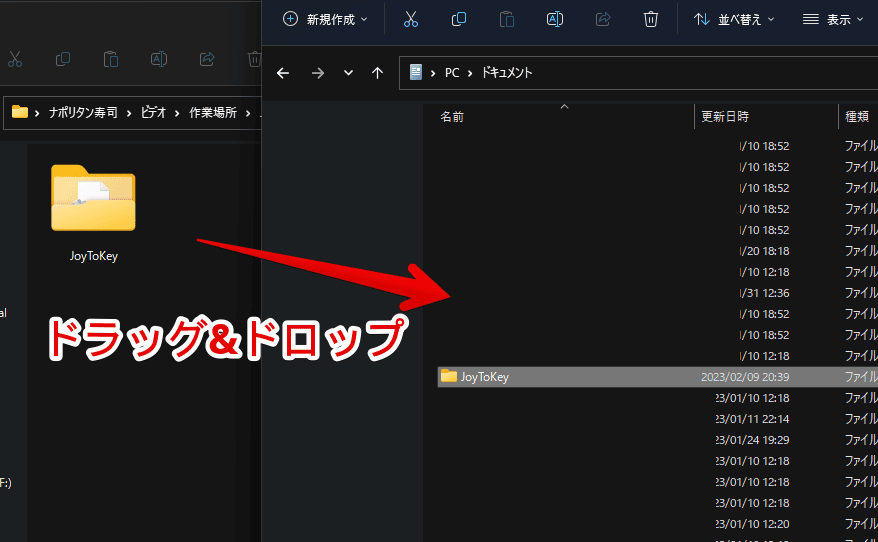
一度「JoyToKey」をインストールして起動していたら、デフォルトでフォルダーが作成されていると思います。そのため、「ファイルの置換またはスキップ」ダイアログが表示されます。「ファイルを置き換える」をクリックします。
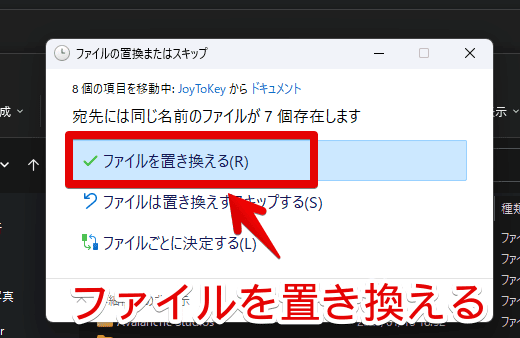
これで移行完了です。
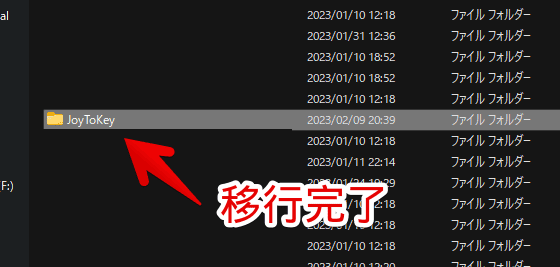
「JoyToKey」を起動します。以前のPCで使っていたプロファイル設定が、丸ごと移行されています。割り当ても以前と同じです。
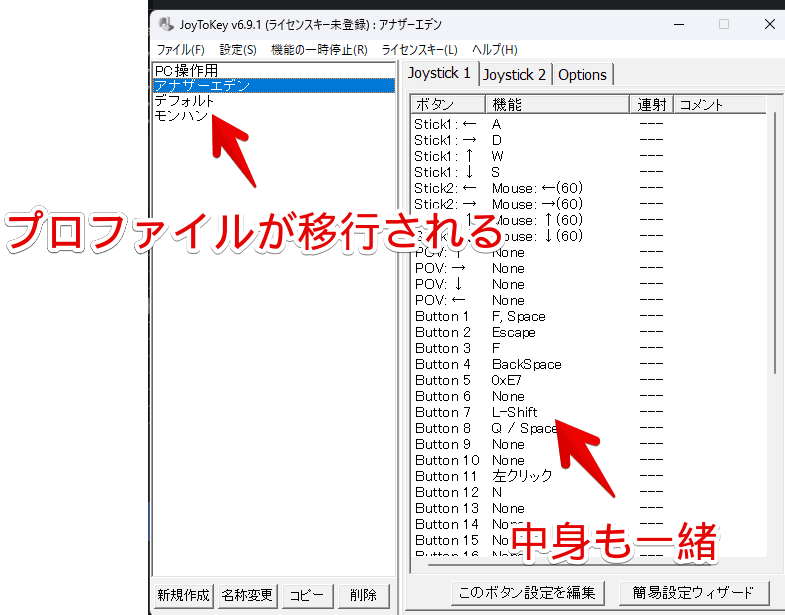
感想
以上、コントローラーに好きなマウス・キー操作を割り当てられるシェアウェアソフト「JoyToKey(ジョイトゥーキー)」のプロファイル設定を、別環境に移行する方法でした。
「モンスターハンター ライズ」、ちょー楽しいです。モンハンの場合、コントローラーにしっかり対応しているので、基本JoyToKeyは不要です。しかし、剥ぎ取りの効率化、スクリーンショットをコントローラーで撮影するのに利用しています。

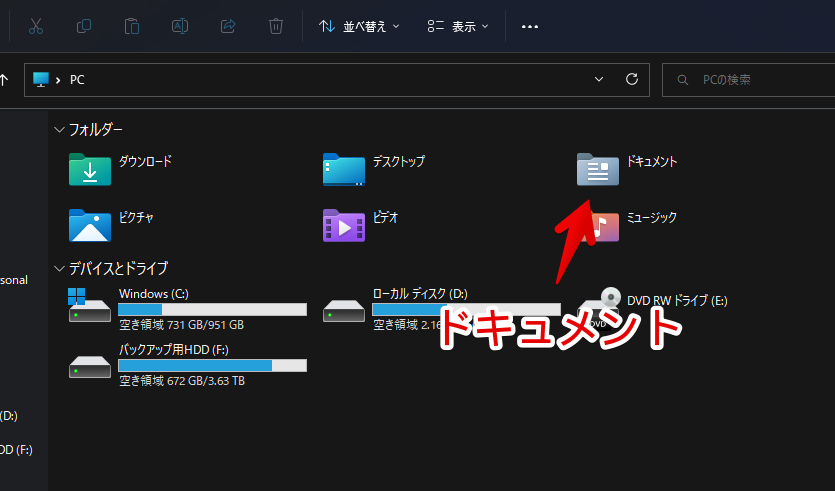
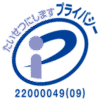

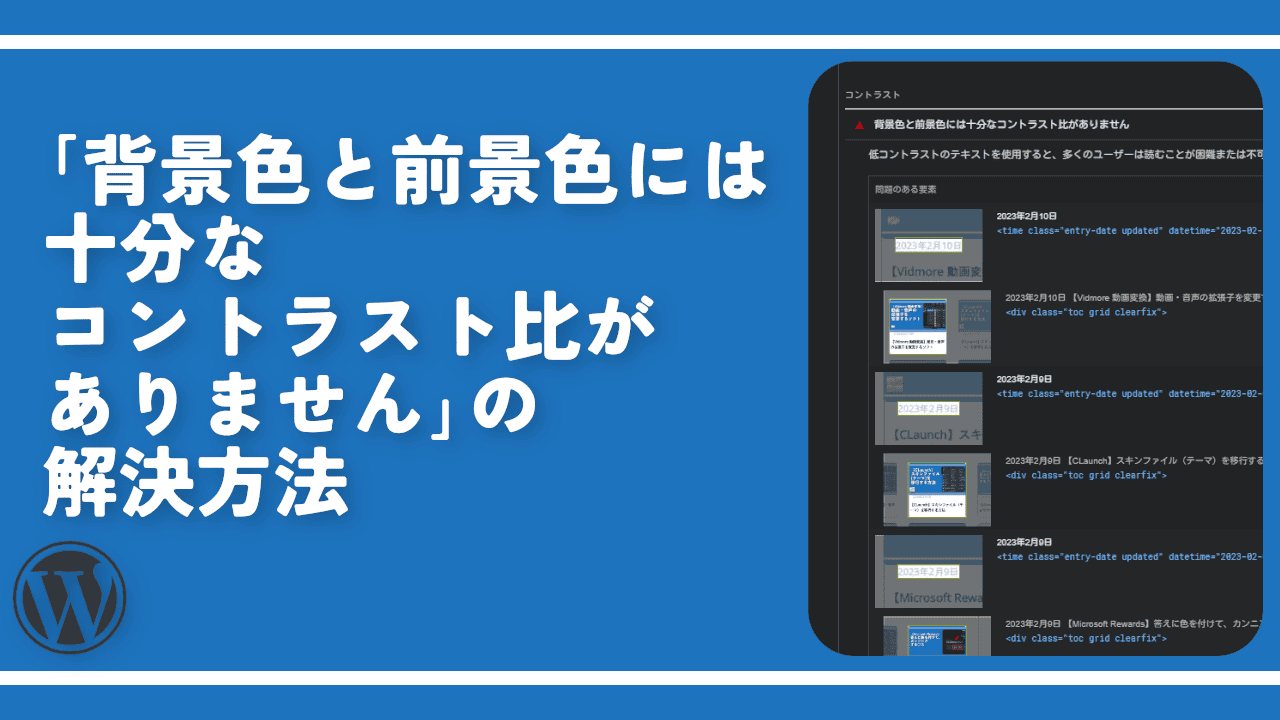
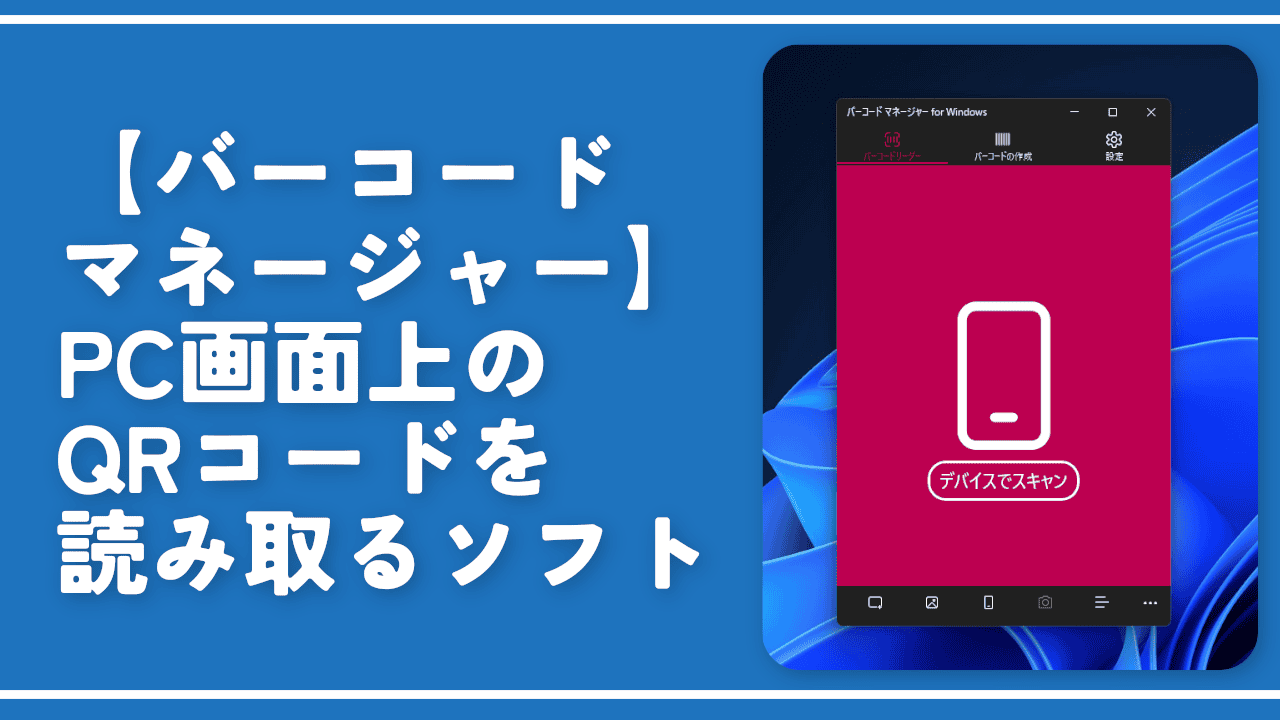
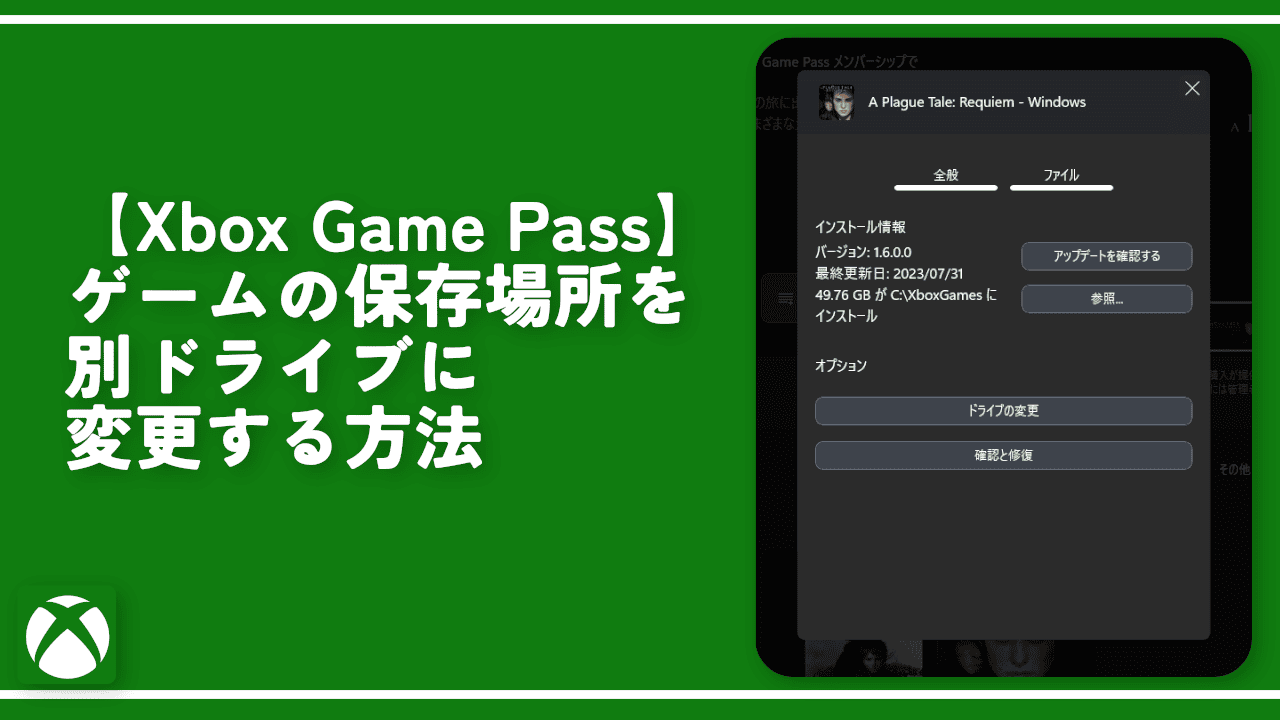
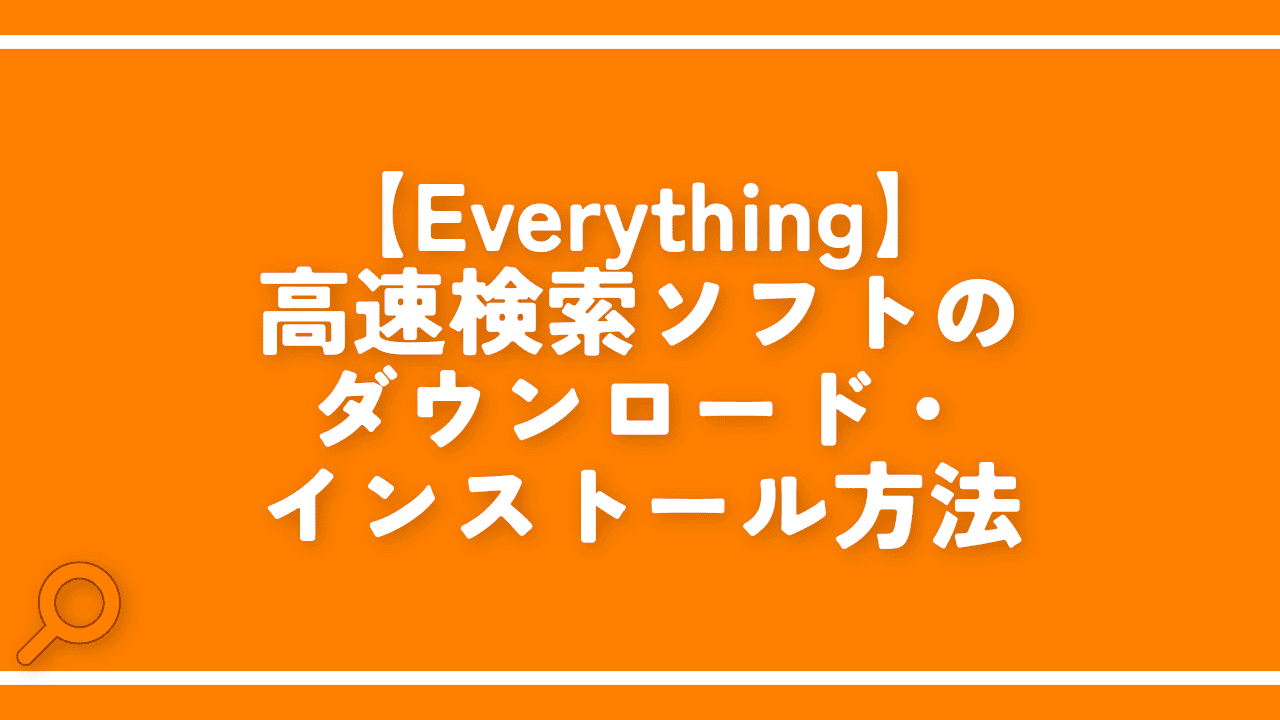
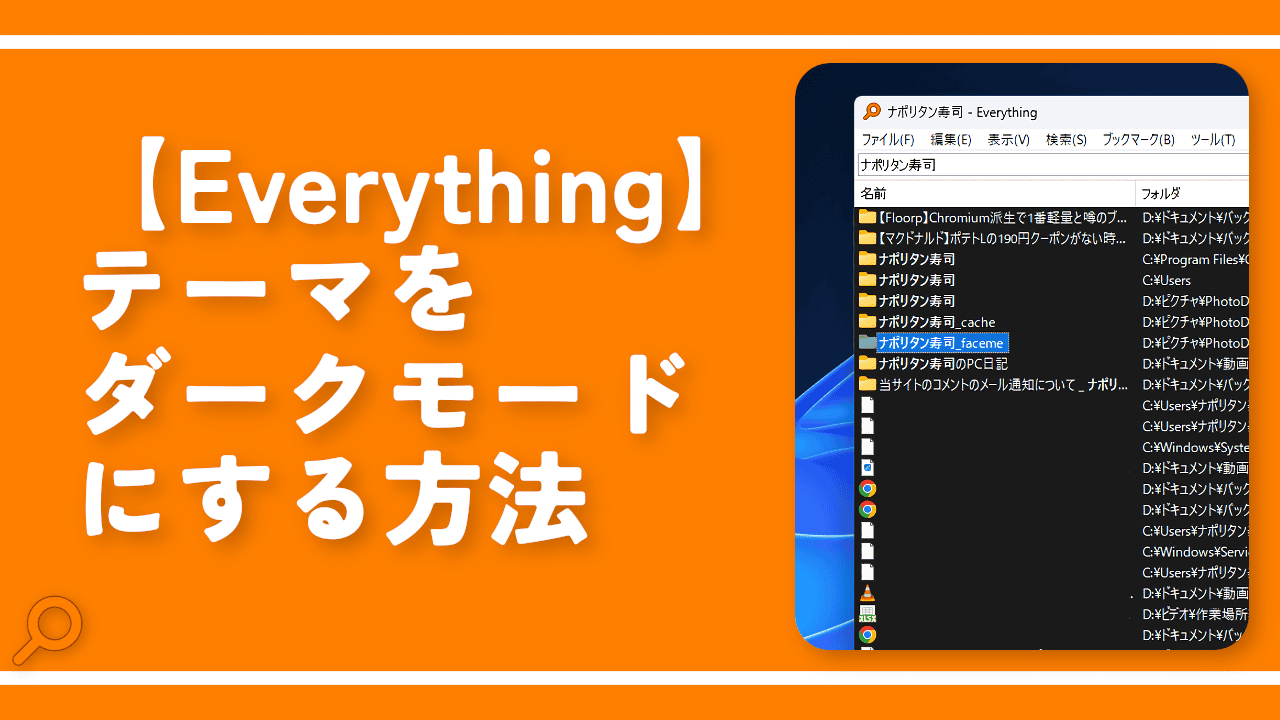
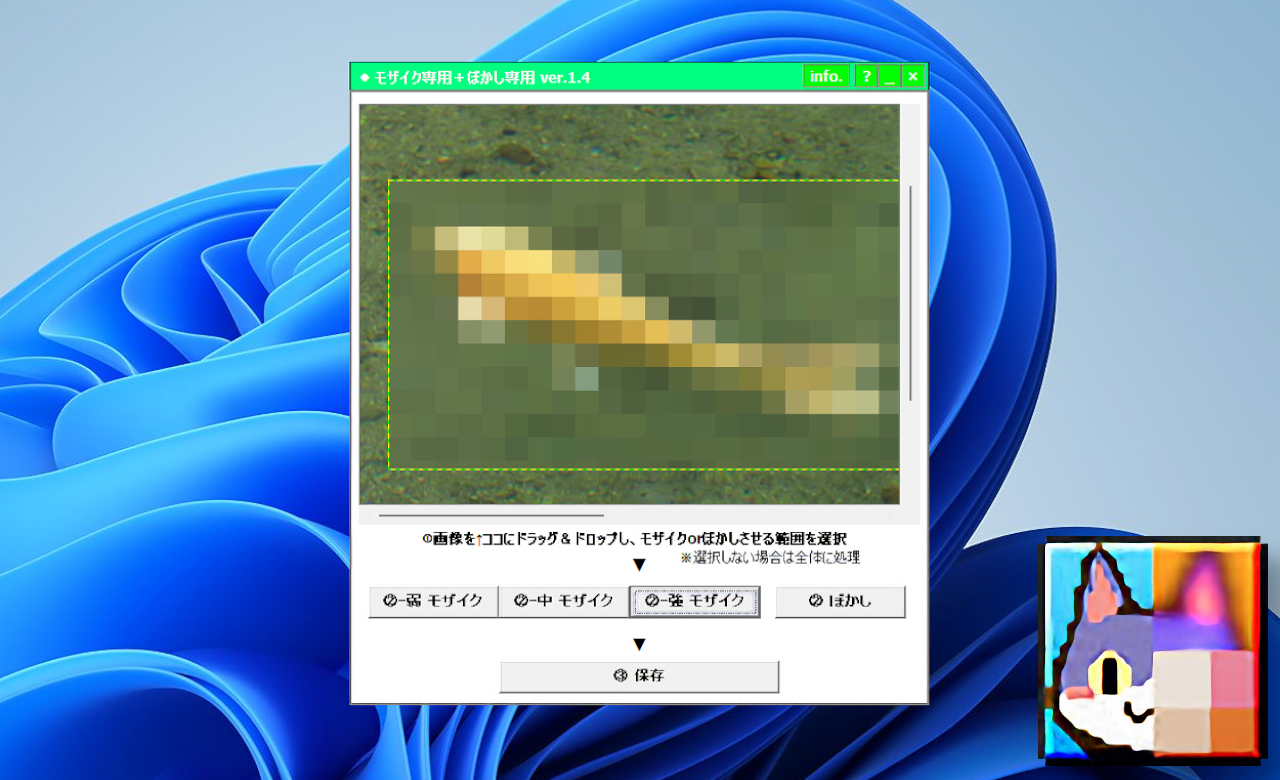
 【2025年】僕が買ったAmazon商品を貼る!今年も買うぞ!
【2025年】僕が買ったAmazon商品を貼る!今年も買うぞ! 【Amazon】配送料(送料)の文字を大きく目立たせるCSS
【Amazon】配送料(送料)の文字を大きく目立たせるCSS 【TVer】嫌いな特定の番組を非表示にするCSS。邪魔なのは消そうぜ!
【TVer】嫌いな特定の番組を非表示にするCSS。邪魔なのは消そうぜ! PixelからXiaomi 15 Ultraに移行して良かった点・悪かった点
PixelからXiaomi 15 Ultraに移行して良かった点・悪かった点 【DPP4】サードパーティー製でレンズデータを認識する方法
【DPP4】サードパーティー製でレンズデータを認識する方法 【Clean-Spam-Link-Tweet】「bnc.lt」リンクなどのスパム消す拡張機能
【Clean-Spam-Link-Tweet】「bnc.lt」リンクなどのスパム消す拡張機能 【プライムビデオ】関連タイトルを複数行表示にするCSS
【プライムビデオ】関連タイトルを複数行表示にするCSS 【Google検索】快適な検索結果を得るための8つの方法
【Google検索】快適な検索結果を得るための8つの方法 【YouTube Studio】視聴回数、高評価率、コメントを非表示にするCSS
【YouTube Studio】視聴回数、高評価率、コメントを非表示にするCSS 【Condler】Amazonの検索結果に便利な項目を追加する拡張機能
【Condler】Amazonの検索結果に便利な項目を追加する拡張機能 これまでの人生で恥ずかしかったこと・失敗したことを書いてストレス発散だ!
これまでの人生で恥ずかしかったこと・失敗したことを書いてストレス発散だ! 【2025年】当サイトが歩んだ日記の記録
【2025年】当サイトが歩んだ日記の記録