【マウスコンピューター】公式通販から納品書・領収書を確認する手順

この記事では、「BTOパソコン(PC)通販のマウスコンピューター【公式】」で購入した場合の納品書・領収書を発行する手順について書きます。
自分が忘れない用のメモです。
ナポリタン寿司は、2022年末に新しいゲーミングPCを購入しました。
その際、期間限定(2022年11月14日~2023年01月18日)で、3,000円分のAmazonギフト券やPayPayポイントが貰える「購入キャンペーン Winter 2022」キャンペーンが開催されていました。応募するには、購入したことが分かるレシートやPDFをアップロードする必要があったので、証明として使えると思われる納品書を発行することにしました。
本記事は、再び自分が発行する時に思い出せるようメモとして書きます。「BTOパソコン(PC)通販のマウスコンピューター【公式】」で購入した人向けです。
納品書・領収書を発行する手順
「マウスコンピューター」にアクセスします。マイページをクリックします。
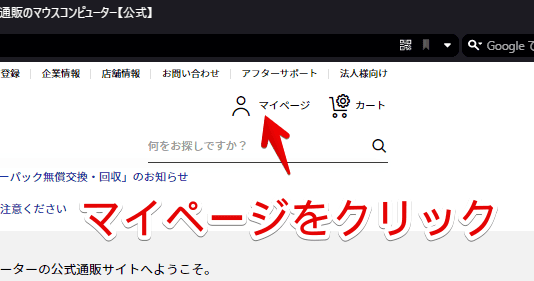
ログイン画面が表示されるのでログインします。法人か個人かで異なる入力フォームがありますが、僕は個人なので、個人でログインします。
ログインできたら、「ご注文履歴・お届け状況の確認はこちら」をクリックします。
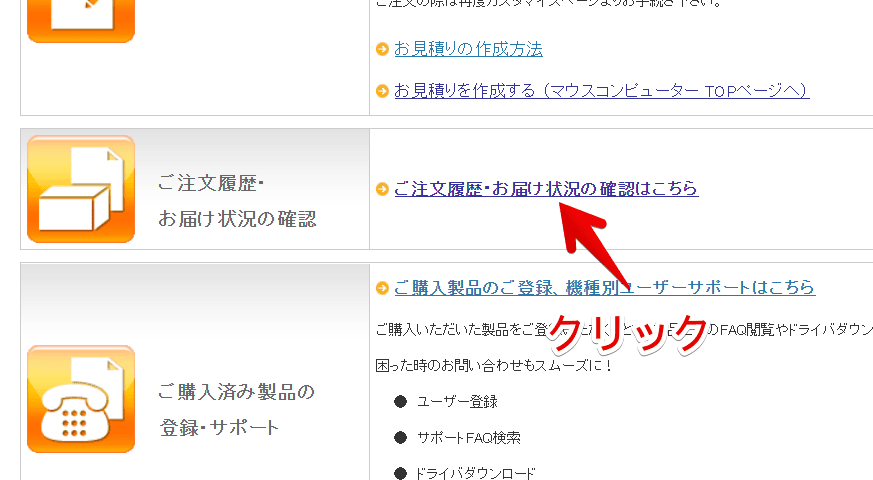
注文情報が表示されるので、納品書を発行したい注文の「ご注文状況の確認」ボタンをクリックします。
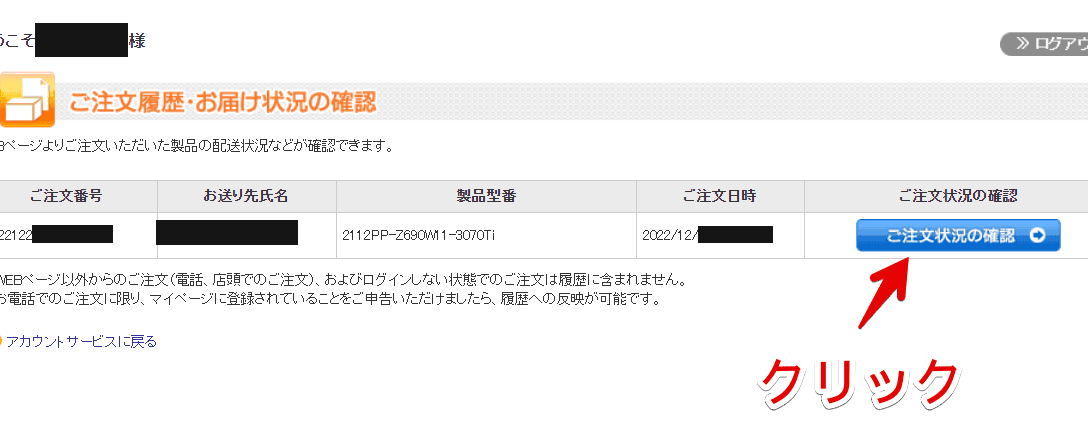
商品が出荷されていたら、「納品書発行」の「こちらから納品書を発行できます。」が押せるようになっています。出荷前だと押せません。領収書の場合は、その上の「こちらから領収書を発行できます」をクリックします。
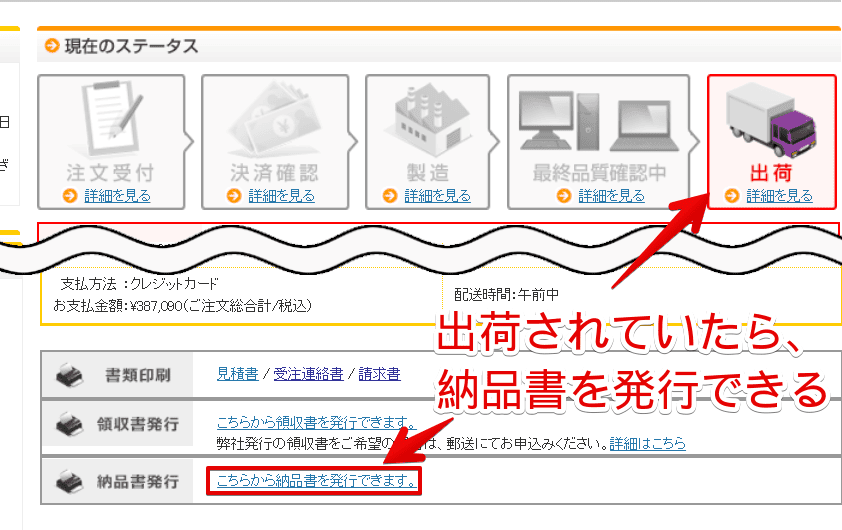
納品書を発行してもいいかの確認画面が表示されます。オンライン上では、3回まで発行できるようです。
許可すると、新しいタブで納品書が表示されます。今回は、キャンペーンサイトにデータとしてアップロードするので、PDF保存します。好きな場所を右クリック→「印刷」をクリックします。「名前を付けて保存」ではありません。
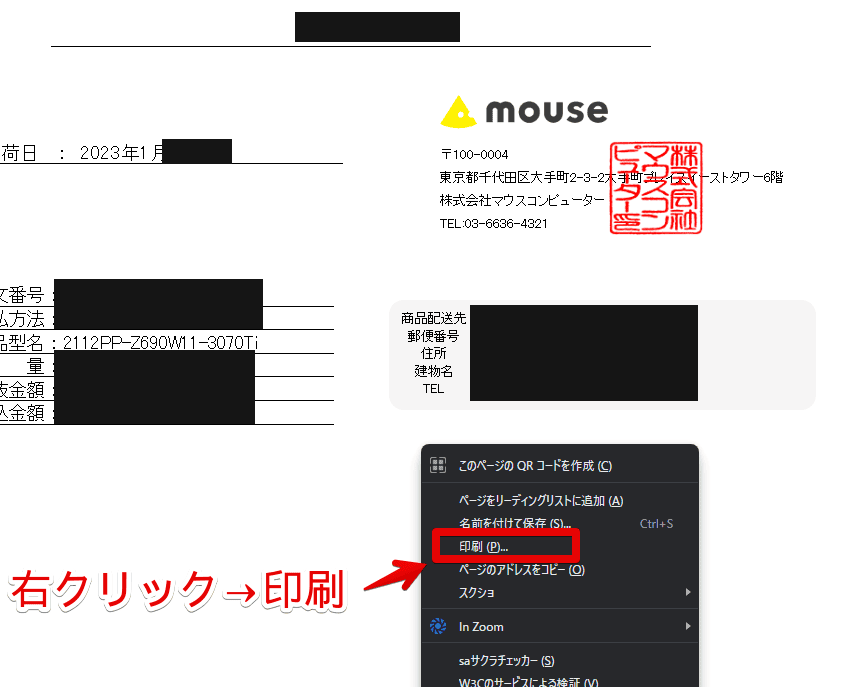
印刷プレビューが表示されるので、「送信先」を「PDFで保存」にします。
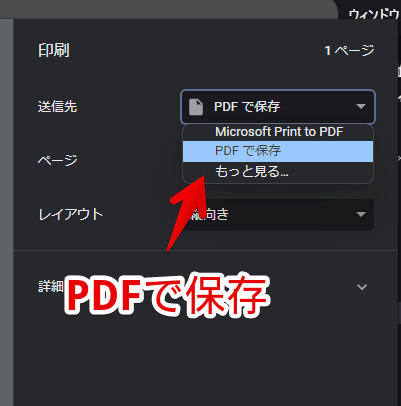
これでアップロード用の納品書PDFファイルが保存されます。アップロードする時は、ファイル選択ダイアログ内の「画像ファイル」ではなく、「すべてのファイル」に切り替えることで、PDFを選択できます。
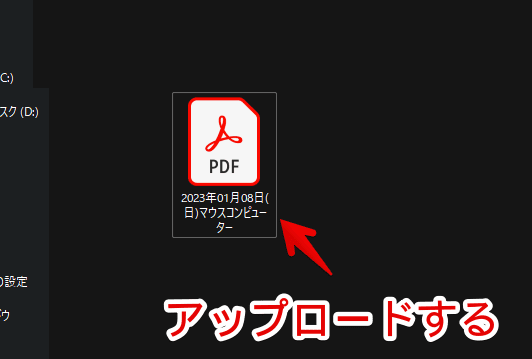
キャンペーンに関わらず、常に発行できるものではないので、PDFとしてローカル上に保存しておくといいかなと思います。いざ証明が必要になった時、役立つと思います。
感想
以上、「マウスコンピューター」のオンラインストアで、PCを購入した場合の納品書発行手順についてでした。
既にPCは届きましたが、今だに心臓がバクバクでドキドキが止まりません。嬉しいです。
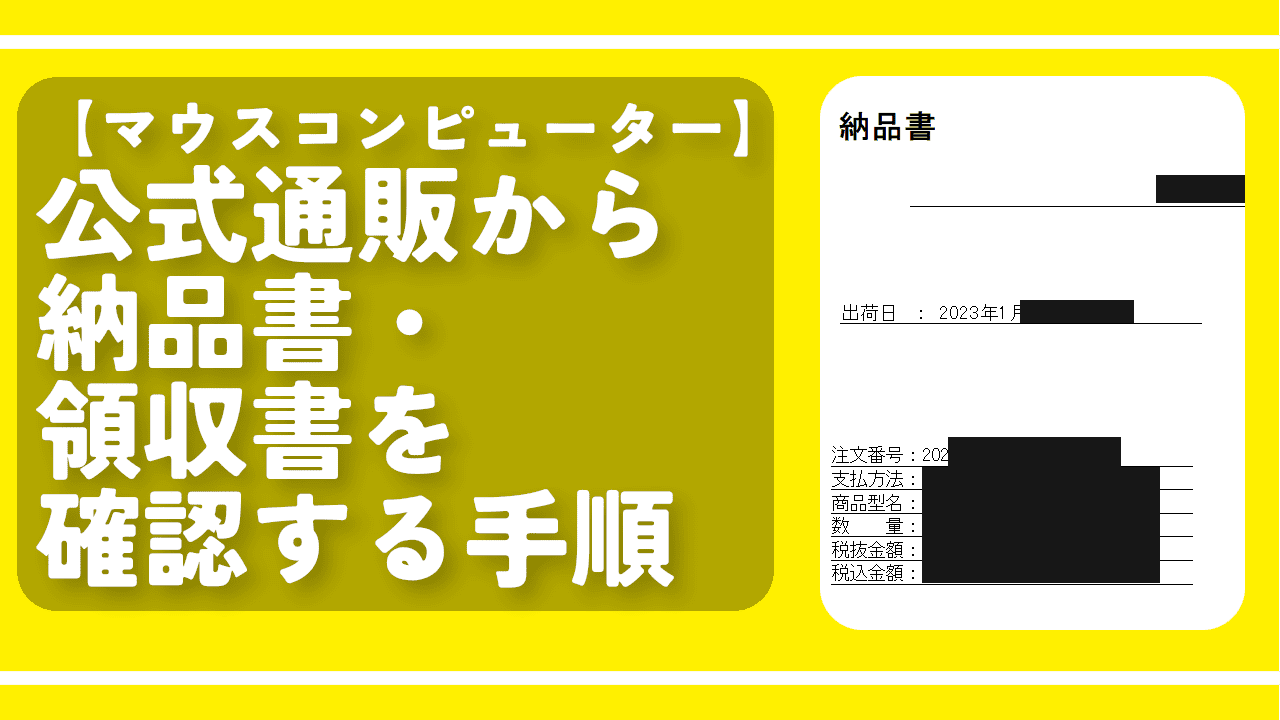

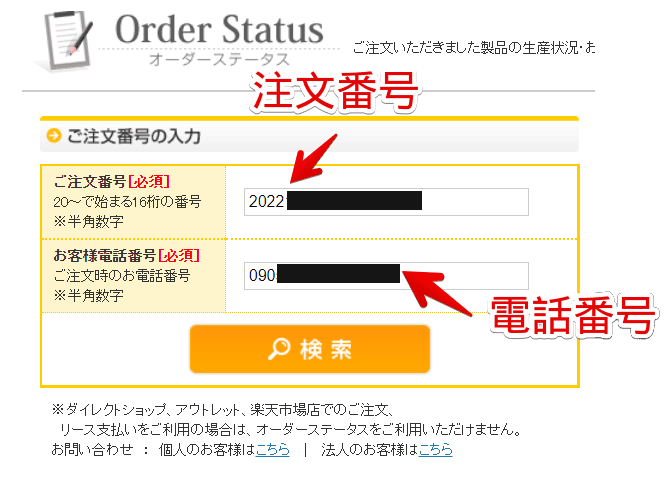
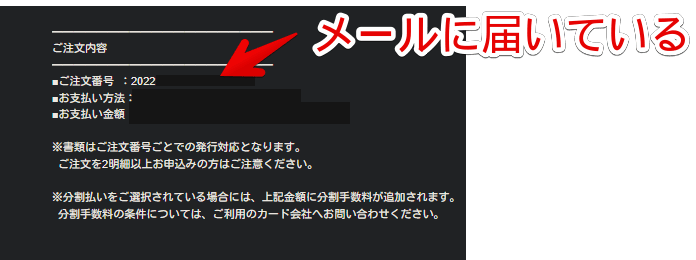
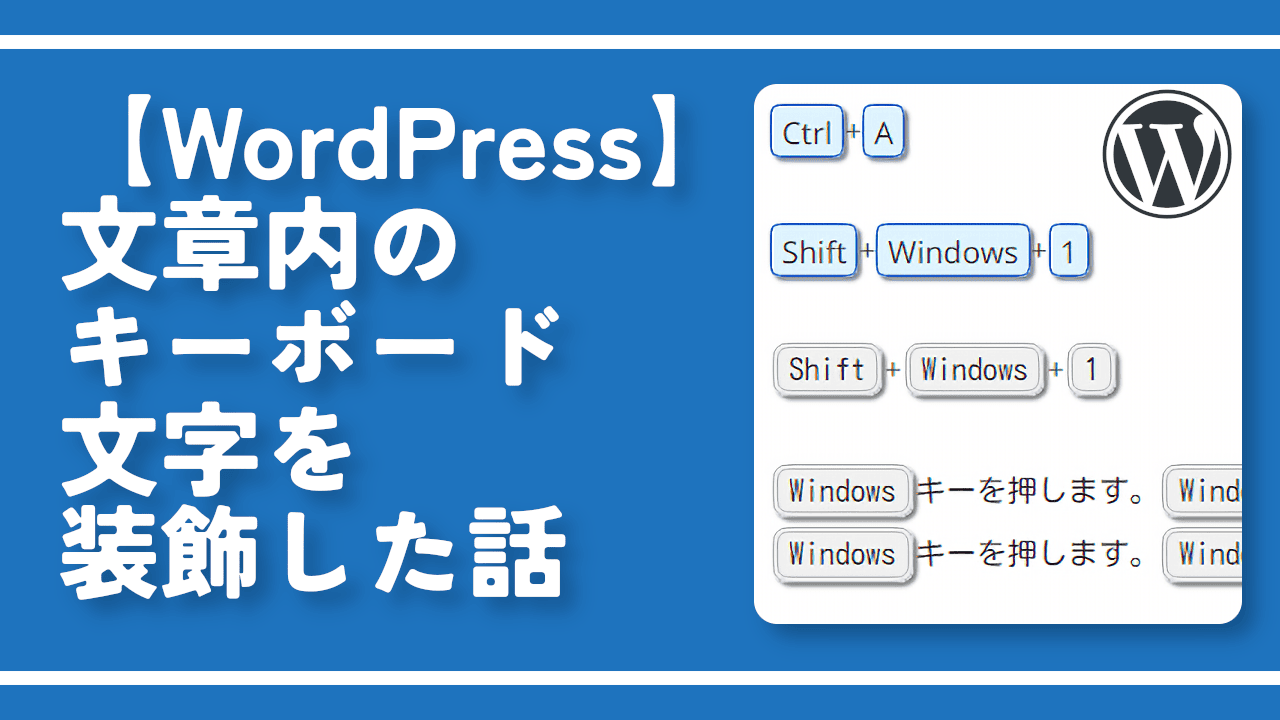

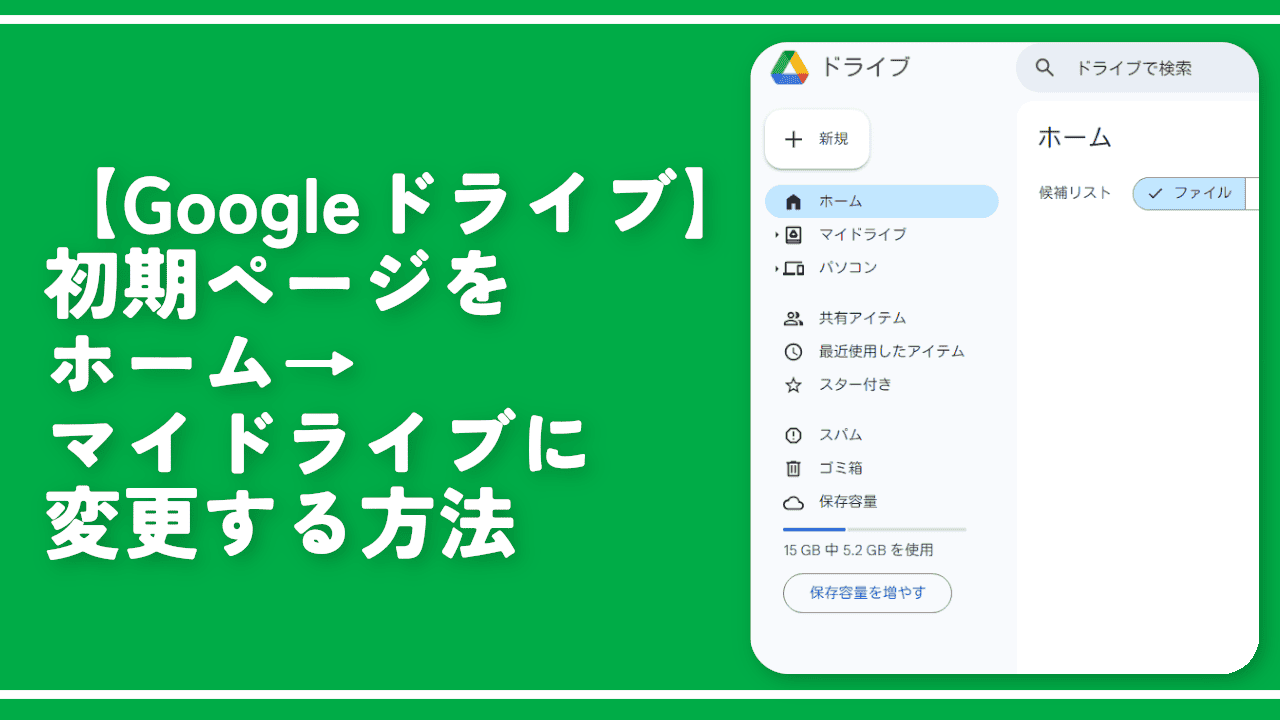

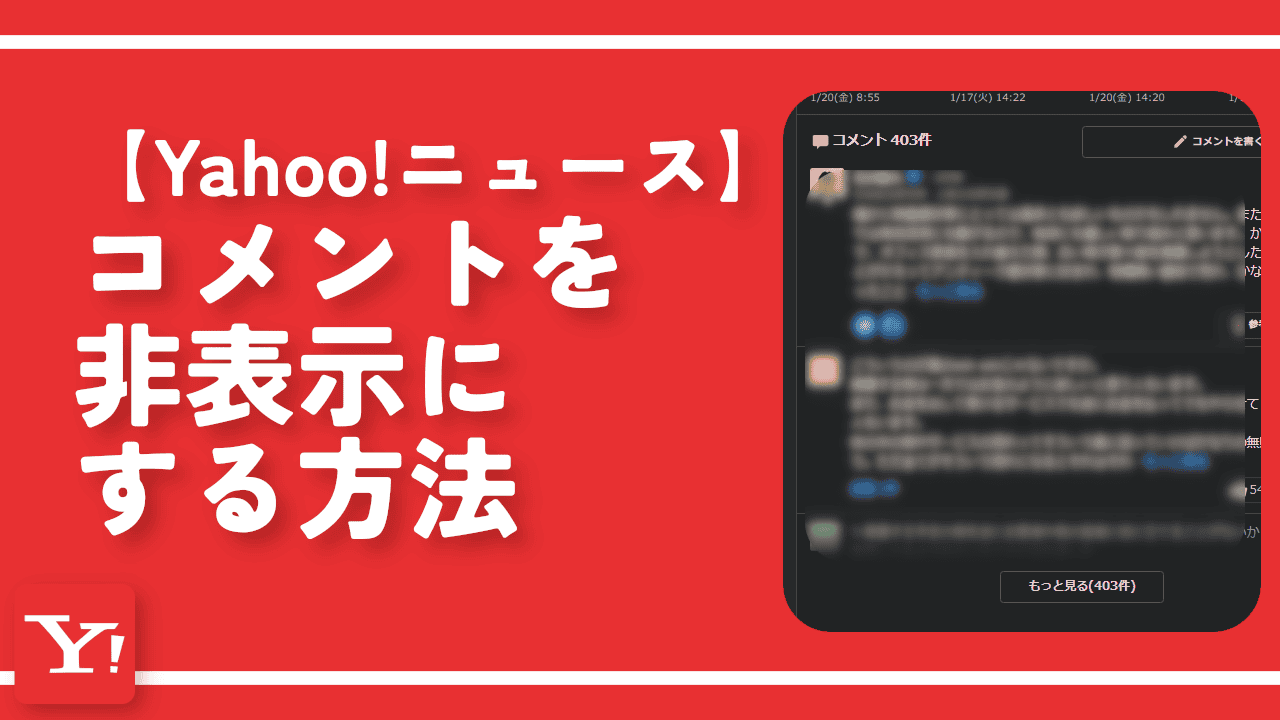

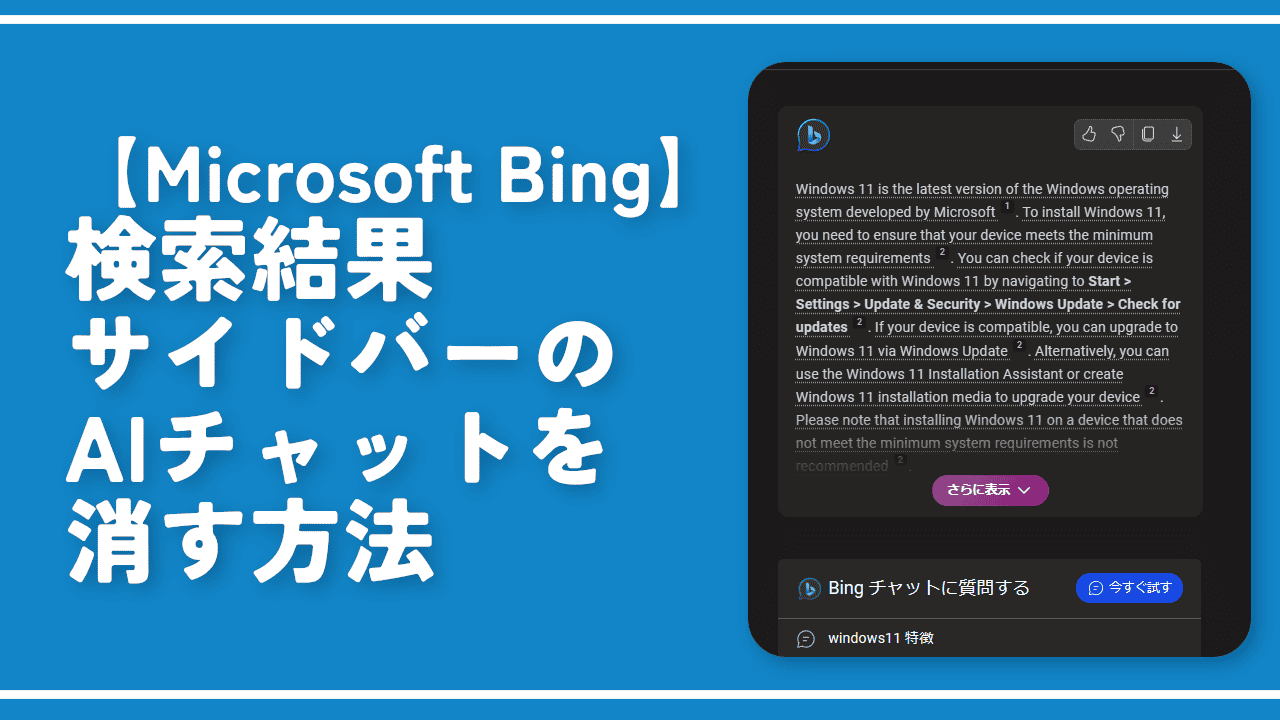
 Logicoolの「MX MASTER 3S」と「MX MECHANICAL MINI」を買った話
Logicoolの「MX MASTER 3S」と「MX MECHANICAL MINI」を買った話 カロリーメイトを綺麗に開けられるかもしれない方法
カロリーメイトを綺麗に開けられるかもしれない方法 【DPP4】サードパーティー製でレンズデータを認識する方法
【DPP4】サードパーティー製でレンズデータを認識する方法 【YouTube】一行のサムネイル表示数を増やすJavaScript
【YouTube】一行のサムネイル表示数を増やすJavaScript 【Clean-Spam-Link-Tweet】「bnc.lt」リンクなどのスパム消す拡張機能
【Clean-Spam-Link-Tweet】「bnc.lt」リンクなどのスパム消す拡張機能 【Youtubeフィルタ】任意のワードで動画をブロックする拡張機能
【Youtubeフィルタ】任意のワードで動画をブロックする拡張機能 【プライムビデオ】関連タイトルを複数行表示にするCSS
【プライムビデオ】関連タイトルを複数行表示にするCSS 【Google検索】快適な検索結果を得るための8つの方法
【Google検索】快適な検索結果を得るための8つの方法 【YouTube Studio】視聴回数、高評価率、コメントを非表示にするCSS
【YouTube Studio】視聴回数、高評価率、コメントを非表示にするCSS 飲んだお酒をメモ代わりに書いておく記事
飲んだお酒をメモ代わりに書いておく記事 【Condler】Amazonの検索結果に便利な項目を追加する拡張機能
【Condler】Amazonの検索結果に便利な項目を追加する拡張機能 ブログ記事を書く上で、極力使わないようにしている言葉
ブログ記事を書く上で、極力使わないようにしている言葉