【Twinkle Tray】複数モニターの明るさを一括で変更できるソフト

この記事では、複数モニターの明るさを同時に調整できるフリーソフト「Twinkle Tray」について書きます。
わざわざモニター側で設定しなくても、画面上で変更できます。
モニターの明るさをタスクトレイのポップアップから調整できるソフトです。
タスクトレイにあるアイコンをクリックすると、ポップアップが表示されます。この中に接続しているモニターの数だけスライダーが表示されます。スライダーを動かすことで、モニターの明るさを調整できます。
複数モニターを接続している場合、一括で同じ明るさにできます。音量調整の感覚で明るさを変更できます。
指定した時刻に指定の明るさにするオプションがあります。朝は明るめ、18時以降は暗くするといったことが可能です。明るさを変えるショートカットキーも設定できます。
モニターによっては明るさだけでなく、コントラスト、音量、電源の状態も制御できます。Windows10、Windows11、どちらでも利用できます。日本語に対応しています。
2台のモニターを接続しているのに、本ソフトには1台しか認識されない…といった場合、相性が悪い可能性があります。
似たようなソフトで「Monitorian」というのもあります。こちらを使ってみて、どっちが自身の環境に合うかチェックするといいかなと思います。機能的には、本記事で紹介する「Twinkle Tray」のほうが高性能です。
リリース元:Xander Frangos(GitHubはこちら)
記事執筆時のバージョン:1.15.4(2023年06月17日)
インストール方法
Microsoftストアからインストールできます。「GitHub」からも入手できます。
上記リンクから、ストアを開けます。
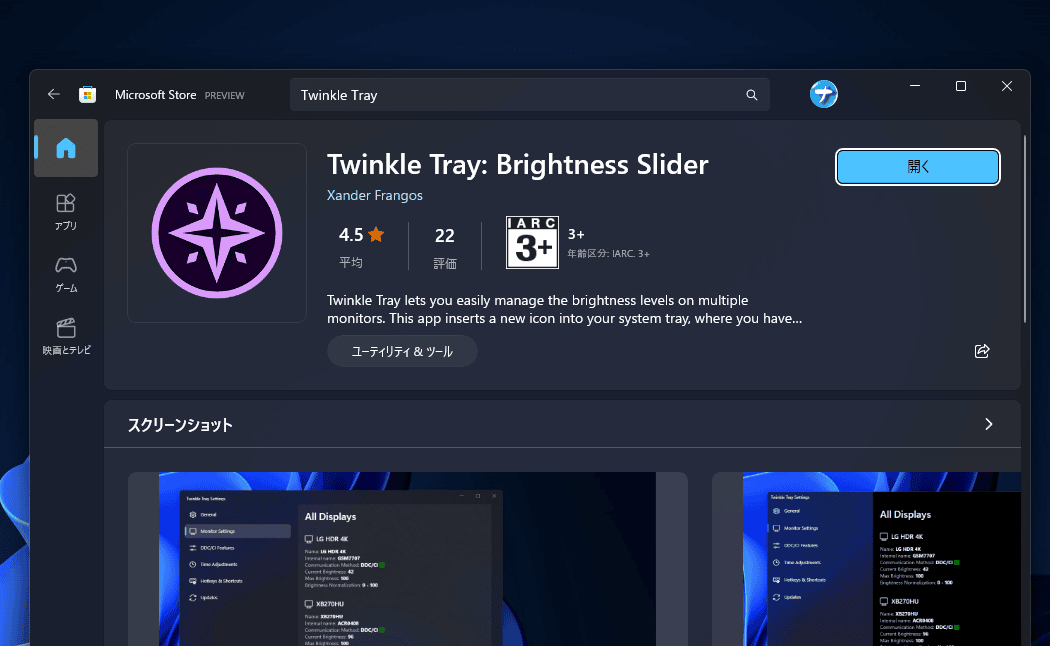
【事前準備】DDC/CI機能をオンにする
ディスプレイ側の設定で、「DDC/CI」機能をオンにしないと、正常に本アプリで検出できない場合があります。既にオンになっている方は、スルーでOKです。実際にアプリ側から明るさを調整してみて、変更できなかったらオフになっているということです。
ディスプレイによって設定方法が異なります。
僕は記事執筆時点で「ASUS TUF Gaming VG249Q1A」と「IODATA モバイルモニター 15.6インチ
」の2つのモニターを所持しています。20224年6月時点では後者のほうは持っていません。この2台の場合、以下のような設定画面になっています。
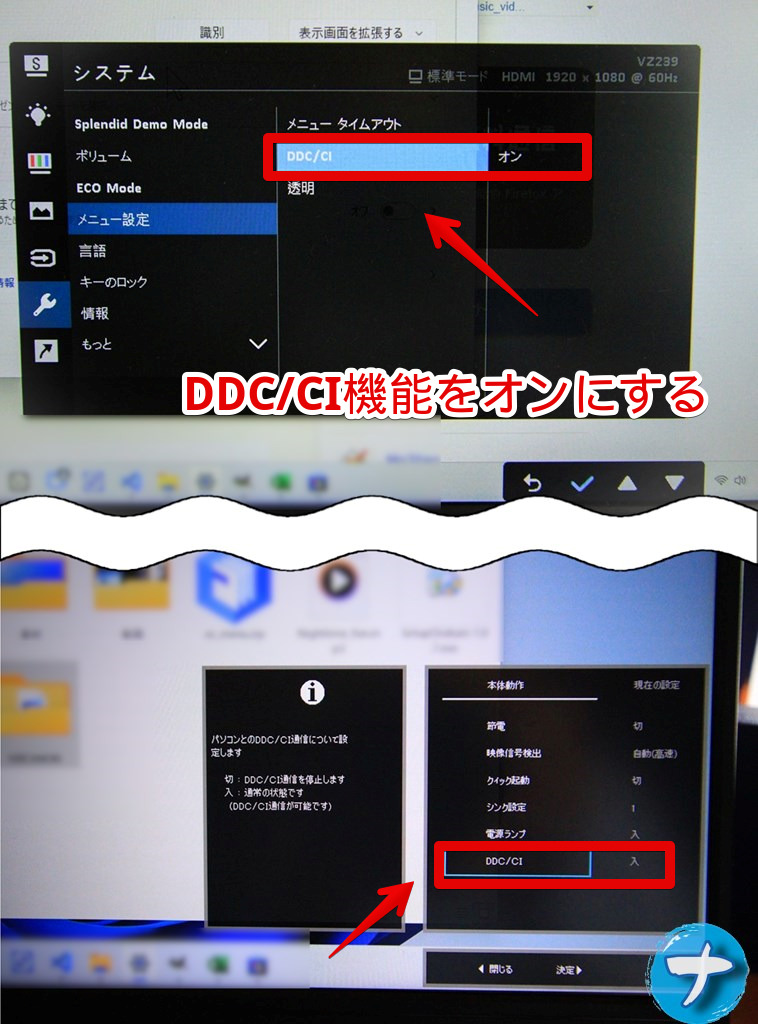
ディスプレイのどこかに押せる物理的なボタンがあるはずです。そちらから設定画面にアクセスして、「メニュー(本体動作)」といった名称の中にある「DDC/CI」をオンにします。
使い方
モニターごとに明るさを変更する方法
本ソフトを起動します。スタートメニュー内の「T行」にあります。
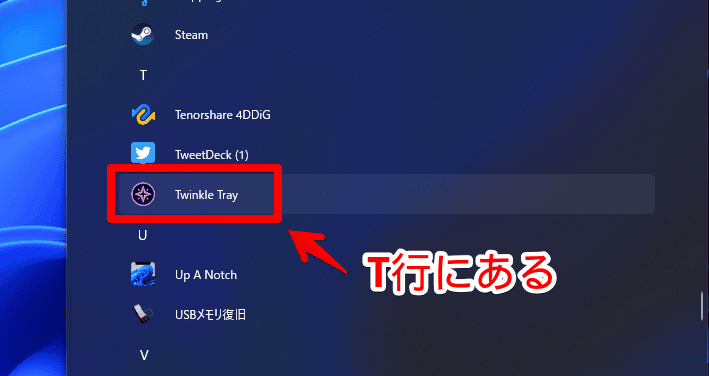
起動するとタスクトレイにアイコンが表示されます。クリックでポップアップを表示します。
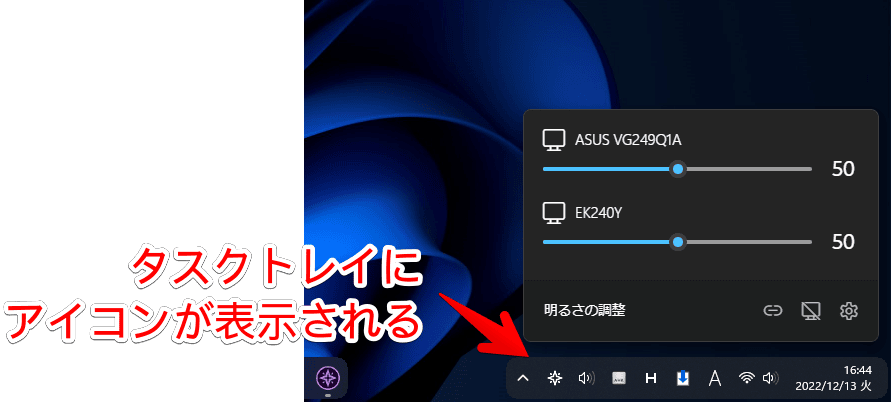
各スライダーを動かすことで、対象モニターの明るさを変更できます。
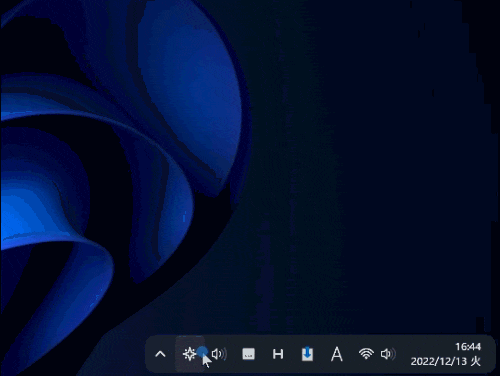
分かりやすいように実写動画を貼っておきます。ちゃんと明るさが変わっています。
複数モニターの明るさを一括変更する方法
ポップアップ下にある「すべて同時に設定」ボタンをクリックします。
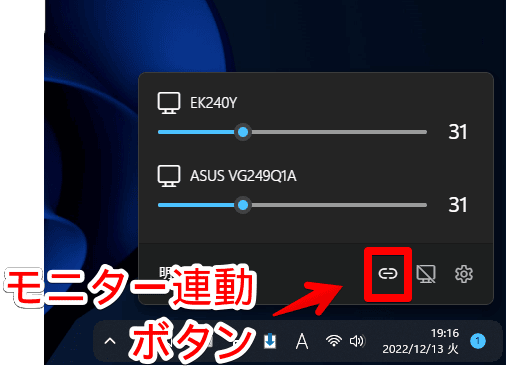
名前が「すべてのディスプレイ」になります。2台、3台接続している場合でも、一括で同じ明るさにできます。
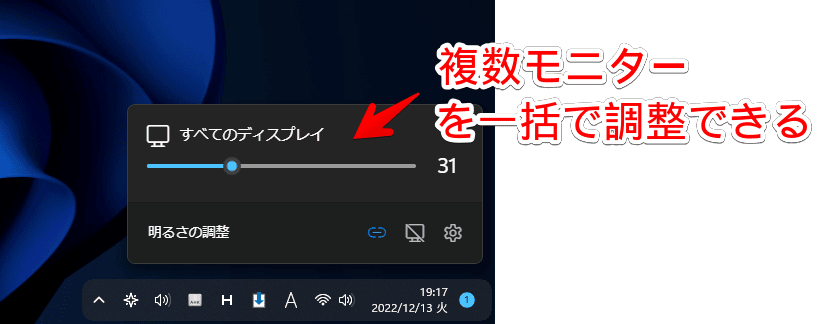
設定
タスクトレイアイコンの右クリック→「設定」をクリックします。もし、ディスプレイがうまく検出されない場合は、「ディスプレイを更新」をクリックします。
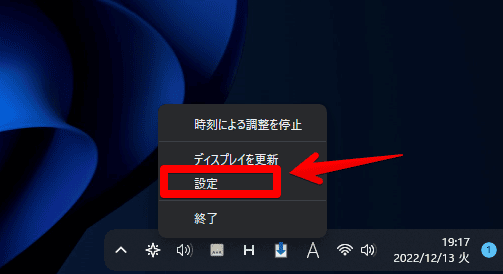
【一般】Windows UI スタイル
一般→「Windows UI Style」から、ポップアップのスタイルを変更できます。
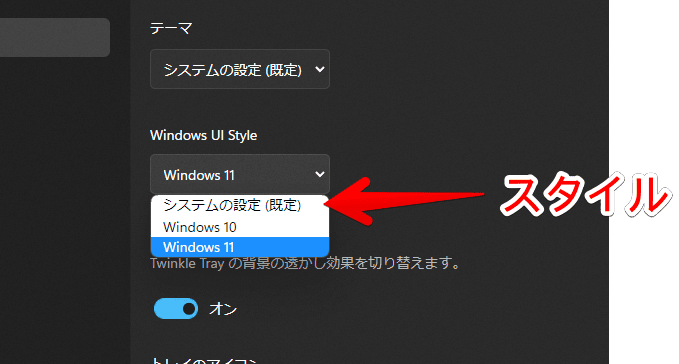
Windows11だと、マイカ効果の角丸ポップアップになります。Windows10だと、カクカクポップアップです。
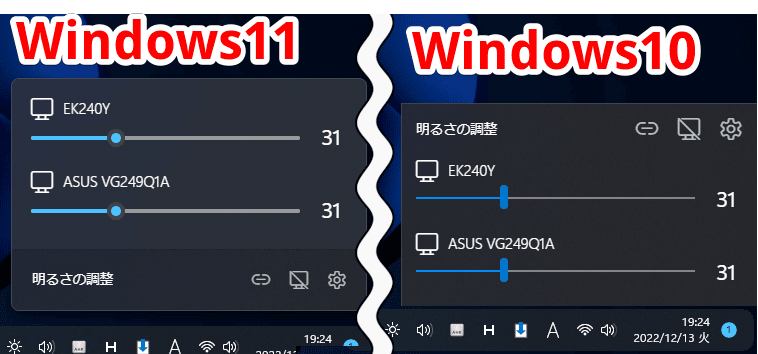
【一般】アイコンの変更
一般→「トレイのアイコン」で、タスクトレイのデザインを変えられます。
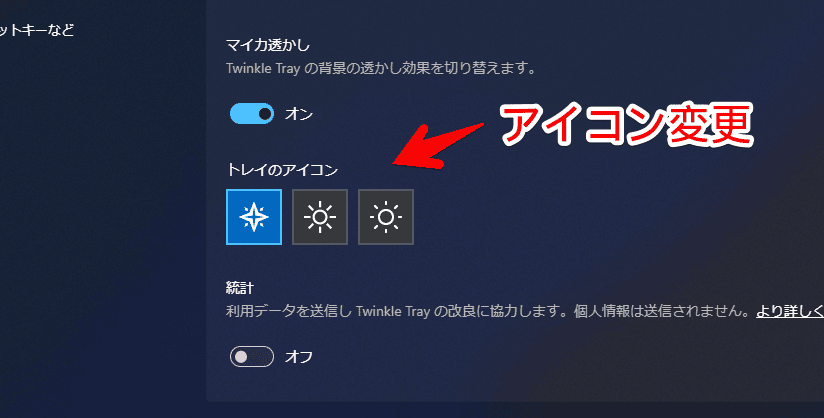
太陽マークにしてみました。明るさ変更のイメージがあるほうにするといいかなと思います。
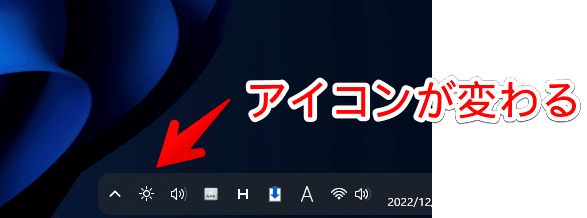
【ディスプレイの設定】「DDC/CI」の確認
「ディスプレイの設定」から、モニターが検出されているかどうか確認できます。
僕は「Acerモニター EK240YCbi 23.8型」と「ASUS TUF Gaming VG249Q1A
」の2台モニターです。表示されていない場合、正常に検出できていないということです。
各モニターの「DDC/CI」をオンオフできます。
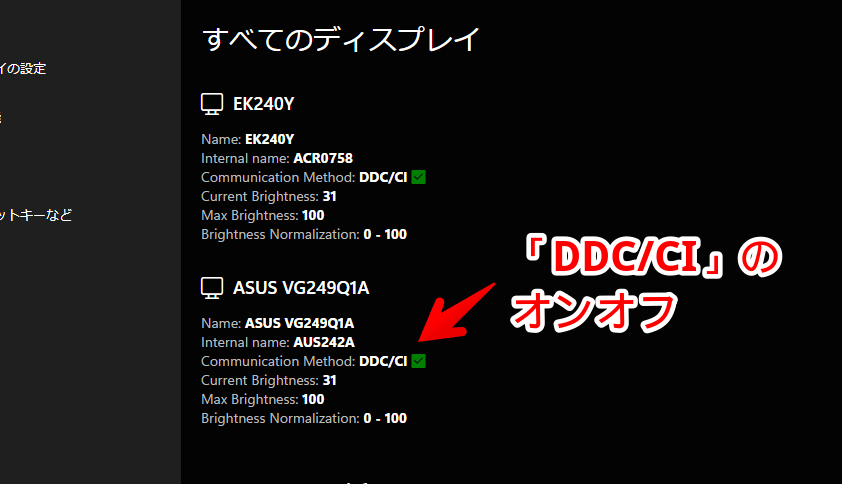
【ディスプレイの設定】ディスプレイを非表示
オンにしたモニターが、ポップアップ内に表示されなくなります。
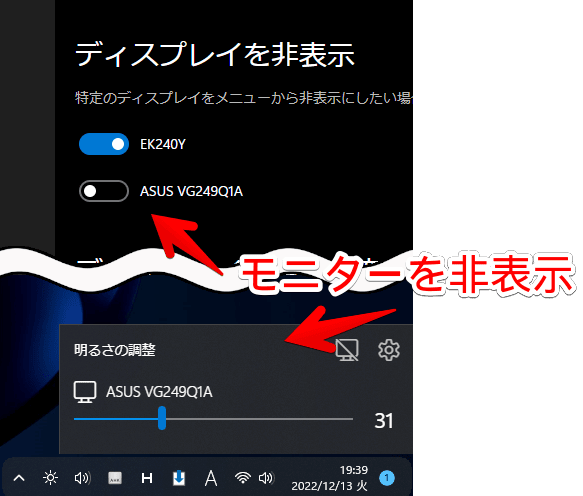
【ディスプレイの設定】名前の変更
ポップアップに表示されるモニター名を変えられます。
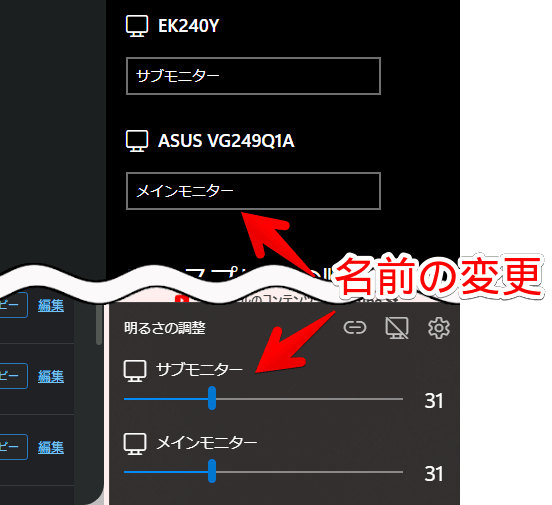
【ディスプレイの設定】明るさの標準化
各モニターごとで、明るさの下限・上限を設定できます。モニターによって明るさの範囲が異なる場合に役立ちます。
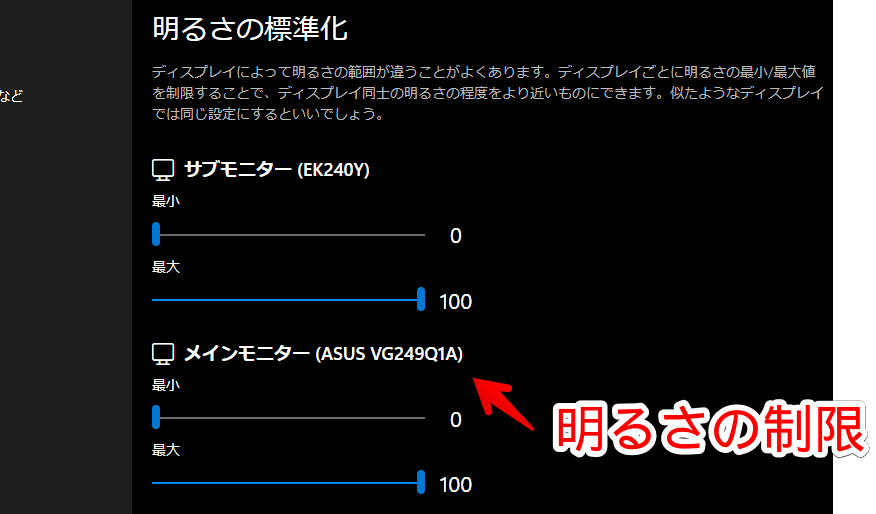
【DDC/CI設定】コントラスト、電源の状態を追加
「DDC/CI設定」から、明るさ以外の「コントラスト」や「電源の状態」項目を追加できます。モニターによって対応・非対応があるので、一概に全部表示されているわけではありません。
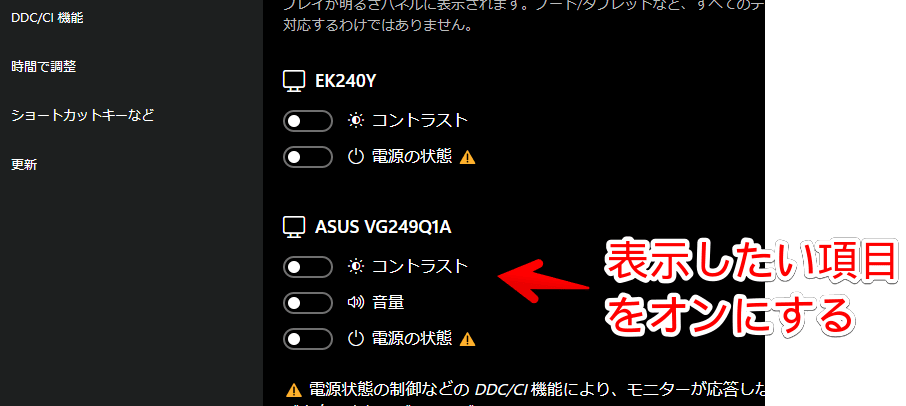
オンにしたスライダーがポップアップ内に追加されます。「電源を切る」はモニターによっては不具合が発生するので自己責任です。
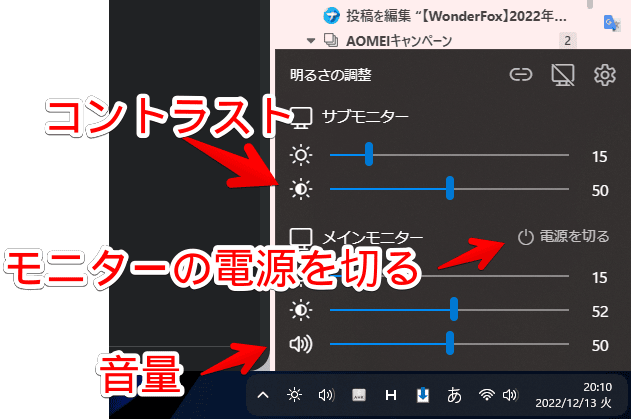
指定時刻で、任意の明るさに変更
「時間で調整」から時刻を設定できます。設定した時刻になったら、指定の明るさに自動変更してくれます。「時刻の追加」から登録できます。
僕は夕方の18時から40、19時に30、20時に20といったように、夜になるにつれて段階的に暗くしています。勝手に目に優しいように暗くしてくれます。
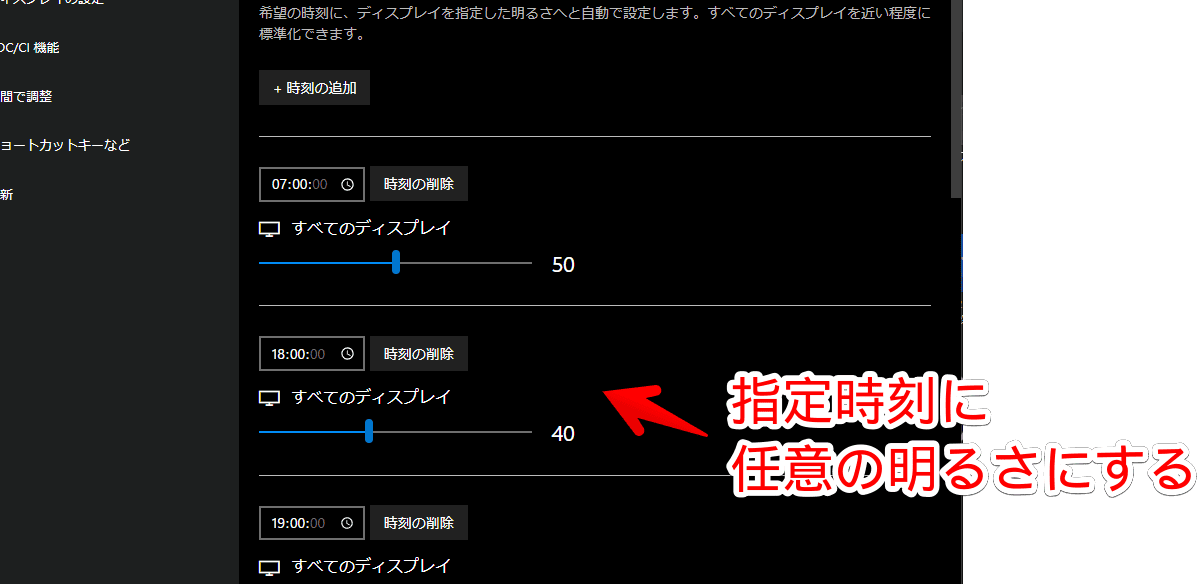
ショートカットキーの設定
「ショートカットキーなど」から、ホットキーを設定できます。任意のキーでモニターごとに明るさ調整できます。
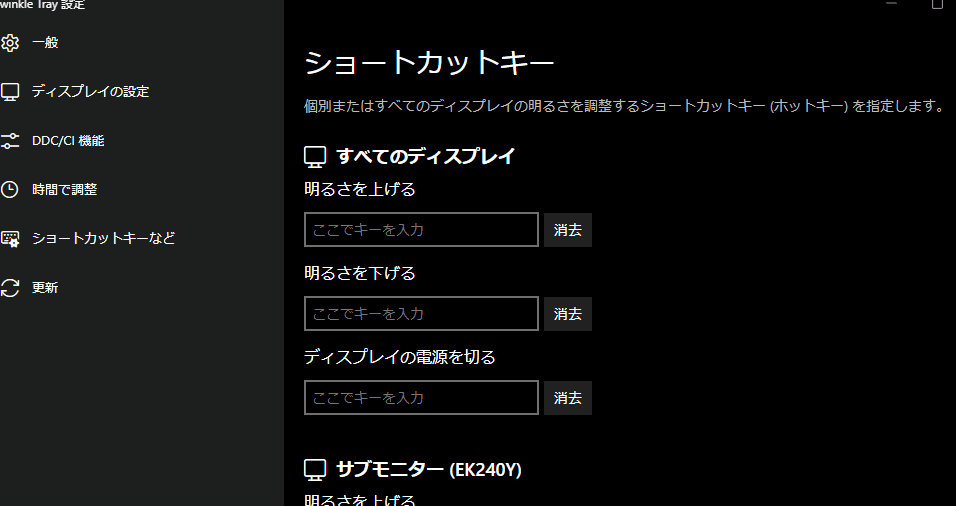
トレイのアイコン上でスクロール
タスクトレイにあるアイコン上でホイール回転した時に、明るさを調整するオプションです。
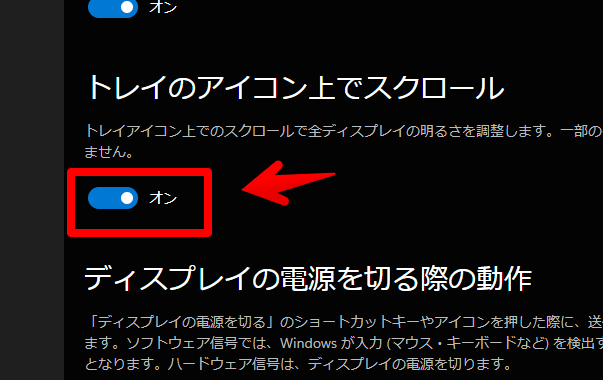
オンにすると、タスクトレイの「Twinkle Tray」上でマウスホイール回転して、全モニターの明るさを一括調整します。
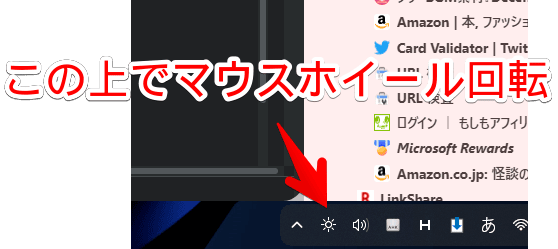
感想
以上、モニターの明るさをポップアップ内でサクっと変更できるソフト「Twinkle Tray」についてでした。
時間指定できる点がありがたいです。
余談ですが、アプリごとの音量を個別に調整できるソフト「EarTrumpet」というのもあります。今回紹介した「Twinkle Tray」の音量調整版といった感じです。
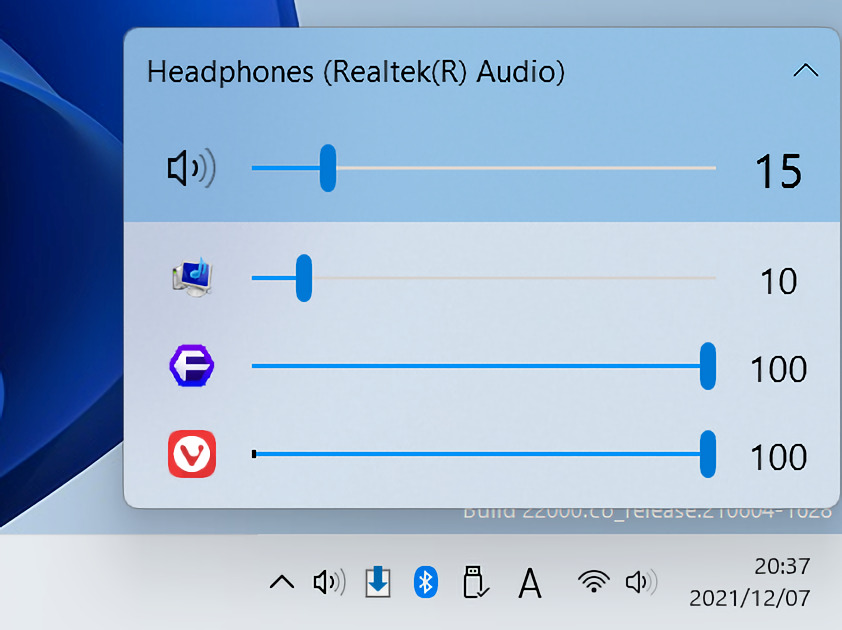
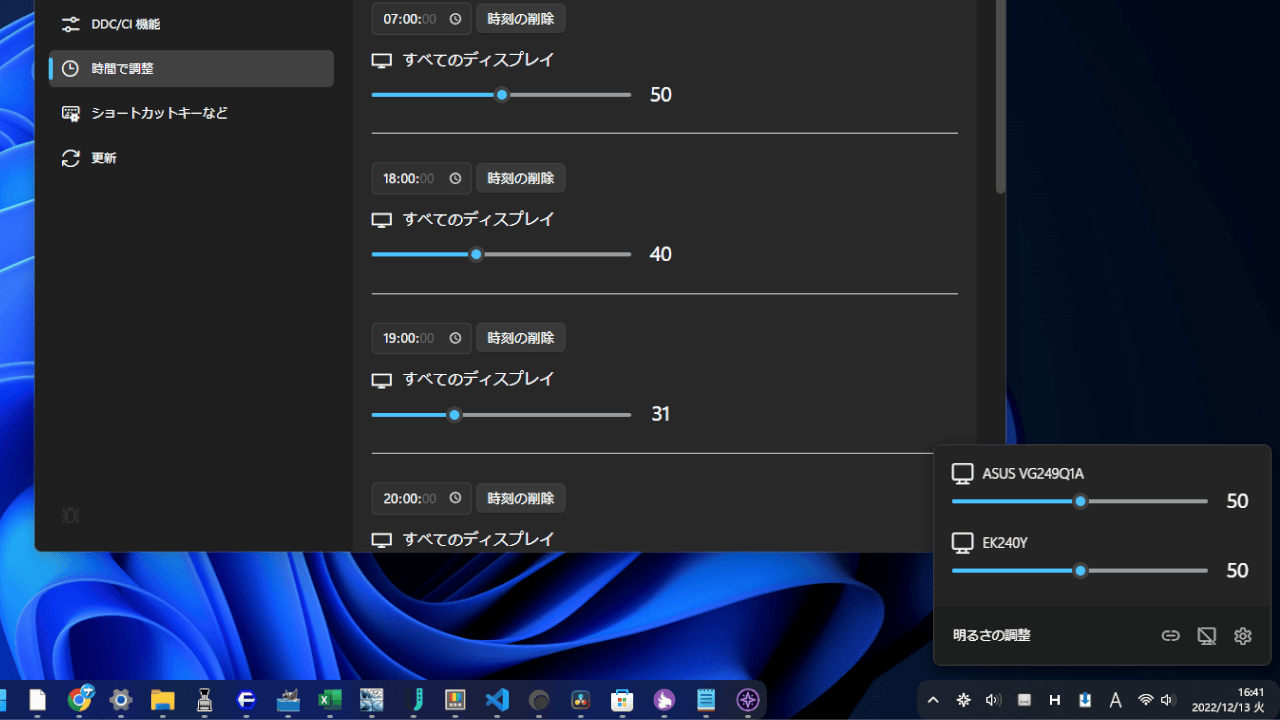

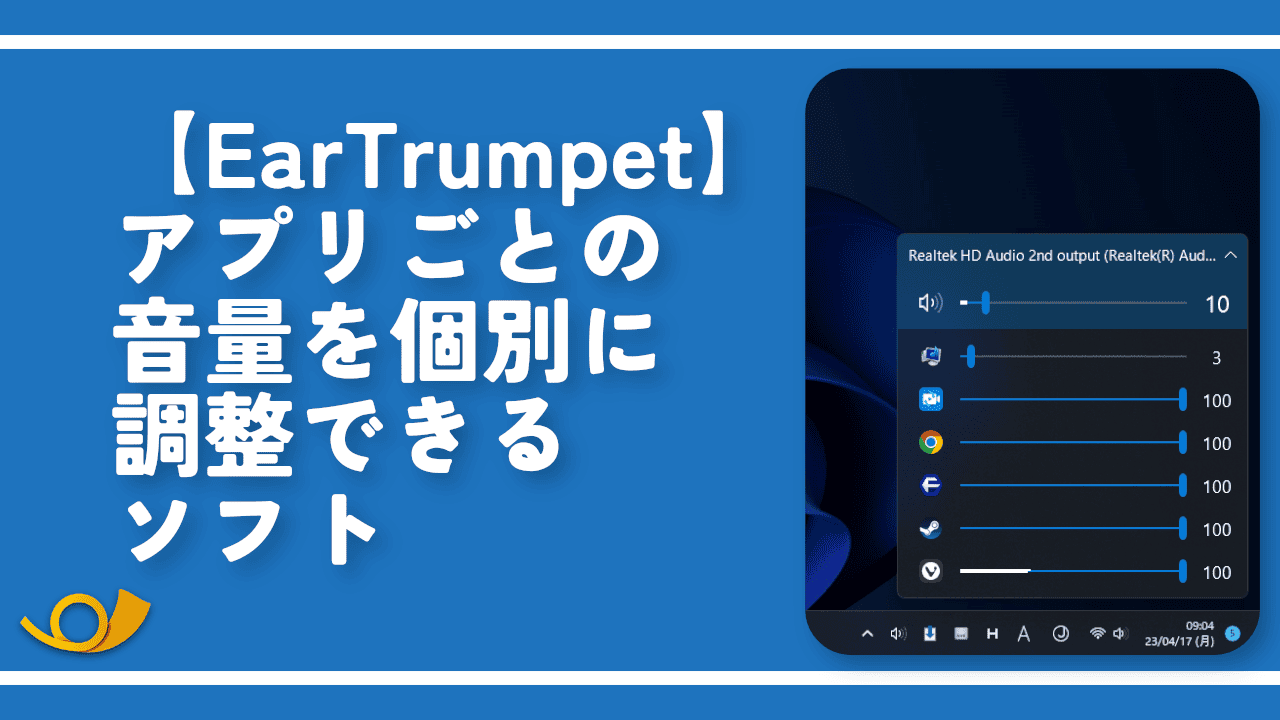
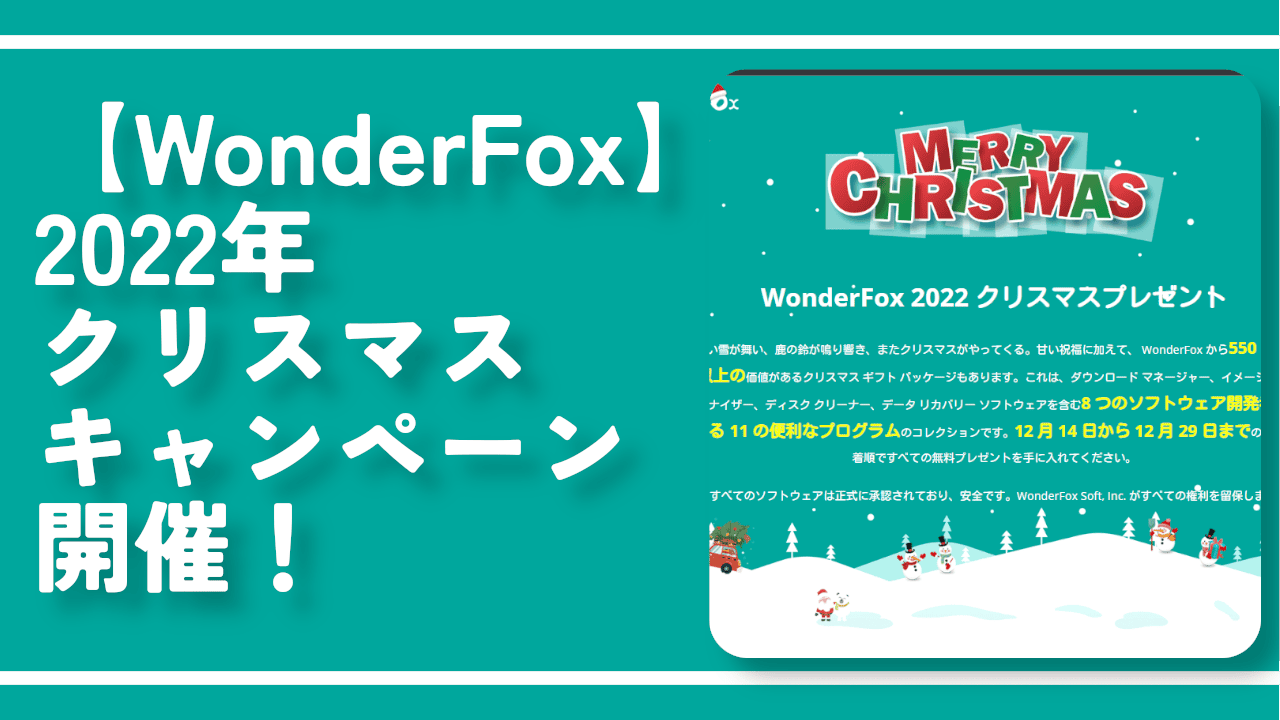
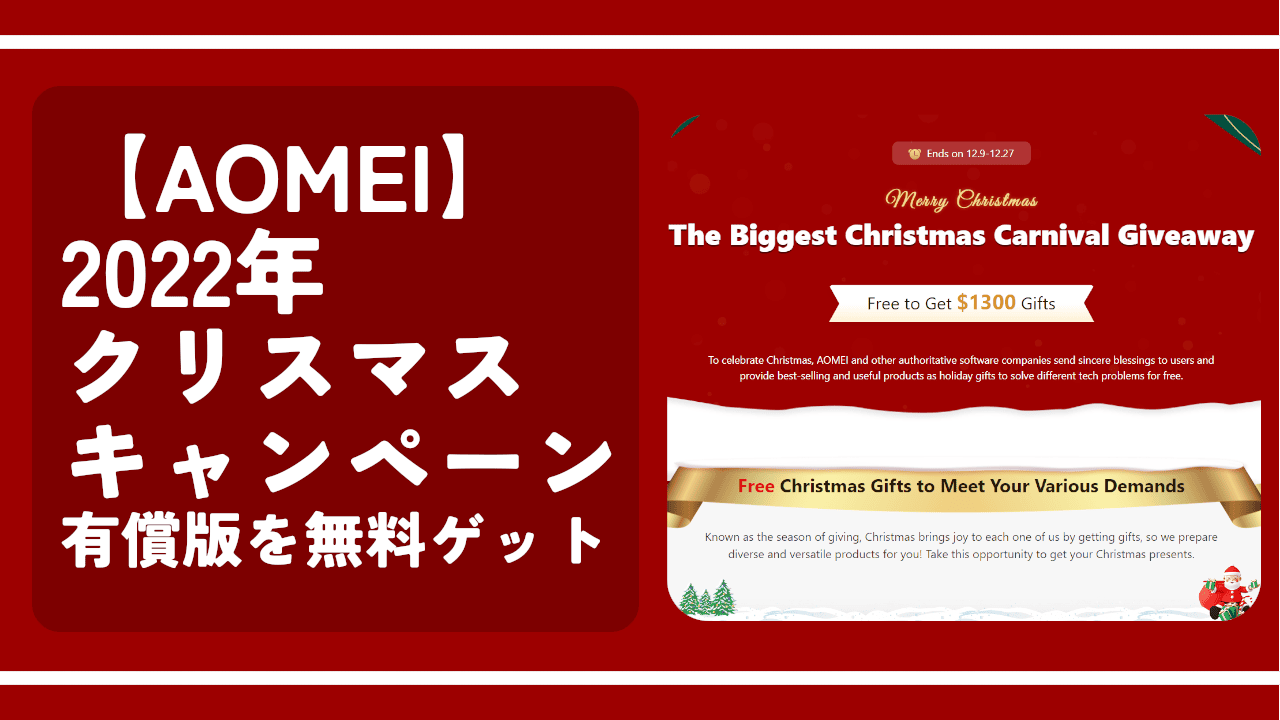
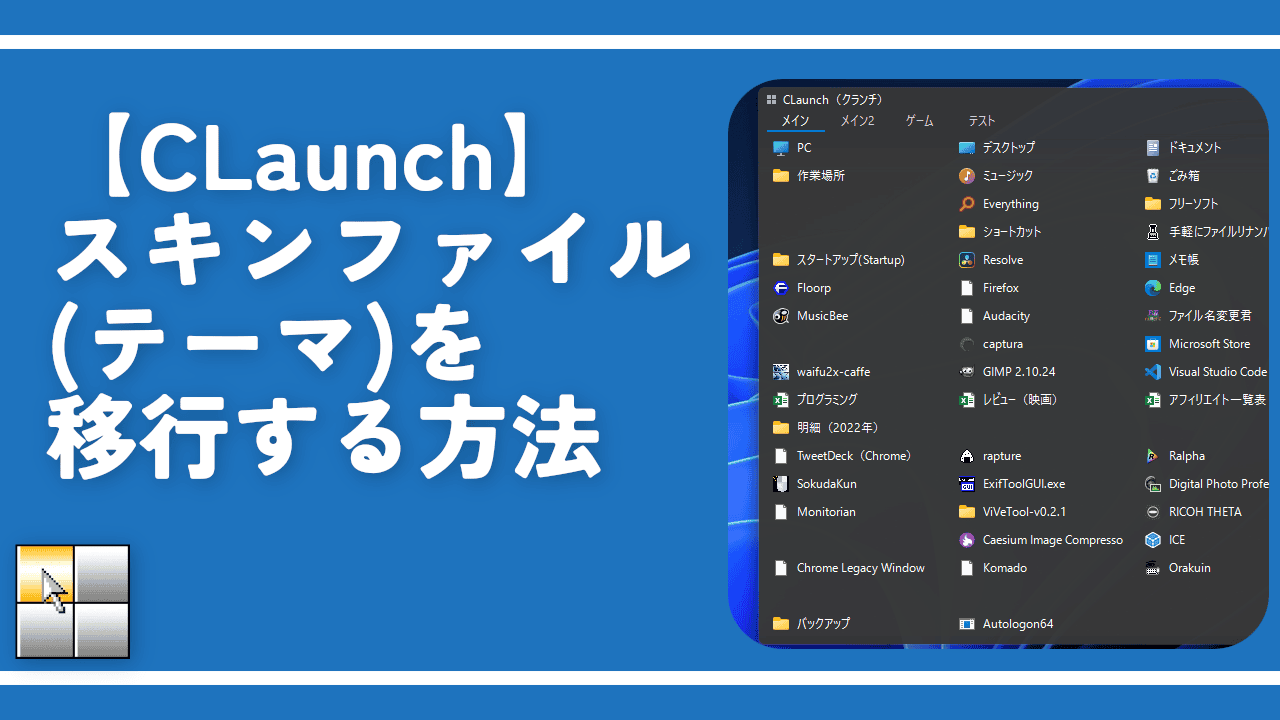

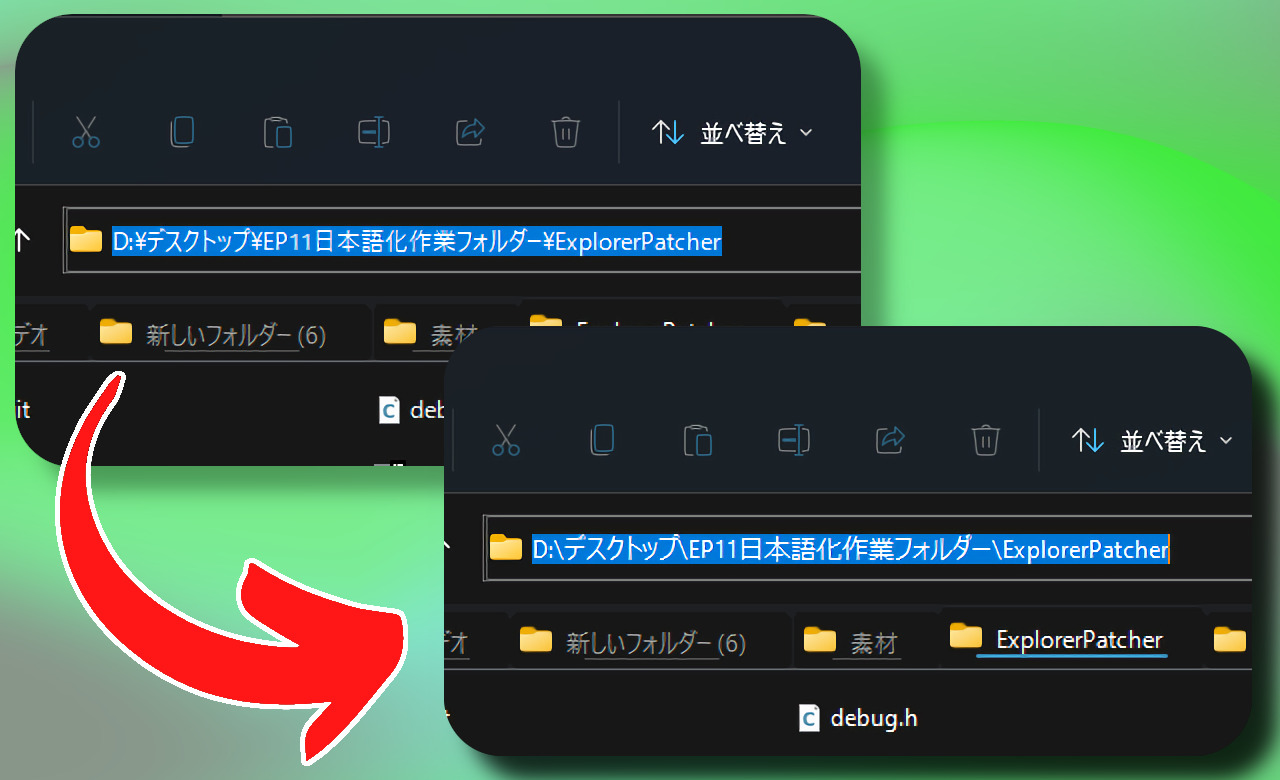
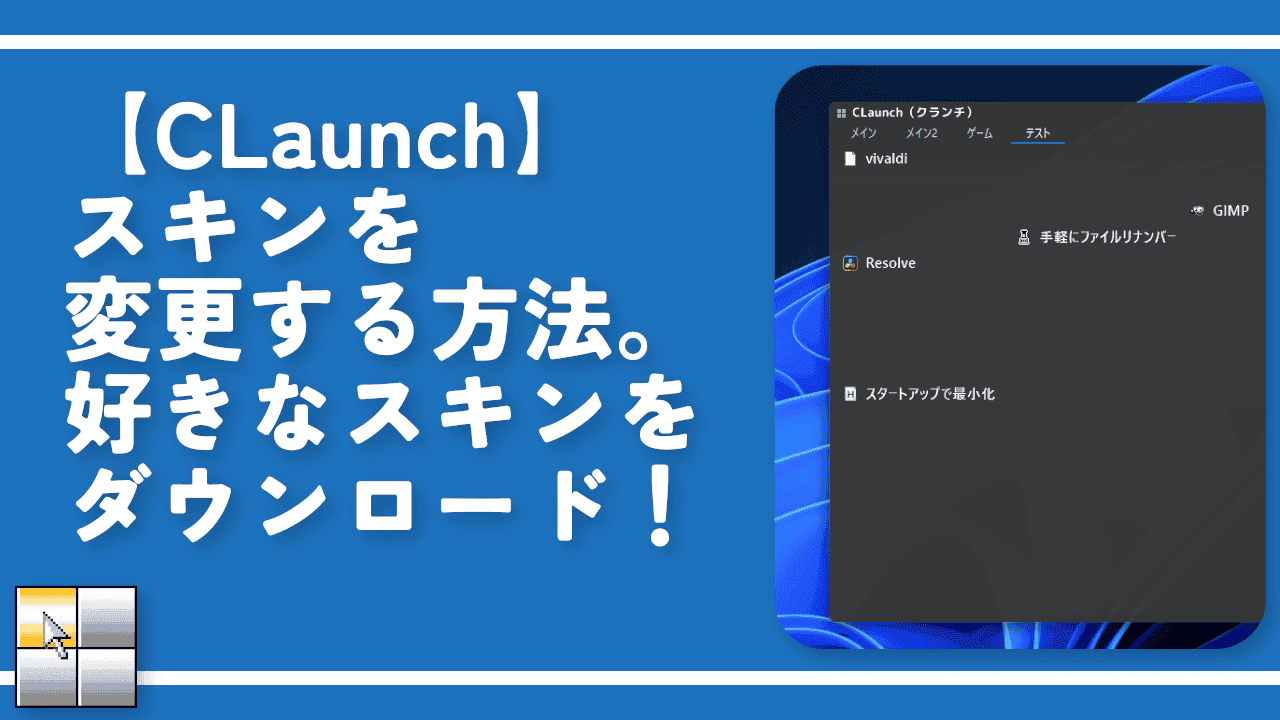
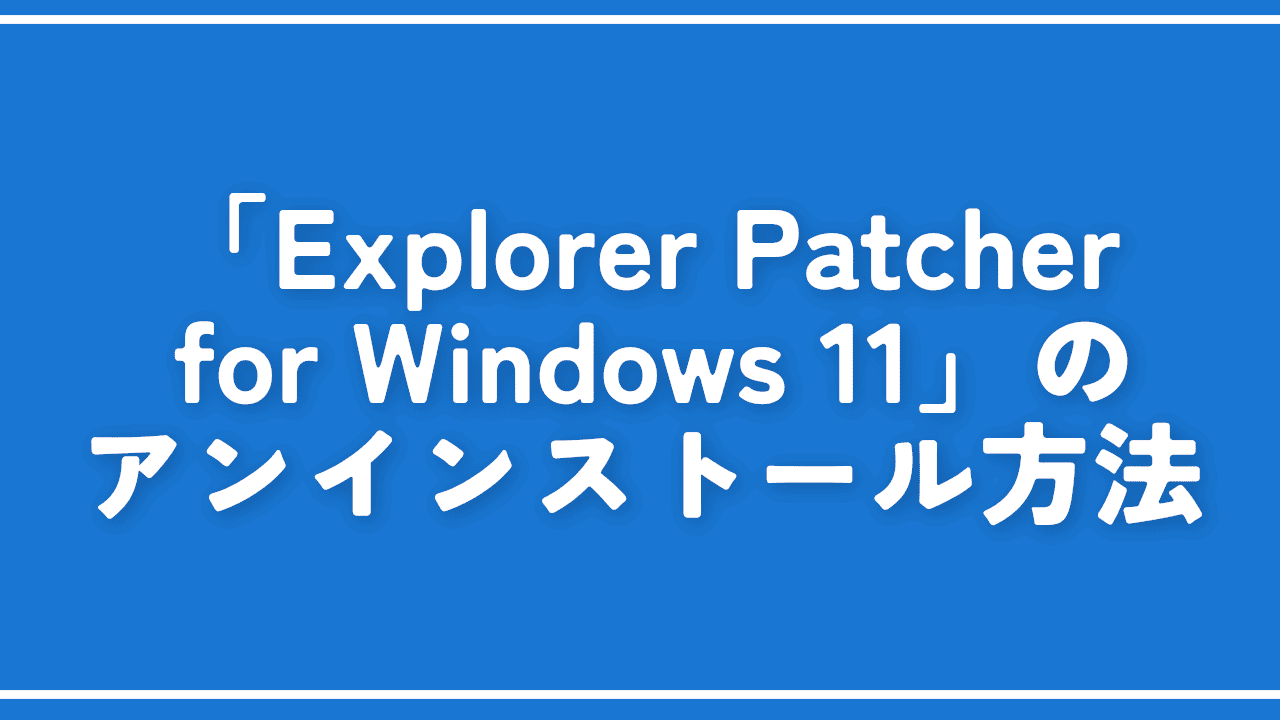
 【2025年】僕が買ったAmazon商品を貼る!今年も買うぞ!
【2025年】僕が買ったAmazon商品を貼る!今年も買うぞ! 【Amazon】配送料(送料)の文字を大きく目立たせるCSS
【Amazon】配送料(送料)の文字を大きく目立たせるCSS 【TVer】嫌いな特定の番組を非表示にするCSS。邪魔なのは消そうぜ!
【TVer】嫌いな特定の番組を非表示にするCSS。邪魔なのは消そうぜ! PixelからXiaomi 15 Ultraに移行して良かった点・悪かった点
PixelからXiaomi 15 Ultraに移行して良かった点・悪かった点 【DPP4】サードパーティー製でレンズデータを認識する方法
【DPP4】サードパーティー製でレンズデータを認識する方法 【Clean-Spam-Link-Tweet】「bnc.lt」リンクなどのスパム消す拡張機能
【Clean-Spam-Link-Tweet】「bnc.lt」リンクなどのスパム消す拡張機能 【プライムビデオ】関連タイトルを複数行表示にするCSS
【プライムビデオ】関連タイトルを複数行表示にするCSS 【Google検索】快適な検索結果を得るための8つの方法
【Google検索】快適な検索結果を得るための8つの方法 【YouTube Studio】視聴回数、高評価率、コメントを非表示にするCSS
【YouTube Studio】視聴回数、高評価率、コメントを非表示にするCSS 【Condler】Amazonの検索結果に便利な項目を追加する拡張機能
【Condler】Amazonの検索結果に便利な項目を追加する拡張機能 これまでの人生で恥ずかしかったこと・失敗したことを書いてストレス発散だ!
これまでの人生で恥ずかしかったこと・失敗したことを書いてストレス発散だ! 【2025年】当サイトが歩んだ日記の記録
【2025年】当サイトが歩んだ日記の記録