【waifu2x-caffe】画像を高画質で綺麗に拡大するソフトの使い方

この記事では、AIの力を使って解像度の低い画像を高画質・高解像度に拡大するソフト「waifu2x-caffe」について書きます。
荒い画像を2倍、3倍と好きな倍率で綺麗に拡大できます。
AI技術を使って画質が悪い画像を高画質に拡大変換できるサイト「waifu2x」のWindowsソフト版です。難しい設定をすることなく、ドラッグ&ドロップの直感的な操作で画像を高画質化できます。
ウェブ版と違って、ソフトを導入しないといけないというデメリット(手間)がありますが、複数画像を一括で処理できるというメリットがあります。Windows10、Windows11、どちらでも利用できます。
出力する拡張子はPNG、BMP、JPG、WEBPなどから選択できます。
出力する時に深度ビット数、変換モード(ノイズ除去と拡大、拡大、ノイズ除去の中から選べる)、レベル0~3のノイズ除去レベル、拡大サイズなどを調整できます。2倍、4倍、8倍などのように任意のサイズ(倍率)を指定できます。変換後の横幅、縦幅での指定も可能です。
アニメやイラストなどの二次元、風景や人物などの三次元の写真どちらでも利用できます。日本語に対応しています。
恐らく初めて使った時は、凄すぎてびっくりすると思います。画質が荒い画像をサクッと高画質にできます。見た方が分かりやすいと思うので僕が飼っている亀の比較画像を貼っておきます。
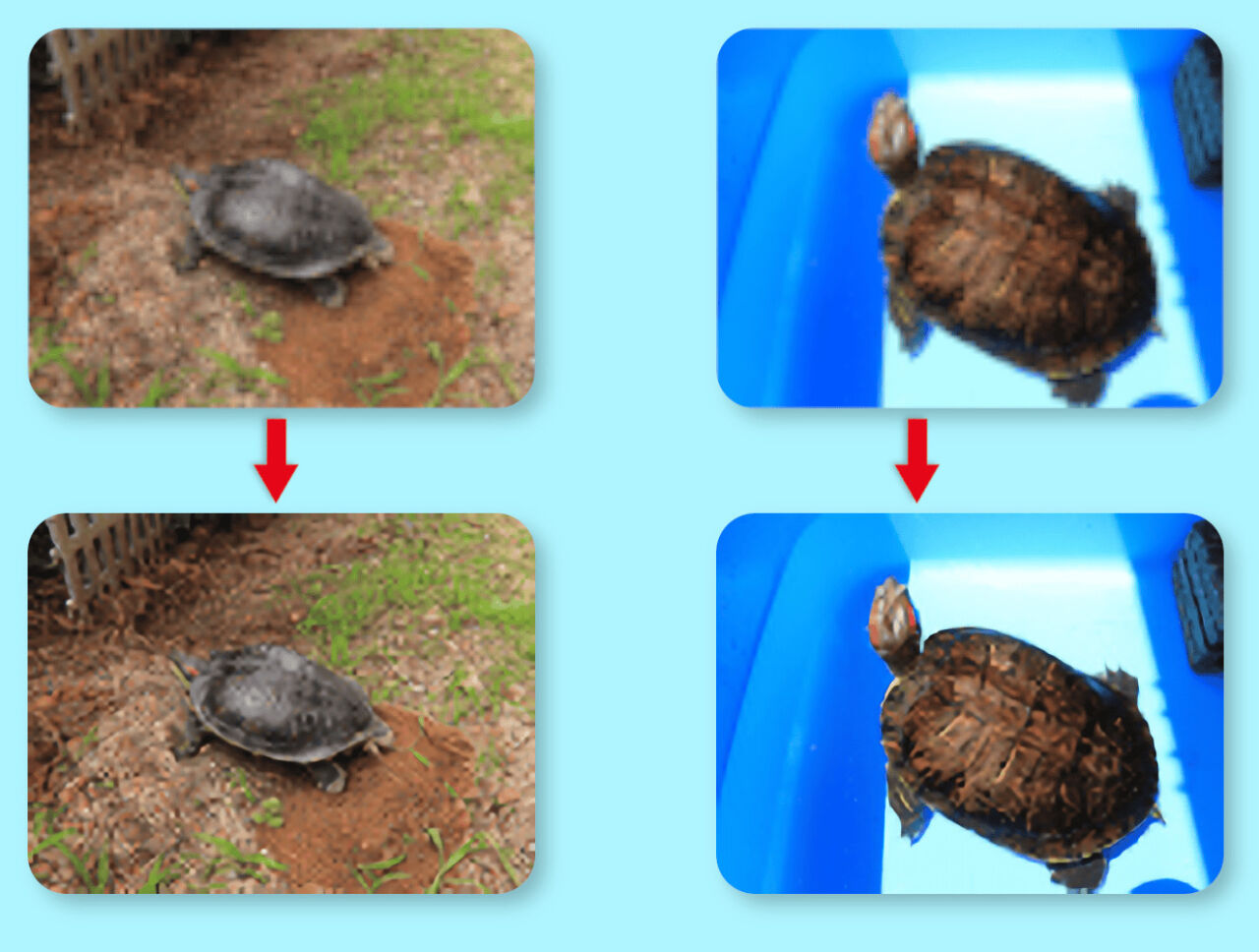
上半分がそのまま拡大した画像、下半分が本ソフト経由で拡大した画像です。どちらも縦サイズ400pxにしています。同じ拡大という作業なのに、本ソフト経由で拡大するとより綺麗に拡大できます。本ソフトの仕様上、少しイラスト風にはなってしまいますが、見やすいと思います。
本ソフトは「ディープラーニング(深層学習)」と呼ばれるシステムを持った人工知能(AI)が、画像の足りないピクセル(部分)を補う仕組みになっています。画像を読み込ませると、AIが「この画像はこの部分が足りていないよね?だから私が追加してあげよう!」って感じで勝手に修正してくれます。すごい技術です。
具体的には「畳み込みニューラルネットワーク(Deep convolutional neural networks)」と呼ばれるアルゴリズムの技術を活用しているそうです。画像のアルゴリズムは色々あるので調べてみると結構面白いかもしれません。(詳しくはこちら)
まさにAIの技術力を体感できるソフトです。2022年話題になったイラスト生成サービス「NovelAI Diffusion」や「Waifu Labs」とは異なるAIです。画像を生成するのではなく、既にある画像を高解像度に拡大するものです。
リリース元:lltcggie
記事執筆時のバージョン:1.2.0.4(2020年9月5日)
ダウンロード方法
以下のサイトからダウンロードできます。
最新バージョン(記事作成時ではver 1.2.0.4)の「waifu2x-caffe.zip」をダウンロードします。ちょっと容量が大きいので時間がかかります。
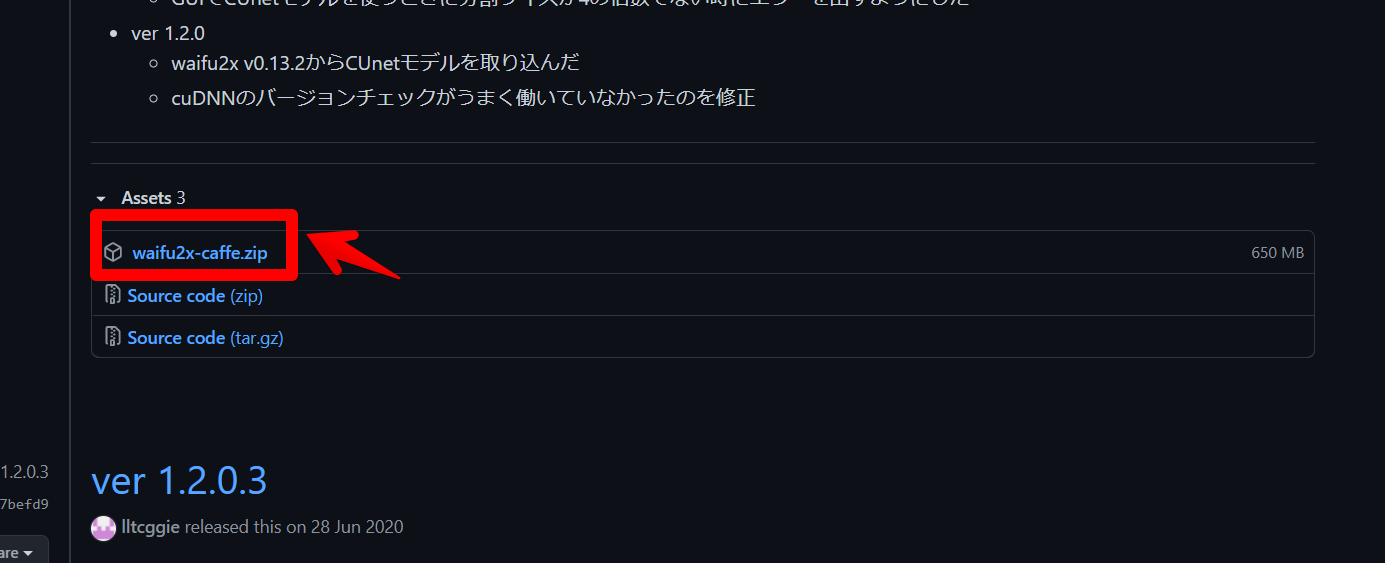
ダウンロードが完了したら圧縮フォルダーになっているので解凍します。
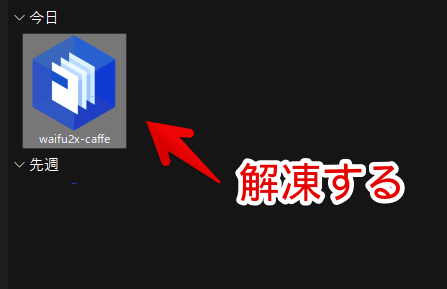
展開したフォルダーの中にある「waifu2x-caffe.exe」をダブルクリックで起動します。インストール不要ですぐに利用できます。会員登録なども不要です。
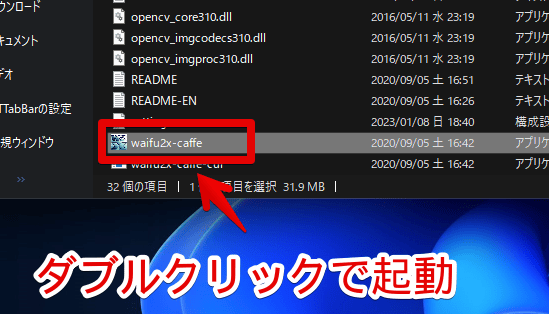
使い方
画像の登録
綺麗にしたい画像を登録します。本ソフトの「入力パス」という部分に向かって、画像をドラッグ&ドロップします。![]() ボタンをクリックして指定することもできます。
ボタンをクリックして指定することもできます。
本ソフトは以下の3タイプに対応しています。
- 1枚の処理
- 複数枚の一括処理
- フォルダー単位での処理(フォルダー内の画像一括処理)
フォルダーをドラッグ&ドロップした場合は、フォルダー内にある全ての画像が対象になります。画像を複数選択して登録することもできます。
登録すると「入力パス」に画像のアドレスが表示されます。複数枚登録した場合は「(Multi File)」という表記になります。
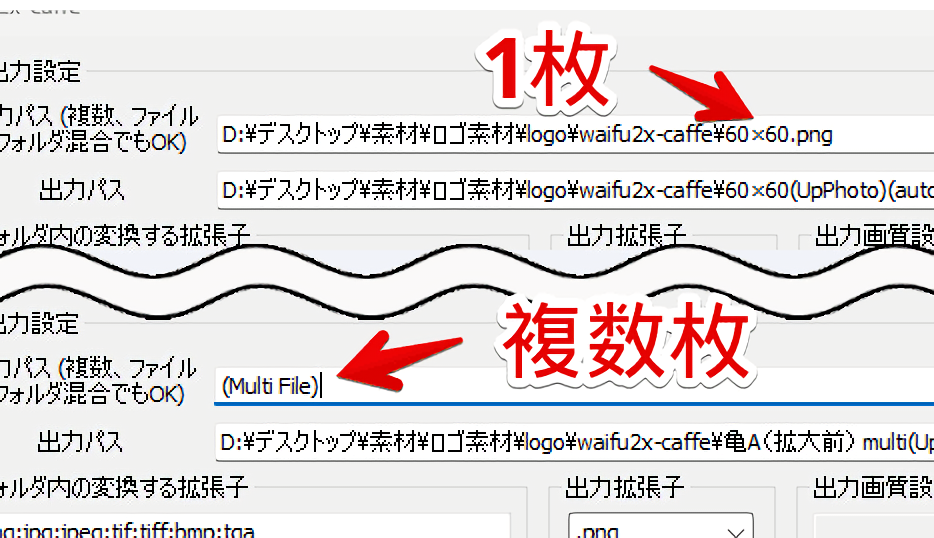
それぞれの項目を設定していきます。1度設定すれば次回以降も維持されます。いつでも変更できます。
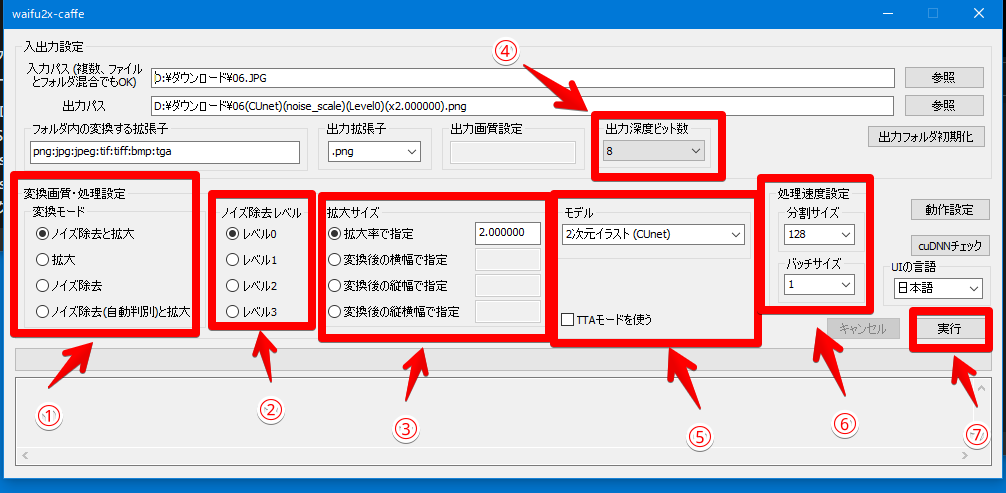
変換モード
「画像をどう処理するか?」を指定します。基本的には「ノイズ除去と拡大」のままでいいかなと思います。元画像の大きさが十分にある場合、あるいは写真を二次元のイラスト風にしたい場合は「ノイズ除去」がいいかなと思います。
| 画像処理の用途 | 選択できる項目 |
|---|---|
| 綺麗にしつつ、画像サイズを大きくしたい場合 | ノイズ除去と拡大 |
| 綺麗にしたいけど、画像サイズは変えなくていい場合 | 拡大 |
| 綺麗にしなくていいけど、画像サイズを大きくしたい場合 | ノイズ除去 |
ノイズ除去レベル
どのくらいノイズを除去するか設定します。綺麗にしたい画像が荒ければ荒いほど、数字を大きくします。ただし、数字を大きくするとそれだけ綺麗な画像になりますが、仕上がりがイラスト風(二次元)っぽくなってしまうので注意です。
僕は基本的にレベル1を選択しています。
拡大サイズ
画像の拡大率を選択します。
| 拡大率で指定 | 2倍、3倍と拡大前の画像に対しての倍率で指定 |
| 変換後の横幅で指定 | 変換後のどちらかの画像サイズで指定 |
| 変換後の縦幅で指定 | |
| 変換後の縦横幅で指定 | 変換後の縦、横のサイズを指定 |
僕は「拡大率で指定」を頻繁に使っています。「2」にすると元画像の2倍の大きさ、「10」にすると10倍の大きさにしてくれます。
数字が大きいほど画像は大きくなりますが、処理の時間が増えます。拡大しすぎると画像がのっぺりしたイラスト風になります。元画像の大きさにもよりますが、おすすめは1.1倍~4倍程度かなと思います。
ブログにアップロードする用だと「1280×720(横幅×縦幅)」のどちらかに合わせるといいかもしれません。
出力深度ビット数
8ビットか16から選べます。16ビットの方が綺麗になりますが、その分処理も長くなります。僕が試した範囲だと違いが分からなかったので処理が早い「8ビット」がいいかなと思います。
モデル
処理するAIモデルを選択します。利用するモデルによって仕上がりが変わります。
以下公式サイトの説明を僕なりに解釈して書いておきます。あくまで僕の解釈です。詳しく知りたい場合は公式サイトをご覧ください。
| 2次元イラスト(RGBモデル) | 通常の2次元イラスト用 |
| 写真・アニメ(Photoモデル) | 通常の写真・アニメ用 |
| 2次元イラスト(UpRGBモデル) | 通常モデルよりも、高速に処理・綺麗にしてくれる ただし、通常よりもパソコンに負荷がかかる |
| 写真・アニメ(UpPhotoモデル) | 画像の輝度のみを変換 |
| 2次元イラスト(Yモデル) | UpRGBモデルよりもさらに綺麗にしてくれる |
| 2次元イラスト(UpResNet10モデル) | 一番綺麗にしてくれる |
| 2次元イラスト(CUnetモデル) | 一番綺麗にしてくれる |
2次元なら「2次元イラスト」、写真なら「写真・アニメ」を選んでおけば間違いないと思います。
「TTA」モデルはチェックを入れることで画像が綺麗になりますが、その分処理が遅くなります。僕の環境だとかなり処理が遅くなりました。その割に肉眼だと画像の違いを感じられなかったので、チェック不要なんじゃないかと思いました。
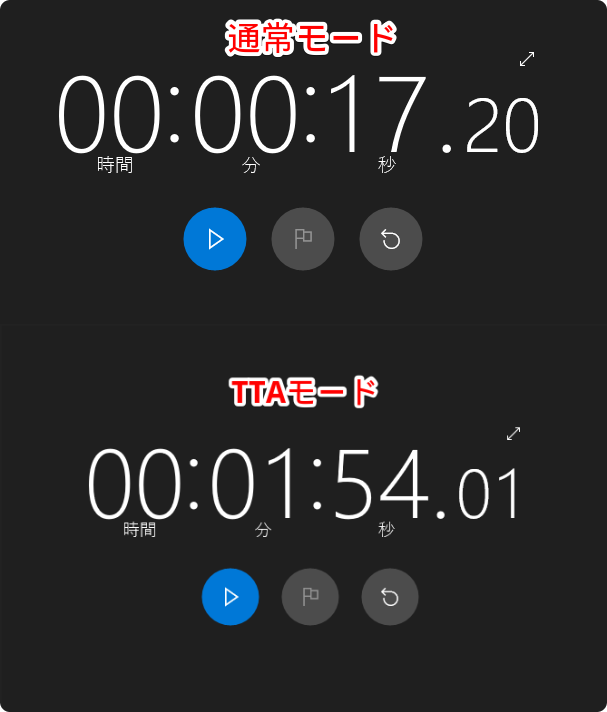
処理速度設定
画像の処理速度を設定できます。
基本的に分割サイズとバッチサイズの両方の数字を大きくすれば、画像の処理が早くなります。その分パソコンに負荷がかかるのでパソコンにあった最適な数字を選びます。
負荷が大きくなるとパソコンが固まったり、ソフトが強制終了する恐れがあるので、時間がかかってもいいという場合は両方変えないほうがいいんじゃないかなと思いました。
僕の環境で何枚か各数値を大きくして試すと、逆に処理が遅くなりました。処理する画像の枚数やモデルなどによっては、必ずしも早くなるとは限らないようです。
実行
![]() をクリックすると処理を開始します。この処理は取り込んでいる画像が多いほど時間がかかります。パソコンの性能にもよりますが、僕の環境だと1枚5秒程度かかりました。
をクリックすると処理を開始します。この処理は取り込んでいる画像が多いほど時間がかかります。パソコンの性能にもよりますが、僕の環境だと1枚5秒程度かかりました。
以下のようなエラーが表示された場合、こちらの設定を確認してみてください。
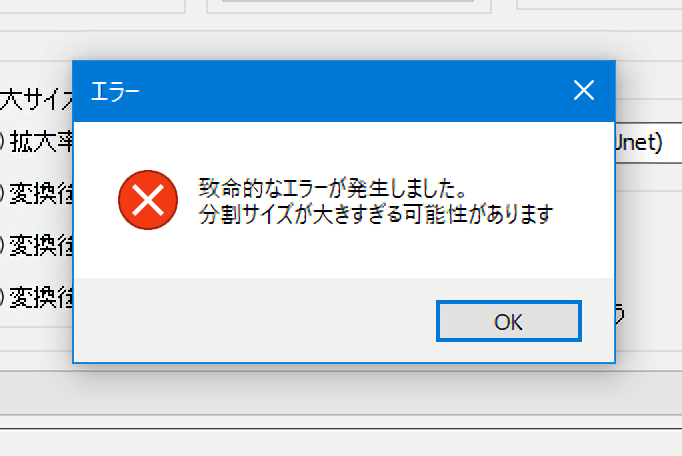
実行を押したら下のバーが緑色になるまで待ちます。成功したら「変換に成功されました」と表示されます。処理後の画像は、元画像があるフォルダーと同じ場所に作成されます。

新しい名前で拡大後の写真があります。名前は本ソフトで設定した変換モード、モデルなどの情報になっています。
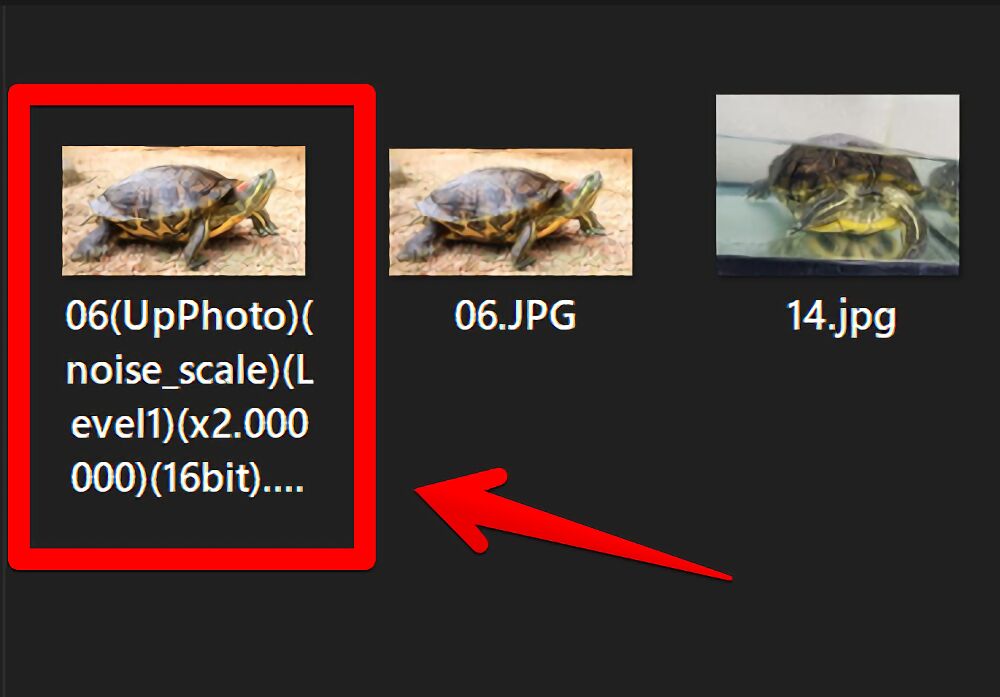
複数画像を一括処理した場合は、新しくフォルダーが作成されてその中に入っています。
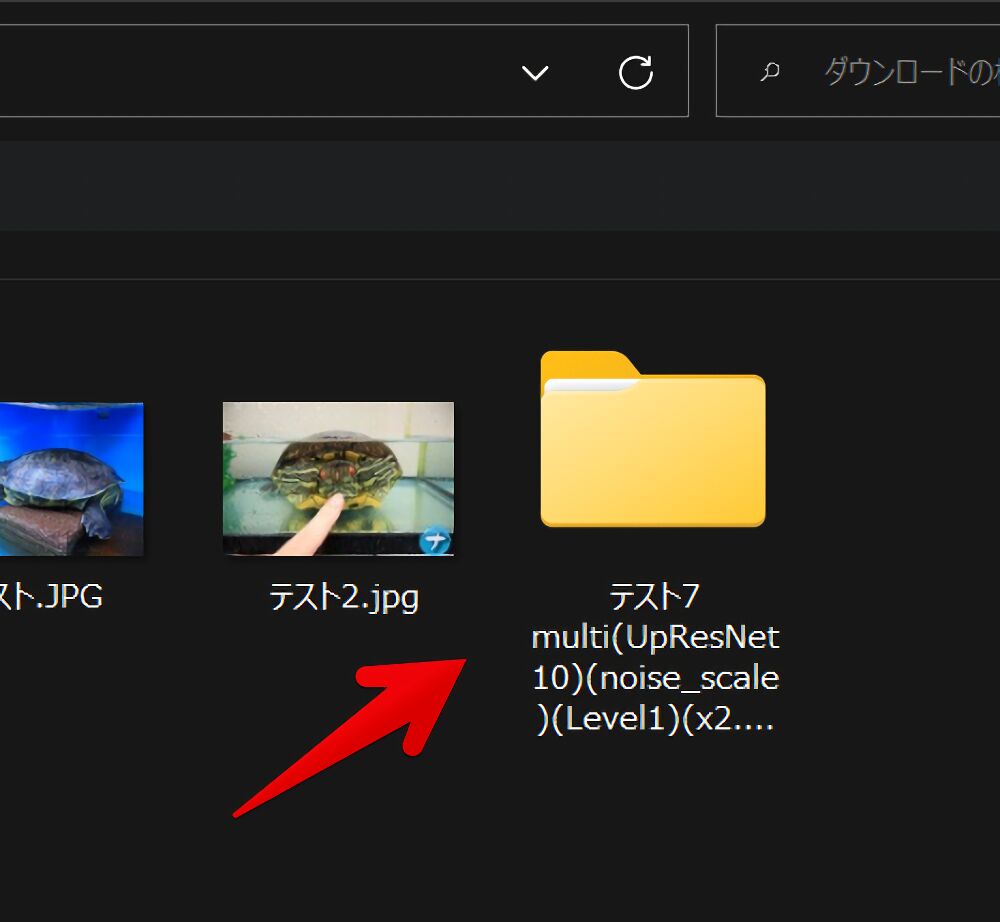
ペイントと本ソフトで拡大した比較画像
何枚かペイントで引き伸ばした画像と「waifu2x-caffe」で拡大した比較画像を貼っておきます。
指を見て求愛行動をしている亀写真

亀の甲羅写真

斜めからの亀写真

レンガで遊ぶ亀写真

拡張機能「Video Speed Controller」のアイコン写真
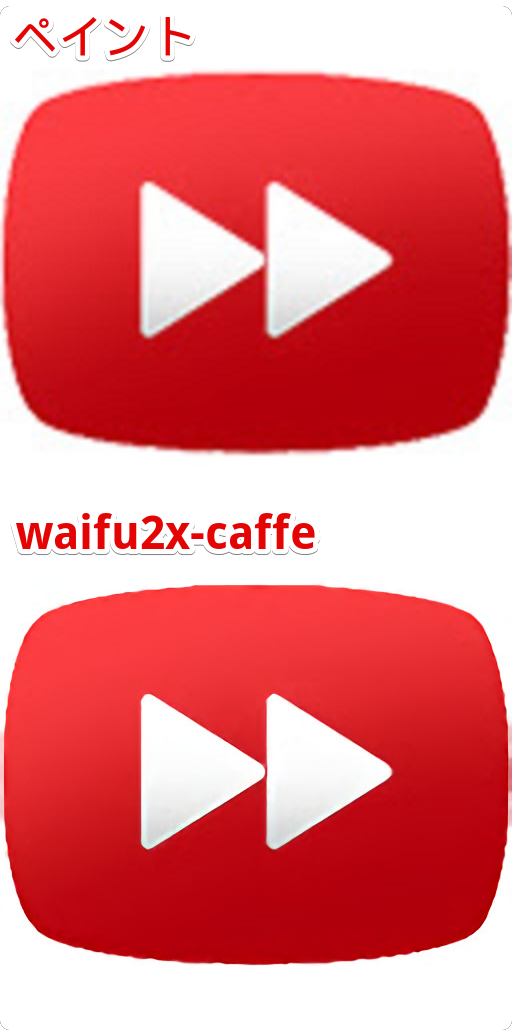
当サイトのロゴ画像

5枚目の「Video Speed Controller」のアイコン、6枚目の当サイトのロゴ画像が特に違いがでているなと思います。イラスト・二次元のアニメ画像で本領発揮する印象です。
エラーで使えない時の対処法
エラーが出る場合は以下の2点を確認してみてください。
「Visual C++ 2015~」をダウンロードする
「waifu2x-caffe」を動かすには、Microsoftの更新プログラム「Visual C++ 2015 再頒布可能パッケージ Update 3」をインストールする必要があります。僕のパソコンにはすでにインストールされていました。
インストール直前までの手順を書きます。Microsoftの公式サイトからダウンロードできます。
「ダウンロード」をクリックします。
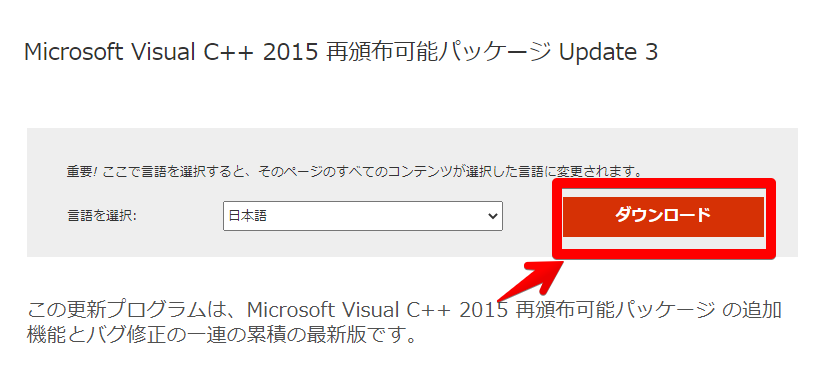
「vcredist_x64.exe」にチェックを入れて「次へ」をクリックします。ダウンロードが開始されます。
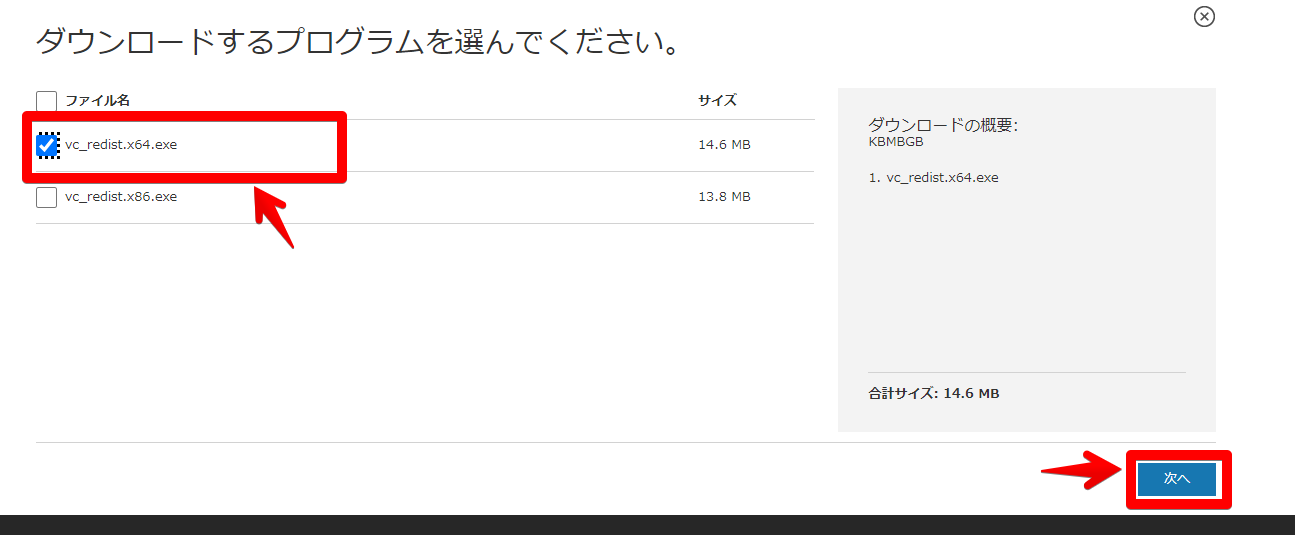
ダウンロードが完了したら起動します。
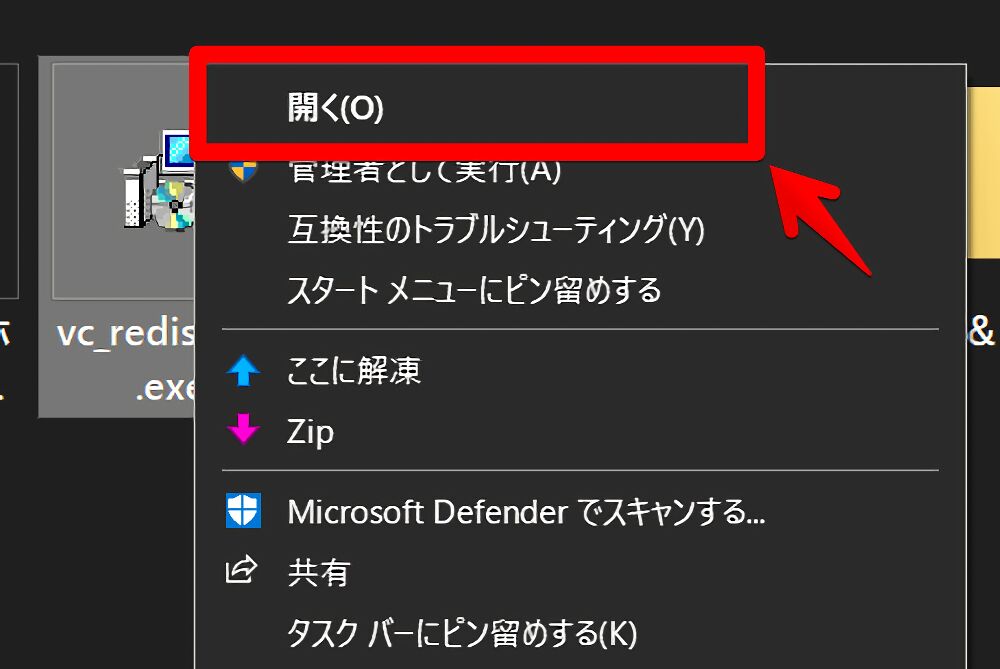
ライセンス条項と使用条件を確認してOKなら「同意」にチェックを入れて、「インストール」をクリックします。
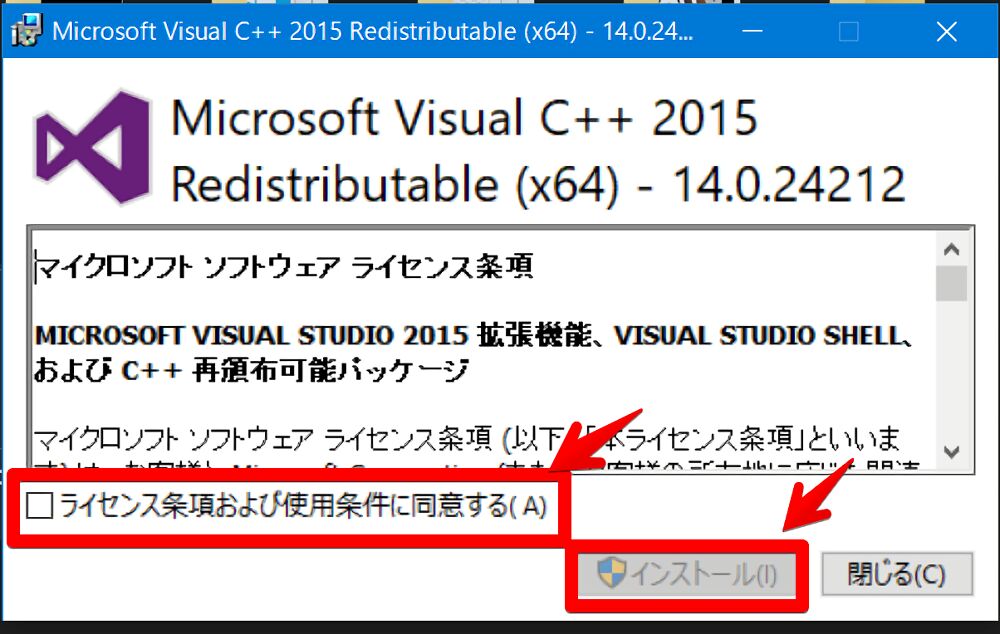
インストールが開始されます。
使用プロセッサーをCPUに変える
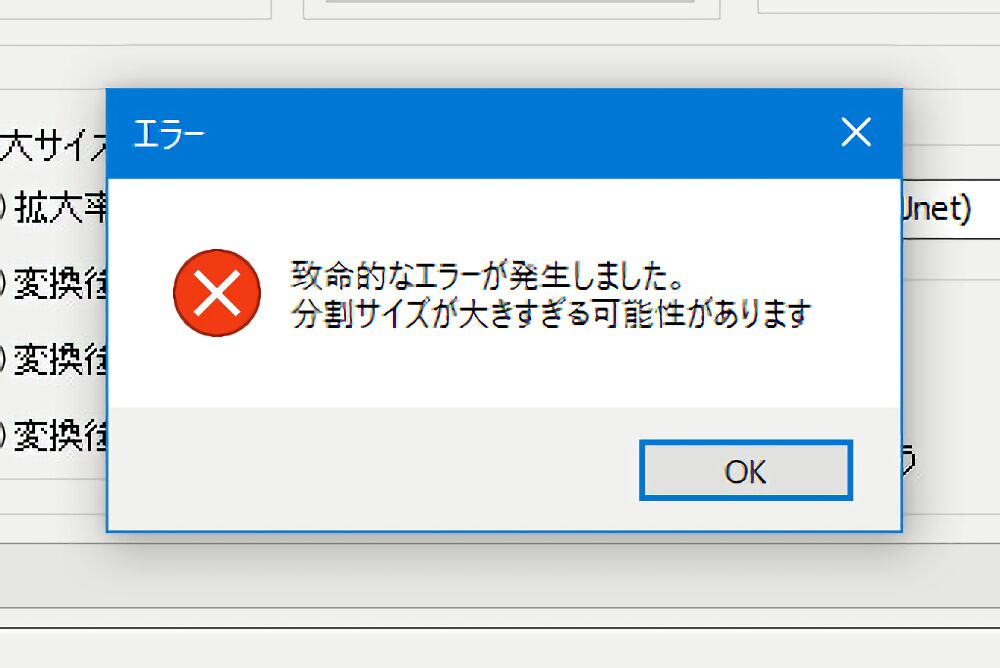
実行した時に「致命的エラーが発生しました。分割サイズが大きすぎる可能性があります」と表示され、画像が保存できない場合があります。文面通りに分割サイズを小さくしてみても結果は同じだと思います。別の設定を変更することで正常に保存できます。
画面右の「![]() 」ボタンをクリックします。
」ボタンをクリックします。
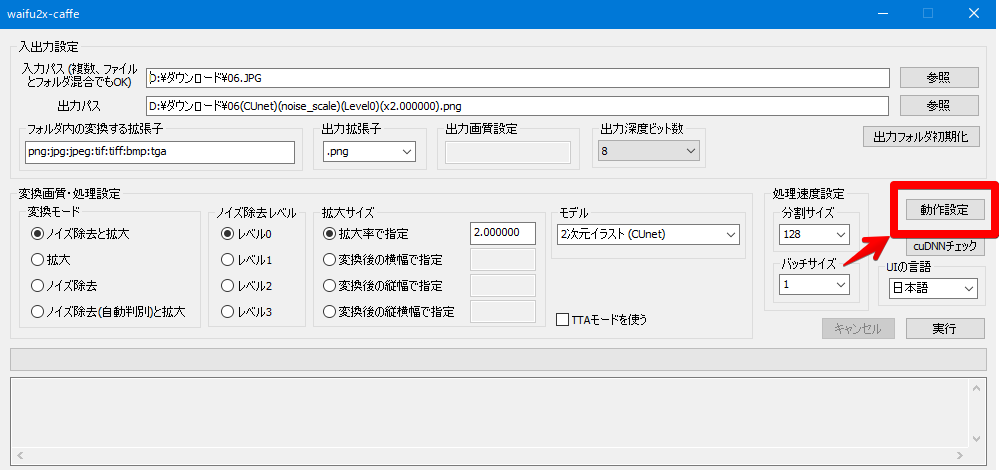
動作設定ダイアログが表示されます。画面右上の使用プロセッサーを「CUDA(使えたらcuDNN)」から「CPU」に変えます。
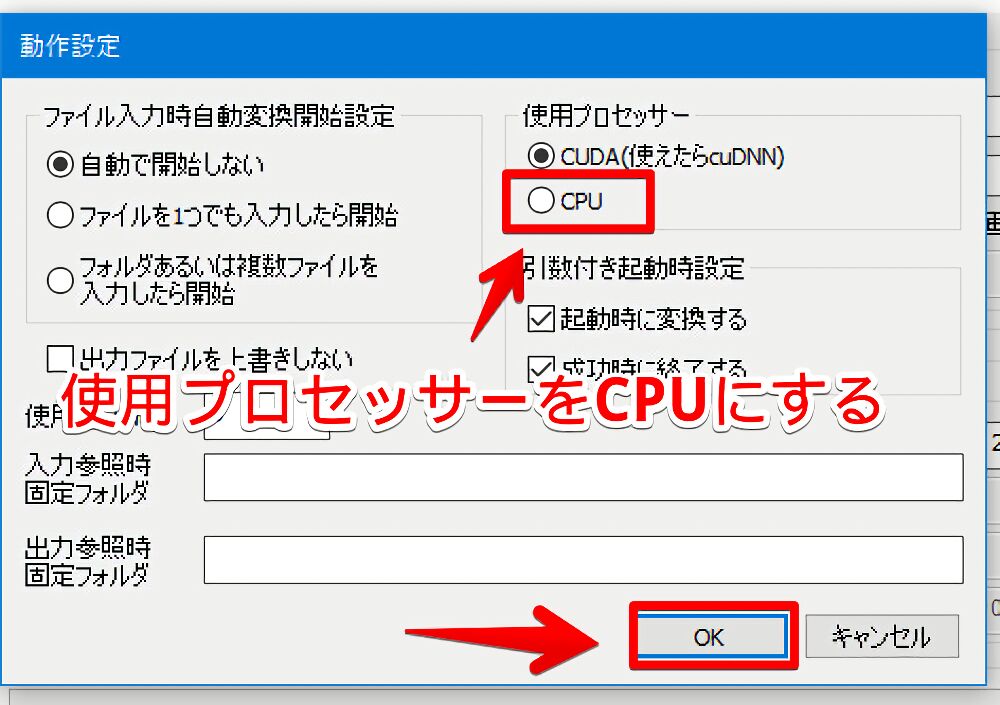
「OK」をクリックして再度実行してみます。僕の環境だとこれでいけました。複数画像を取り込んでいる場合は、一旦1枚で実行できるか試してみてください。
パソコンの性能にもよりますが、数が多いと何十分も処理がかかる場合があります。僕のパソコンだと1枚でも5秒くらいはかかりました。
感想
以上、手軽に画質が悪い画像を高画質に拡大してくれるフリーソフト「waifu2x-caffe」についてでした。
AIに「この画像は実は縮小されたものなんだよ。元のサイズに戻しておくれよ」と認識させる仕組みになっているようです。だから、厳密には拡大というよりも「元の大きさに戻す」って感じらしいです。
初心者の僕は分かったようで分からないです。「元々、縮小されていない画像をあたかも縮小した画像として認識させる」ってすごいなぁ…。
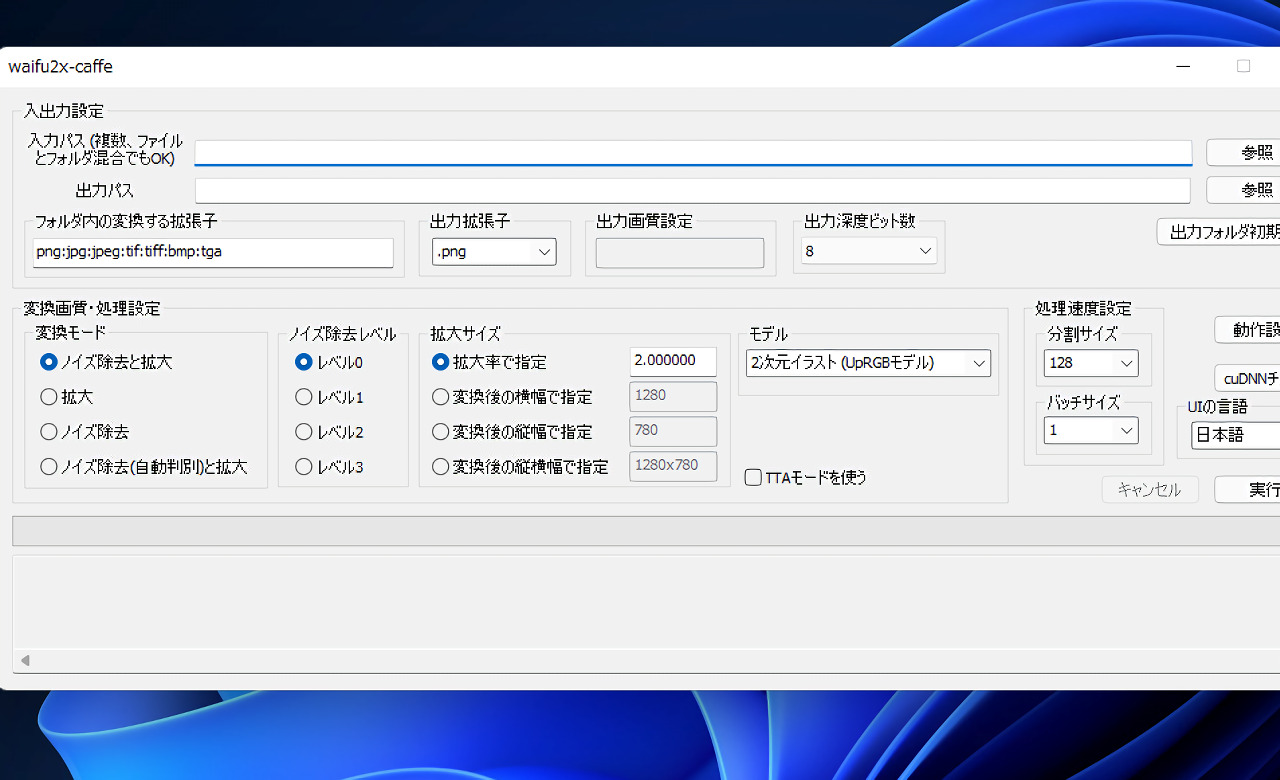


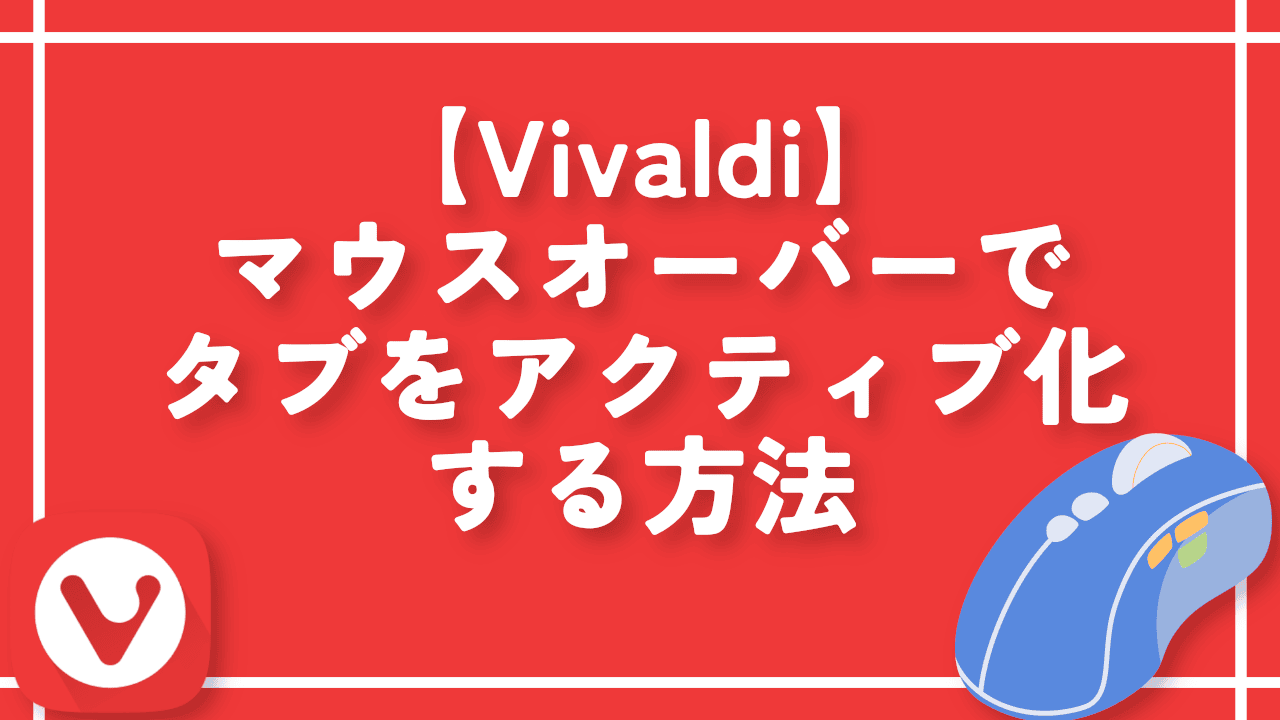

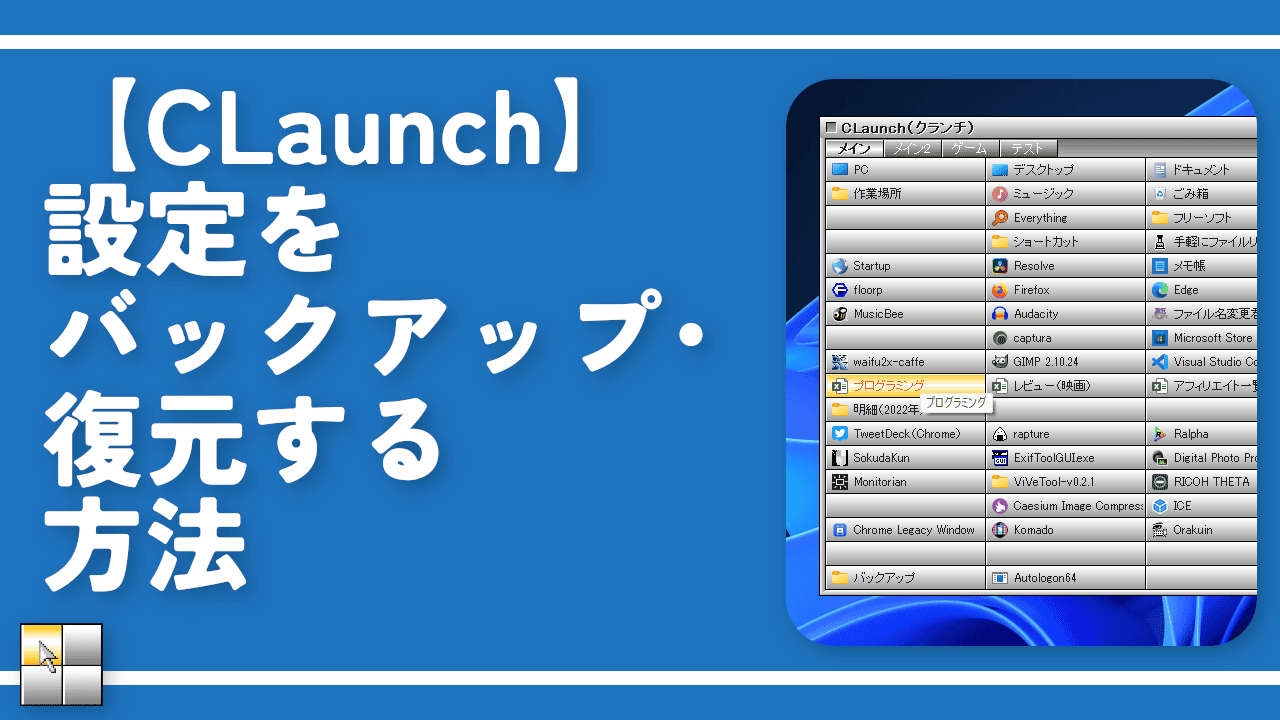
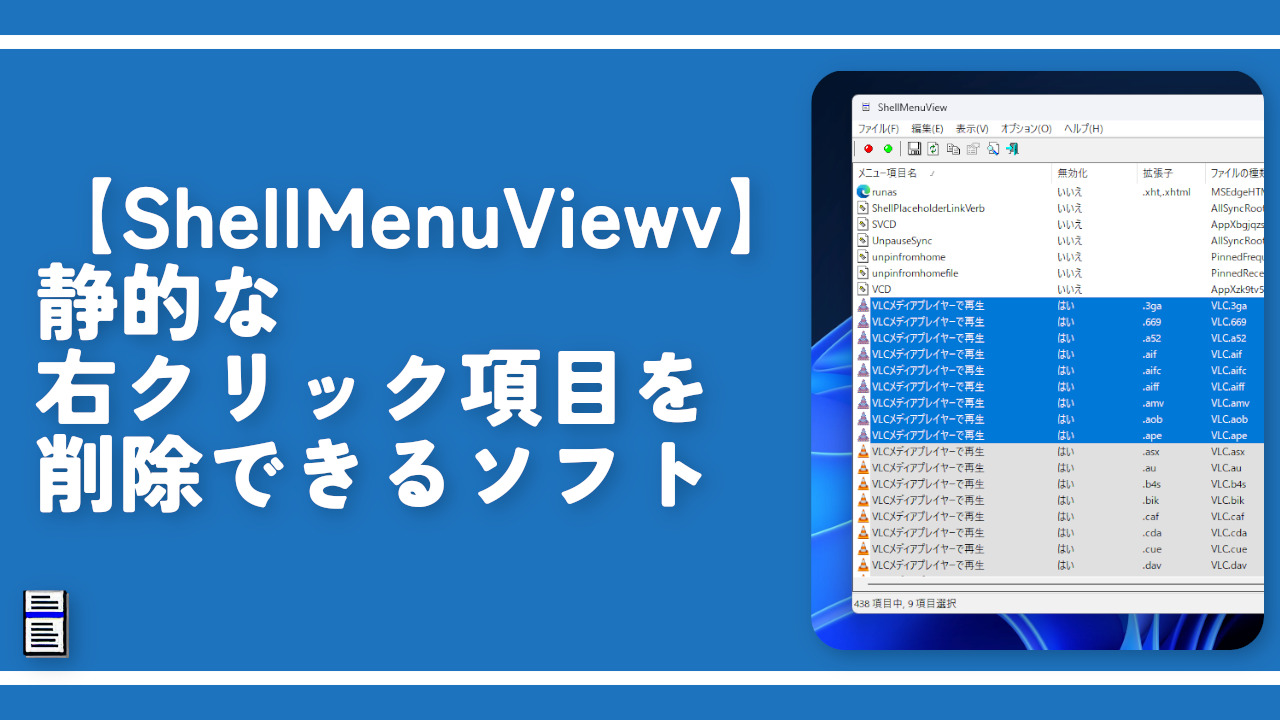
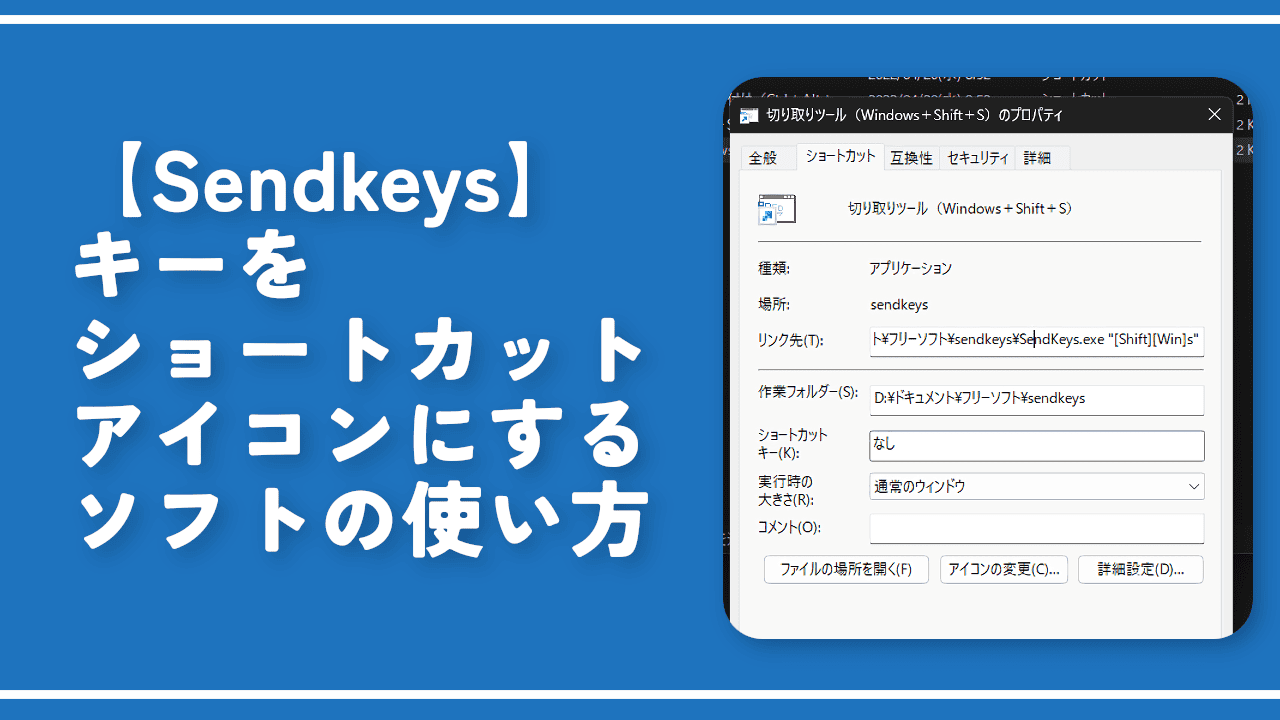

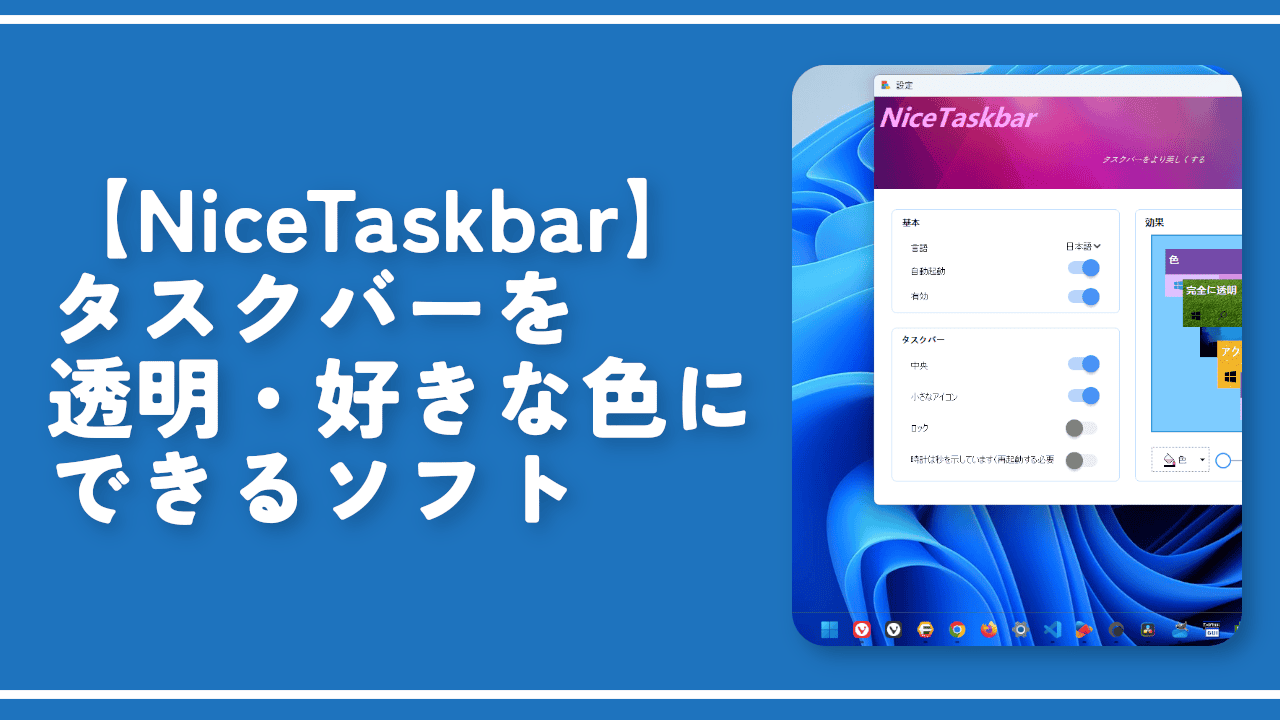
 【2025年】僕が買ったAmazon商品を貼る!今年も買うぞ!
【2025年】僕が買ったAmazon商品を貼る!今年も買うぞ! 【Amazon】配送料(送料)の文字を大きく目立たせるCSS
【Amazon】配送料(送料)の文字を大きく目立たせるCSS 【TVer】嫌いな特定の番組を非表示にするCSS。邪魔なのは消そうぜ!
【TVer】嫌いな特定の番組を非表示にするCSS。邪魔なのは消そうぜ! PixelからXiaomi 15 Ultraに移行して良かった点・悪かった点
PixelからXiaomi 15 Ultraに移行して良かった点・悪かった点 【DPP4】サードパーティー製でレンズデータを認識する方法
【DPP4】サードパーティー製でレンズデータを認識する方法 【Clean-Spam-Link-Tweet】「bnc.lt」リンクなどのスパム消す拡張機能
【Clean-Spam-Link-Tweet】「bnc.lt」リンクなどのスパム消す拡張機能 【プライムビデオ】関連タイトルを複数行表示にするCSS
【プライムビデオ】関連タイトルを複数行表示にするCSS 【Google検索】快適な検索結果を得るための8つの方法
【Google検索】快適な検索結果を得るための8つの方法 【YouTube Studio】視聴回数、高評価率、コメントを非表示にするCSS
【YouTube Studio】視聴回数、高評価率、コメントを非表示にするCSS 【Condler】Amazonの検索結果に便利な項目を追加する拡張機能
【Condler】Amazonの検索結果に便利な項目を追加する拡張機能 これまでの人生で恥ずかしかったこと・失敗したことを書いてストレス発散だ!
これまでの人生で恥ずかしかったこと・失敗したことを書いてストレス発散だ! 【2025年】当サイトが歩んだ日記の記録
【2025年】当サイトが歩んだ日記の記録