【SmartLauncher】高性能でおしゃれなAndroidランチャーアプリ
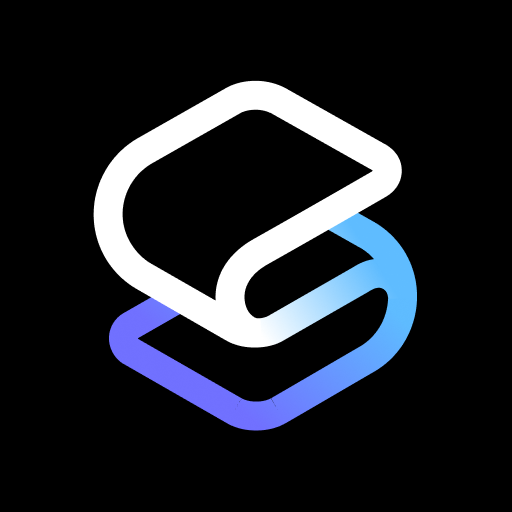
この記事では、スマートでおしゃれな高性能Androidホームアプリ「スマートランチャー (Smart Launcher)」について書きます。
ダブルタップで別アプリを起動するといった高度なことが可能です。
おしゃれで高性能なAndroidホームアプリ(ランチャー)です。おしゃれな壁紙、時計や天気などのウィジェットがあります。
アプリアイコンの変更、サイズ変更、名前の変更などができます。アイコンは、好きな画像を設定できます。あるいは、外部のテーマパックをインストールすることで、統一したデザインに変更できます。ラベルの表示・非表示も切り替えられます。
グリッドサイズを変更できます。ホーム画面に表示するアプリの列数、行数を自由に調整できます。
アプリをダブルタップした時に、別の動作を発動する機能も用意されています。例えば、時計アプリのダブルタップで、LINEを起動する…みたいなことができます。最小限のアプリだけ配置したい方におすすめです。
アプリドロワー(アプリ一覧画面)は、カテゴリーで分類されています。コミュニケーション、ゲーム、メディアなど、目的のアプリを見つけやすいです。無効化することもできます。
スワイプによるジェスチャー機能を搭載しています。
無料版と有料版があります。有料版では、スマートウィジェット、ぼかし効果、二本指ジェスチャー、アイコンの並び替え、アプリページ内のフォルダー、ポップアップウィジェットなど、数多くの機能が用意されています。
Androidのホーム画面をカスタマイズするのが好きな方におすすめです。
リリース元:Smart Launcher Team(Google Play、Twitter)
記事執筆時のバージョン:6.1 build 032(2022年10月17日)
筆者のAndroidスマホ:Google Pixel 6a
インストール方法
Google Playから、無料でインストールできます。
「SmartLauncher」と検索してインストールします。
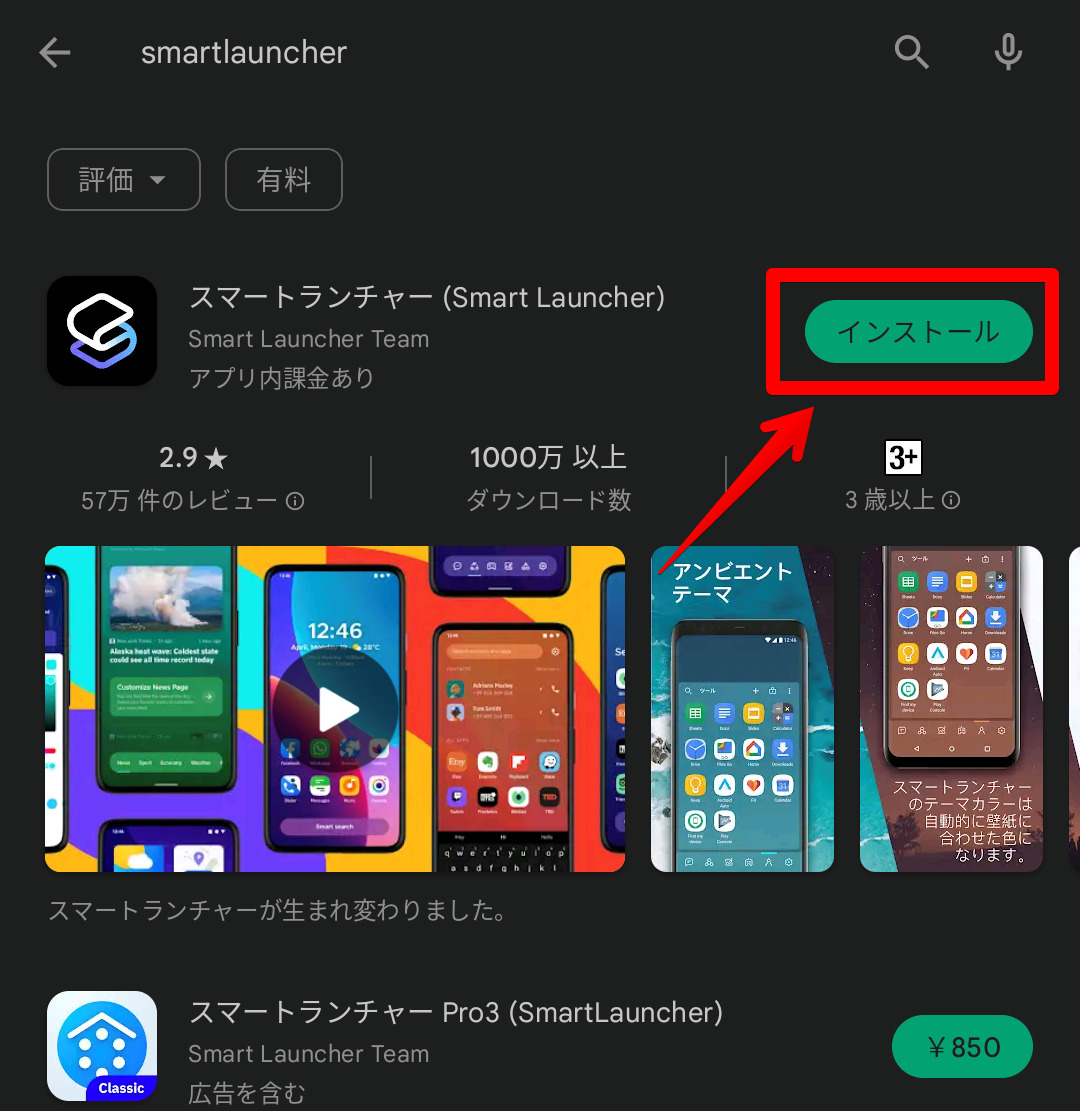
初回起動
初めて起動した際は、各種権限の許可が必要です。有効にしてもいい権限をオンにして、「続ける」をタップします。僕は、連絡先と電話を一切使っていないので、「連絡先」と「電話」をオフにしました。
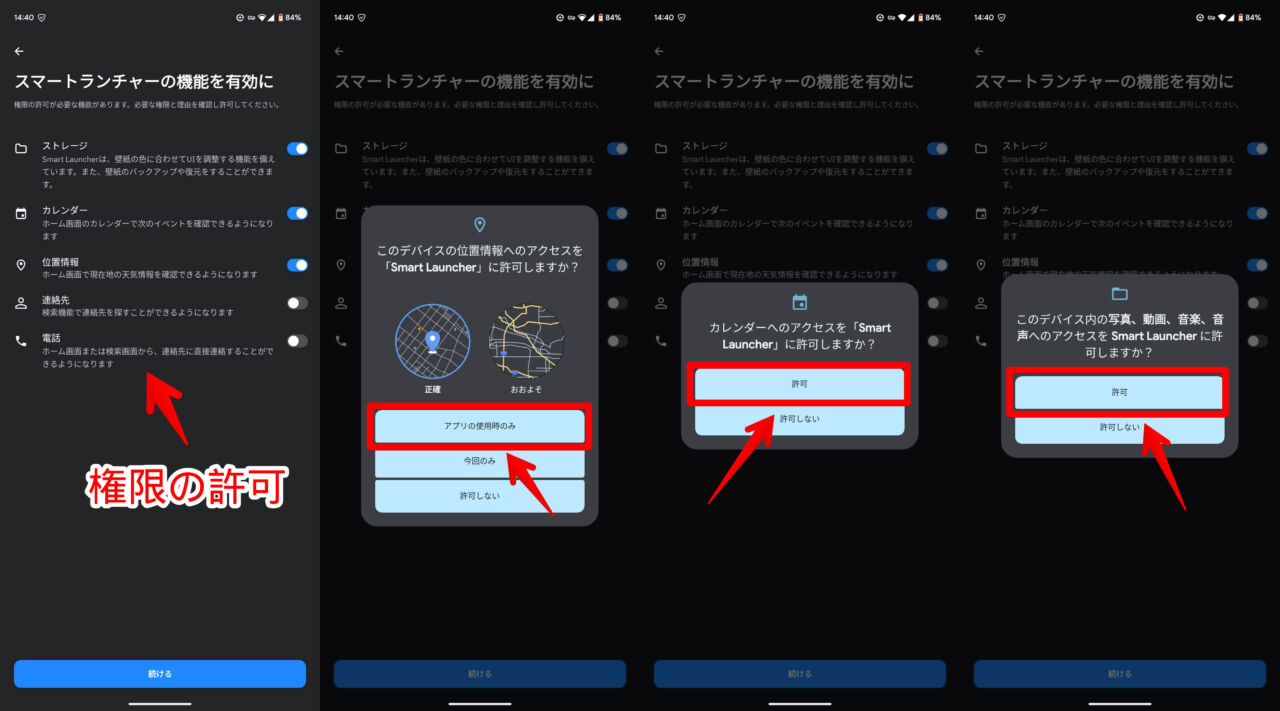
壁紙を選択します。現在の壁紙をそのまま使うか、アプリのデフォルト壁紙にするかです。
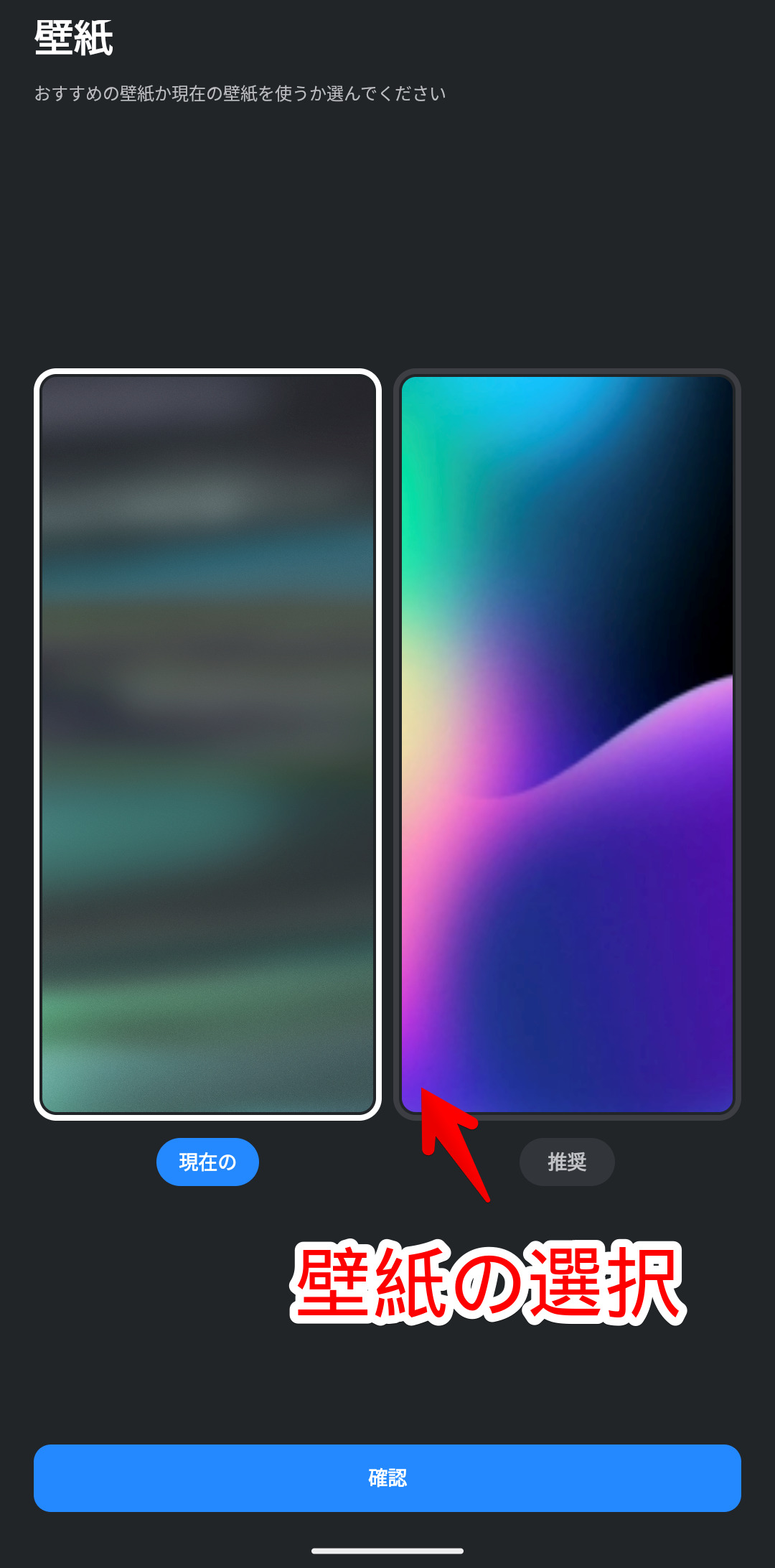
有料版の宣伝が入ります。2022年10月時点では、1,590円でした。沢山の機能があるようです。今回は、無料版を使うので、右上の「×」で閉じます。
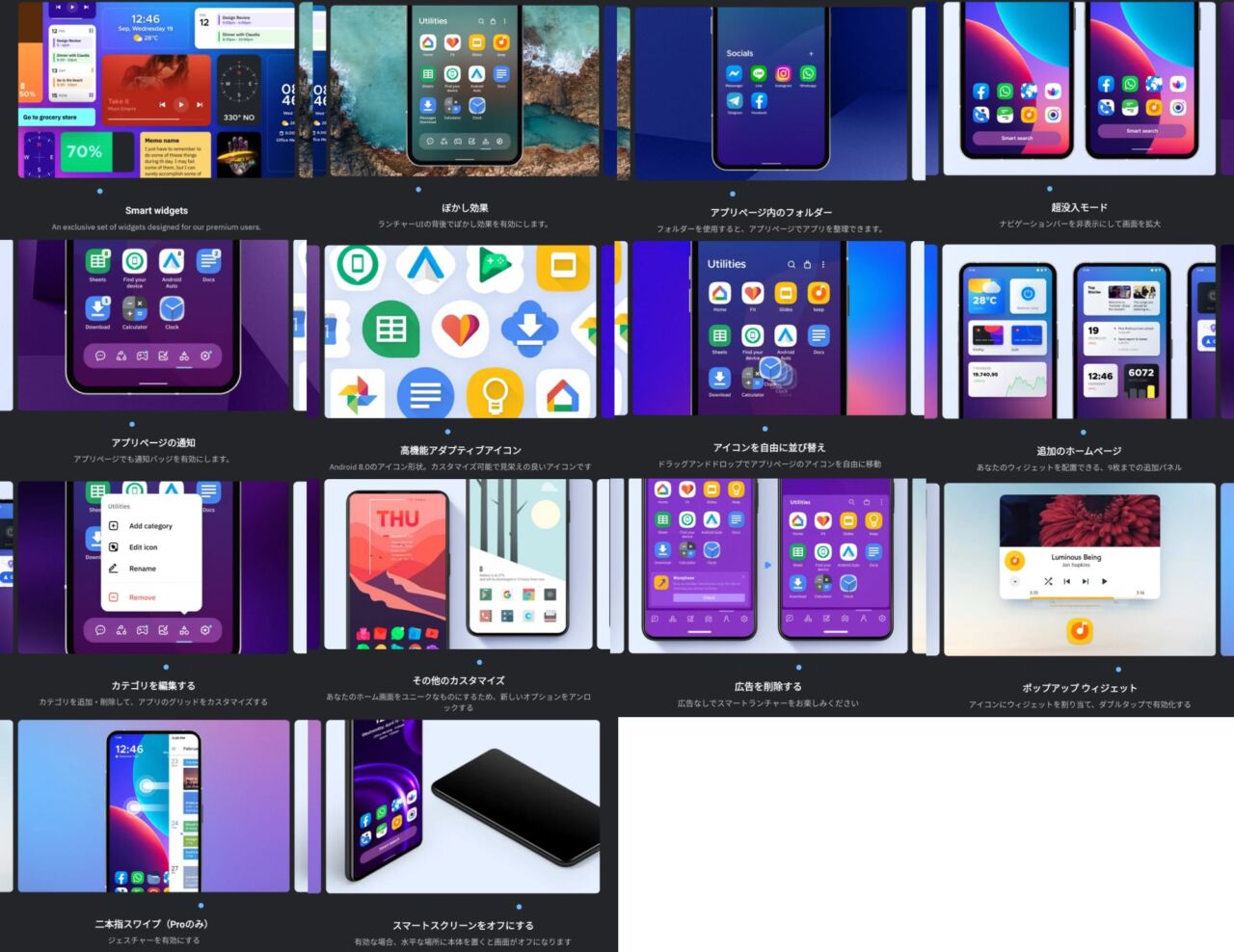
ホーム画面が表示されます。この時点で既におしゃれですね。
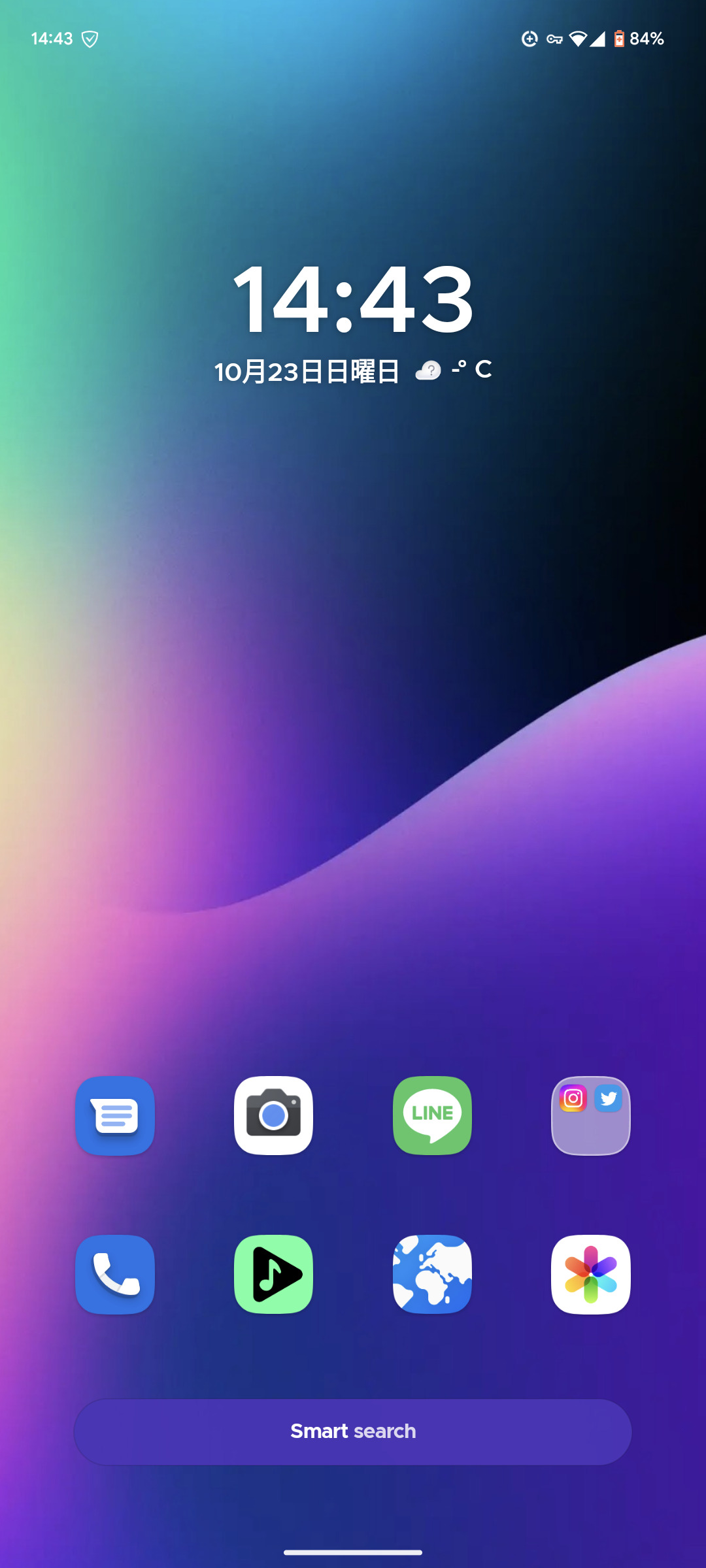
既定のホームアプリに設定
自身のAndroidによって設定方法が異なります。僕が持っているPixel 6aで解説します。
Pixel 6aの設定アプリを起動→アプリ→デフォルトのアプリ→ホームアプリを、「Smart Launcher」にします。
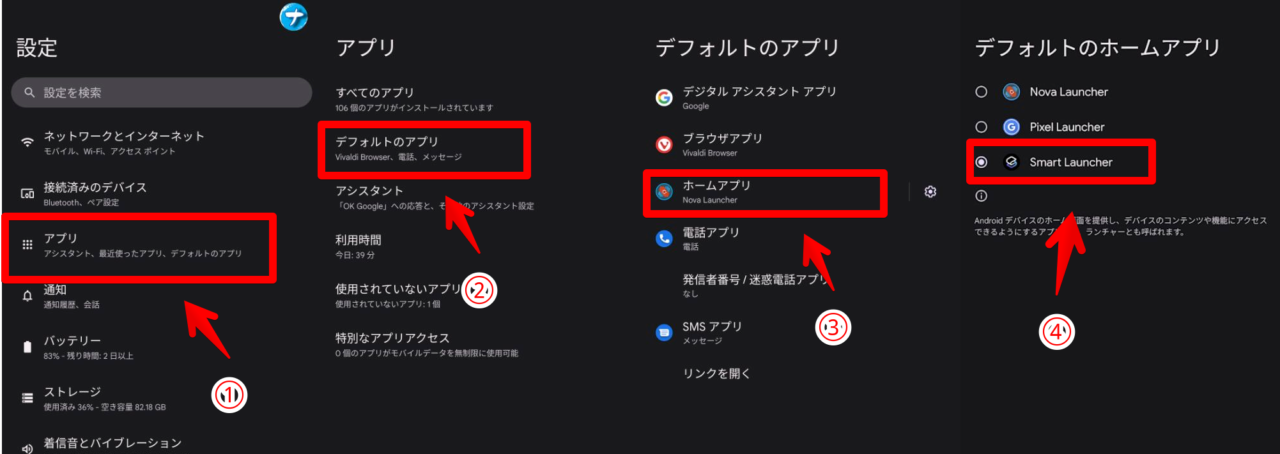
使い方
ホームにアプリを追加
ホーム画面の空いている場所を長押しします。ポップアップが表示されるので、「バブルアイコン追加」をタップします。
インストールしているアプリが一覧表示されるので、ホーム画面に追加したいアプリにチェックを入れます。
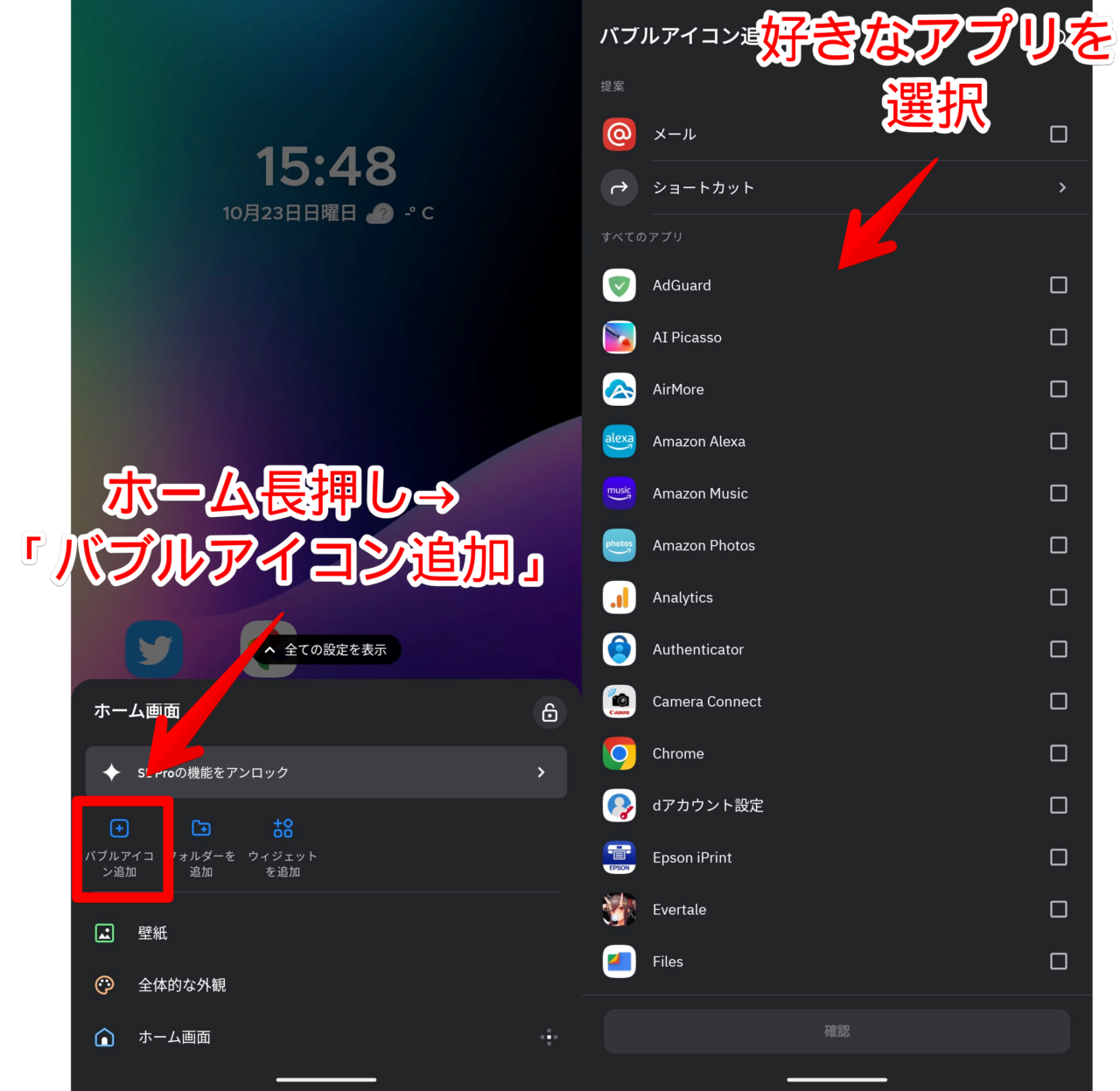
「ショートカット」をタップすると、各アプリの便利機能へのショートカットが一覧表示されます。以下の感じです。インストールしているアプリによって異なります。
| メルカリ | メルペイ |
| コード決済 | |
| YouTube | 登録チャンネル |
| ショート | |
| LINE | 特定の人のトーク画面を開く |
| 通知の一時停止 | |
| 時計 | タイマー |
| 新しいアラーム | |
| 検索 | |
| ツイート作成画面を開く |
ホーム画面を下から上にスワイプすると、カテゴリーごとのアプリが表示されるので、そこにあるアプリをホーム画面にドラッグ&ドロップすることでも追加できます。
カテゴリーごとのアプリ一覧(非表示にする方法も紹介)
Smart Launcherのデフォルトのアプリドロワー(アプリ一覧画面)は、カテゴリーごとで分類されています。アプリドロワーは、ホーム画面を下から上にスワイプすることで開けます。
コミュニケーション、インターネット、ゲーム、メディア、ツール、設定と分かれています。
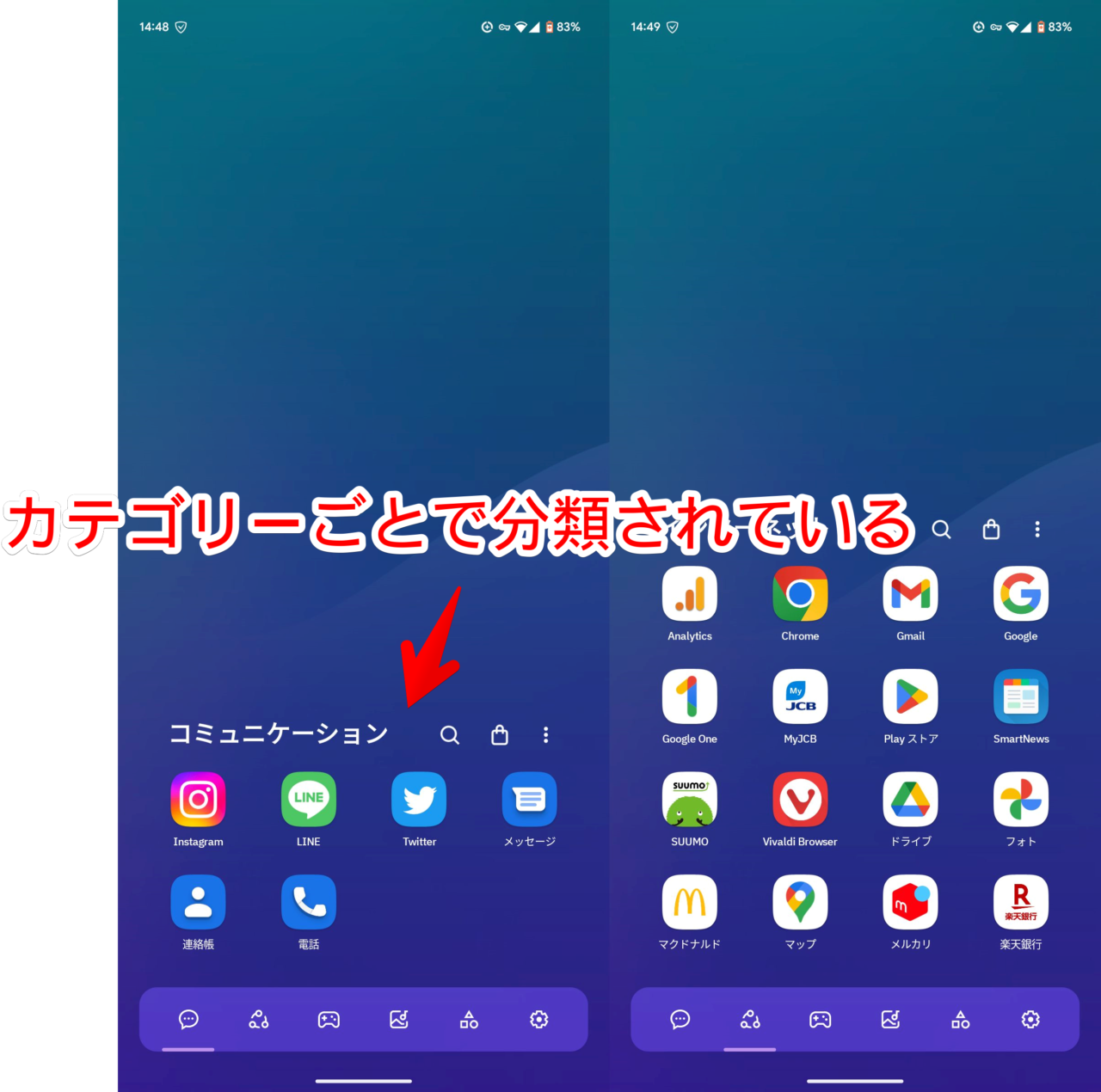
右上のケバブメニュー(三点ボタン)→「カテゴリーの追加」で、新しくジャンルを追加できます。
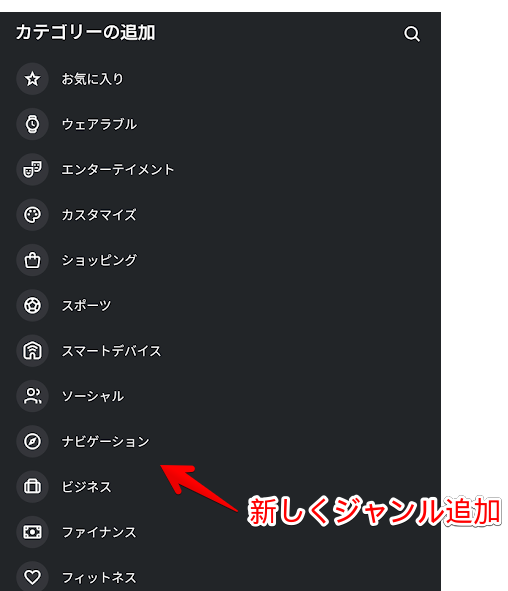
既存のカテゴリーを削除したい場合は、ジャンルバーのアイコンを長押しします。
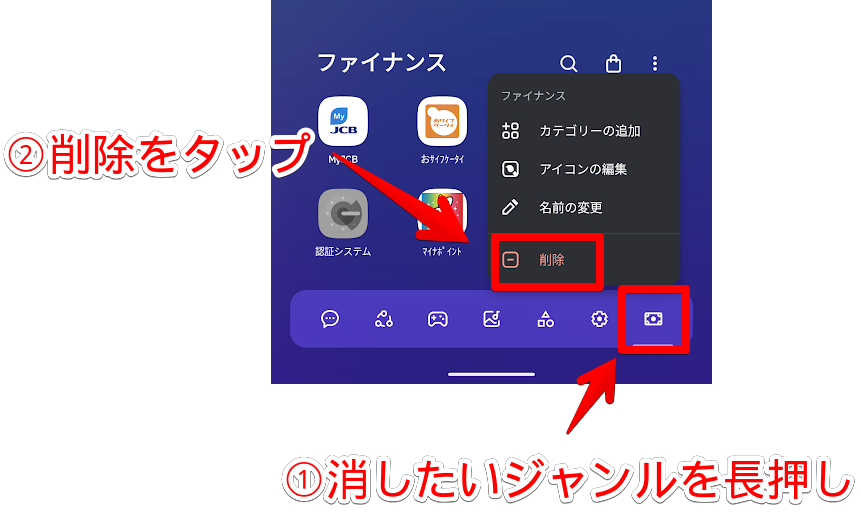
カテゴリー分け表示を無効化したい場合は、ドロワーの右上にあるケバブメニュー(三点ボタン)→ドロワー設定→カテゴリーバー→「有効にする」をオフにします。
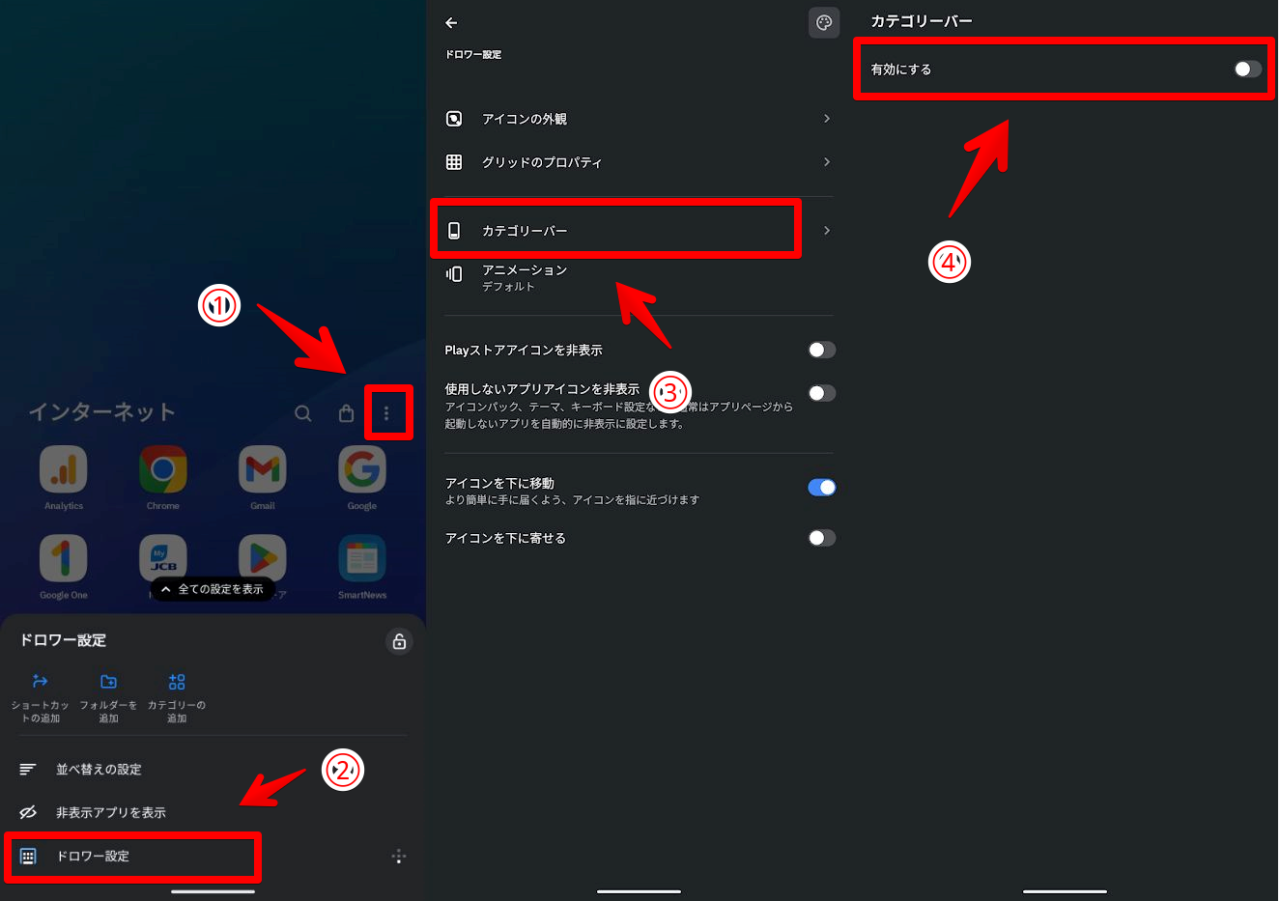
アプリドロワーの分類表示が廃止されます。全てのアプリが一覧表示されます。
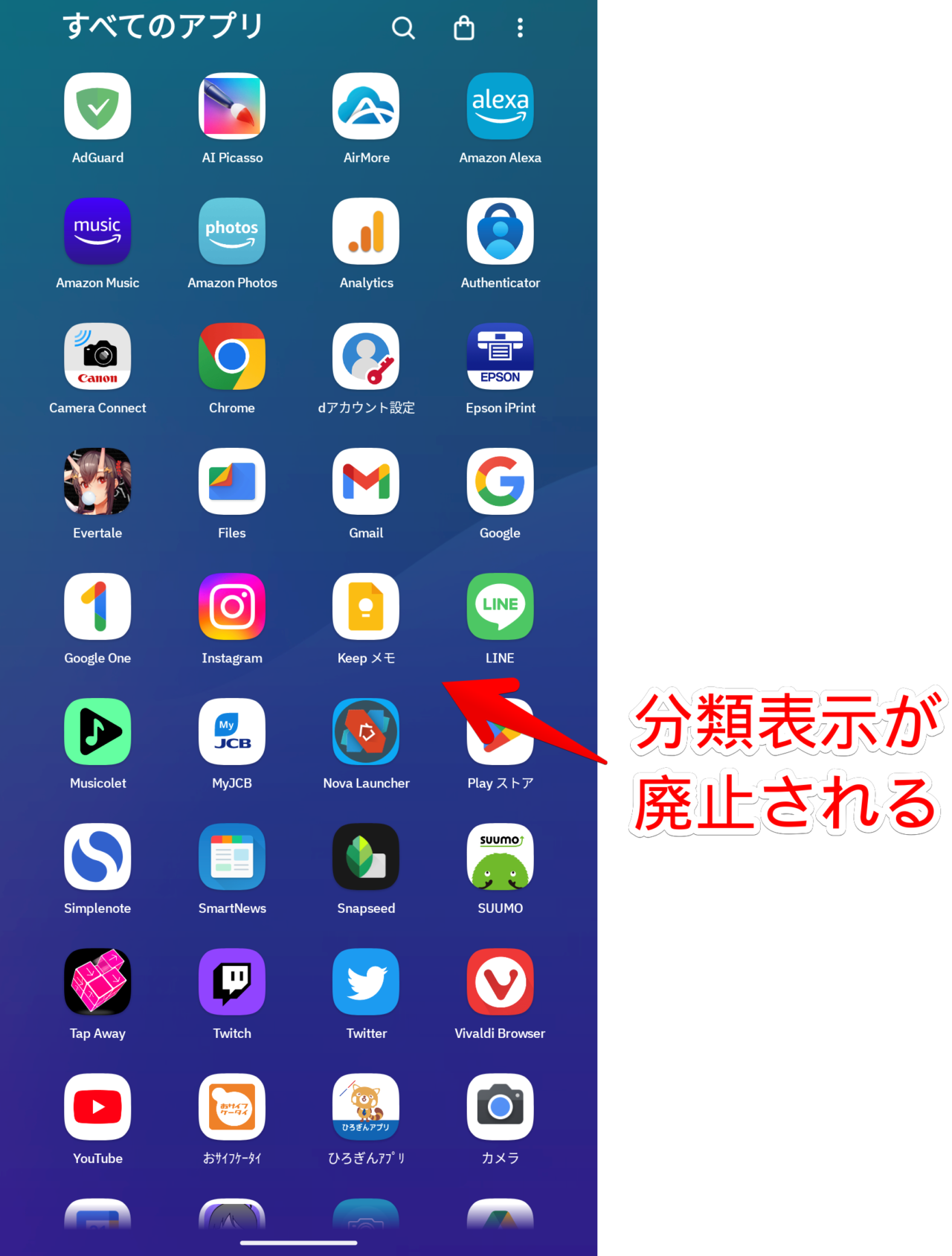
アプリアイコンの変更
アイコンを変更したいアプリを長押しします。アプリ自体のポップアップが出るので、右上の歯車アイコンをタップします。Smart Launcher自体のポップアップに切り替わるので、「アイコンの編集」をタップします。
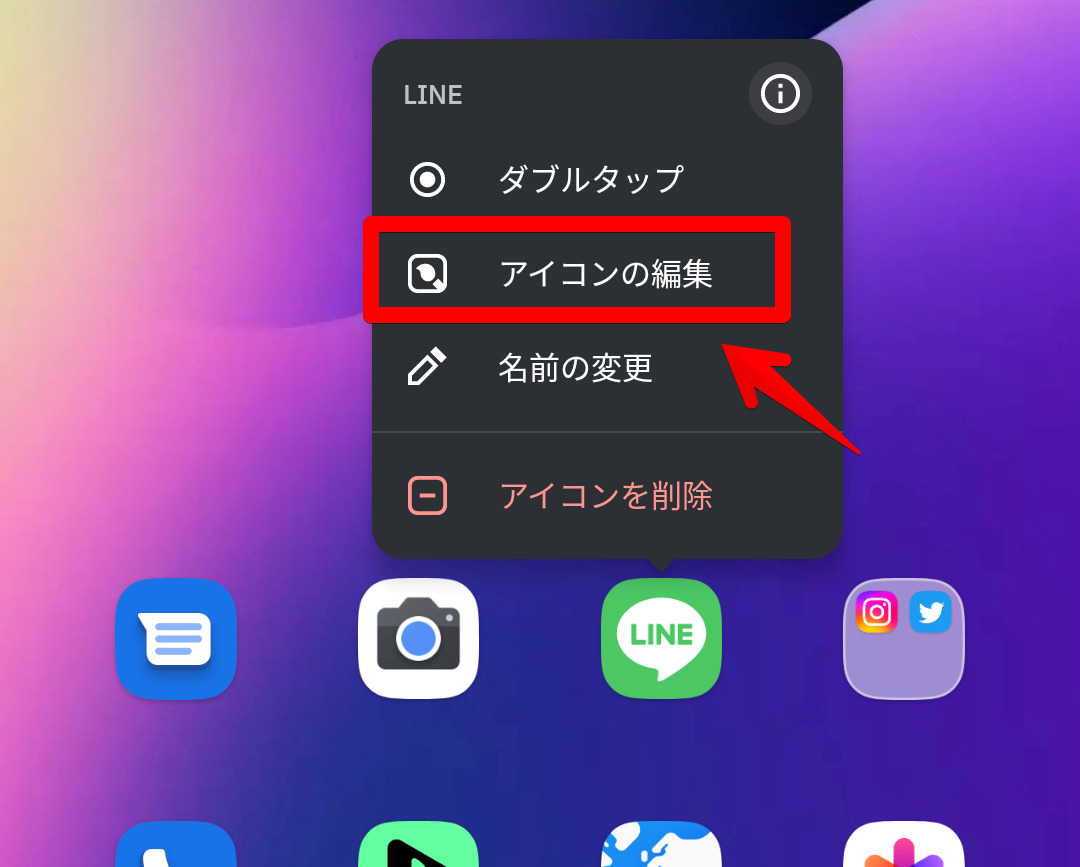
「画像を使う」をタップして、好きな画像を選択します。自身のGoogleフォト上などから選べます。
「アイコンパックスタジオ(Icon Pack Studio)」などの外部アプリを利用して変更するのもアリです。Smart Launcherと同じ開発元が制作しています。
画像を選んだら、形状を選択します。オリジナル、アダプティブアイコン、Icon Zoomの3つ用意されています。
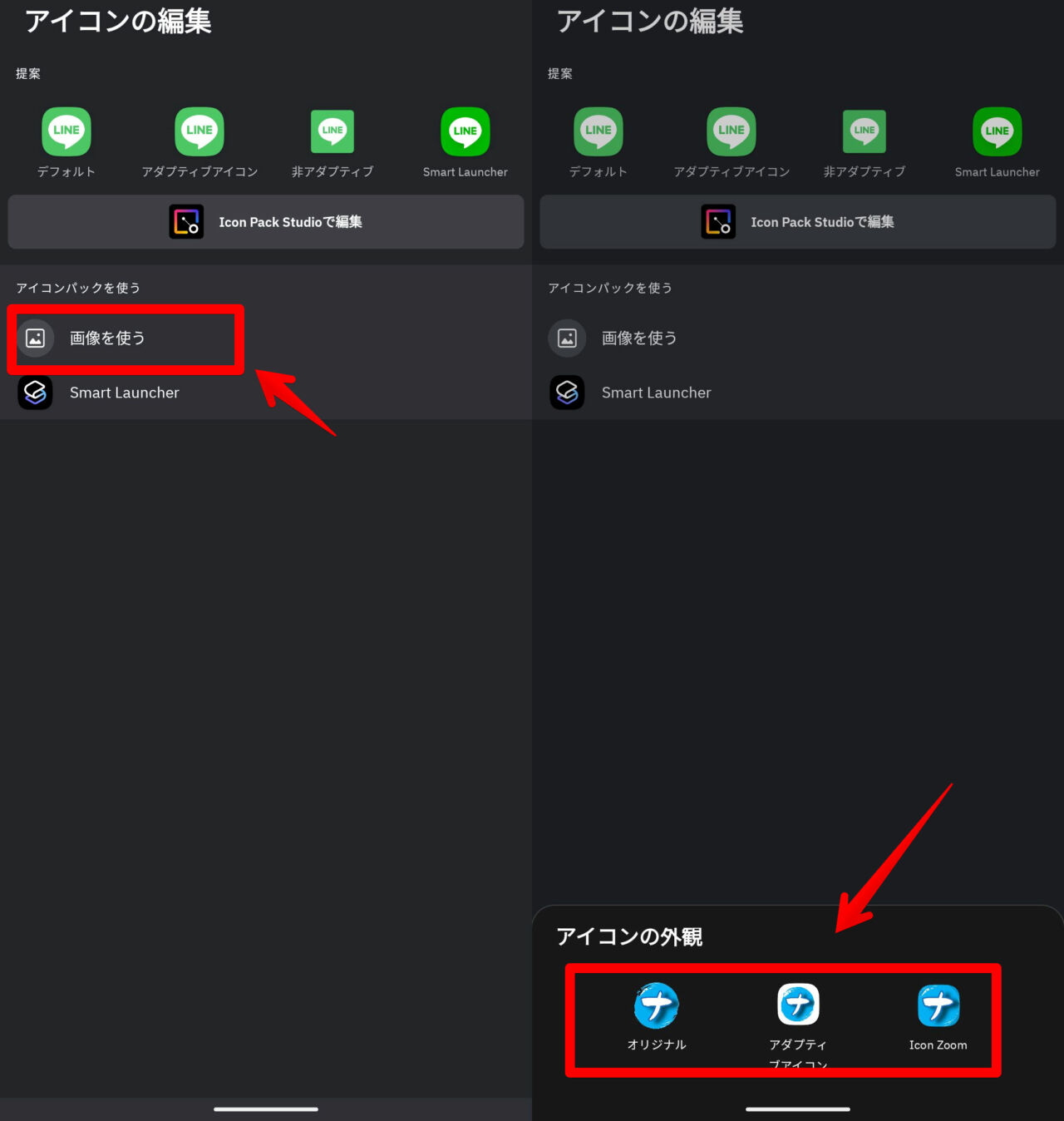
アイコンが変わりました。中身は、変更前のアプリです。
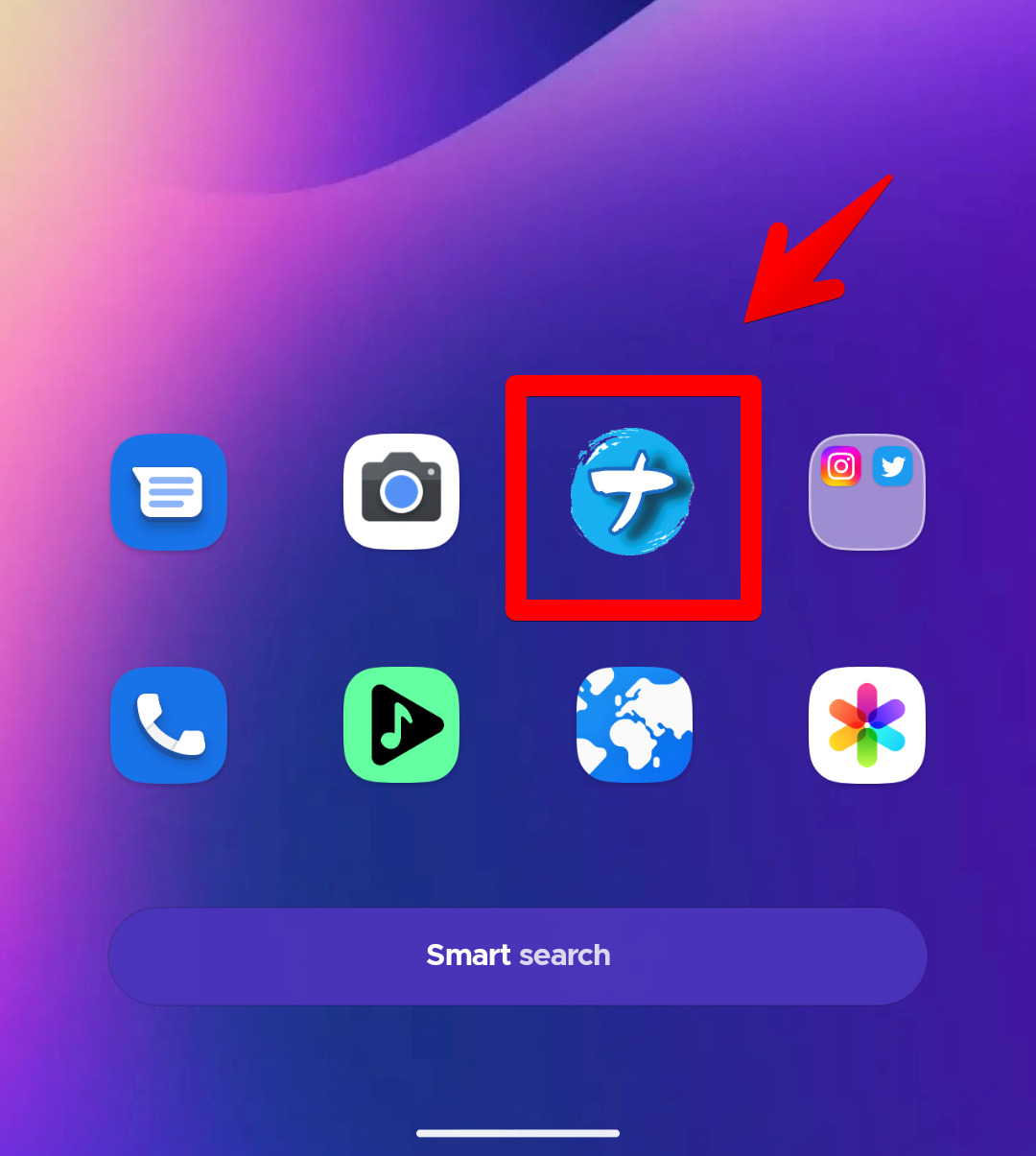
アイコンパックで一括変更
外部のアイコンパックを利用して、一括変更することも可能です。統一感が出ておしゃれです。
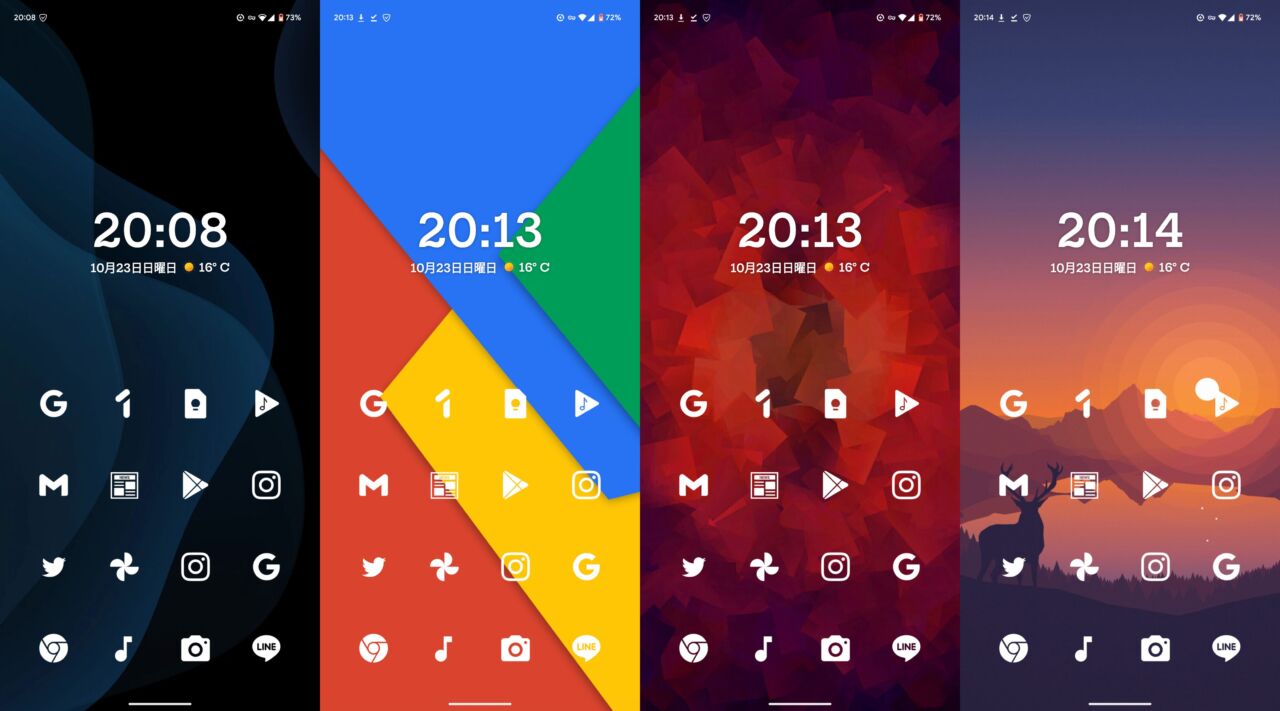
ダブルクリックで別の動作割り当て
本アプリの目玉機能の1つです。アプリのダブルタップに、別の機能を割り当てられます。変更したいアプリを長押し→右上の歯車アイコンをタップします。
「ダブルタップ」をタップします。
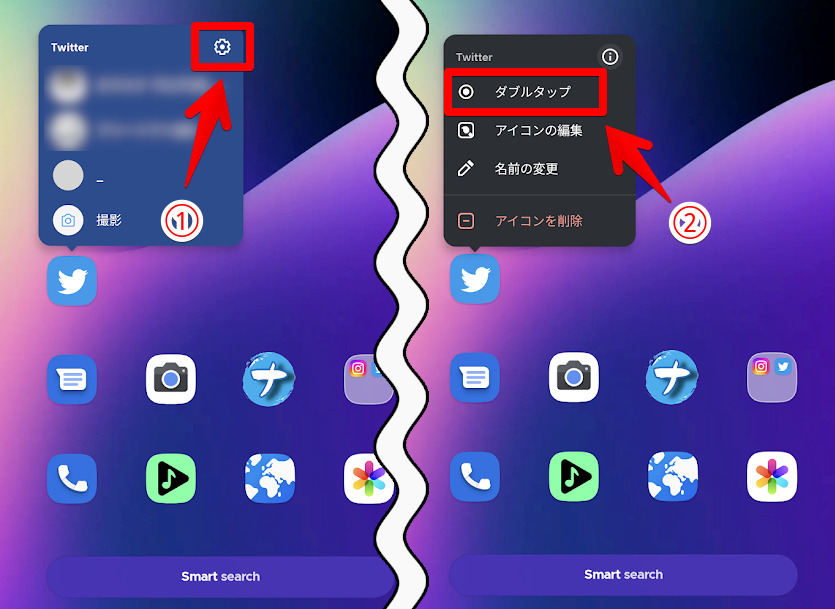
割り当てたいアプリを選択します。アプリではなく、ショートカットも設定できます。Twitterに、「ツイート作成」を割り当てる…といったことも可能です。
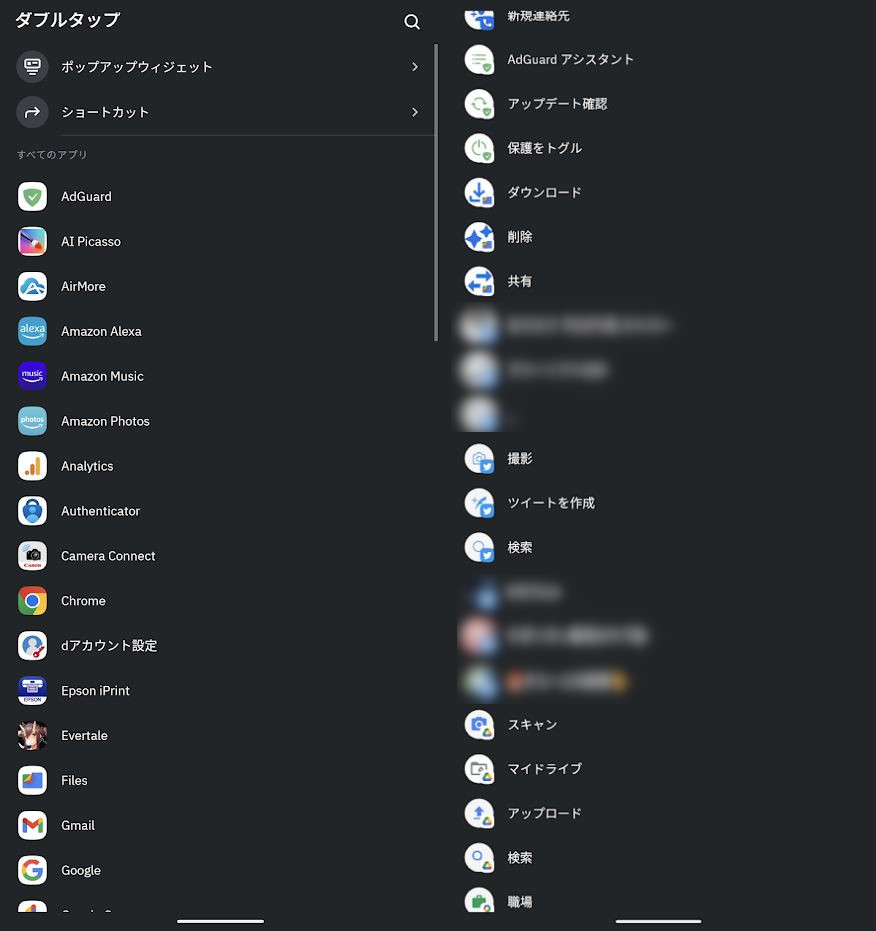
これで、そのアプリをタップした時は、元のアプリが起動して、ダブルタップした時は、指定した動作が発動します。実際に使ってみた動画を貼っておきます。TwitterにInstagramアプリを割り当てています。(0:10より)
ウィジェットの追加・削除
デフォルトでは時計ウィジェットが画面上部に配置されています。別のウィジェットを追加したい場合、ホーム画面の空いているところを長押し→「ウィジェットを追加」をタップします。
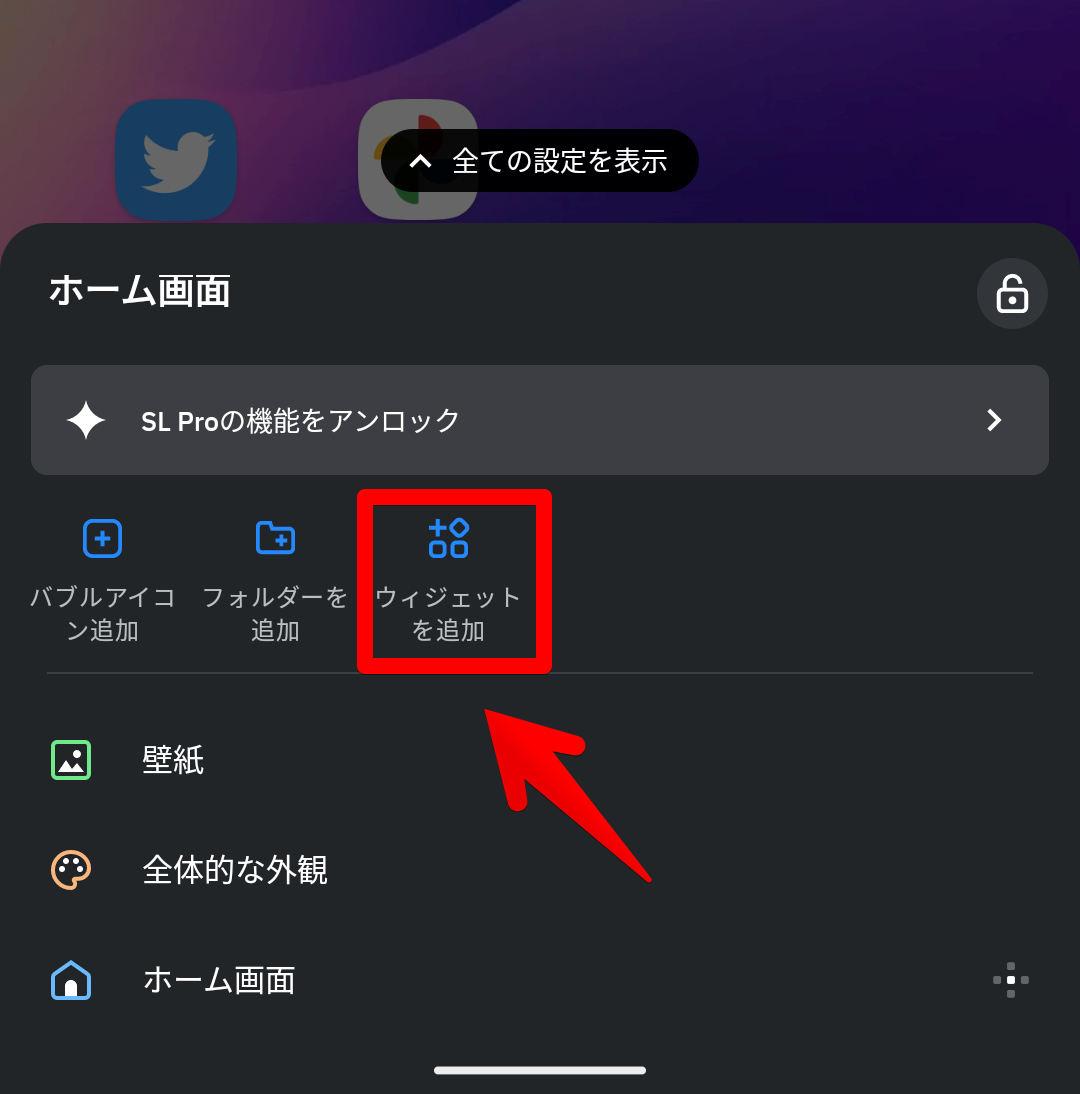
ウィジェット画面が表示されます。使いたいウィジェットをタップします。「音楽Pro」や「Note Pro」など、末尾に「Pro」と書かれているものは有料版限定です。アプリごとで用意されているウィジェットも配置できます。
試しに、Smart Launcherにあるバッテリーウィジェットを配置してみたいと思います。
選択したら、いくつかデザインが表示されます。左右にスワイプすることで、デザインを切り替えられます。好みのウィジェットがあれば、「ウィジェットを追加」をタップします。
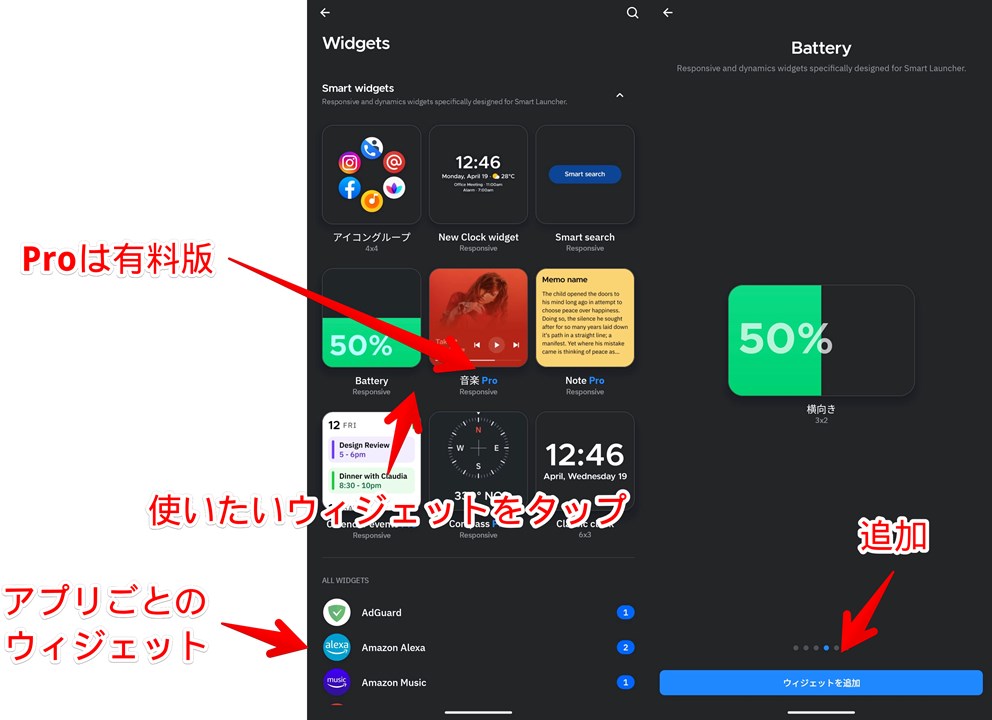
追加されました。大きくて見やすいです。
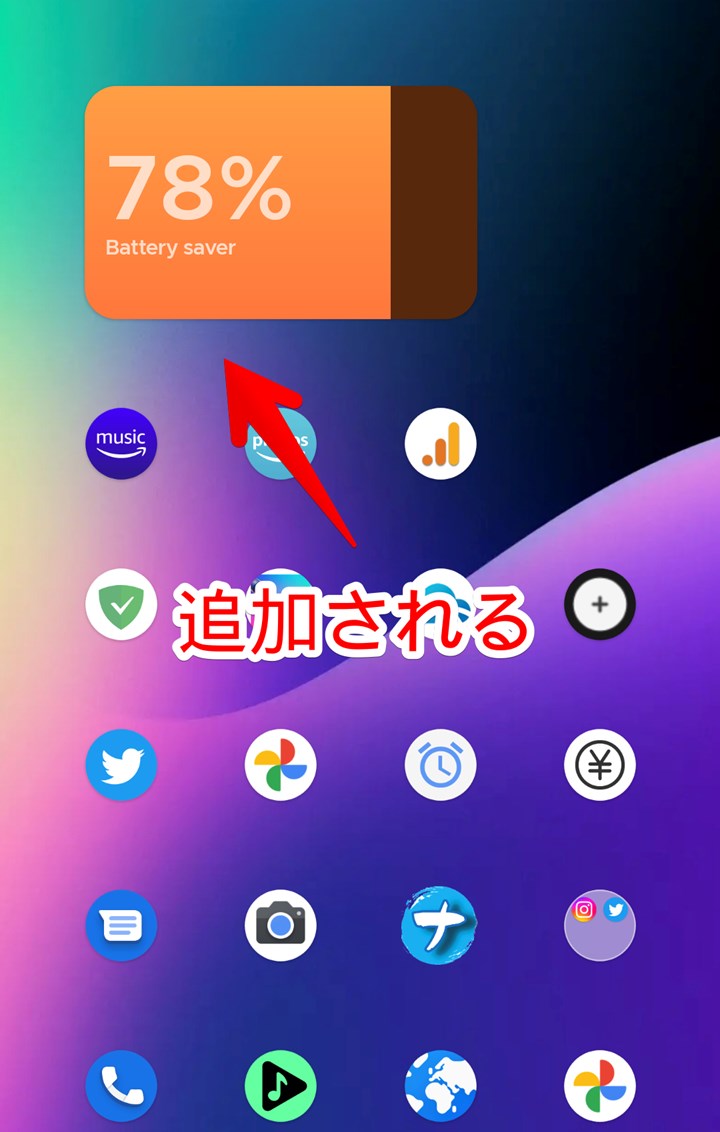
削除したい場合は、ウィジェットを長押し→「ウィジェットを削除」をタップします。
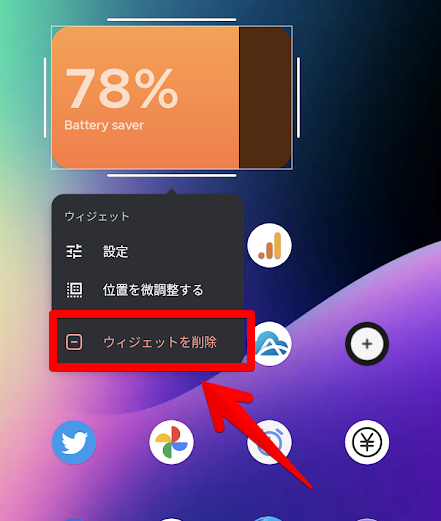
ウィジェット(時計)のカスタマイズ
デフォルトである時計ウィジェットをカスタマイズしてみます。時計を長押し→「設定」をタップします。
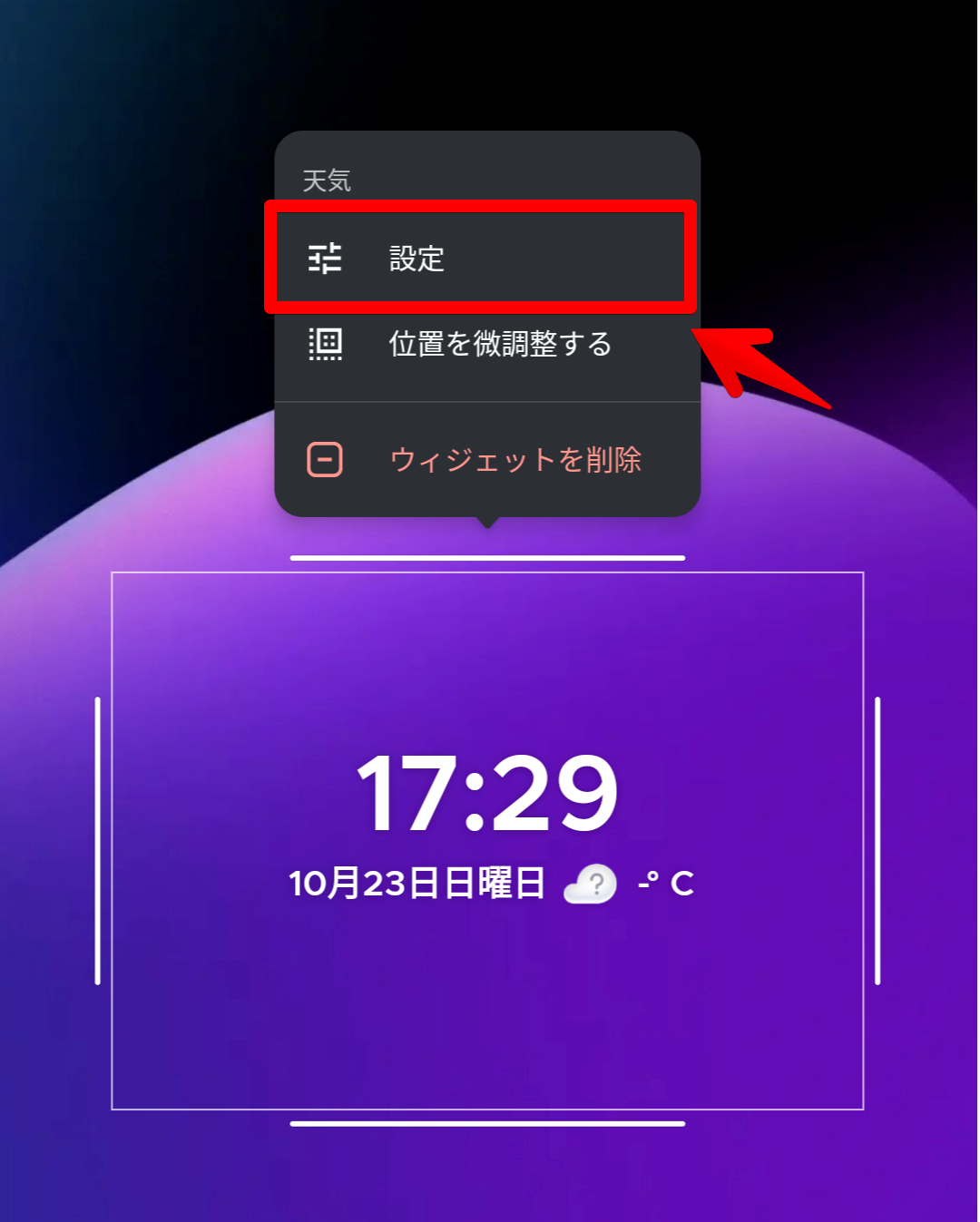
設定が表示されます。時計や天気をタップした時に開くアプリ、色などを変更できます。
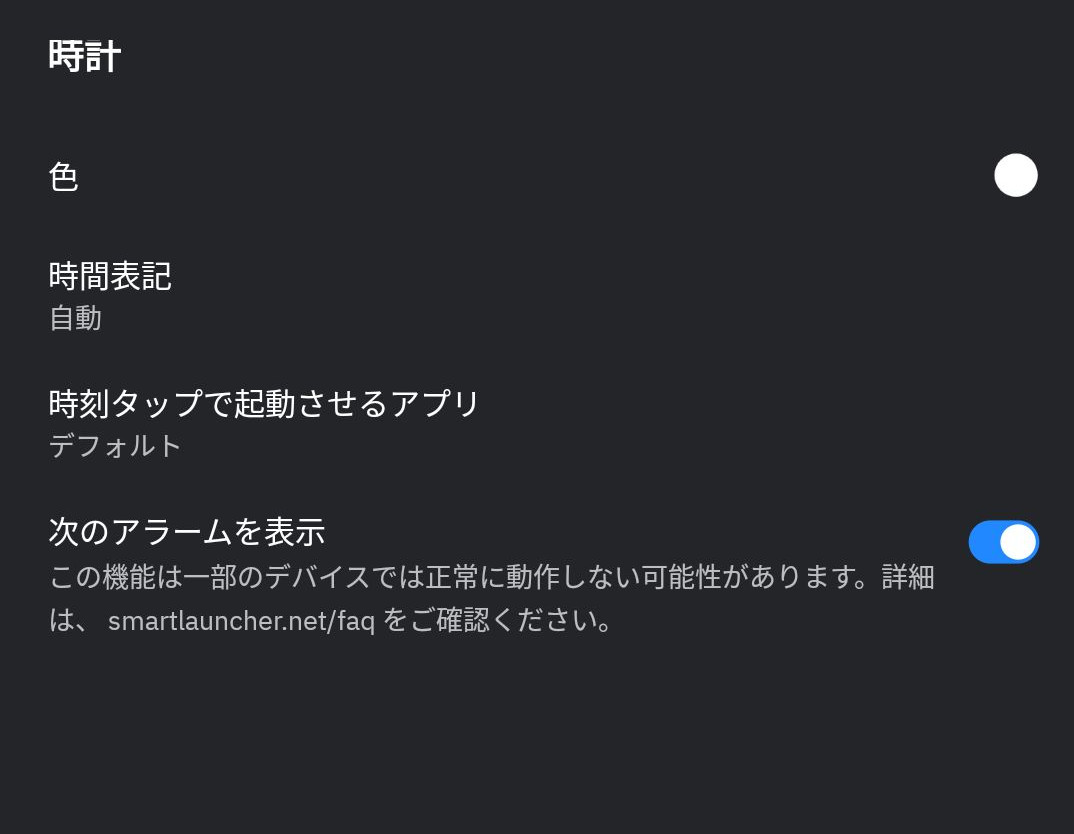
青色にしてみました。カラーパレットで直観的に好みの色を選択できます。
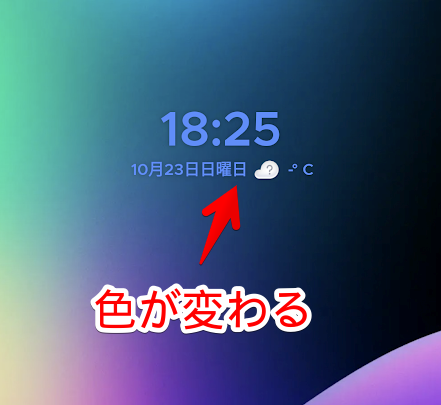
設定
設定の開き方
ホーム画面、アプリドロワーの空いている場所を長押し→「全ての設定を表示」をタップします。
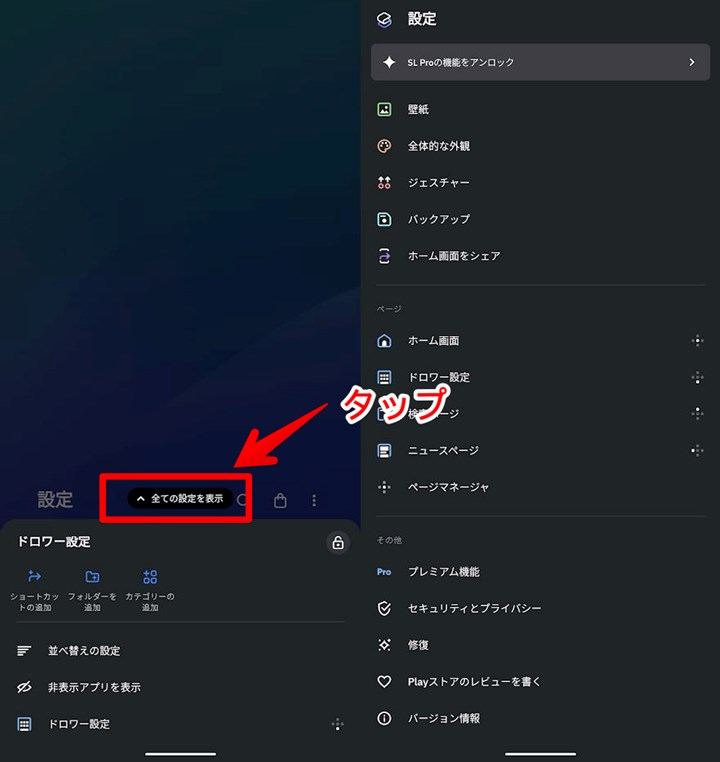
壁紙の変更
「壁紙」を選択します。ストアが開くので、好きな壁紙を選択します。どれも自由に設定できます。選択できたら、ホームかロックかなど細かい調整をして、「適用」をタップします。
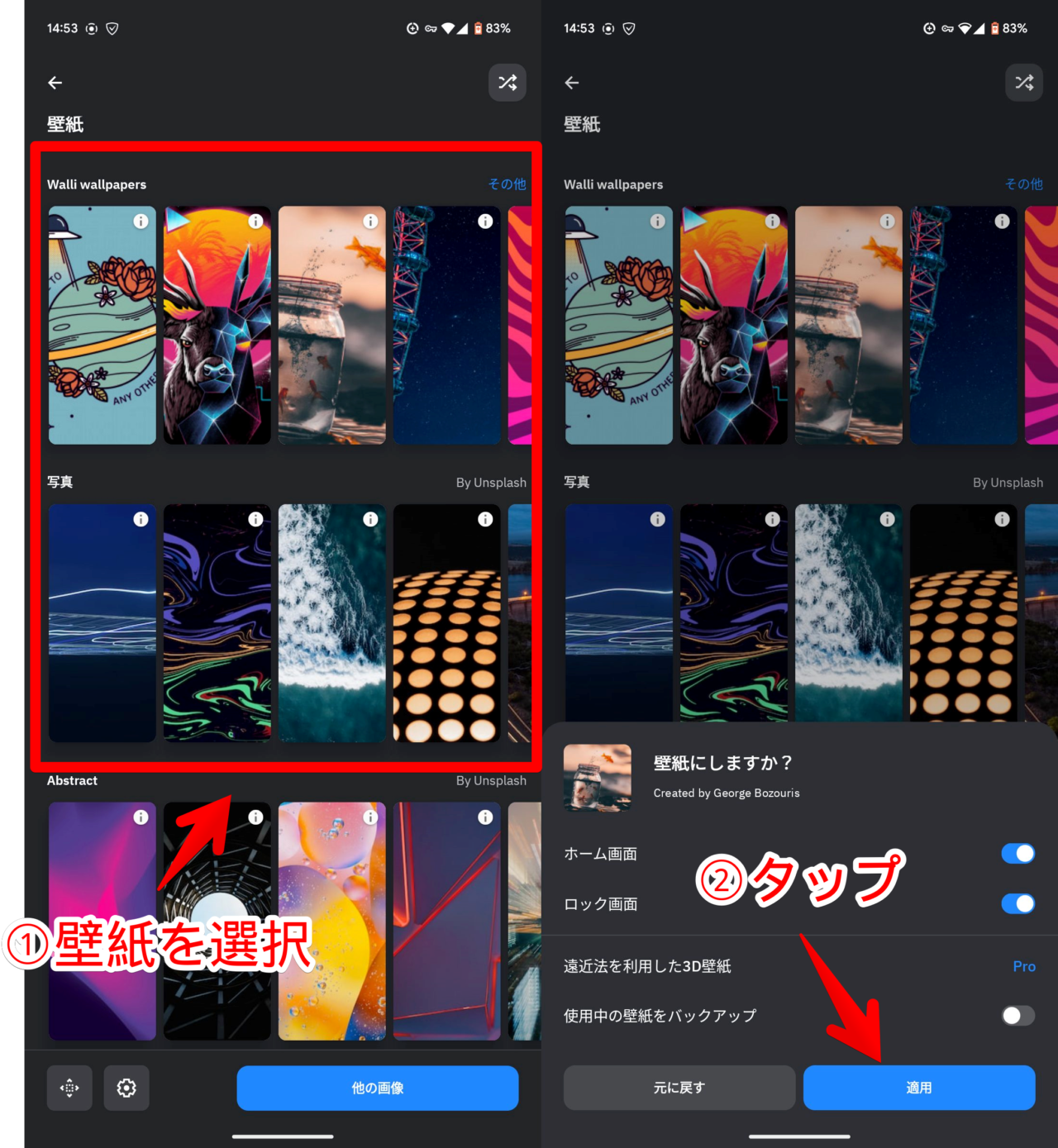
Smart Launcher内の壁紙ではなく、自分で用意したのを適用したい場合は、「他の画像」をタップします。
テーマの変更
「全体的な外観」をタップします。アイコンの外観や、フォント、グリッド数など、細かい設定画面が表示されます。ここで結構見た目を変えられます。
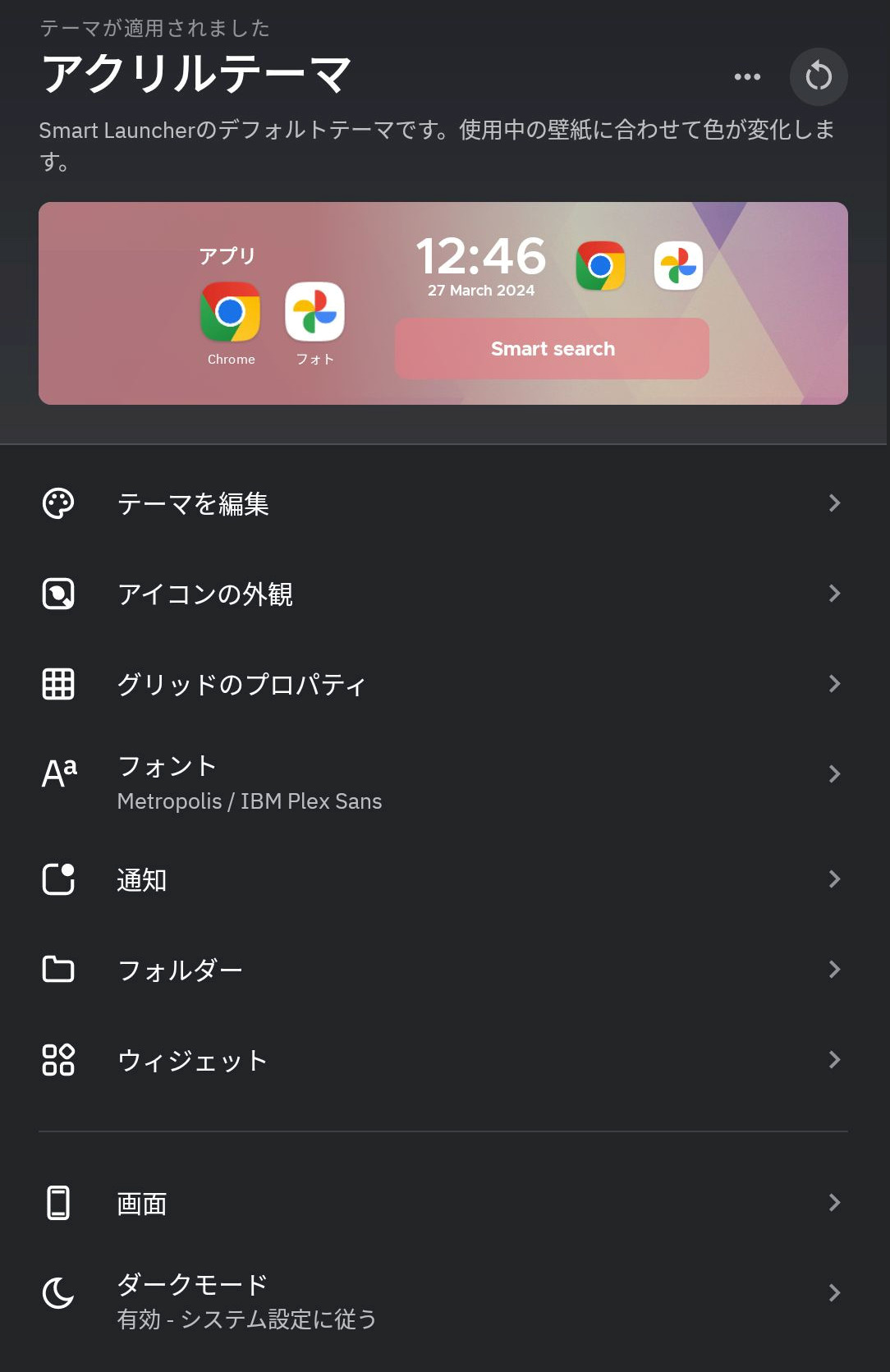
デフォルトでは「アクリルテーマ」になっています。別のテーマにしたい場合、「アクリルテーマ」の右にあるミートボールメニュー(三点ボタン)をタップします。
デフォルト、Classic、ハニカムの3つ用意されていました。「適用」をタップします。
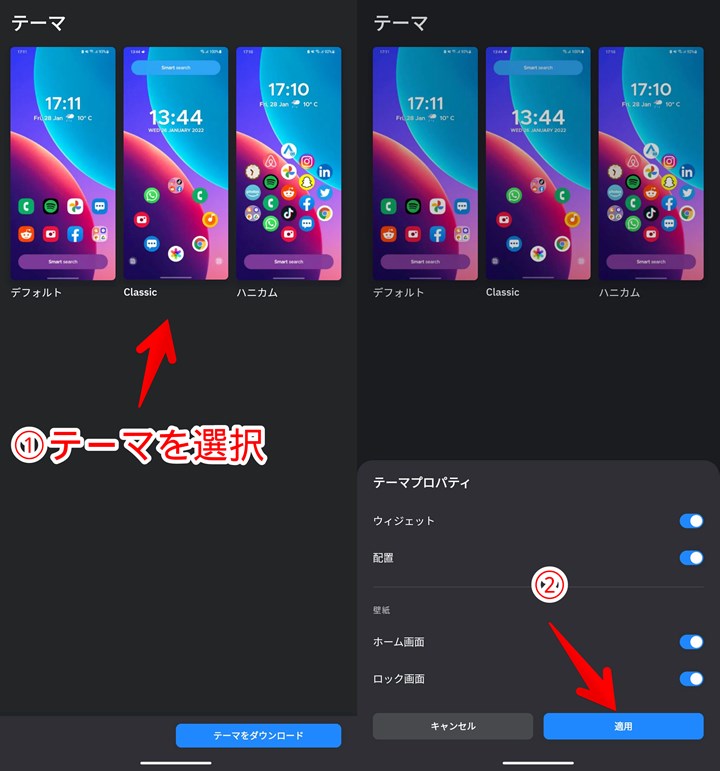
Classicにしてみました。ホーム画面の中心を、円で囲むようにアプリが配置されました。アプリドロワーは、縦表示になりました。好みが分かれそうです。
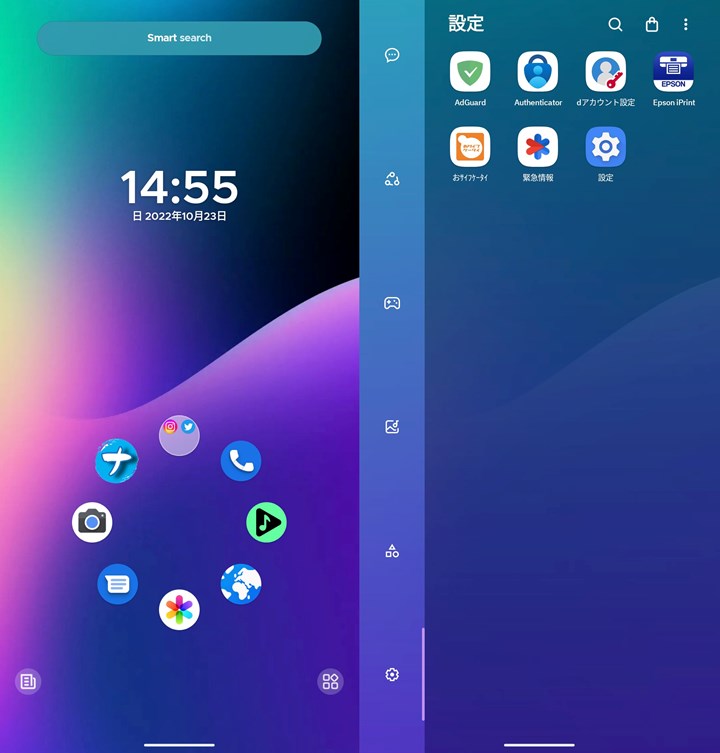
ジェスチャーの設定
「ジェスチャー」をタップします。ダブルタップや一本指スワイプのジェスチャーを設定できます。
ホーム画面のアプリ上で指定した動きをすることで、指定のアプリを起動できる機能です。空いている場所ではなく、アプリ上がスタート地点です。上下左右の中から選択できます。
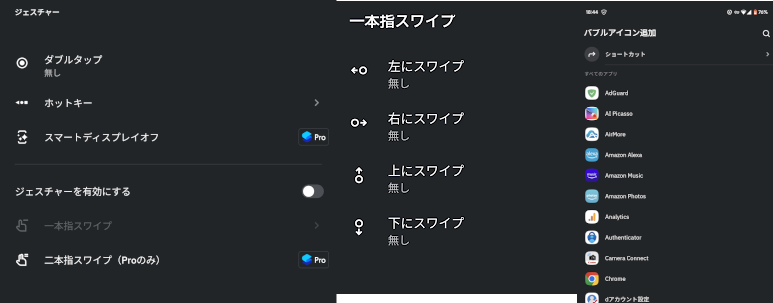
ホーム画面のカスタマイズ
ページ項目にある「ホーム画面」をタップします。
アイコンの外観
「アイコンの外観」で、形状などを選択できます。
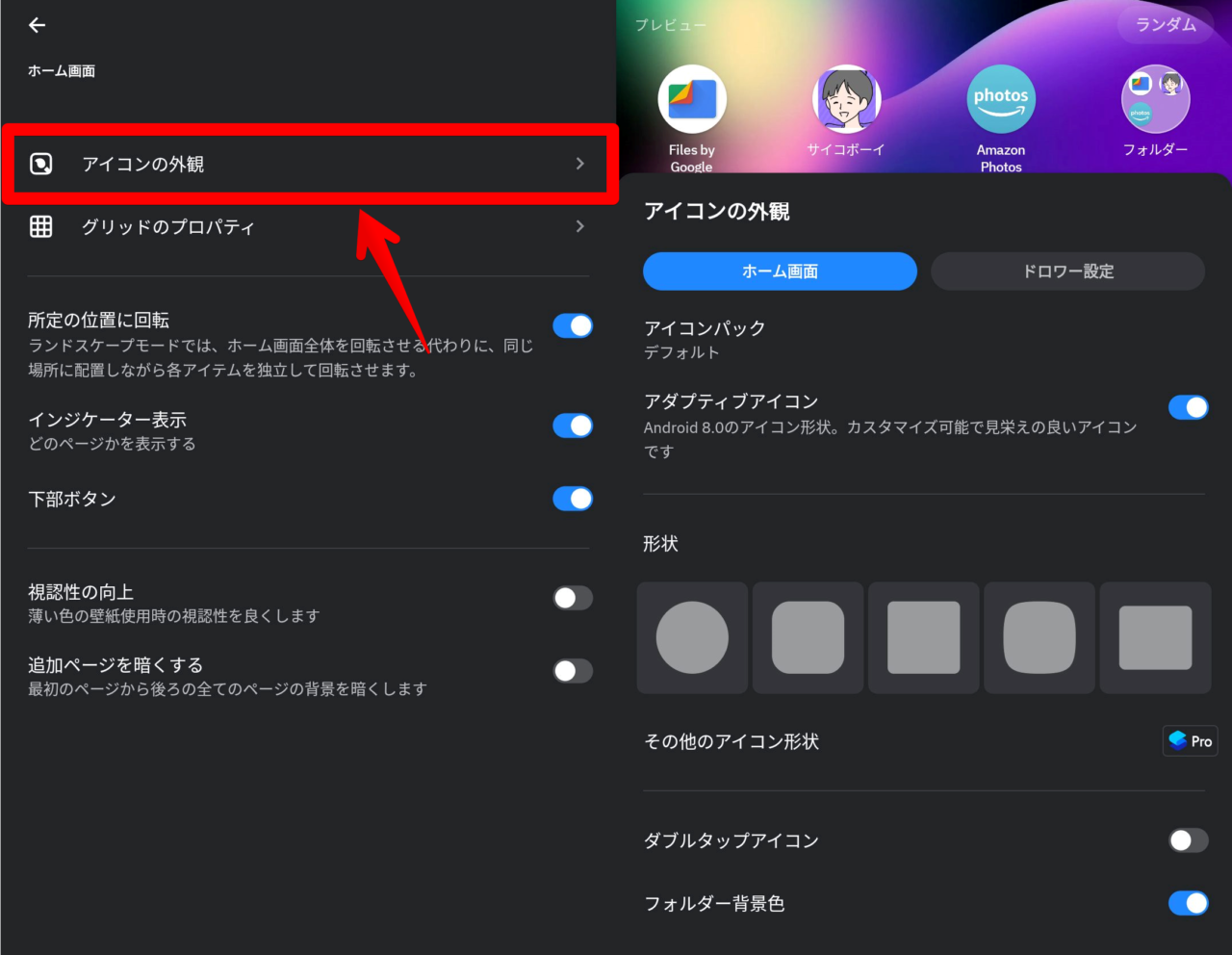
丸、角丸、四角にした比較画像を貼っておきます。タップだけでサクっと変更できます。
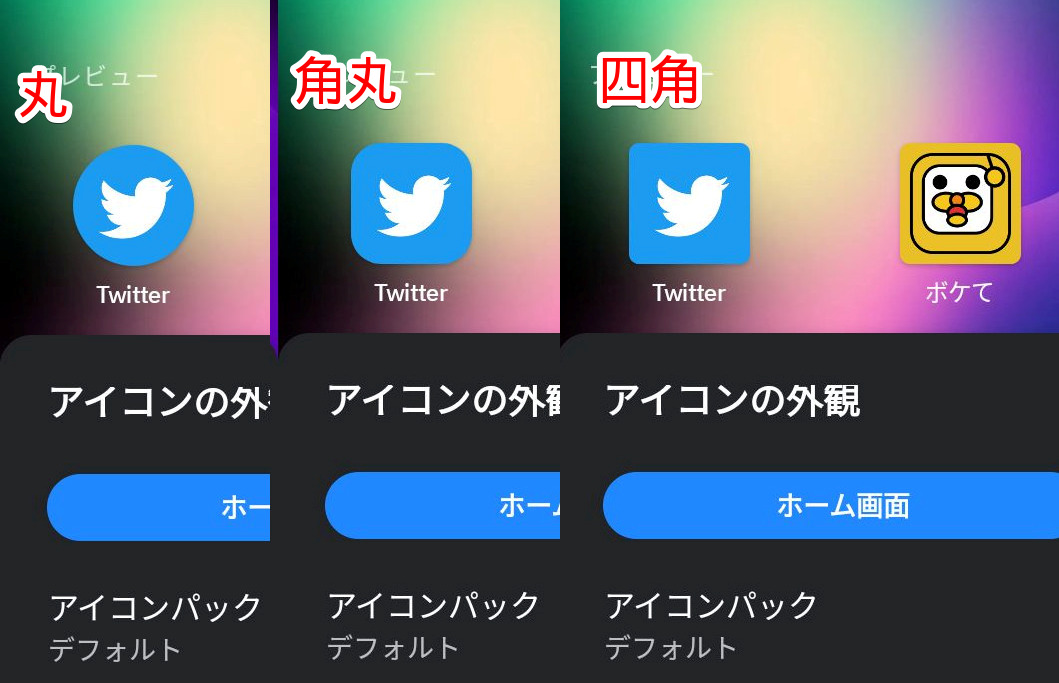
グリッドのプロパティ
アプリの行数と列数、アイコンサイズを調整できます。サイズは、スライダーで直観的に操作できます。
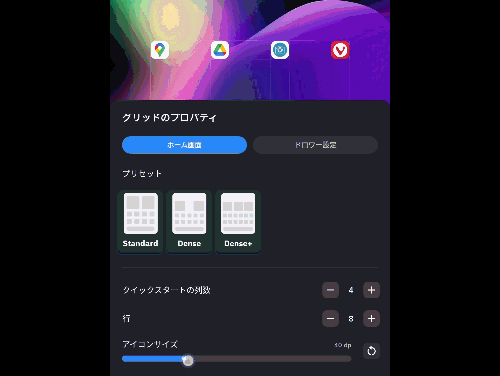
ページマネージャ(ニュースの削除など)
ホーム画面を左にスワイプすると、ニュースページが表示されます。この画面は、設定から無効化できます。
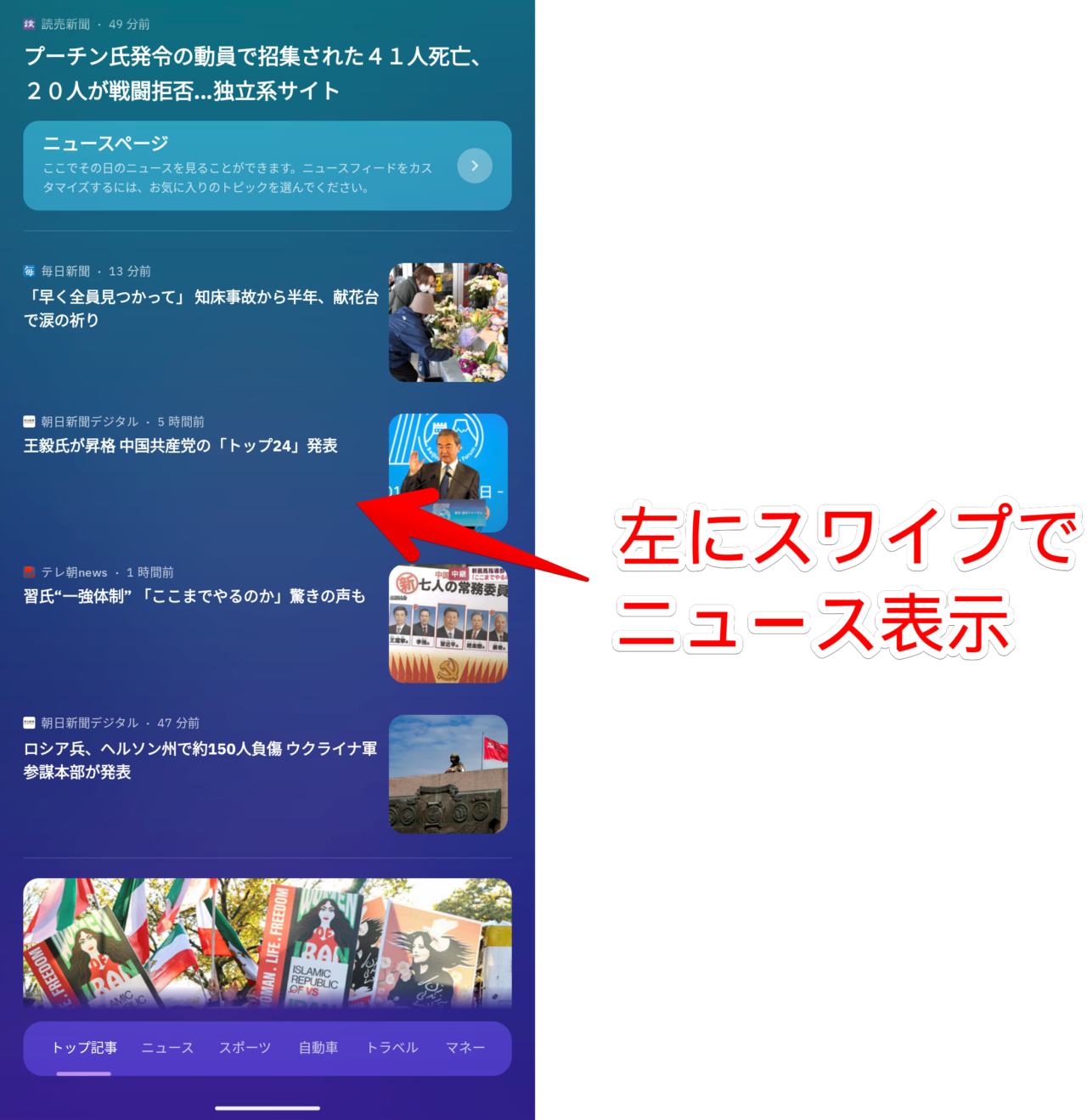
設定→ページ項目の「ページマネージャ」をタップします。
アプリ全体の外観が表示されます。左側に「ニュースページ」があるので、不要な場合はゴミ箱アイコンをタップします。忘れずに「適用」をタップします。
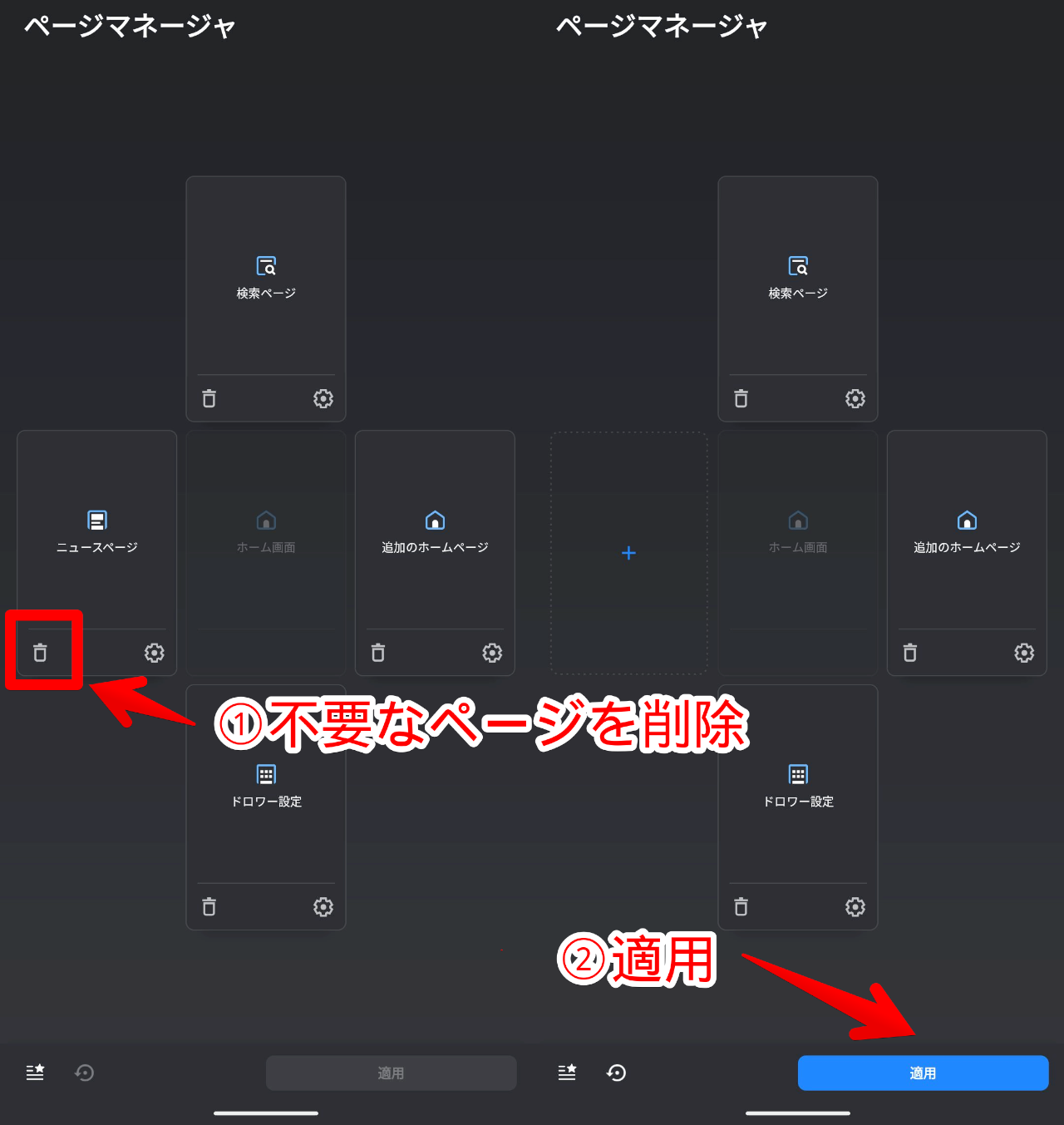
これで、左にスワイプしても何も表示されなくなります。
ドラッグ&ドロップで配置を入れ替えることもできます。ニュースページを上に移動して、検索ページを左にする…といったことが可能です。
感想
以上、Androidの高性能でおしゃれなランチャーアプリ「スマートランチャー(Smart Launcher)」についてでした。
「Nova Launcher」と、どっこいどっこいで、多機能だなぁという印象です。Nova Launcherは、ジェスチャーが有料です。その点、Smart Launcherは、ダブルタップジェスチャーが無料で利用できます。
Androidユーザーさんで、目に自信がある方は、最小幅変更がおすすめです。スマホをタブレットで表示されるようなレイアウトにできます。1ページに入る情報量が多くなるので便利です。


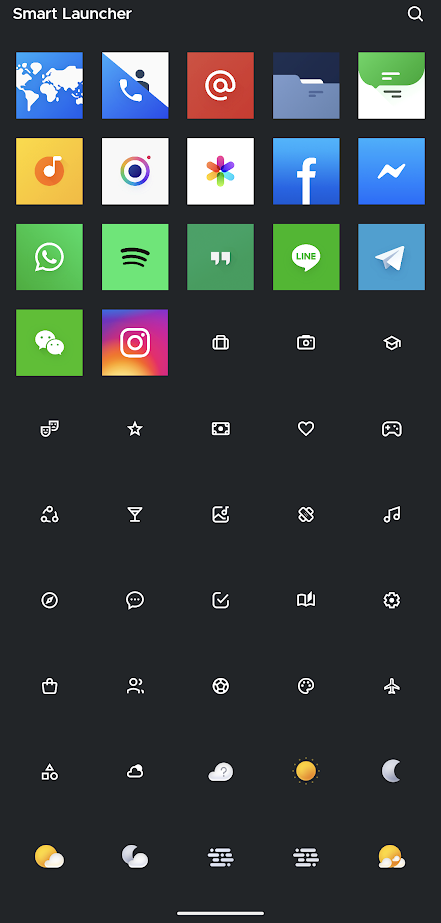
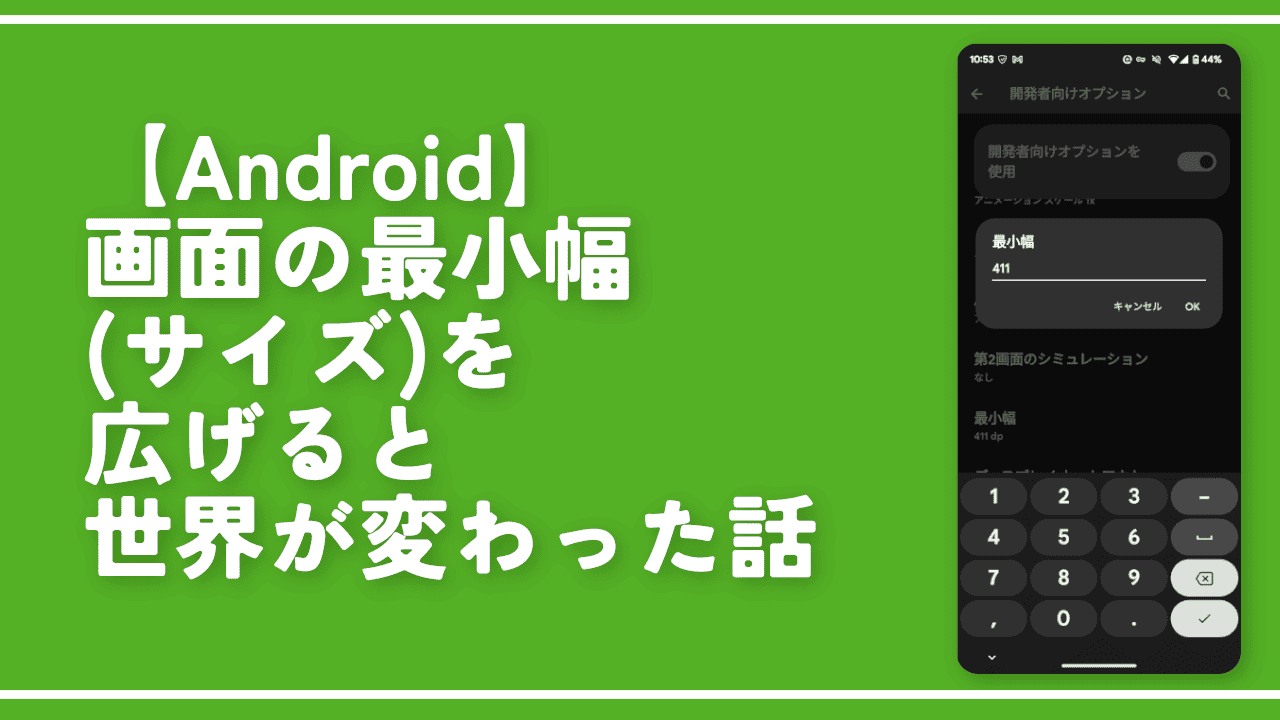
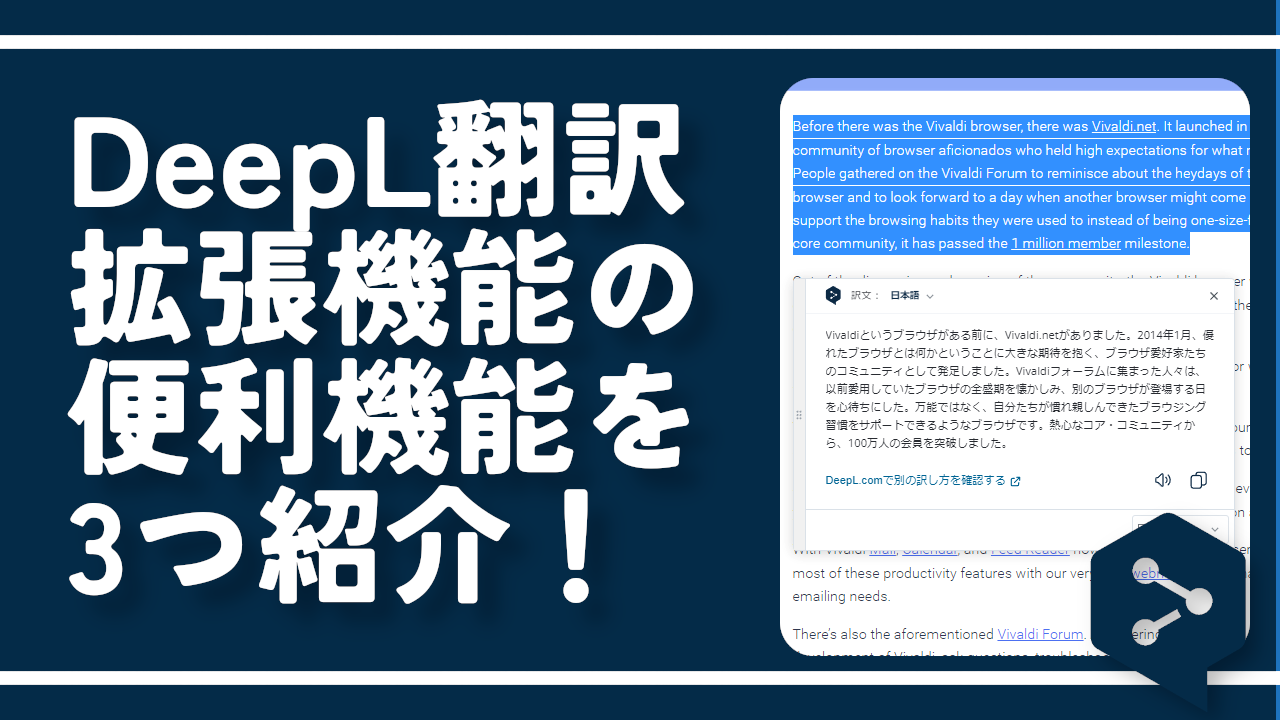
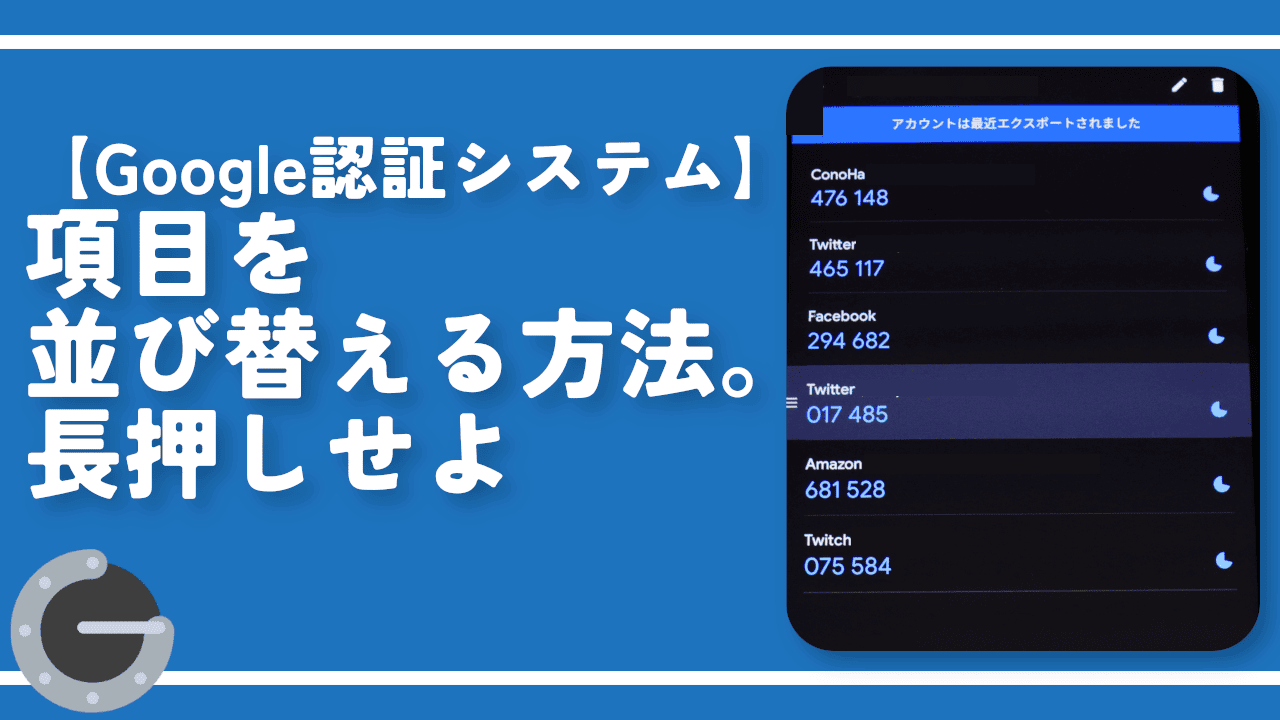

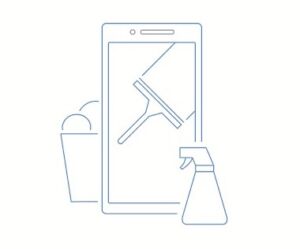
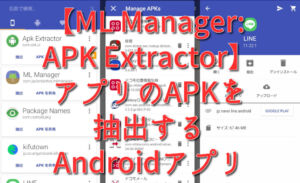
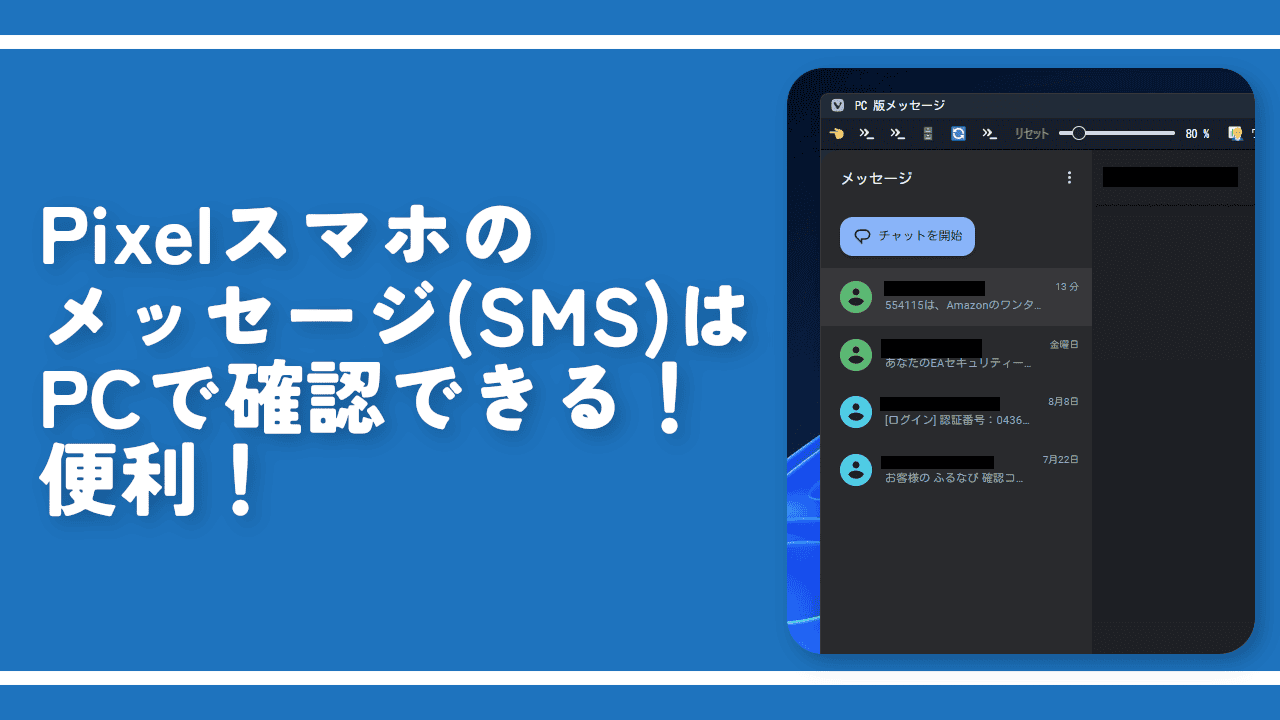
 Logicoolの「MX MASTER 3S」と「MX MECHANICAL MINI」を買った話
Logicoolの「MX MASTER 3S」と「MX MECHANICAL MINI」を買った話 カロリーメイトを綺麗に開けられるかもしれない方法
カロリーメイトを綺麗に開けられるかもしれない方法 【DPP4】サードパーティー製でレンズデータを認識する方法
【DPP4】サードパーティー製でレンズデータを認識する方法 【YouTube】一行のサムネイル表示数を増やすJavaScript
【YouTube】一行のサムネイル表示数を増やすJavaScript 【Clean-Spam-Link-Tweet】「bnc.lt」リンクなどのスパム消す拡張機能
【Clean-Spam-Link-Tweet】「bnc.lt」リンクなどのスパム消す拡張機能 【Youtubeフィルタ】任意のワードで動画をブロックする拡張機能
【Youtubeフィルタ】任意のワードで動画をブロックする拡張機能 【プライムビデオ】関連タイトルを複数行表示にするCSS
【プライムビデオ】関連タイトルを複数行表示にするCSS 【Google検索】快適な検索結果を得るための8つの方法
【Google検索】快適な検索結果を得るための8つの方法 【YouTube Studio】視聴回数、高評価率、コメントを非表示にするCSS
【YouTube Studio】視聴回数、高評価率、コメントを非表示にするCSS 飲んだお酒をメモ代わりに書いておく記事
飲んだお酒をメモ代わりに書いておく記事 【Condler】Amazonの検索結果に便利な項目を追加する拡張機能
【Condler】Amazonの検索結果に便利な項目を追加する拡張機能 ブログ記事を書く上で、極力使わないようにしている言葉
ブログ記事を書く上で、極力使わないようにしている言葉