【アドセンス】自動・手動広告の収益折れ線グラフの確認方法
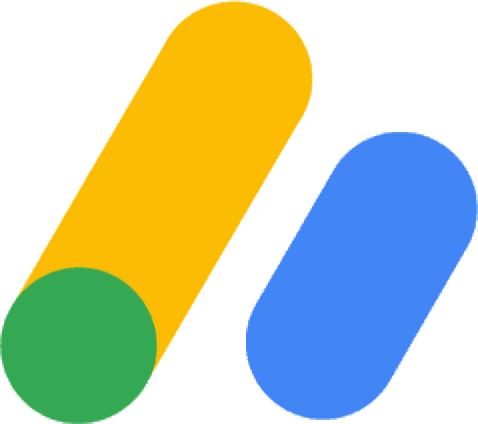
この記事では、広告配信サービス「Googleアドセンス」の自動広告と手動広告の折れ線グラフの確認方法について書きます。
手動と自動の2つを使っている方向けです。
Googleアドセンスにアクセス→左側の「レポート」から確認できます。「広告フォーマット」が、手動と自動の比較ページです。デフォルトでは円グラフになっています。設定から、棒グラフや折れ線グラフに変更できます。
グラフ、推定収益額、表示回数、インプレッション収益などを確認できます。日にちごとで表示できます。特定の期間に絞ることも可能です。
Googleアドセンスで、手動広告と自動広告の2つを使っていて、どのくらいの収益割合なのか調べたい方、ぜひ参考にしてみてください。難しい知識は不要です。
レポートは保存できます。折れ線グラフを保存しておくと、いつでもすぐにアクセスできます。
グラフを見ることで、何か面白い発見があるかもしれません。
本記事はPCユーザー向けです。スマホでの確認方法は記載しません。各ボタンの名称が若干異なるだけで、大体は一緒だと思います。ただ、スマホよりもPCなどの大きな画面で確認したほうが見やすいと思います。
手動と自動の収益具合を確認する方法
「広告フォーマット」から確認
「Googleアドセンス」にアクセスして確認したいアカウントでログインします。
左側の「レポート」をクリックします。
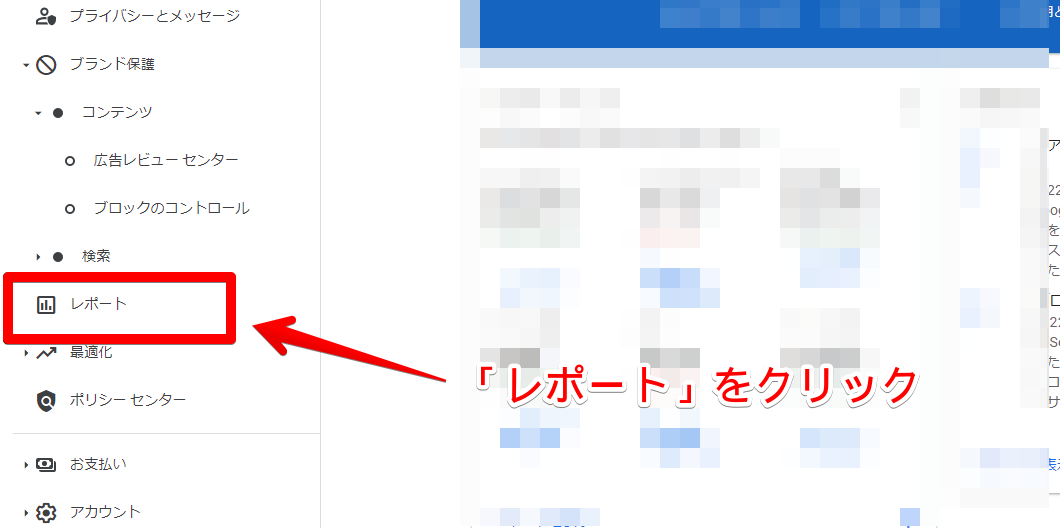
アクセスできたら、左側に色々と項目が表示されるので、「広告フォーマット(異なる広告タイプの掲載結果)」をクリックします。これで、手動と自動の推定収益具合を確認できます。
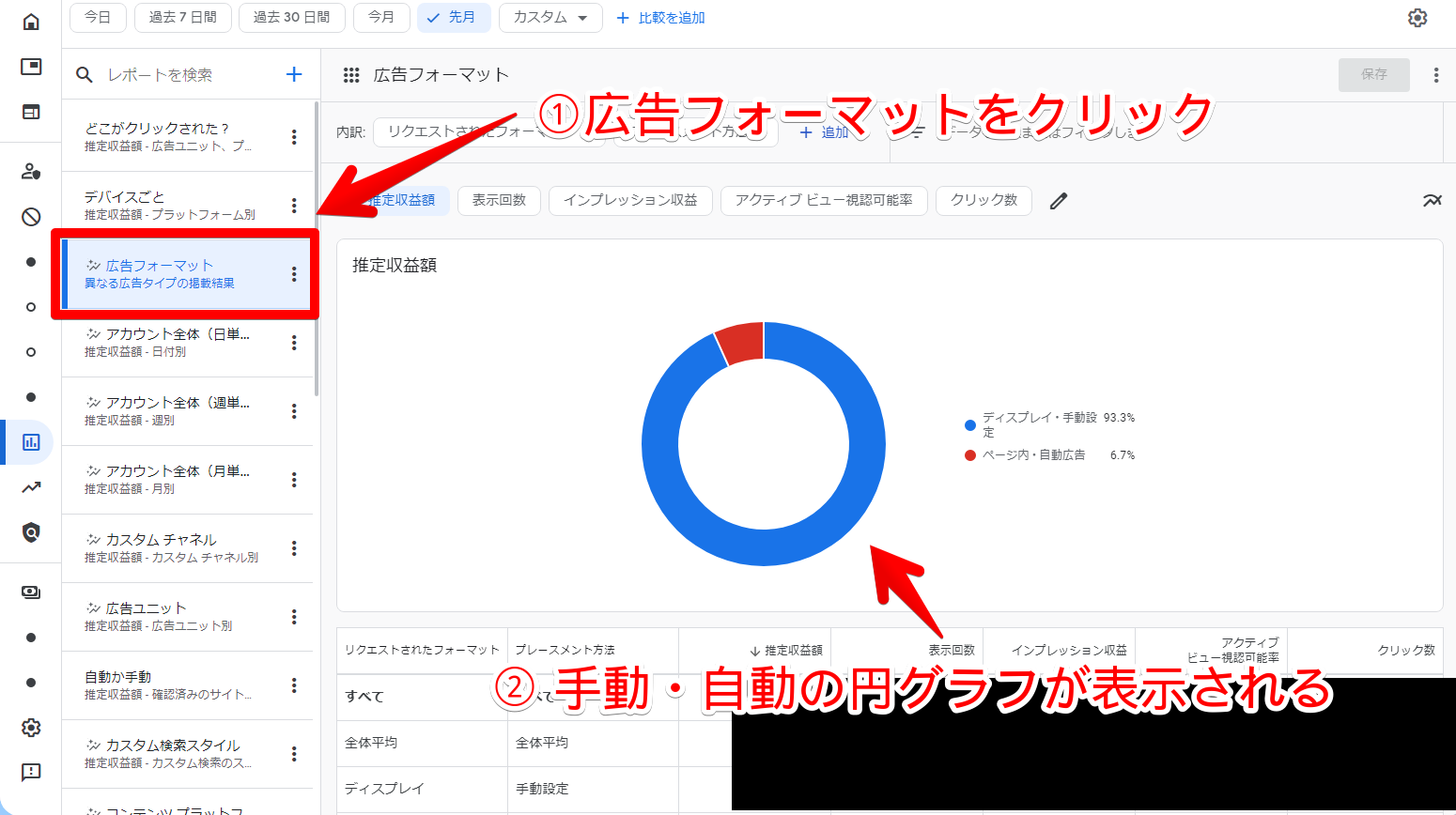
マウスを円グラフの上に乗せると、割合と推定収益額が表示されます。画像は黒塗りで隠しています。
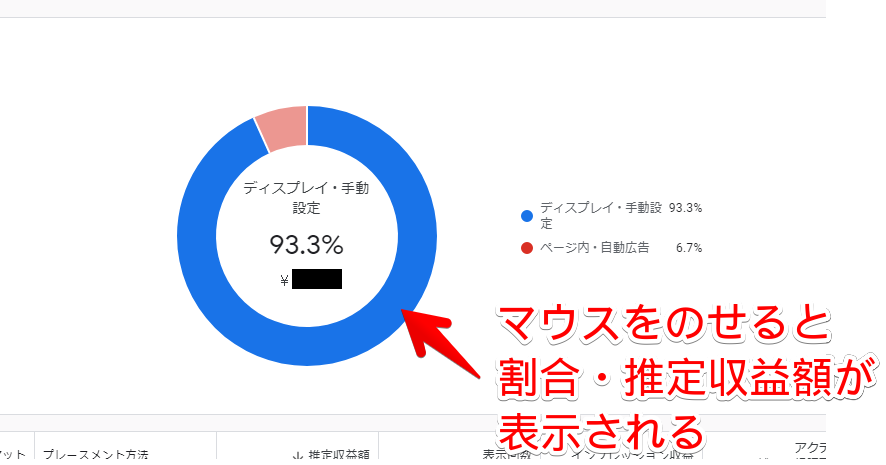
当サイトの場合、収益のほとんどが手動広告ですね。月によって変動しますが、大体こんな感じです。単純に手動広告で一番目につきやすい場所に配置しているからだと思います。配置の数も違うので、このグラフだけで、「自動はクソだ!」とは判断できませんね。
ヘッダーのボタンで期間を絞り込めます。カスタムにすると、好きな期間にできます。
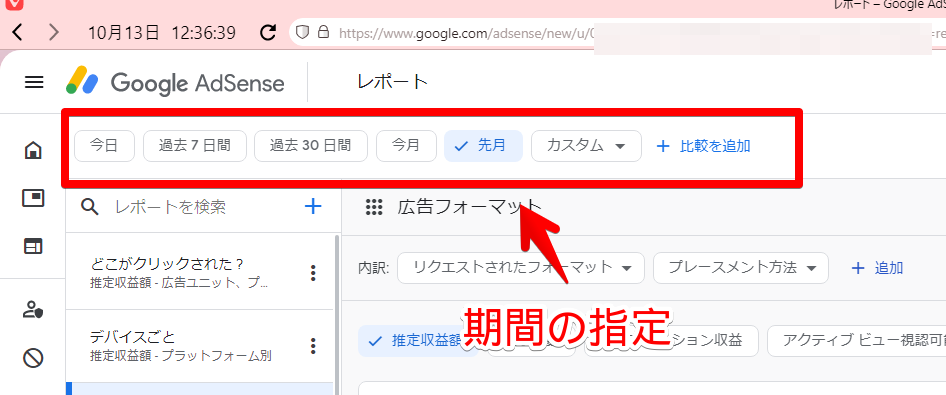
円グラフから折れ線グラフにする方法
デフォルトの「広告フォーマット」レポートだと、円グラフになっています。
変更したい場合、グラフの右上にある![]() ボタンをクリックします。
ボタンをクリックします。
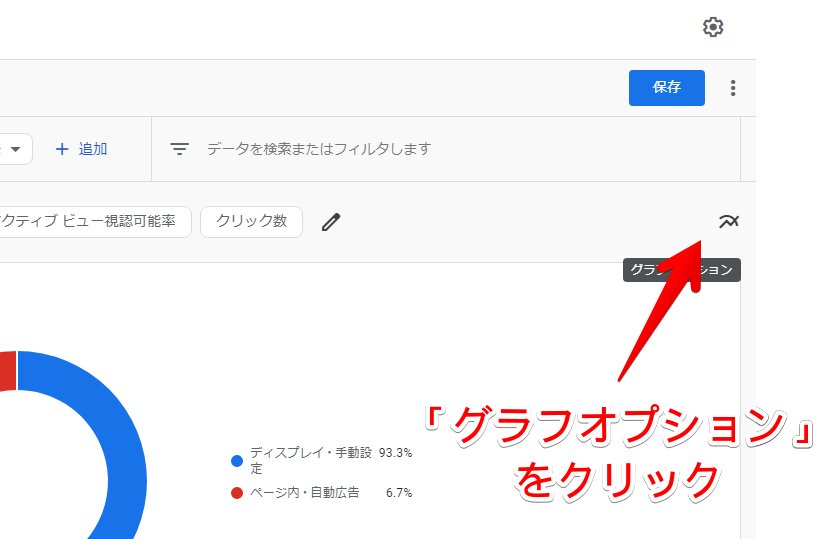
ドロップダウンリストが表示されるので、変更したいグラフを選択します。今回は日別の折れ線グラフにしてみます。「日次グラフ」をクリックします。
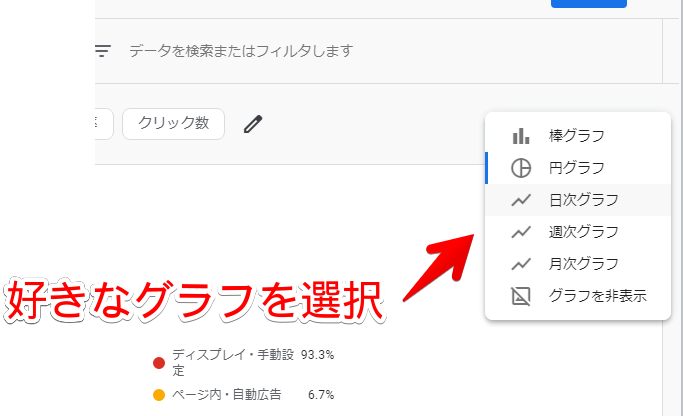
折れ線グラフになります。下記画像だと、青が両方の合計、赤が手動、黄色が自動広告です。
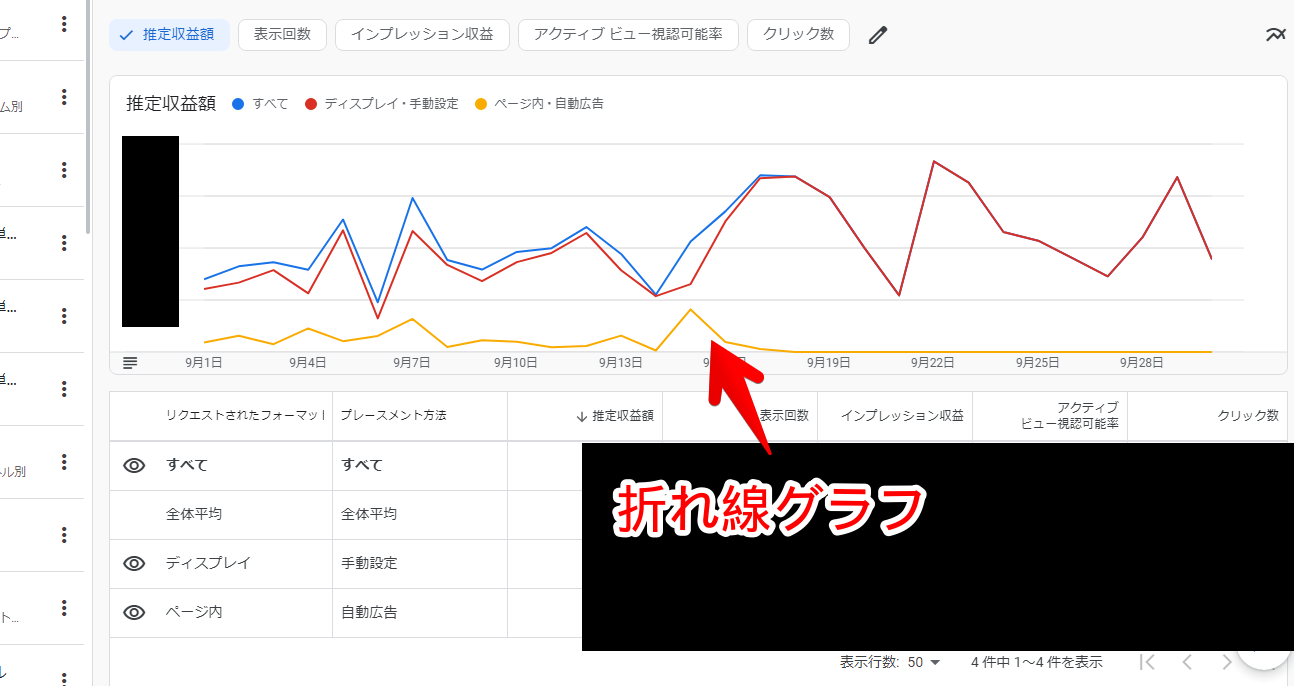
この時、全体のグラフが不要という場合、グラフ下の表項目の表示したいフォーマットをオンにします。目ん玉マークがオンです。「すべて」が非表示になって、他2つが残ればOKです。
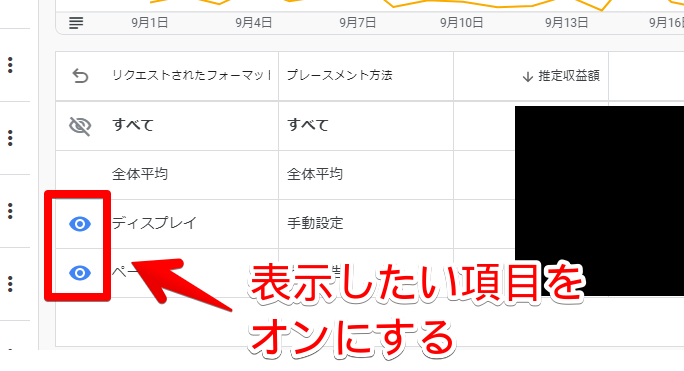
レポートを保存する方法
「広告フォーマット」は、デフォルトで用意されているレポートです。これらのデフォルトレポートをカスタマイズすると、自動的に「未保存のレポート」という題名でレポートがコピーされます。
カスタマイズは、本記事のように、円グラフから折れ線グラフに変更するといった行為が該当します。
「未保存のレポート」は、保存しないと自動的に削除されます。カスタマイズして、今後もそのレポートを使いたい場合は、保存しましょう。
レポート名の右横にある「保存」をクリックします。
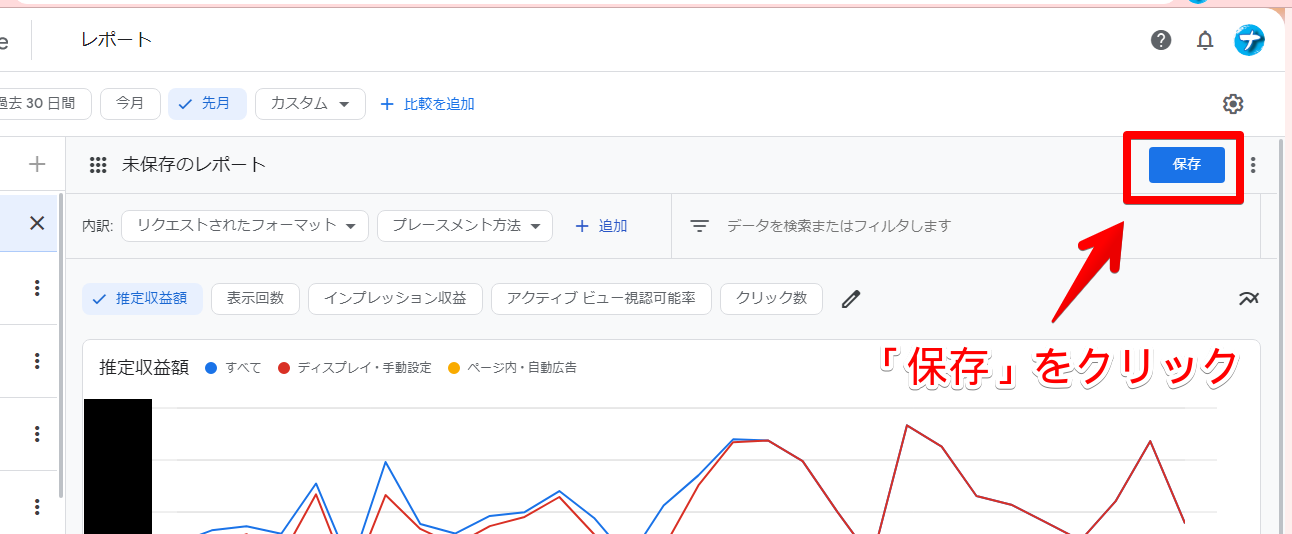
好きな名前を決めます。今回は、自動と手動の折れ線グラフだと分かるようにします。決めたら「保存」をクリックします。
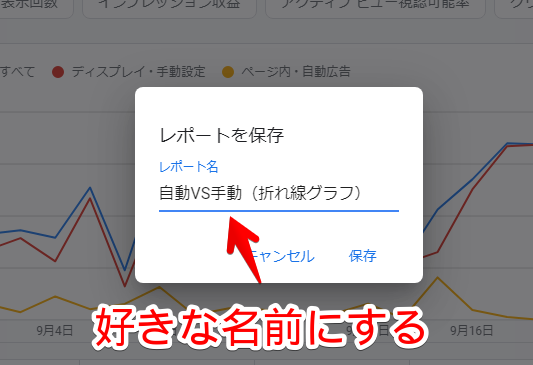
これで、レポートが保存されます。いつでもアクセスできます。レポートは、マウスのドラッグ&ドロップで並び替えられます。
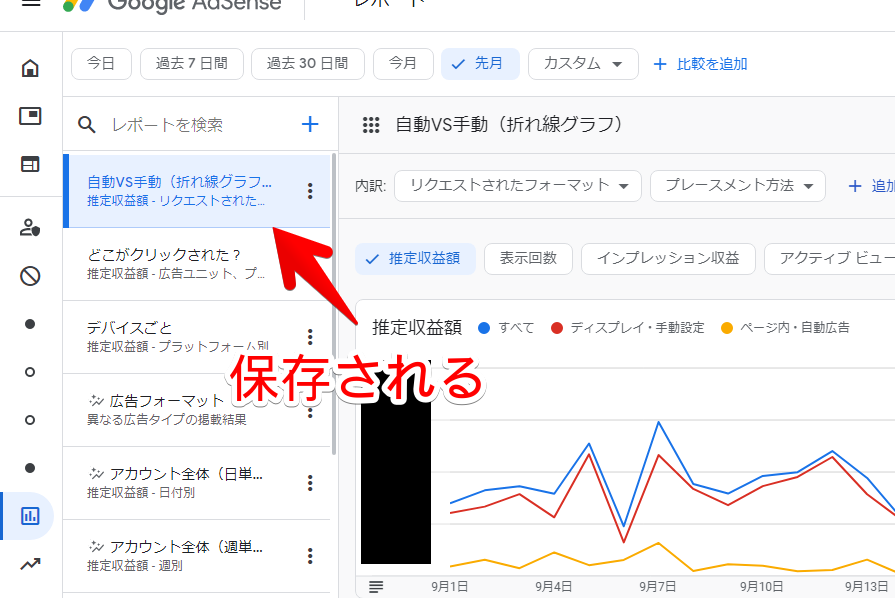
デフォルトの「広告フォーマット」レポートを使わないという場合は、下のほうに移動しておくと見やすくなります。
感想
以上、Googleアドセンスで、自動広告・手動広告の日別折れ線グラフを確認する方法でした。
当サイトは、2022年9月から自動広告をオフにしています。割合的には、9割手動、1割自動くらいだったんですが、それでもその分がごっそりなくなったのは辛いですね…。まぁ、僕が読者の立場になった時、広告は少ないほうが快適なので廃止しました。
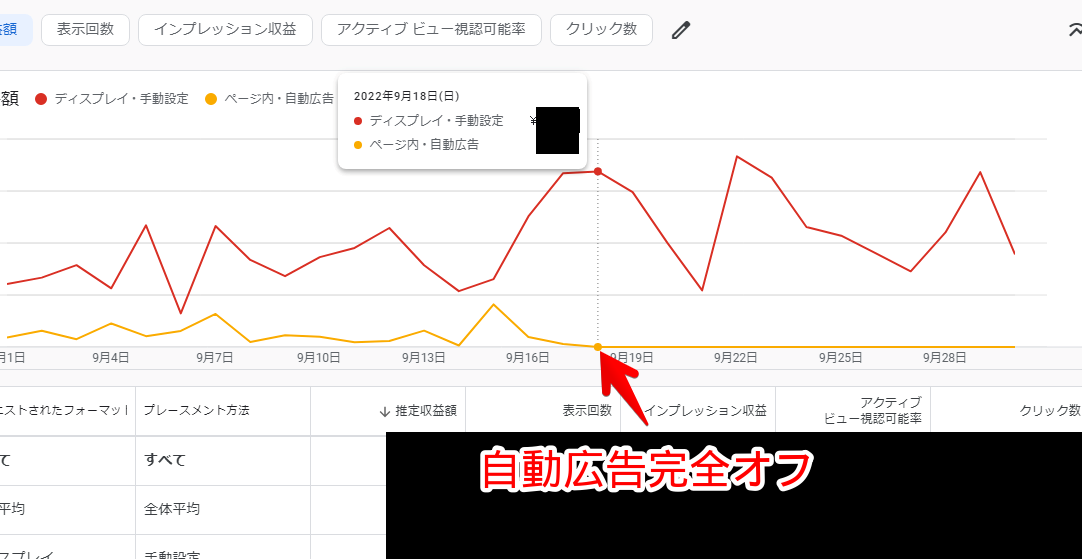
当サイトは最低限、僕が生きていけるくらいの収益があれば、十分どころか大満足です。
推定収益額を日別の折れ線グラフで表示する方法も書いています。全体の収益の推移をチェックできます。
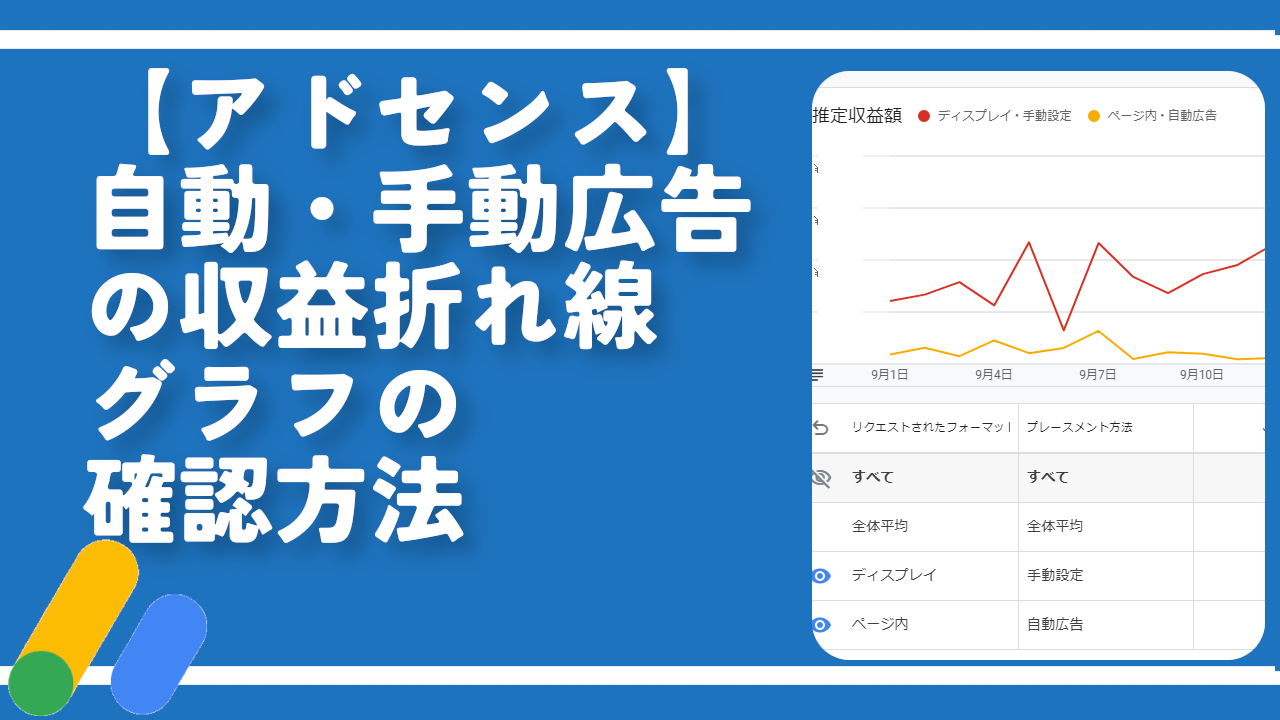
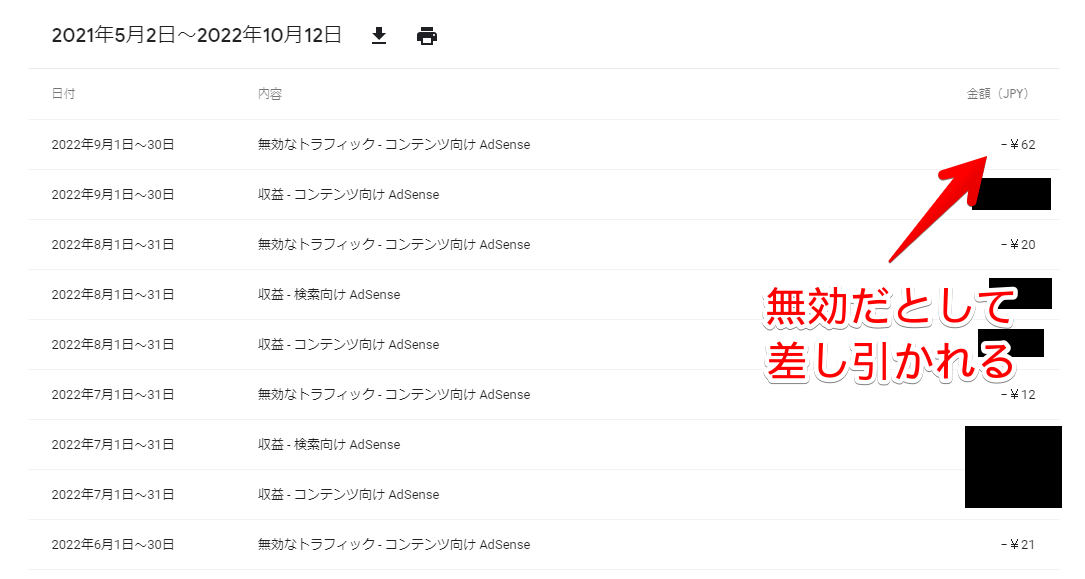
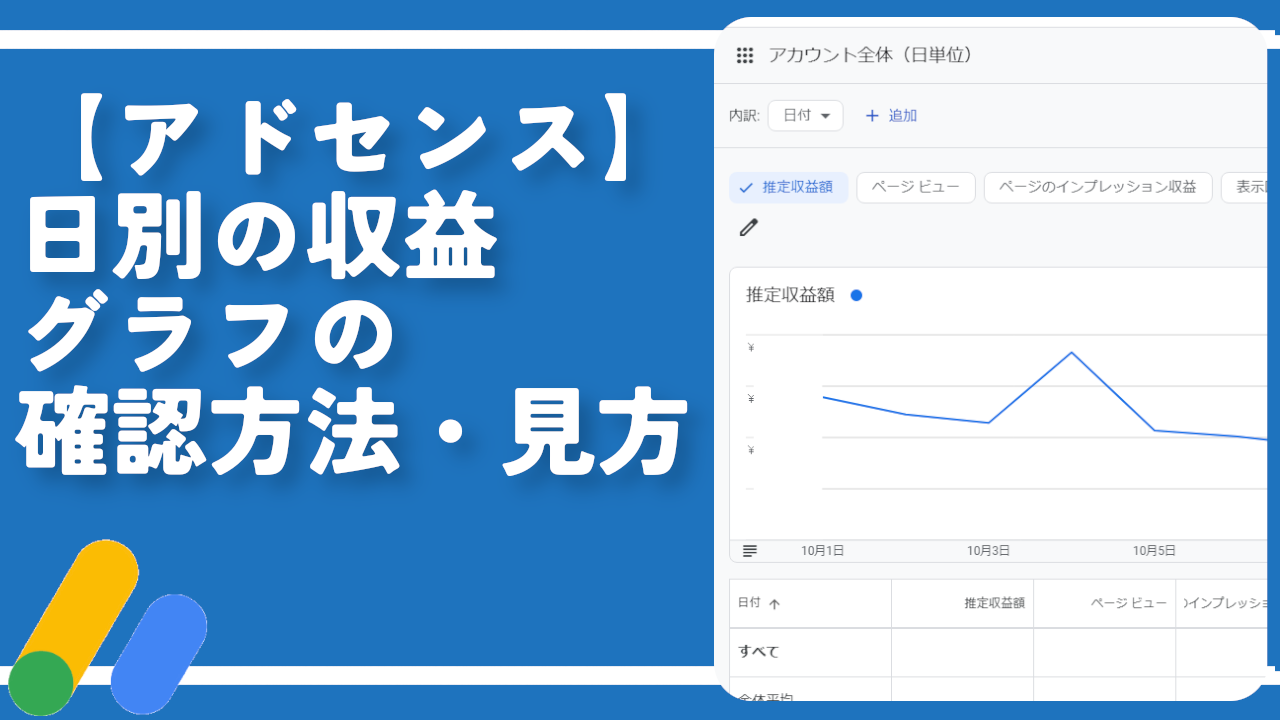

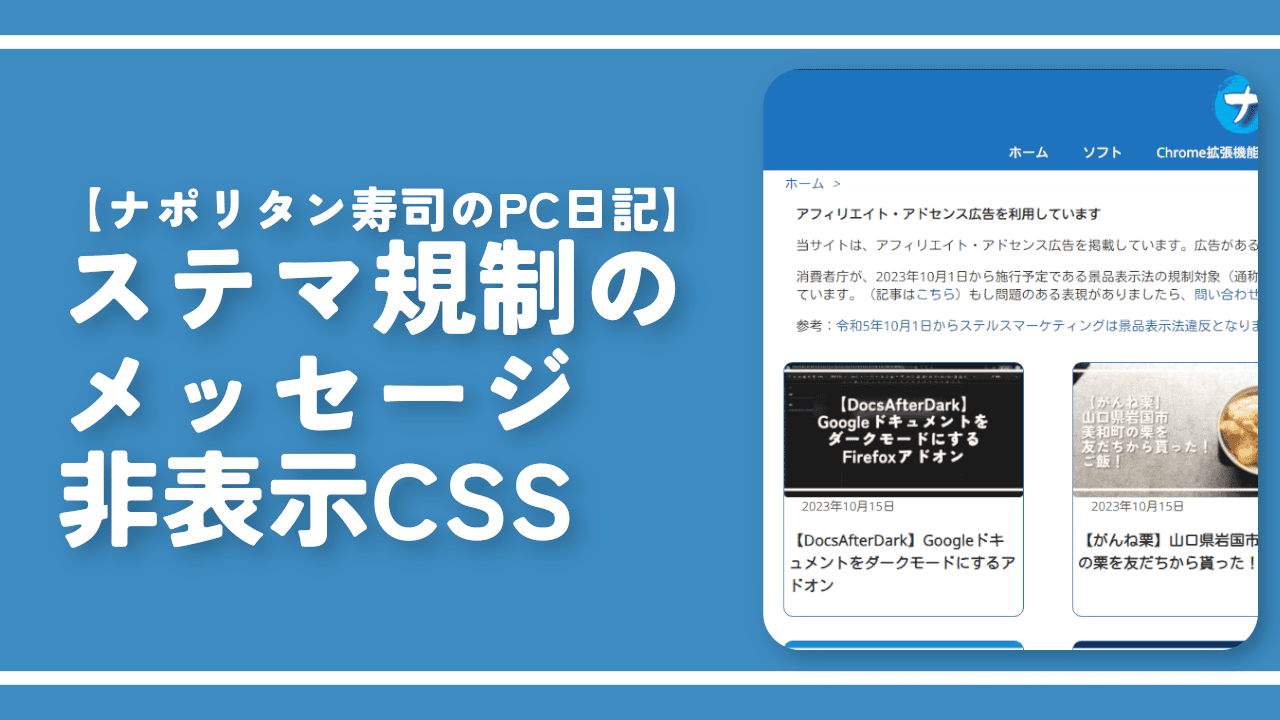
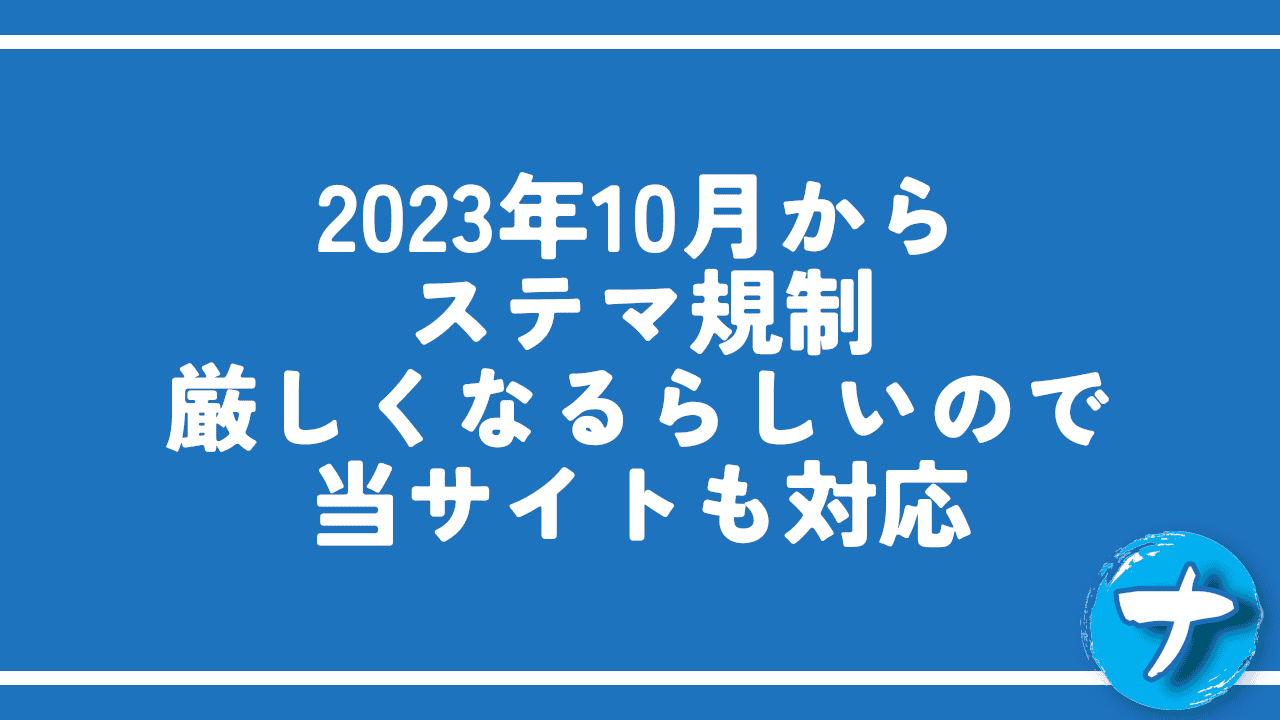

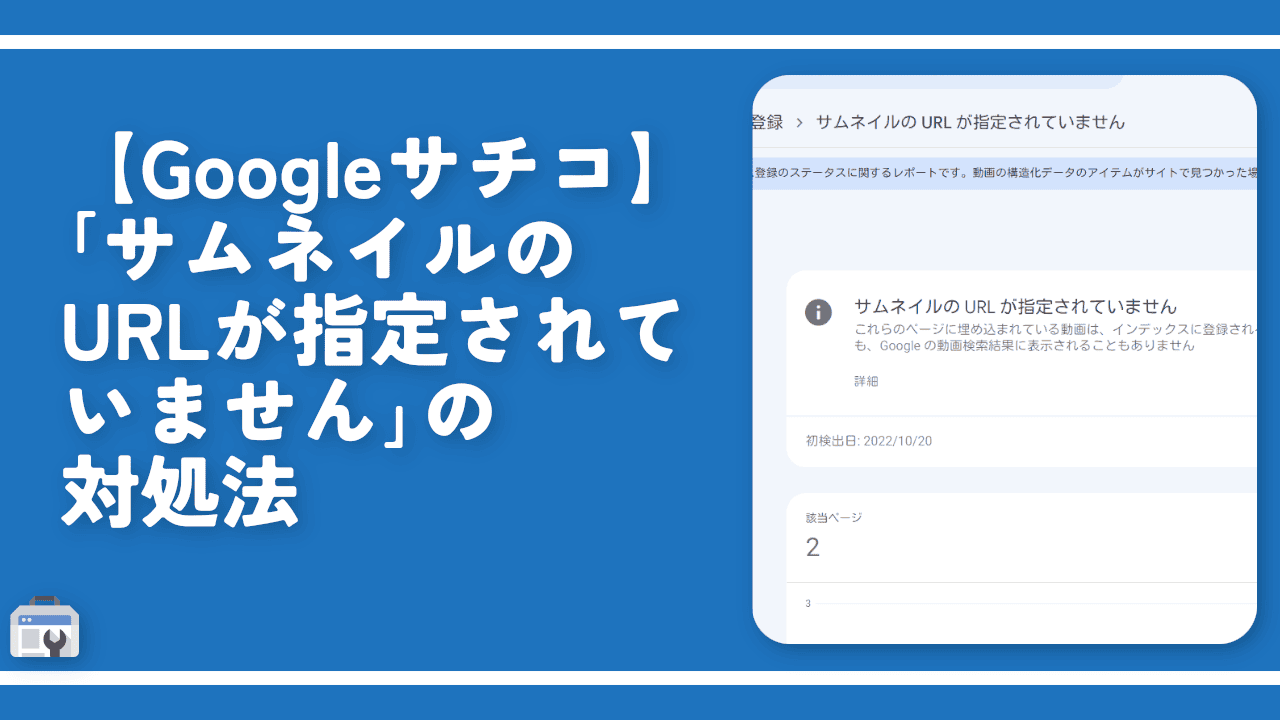
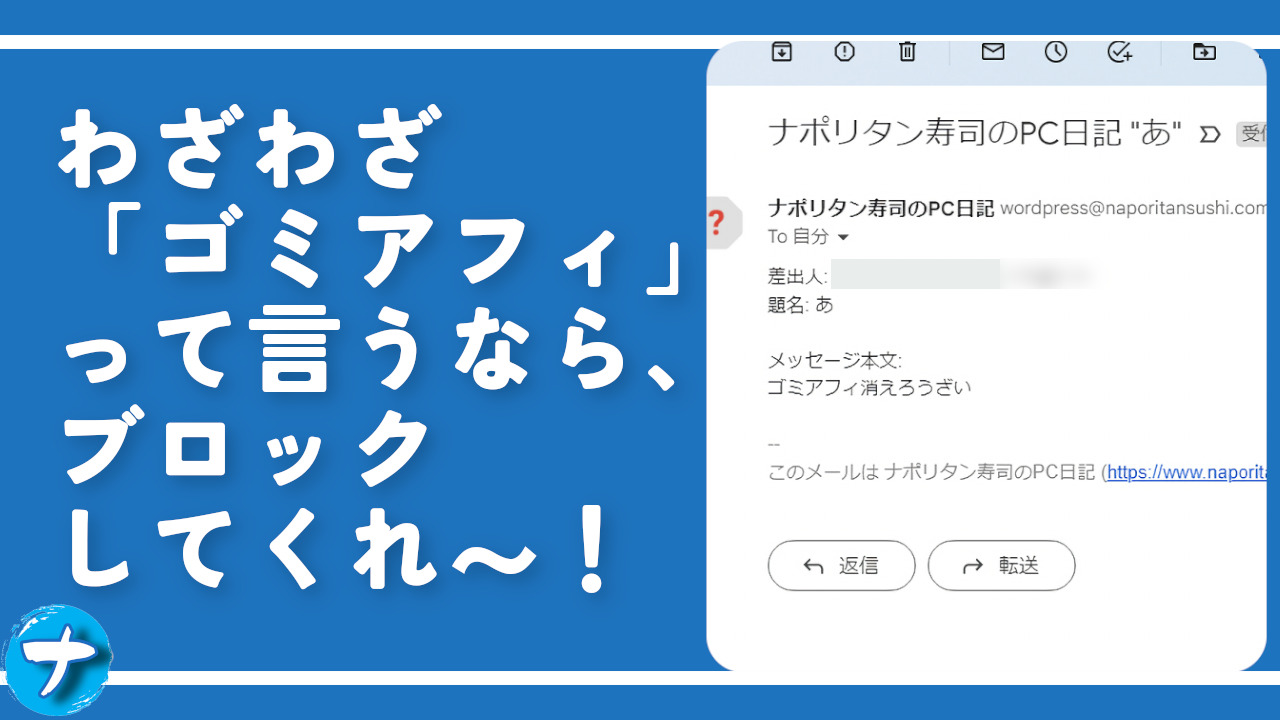
 Logicoolの「MX MASTER 3S」と「MX MECHANICAL MINI」を買った話
Logicoolの「MX MASTER 3S」と「MX MECHANICAL MINI」を買った話 カロリーメイトを綺麗に開けられるかもしれない方法
カロリーメイトを綺麗に開けられるかもしれない方法 【DPP4】サードパーティー製でレンズデータを認識する方法
【DPP4】サードパーティー製でレンズデータを認識する方法 【YouTube】一行のサムネイル表示数を増やすJavaScript
【YouTube】一行のサムネイル表示数を増やすJavaScript 【Clean-Spam-Link-Tweet】「bnc.lt」リンクなどのスパム消す拡張機能
【Clean-Spam-Link-Tweet】「bnc.lt」リンクなどのスパム消す拡張機能 【Youtubeフィルタ】任意のワードで動画をブロックする拡張機能
【Youtubeフィルタ】任意のワードで動画をブロックする拡張機能 【プライムビデオ】関連タイトルを複数行表示にするCSS
【プライムビデオ】関連タイトルを複数行表示にするCSS 【Google検索】快適な検索結果を得るための8つの方法
【Google検索】快適な検索結果を得るための8つの方法 【YouTube Studio】視聴回数、高評価率、コメントを非表示にするCSS
【YouTube Studio】視聴回数、高評価率、コメントを非表示にするCSS 飲んだお酒をメモ代わりに書いておく記事
飲んだお酒をメモ代わりに書いておく記事 【Condler】Amazonの検索結果に便利な項目を追加する拡張機能
【Condler】Amazonの検索結果に便利な項目を追加する拡張機能 ブログ記事を書く上で、極力使わないようにしている言葉
ブログ記事を書く上で、極力使わないようにしている言葉