【CopyTabTitleUrl】ページのURLとタイトルをコピーする拡張機能
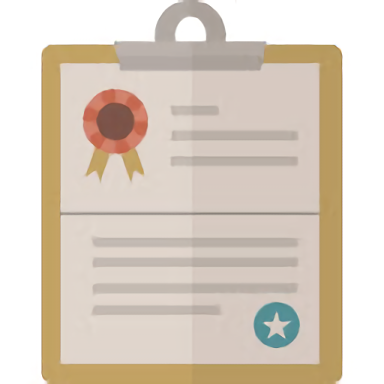
この記事では、ウェブサイトのURLとタイトルを個別、一括でコピーできるChrome拡張機能「CopyTabTitleUrl」について書きます。
調べたいサイトを開いて、拡張機能のボタンをクリックすることでコピーできます。
拡張機能を導入して、専用のポップアップから、ウェブサイトのタイトル、あるいはURLをコピーできます。以下の3タイプから選択できます。
- タイトルのみ
- URLのみ
- タイトルとURLのみ
例えば、当サイトのプロフィールページでタイトルを取得すると、「プロフィール | ナポリタン寿司のPC日記」といったようになります。ページタイトル+サイト名をセットでコピーできます。
他の方の記事を引用する時に便利です。一言一句正確な記事タイトル、URlをワンクリックでコピーしてくれます。
現在開いているタブだけでなく、アクティブウィンドウ、ブラウザの全てのタブタイトルの一括コピー機能も搭載しています。
今見ているブラウザのタブをそっくりそのまま別ブラウザで開きたい場合に便利です。現在開いている全てのURLを本拡張機能経由で取得して、「URL一括オープン」などのサイトを活用して開けます。
タイトルのみ、URLのみしかコピーできない拡張機能がある中で、本拡張機能は3タイプの中から、用途に応じてコピーできます。個人的に、類似の拡張機能の中だと本拡張機能が一番使いやすいと思いました。状況に応じてタイトルだけ、URLだけと選択できるのが便利です。
リリース元:toshi(GitHub、Twitter)
記事執筆時のバージョン:3.5.11(2024年3月25日)
インストール方法
Chromeウェブストアからインストールできます。
Firefoxをご利用の方は、以下のFirefoxアドオンストアからインストールできます。
「Firefoxへ追加」をクリックします。
「Chromeに追加」をクリックします。
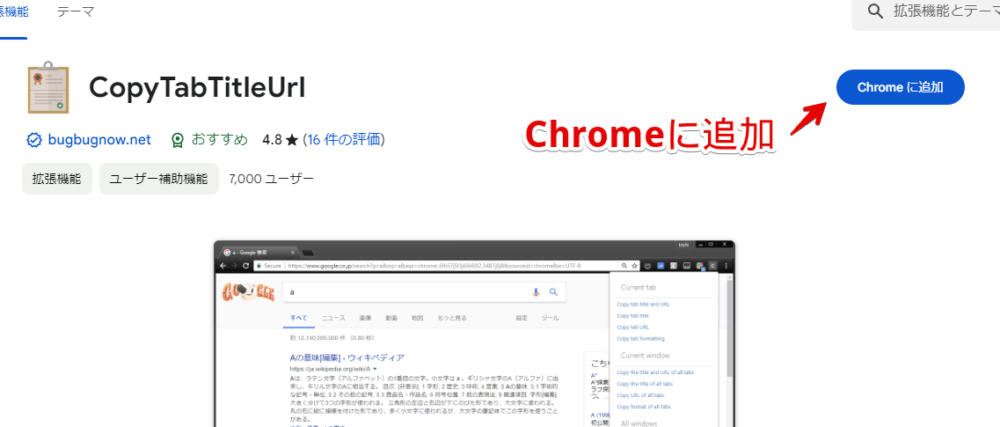
「拡張機能を追加」をクリックします。
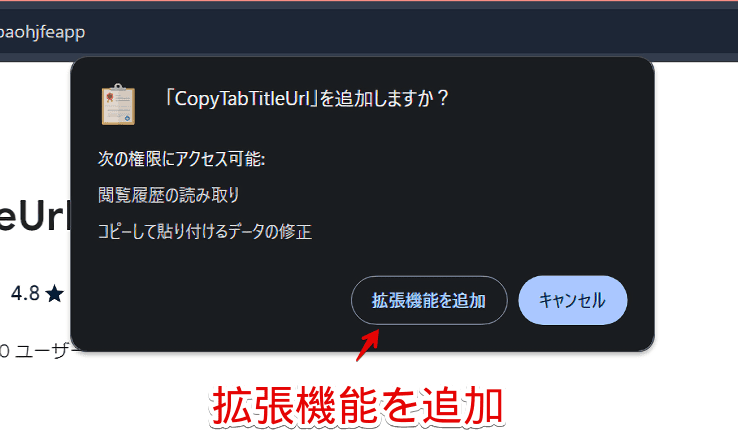
拡張機能のオーバーフローメニュー内に追加されればOKです。
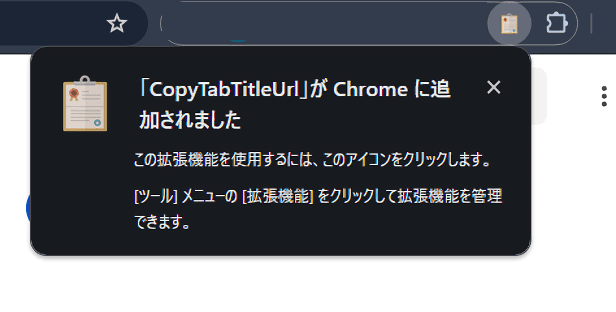
ショートカットキーか拡張機能のアイコンからアクセスするため、頻繁に利用する方は、アイコンをオーバーフローメニューの外側に配置するとアクセスしやすくなると思います。
拡張機能メニュー内にある「CopyTabTitleUrl」のピン留めアイコンをクリックします。
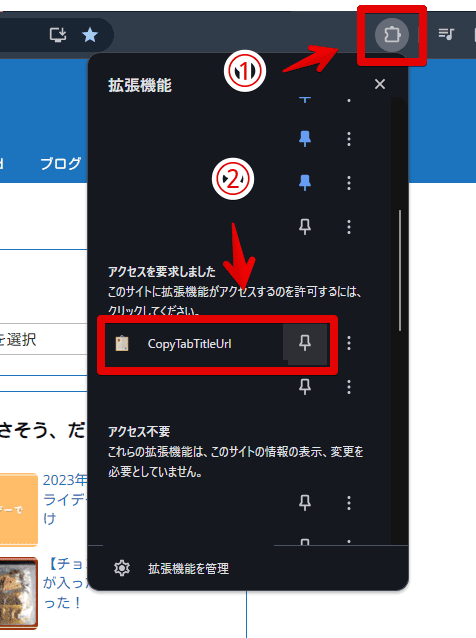
使い方
現在開いているサイトをコピー
本拡張機能を導入した状態で、タイトルかURLをコピーしたいサイトを開きます。拡張機能導入前に開いていた場合は、一度ページをリロードする必要があります。
開いたら、拡張機能メニュー内にあるインストールした「CopyTabTitleUrl」アイコン(![]() )をクリックします。専用のポップアップが開くので、コピーしたいコンテンツを選択します。
)をクリックします。専用のポップアップが開くので、コピーしたいコンテンツを選択します。
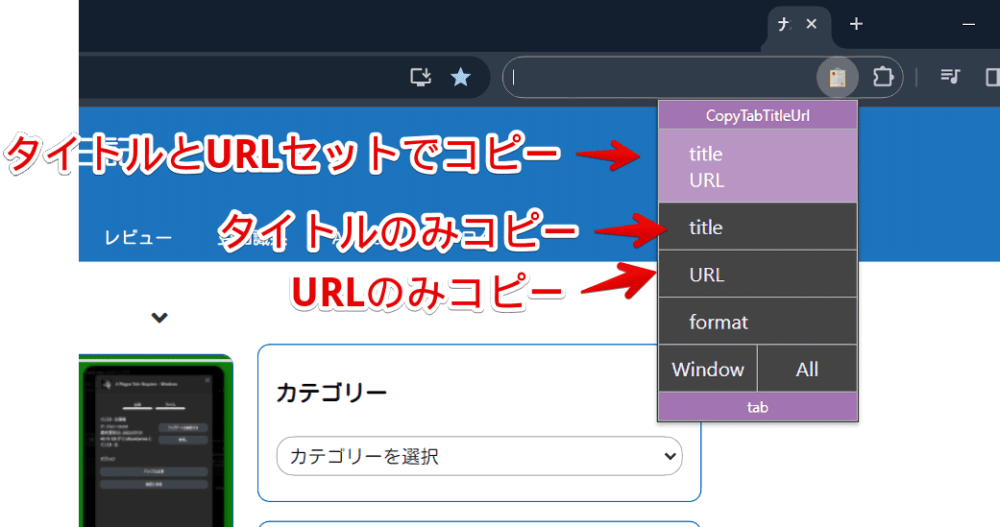
記事タイトルだけをコピーしたい時は、「title」をクリックします。
| コピーできる要素 | 説明 |
|---|---|
| title URL | タイトルとURL |
| title | タイトルのみ |
| URL | URLのみ |
「コピーしました」といったようなダイアログ(メッセージ)は表示されません。自動的にクリップボードにコピーされます。
メモ帳やWordなど貼り付けたい場所(ソフトやアプリ)を開きます。Ctrl+Vのショートカットキーで貼り付けるか、右クリック→「貼り付け」をクリックします。ウェブサイトのタイトル、あるいはURLが貼り付けられます。
メモ帳で、それぞれ3つのタイプを貼り付けた画像を貼っておきます。「””」などの余計な記号もなく、シンプルです。
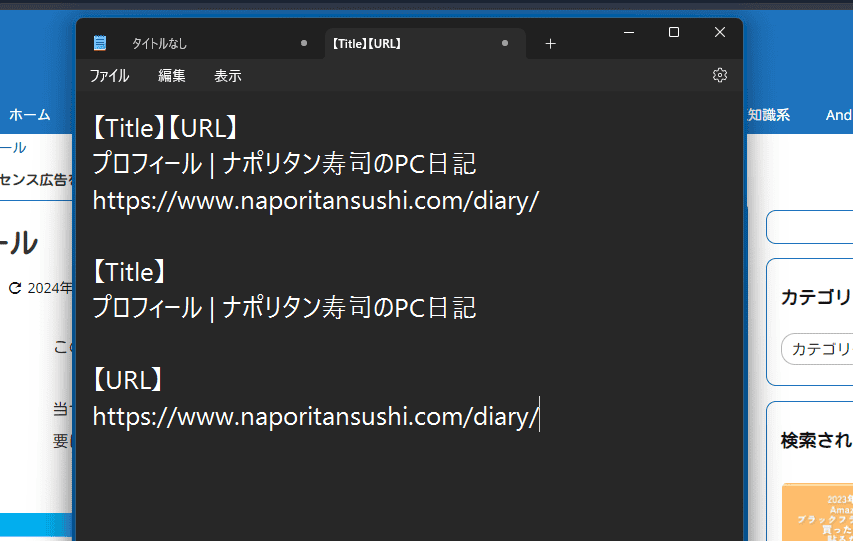
ウィンドウ、全てのタブのコピー
タイトルやURLをコピーしたいサイトを、同一ウィンドウを開きます。何個でもOKです。
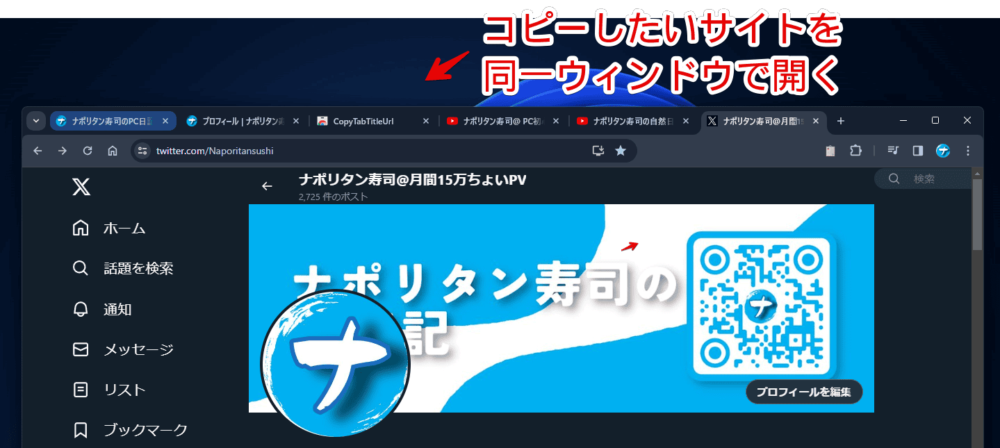
「![]() 」拡張機能アイコンをクリックし、「Window」か「ALL」をクリックします。「Window」が現在アクティブになっているウィンドウ内にある全てのタブ、「ALL」が複数ウィンドウあろうが、とにかくブラウザで開いている全てのタブです。
」拡張機能アイコンをクリックし、「Window」か「ALL」をクリックします。「Window」が現在アクティブになっているウィンドウ内にある全てのタブ、「ALL」が複数ウィンドウあろうが、とにかくブラウザで開いている全てのタブです。
「Window」か「ALL」を選択できたら、コピーしたいもの(title、URL)をクリックします。
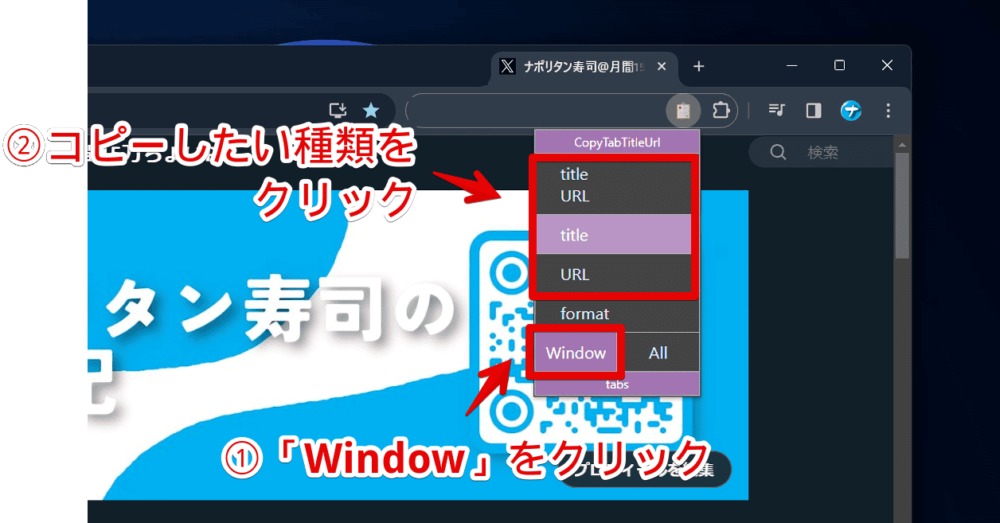
複数URLのタイトルやURLが一括コピーされます。改行されて区切られているので、Excelなどの他アプリで利用しやすいと思います。
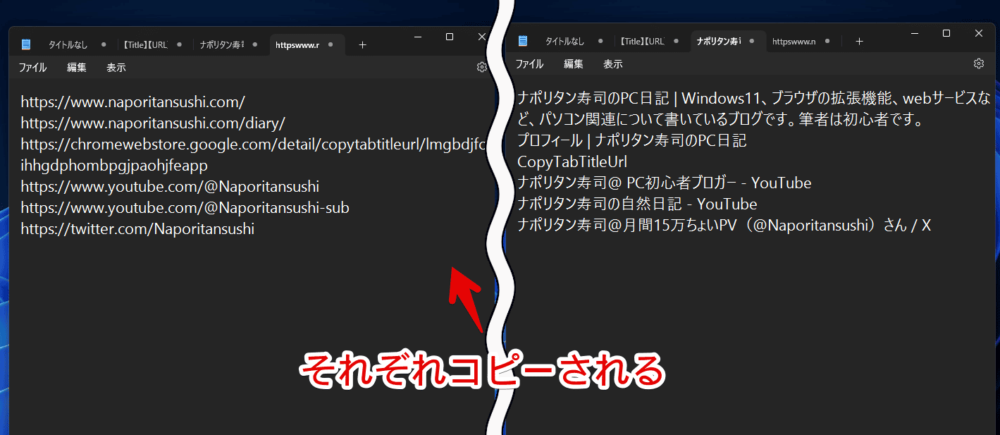
別ブラウザで全く同じように開きたい場合は、本拡張機能でURLをコピーし、「URL一括オープン」などのサイトを活用します。「ChromeからFirefoxに移行したいけど、ブックマーク等だけでなく、現在開いているタブもそのまま移行したい!」という場合に便利です。
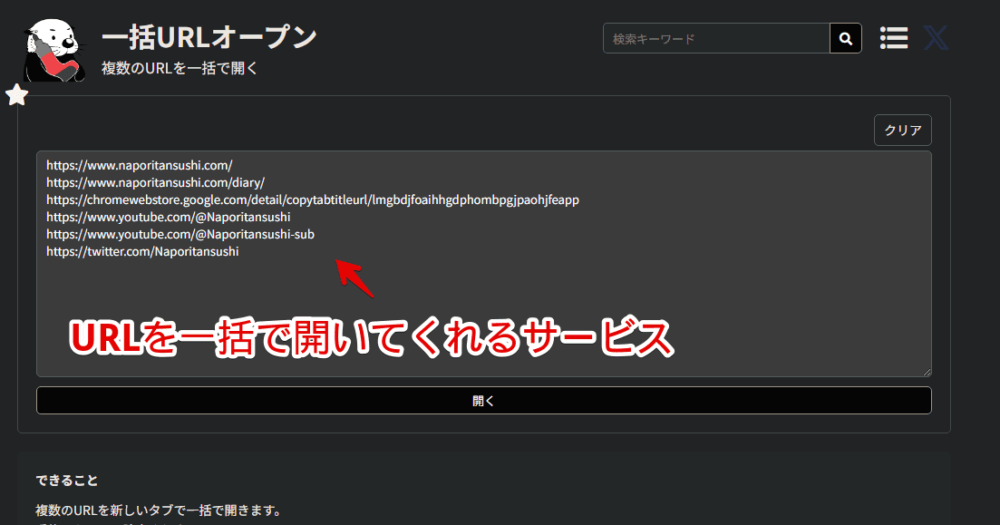
設定
拡張機能ボタンを右クリック→「オプション」をクリックします。
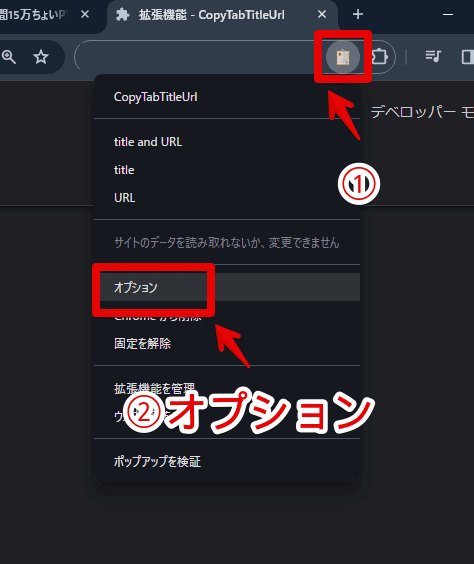
オプション画面が表示されます。コンテキストメニューに表示する項目の選択、フォーマットの指定などができます。
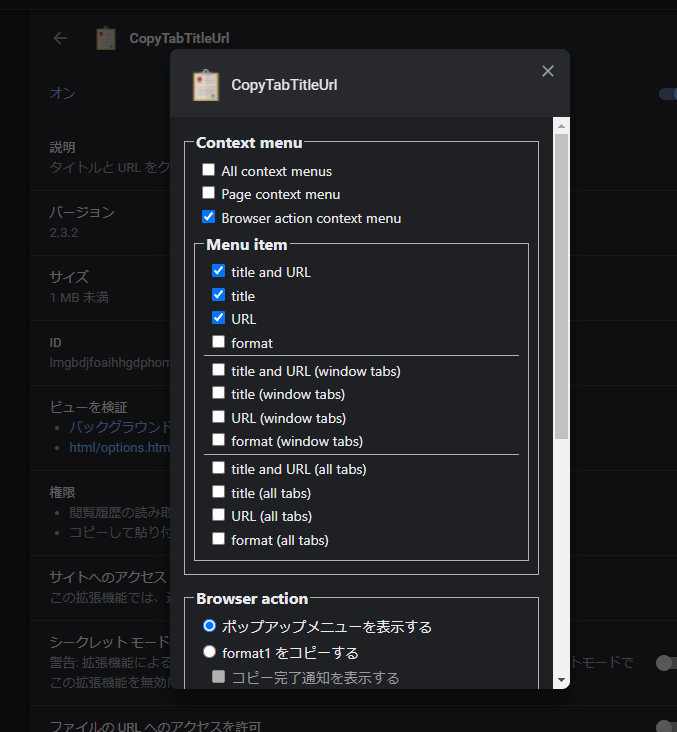
コンテキストメニューについて
コンテキストメニューとは、拡張機能ボタンを右クリックしたときのメニューのことです。
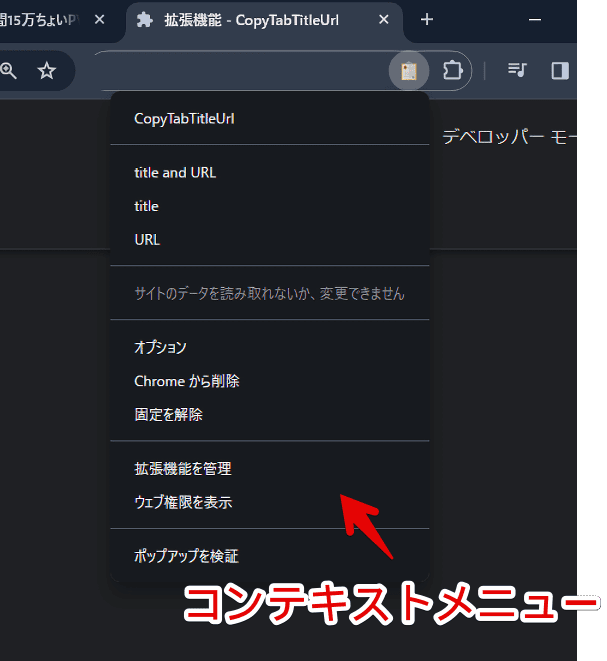
「All context menus」にチェックを入れた場合は、ブラウザのページ上で右クリックした時のコンテキストメニューにも表示されます。ページ、画像の右クリックなどにも追加されます。
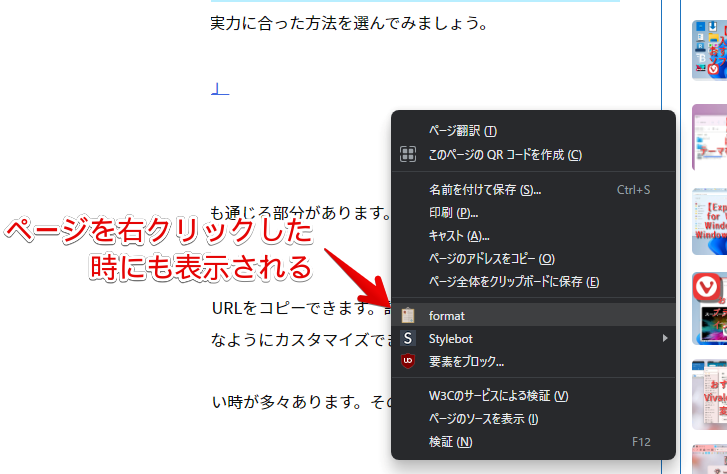
| All context menus | すべてのコンテキストメニュー |
| Page context menu | ページコンテキストメニュー |
| Selection context menu | 選択コンテキストメニュー |
| Link context menu | リンクコンテキストメニュー |
| Image context menu | 画像のコンテキストメニュー |
| Browser action context menu | ブラウザーアクションのコンテキストメニュー |
フォーマットについて
「format(フォーマット)」では、自分の好きな形を指定できます。デフォルトでは、以下の形で登録されています。
[${title}](${url})実際に使ってみると、以下の形でコピーされます。貼り付ける場所によっては、自動的にリンクに変換されます。(WordPressなど)
[プロフィール](https://www.naporitansushi.com/diary/)フォーマットは、拡張機能を左クリック、右クリックした時のメニューからアクセスできます。
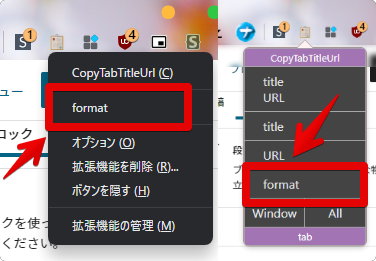
フォーマットの良さは、2つあります。
- 自分で好きな形を指定できる
- ショートカットキーが用意されている
自分で好きな形を指定できる
自分で好きな形を登録できます。例えば、「年月日 記事タイトル」といった形を登録できます。詳しいフォーマットの記述方法は、こちらの開発者ブログが参考になると思います。高度な設定をする場合は、「拡張モード」にチェックを入れます。
<!--例)2022年04月11日 【Vivaldi】開いているタブのタイトルを取得する3つの方法-->
${yyyy}年${MM}月${dd}日 ${title}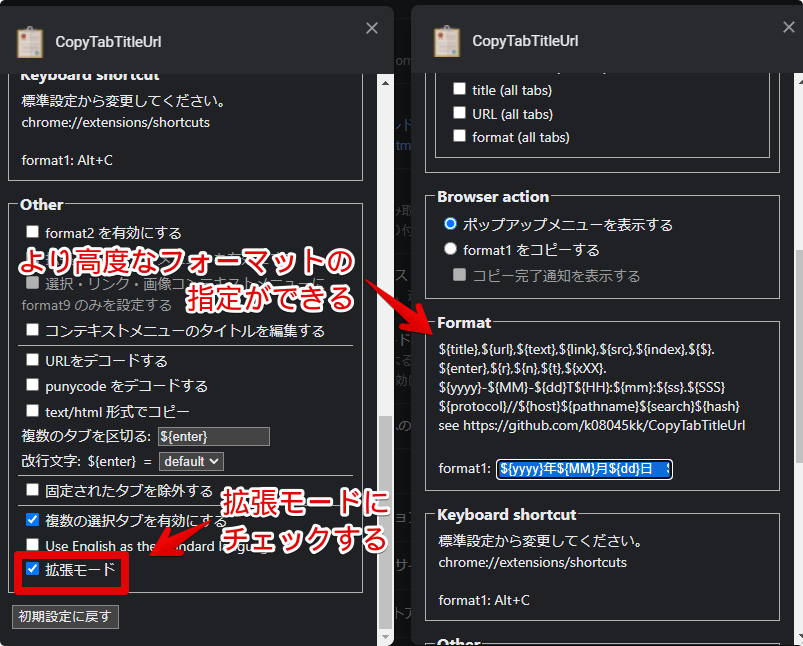
ショートカットキーが用意されている
デフォルトでは、Alt+Cに割り当てられています。以下のURLから変更できます。
chrome://extensions/shortcuts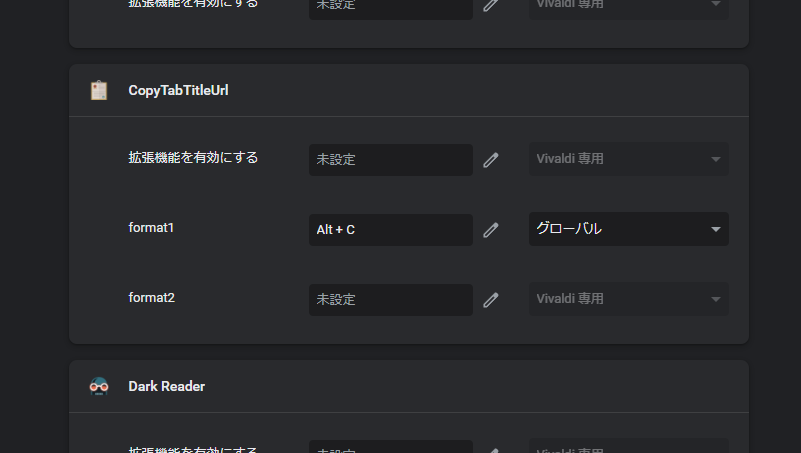
【2022年4月追記】「Vivaldi」ブラウザのコマンドチェインを活用
僕は現在、「Vivaldi」ブラウザの独自機能「コマンドチェイン」を使って、コピーしています。詳しくは、下記記事を参考にしてみてください。
メインで使っている「Vivaldi」では本拡張機能を使わなくなったのですが、「Chrome」や「Firefox(Floorp)」などサブブラウザではたまに利用しています。
感想
以上、ページタイトルや、URLを簡単にコピーできる拡張機能「CopyTabTitleUrl」についてでした。
Chrome拡張機能を使うのが嫌な場合は、ウェブ上でタイトルを取得できるサイト「URLからタイトルゲット君」などを活用するといいかもしれません。
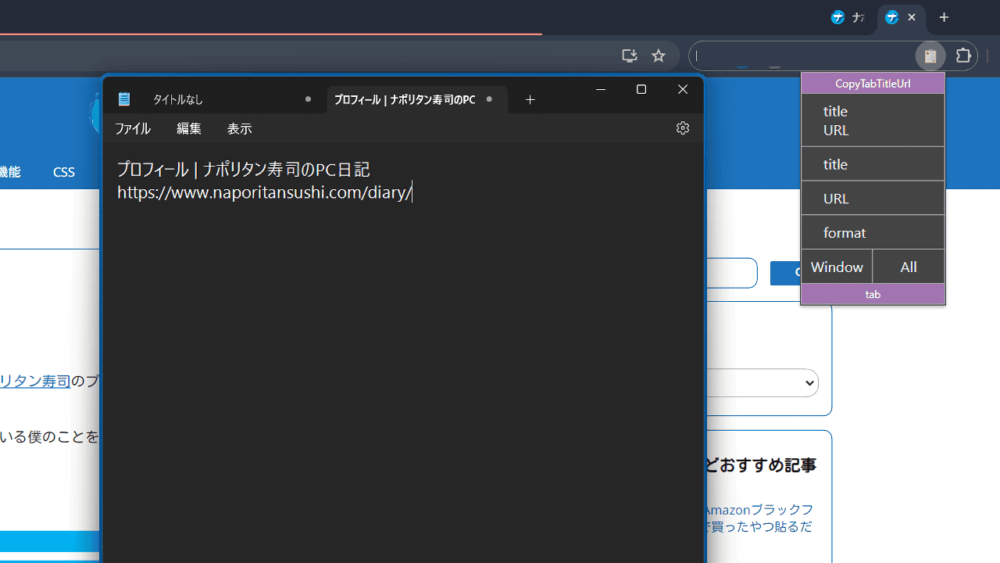
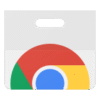



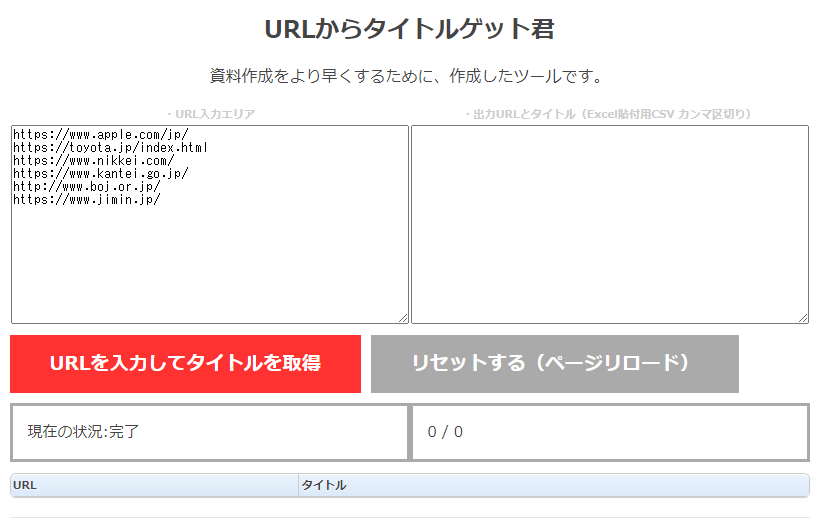
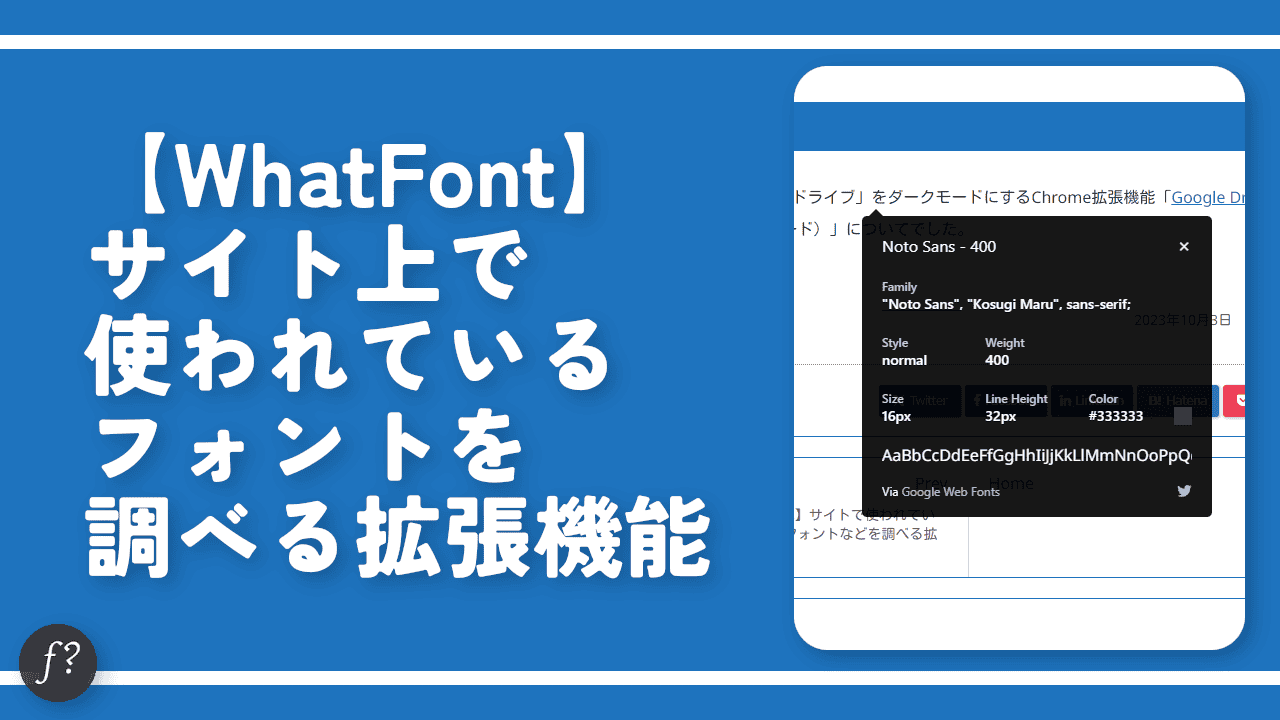
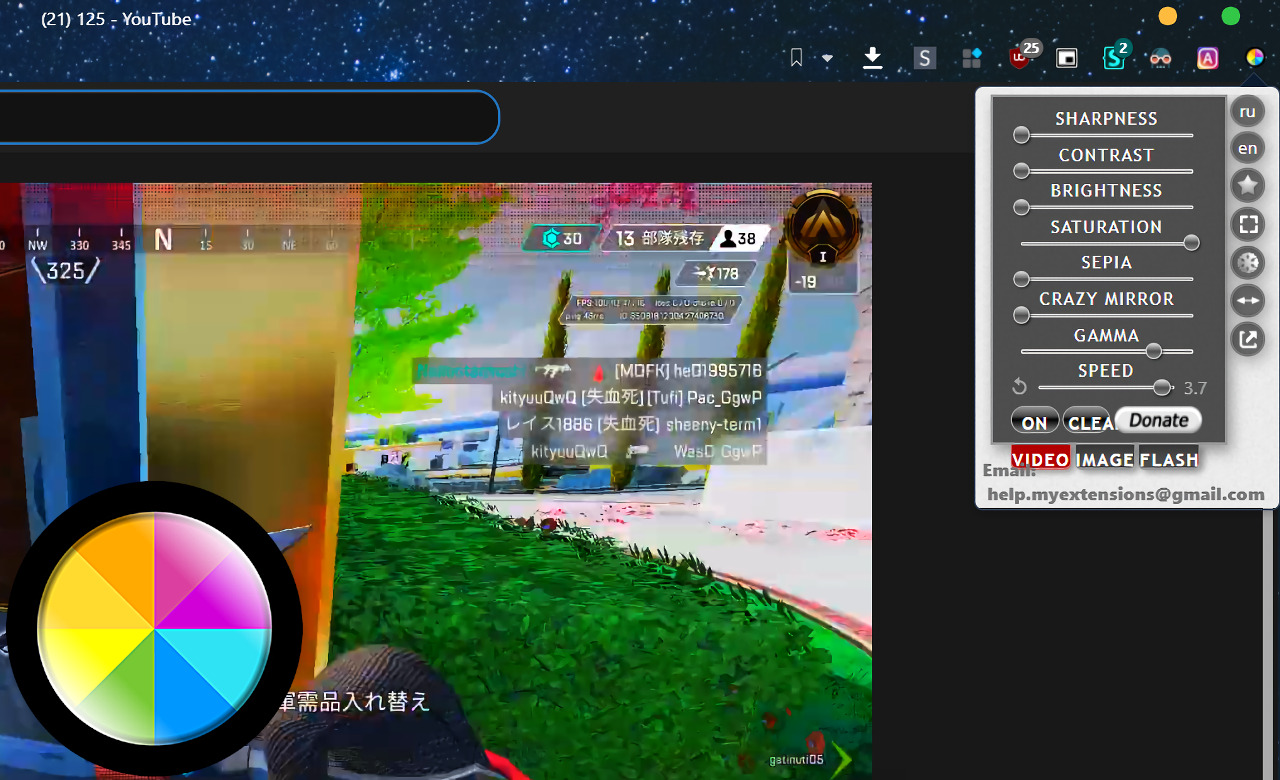
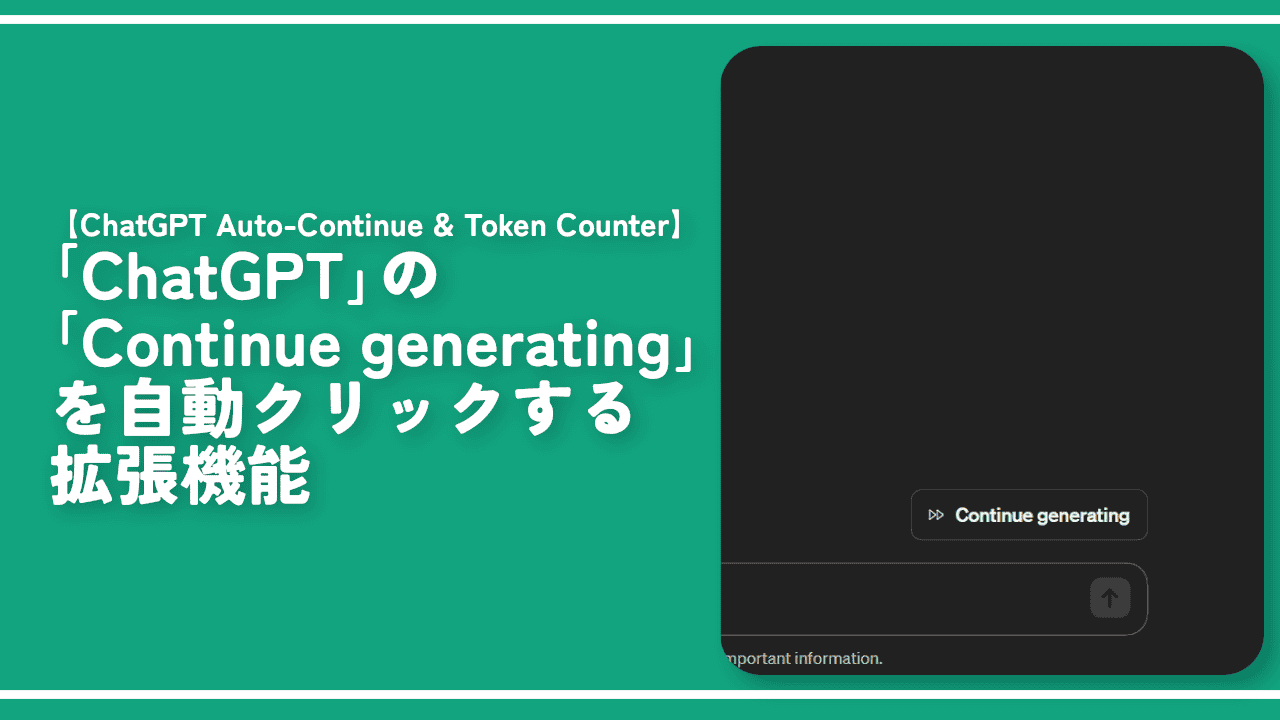

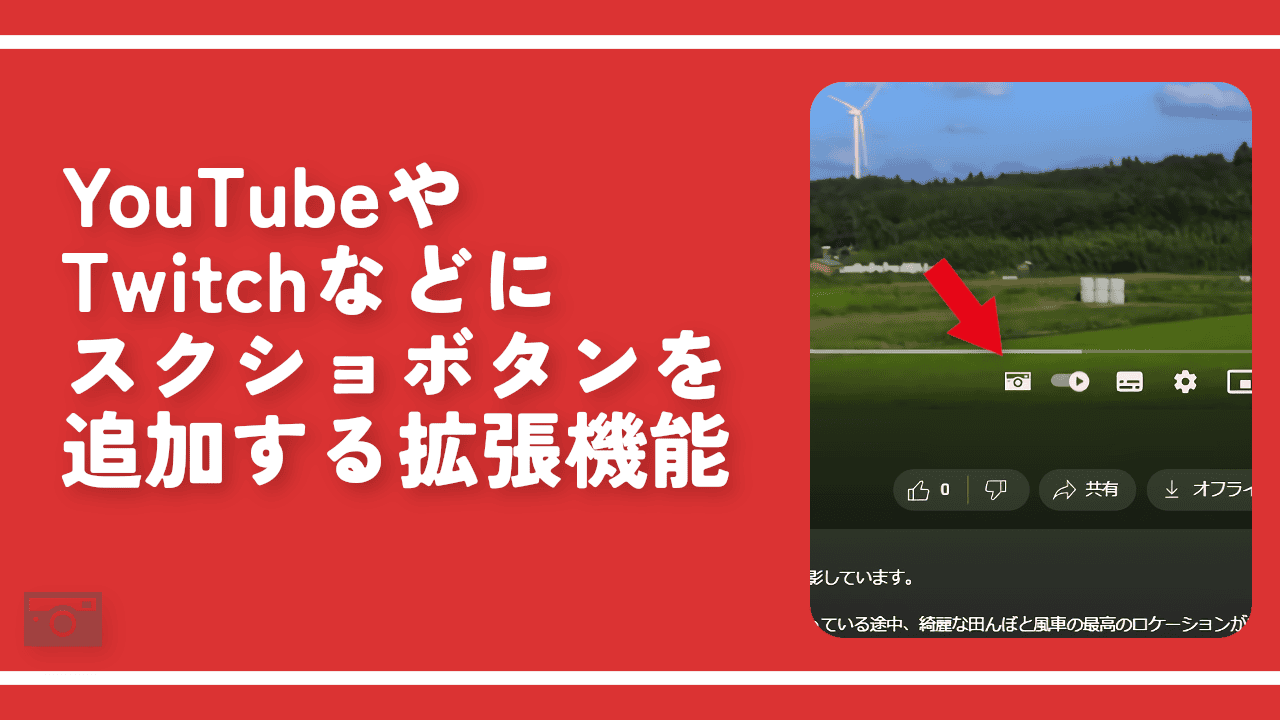
 Logicoolの「MX MASTER 3S」と「MX MECHANICAL MINI」を買った話
Logicoolの「MX MASTER 3S」と「MX MECHANICAL MINI」を買った話 カロリーメイトを綺麗に開けられるかもしれない方法
カロリーメイトを綺麗に開けられるかもしれない方法 【DPP4】サードパーティー製でレンズデータを認識する方法
【DPP4】サードパーティー製でレンズデータを認識する方法 【YouTube】一行のサムネイル表示数を増やすJavaScript
【YouTube】一行のサムネイル表示数を増やすJavaScript 【Clean-Spam-Link-Tweet】「bnc.lt」リンクなどのスパム消す拡張機能
【Clean-Spam-Link-Tweet】「bnc.lt」リンクなどのスパム消す拡張機能 【Youtubeフィルタ】任意のワードで動画をブロックする拡張機能
【Youtubeフィルタ】任意のワードで動画をブロックする拡張機能 【プライムビデオ】関連タイトルを複数行表示にするCSS
【プライムビデオ】関連タイトルを複数行表示にするCSS 【Google検索】快適な検索結果を得るための8つの方法
【Google検索】快適な検索結果を得るための8つの方法 【YouTube Studio】視聴回数、高評価率、コメントを非表示にするCSS
【YouTube Studio】視聴回数、高評価率、コメントを非表示にするCSS 飲んだお酒をメモ代わりに書いておく記事
飲んだお酒をメモ代わりに書いておく記事 【Condler】Amazonの検索結果に便利な項目を追加する拡張機能
【Condler】Amazonの検索結果に便利な項目を追加する拡張機能 ブログ記事を書く上で、極力使わないようにしている言葉
ブログ記事を書く上で、極力使わないようにしている言葉