【Windows11】以前のフォトを復活させる方法!ストアから入手可能
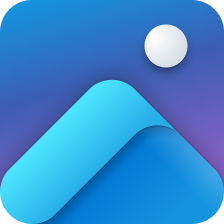
この記事では、2022年10月から、一新されてしまったWindows11のフォトアプリを、以前のフォトアプリに戻す方法について書きます。
以前のフォトは、「Microsoftフォトレガシ」という名前にリネームされて、申し訳程度にMicrosoftストアに存在しています。
以前のフォトアプリは、Microsoftストアから無料でインストールできます。
2022年10月から、Windows11に標準搭載しているフォトアプリが変わってしまいました。名前は、以前と同じで「フォト」です。
全員が一気に変わったというわけではなく、まずは先行版のWindows11を使っている人→一般の方…といったように、徐々に展開されています。僕は、先行版のWindows11なので、一足早くに変わりました。
名前は一緒ですが、以前のフォトと違って、サイドバーが実装され、思い出機能の強化、「OneDrive」で簡単バックアップ、従来のビデオ編集機能が削除され、新しいビデオ編集ソフト(Clipchamp)が加わったりと、色々変わっています。
逆に、以前のフォトアプリが「Microsoftフォトレガシ」という名前に変わりました。
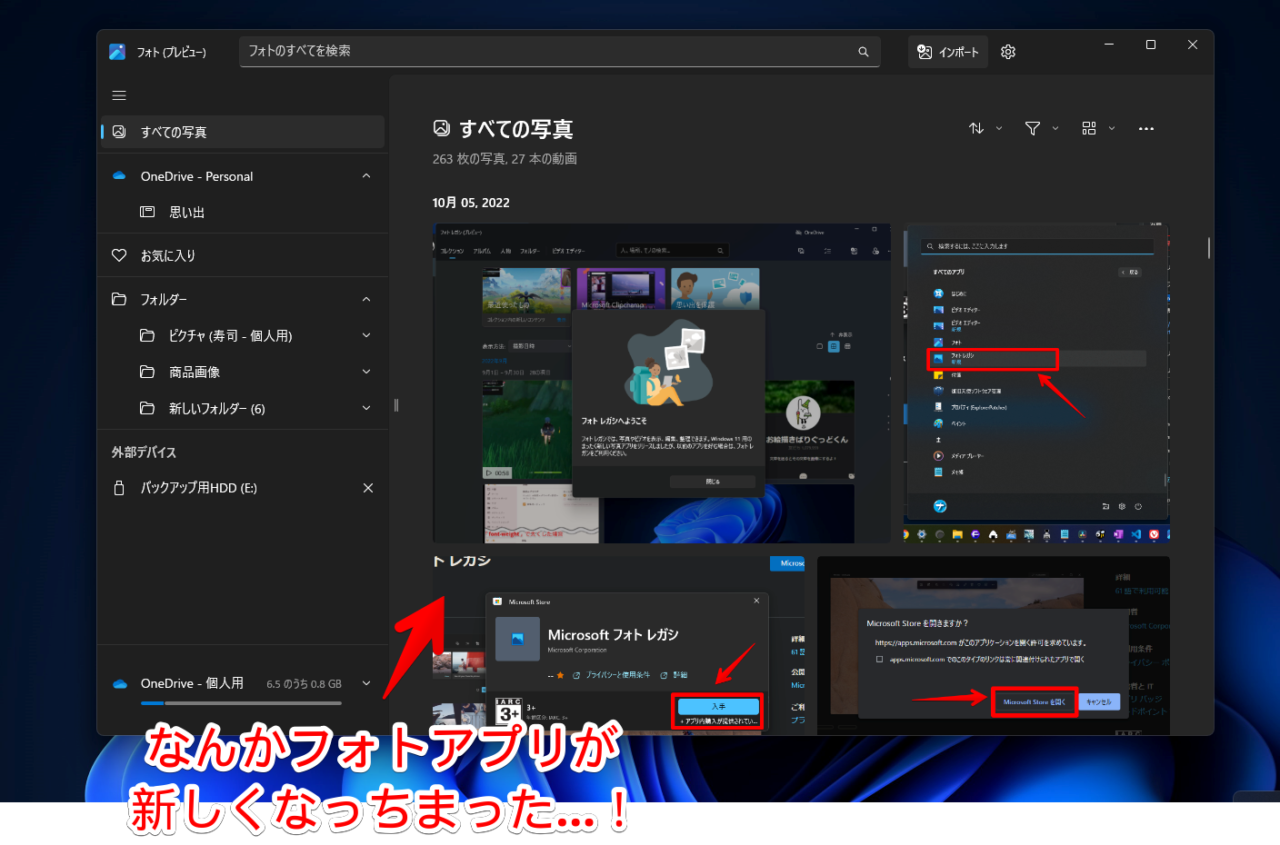
新しいフォトアプリは、人によっては使いにくい・嫌だと思うかもしれません。本記事の方法を実践することで、以前のフォト(現在名:Microsoftフォトレガシ)を復活できます。
なお、新しいフォトに変わっていないという方は、本記事は無関係です。
「俺らのフォトはどこいっちまったんだ!」という方、ぜひ参考にしてみてください。大体5分くらいで元に戻せます。
本記事は、2022年10月以前にあったフォトに戻す方法です。さらに、その前にあったWindowsフォトビューアーではないので、勘違いしないように注意です。
「新しいフォトになって、マウスホイール回転の動作が、画像の切り替えではなく、拡大縮小になって困っている!」という方は、下記記事が参考になると思います。
新しいフォトの仕様がそうなったわけではなく、設定で変更できます。デフォルトの挙動が拡大縮小になっているだけです。このためだけに、古いフォトに戻す必要はありません。
以前のフォト(Microsoftフォトレガシ)に戻す手順
以前のフォトアプリは、Microsoftストアにひっそり存在しています。以下のリンクからアクセスできます。
上記ボタンをクリックすると、ブラウザでストアページが開くので、「Microsoftストアアプリの取得」をクリックします。無料です。
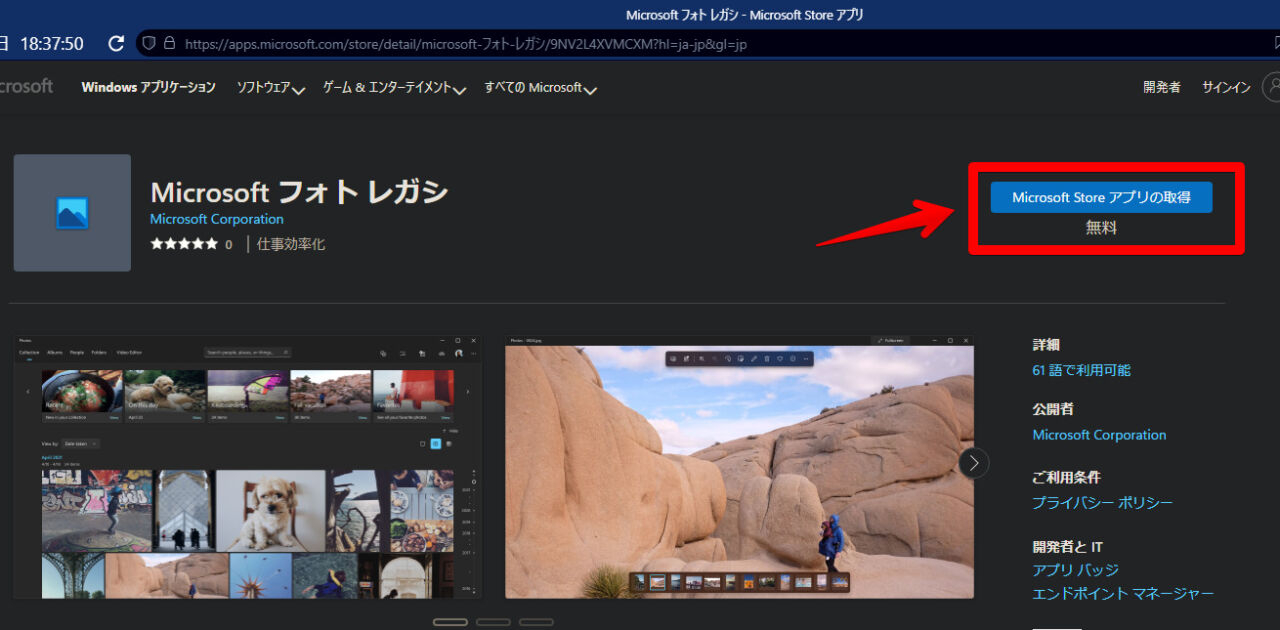
ダイアログが表示されるので、「Microsoft Storeを開く」をクリックします。
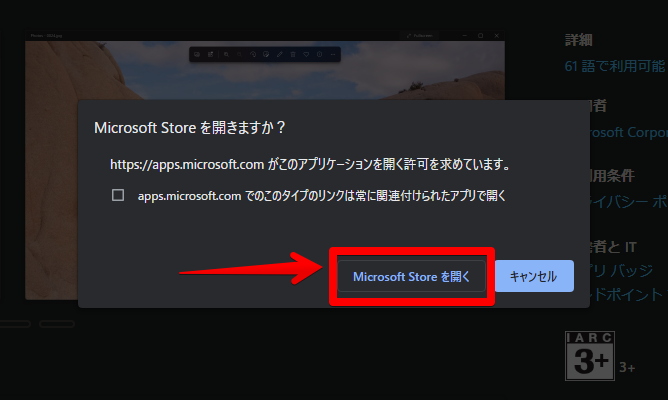
ストアのダイアログが表示されるので、「入手」をクリックします。
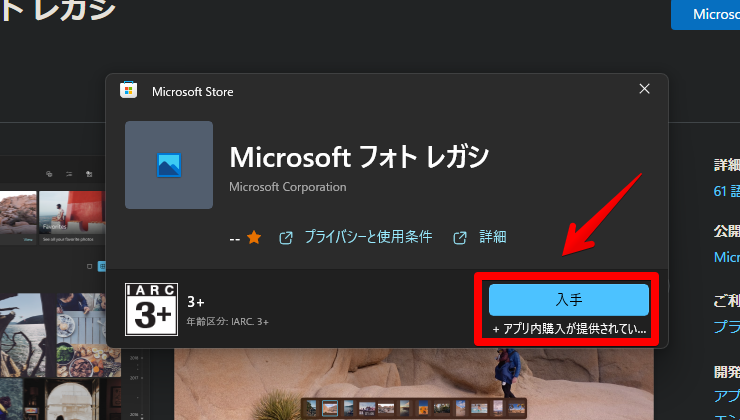
インストールできたら、スタートメニューの「は行」に「フォトレガシ」という名前であるはずです。以前のフォトをインストールしたことで、自動的にビデオエディターがついてきます。
「フォト」という名前のアプリもありますが、こちらは新しいフォトになります。
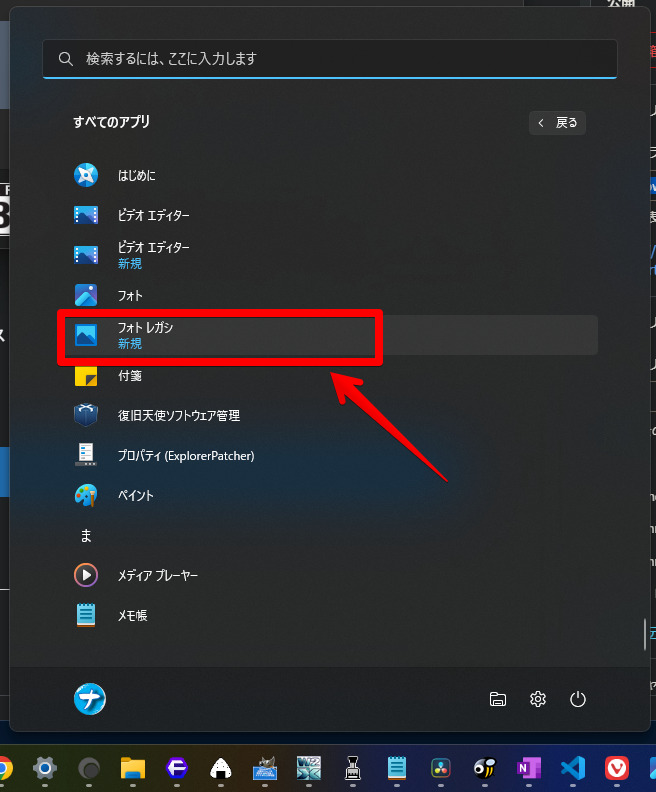
以前のフォトを取り戻すことができました。新しいフォトと違ってサイドバーはなく、代わりにヘッダーで、「コレクション」、「アルバム」、「人物」などがあります。
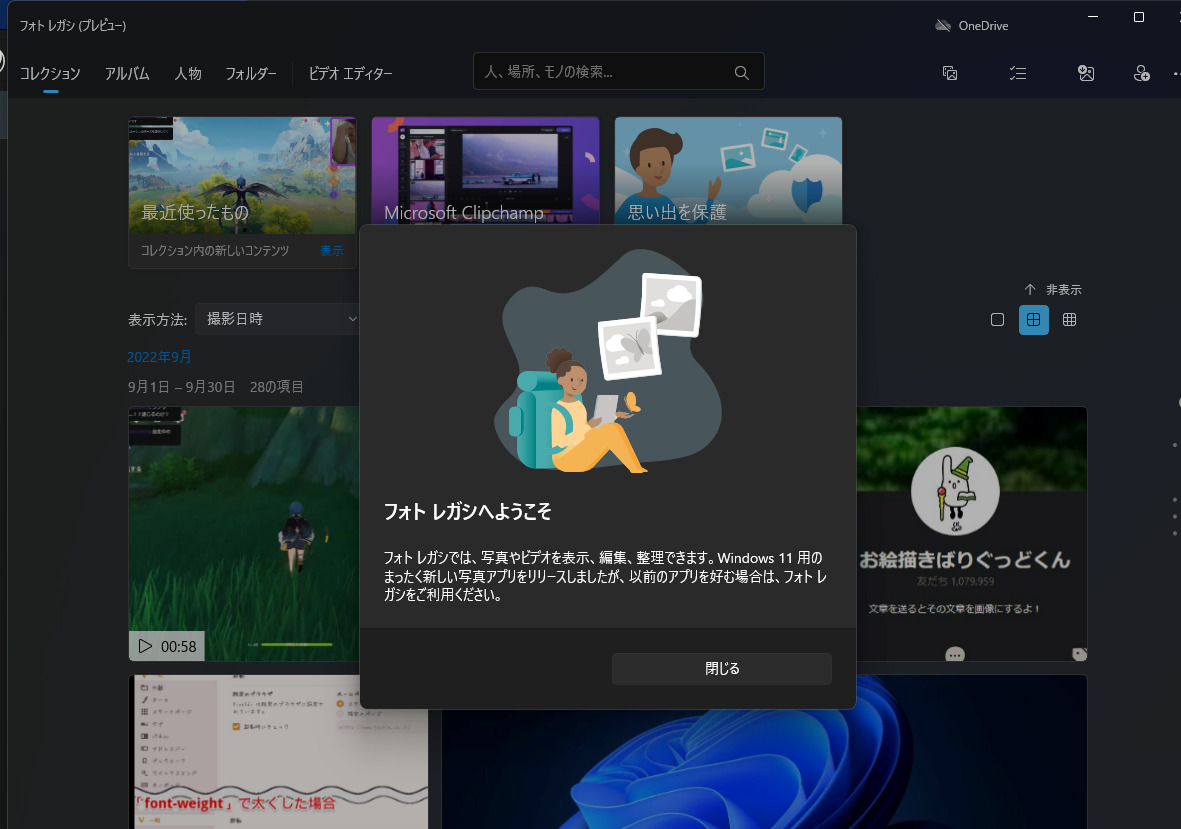
既定で開くアプリを以前のフォトにする手順
古いフォトを導入しただけだと、あまり意味がありません。このままでは、結局、画像を開いた時に、新しいフォトアプリで開かれてしまいます。
それを防ぐには、2つの方法があります。おすすめは、初心者さんでもできる「既定で開くアプリを変更する方法」です。2つ目は、ちょっと高度です。
既定で開くアプリを変更する
画像ファイル(PNG、JPGなど)を開く既定のアプリを、Microsoftフォトレガシに変更しましょう。
Windows11の設定を開いて、サイドバーの「アプリ」→「既定のアプリ」をクリックします。
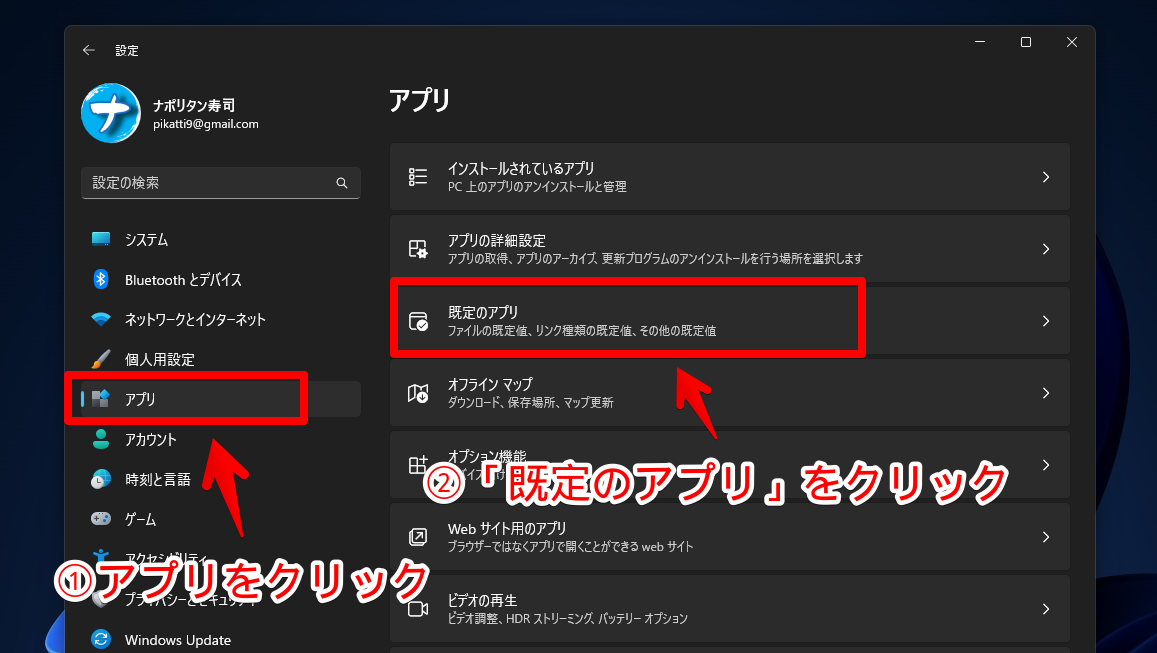
ずらっとアプリが表示されるので、「フォトレガシ」をクリックします。
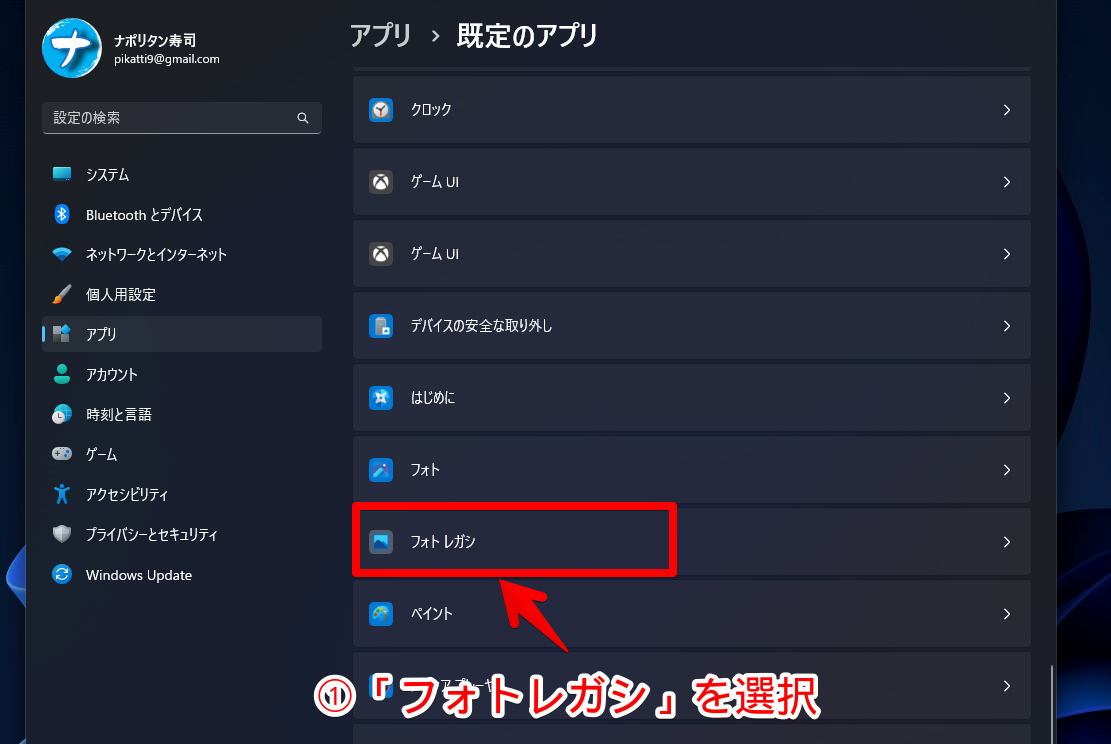
拡張子が、ずらーっと表示されるので、自分が使う画像拡張子を選択します。「.jpg」と「.png」の2つを設定しておけば、大体カバーできると思います。
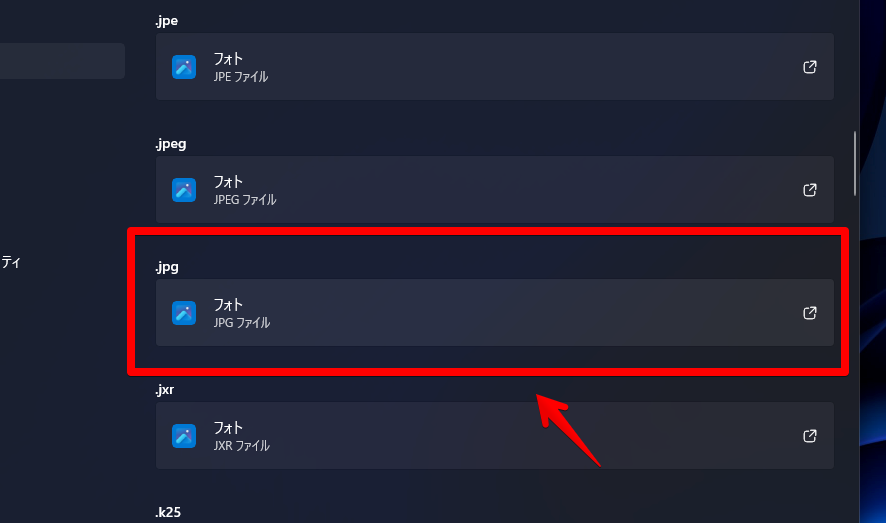
ダイアログが表示されるので、「フォトレガシ」を選択して、「既定値を設定する」をクリックします。
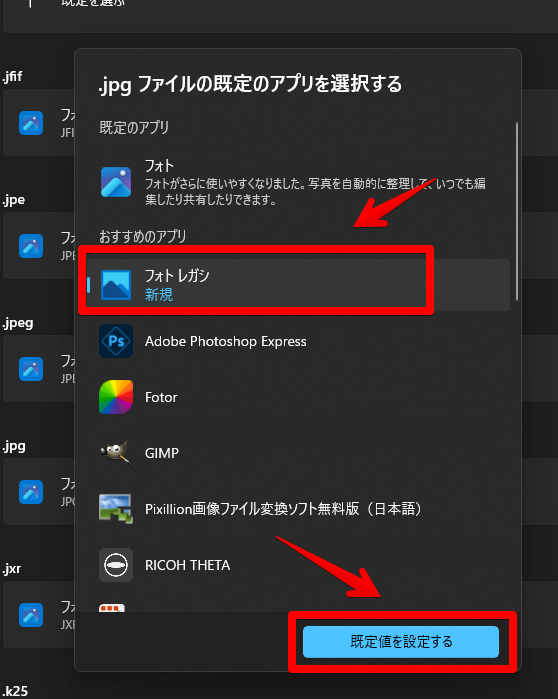
「フォトレガシ」になればOKです。同じ作業を、頻繁に開く画像拡張子にも設定します。Windows11から既定で開く拡張子の設定がちょっとめんどくさくなったんですよね。ブラウザは、簡単になりましたが、依然として他の拡張子はめんどくさいです。
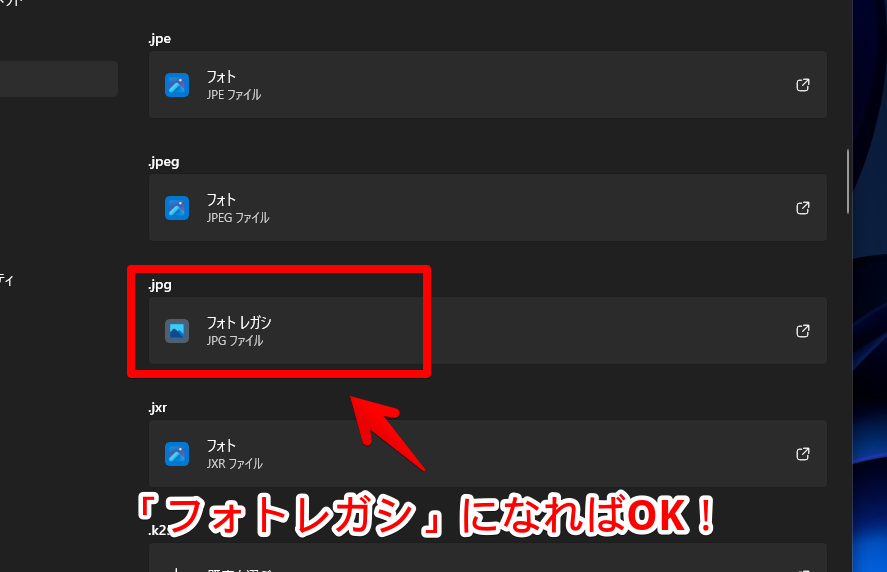
これで、画像を開いた時、古いフォトアプリ(Microsoftフォトレガシ)で開かれます。めでたしめでたし。

【高度】思い切って、新しいフォトアプリを削除する
ちょっと高度な方法なので、初心者さんにはおすすめしません。下手に実行すると、どこか不具合が発生するかもしれません。
通常、Microsoftフォトは、削除できないようになっています。設定を開いても、「アンインストール」がグレーアウトしています。
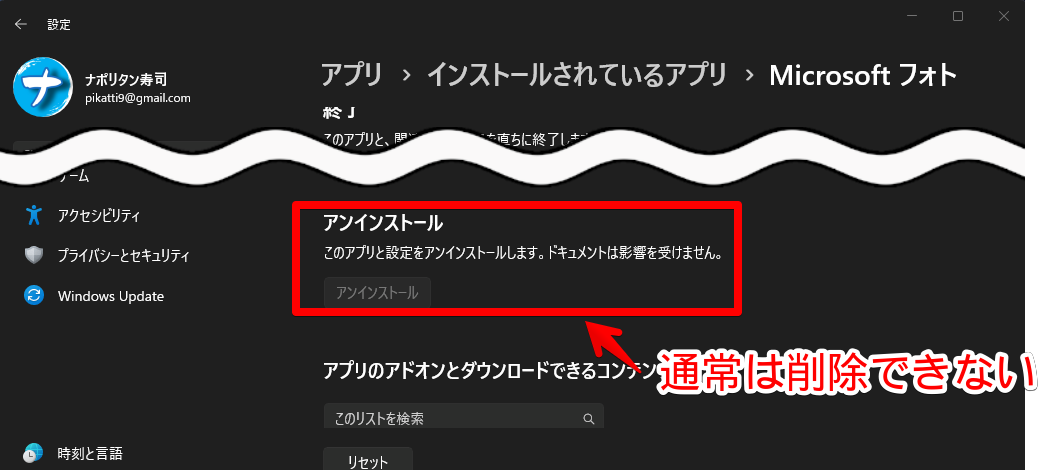
ターミナルアプリを使うことで、強制的に削除できます。新しいフォトアプリだけ削除して、古いフォトは残したままにできます。どうしても、フォト2つある状態が嫌な方は、試してみてください。
タスクバーのスタートボタンを右クリック→「ターミナル(管理者)」をクリックします。
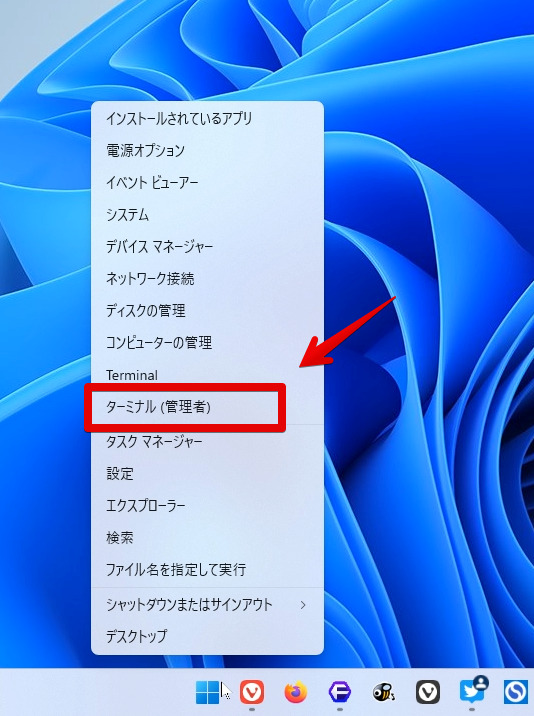
起動できたら、上部のドロップダウンボタンをクリックして、「Windows PowerShell」をクリックします。既に開いている方は、何もしなくてOKです。
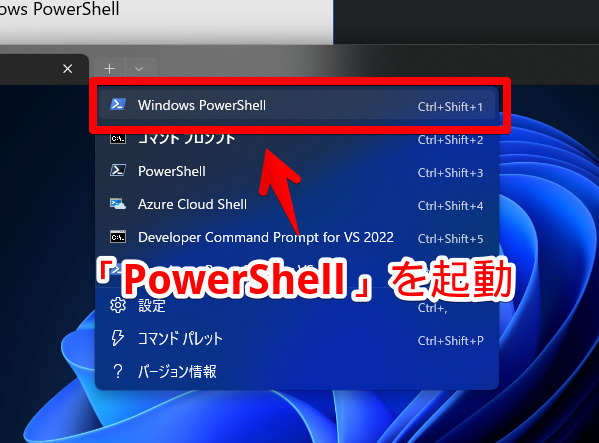
PowerShellを開けたら、以下のコードをコピペして、Enterで実行します。「Microsoft.Windows.Photos」というのがフォトのアプリパッケージ名です。これを、「Remove」→削除するという意味です。
Get-AppxPackage *Microsoft.Windows.Photos* | Remove-AppxPackage上記コードではなく、以下のコードでも削除できます。
winget uninstall "Microsoft.Windows.Photos_8wekyb3d8bbwe"実行すると、「展開処理の進捗状況」という文字が出ますが、すぐに消えると思います。1行目にあった「PS C:\Users\〇〇>」みたいなのが、表示されたら削除成功です。
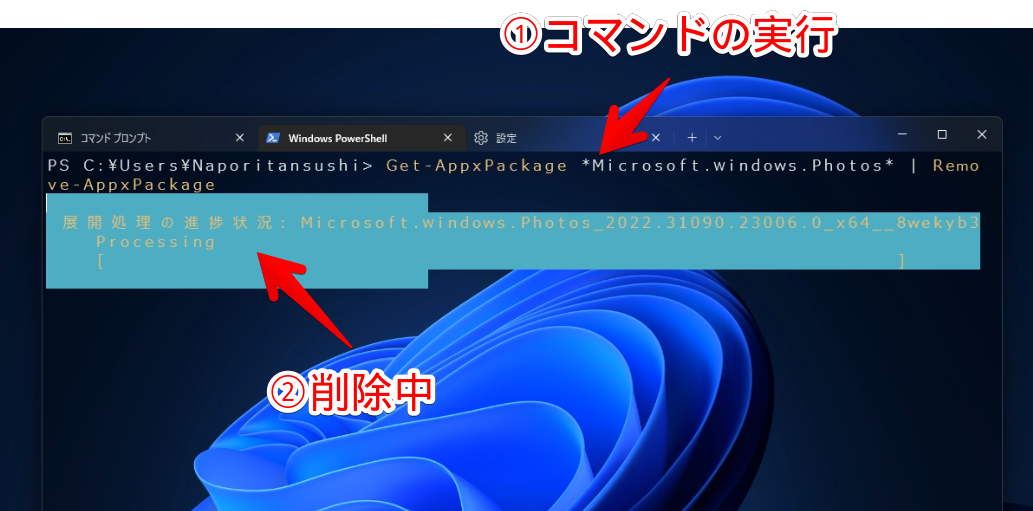
これで、新しいフォトアプリが削除されます。スタートメニューを見たらわかると思います。「フォトレガシ」だけ残っています。
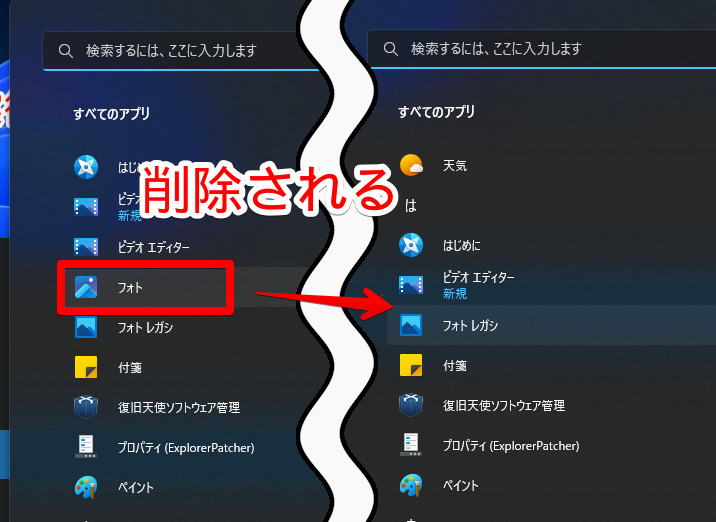
やっぱり新しいフォトが欲しくなった!という場合は、下記リンクのMicrosoftストアからインストールできます。
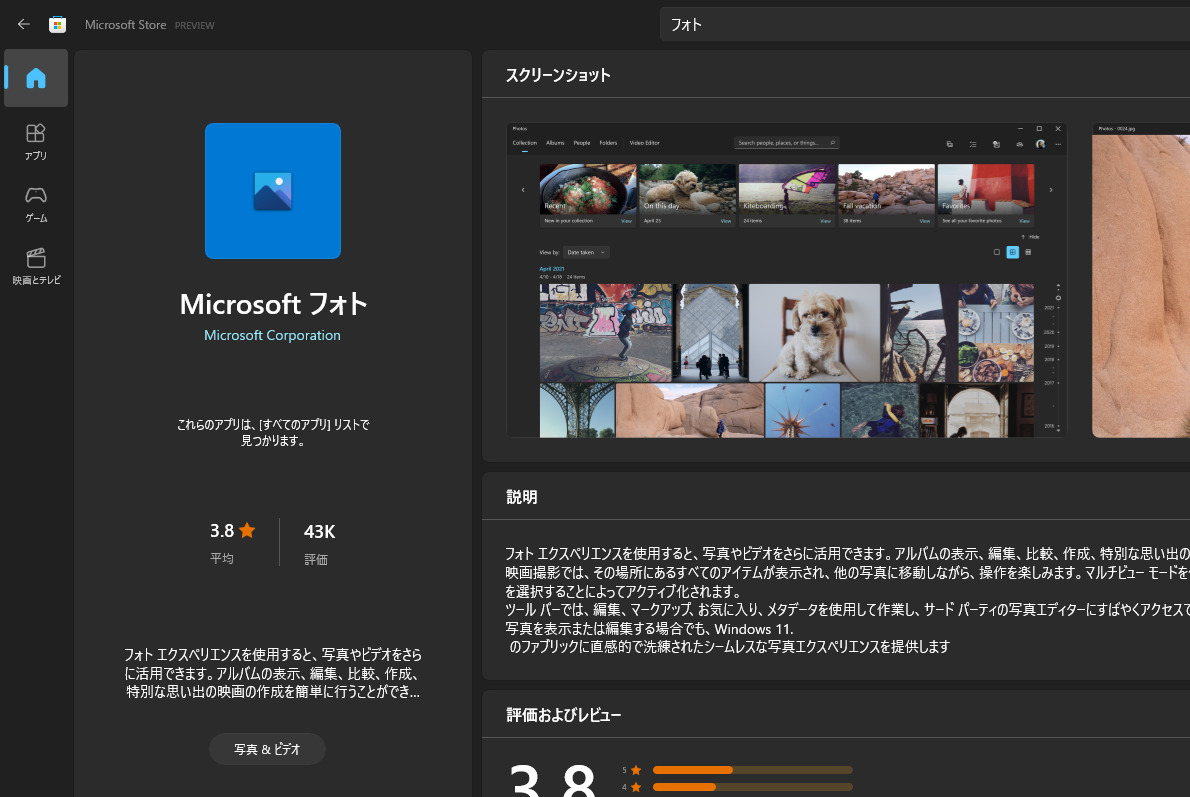
感想
以上、2022年10月から変わってしまったWindows11のMicrosoftフォトアプリを、以前のフォトアプリ(Microsoftフォトレガシ)に戻す方法でした。
新しいものはわくわくしますが、慣れるのに時間がかかりますよね~。僕は新しいフォトアプリのデザインも結構好きです。マイカ効果のウィンドウっていいですよね。(Microsoftの美しいデザイン)
最後に新しいフォトと、古いフォトの比較画像を貼っておきますね。こう見ると、古いフォトはマイカ効果のウィンドウになっているものの、若干Windows10のようなカクカク具合が残っている印象です。より角丸・洗練されたのが新しいフォトって感じです。
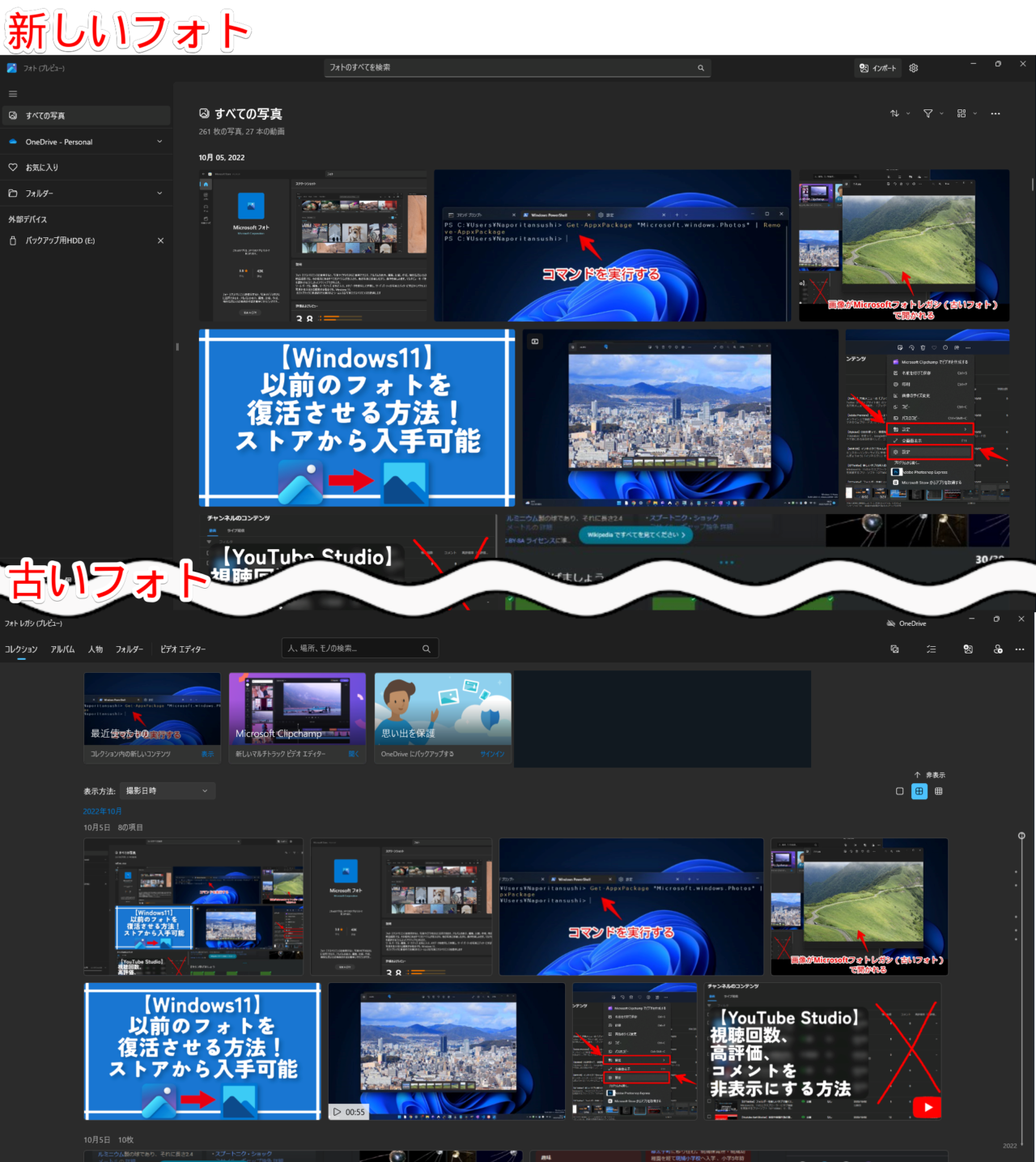


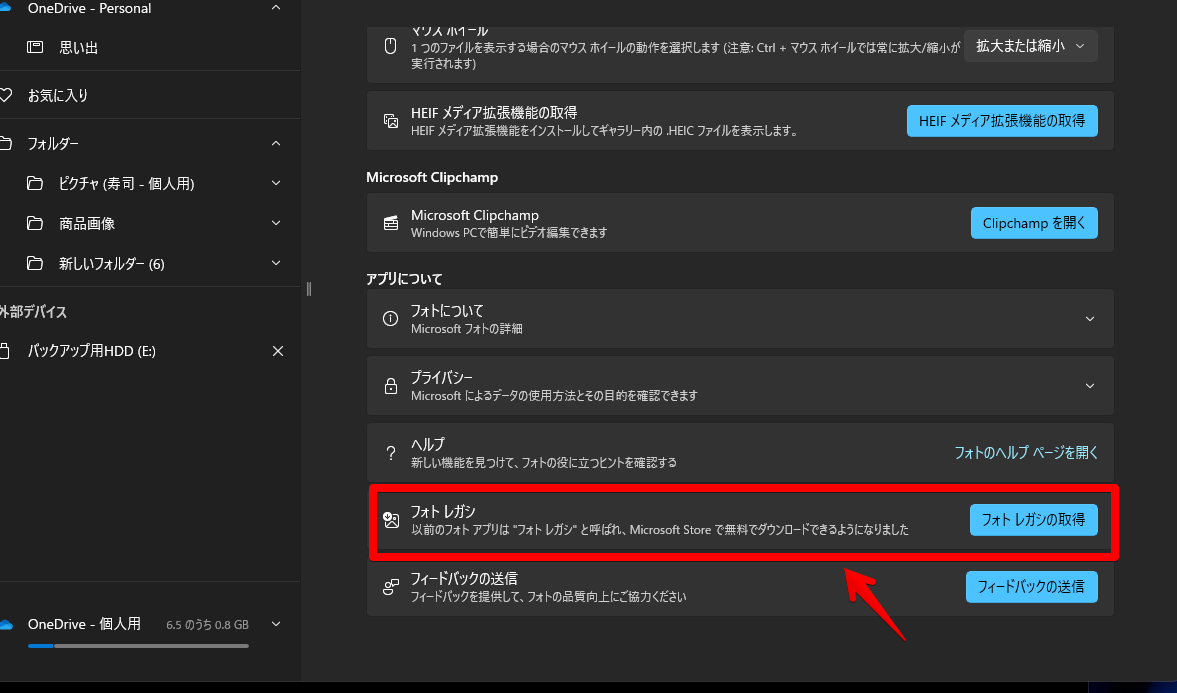
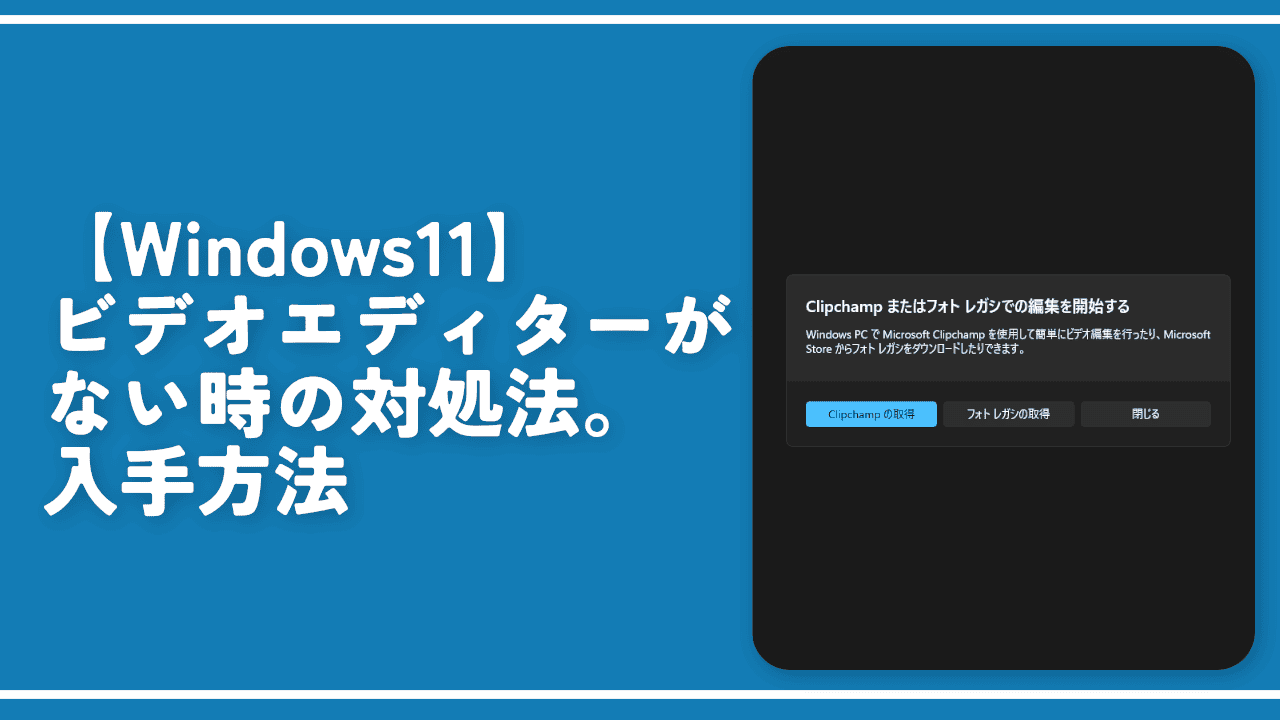
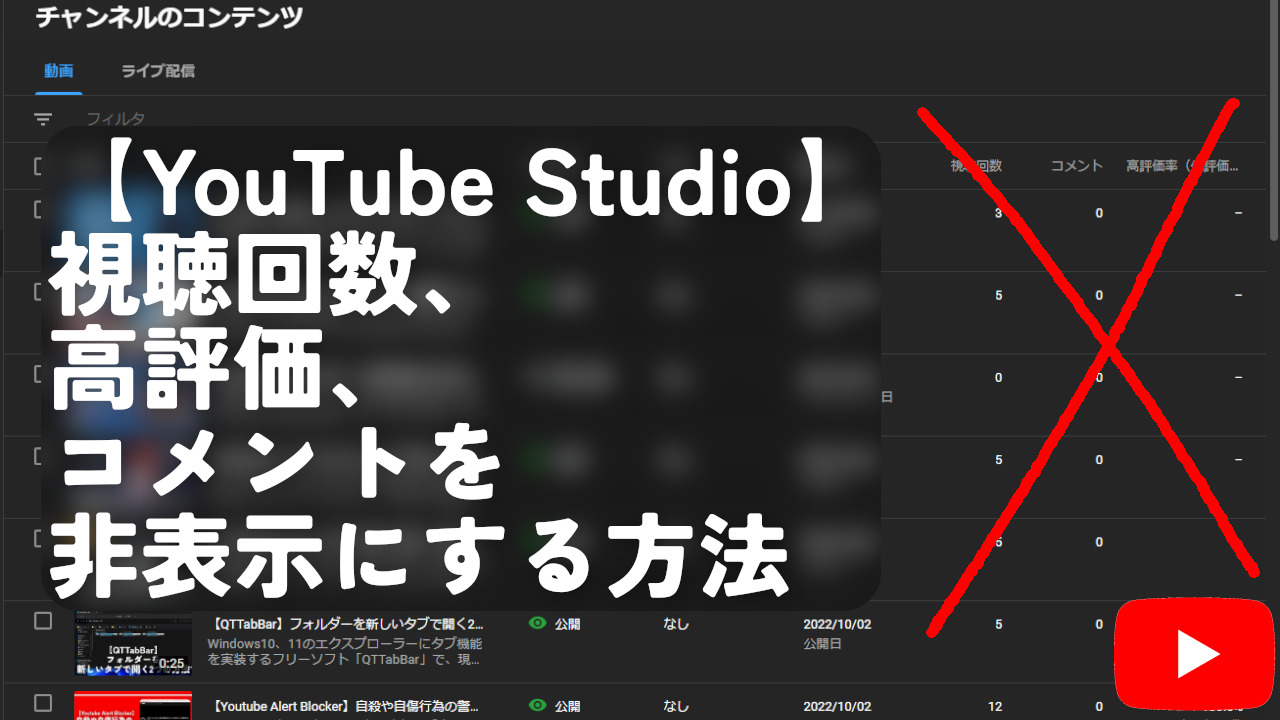
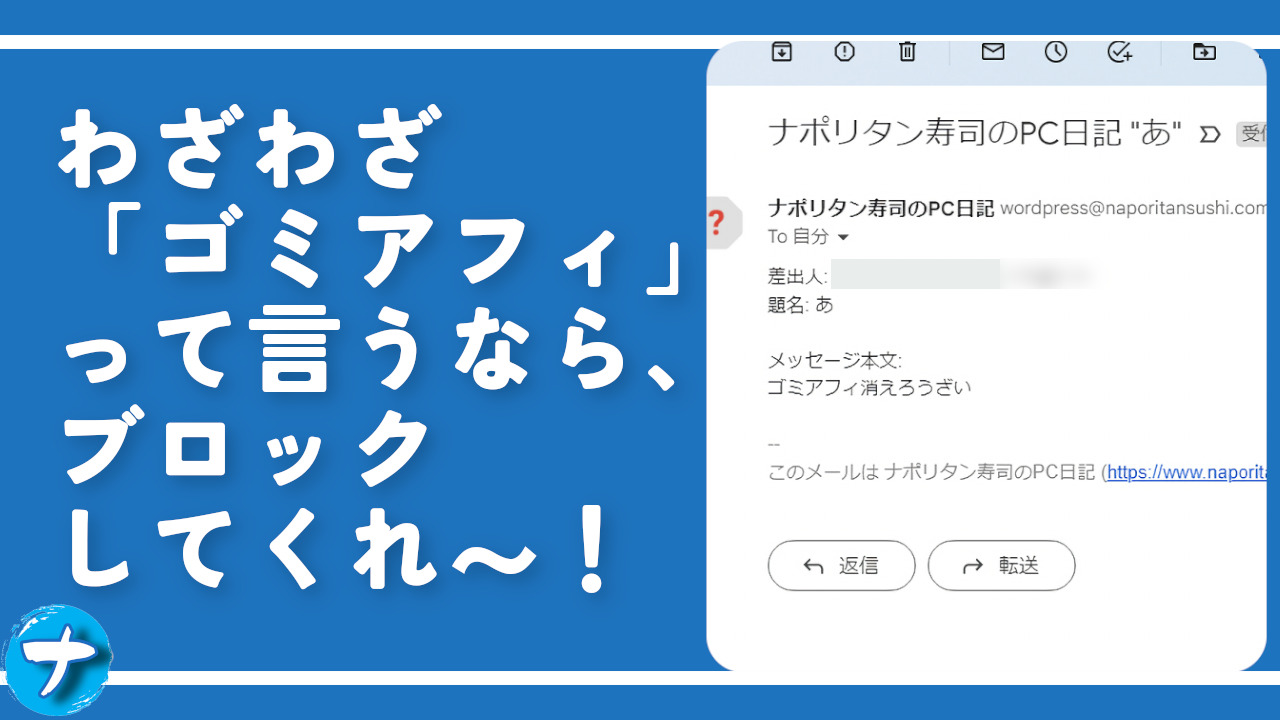
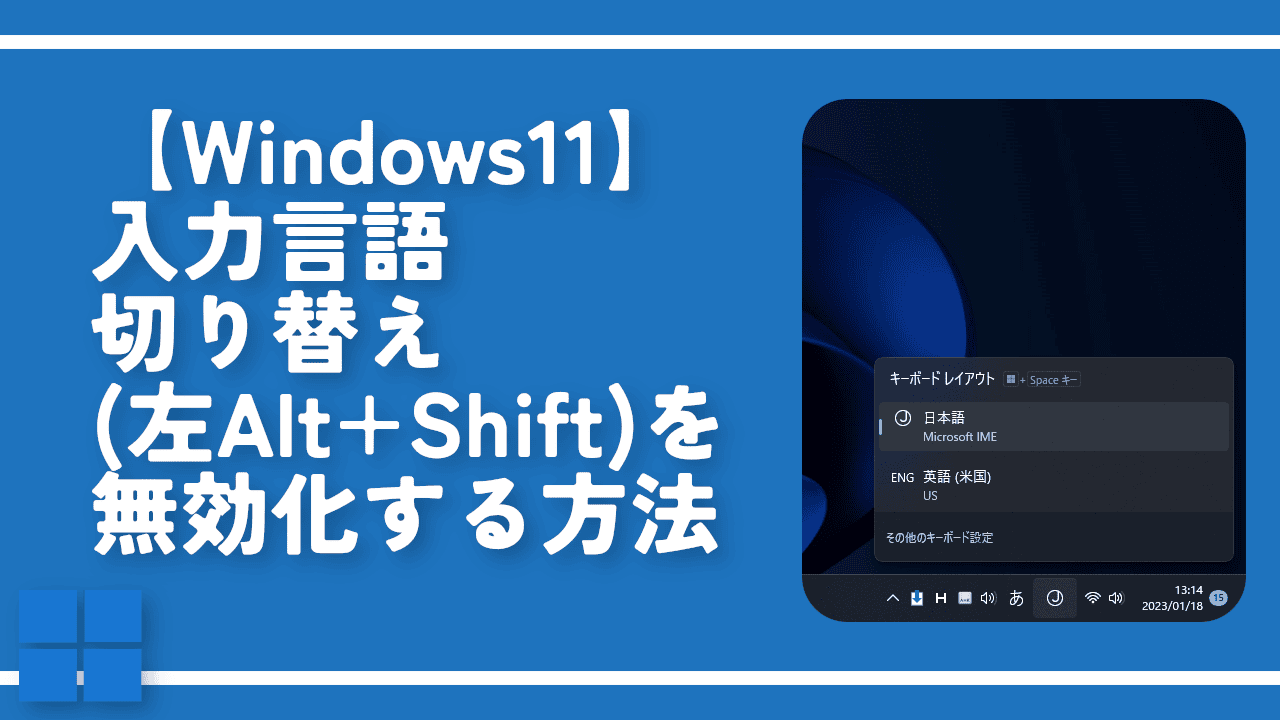
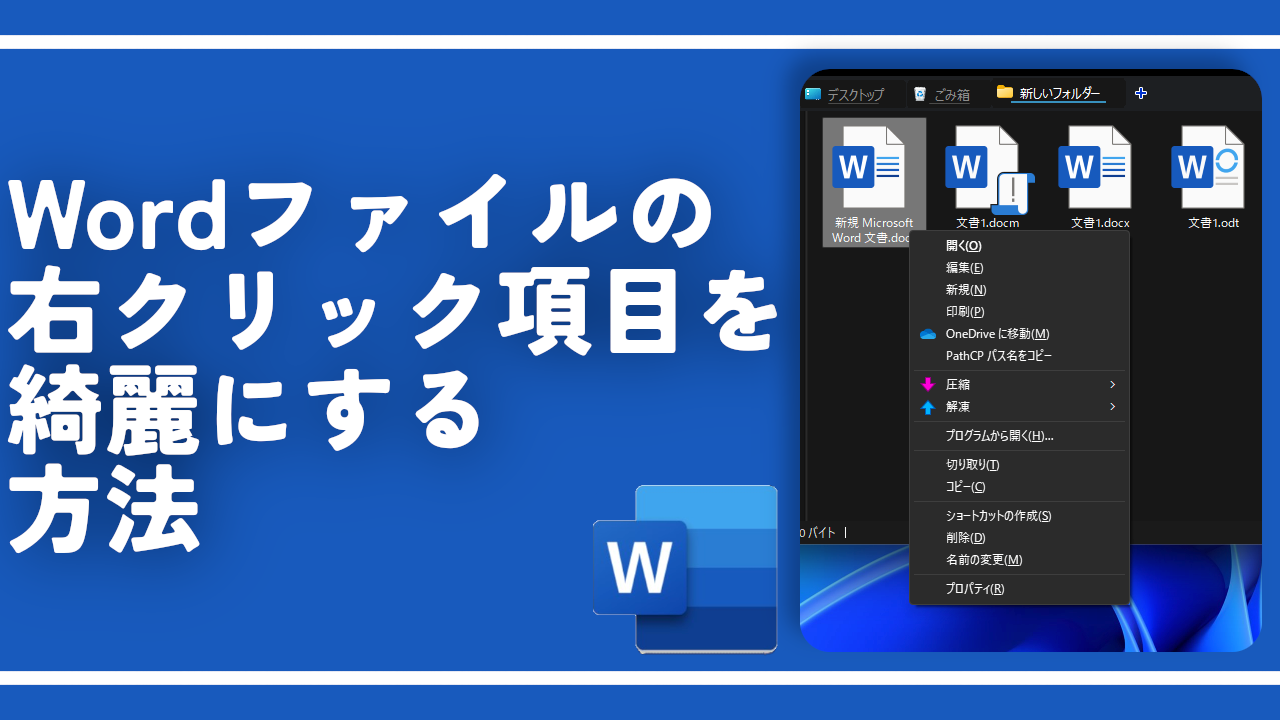
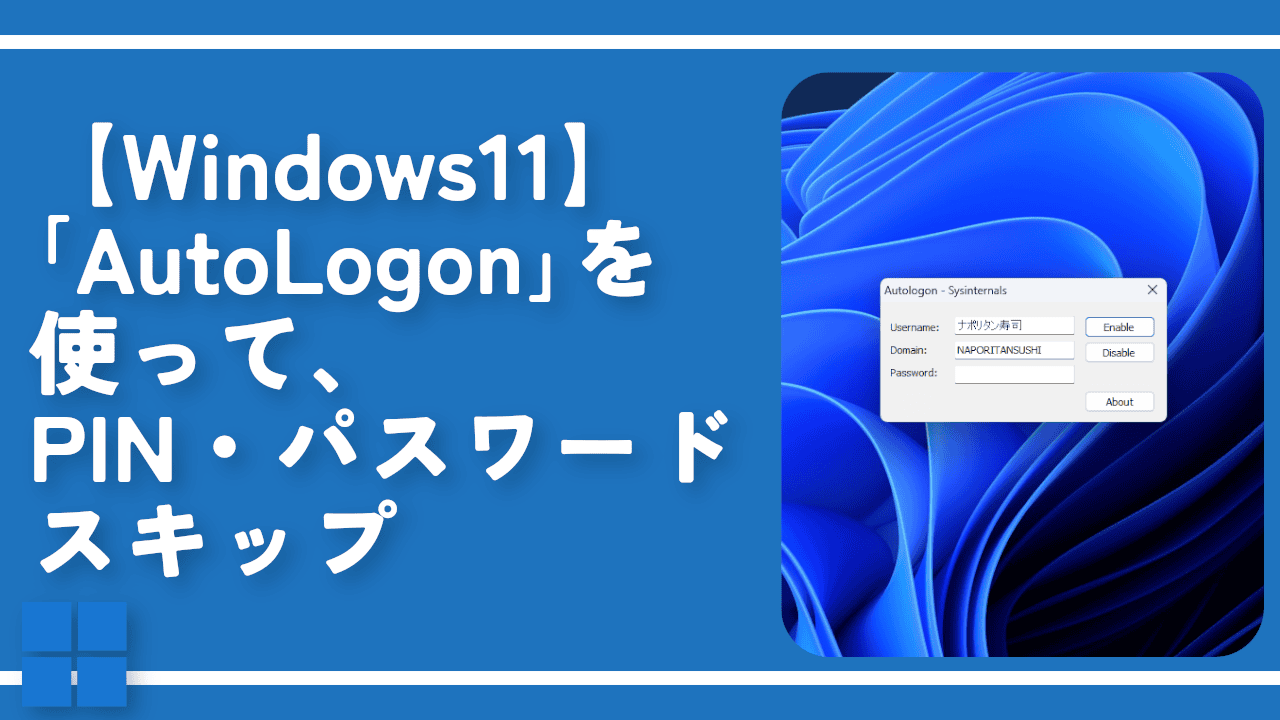

 Logicoolの「MX MASTER 3S」と「MX MECHANICAL MINI」を買った話
Logicoolの「MX MASTER 3S」と「MX MECHANICAL MINI」を買った話 カロリーメイトを綺麗に開けられるかもしれない方法
カロリーメイトを綺麗に開けられるかもしれない方法 【DPP4】サードパーティー製でレンズデータを認識する方法
【DPP4】サードパーティー製でレンズデータを認識する方法 【YouTube】一行のサムネイル表示数を増やすJavaScript
【YouTube】一行のサムネイル表示数を増やすJavaScript 【Clean-Spam-Link-Tweet】「bnc.lt」リンクなどのスパム消す拡張機能
【Clean-Spam-Link-Tweet】「bnc.lt」リンクなどのスパム消す拡張機能 【Youtubeフィルタ】任意のワードで動画をブロックする拡張機能
【Youtubeフィルタ】任意のワードで動画をブロックする拡張機能 【プライムビデオ】関連タイトルを複数行表示にするCSS
【プライムビデオ】関連タイトルを複数行表示にするCSS 【Google検索】快適な検索結果を得るための8つの方法
【Google検索】快適な検索結果を得るための8つの方法 【YouTube Studio】視聴回数、高評価率、コメントを非表示にするCSS
【YouTube Studio】視聴回数、高評価率、コメントを非表示にするCSS 飲んだお酒をメモ代わりに書いておく記事
飲んだお酒をメモ代わりに書いておく記事 【Condler】Amazonの検索結果に便利な項目を追加する拡張機能
【Condler】Amazonの検索結果に便利な項目を追加する拡張機能 ブログ記事を書く上で、極力使わないようにしている言葉
ブログ記事を書く上で、極力使わないようにしている言葉