【SyncTube】YouTubeを友達と共有して同時視聴できるサイト
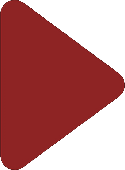
この記事では、YouTube動画を、友達と共有して同時視聴、かつチャットも送りあえるサービス「SyncTube(シンクチューブ)」について書きます。
無駄な機能がなく、サクっと友達とYouTube動画を同時視聴できます。
YouTube動画を同時視聴できるウェブサイトです。
サイトにアクセスして、部屋を作成します。作成といっても、難しい操作は必要ありません。アカウントを作成してログインすることもできますが、ログインしなくても作成できます。
部屋を作成したら、共有したいYouTube動画のURLを貼り付けます。準備できたら、アドレスバーにある本サイトの部屋のURLを、一緒に視聴したいユーザー(友達など)に送ります。
URLを送られたユーザーは、そのURLをタップすることで参加できます。メールアドレスやアカウント登録などは不要です。
参加したら、一緒にYouTube動画を視聴できます。右側にYouTubeライブのチャット欄のような画面があり、文字を送りあえます。URLも送れます。
YouTube動画とは切り離されているので、閉鎖空間で友達同士の秘密の会話ができます。「今のシーン面白いw」といったような会話が可能です。ユーザー名が表示されるので、誰がどのコメントを送ったかも判別しやすいです。
プレイリスト機能も搭載されていて、次々に動画を登録できます。並び替えも可能です。
部屋作成者が、「動画の再生・一時停止」、「プレイリストの並び替え・削除」などの権限を持っています。この権限を、参加者に許可するかどうか設定できます。許可すると、参加者側で、動画を一時停止できます。
動画の再生・一時停止は、連動されています。例えば、部屋作成者が動画を一時停止すると、参加者全員も動画が一時停止されます。まさに、共有・同時視聴って感じです。
「このYouTube動画を友達と一緒に視聴したい!」、「配信者だけど、このYouTube動画を視聴者たちと一緒に視聴したい!だけど、画面をうつすと著作権違反だから、どうすれば…」といった方、ぜひ参考にしてみてください。
通常のYouTube動画ではなく、現在進行形のライブ配信も共有できます。
数時間友達と利用してみたのですが、YouTube広告(CM、予告)が一切出ませんでした。広告ブロッカーを導入していない友達のほうでも表示されなかったので、恐らくこのサイトは、YouTube広告が出ないんだと思います。共有する相手がいない人にもおすすめです。
アクセス方法
以下のリンクからアクセスできます。
使い方
部屋を作成する方法
本サイトは、部屋の作成者、参加する側の2パターンに分かれています。
部屋を作成したい方は、サイトにアクセスして、「Create Room」をクリックします。これだけで部屋が作成されます。簡単です。
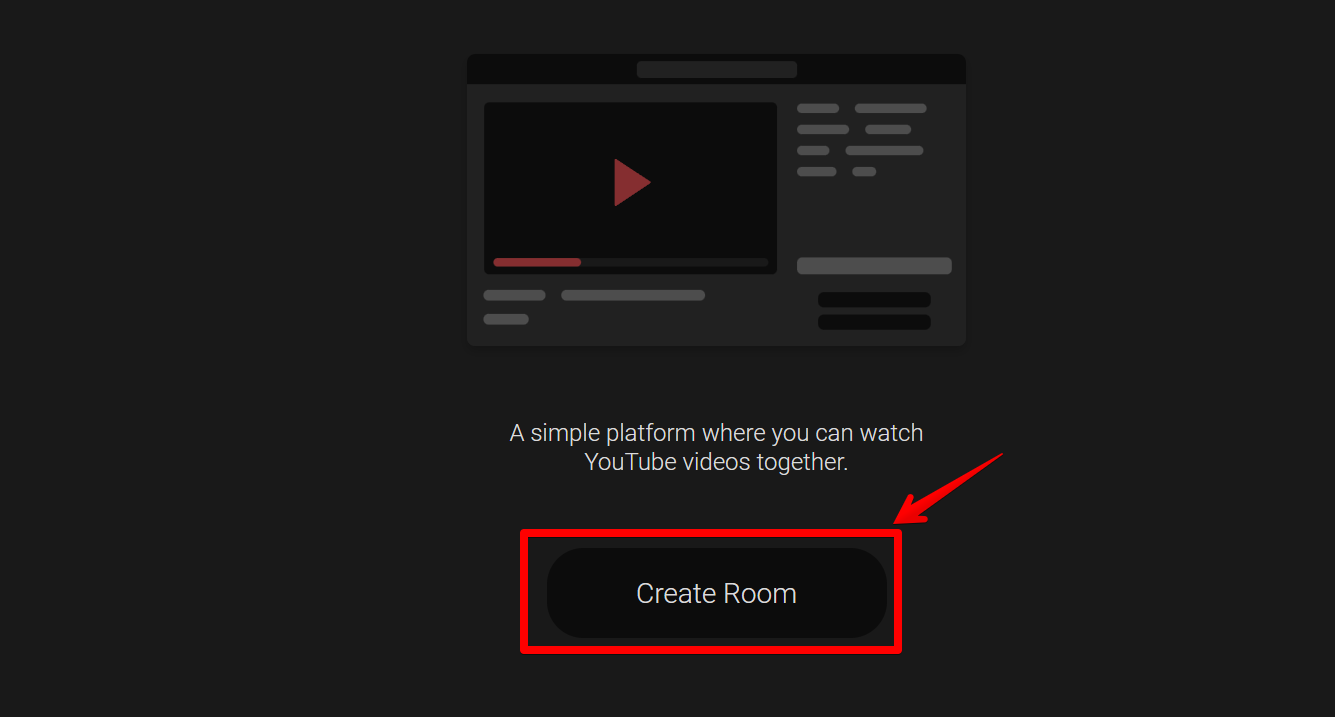
部屋を作成できたら、このページのURLを、一緒に視聴したい人に送ります。「https://sync-tube.de/room/iOqCIc3d」といった感じです。
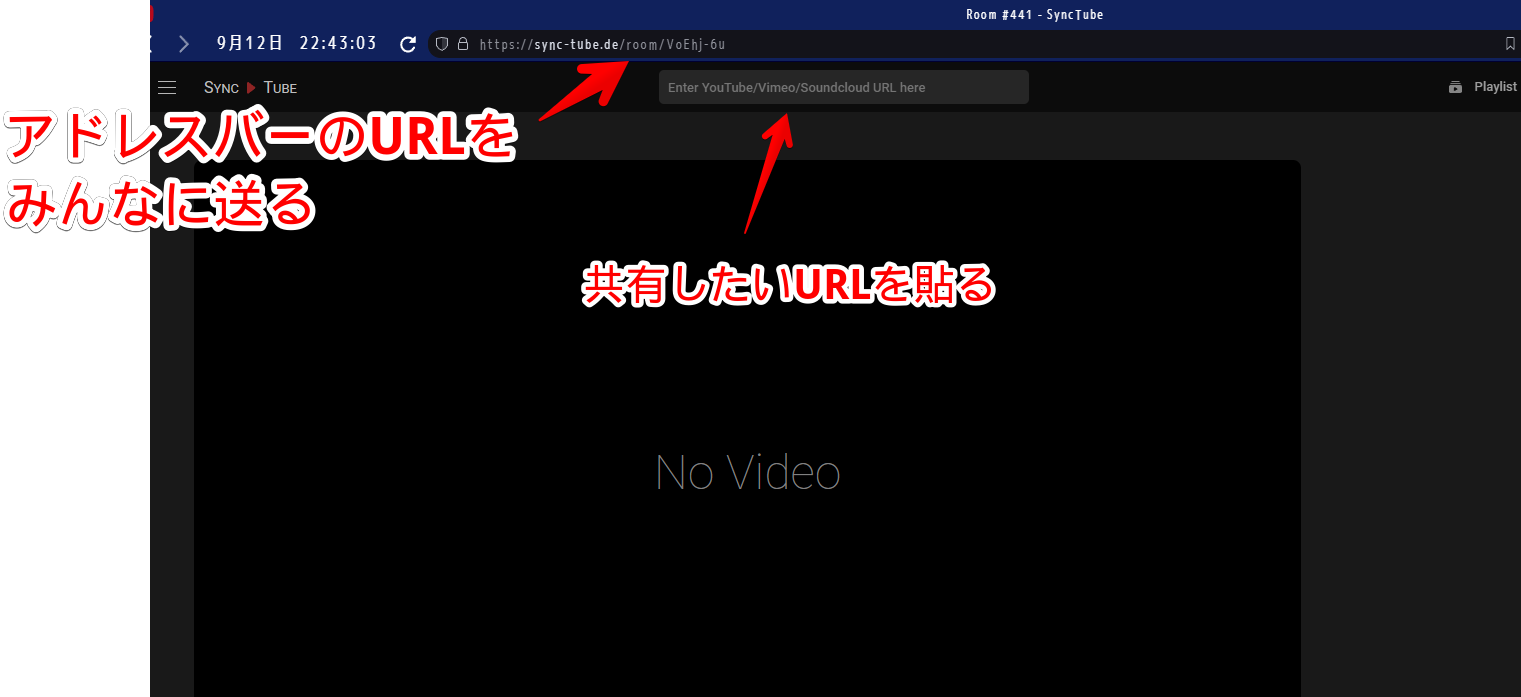
部屋に参加する方法
作成者から送られてきたリンクをクリックします。
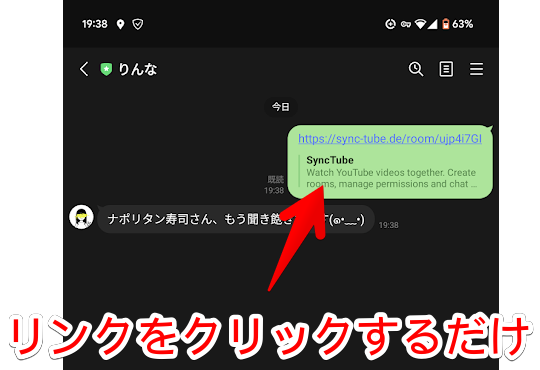
参加者は、PCだと右側のチャット下に表示されます。デフォルトでは、適当な名前になっています。設定から変更できます。
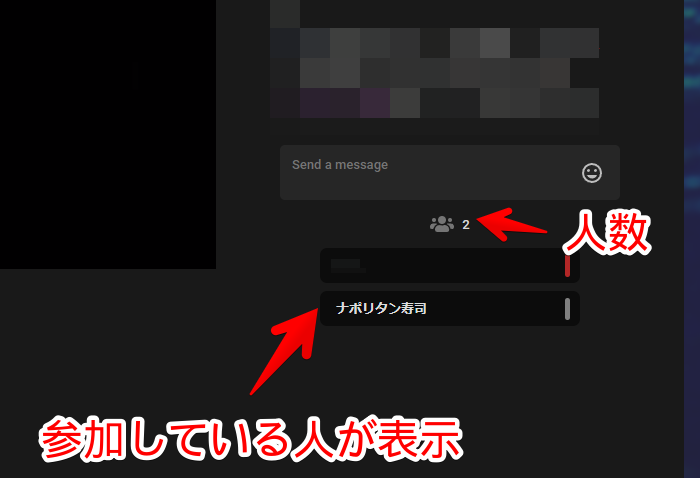
一緒に視聴する動画の追加方法
上部の検索ボックスに、一緒に視聴したい動画のURLを貼り付けます。
追加する順番は、他の方を招待する前でも後でもOKです。いつでも自由に追加できます。デフォルトでは、作成者と参加者両方が動画を追加できます。権限は設定から変更できます。(設定の解説はこちら)
貼り付けたら、候補が表示されるので、「Click to add」をクリックします。
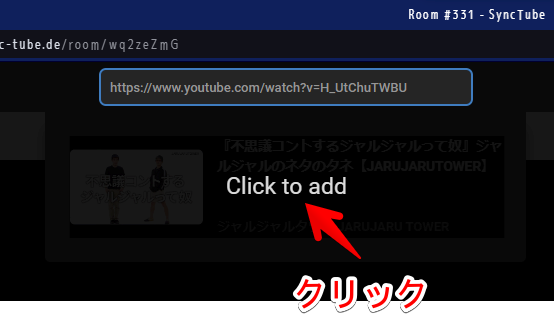
YouTubeにアクセスして、動画を再生します。アドレスバーのURLをコピーするか、動画上で右クリック→「動画のURLをコピー」をクリックします。
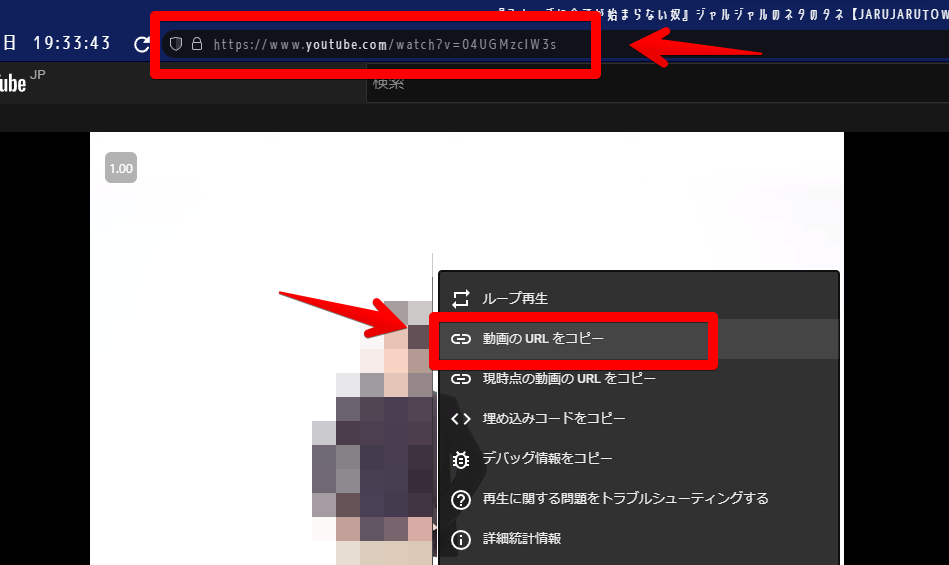
現在見ている地点から再生したい場合は、「現時点の動画のURLをコピー」をクリックします。
プレイリスト内(今後再生される動画一覧)に登録されます。下記画像では、既にいくつか登録されていますが、僕以外の参加者が追加したものです。こんな感じで、じゃんじゃん検索ボックスにURLを貼って追加できます。
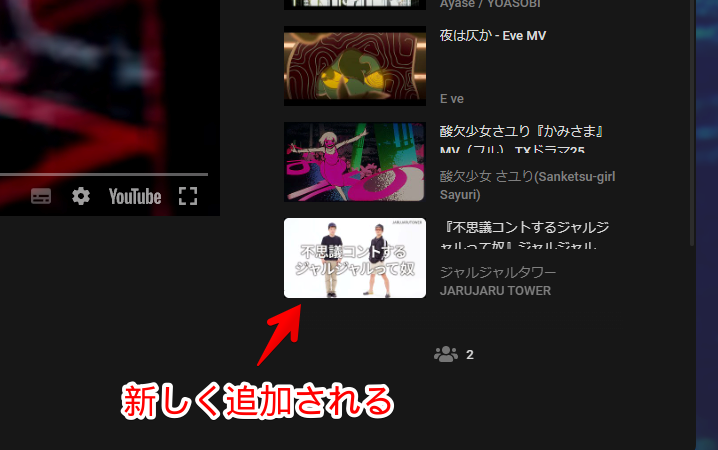
プレイリストは、上部の「Playlist」をクリックすることで切り替えられます。追加した動画が一覧で表示されます。サムネイルもあるので見やすいです。チャット欄を開きたい時は、「Chat」をクリックします。
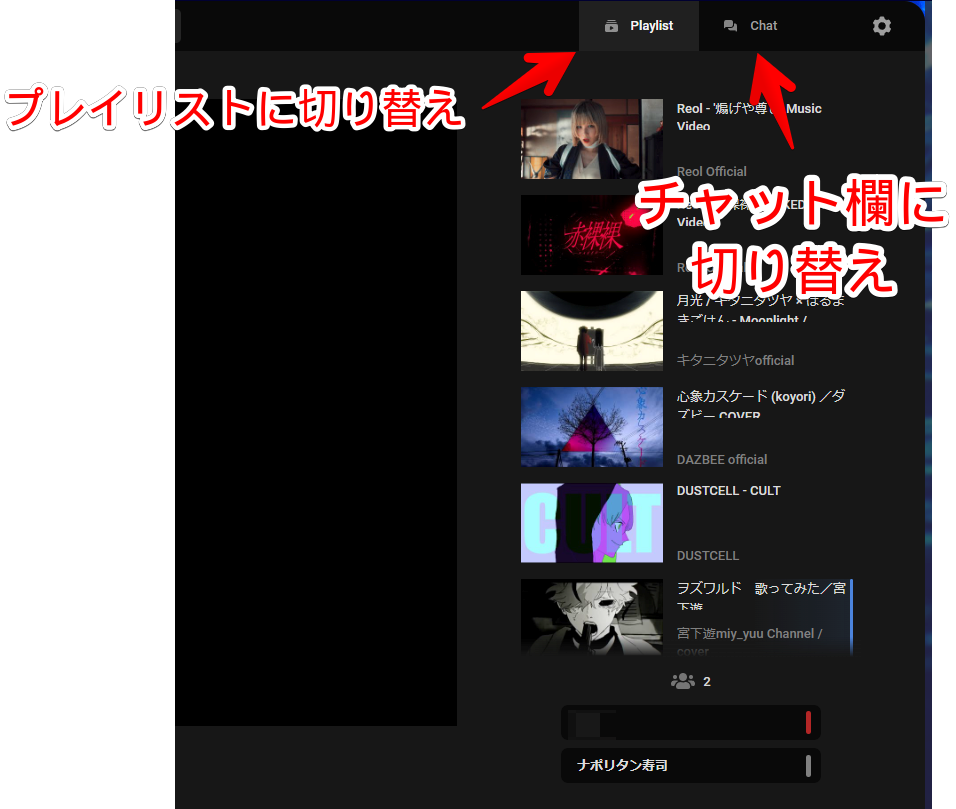
プレイリストに登録した動画は、プレイリスト内の動画タイトル横の「×」ボタンで削除できます。
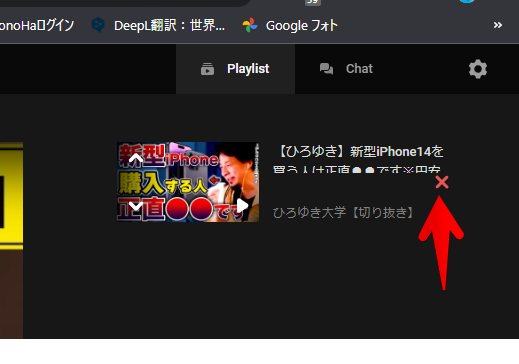
チャットを開いている時に、新しい動画が追加されると、「Playlist」の右上に追加した分の数字が表示されます。チャットも同じで、「Playlist」タブを開いている時に、新しい書き込みがあれば、数字が表示されます。
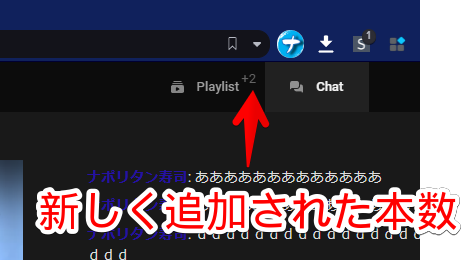
プレイリストの並び替え
「Playlist」タブを開いて、サムネイルの上にマウスを乗せます。上下の矢印が出てくるので、再生順を入れ替えられます。デフォルトでは、作成者のみが操作できます。
再生順、公開日が古い順…といったような、自動の並び替えはできません。手動です。
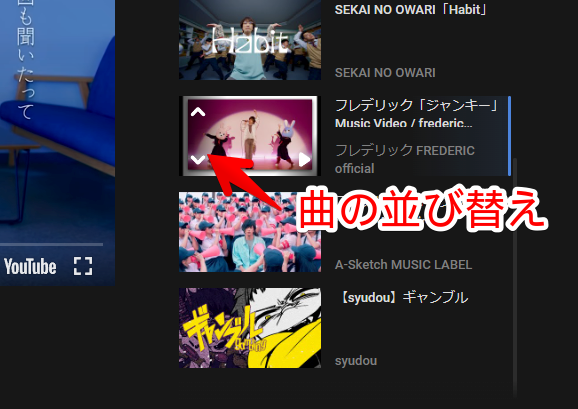
サムネイル画像の右下にある再生ボタンをクリックすると、瞬時にその動画を再生します。
現在見ている動画をやめて、次の動画を再生したい場合は、動画の右下にある「Play next video」ボタンをクリックします。
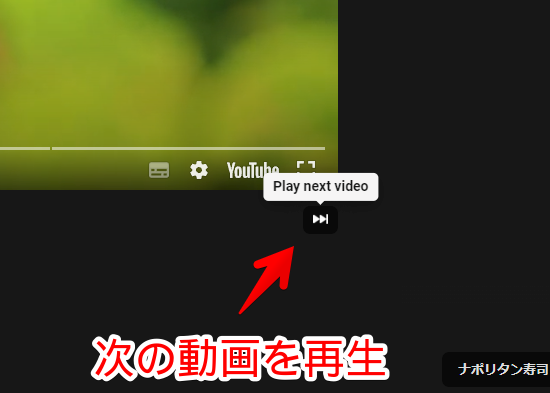
動画の再生・一時停止は、共有されている
YouTube動画の再生と一時停止は、共有(連動)しています。
片方が一時停止すると、参加している人全員の画面が一時停止します。これ結構すごいですよね。遠隔操作って感じがして、かっこいいです。
誰かがトイレ行く時は、ちょっと止めておいて、他の人が先に進まないようにできます。
デフォルトでは、部屋の作成者のみが操作できます。見ず知らずの人に許可しちゃうと、一時停止を連打する迷惑行為をするかもしれないので、友達同士などの間で許可するのがいいかなと思います。Aユーザーが一時停止して、Bユーザーが再生することも可能です。
チャットの送信方法
右側にチャットのサイドバーがあって、コメントを送信できます。Twitchや、YouTubeのライブ配信みたいな感じで、ユーザー名ごとに色分けられています。自分の表示色は設定から変更できます。
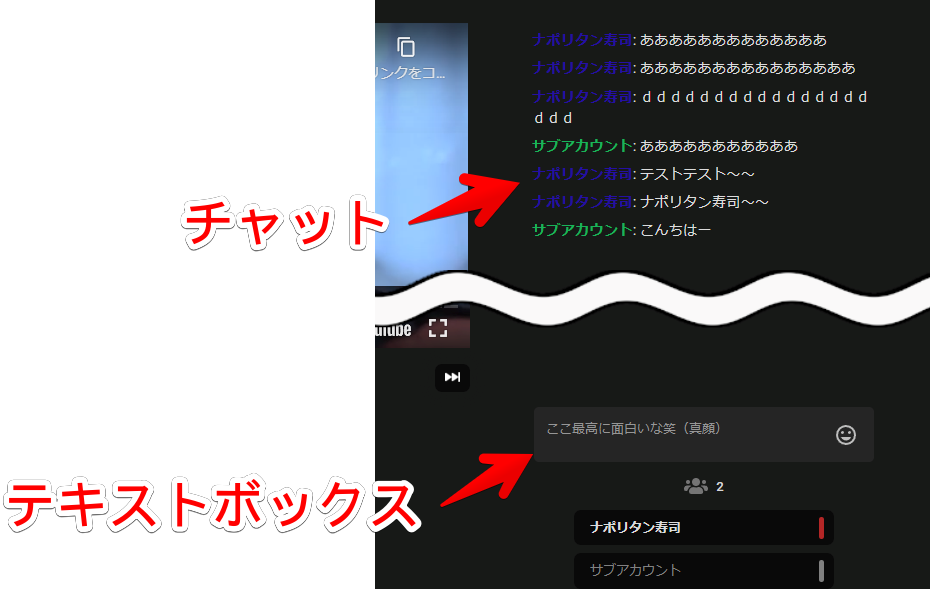
デフォルトは、全員がチャットできるようになっています。
チャット入力中は、そのユーザー名の横にアイコンが表示されます。TwitterとかInstagramのDMと一緒です。
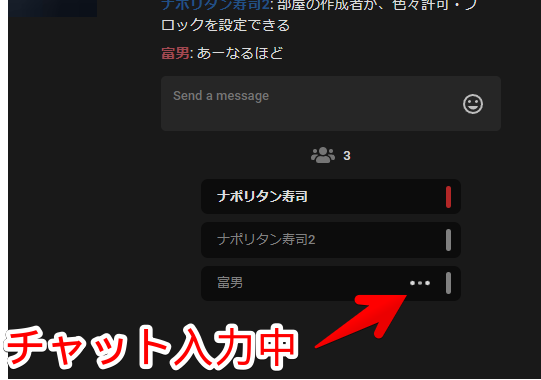
実際に送ってみた動画を貼っておきます。遅延も目立ちませんでした。
URLも送信できます。リンク化されるので、相手がクリックしたら、新しいタブで開いてくれます。
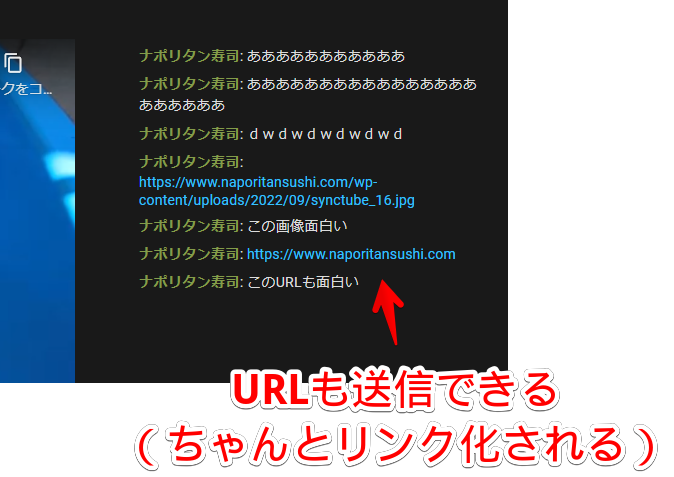
残念ながら、改行はできません。テキストボックス内で、Shift+Enterを押すと、見た目は改行されますが、実際に送信した時に、1行になってしまいました。
よって、1行目にURL、2行目にコメント…といった形はできません。URL単体で送信して、そのあとにコメントするようにしましょう。
あとから参加した人にも、今までのチャットは見られてしまいます。後で、別の参加者を招待する予定がある場合は、気を付けましょう。
ライブ配信も共有できる
通常の動画だけでなく、ライブ配信も同時視聴できます。お互いの遅延具合までは検証していませんが、会話は成立しました。
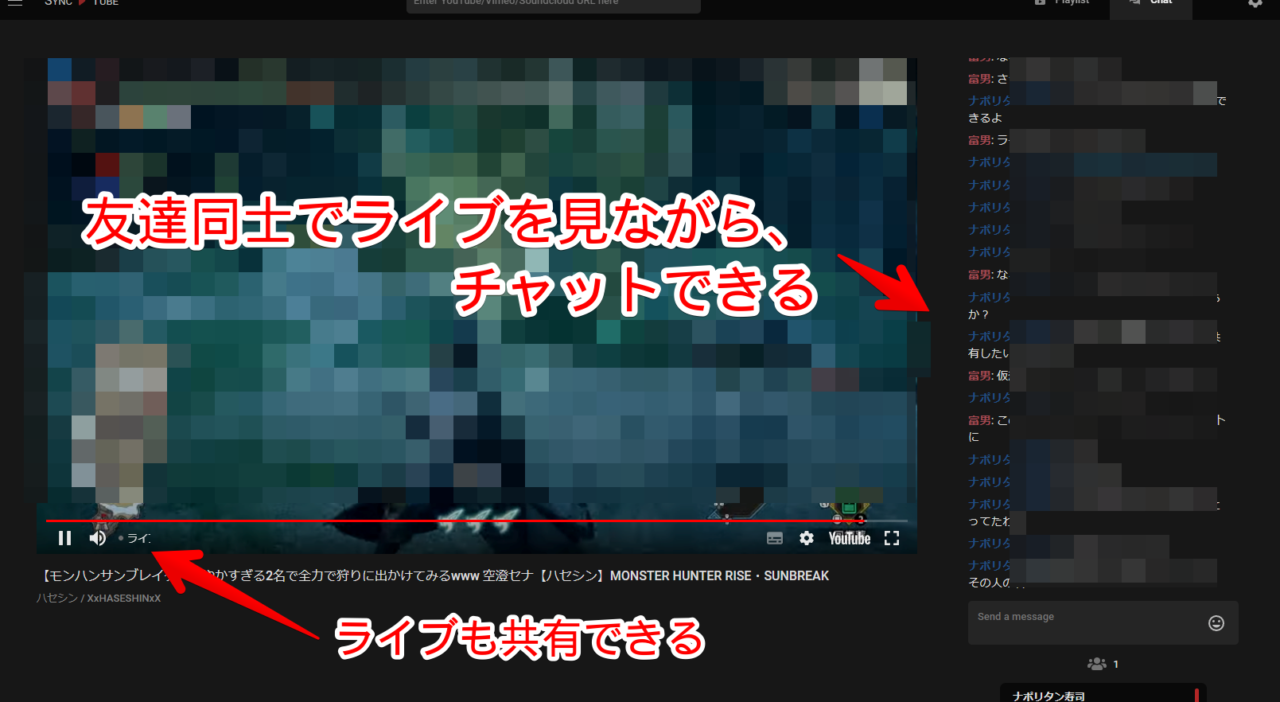
YouTubeライブのチャット欄とは関係ないので、友達同士だけでわいわいチャットできます。わざわざLINEでやりとりしなくても、動画を見ながら、そのまま会話できます。
モデレーターの設定、強制退室について
参加しているユーザー名をクリックすると、ポップアップが表示されます。「Promote」をクリックすることで、その人をモデレーターに昇格できます。モデレーターは、ただの参加者とは、異なる属性です。許可する権限を分けることができます。
例えば、作成者とモデレーターだけ、「動画の追加」、「再生・一時停止」を許可して、他の参加者は、許可しない…といったようにできます。
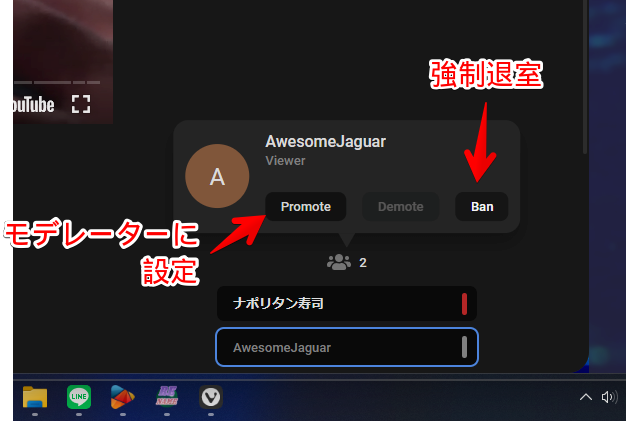
大人数で視聴する際に便利だと思います。
少人数(2人とか)の共有なら、わざわざ設定する必要はありません。大人数の視聴の場合、荒らしをしないであろう信頼できる友人数人をモデレーターにして、他の参加者は、そのままにする…みたいなことができます。
「Ban」をクリックすると、そのユーザーを強制退室できます。退室させられた人は、再度URLを貼り付けても、入れないようになります。恐らく、解除する方法はありません。その部屋に入れないだけで、別の部屋には入れます。
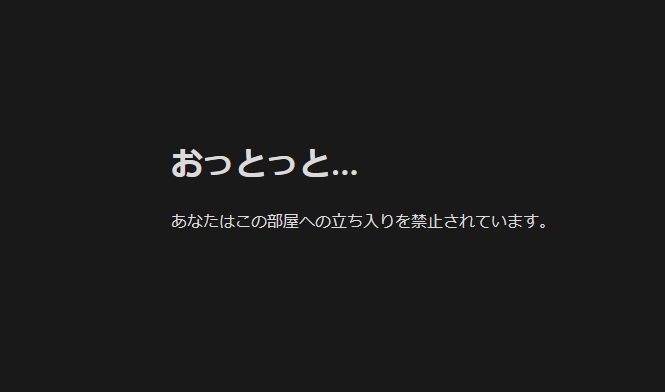
部屋の扱いについて(自動で削除される)
使い終わったら、そのままタブを閉じてOKです。退室などの作業は必要ありません。作成した部屋は、一定時間誰も入室がなかった場合、自動的に削除されるようになっています。
削除された場合は、URLを開いても、下記のように入れなくなります。
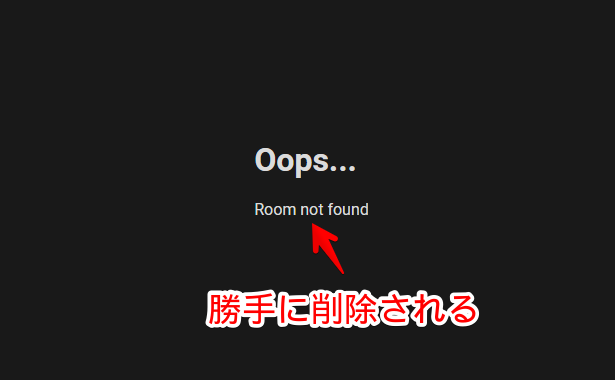
設定
右上の歯車アイコンをクリックします。
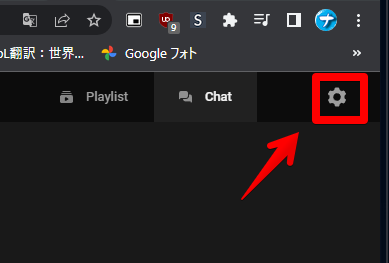
設定が表示されます。
名前の変更
「Name」で、表示名を変更できます。その下の「Color」で、チャットのユーザー名の色を変更できます。
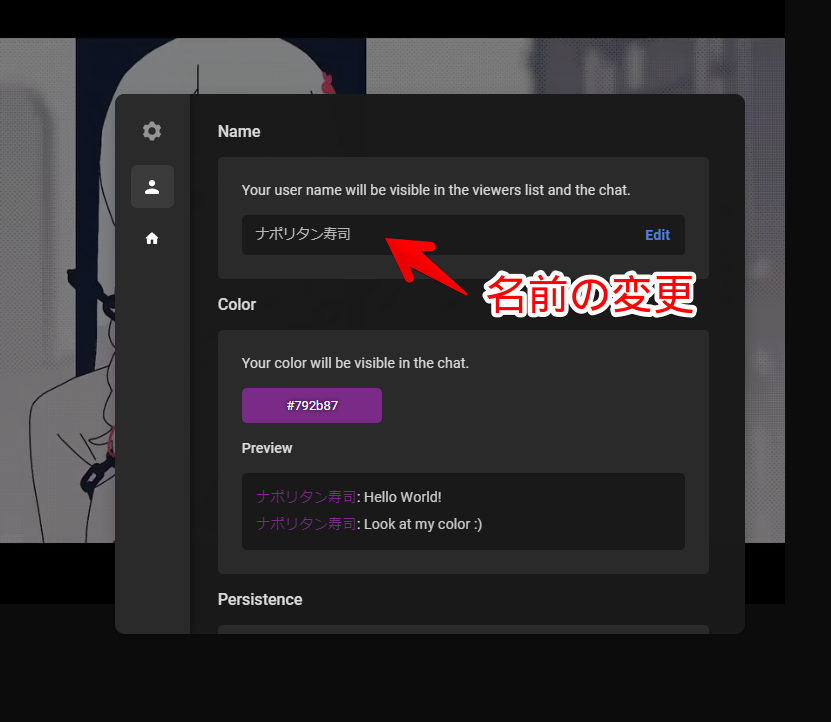
「Persistence」の「Remember Me」をオンにすると、他の部屋を訪れた時も、同じユーザー名にします。
権限の設定
左側のホームアイコン(Room)で、操作の許可を設定できます。許可したい属性をクリックします。緑色ボタンが光れば、許可しているということです。
部屋作成者以外は、「Only the creator of this room can change these settings.(この設定は、この部屋の作成者だけが変更することができます。)」と表示されて設定できません。作成者のみです。
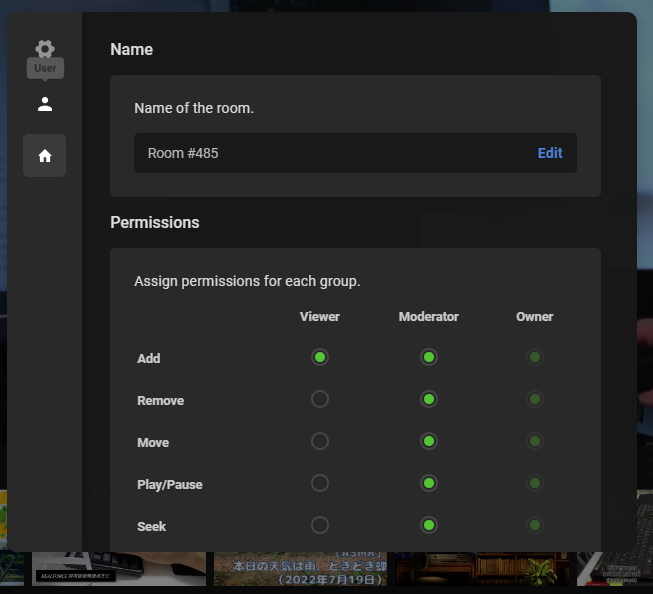
以下のようになっています。個別にオンオフできます。
| Name of the room. | 部屋の名前 |
| Viewer Moderator Owner | 参加者 モデレーター 部屋作成者 |
| Add | 動画の追加 |
| Remove | 削除 |
| Move | 動画の移動 |
| Play/Pause | 再生・一時停止 |
| Seek | 再生地点の指定 |
| Skip | スキップ |
| Chat | チャット |
| Ban | 強制退室 |
デフォルトでは、動画の追加、チャットだけが参加者にも許可されています。動画の削除や、スキップ、プレイリストの削除などはできません
モデレーターとは、作成者が指定した一部の参加者のことです。ユーザー名をクリック→「Promote」をクリックすることで、モデレーターにできます。
シークというのは、動画の再生地点の変更です。デフォルトでは、参加者がクリックしても、移動しないようになっています。ちょっとバグみたいな挙動になりますが、許可していなかったら、正常な動作です。作成者だけシークできます。
基本的には、デフォルトのままでいいと思います。信頼できる友達同士だったら、全部「Viewer(参加者)」に許可していいかもしれません。「Ban」を解放するのは要注意です。勝手に、自分を退室させられて、部屋を乗っ取られるかもしれません。
感想
以上、YouTube動画を連動して、同時視聴&チャットを送りあえるウェブサービス「SyncTube(シンクチューブ)」についてでした。
本サービスは、読者さんから教えていただきました。正直、僕よりも、皆さんのほうが知識量すごいです。





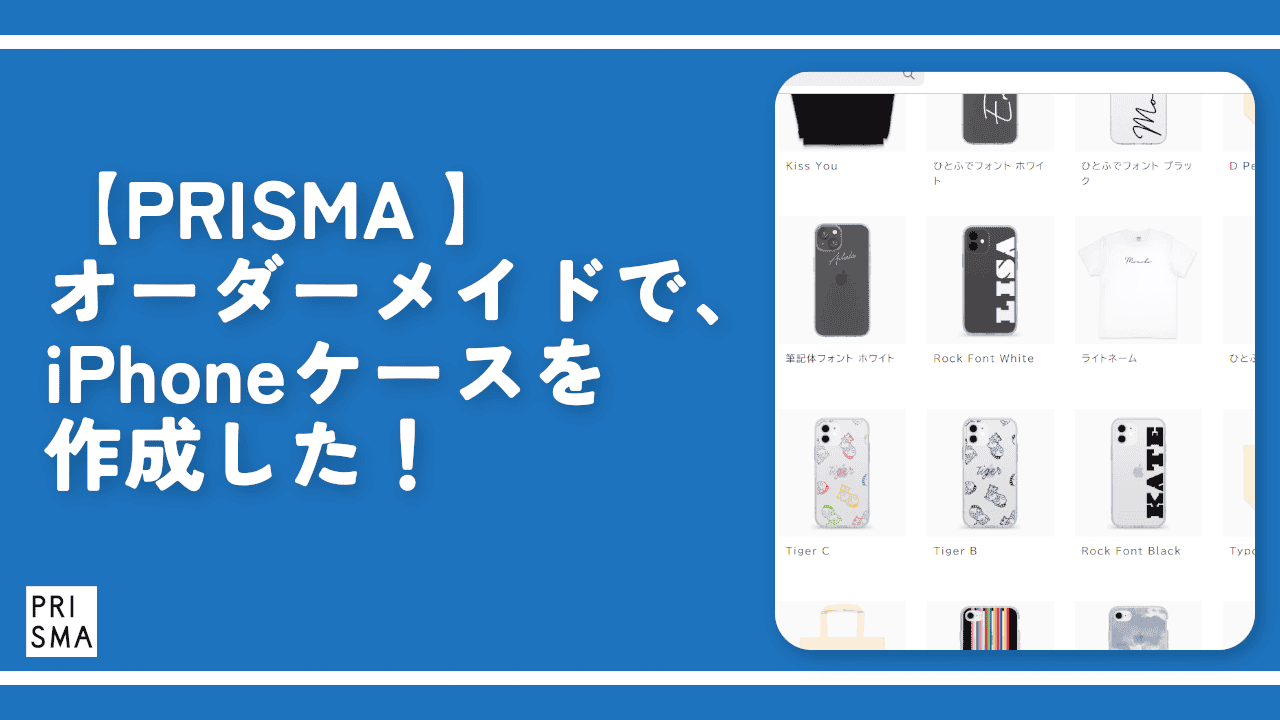

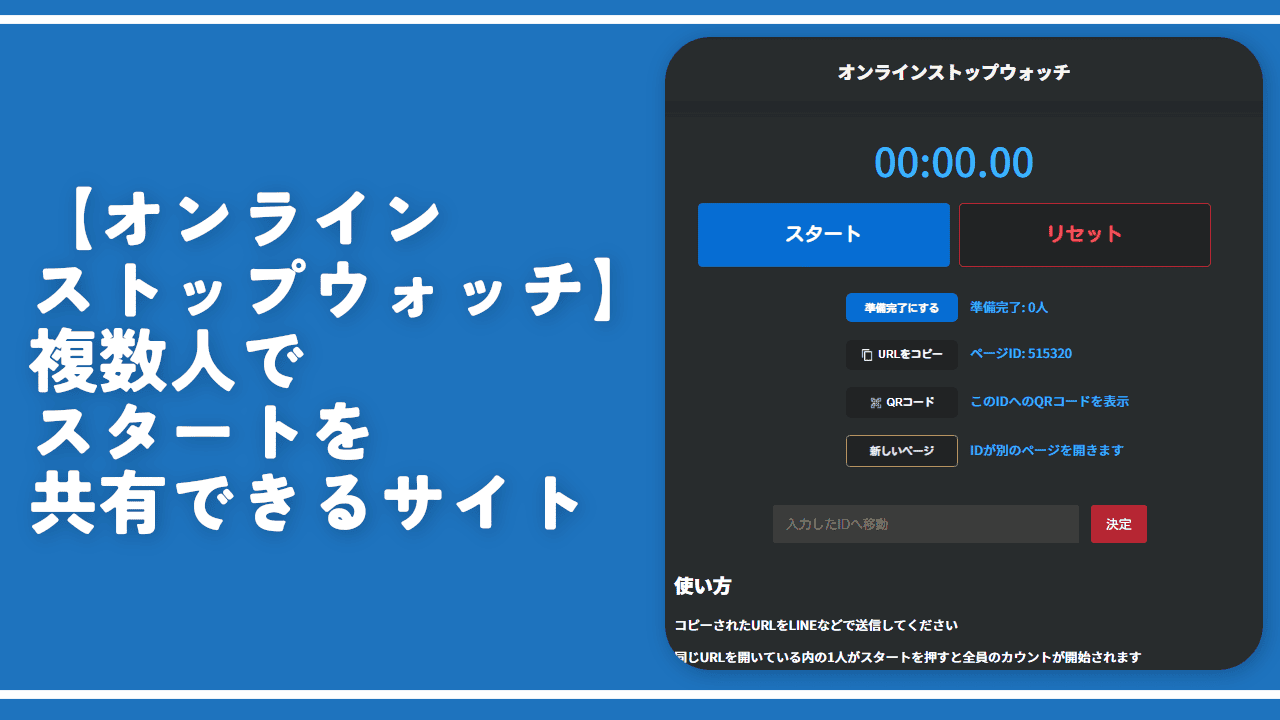
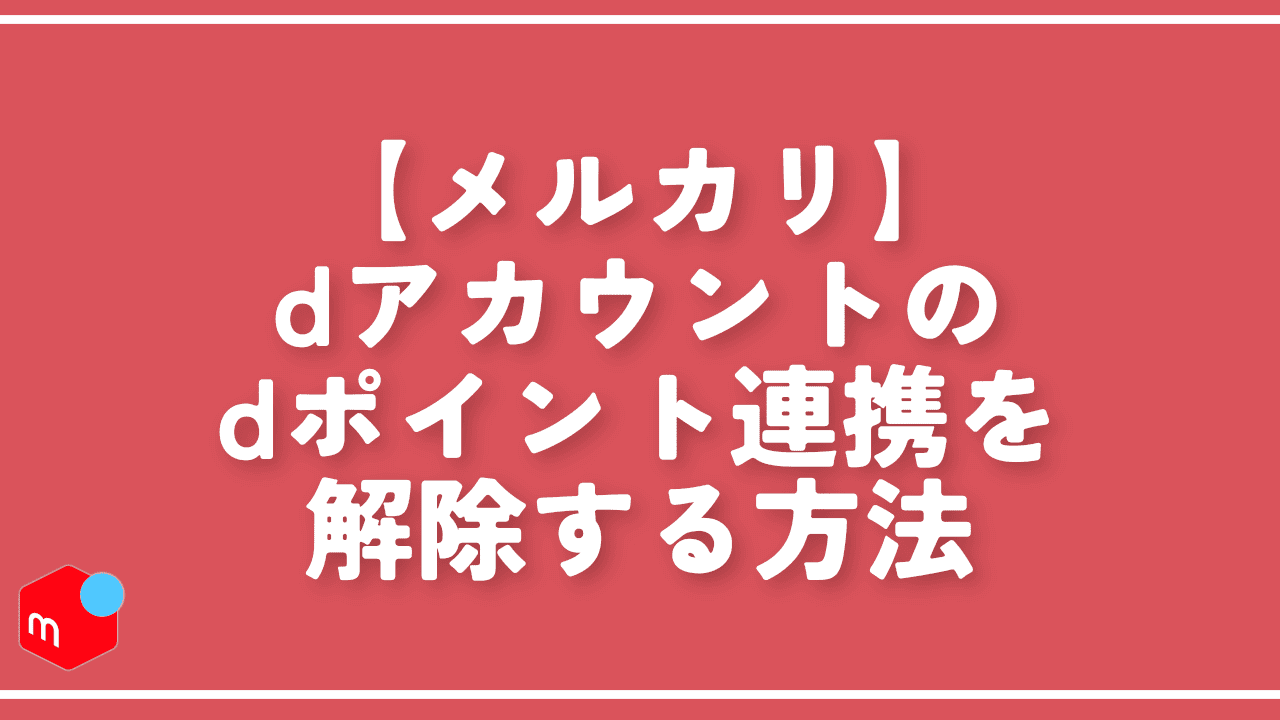
 【2025年】僕が買ったAmazon商品を貼る!今年も買うぞ!
【2025年】僕が買ったAmazon商品を貼る!今年も買うぞ! 【Amazon】配送料(送料)の文字を大きく目立たせるCSS
【Amazon】配送料(送料)の文字を大きく目立たせるCSS 【TVer】嫌いな特定の番組を非表示にするCSS。邪魔なのは消そうぜ!
【TVer】嫌いな特定の番組を非表示にするCSS。邪魔なのは消そうぜ! PixelからXiaomi 15 Ultraに移行して良かった点・悪かった点
PixelからXiaomi 15 Ultraに移行して良かった点・悪かった点 【DPP4】サードパーティー製でレンズデータを認識する方法
【DPP4】サードパーティー製でレンズデータを認識する方法 【Clean-Spam-Link-Tweet】「bnc.lt」リンクなどのスパム消す拡張機能
【Clean-Spam-Link-Tweet】「bnc.lt」リンクなどのスパム消す拡張機能 【プライムビデオ】関連タイトルを複数行表示にするCSS
【プライムビデオ】関連タイトルを複数行表示にするCSS 【Google検索】快適な検索結果を得るための8つの方法
【Google検索】快適な検索結果を得るための8つの方法 【YouTube Studio】視聴回数、高評価率、コメントを非表示にするCSS
【YouTube Studio】視聴回数、高評価率、コメントを非表示にするCSS 【Condler】Amazonの検索結果に便利な項目を追加する拡張機能
【Condler】Amazonの検索結果に便利な項目を追加する拡張機能 これまでの人生で恥ずかしかったこと・失敗したことを書いてストレス発散だ!
これまでの人生で恥ずかしかったこと・失敗したことを書いてストレス発散だ! 【2025年】当サイトが歩んだ日記の記録
【2025年】当サイトが歩んだ日記の記録