【GIMP】カラーパレットの色がおかしくなった時の戻し方

この記事では、Windowsの画像編集ソフト「GIMP」のカラーパレットの色がおかしくなった時の戻し方について書きます。
カラーパレット→右上の「HSV」→「H」を選択→「リセット」で元のカラーパレットに戻せます。
ある日、GIMPを使っていたら変なところを押してしまってカラーパレットの色がおかしくなりました。全部紫っぽい色で赤とか緑に変更できない状態です。

どこかを押してしまったせいでこうなったのでさすがに戻せるでしょ…と思い色々弄っていたら戻せました。
忘れないよう記事にします。本記事はWindows11での解説です。
カラーパレットの色の戻し方
「GIMP」を起動して描画色、背景色どちらでもいいので色のサムネイルをクリックしてカラーパレットを開きます。
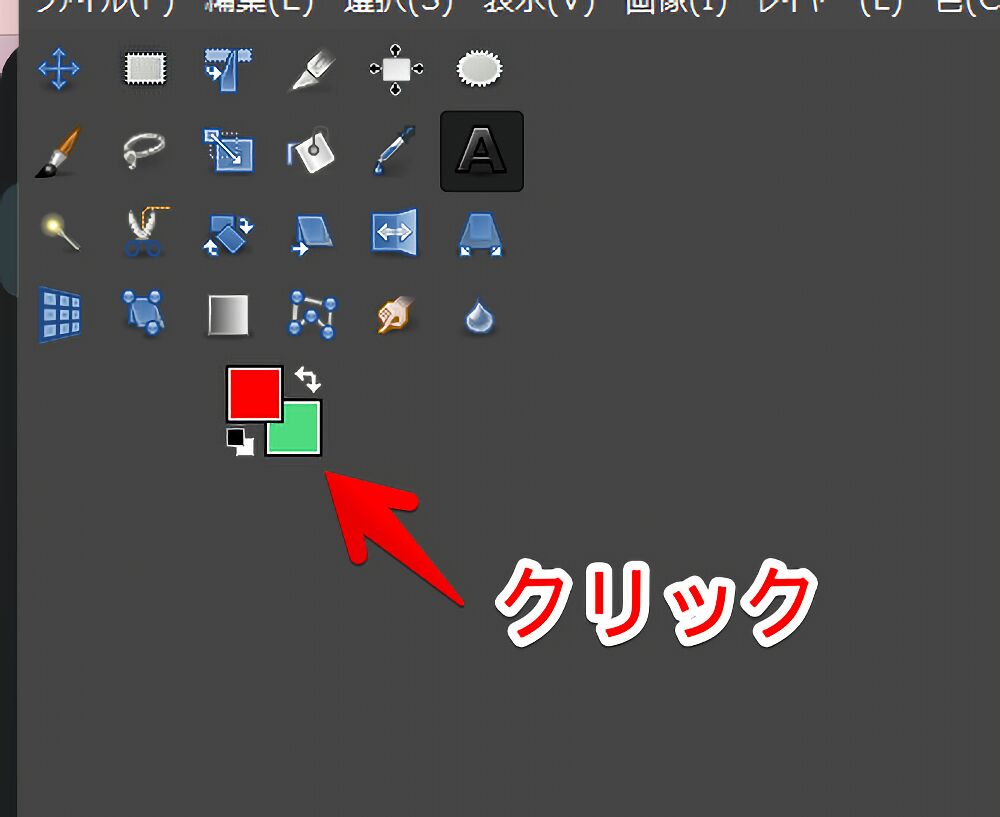
右上の「HSV」をクリックします。

右側の「H」を選択します。この時点で元に戻ると思いますが、念には念で下部にある「リセット」をクリックします。
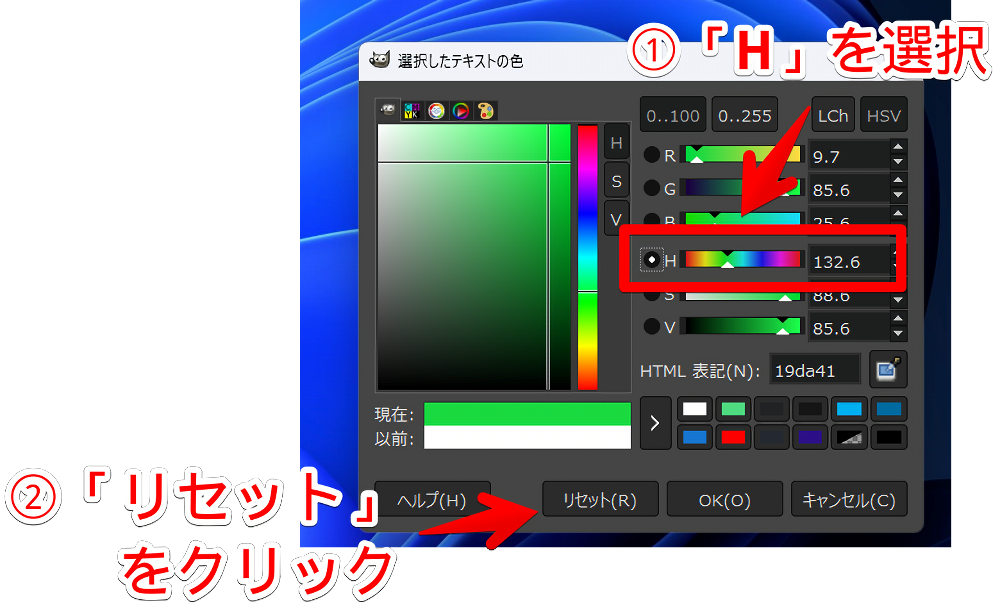
元の見慣れたカラーパレットに戻ります。めでたしめでたし。

僕の場合、うっかりLChの「L」を選択したことでおかしな色になっていました。
おかしな色…というよりそういう種類(モード)のカラーパレットになっていたということでした。僕に馴染みがあるのは「HSV」の「H」です。
塗りつぶしの色が明らかに違う時の対処法
別記事に書いているので同じ現象にあった方参考にしてみてください。
感想
以上、Windowsの画像編集ソフト「GIMP」のおかしな色になったカラーパレットを元に戻す方法でした。
「GIMP」ソフトいいですよね。無料で使えてこんな高性能なのすごいです。まぁ僕はGIMPの実力の2割くらいしか使いこなせてないと思います。もっと色々勉強したいです。
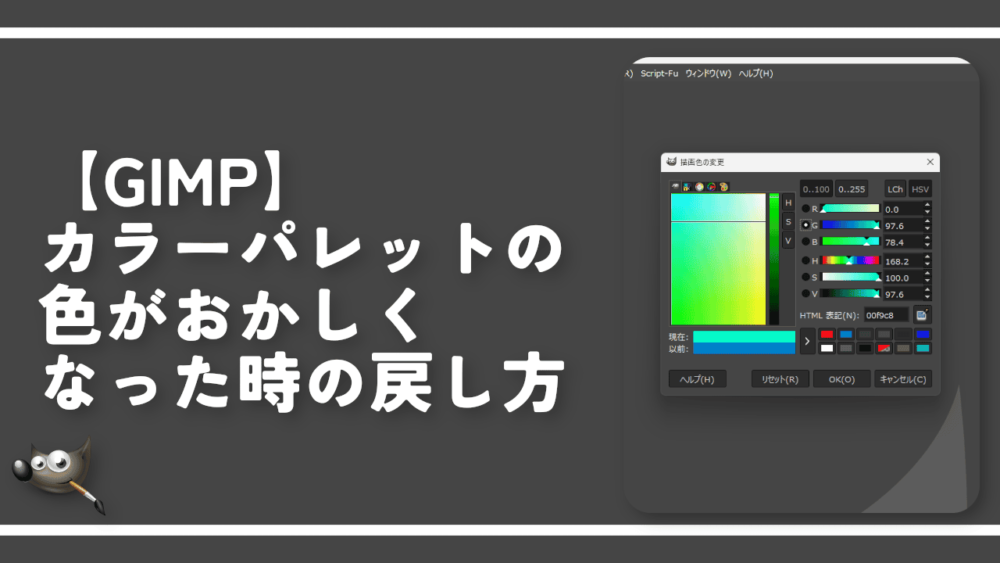
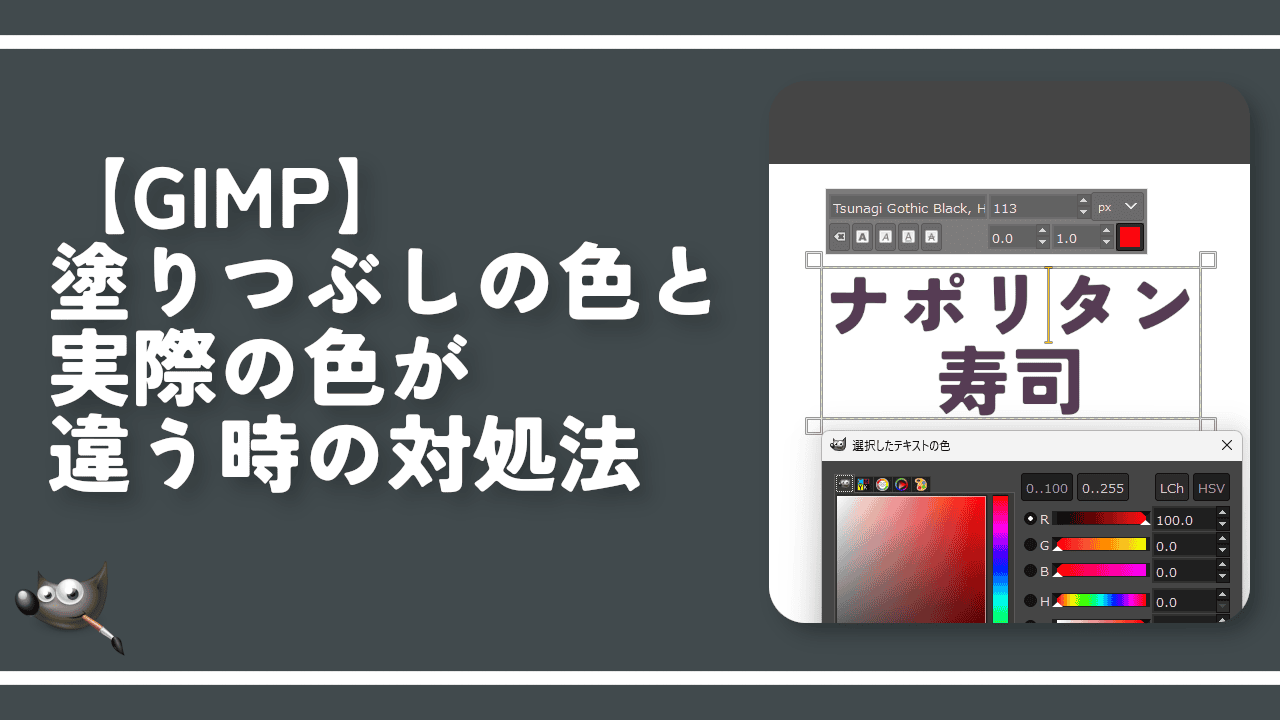

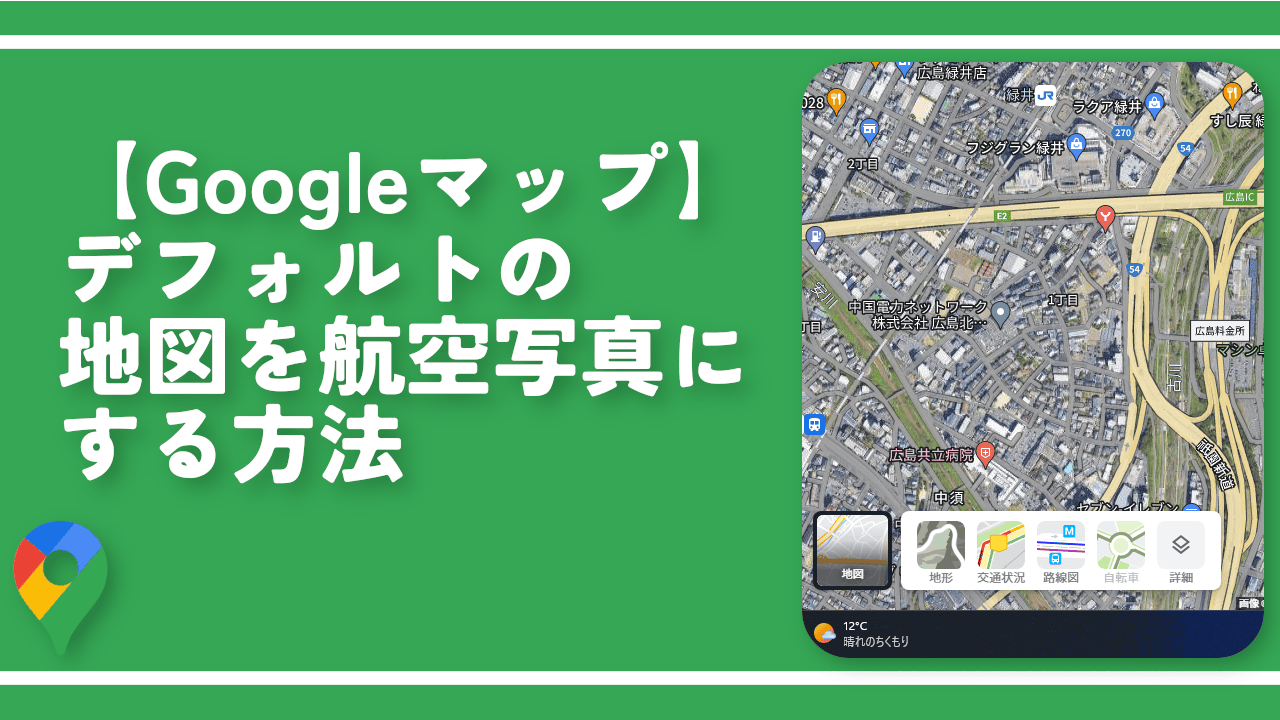
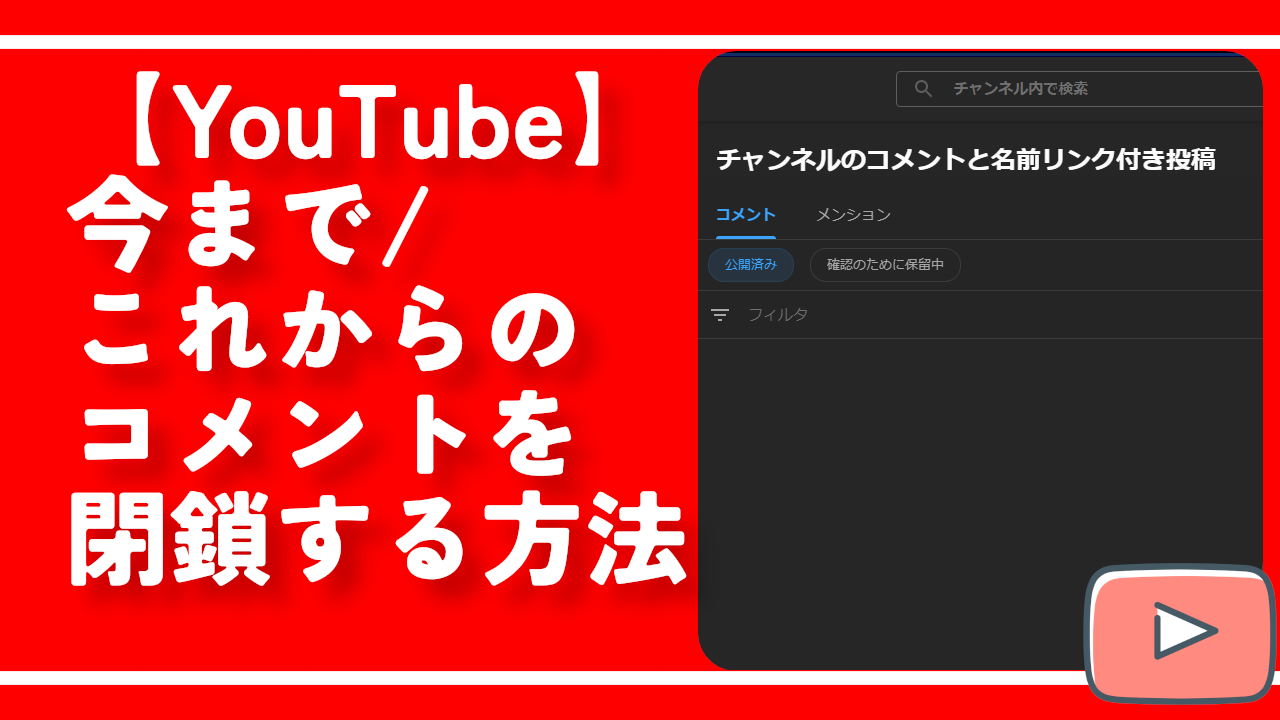
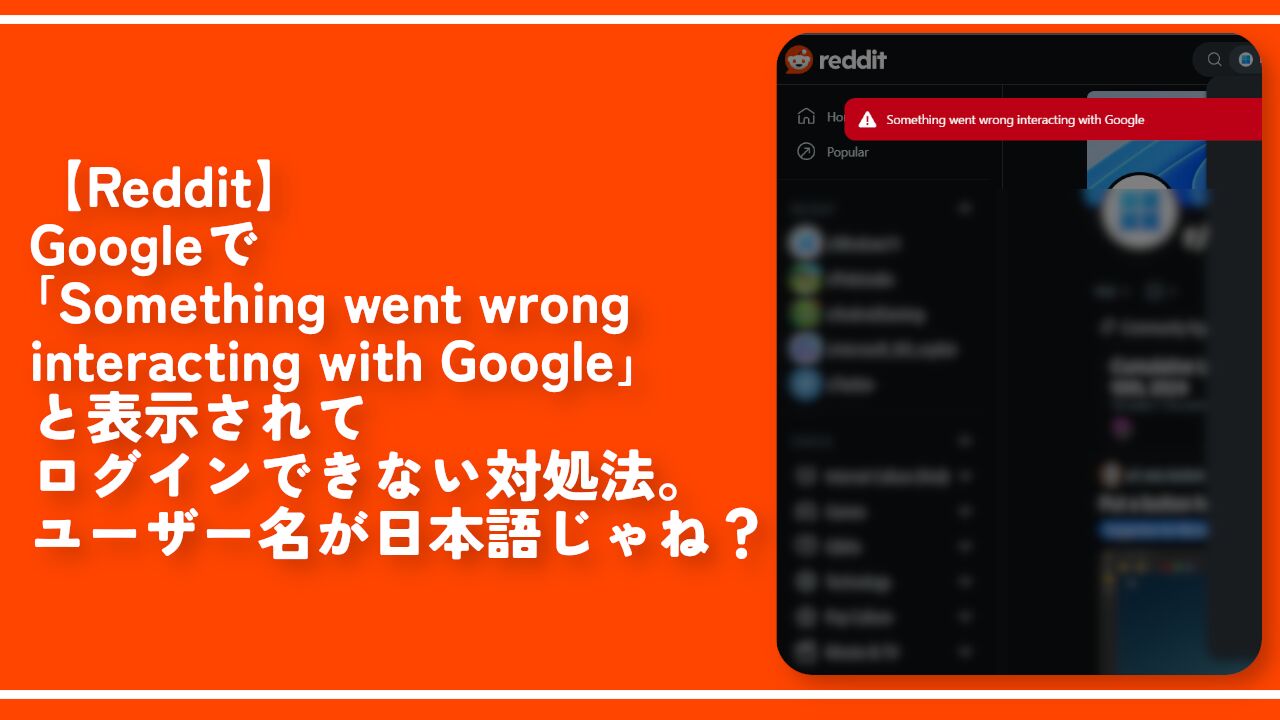


 【2025年】僕が買ったAmazon商品を貼る!今年も買うぞ!
【2025年】僕が買ったAmazon商品を貼る!今年も買うぞ! 【Amazon】配送料(送料)の文字を大きく目立たせるCSS
【Amazon】配送料(送料)の文字を大きく目立たせるCSS 【Amazon】ゆっくり便で炭酸水買ってみた。1%割引で自分も配達する人も双方良き!
【Amazon】ゆっくり便で炭酸水買ってみた。1%割引で自分も配達する人も双方良き! 【TVer】嫌いな特定の番組を非表示にするCSS。邪魔なのは消そうぜ!
【TVer】嫌いな特定の番組を非表示にするCSS。邪魔なのは消そうぜ! 「Kiwi browser」がサポート終了なので「Microsoft Edge」に移行!拡張機能も使えるよ
「Kiwi browser」がサポート終了なので「Microsoft Edge」に移行!拡張機能も使えるよ カロリーメイトを綺麗に開けられるかもしれない方法
カロリーメイトを綺麗に開けられるかもしれない方法 【DPP4】サードパーティー製でレンズデータを認識する方法
【DPP4】サードパーティー製でレンズデータを認識する方法 【Clean-Spam-Link-Tweet】「bnc.lt」リンクなどのスパム消す拡張機能
【Clean-Spam-Link-Tweet】「bnc.lt」リンクなどのスパム消す拡張機能 【プライムビデオ】関連タイトルを複数行表示にするCSS
【プライムビデオ】関連タイトルを複数行表示にするCSS 【Google検索】快適な検索結果を得るための8つの方法
【Google検索】快適な検索結果を得るための8つの方法 【YouTube Studio】視聴回数、高評価率、コメントを非表示にするCSS
【YouTube Studio】視聴回数、高評価率、コメントを非表示にするCSS 【Condler】Amazonの検索結果に便利な項目を追加する拡張機能
【Condler】Amazonの検索結果に便利な項目を追加する拡張機能 ブログ記事を書く上で、極力使わないようにしている言葉
ブログ記事を書く上で、極力使わないようにしている言葉 【2025年】当サイトが歩んだ日記の記録
【2025年】当サイトが歩んだ日記の記録