【Pixel】360°写真をPCで確認する方法。専用のアプリを使おう!
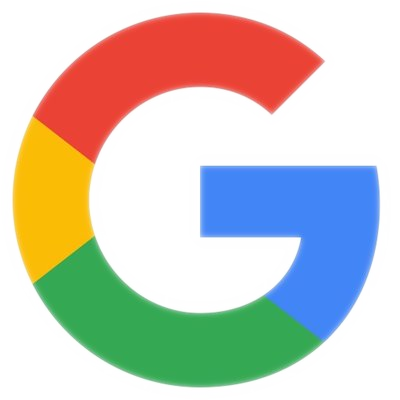
この記事では、Pixelシリーズの純正カメラで撮影した「360°写真」をPCで確認する方法について書きます。
360°写真、めちゃくちゃ迫力があっていいですよね。
Google Pixelで撮影した360°写真は、「RICOH THETA」というソフトを利用するか、Googleフォト経由で確認すると、PCでも綺麗に表示されます。
「RICOH THETA(リコーシータ)」とは、株式会社リコーが販売している360度全天球カメラのことです。360°写真が撮影できるカメラですね。こちらのメーカーが出しているソフトを利用します。360度カメラが売りなので、ソフトも360°写真に特化しています。
あるいは、「Googleフォト」から確認することでも、最適化された状態で確認できます。
僕は、Pixel 6aを持っています。初めてのPixelシリーズだったんですが、カメラに「360°写真」というのがあって驚きました。文字通り、360°、全景色が1枚の写真にできるんです。撮影に時間がかかるというデメリットがありますが、すごいです。
カメラ起動→モード→「360°写真」から利用できます。
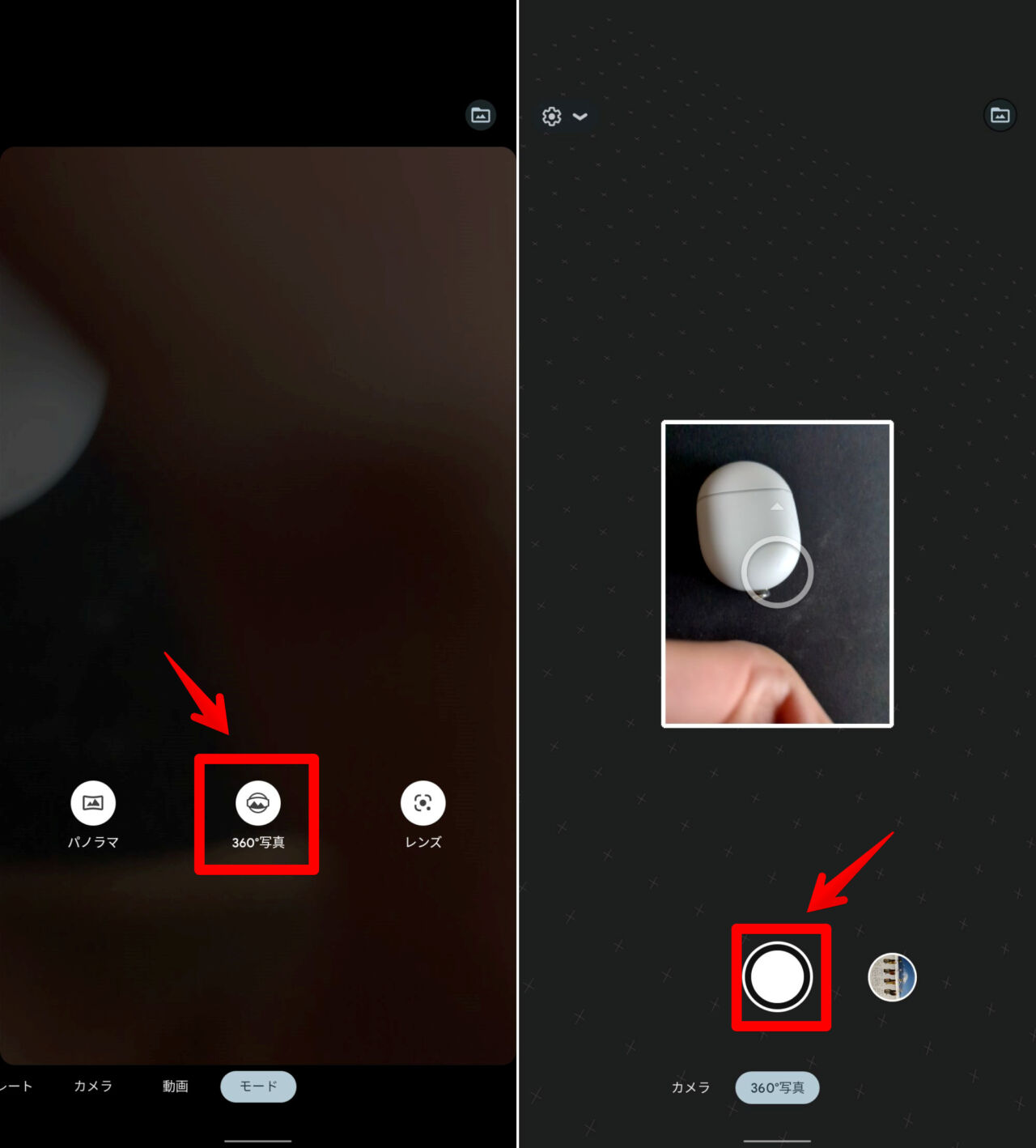
恐らく、Google(Pixelシリーズ)の特権だと思います。僕が持っていた「Galaxy S8」にはありませんでした。まぁPixelに搭載しているカメラアプリを他のスマホに導入すれば、使えそうな気もしないでも…。
そんな360度写真ですが、撮影した本体である「Pixel 6a」では普通に確認できます。スワイプで、自由自在に写真を回せます。

一方、PC(Windows)に標準搭載されているMicrosoftのフォトアプリだと、ただの見にくい写真になってしまいます。スマホみたいにくるくる回したいです。大迫力の写真が台無しです。
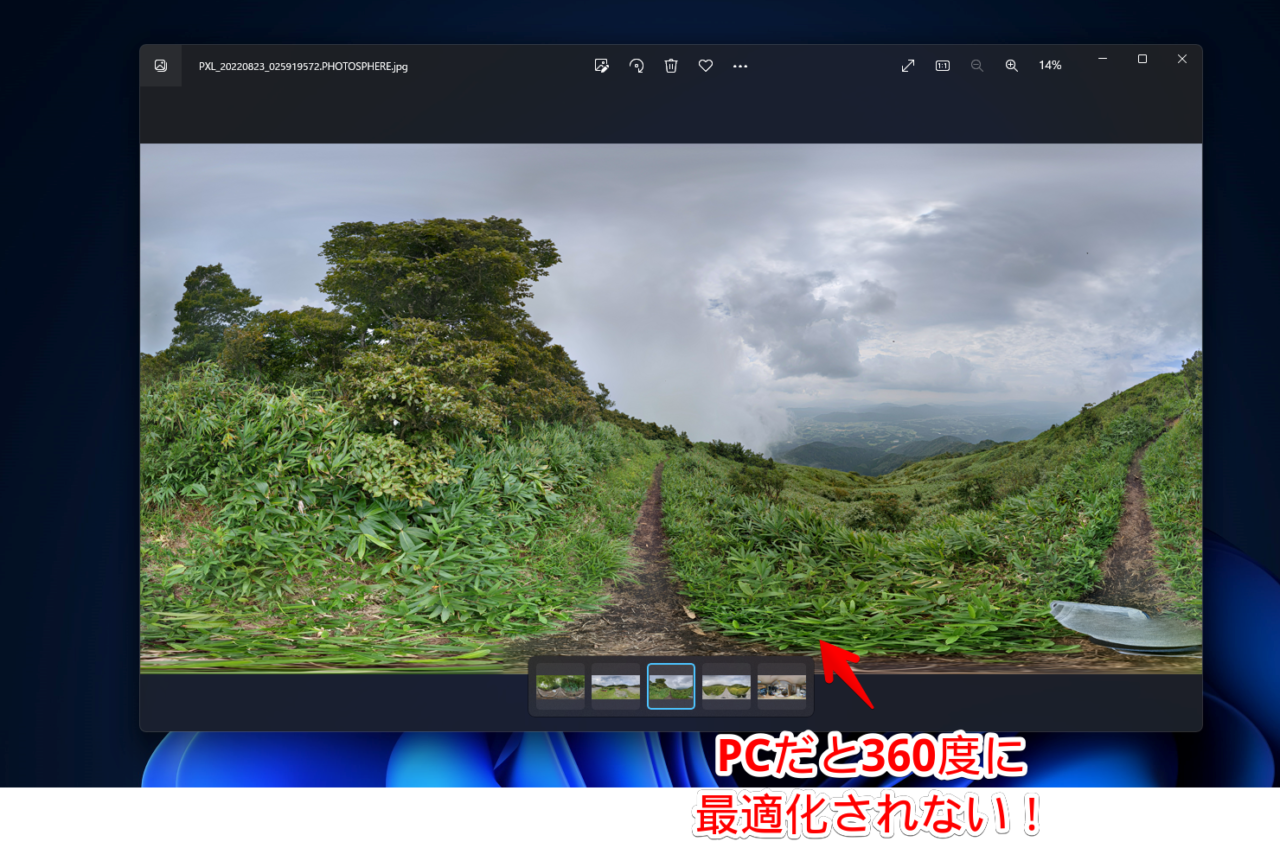
そこで、本記事ではPixelの360°写真を、PCでもちゃんと見る方法について書きます。
筆者が所有しているPixelシリーズ:Google Pixel 6a(2022年7月下旬に発売)
Googleフォトで確認する
1つ目に紹介するのは、Googleフォトを使った方法です。
「Googleフォト」に360°写真をアップロードします。Pixel 6aの場合は、Googleアカウントにログインしておけば、勝手にアップロードするはずです。
アップロードできたら、PCのブラウザから、Googleフォトにアクセスします。Chrome、Edge、Vivaldi、Firefox、何でもOKです。
アップロードした360°写真をクリックします。
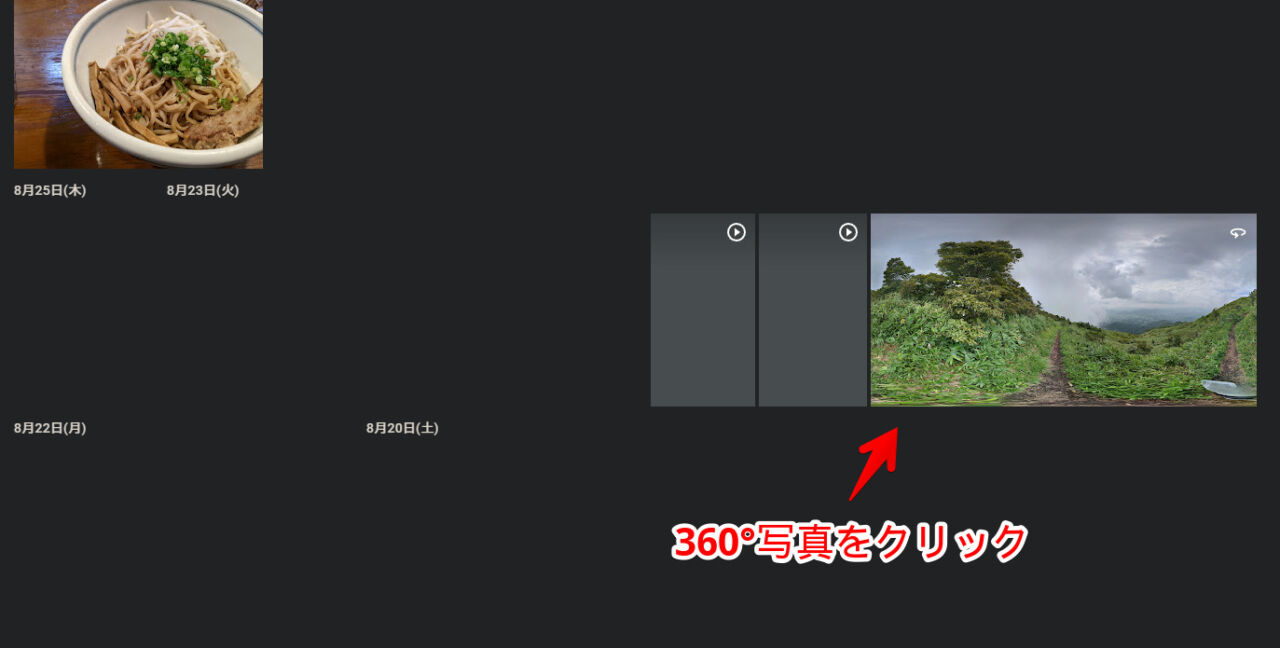
ブラウザ上で、大迫力の360°写真を確認できます。マウスでくるくる好きな視点にできます。ホイール回転で拡大縮小できます。
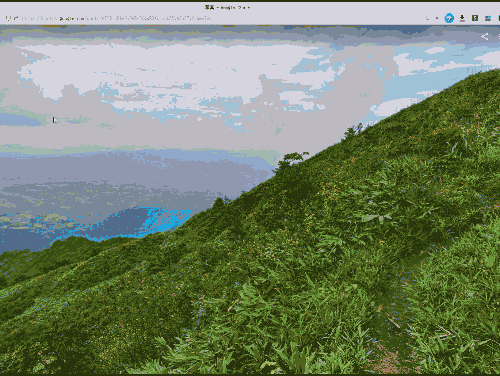
特別なソフトをインストールしなくても、インターネット、ブラウザ、Googleフォトにログインできる環境さえあれば、チェックできます。ただし、インターネット上で閲覧しているので、多少の通信量を消費します。
Wi-Fiではなく、外出先のモバイルデータなどで閲覧する場合は注意です。
余談ですが、360度写真は絞り込めます。Googleフォトの検索ボックスに「360」と入力すると、候補が出てきます。
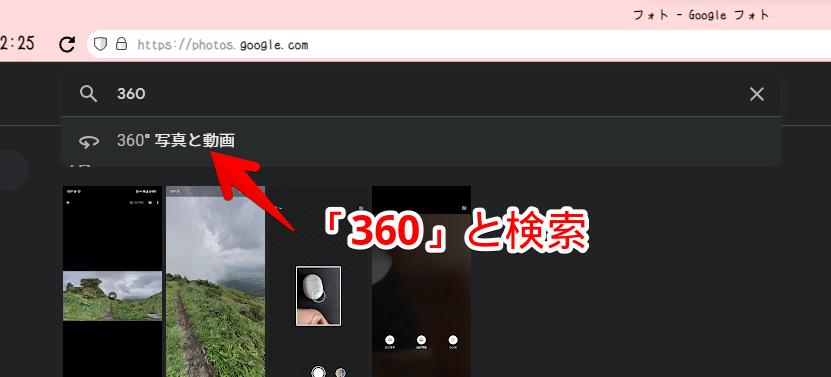
選択すると、360°になっている写真・及び動画だけに絞り込められます。
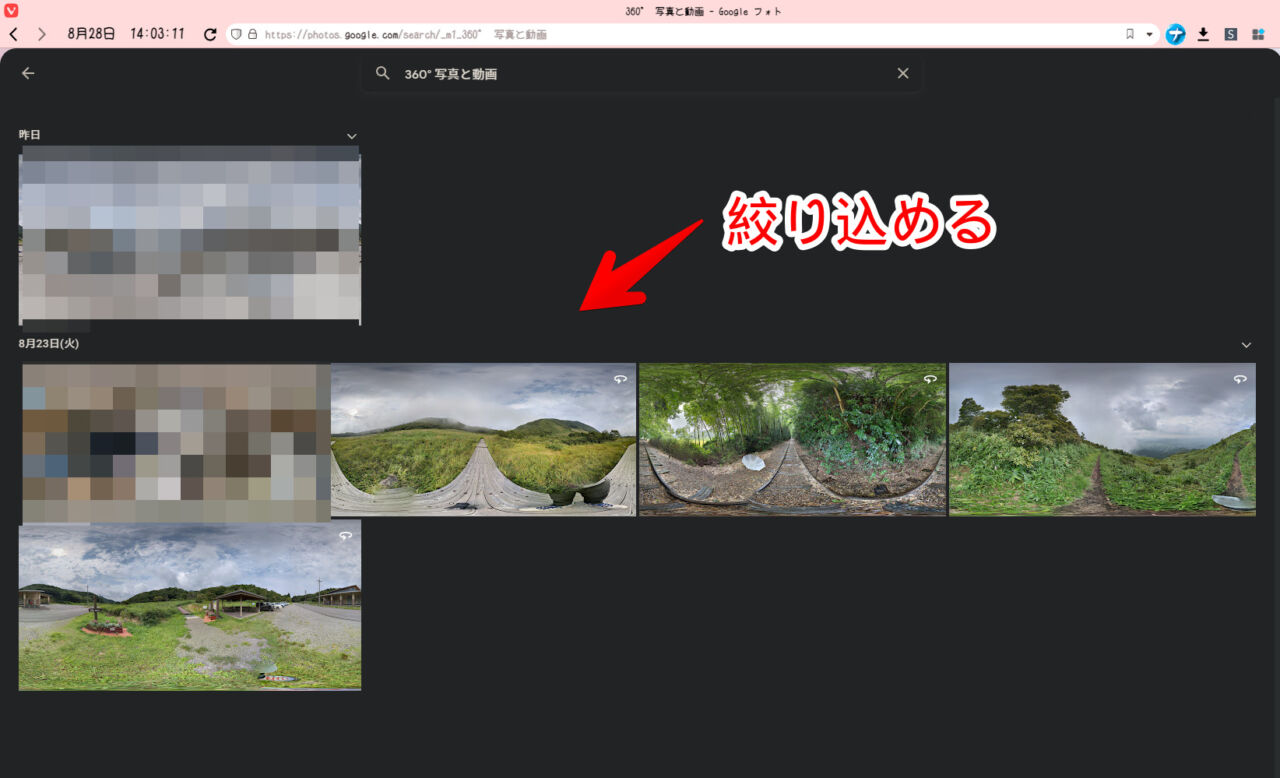
「RICOH THETA」で確認する
2つ目に紹介するのは、「RICOH THETA」ソフトを使った方法です。360°写真に特化したソフトなだけあって、Googleフォトと比べた時に機能が豊富です。球体に近い形状にもできます。無料で利用できます。
ダウンロード方法
以下のサイトからダウンロードできます。
基本アプリ(RICOH THETA)のWindows、あるいはMacの「Download」をクリックします。基本的には、最新バージョンでOKです。僕はWindowsです。
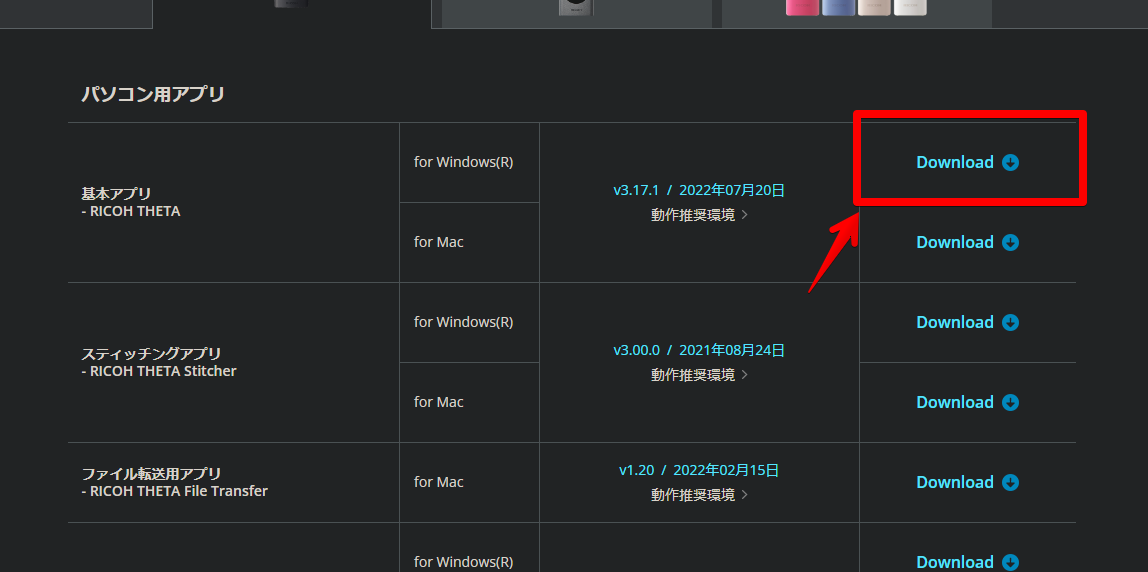
ダウンロードしたセットアップファイルをダブルクリックで起動します。
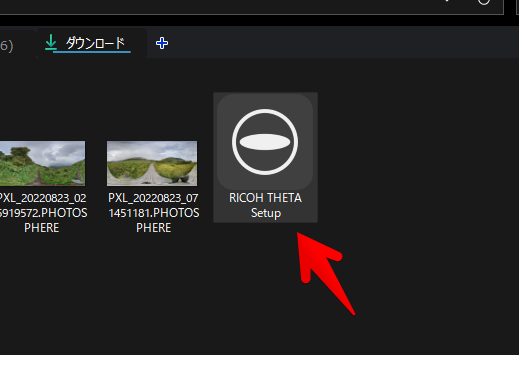
「同意する」でインストールします。
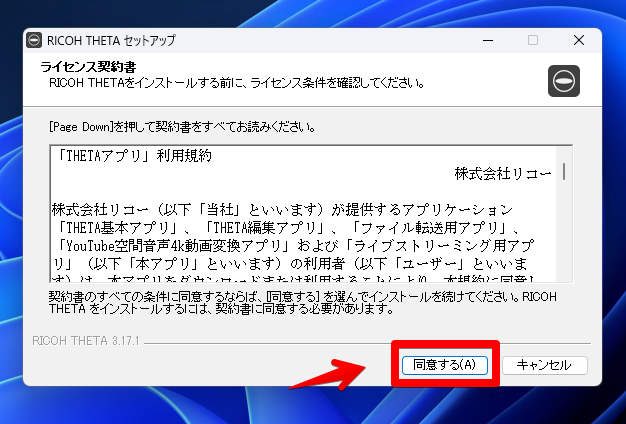
インストールできたら、スタートメニューの「R行」にあります。
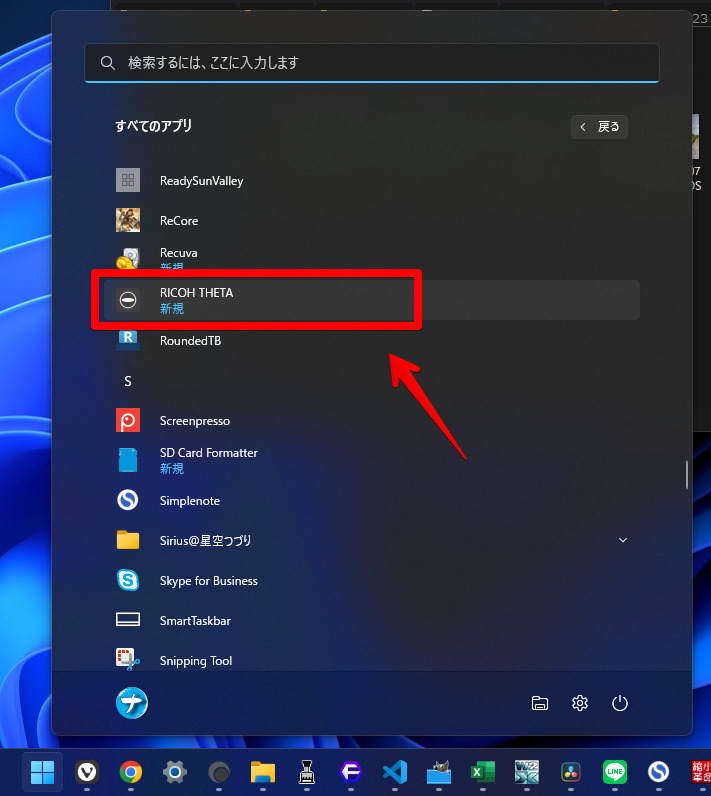
使い方
本ソフトを起動して、Pixelで撮影した全天球イメージ(360°写真)をドラッグ&ドロップします。事前にPCに転送しておきましょう。Googleフォトにアップロードして、ダウンロードすると手っ取り早いです。
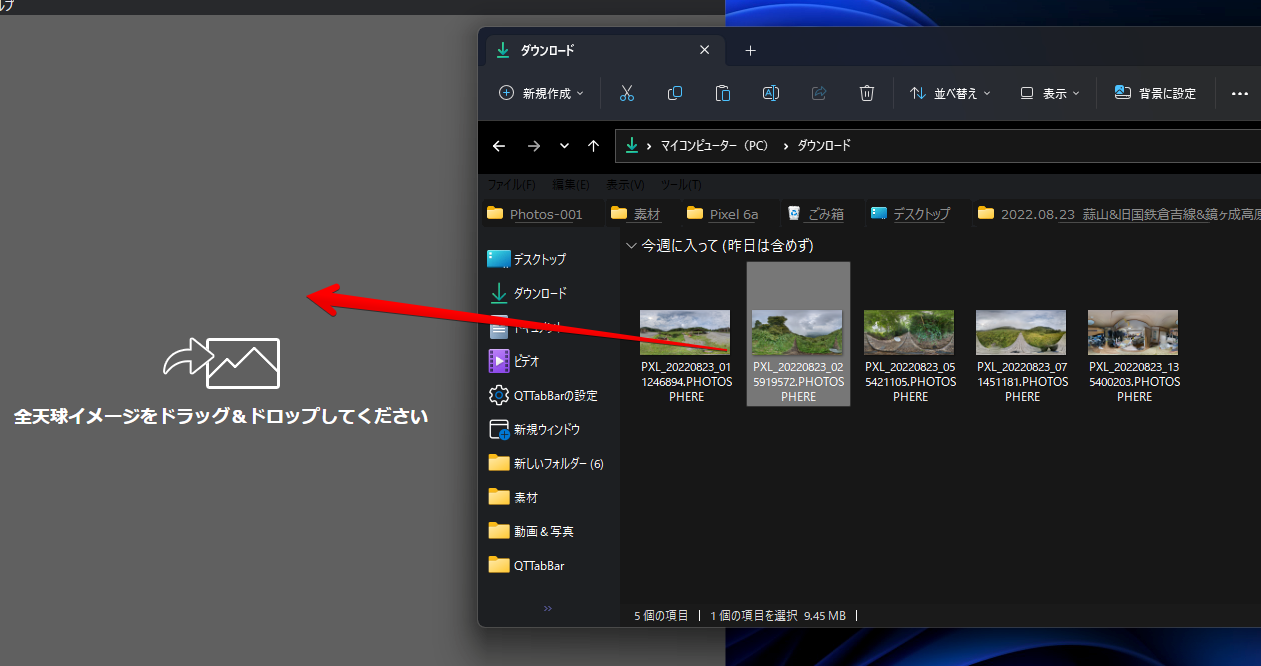
本ソフト内で、360°の綺麗な写真が表示されます。マウスでくるくる回せます。実際の動画を貼っておきます。
Googleフォトと違って、視点移動の自由度が高いです。球体に近い状態にもできます。通常の写真と違って新鮮です。
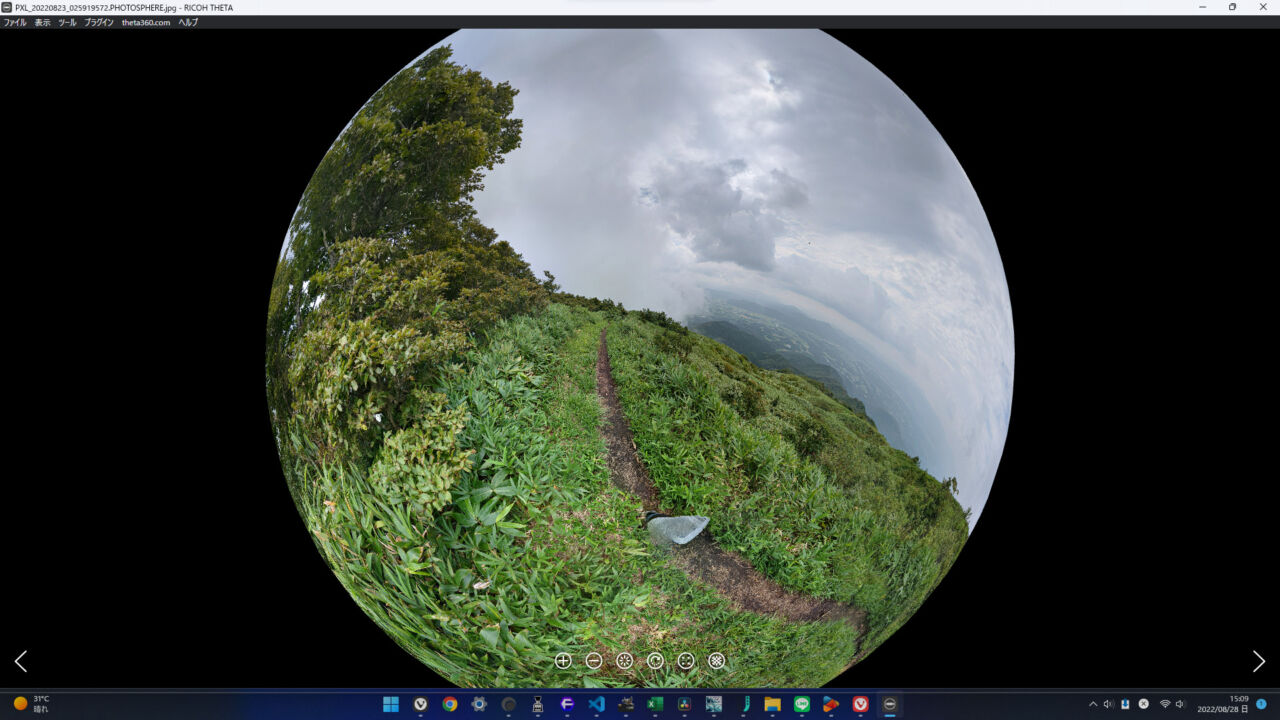
2022年11月に撮影した広島県にある「万古渓(ばんこけい)」の360度写真も貼っておきます。
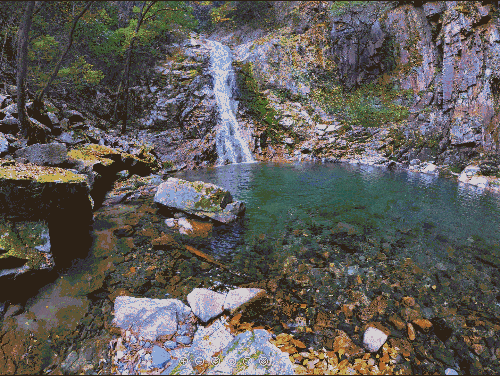
なお、本ソフトは通常の写真の閲覧には向きません。無理やり360°になるように引き延ばされて見にくいです。

残念なことに、現状WindowsのPCでは、通常のJPG写真と、360°のJPG写真を判別して、別々のソフトで開くといったことができません。
拡張子での紐づけなので、JPG写真を「Microsoftフォト」で開くようにしている場合、360°写真をダブルクリックしても、「RICOH THETA」で開けません。
設定で、「RICOH THETA」に変更できますが、それだと通常のJPG写真も「RICOH THETA」で開かれてしまいます。通常の写真は、RICOH THETAでの閲覧に不向きです。
360°写真専用の拡張子の実装、あるいは何かしらの方法で360°写真と通常写真を識別、別のソフトで開くように設定できればいいなと思います。現状だと、ちょっと歯がゆいですね。
感想
以上、Google Pixelシリーズ(僕の場合、6a)で撮影した360°の天球写真を、PCでも確認する方法でした。
手っ取り早さでいうと、やはりGoogleフォトでしょうか。インストールする手間はありますが、個人的には、自由度が高い「RICOH THETA」のほうがおすすめです。

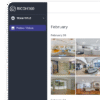
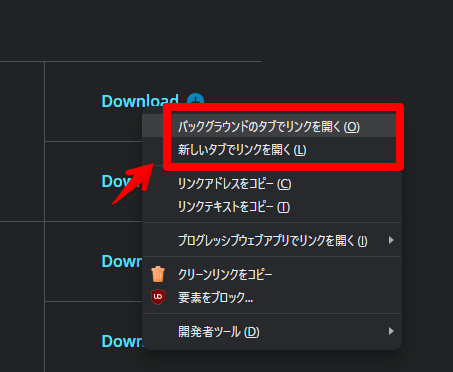
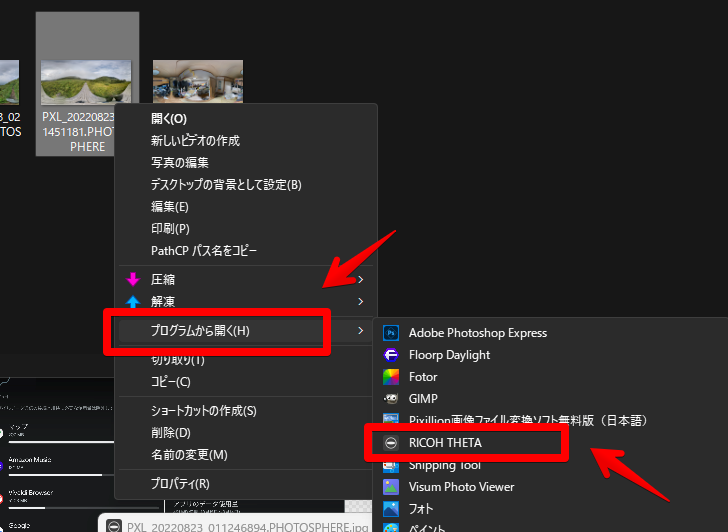
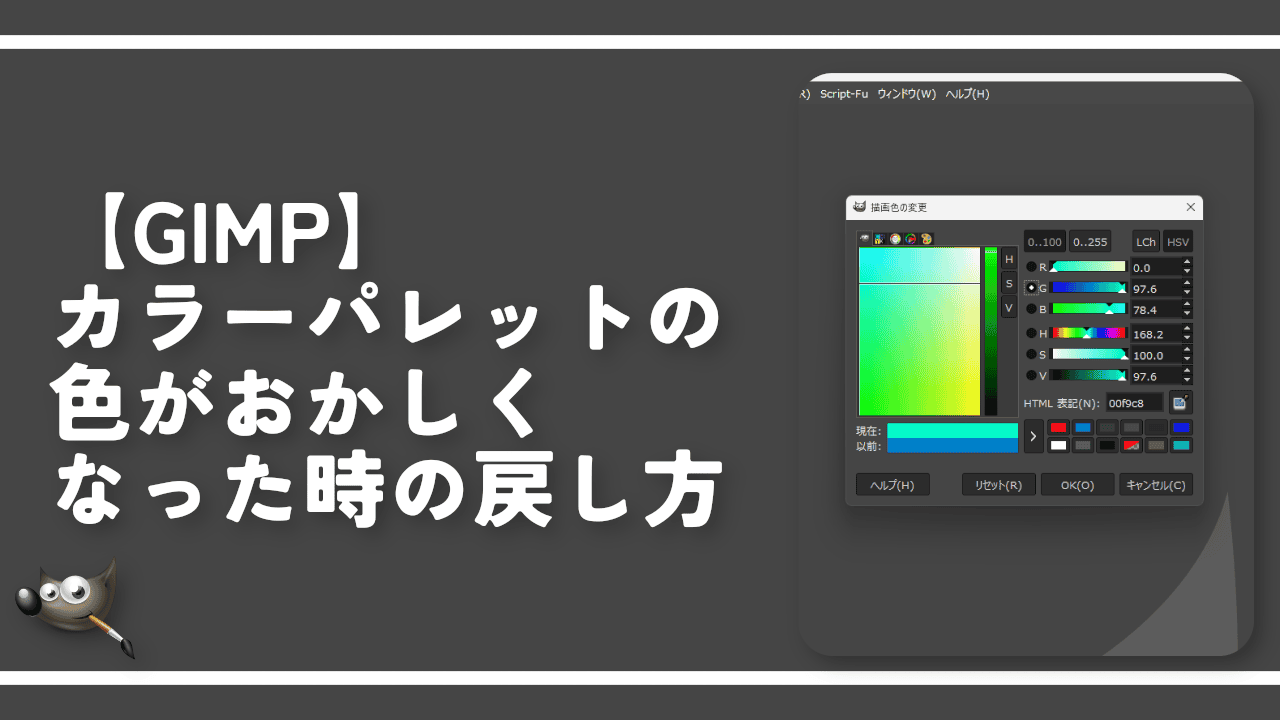
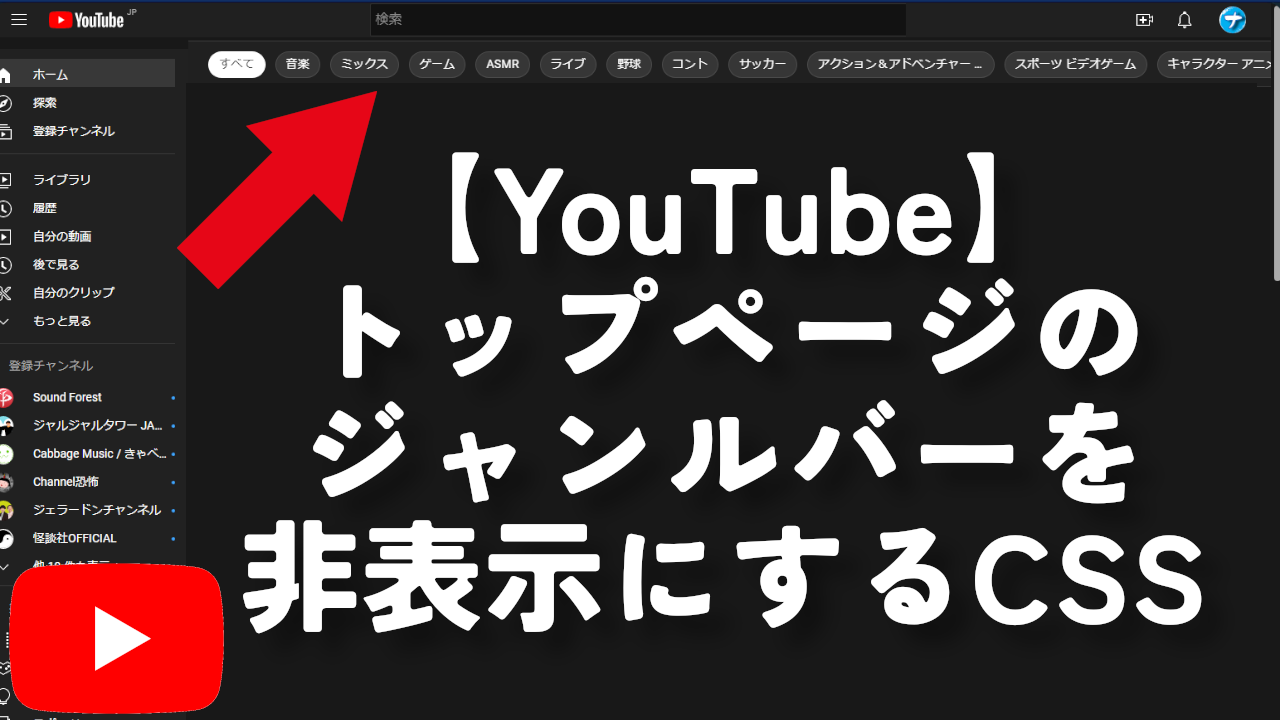

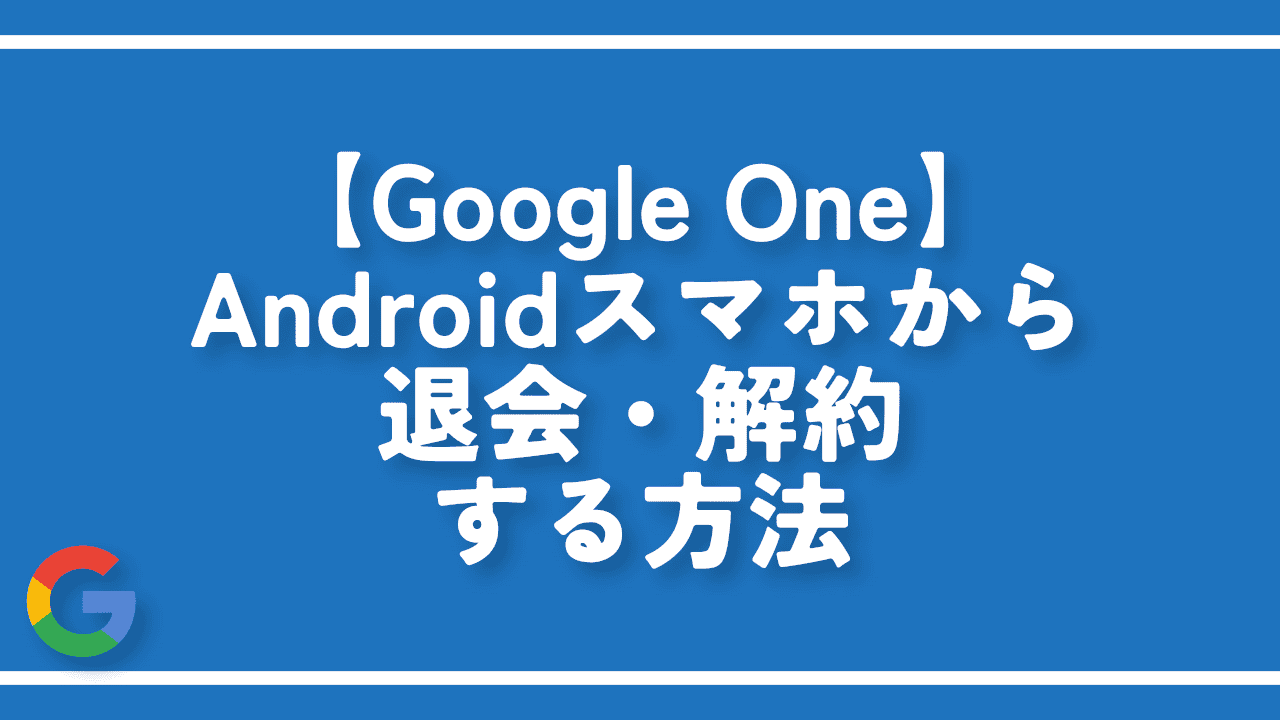

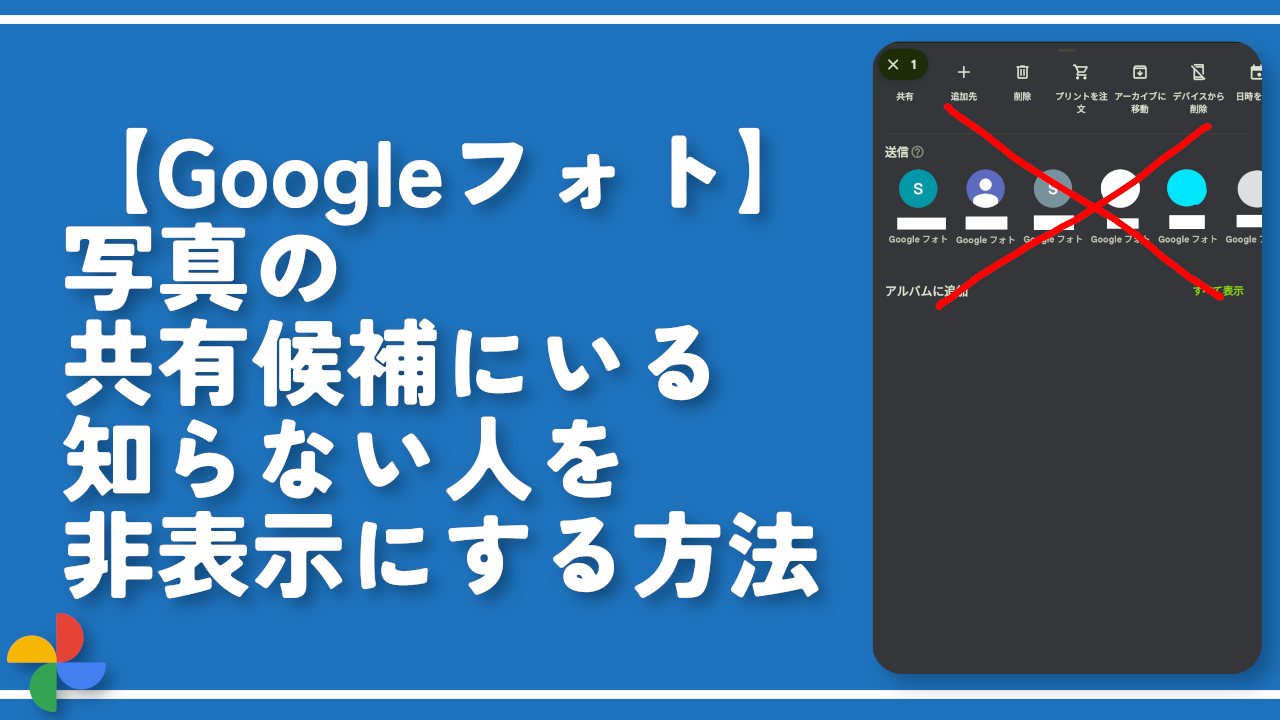
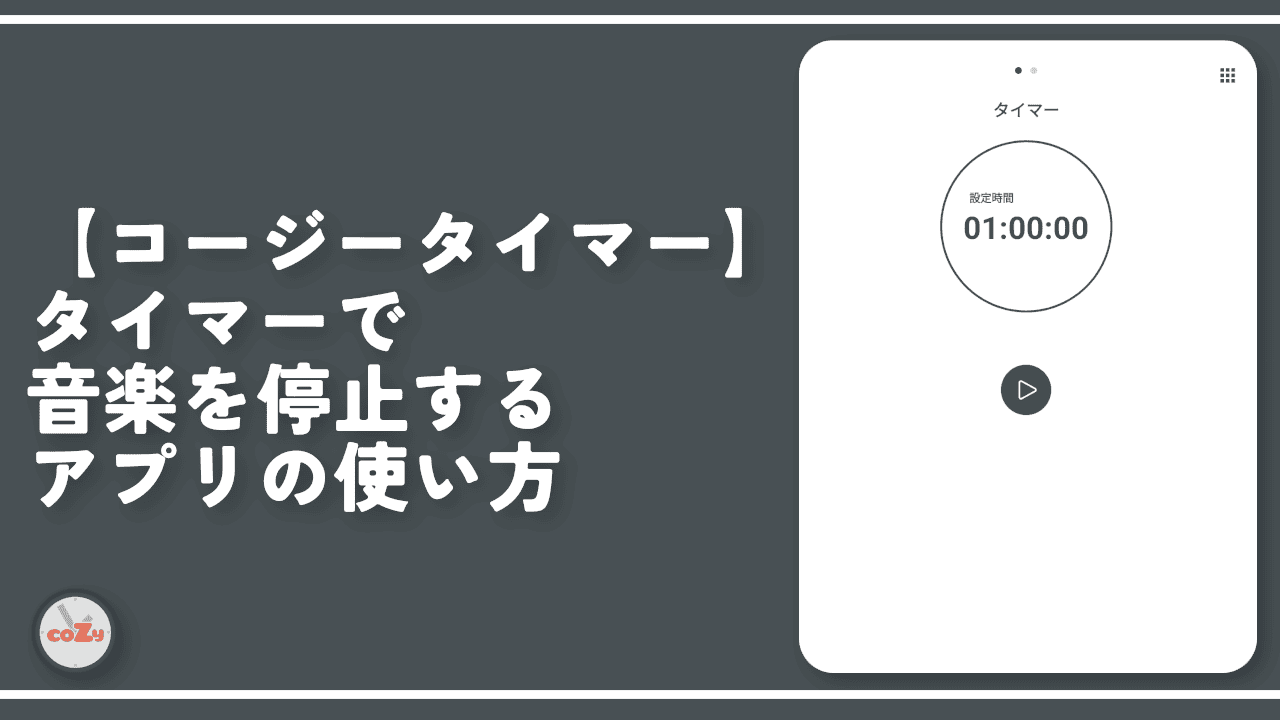
 Logicoolの「MX MASTER 3S」と「MX MECHANICAL MINI」を買った話
Logicoolの「MX MASTER 3S」と「MX MECHANICAL MINI」を買った話 カロリーメイトを綺麗に開けられるかもしれない方法
カロリーメイトを綺麗に開けられるかもしれない方法 【DPP4】サードパーティー製でレンズデータを認識する方法
【DPP4】サードパーティー製でレンズデータを認識する方法 【YouTube】一行のサムネイル表示数を増やすJavaScript
【YouTube】一行のサムネイル表示数を増やすJavaScript 【Clean-Spam-Link-Tweet】「bnc.lt」リンクなどのスパム消す拡張機能
【Clean-Spam-Link-Tweet】「bnc.lt」リンクなどのスパム消す拡張機能 【Youtubeフィルタ】任意のワードで動画をブロックする拡張機能
【Youtubeフィルタ】任意のワードで動画をブロックする拡張機能 【プライムビデオ】関連タイトルを複数行表示にするCSS
【プライムビデオ】関連タイトルを複数行表示にするCSS 【Google検索】快適な検索結果を得るための8つの方法
【Google検索】快適な検索結果を得るための8つの方法 【YouTube Studio】視聴回数、高評価率、コメントを非表示にするCSS
【YouTube Studio】視聴回数、高評価率、コメントを非表示にするCSS 飲んだお酒をメモ代わりに書いておく記事
飲んだお酒をメモ代わりに書いておく記事 【Condler】Amazonの検索結果に便利な項目を追加する拡張機能
【Condler】Amazonの検索結果に便利な項目を追加する拡張機能 ブログ記事を書く上で、極力使わないようにしている言葉
ブログ記事を書く上で、極力使わないようにしている言葉