【Pixel 6a】消しゴムマジックが使えない時の対処法
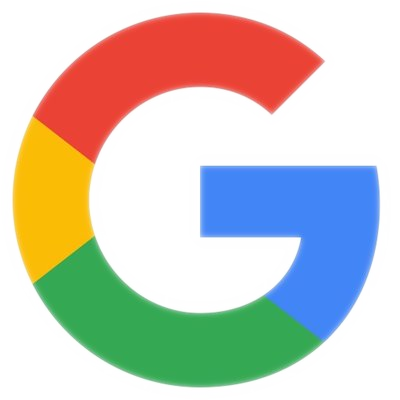
この記事では、「Google Pixel 6a」で、消しゴムマジックボタンが表示されずに、使えない時の対処法について書きます。
Googleフォトのアップデート、あるいは再インストールで治ります。
僕は、2022年7月23日に、「Google Pixel 6a(Androidスマホ)」を購入しました。購入の決め手は、色々あるのですが、その中の1つで、Pixelシリーズに搭載している「消しゴムマジック」が安価で利用できるというのがありました。
消しゴムマジック機能とは、写真撮影後、不要な「モノ(車、電柱など)」、「生命(人、虫など)」をあたかもなかったかのように削除するツールです。「Google Pixel 6」以降のシリーズで利用できる機能です。
届いてから、早速使ってみようと思ったのですが、僕の場合、ツール内に「消しゴムマジック」というボタンがなく、利用できませんでした。「ぼかし」だけが表示されている状態です。

「Googleフォト」を最新版にアップデートすることで、無時に表示されました。同じように、消しゴムマジックボタンが表示されていない方、参考にしてみてください。
2023年5月時点では、Pixel 6シリーズ、7シリーズで利用できます。それ以前のPixelシリーズでは利用できません。
2023年5月11日に発売された「Google Pixel 7a」を購入しました。オレンジ色(Coral)で、大満足です。たった1年の利用でしたが、「Pixel 6a」ちゃんありがとう。
記事執筆時の筆者のAndroidバージョン:Android 12
記事執筆時の筆者のGoogleフォトバージョン:6.1.0.465681685
Googleフォトをアップデートすると治ります
Googleフォト…ではなく、Google Playストアアプリを起動します。
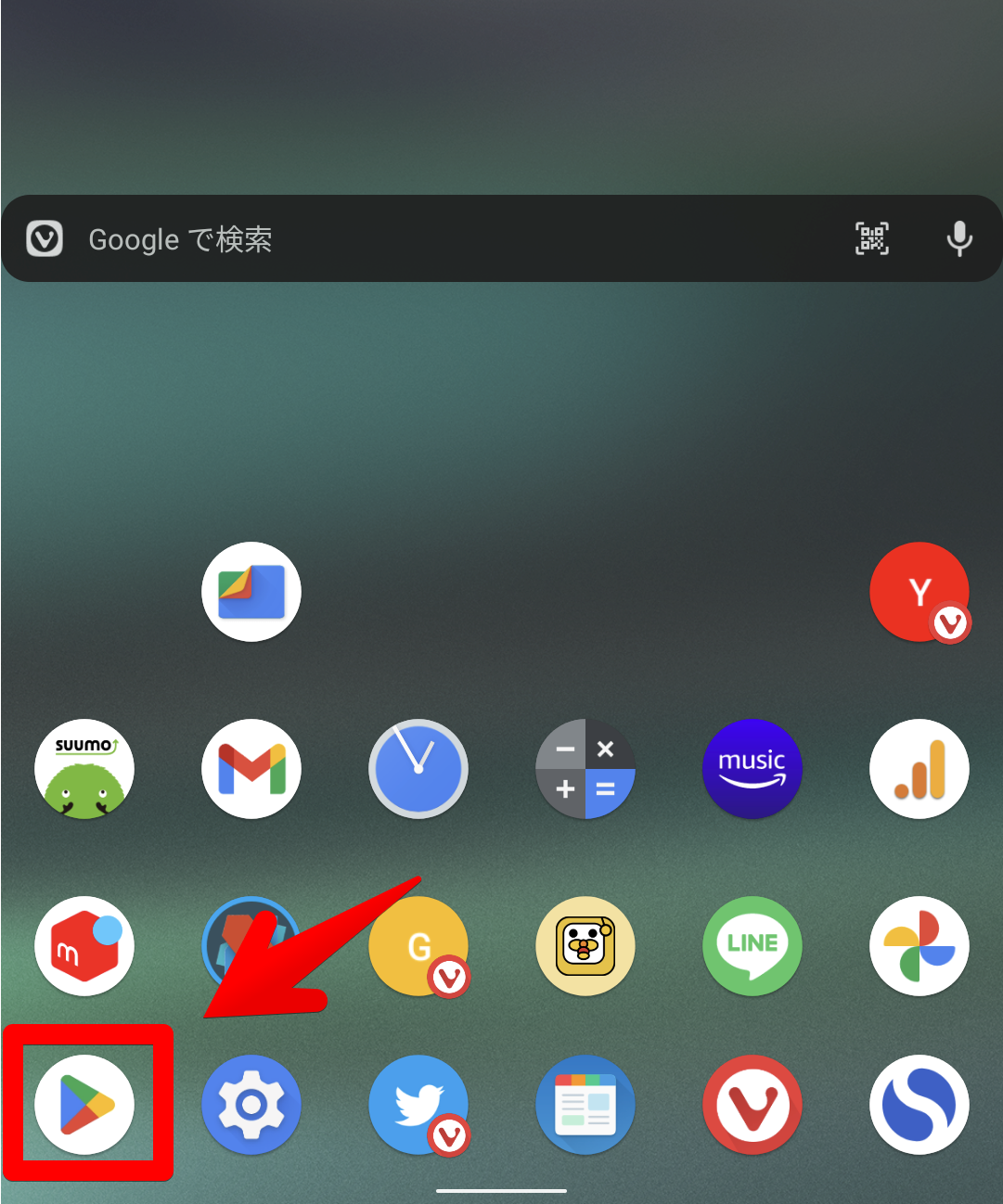
右上のプロフィールアイコンをタップします。
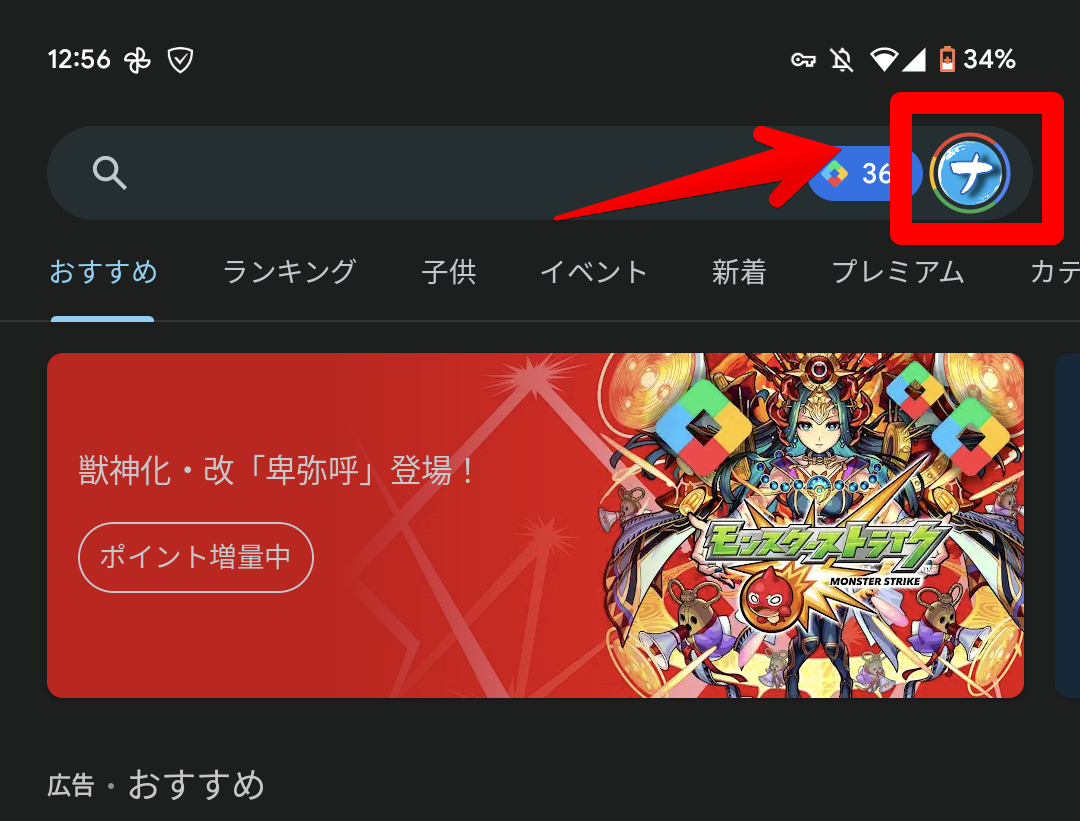
「アプリとデバイスの管理」をタップします。
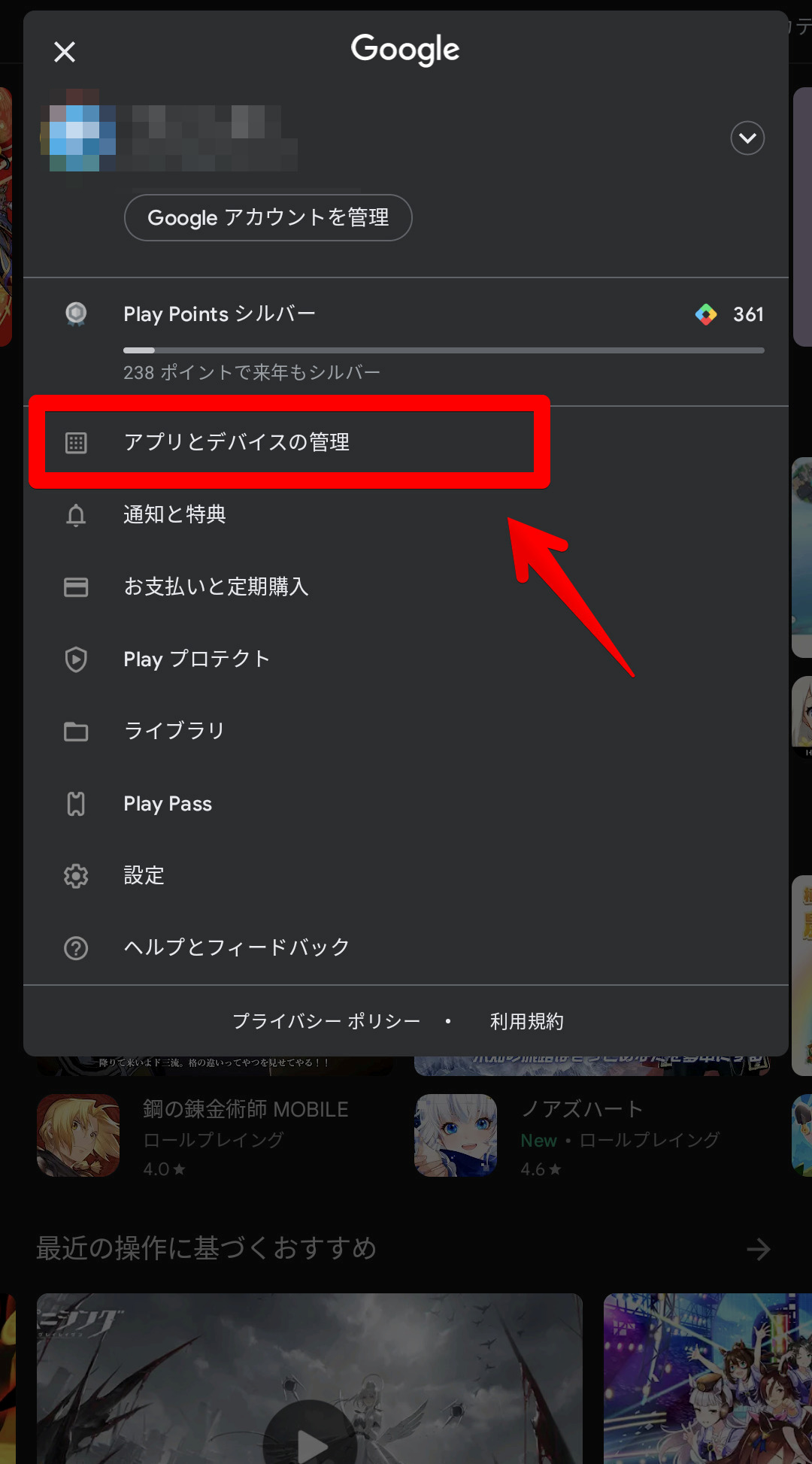
上から2番目の更新項目をタップします。
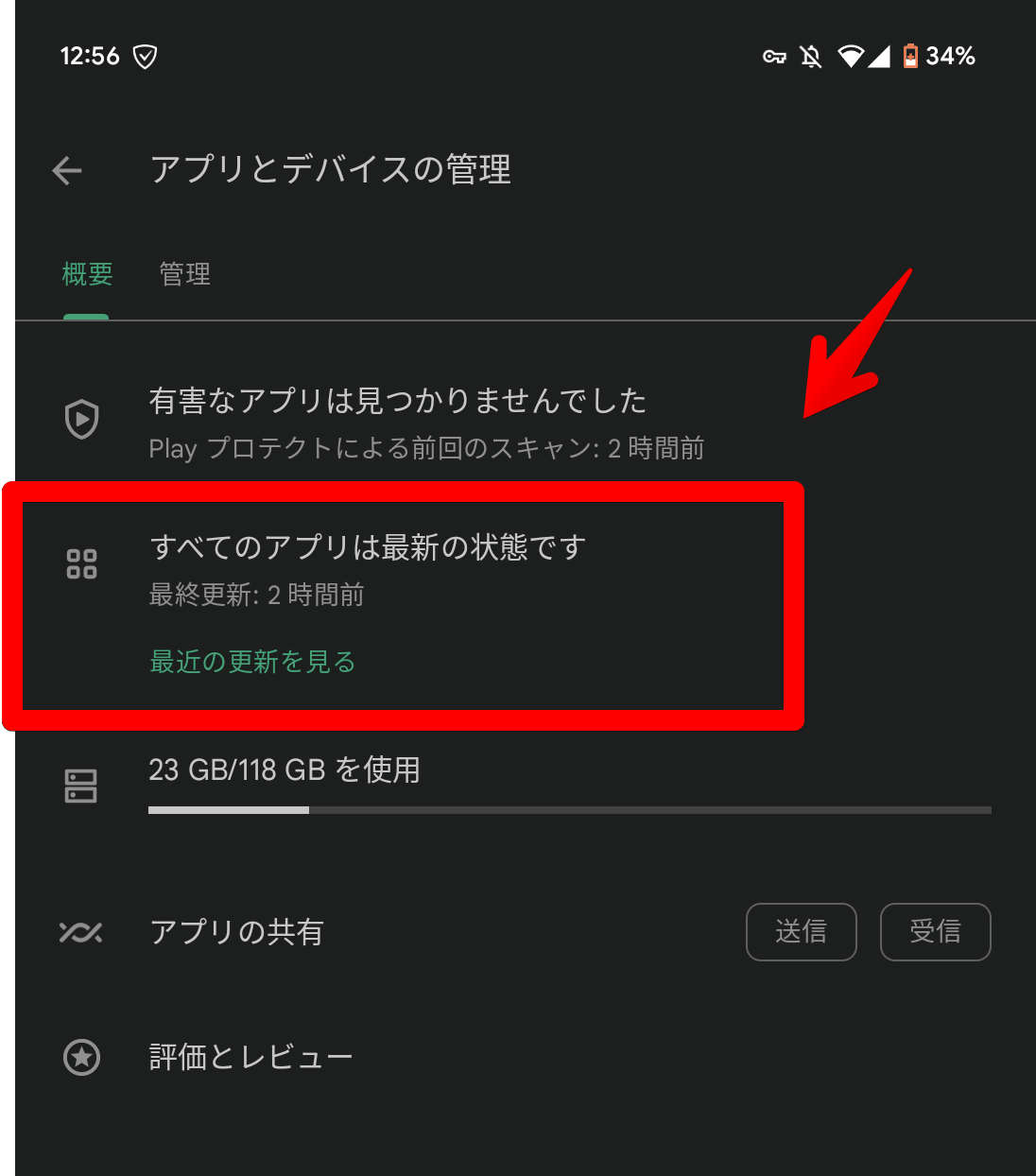
こちらに更新可能なバージョンがあるアプリが一覧表示されます。この中に、Googleフォトがあると思うので、更新しましょう。僕は、既に更新した後なので表示されていません。
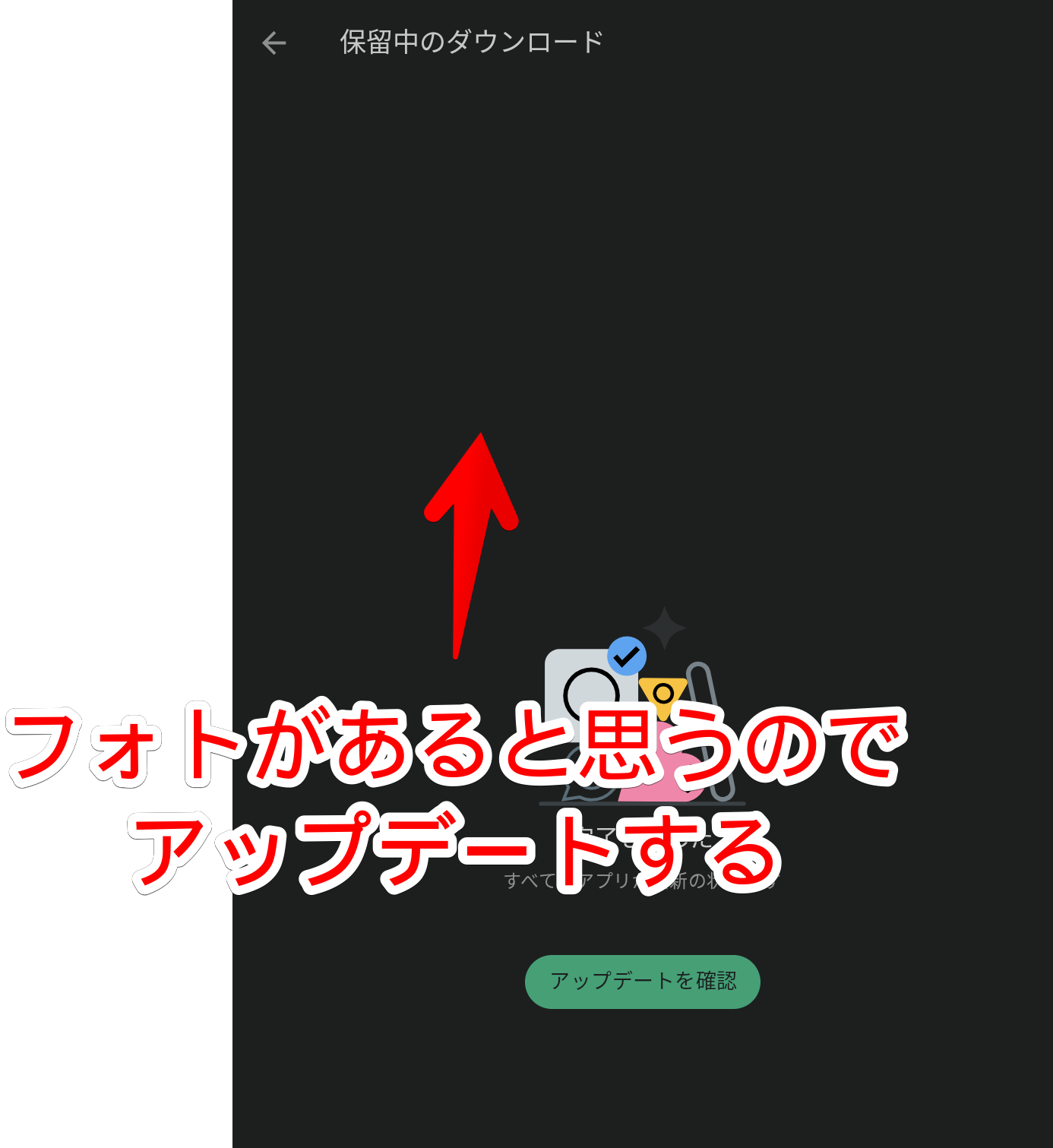
アップデートできたら、Googleフォトを再起動します。無事に、消しゴムマジックが表示されると思います。Googleフォト→編集したい写真を選択→編集→ツール→「消しゴムマジック」からアクセスできます。
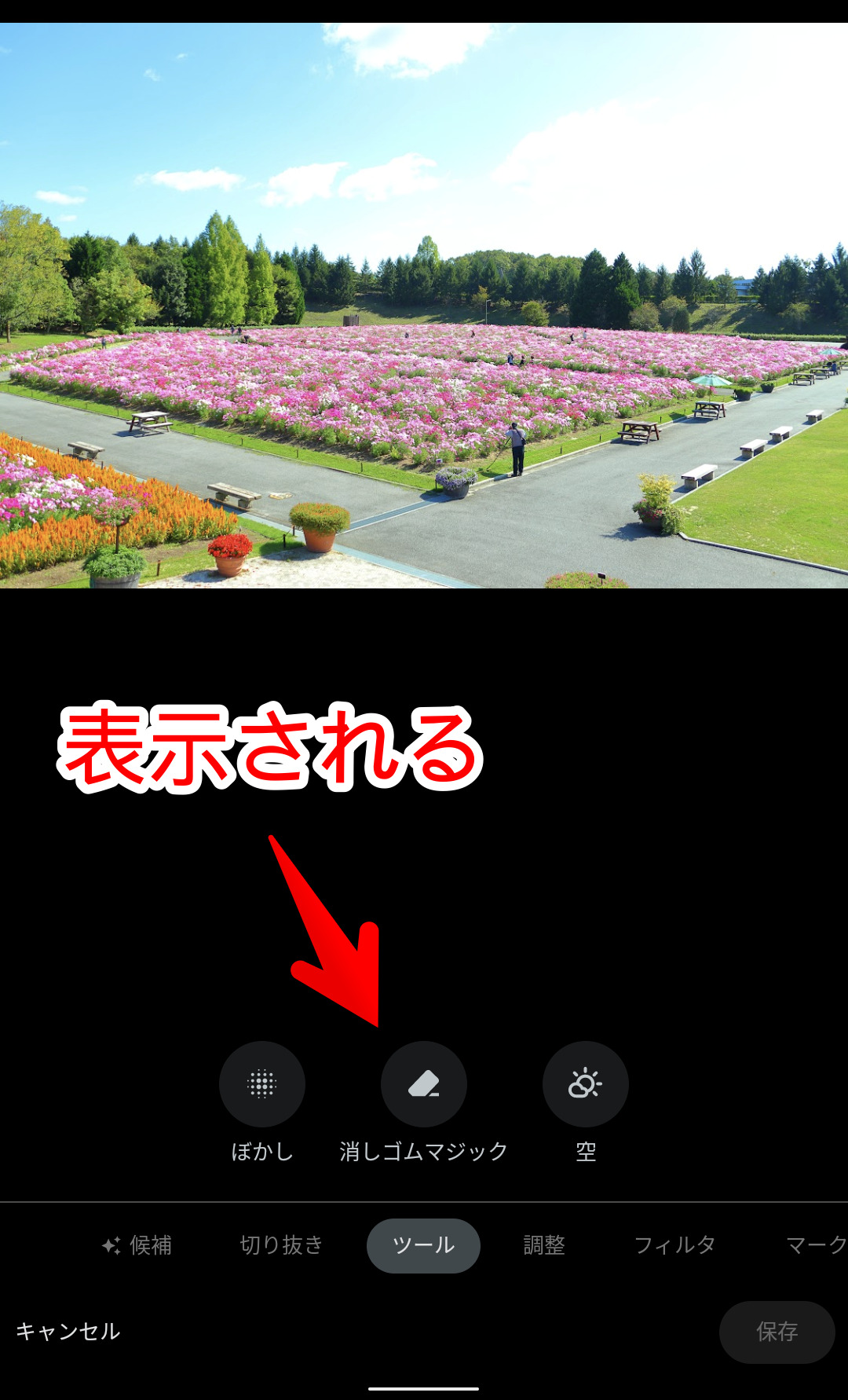
アップデートしても表示されていない場合
アップデートしても、表示されない場合は、アプリを一旦無効化→有効化すると、治る可能性があります。
ホーム画面にあるGoogleフォトを長押し→アプリ情報をタップします。
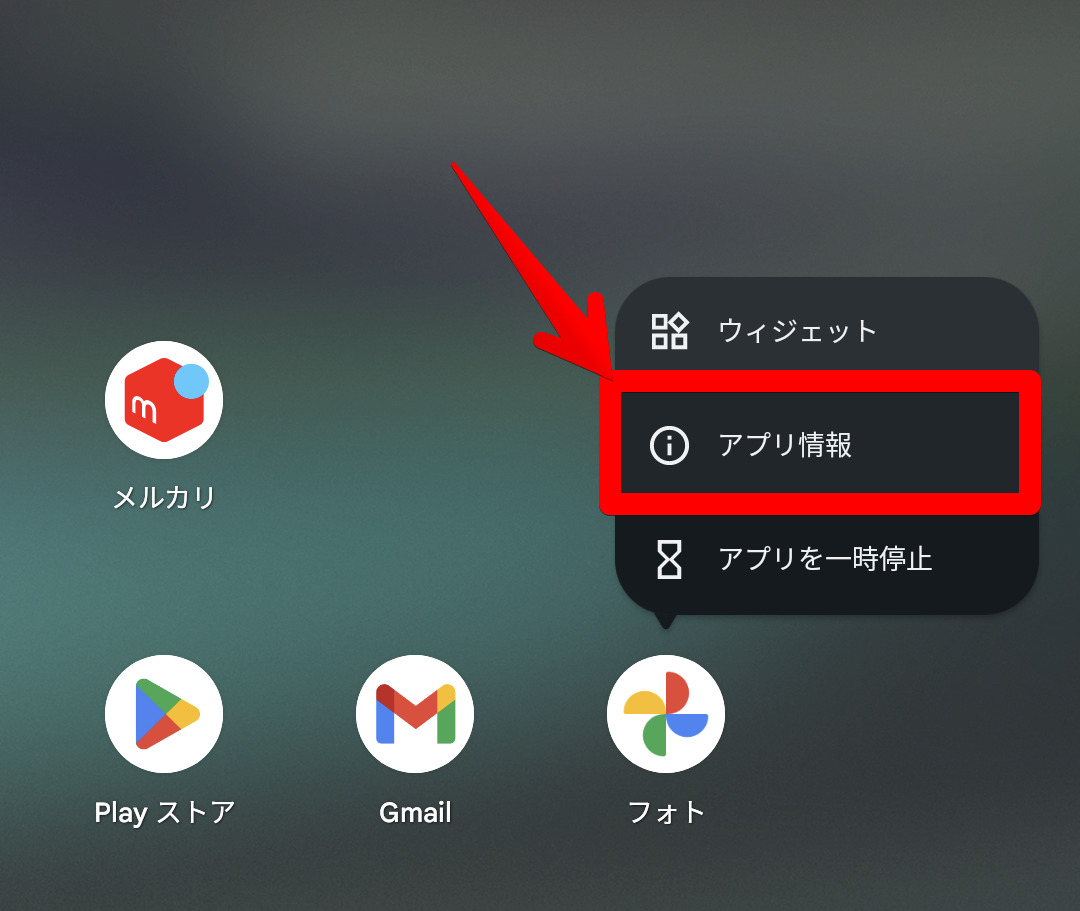
「無効にする」をタップします。
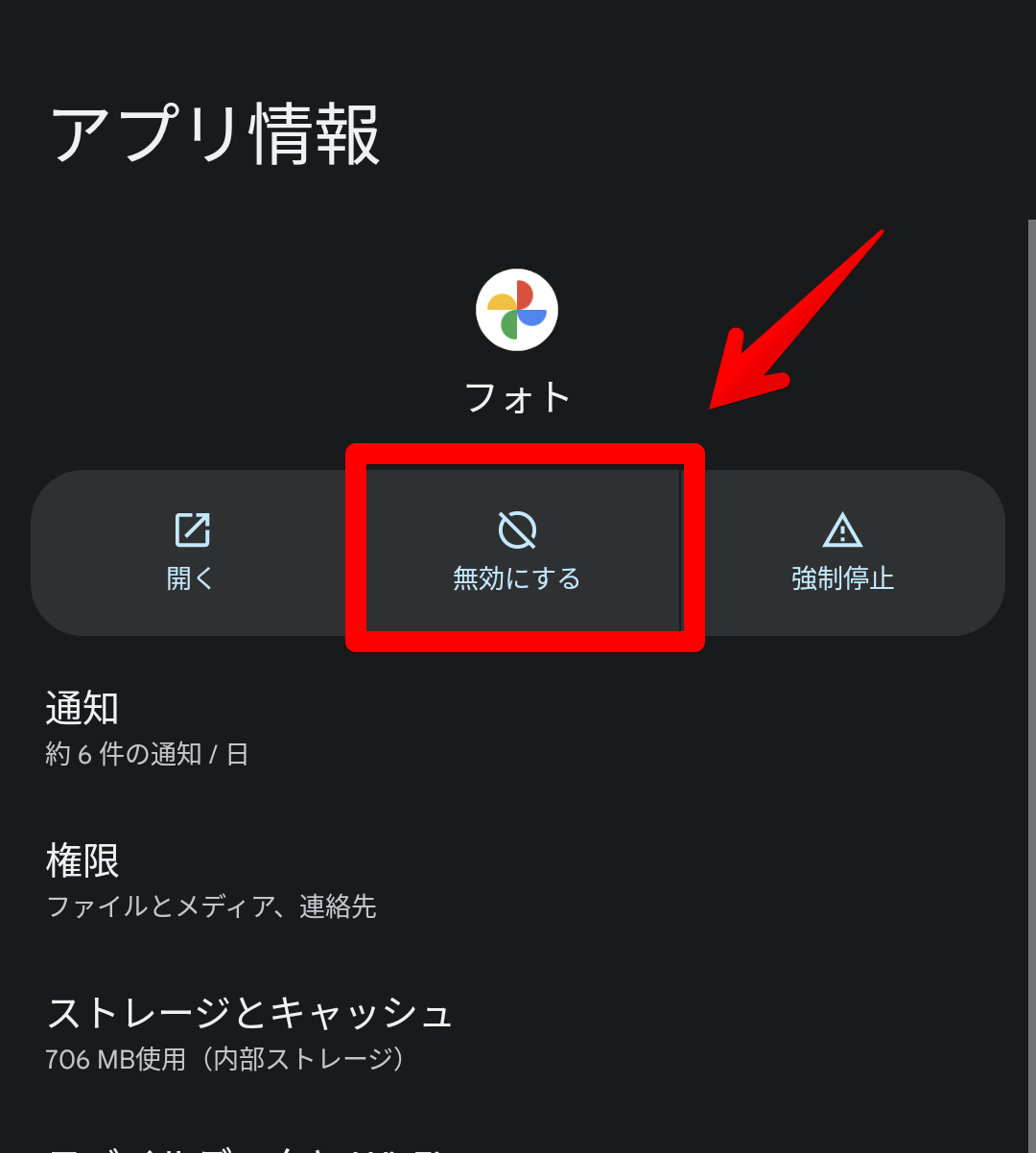
「アプリを無効にする」をタップします。
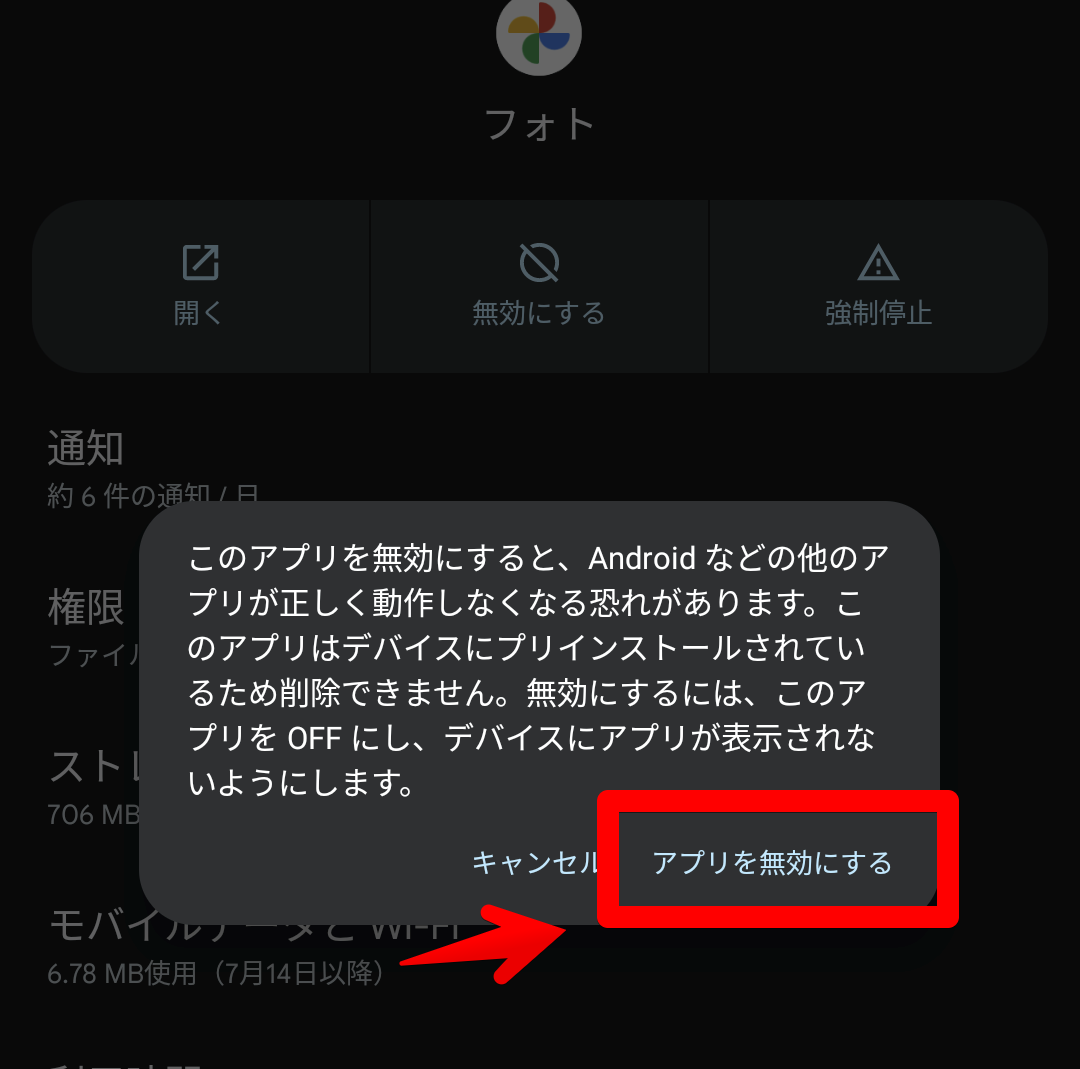
「有効にする」をタップします。
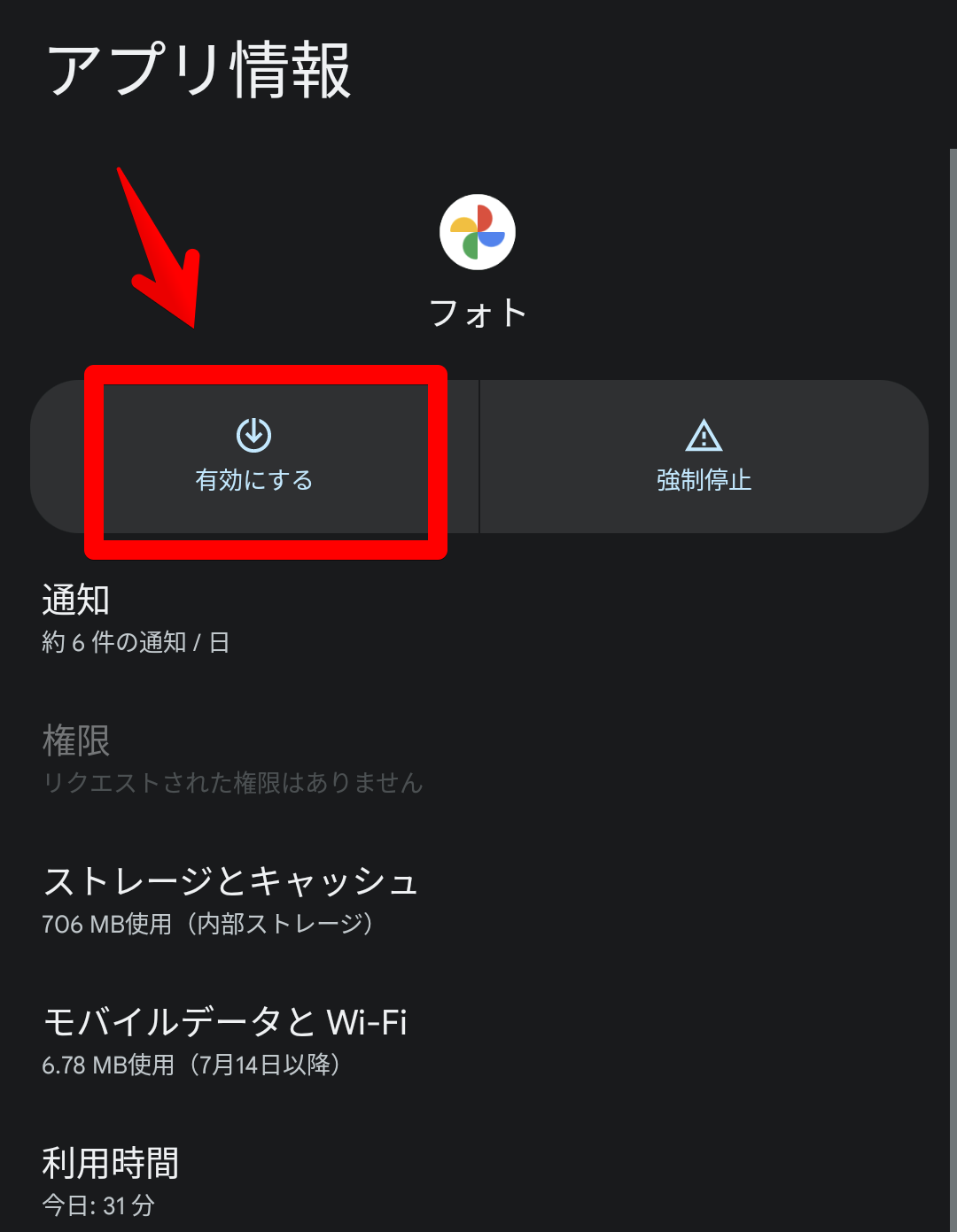
これでどうなったか確認してみてください。
感想
以上、「Google Pixel 6a」で、消しゴムマジックが使えない・表示されない時の対処法でした。
TwitterやInstagramなどのSNSに共有する時に便利です。


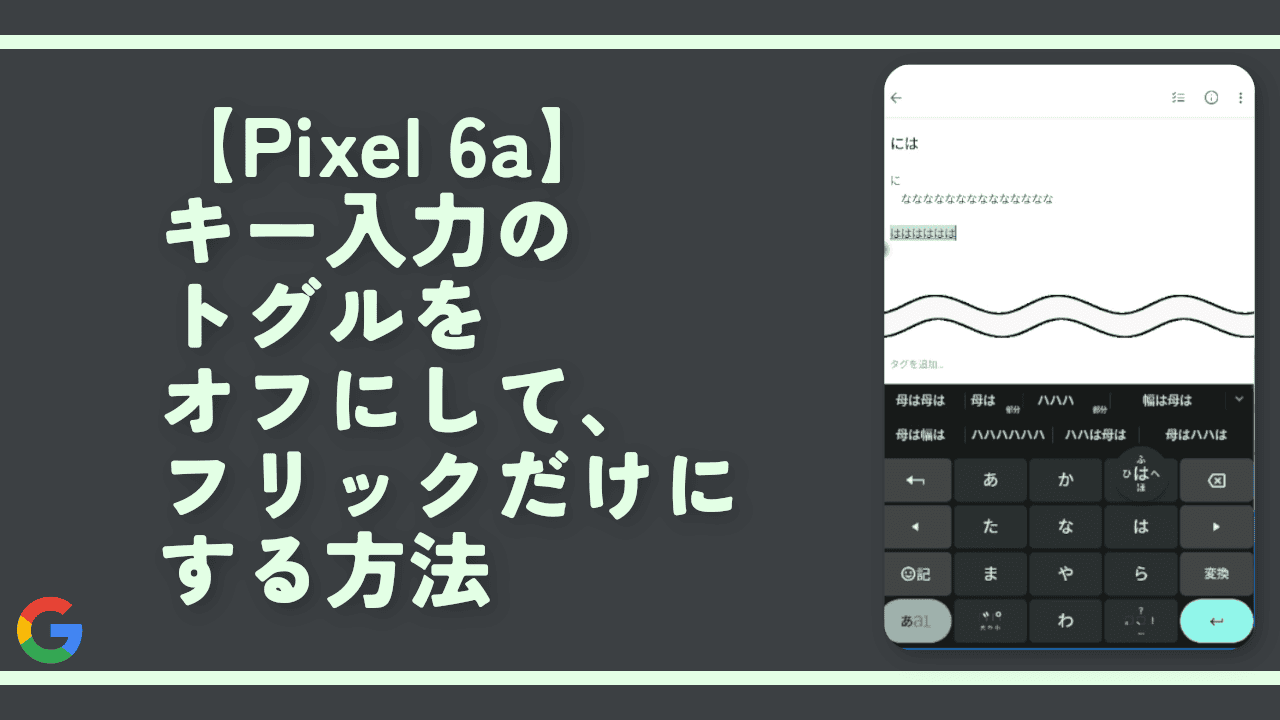
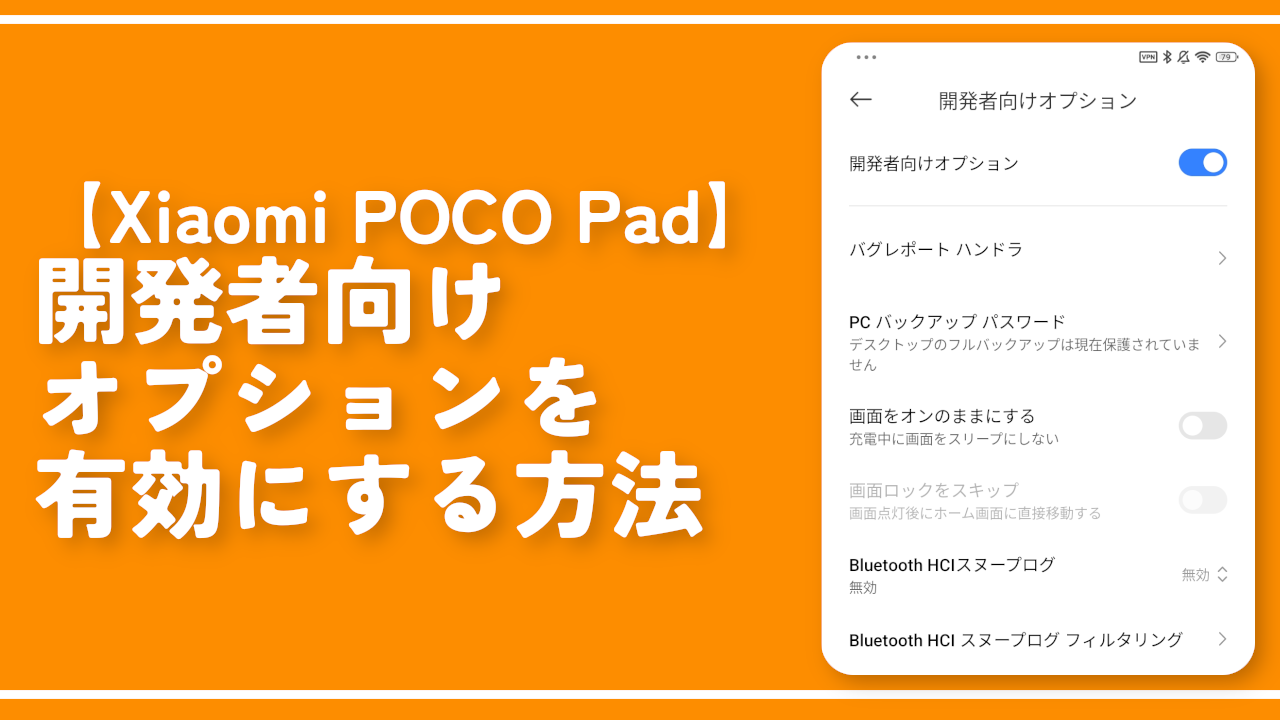
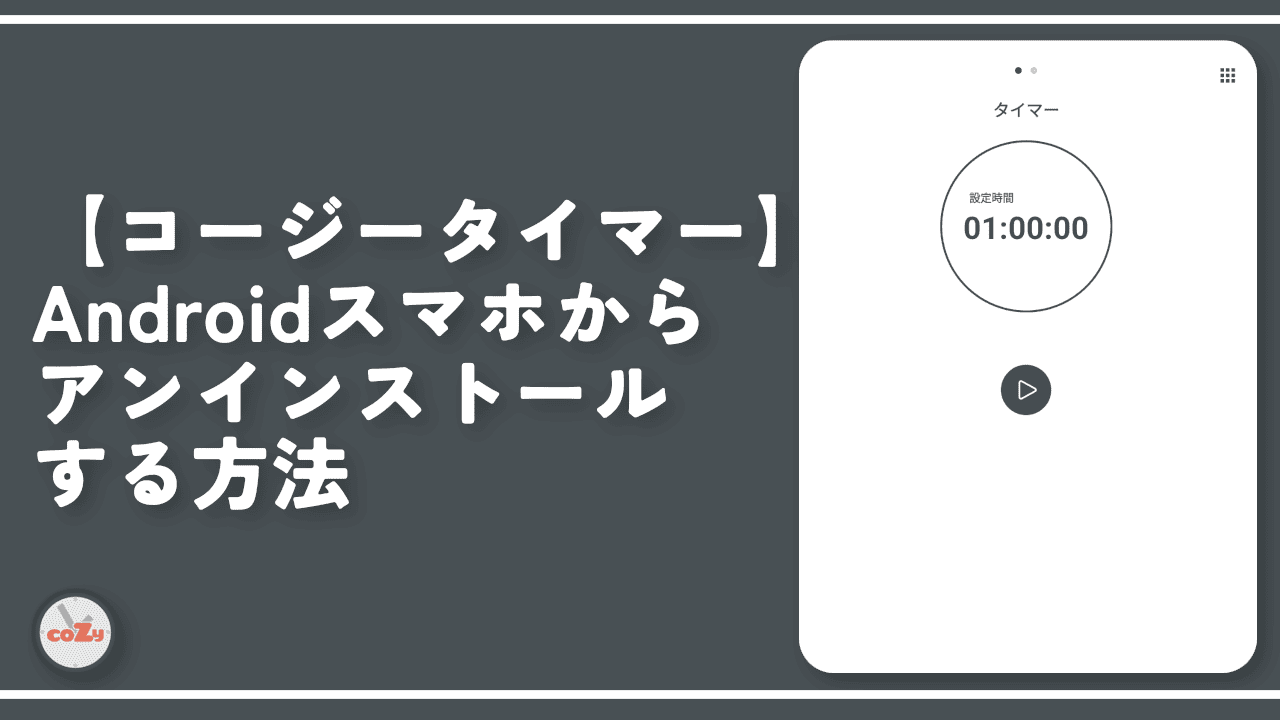

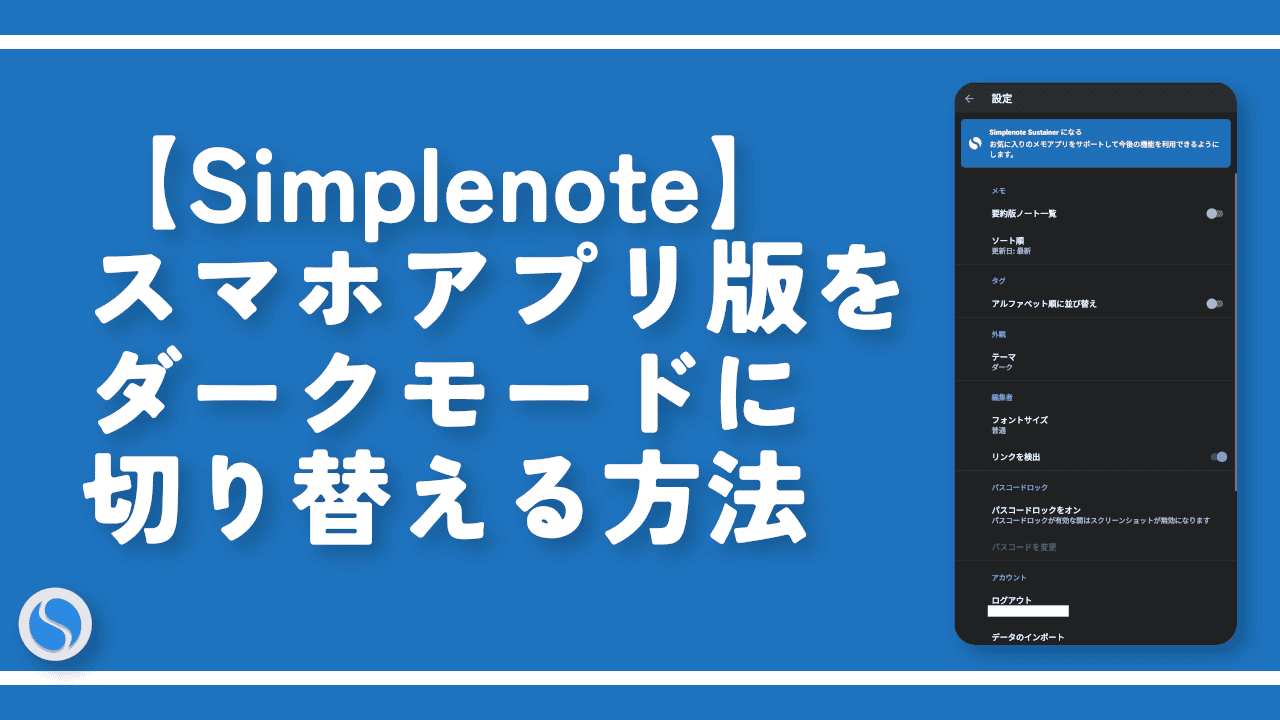
 Logicoolの「MX MASTER 3S」と「MX MECHANICAL MINI」を買った話
Logicoolの「MX MASTER 3S」と「MX MECHANICAL MINI」を買った話 カロリーメイトを綺麗に開けられるかもしれない方法
カロリーメイトを綺麗に開けられるかもしれない方法 【DPP4】サードパーティー製でレンズデータを認識する方法
【DPP4】サードパーティー製でレンズデータを認識する方法 【YouTube】一行のサムネイル表示数を増やすJavaScript
【YouTube】一行のサムネイル表示数を増やすJavaScript 【Clean-Spam-Link-Tweet】「bnc.lt」リンクなどのスパム消す拡張機能
【Clean-Spam-Link-Tweet】「bnc.lt」リンクなどのスパム消す拡張機能 【Youtubeフィルタ】任意のワードで動画をブロックする拡張機能
【Youtubeフィルタ】任意のワードで動画をブロックする拡張機能 【プライムビデオ】関連タイトルを複数行表示にするCSS
【プライムビデオ】関連タイトルを複数行表示にするCSS 【Google検索】快適な検索結果を得るための8つの方法
【Google検索】快適な検索結果を得るための8つの方法 【YouTube Studio】視聴回数、高評価率、コメントを非表示にするCSS
【YouTube Studio】視聴回数、高評価率、コメントを非表示にするCSS 飲んだお酒をメモ代わりに書いておく記事
飲んだお酒をメモ代わりに書いておく記事 【Condler】Amazonの検索結果に便利な項目を追加する拡張機能
【Condler】Amazonの検索結果に便利な項目を追加する拡張機能 ブログ記事を書く上で、極力使わないようにしている言葉
ブログ記事を書く上で、極力使わないようにしている言葉