【Pixel 6a】Googleフォトの消しゴムマジックを使う方法
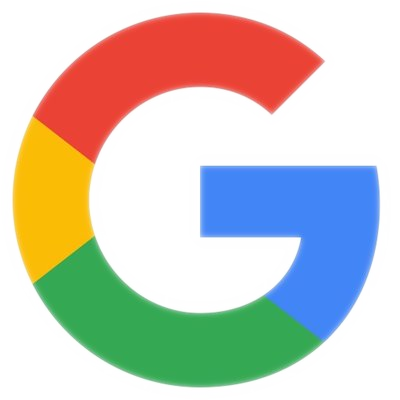
この記事では、「Google Pixel 6a」のGoogleフォトアプリ(ギャラリー)で、消しゴムマジック・及びカモフラージュ機能を使う方法について書きます。
サクッと、人物を除去できます。
「Google Pixel 6a」の消しゴムマジック・カモフラージュ機能は、Googleフォト→編集したい写真を選択→編集→ツール→「消しゴムマジック」からアクセスできます。
消したい要素を囲むだけで、サクッとAIが除去してくれます。
消しゴムマジック機能とは、写真撮影後、不要な「モノ(車、電柱など)」、「生命(人、虫など)」をあたかもなかったかのように削除するツールです。例えば、下記画像を見てください。山口県にある「角島大橋」を撮影した写真です。

人気スポットなので、平日でも人や車がいます。そのせいで、どうしても人や車が映り込んでしまいます。
そこで、消しゴムマジックの出番です。本ツールで加工した後の写真を見てみてください。若干、細部に違和感がありますが、パッと見は、人や車が全く映っていない状態にできました。

特別な技や技術は必要ありません。「Google Pixel 6a」本体と「Googleフォト」アプリさえあれば、誰でも無制限に利用できます。Googleフォトは、「Google Pixel 6a」に内蔵している写真アプリです。
既に撮影した写真、これから撮影する写真、一眼レフなど別のデバイスで撮影した写真など、どれでも利用可能です。
カモフラージュ機能とは、「モノ・人の削除」ではなく、「モノ・人を周りに馴染ませる」機能です。適用前と適用後の写真を貼っておきます。物体自体は、削除せずに、周辺の色に合わせて、馴染ませる機能です。

「Google Pixel 6aを買ったけど、消しゴムマジックって何?そんな機能があったの?どうやって使うの?」と疑問に思っている方、参考にしてみてください。
動画も作成しました。文字を見るのが嫌な方は、参考にしてみてください。
2023年5月11日に発売された「Google Pixel 7a」を購入しました。オレンジ色(Coral)で、大満足です。たった1年の利用でしたが、「Pixel 6a」ちゃんありがとう。
消しゴムマジックの使い方・アクセス方法
「Googleフォト」アプリを開きます。別のギャラリーアプリでは使えないので注意です。初期で内蔵されている写真アプリです。
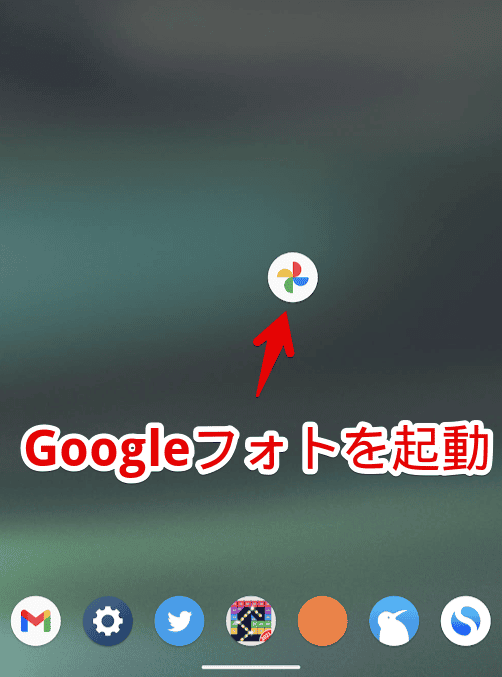
編集したい写真をタップします。「Google Pixel 6a」で撮影した写真以外でもOKです。例えば、一眼レフカメラで撮影した写真を編集したい場合は、Googleフォトに、その写真をアップロードすることで、「Google Pixel 6a」上で選択できます。
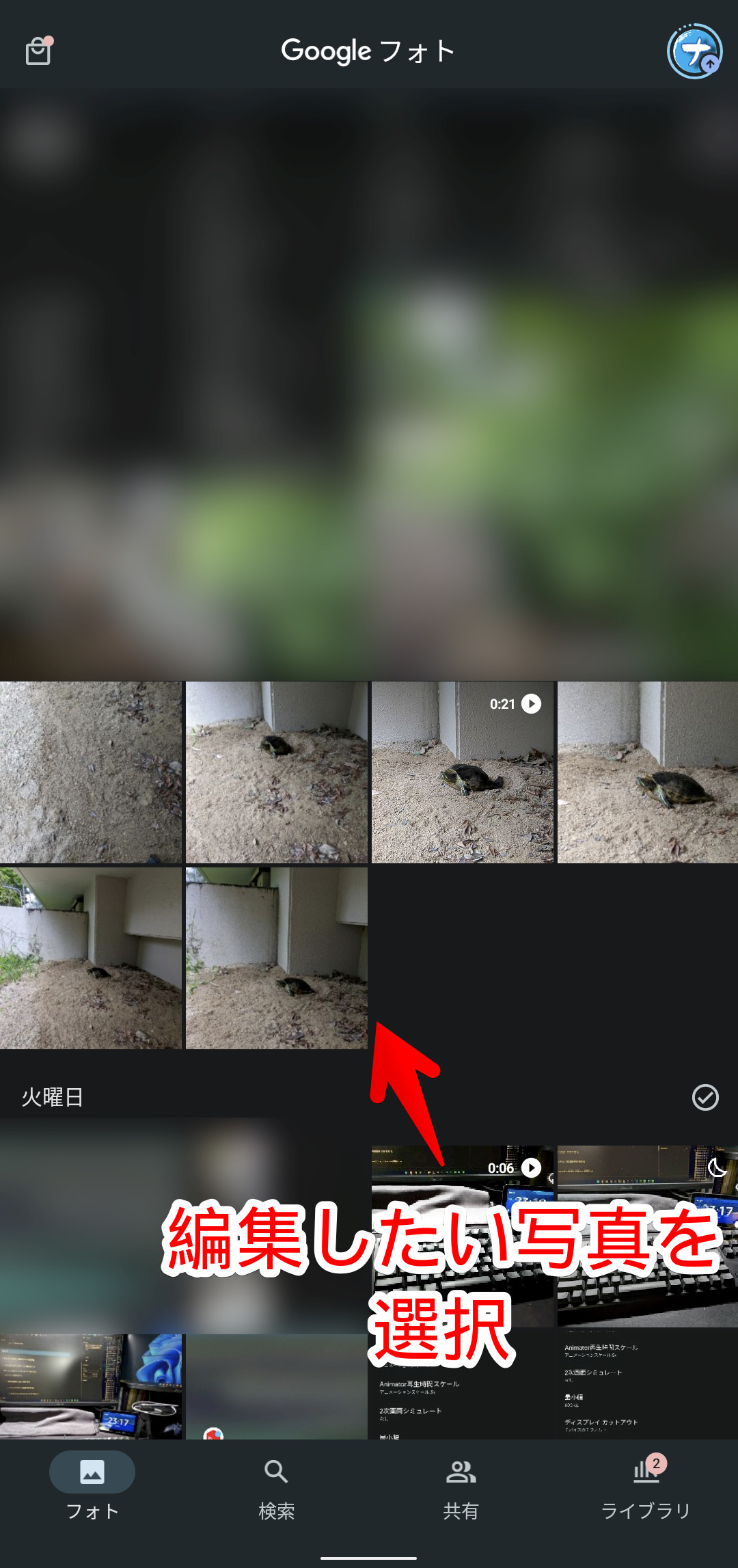
下部にある「編集」をタップします。

「ツール」→「消しゴムマジック」をタップします。
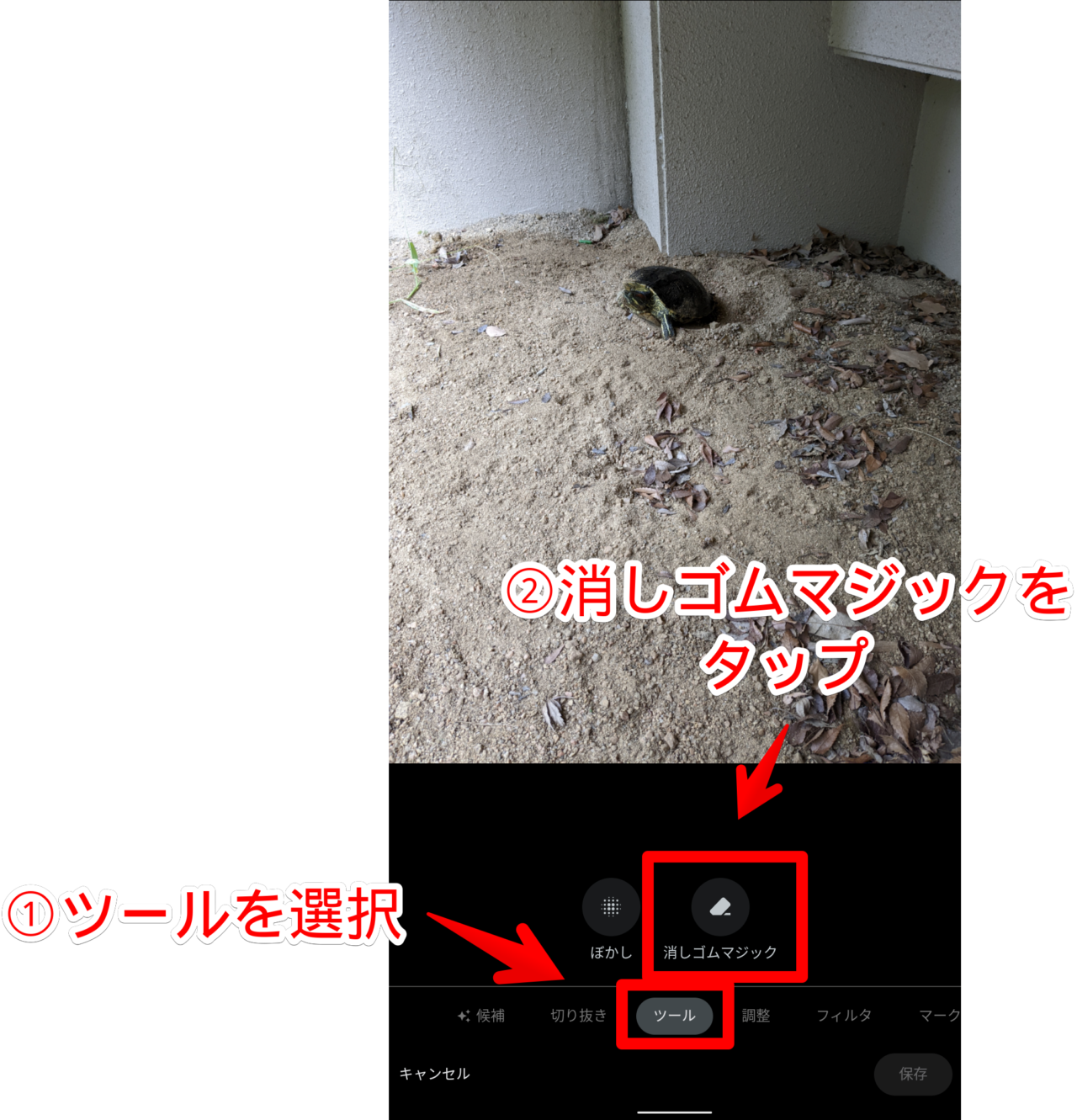
「Google Play」から、「Googleフォト」アプリをアップデートします。
多分、「Google Pixel 6a」が届いた時は、Googleフォトのバージョンが、古いままだと思います。アップデートすることで、消しゴムマジックが利用できます。詳しくは、下記記事を参考にしてみてください。
そもそも6シリーズじゃない以前のPixelだと、利用できないので注意です。「Google Tensor」を搭載している6以降のPixelで利用できます。(6、6 Pro、6a)
デフォルトでは、「削除」になっています。カモフラージュにしたい場合は、「カモフラージュ」をタップして切り替えます。
削除したい物・人を指でなぞって、囲みます。塗りつぶす必要はありません。枠を囲むだけです。実際に動画を貼っておきます。
数秒すると、対象物が消えます。AIの力で、そこに元々なかったかのような仕上がりにしてくれます。仕組み的には、囲んだ周辺の色を分析して、違和感なく合成しているんだと思います。

やり直したい場合は、左向きの矢印をタップします。保存したい場合は、「完了」をタップします。
この手のアプリは、色々ありますが、Pixelの場合は、広告なし・追加課金なしで好きなだけ利用できる点がいいところだと思います。精度もばっちりです。
その他の加工も完了して、画像を保存したい場合は、「コピーを保存」をタップします。

加工前と加工後の比較画像を貼っておきます。左が加工前、右がミドリガメちゃんを削除した加工後です。若干、土の影に違和感がありますが、パッと見は分かりません。

カモフラージュ機能も、消しゴムマジックと同じ要領で、カモフラージュしたい部分を囲むだけです。
感想
以上、「Google Pixel 6a」に内蔵されている「消しゴムマジック」、「カモフラージュ」機能を使う方法でした。
こんなこと言うと、「はぁ!?」と思われるかもしれませんが、実を言うと、僕はそこまで本機能使いたくない派です(笑)
僕の場合、写真を撮影するという行為は、思い出を残すためであって、綺麗・美しい写真を撮りたいわけではありません。ごめんなさい、ちょっと盛りました。あくまで二の次であって、メインじゃないって感じです。
InstagramやTwitterに公開する時には、非常に便利ですが、見返す目的だと、思い出が改ざんされるので、使わないようにしています。人や車が映っているのも、味があるかなって思います。
僕、マジでポンコツなので、写真を見て、「あ、この時こんな感じだったんだ」って簡単に信じちゃうんですよね。消しゴムマジックで消していたら、本当に「あ、この時、人いなかったんだ」って補正が入ってしまいますw(ポンコツすぎ)


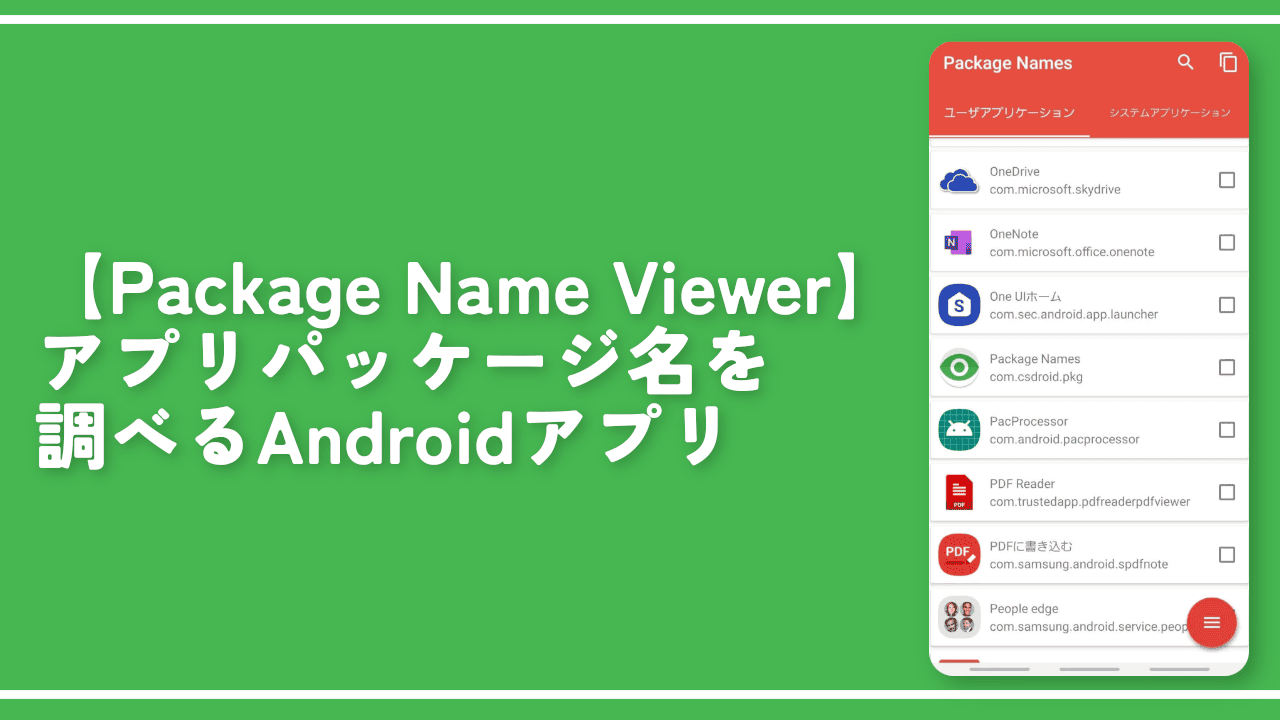
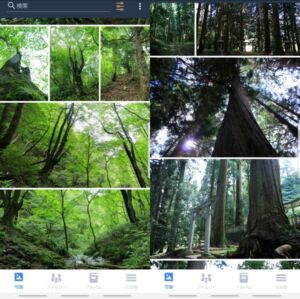
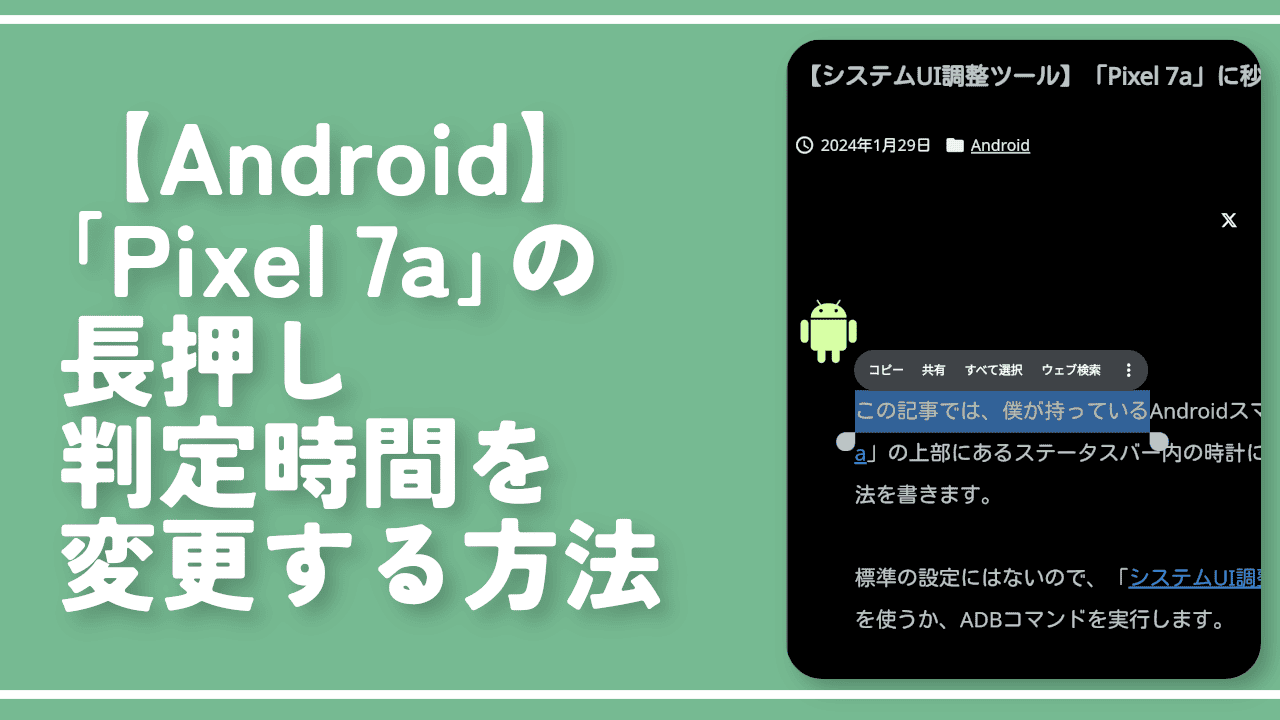
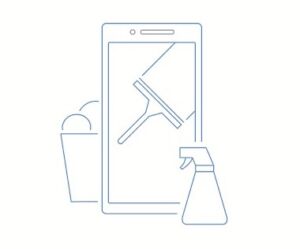
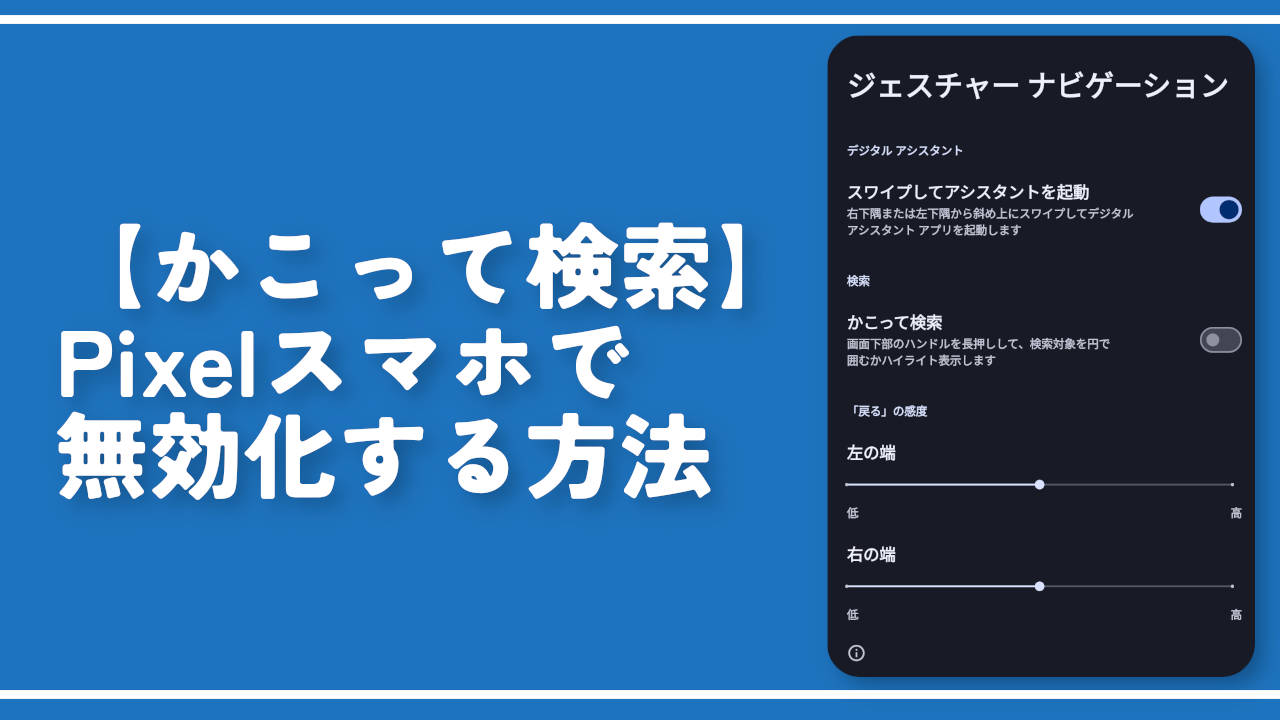
 【2025年】僕が買ったAmazon商品を貼る!今年も買うぞ!
【2025年】僕が買ったAmazon商品を貼る!今年も買うぞ! 【Amazon】配送料(送料)の文字を大きく目立たせるCSS
【Amazon】配送料(送料)の文字を大きく目立たせるCSS 【Amazon】ゆっくり便で炭酸水買ってみた。1%割引で自分も配達する人も双方良き!
【Amazon】ゆっくり便で炭酸水買ってみた。1%割引で自分も配達する人も双方良き! 【TVer】嫌いな特定の番組を非表示にするCSS。邪魔なのは消そうぜ!
【TVer】嫌いな特定の番組を非表示にするCSS。邪魔なのは消そうぜ! 「Kiwi browser」がサポート終了なので「Microsoft Edge」に移行!拡張機能も使えるよ
「Kiwi browser」がサポート終了なので「Microsoft Edge」に移行!拡張機能も使えるよ カロリーメイトを綺麗に開けられるかもしれない方法
カロリーメイトを綺麗に開けられるかもしれない方法 【DPP4】サードパーティー製でレンズデータを認識する方法
【DPP4】サードパーティー製でレンズデータを認識する方法 【Clean-Spam-Link-Tweet】「bnc.lt」リンクなどのスパム消す拡張機能
【Clean-Spam-Link-Tweet】「bnc.lt」リンクなどのスパム消す拡張機能 【プライムビデオ】関連タイトルを複数行表示にするCSS
【プライムビデオ】関連タイトルを複数行表示にするCSS 【Google検索】快適な検索結果を得るための8つの方法
【Google検索】快適な検索結果を得るための8つの方法 【YouTube Studio】視聴回数、高評価率、コメントを非表示にするCSS
【YouTube Studio】視聴回数、高評価率、コメントを非表示にするCSS 【Condler】Amazonの検索結果に便利な項目を追加する拡張機能
【Condler】Amazonの検索結果に便利な項目を追加する拡張機能 ブログ記事を書く上で、極力使わないようにしている言葉
ブログ記事を書く上で、極力使わないようにしている言葉 【2025年】当サイトが歩んだ日記の記録
【2025年】当サイトが歩んだ日記の記録