【Floorp】プロファイルの新規作成・削除方法
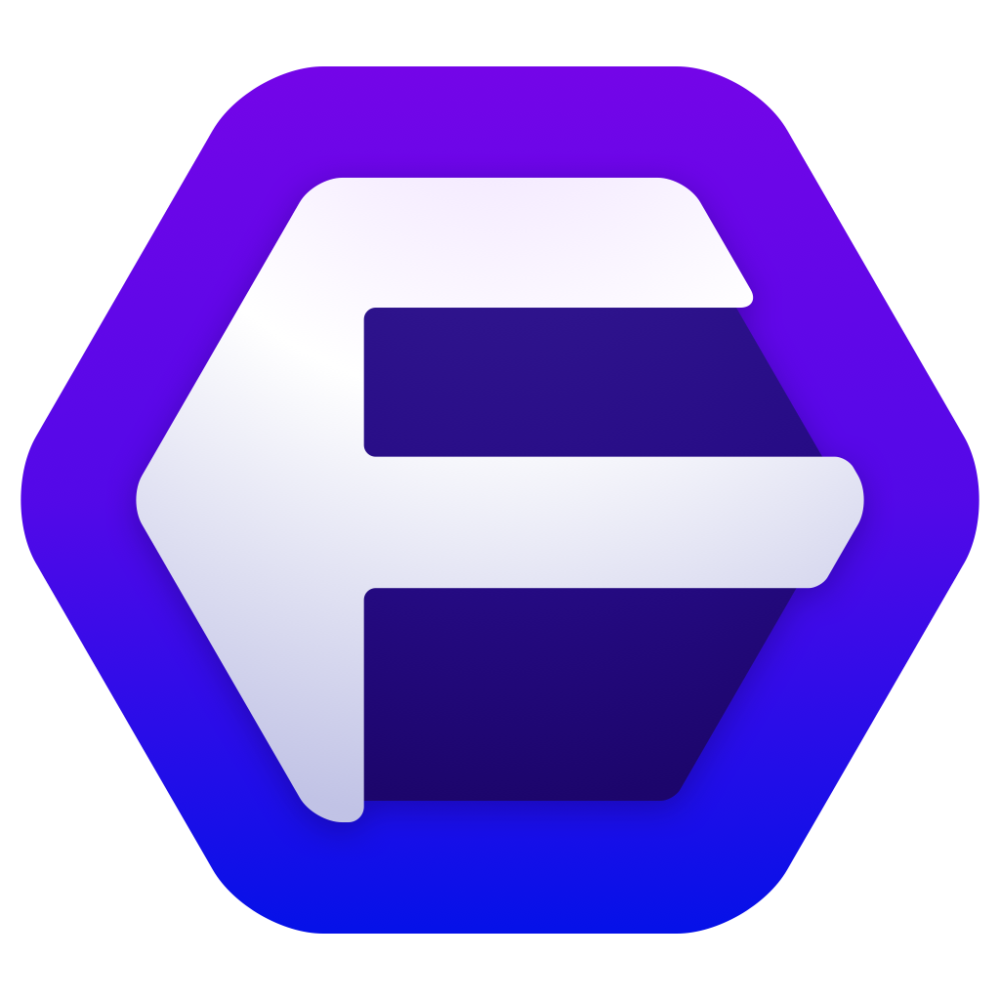
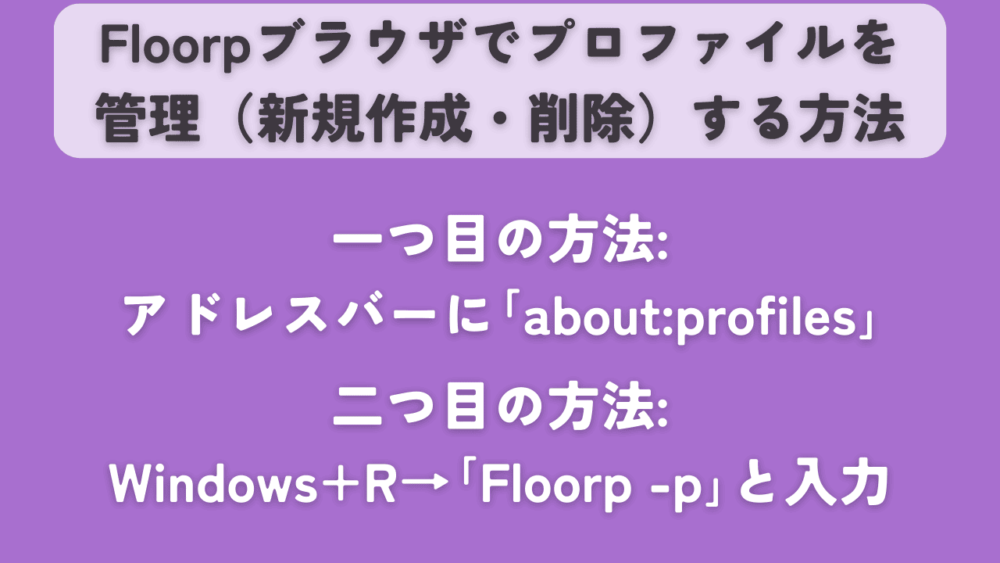
「Floorp(フロープ)」ブラウザで、プロファイルを作成・削除する方法は、僕が知っている方法だと、2つあります。
1つ目は、Floorpを起動して、アドレスバーに「about:profiles」と入力する方法です。プロファイルページが開きます。ブラウザ内で、プロファイルを作成・管理できます。
2つ目の方法は、ファイル名を指定して実行ダイアログ(Windows+R)→「Floorp -p」と入力して、プロファイルマネージャーを起動する方法です。ダイアログ内で、新規にプロファイル作成、既に作成したプロファイルを削除できます。
「Floorp」は、Firefoxをベースにして作られているブラウザなので、Firefoxと一緒の方法です。
「about:profiles」は、以前から知っていましたが、プロファイルマネージャー画面は、初めて知りました。僕は、Firefoxを触ったことがないので、ペーペーです。方法さえ知っていれば、初心者でもできると思います。
プロファイルを新規に作成することで、ブラウザを削除することなく、新規に始めることができます。開いているタブ、履歴、ブックマーク、アドオン、設定など、全て0から開始できます。既にあるプロファイルは、そのまま残せるので、いつでも切り替えられます。
「最近Floorpの調子が悪い…。この不具合は、現在使っているプロファイル上だけの問題なのか検証したい…だけど、プロファイルの作成方法分からない…」という方、参考にしてみてください。
一度作成したら、後はタスクバーにピン留め、デスクトップにショートカットアイコンを作成して、いつでも切り替えられます。
Floorpブラウザについては、下記記事を参考にしてみてください。日本の学生コミュニティが開発しているブラウザです。2023年4月時点の情報なので、いつの間にか学生卒業されているかもしれませんけど。
「about:profiles」から管理する方法
Floorpブラウザを起動します。アドレスバーに、「about:profiles」と入力(コピペ)して、実行します。
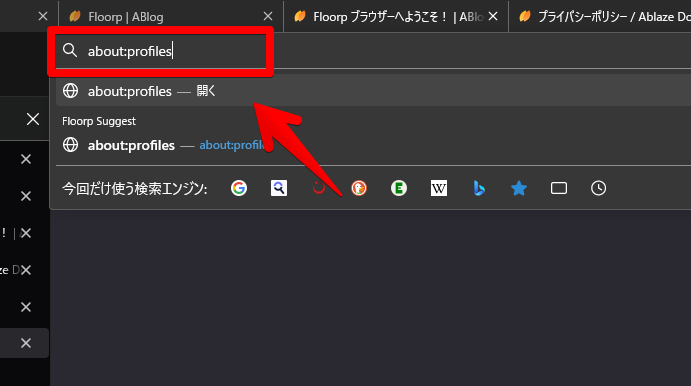
「プロファイルについて」ページが表示されます。ここで、現在開いているプロファイルの確認、新規プロファイルの作成、削除、切り替えができます。
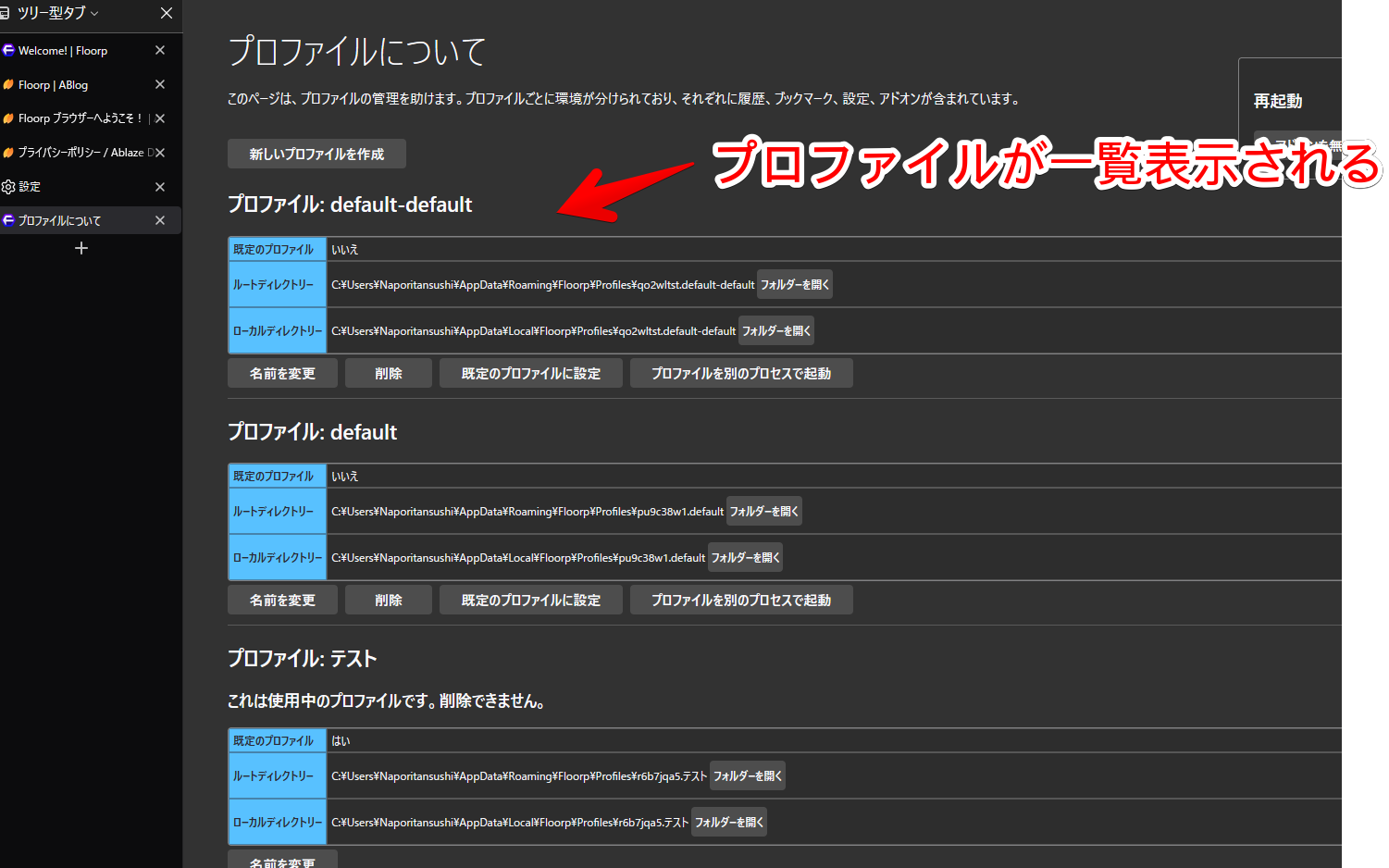
プロファイルの新規作成
新規作成したい場合、上部にある「新しいプロファイルを作成」をクリックします。
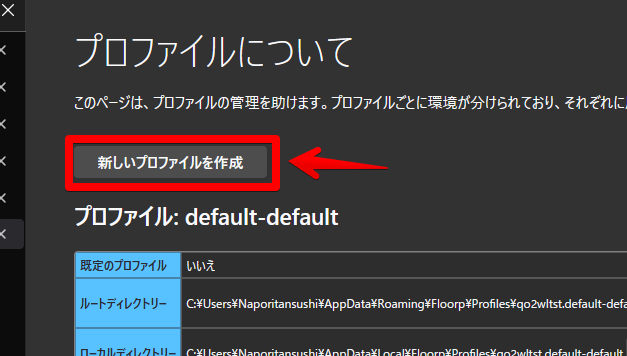
「次へ」をクリックします。
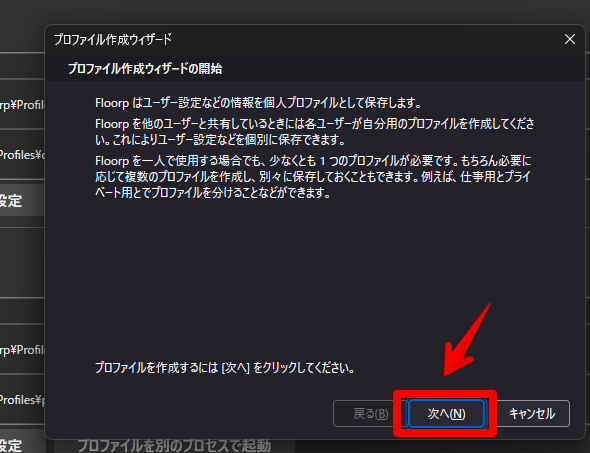
プロファイル名を決めます。日本語でも英語でもOKです。
途中で空白があっても問題ありません。サイトによってはダメって書かれていましたが、僕が検証したところ、問題ありませんでした。そもそも、何も決めなかったら勝手に、「Default User」と間に半角空白が入ります。
決めたら、「完了」をクリックします。
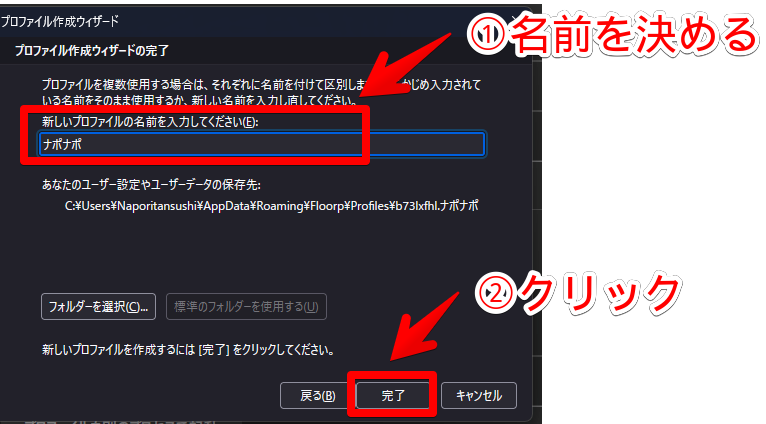
新しくプロファイルが作成されます。そのプロファイルでブラウザを起動したい場合、「プロファイルを別のプロセスで起動」をクリックします。
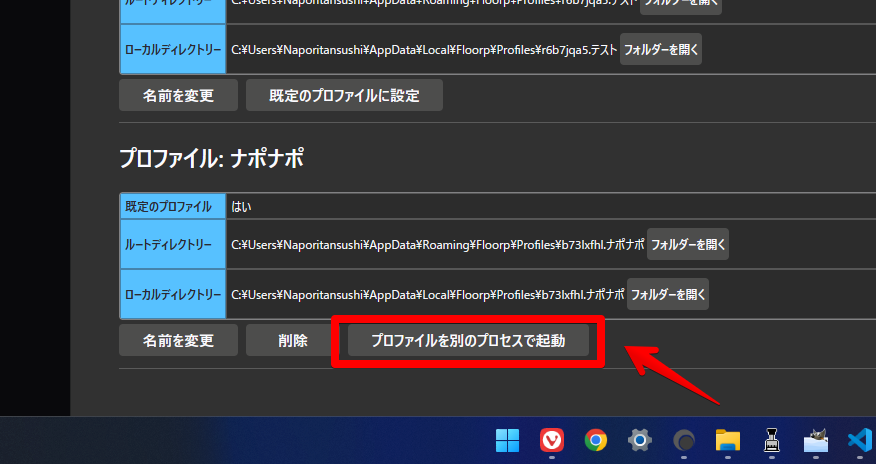
新規に作成したプロファイルなので、初回インストール時と同じウェルカムページが表示されます。(こちら)
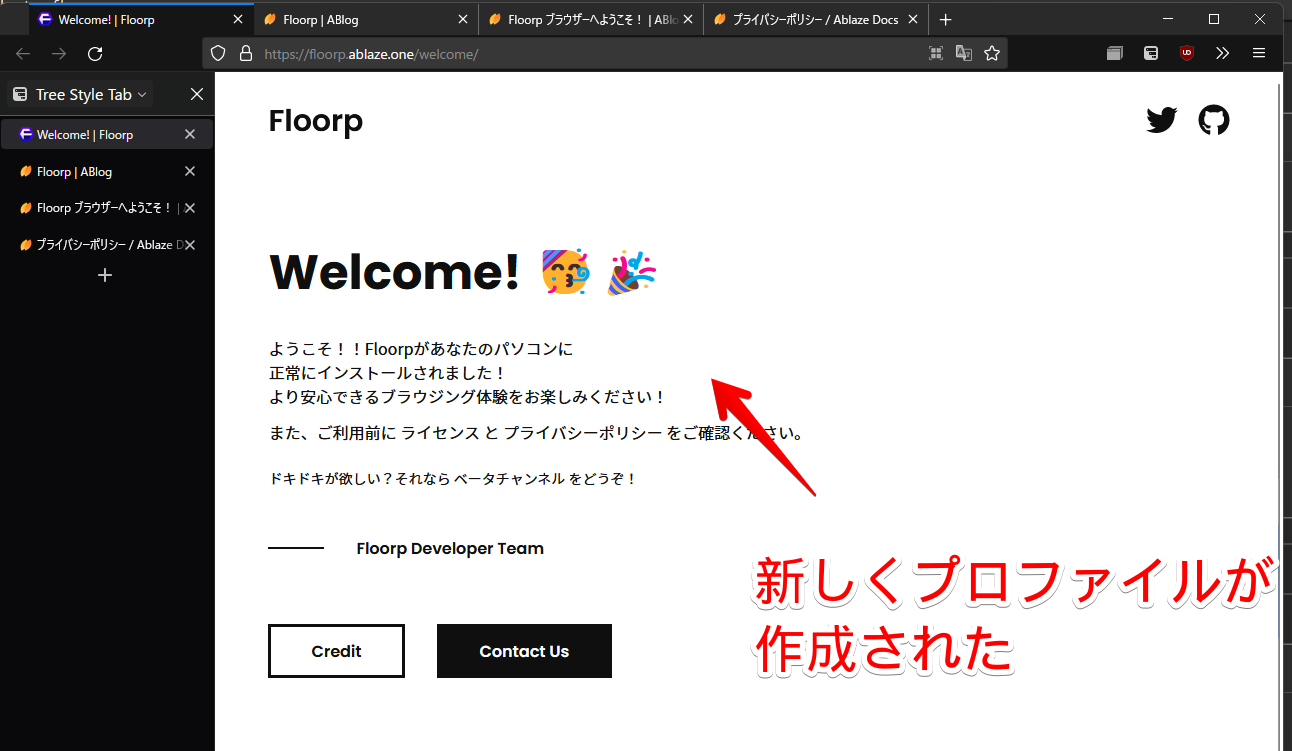
履歴、タブ、ブックマーク、アドオン、設定など、全てが最初からです。Floorpの場合、初期でいくつかアドオンが内蔵されています。
余談ですが、Floorpのプロファイルファイル・フォルダーは、以下の場所に作成されます。ランダムな英数字の文字列+プロファイル名のフォルダーになっています。
%username%\AppData\Roaming\Floorp\Profilesプロファイルの切り替え
アドレスバーに「about:profiles」と貼り付けて、切り替えたいプロファイル名を見つけて、「プロファイルを別のプロセスで起動」をクリックします。
新しいウィンドウでプロファイルが開きます。複数のプロファイルを同時に起動(二重起動)することも可能です。最初に開いていたプロファイルが不要な場合は、右上の「×」でブラウザウィンドウを閉じます。
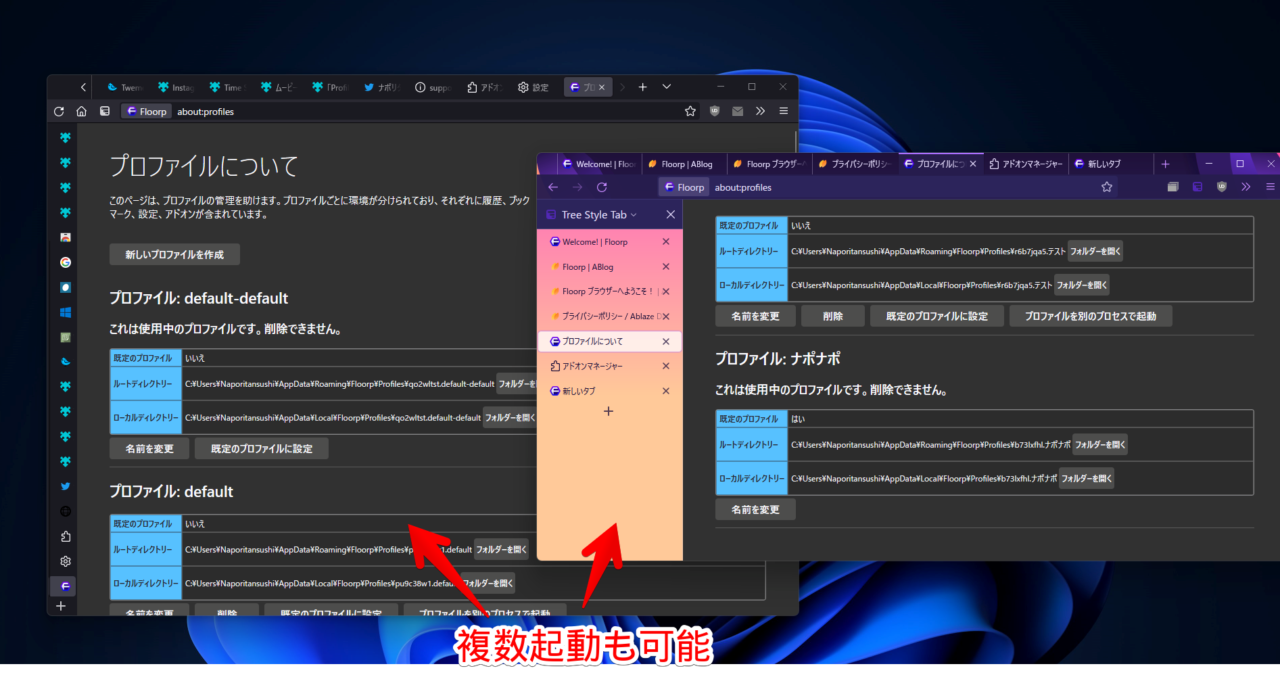
適当なプロファイルを起動→about:profilesにアクセス→起動したいプロファイルを選択のステップがめんどくさい場合は、プロファイルごとでショートカットアイコンを作成することをおすすめします。
一度作成したら、今後は、そのアイコンをダブルクリックするだけで起動できます。
こちらを参考にしてみてください。同じ要領で、CLaunchなどのアプリランチャーに登録、タスクバーにピン留めできます。
プロファイルの削除
アドレスバーに「about:profiles」と貼り付けて、削除したいプロファイルを見つけます。この時、プロファイルを開いていたら、削除できません。適当に別のプロファイルに切り替えて、削除したいプロファイルは閉じておく必要があります。
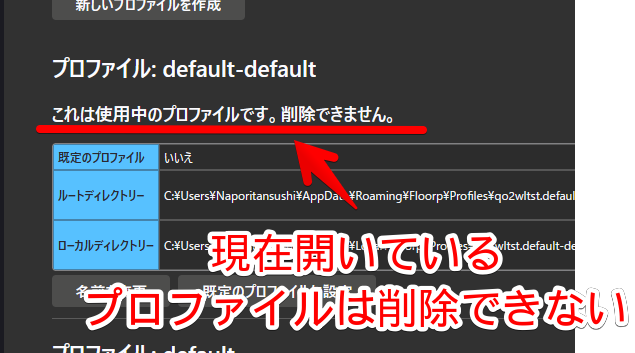
プロファイルを閉じたら、「削除」ボタンが表示されるのでクリックします。
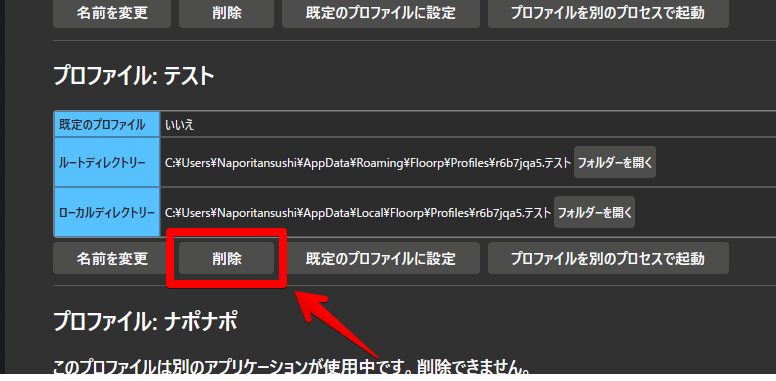
「ファイルを削除」をクリックします。これで、プロファイルが削除されます。
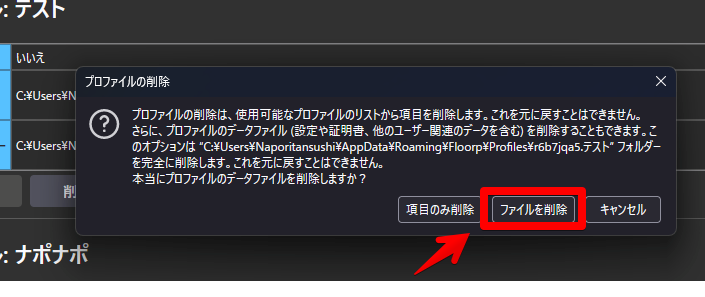
「項目のみ削除」は、Floorpで認識しないようにするだけで、データは削除しません。分からなかったので、お忙しいことを承知の上、開発者に聞きました。PC内にデータが残ってしまいます。データも削除したい場合は、必ず「ファイルを削除」をクリックします。
プロファイルマネージャーから管理する方法
キーボードのWindows+Rを押して、以下の文字列を入力します。「Floorp」と「-p」の間には、半角空白を入れます。
Floorp -p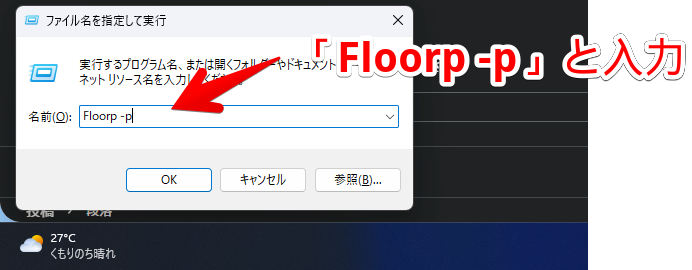
「Floorp -p」で、プロジェクトマネージャーが起動しない場合、以下の文字列で試してみてください。Floorpの実行ファイルを直接指定することで、起動できると思います。
C:\Program Files\Ablaze Floorp\floorp.exe -p「OK」をクリックして、実行すると、「Floorp-ユーザープロファイルの選択」というダイアログ(プロジェクトマネージャー)が起動します。
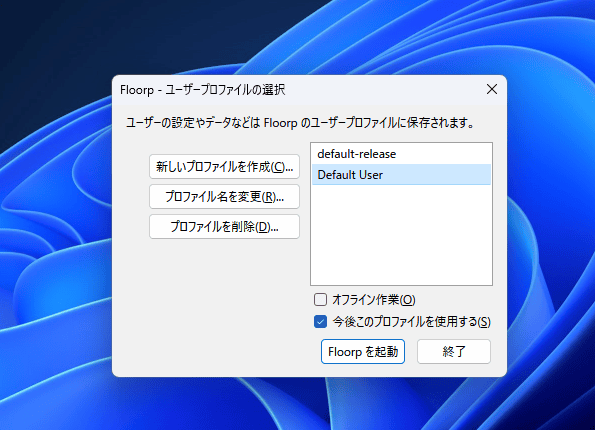
プロファイルの新規作成
「新しいプロファイルを作成」をクリックします。「次へ」をクリックします。
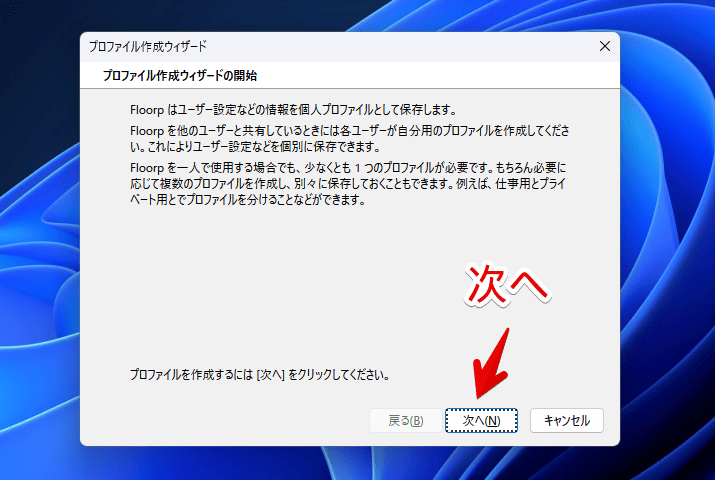
名前を決めて、「完了」をクリックします。
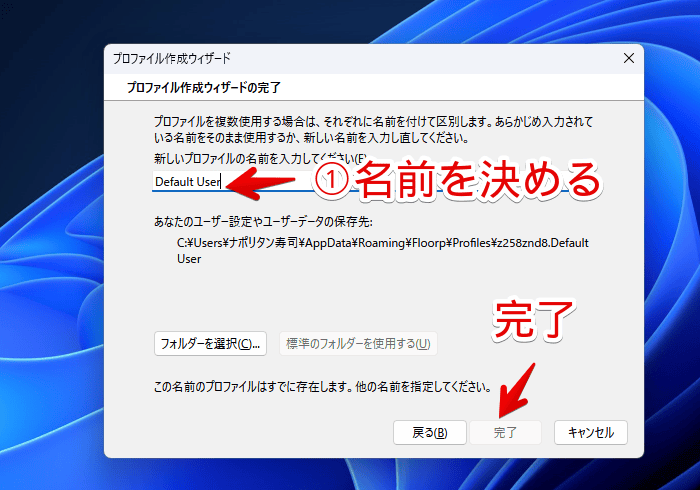
新しいプロファイルが作成されます。
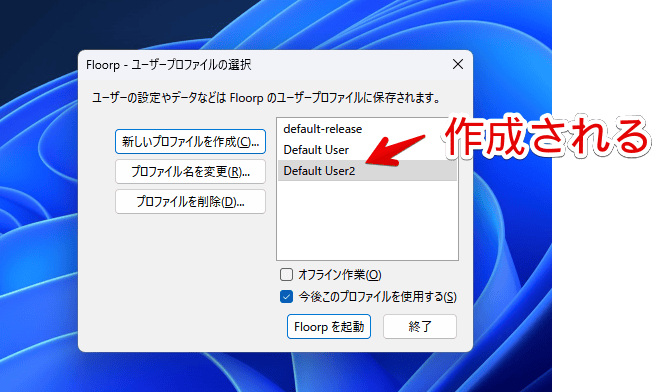
プロファイルの起動・切り替え
起動したいプロファイルを選択して、「Floorpを起動」ボタンをクリックします。複数プロファイルを同時起動できます。
プロファイルの削除
あらかじめブラウザを開いている場合、終了しておきます。終了しておかないと、うまく削除できません。削除したいプロファイルを選択して、「プロファイルを削除」をクリックします。
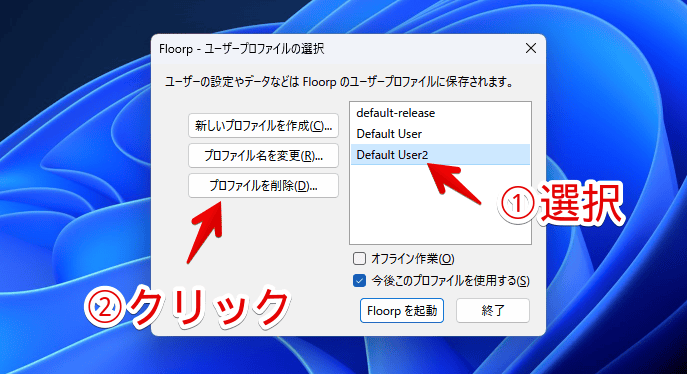
「ファイルもすべて削除」をクリックします。「プロファイル登録だけ削除」だと、データが残ります。
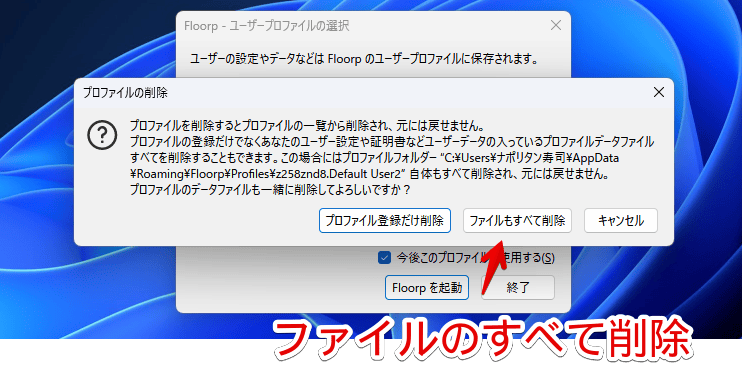
プロファイルごとにアイコンを作成する方法
「Floorp」は、Firefoxと同じで、プロファイルごとにショートカットアイコンを作成できます。少々めんどくさいですが、頻繁に使い分けたい方におすすめです。初回の手間がめんどくさいだけで、一度作成すれば楽です。
流れとしては、以下の3ステップです。
プロファイル名を調べる
プロファイルマネージャー、「about:profiles」ページどちらでもいいので、プロファイル名が分かるページを表示します。ここでは、「about:profiles」の方法で確認してみます。プロファイル名を範囲選択でコピーできるので、おすすめです。
ショートカットアイコンを作成したいプロファイル名を、範囲選択してコピー(メモ)します。
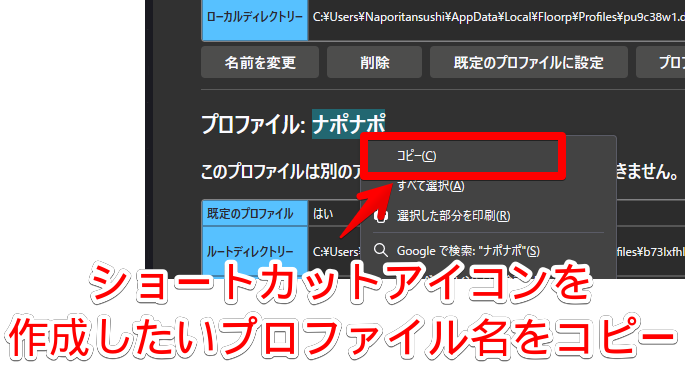
ショートカットアイコンを作成する
エクスプローラーを開いて、以下の場所に移動します。アドレスバーに貼り付けると、すぐに移動できます。
C:\Program Files\Ablaze FloorpFloorpのインストール場所が開かれます。色々ファイルがありますが、その中の「floorp.exe」を探して、右クリック→「ショートカットの作成」をクリックします。
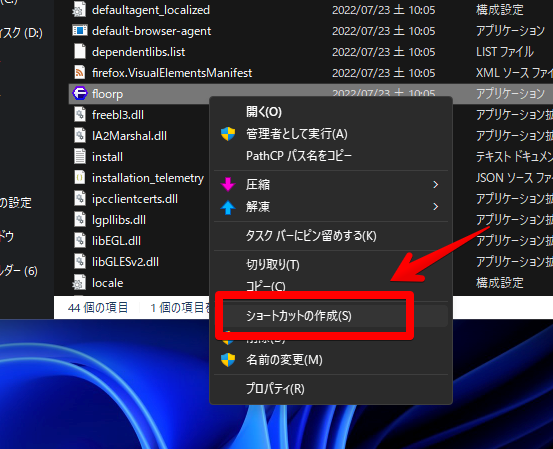
「はい」をクリックします。デストップに作成されます。後で好きな場所に移動できるので、とりあえずデスクトップで作業するといいかなと思います。
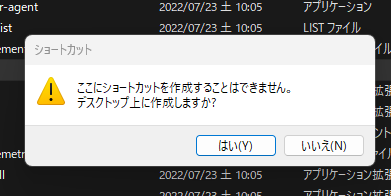
プロパティのリンク先に起動オプションを書き込む
作成できたら、右クリック→「プロパティ」をクリックします。
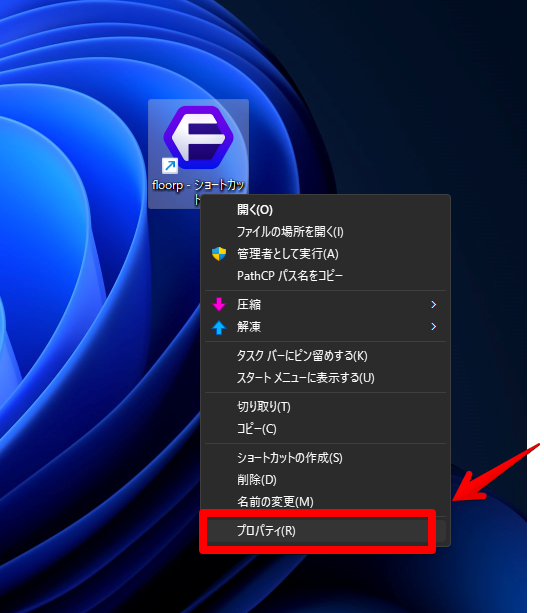
リンク先の部分を、以下のように改変します。
"C:\Program Files\Ablaze Floorp\floorp.exe" -p プロファイル名プロファイル名の部分を、先ほどコピーした名前に置き換えます。ダブルクォーテーション記号で囲まれた部分は、既に書かれているので書き換えなくてOKです。末尾に付け足すだけです。
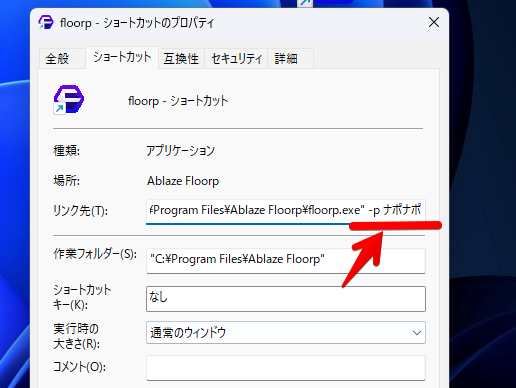
ポイントは、以下の4点です。
- 元々書かれているリンク先は弄らず、末尾に付け加えるだけでOK
- 「”」と「-p」の間には、半角空白がある
- 「-p」と「プロファイル名」の間には、半角空白がある(なくてもOK)
- 起動したいプロファイル名が「ナポナポ」の場合は、「-p ナポナポ」になる
「”」と「-p」の間は、半角空白必須ですが、「-p」とプロファイル名の間は、なくても認識してくれました。それ以外にも、「-p」をなくしたり、全部の半角空白なくしたりしましたが、起動しませんでした。
サイトによっては、プロファイル名の前後にダブルクォーテーション記号が必要と書かれていましたが、なくてもいけます。
プロファイル名に空白がある場合は、空白もそのまま入力します。例えば、「ナポリタン 寿司」の場合は、以下のようになります。
"C:\Program Files\Ablaze Floorp\floorp.exe" -p ナポリタン 寿司書き込めたら、下にある「OK」をクリックします。
アイコンをダブルクリックすると起動します。1つ作成したら、アイコンをコピー(Ctrl+C)して、中身を書き換えるだけで別のプロファイルアイコンにできます。分かりやすいようにプロファイル名にリネーム(F2)するといいかなと思います。
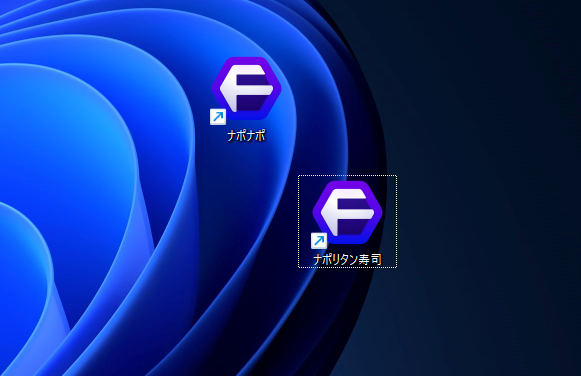
以下のように、「アクセスしようとしているサイトを見つけられません」というページが表示されたら、正常に起動オプションが書き込めていないということです。もう一度、正しく記述しているか確認します。
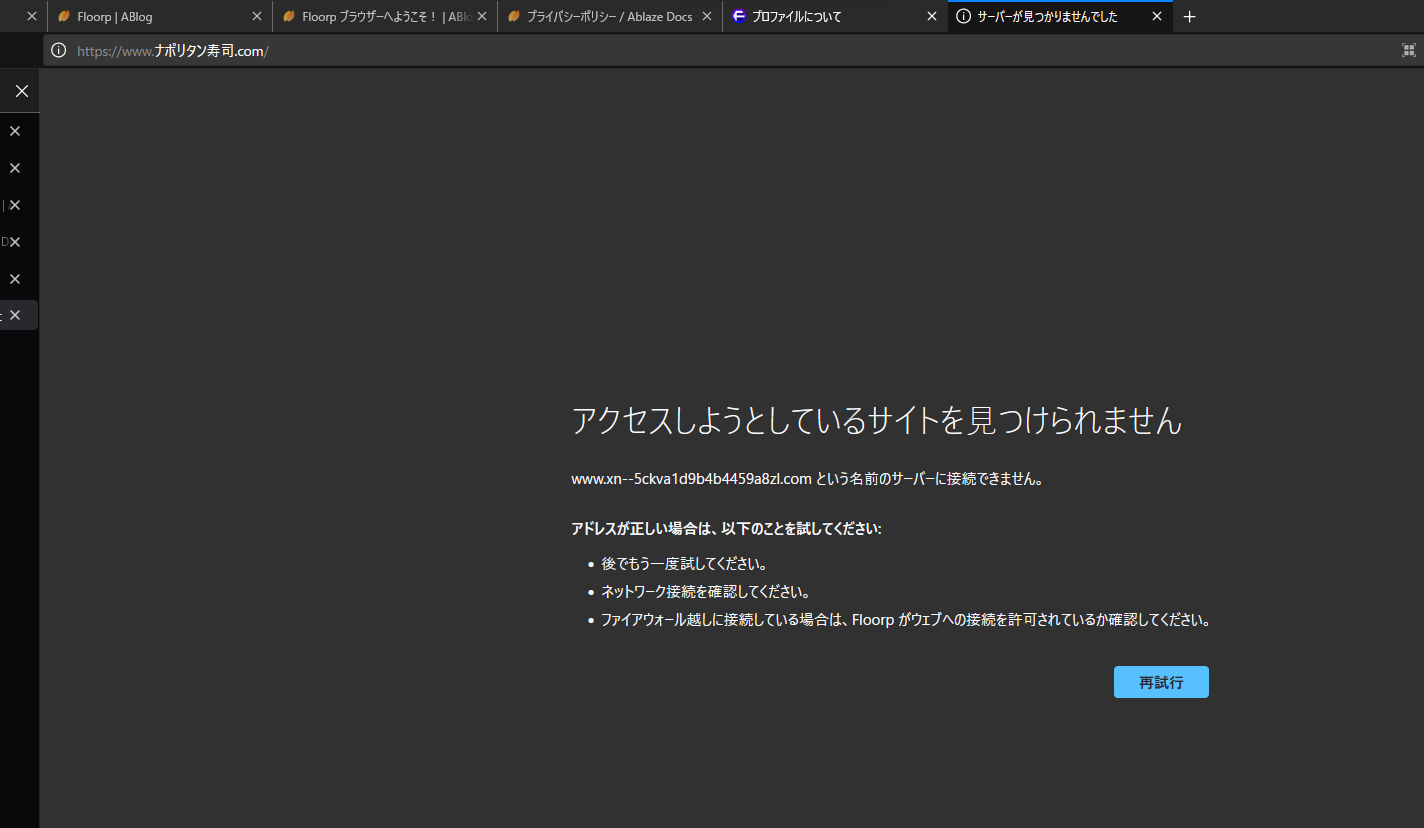
感想
以上、Firefoxベースのブラウザ「Floorp(フロープ)」で、プロファイルを管理(新規作成・削除・切り替え)する方法でした。
色々開発が大変だそうですが、頑張らない程度に頑張ってほしいです。応援したい方は、寄付するのもありかもしれません。下記サイトからできます。
上記の寄付サイトは、Floorpを開発している団体「Ablaze(アブレイズ)」への寄付です。Floorpを開発している個人(すらーぷの妖精)への寄付は以下になります。
寄付について、詳しくは下記記事を参考にしてみてください。

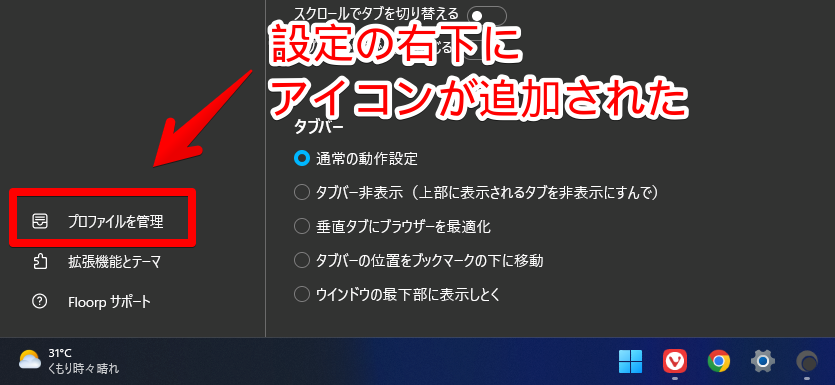


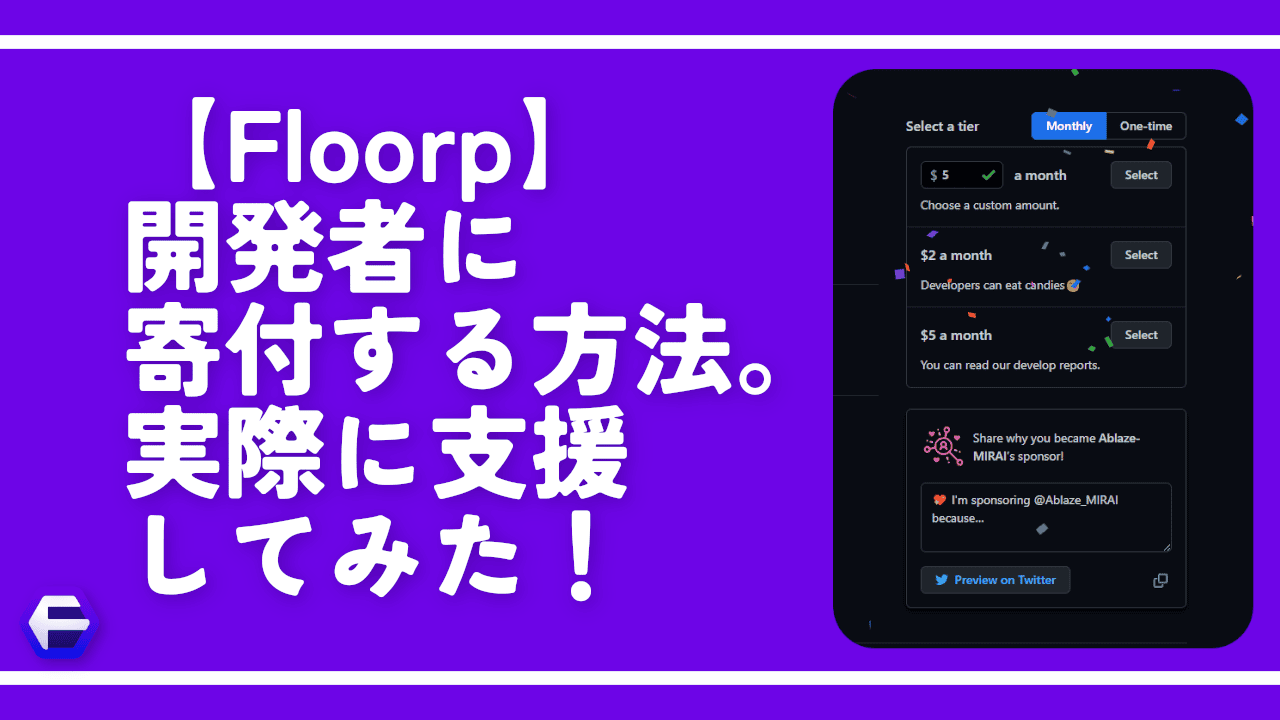
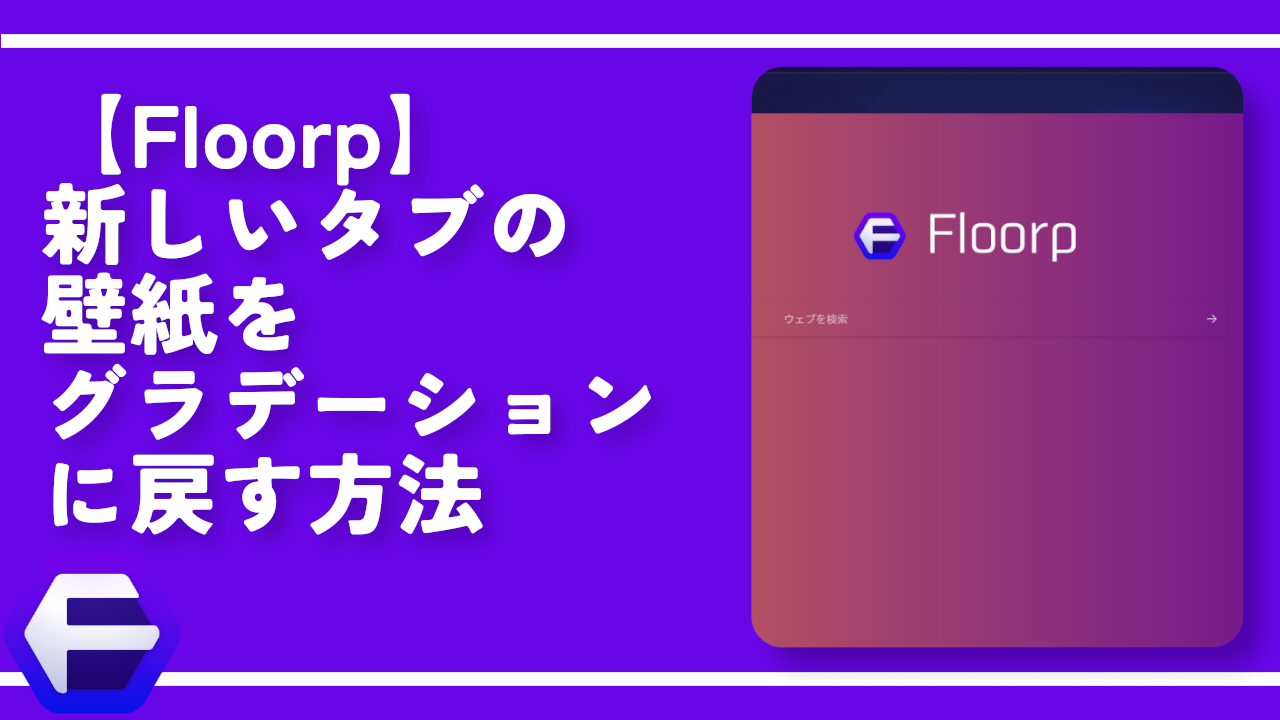
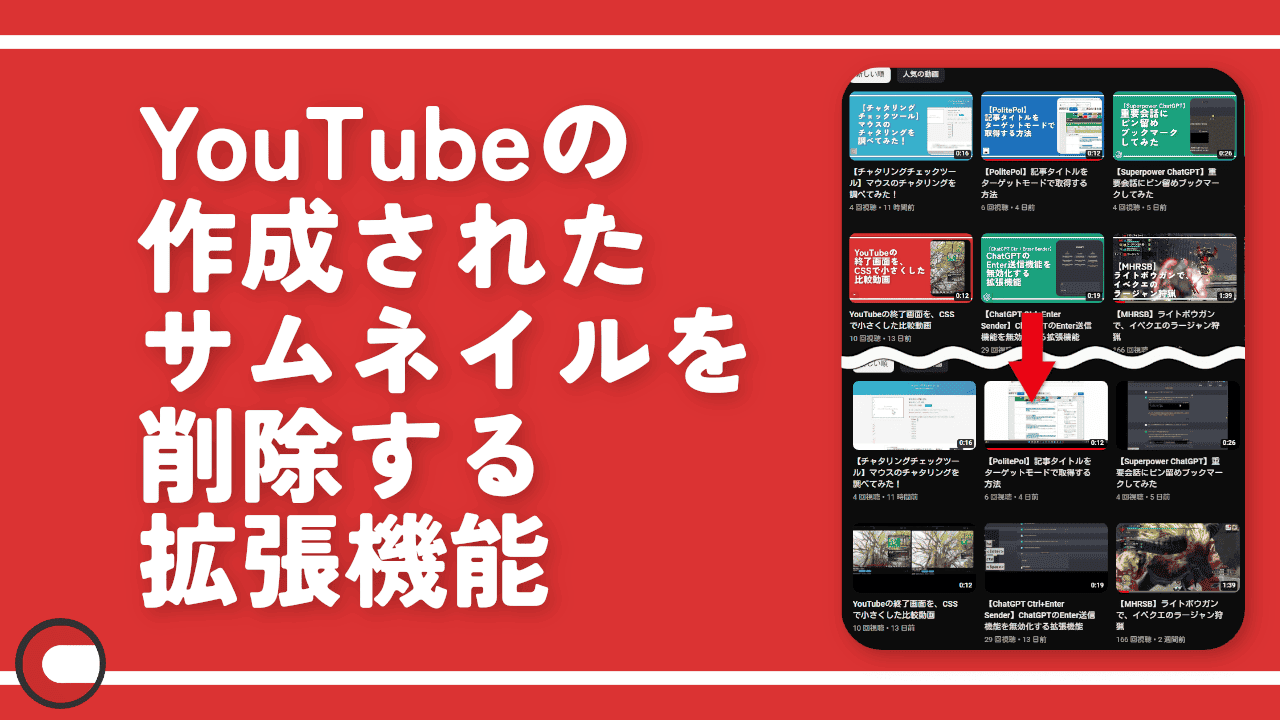

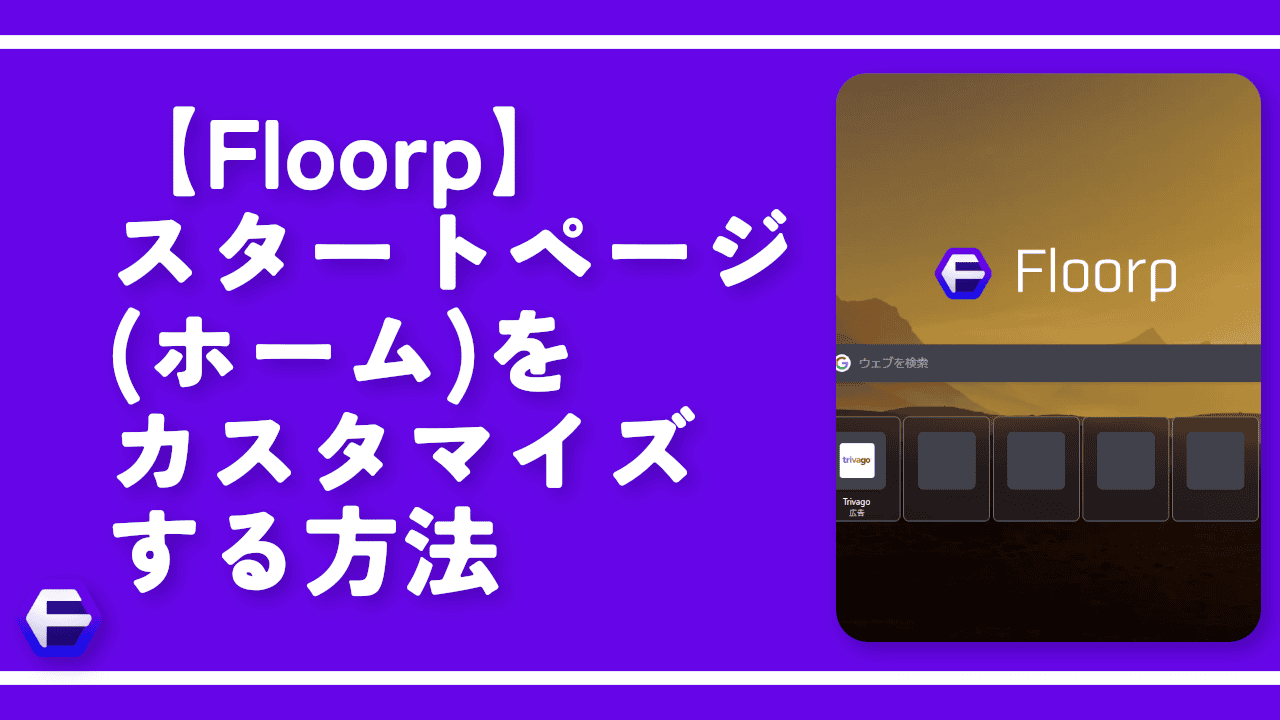

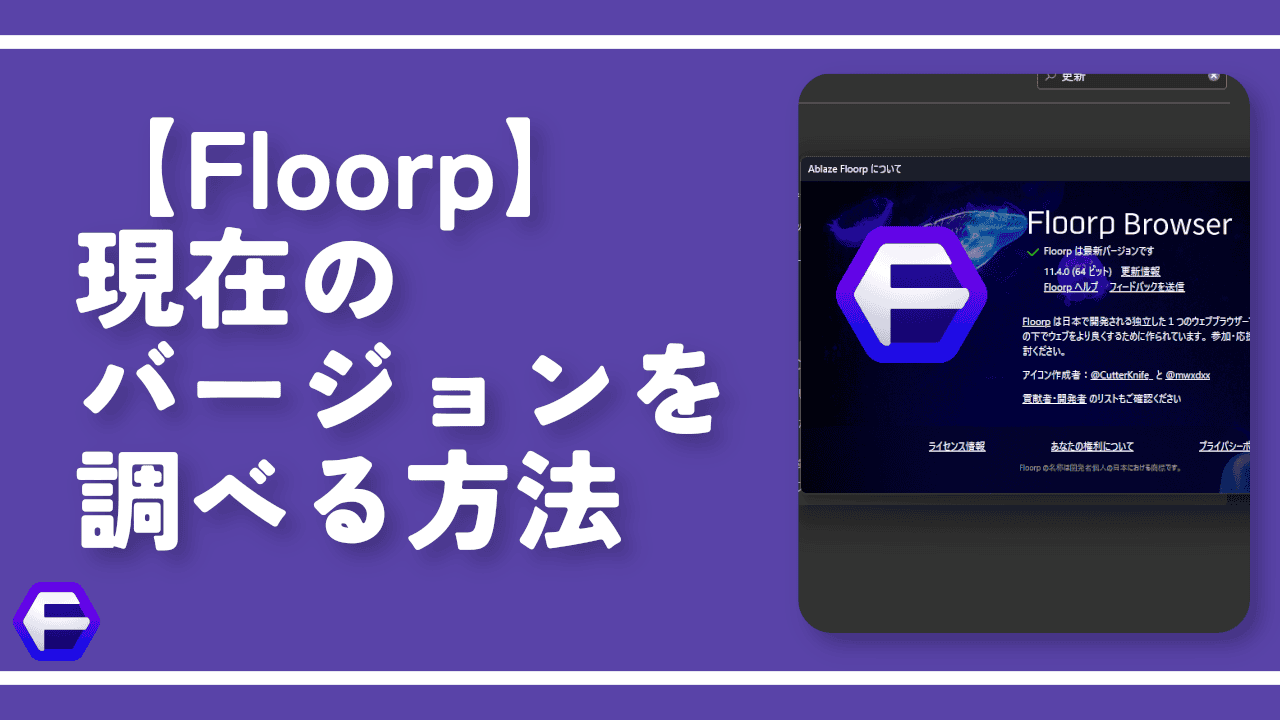
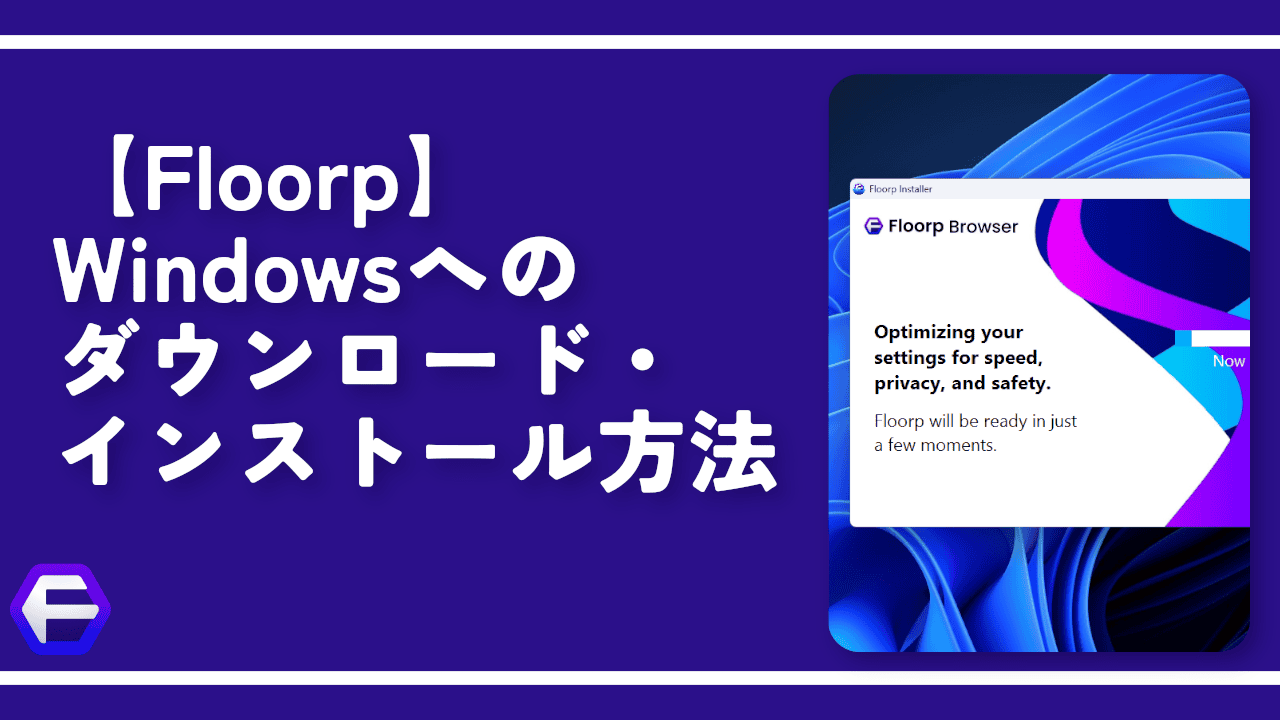
 【2025年】僕が買ったAmazon商品を貼る!今年も買うぞ!
【2025年】僕が買ったAmazon商品を貼る!今年も買うぞ! 【Amazon】配送料(送料)の文字を大きく目立たせるCSS
【Amazon】配送料(送料)の文字を大きく目立たせるCSS 【TVer】嫌いな特定の番組を非表示にするCSS。邪魔なのは消そうぜ!
【TVer】嫌いな特定の番組を非表示にするCSS。邪魔なのは消そうぜ! PixelからXiaomi 15 Ultraに移行して良かった点・悪かった点
PixelからXiaomi 15 Ultraに移行して良かった点・悪かった点 【DPP4】サードパーティー製でレンズデータを認識する方法
【DPP4】サードパーティー製でレンズデータを認識する方法 【Clean-Spam-Link-Tweet】「bnc.lt」リンクなどのスパム消す拡張機能
【Clean-Spam-Link-Tweet】「bnc.lt」リンクなどのスパム消す拡張機能 【プライムビデオ】関連タイトルを複数行表示にするCSS
【プライムビデオ】関連タイトルを複数行表示にするCSS 【Google検索】快適な検索結果を得るための8つの方法
【Google検索】快適な検索結果を得るための8つの方法 【YouTube Studio】視聴回数、高評価率、コメントを非表示にするCSS
【YouTube Studio】視聴回数、高評価率、コメントを非表示にするCSS 【Condler】Amazonの検索結果に便利な項目を追加する拡張機能
【Condler】Amazonの検索結果に便利な項目を追加する拡張機能 これまでの人生で恥ずかしかったこと・失敗したことを書いてストレス発散だ!
これまでの人生で恥ずかしかったこと・失敗したことを書いてストレス発散だ! 【2025年】当サイトが歩んだ日記の記録
【2025年】当サイトが歩んだ日記の記録