【X-Mouse Button Control】マウスのキー割り当てを変更してみよう!

この記事では、自由にマウスの割り当てを変更できるフリーソフト「X-Mouse Button Control(エックス-マウス・ボタン・コントロール)」について書きます。
単一、複数、連打を設定できます。
マウスクリック、チルトホイール、サイドボタンに好きな機能、キーを割り当てることができるフリーソフトです。
左クリックを右クリックに入れ替えたり、スクリーンショットを撮影するWindows+PrintScreenをサイドボタンに設定したりできます。キーは、Aやファンクションキーなどの単一キーや、Shift+Windows+Sなどの複数キーを登録できます。
- 左クリックと右クリックを入れ替える
- サイドボタンに、指定のアプリを起動するように設定する
- 左チルトに、任意の単一キー、または複数キーの同時押しを割り当てる
- 特定のアプリ(ゲーム)が起動している時だけ、左クリックを連打する
割り当ては、アプリごとで変更できます。「このゲームが起動している時だけ、サイドボタンに別の機能を設定する…」といったことが可能です。
押している間、連打したり、メディアの一時停止・再生を割り当てたり、高度な設定も可能です。
僕は、2021年まで「Logicool M585GP」というマウスを利用していました。本マウスは、「Logicool Options(ロジクール・オプション)」と呼ばれる公式のマウスキー割り当てソフトを利用することで、カスタマイズできましたが、当時は不具合が多かったです。
2021年9月以降は、別のマウス(Logicool G Pro Wireless)を利用しているので、現在どうなっているのかは分かりませんが、Bluetoothで接続しているのに、「デバイスは検出されませんでした」と表示され、リマップ(割り当て)できない時がありました。
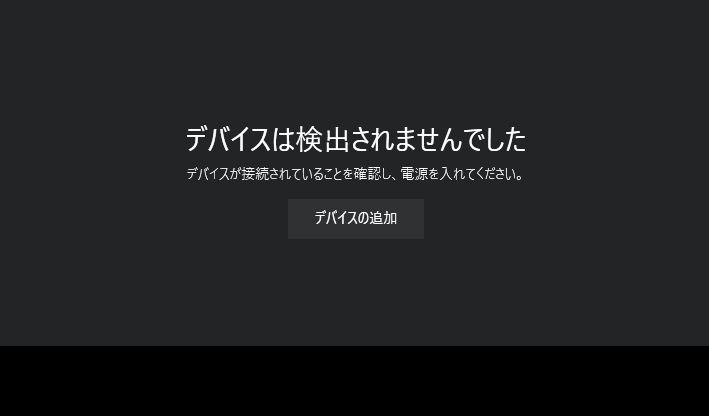
インターネットで調べてみると、ドライバーの再インストールで解決するとありましたが、その時はめんどくさくて手を出せていませんでした。
そこで、本記事で紹介する「X-Mouse Button Control」を利用しました。機能も「Logicool Options」と豊富で、公式ソフトウェアと遜色ありませんでした。
同じように、公式のマウス割り当てソフトに不満を感じている方や、特定のマウスボタンが壊れてしまったので、別のボタンに割り当てたいという方、参考にしてみてください。
本ソフトは、マウス割り当てソフトです。マウスに任意のキーを割り当てることができますが、キーボードに別のマウスやキーを割り当てることはできません。
キーボード割り当てを変更したい場合は、「Change Key(チェンジ・キー)」がおすすめです。
リリース元:Phillip Gibbons
記事執筆時のバージョン:2.19.2(2020年05月23日)
ダウンロード方法&日本語化方法
以下の記事を参考にしてみてください。ポータブル版、インストール版の両方を紹介しています。日本語化も解説しています。
マウスに機能・キーを割り当てる方法
本ソフトを起動して、左側でアプリケーションを選択します。
初期では、何も登録されておらず、「デフォルト」だけが用意されています。デフォルトは、普段の割り当てです。アプリごとのプロファイルが設定されていない場合、全てのアプリ上で反映されます。特定のアプリがアクティブになっている時だけ、別の割り当てにしたい場合、こちらを参考にしてみてください。
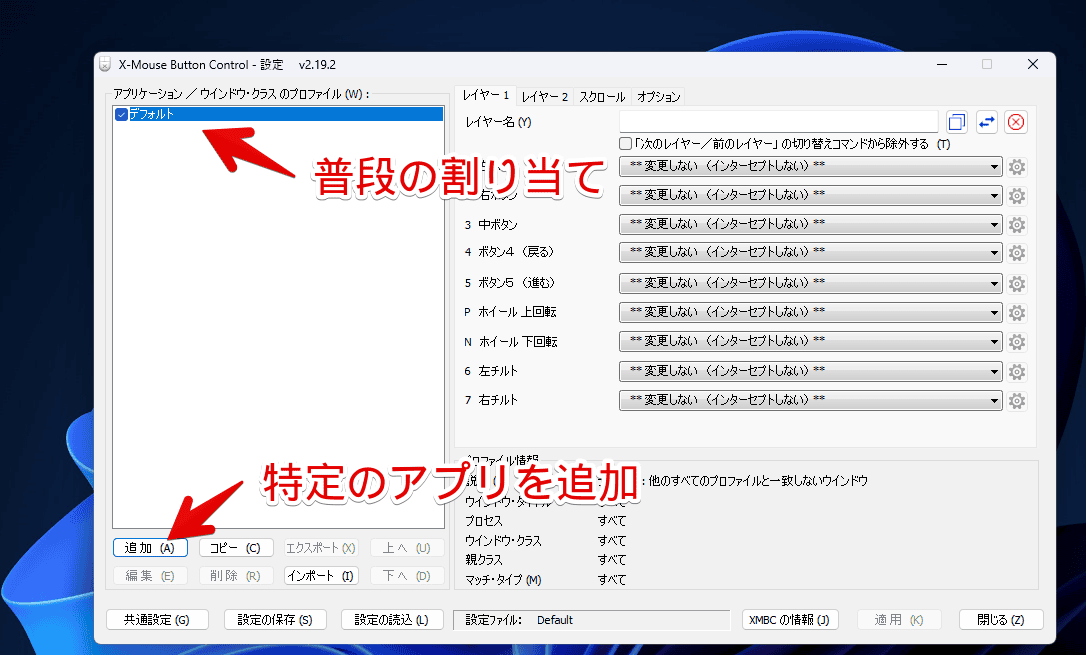
右側で設定していきます。上部の「レイヤー名」に好きな名前を決めます。こだわりがない場合は、何も決めなくてもOKです。複数レイヤーを使い分ける方だけ設定するといいかなと思います。
レイヤーを入れ替えることで、さらに多くの機能・キー割り当てができます。レイヤーにホットキーを割り当てることも可能なので、Ctrlを押している時だけ、別のレイヤーを利用する…といったことができます。
変更したいマウスボタンのドロップダウンリストを選択します。
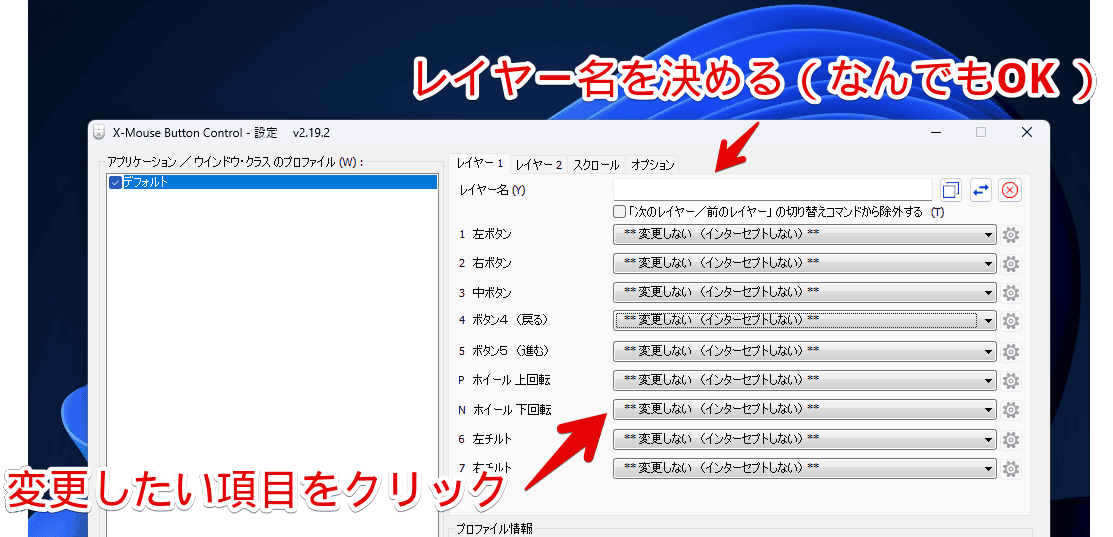
割り当て後の操作が一覧表示されます。この中から、好きな項目を選択します。
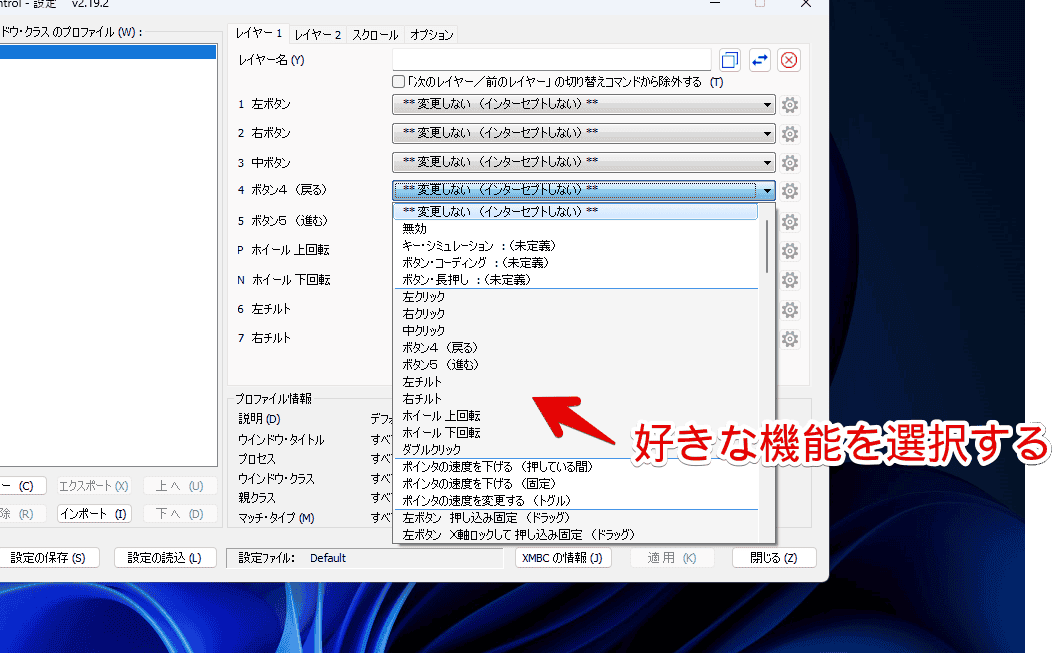
沢山の項目が用意されています。元に戻す、やり直し、コピー、切り取り、拡大鏡、メディア(音楽や動画)の再生・一時停止などもありました。
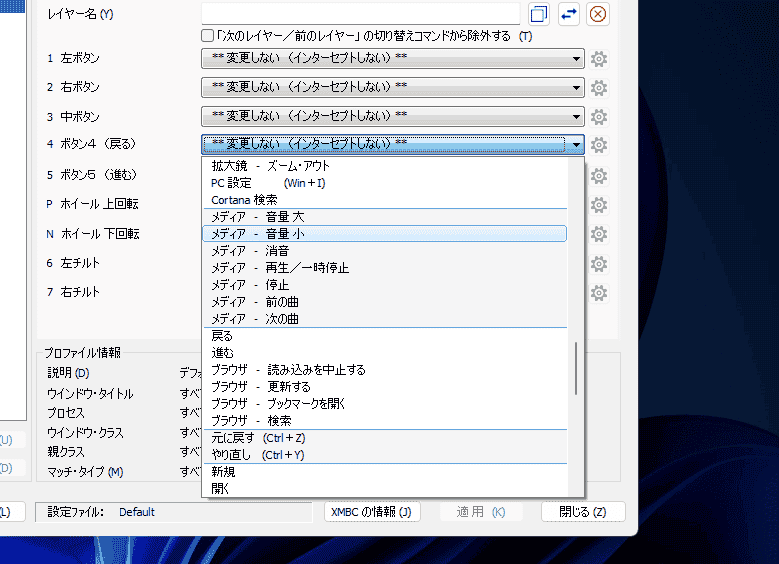
うっかり重要なマウスボタンを、別の機能に割り当てないように注意です。
例えば、左クリックや右クリックに、別の機能を割り当てる場合、必ず他の部分で、左クリック・右クリックできる手段を確保しておきましょう。うっかり代わりの手段を用意せずに割り当てると、左クリック・右クリックできなくなり、元に戻すのが大変になります。
最悪、Tabキーを使って、タスクバーのアプリにフォーカス→システムトレイまでフォーカス移動できたら、そこから矢印キーを使って、「X-Mouse Button Control」アプリにフォーカス→Shift+F10で右クリック→矢印キーで「X-Mouse Button Controlを無効にする」項目まで移動→Enterでクリックすることで、一時的に割り当てを無効化できます。
「変更しない(インターセプトしない)」から、設定した項目になればOKです。右下の「適用」をクリックして、「閉じる」で設定画面を閉じます。
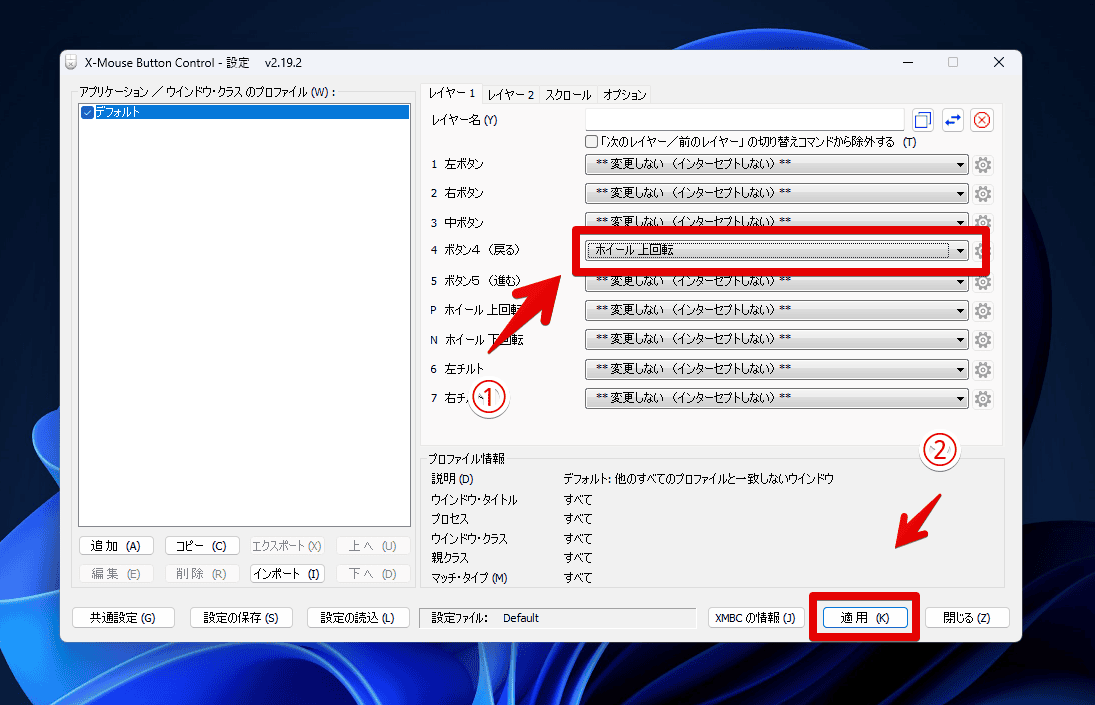
設定した機能が割り当てられます。タスクトレイにアイコンが表示されている間、適用されます。一時的に無効化したい場合は、こちらを参考にしてみてください。
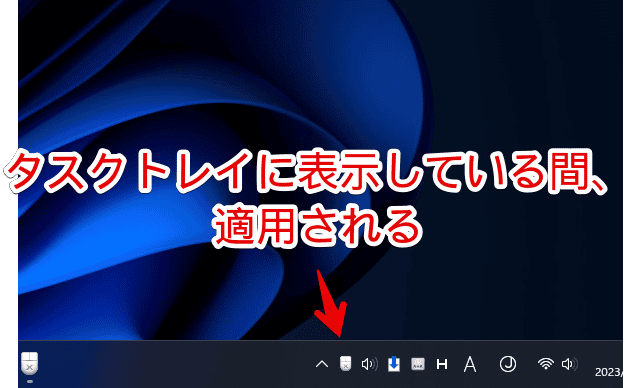
単一キーを割り当てる方法
上から二番目の「キー・シミュレーション:(未定義)」から、キーボードのキーを割り当てられます。
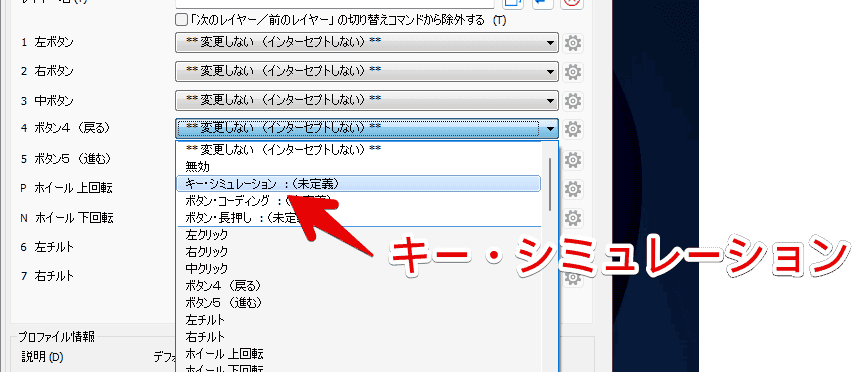
キー割り当ての設定画面が表示されます。入力フォームをマウスでクリックして、フォーカスします。この状態で、好きなキーを入力します。「a」や「b」といった通常のキーです。
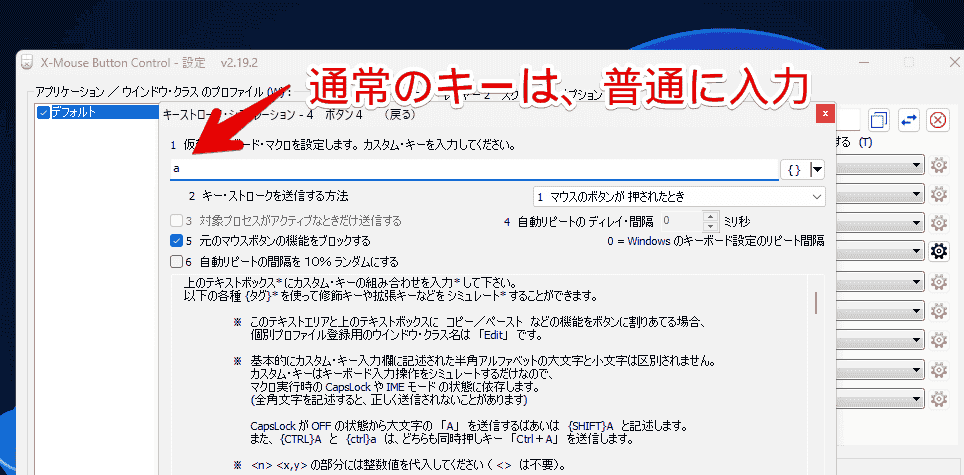
Ctrl、Windows、Alt、Shiftなどの修飾キーや特殊キーを割り当てたい場合は、 入力フォームの右側にある「{}」ボタンをクリックしながらキー入力します。押しながら入力です。

または、「{}」の横にある下矢印ボタン(▼)をクリックします。メニューが展開されるので、好きなキーをクリックします。
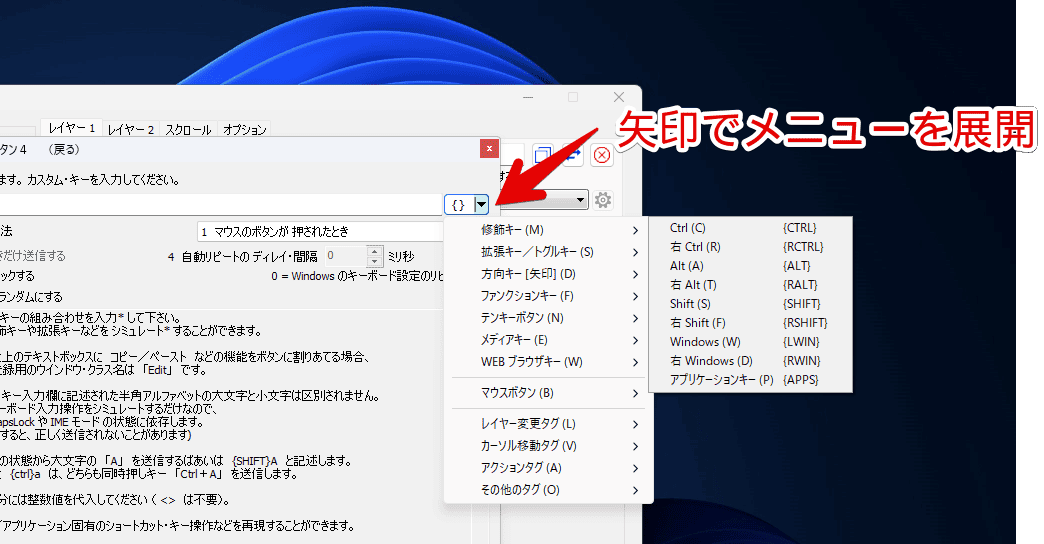
「その他のタグ」から、任意のテキストや指定のアプリケーションを起動するコマンドも割り当てられました。
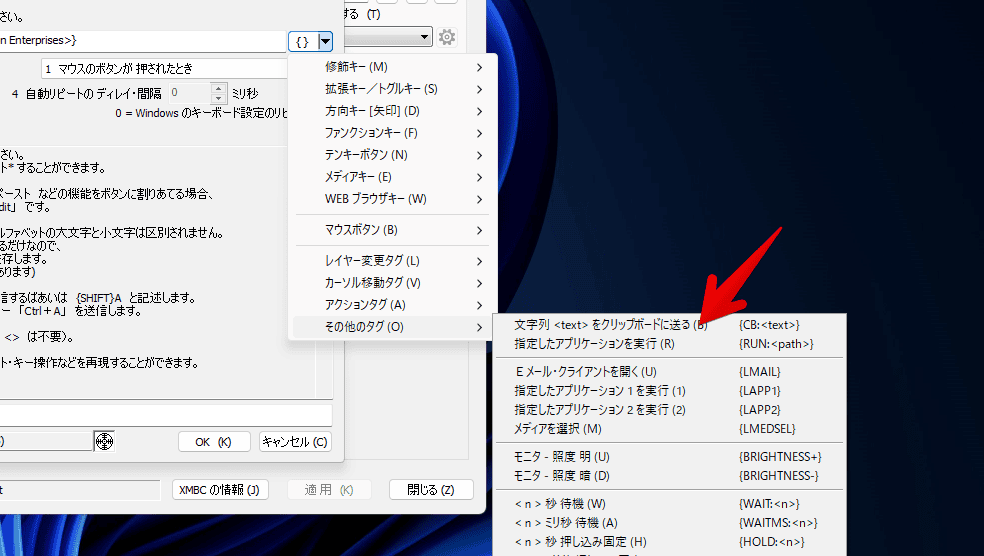
試しに、「指定したアプリケーションの実行」を試してみました。クリックすると、入力フォームに枠組みが登録されます。このうち、「<path>」の部分を、起動したいアプリのパスに置き換えます。「{RUN:〇〇}」という形ですね。
<!--「指定したアプリケーションの実行」を登録した時に追加される文字列-->
{RUN:<path>}
<!--「<path>」の部分に、起動したいアプリのパスを入力(例:Chrome)-->
{RUN:C:\Program Files\Google\Chrome\Application\chrome.exe}これで、そのマウスボタンをクリックした時に、指定したアプリ(上記だとGoogle Chromeブラウザ)が起動します。
試しに、ファンクションキーの「F12」を登録してみました。aやbといった通常のキーではなく、CtrlやF12、PrintScreenといった特殊なキーは、「{}」で囲む必要があります。「{F12}」といった感じです。設定できたら、OKをクリックします。
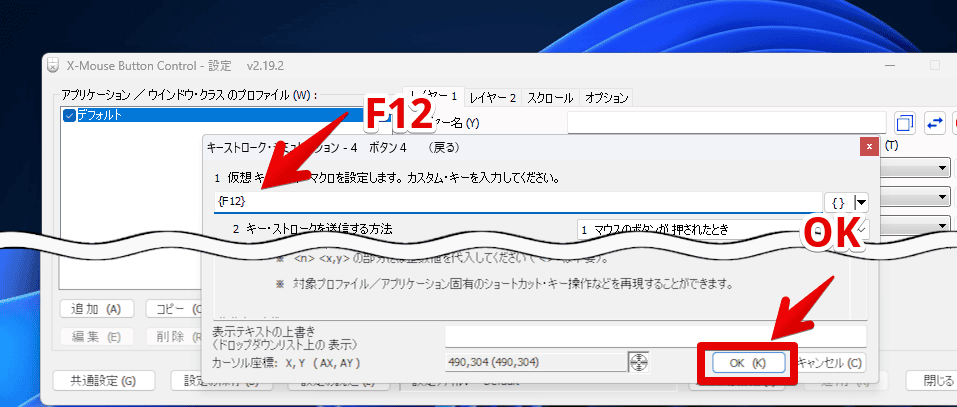
登録されます。「適用」を押すことで反映されます。やっぱり変更したい場合は、ドロップダウンリストの右側にある歯車アイコン(⚙)をクリックします。ワンクリックで、キーの割り当て設定画面を開けます。
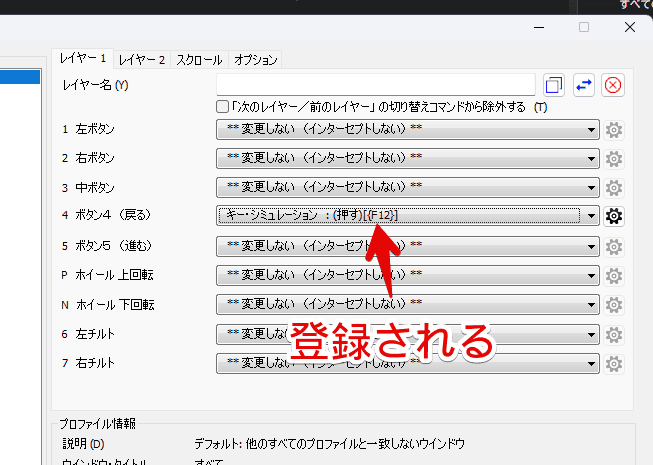
複数キーの割り当て
「キー・シミュレーション:(未定義)」では、単一キーだけでなく、複数キーも設定できます。Windows+PrintScreen、Shift+Windows+S、Ctrl+Sなどです。
この場合、以下のように繋げて登録します。
<!--「Windows+PrintScreen」を登録する場合-->
{LWIN}{PRTSCN}
<!--「Shift+Windows+S」を登録する場合-->
{LWIN}{SHIFT}s
<!--「Ctrl+S」を登録する場合-->
{CTRL}s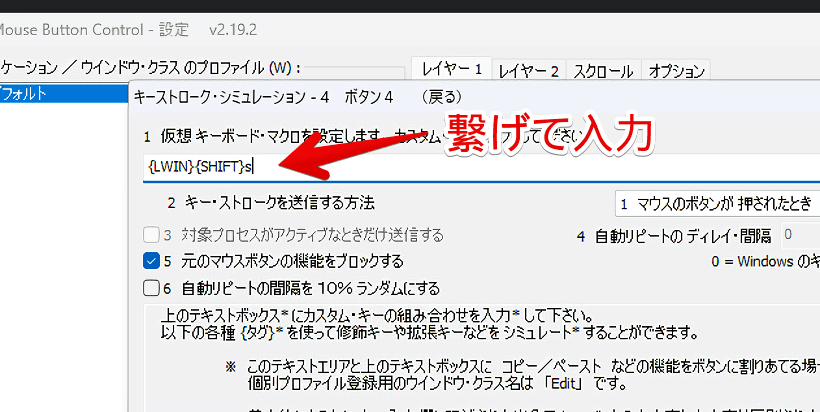
Shift+Windows+Sの場合、「Windows」と「Shift」は、「{}」をクリックしながらキー入力して、最後のsは、普通に入力します。それぞれの間には空白はありません。「{}」で挟んで繋げます。
設定できたら、「OK」をクリックします。別のボタンにも割り当てたい場合は、それぞれ設定して、最後に「適用」→「閉じる」で画面を閉じます。
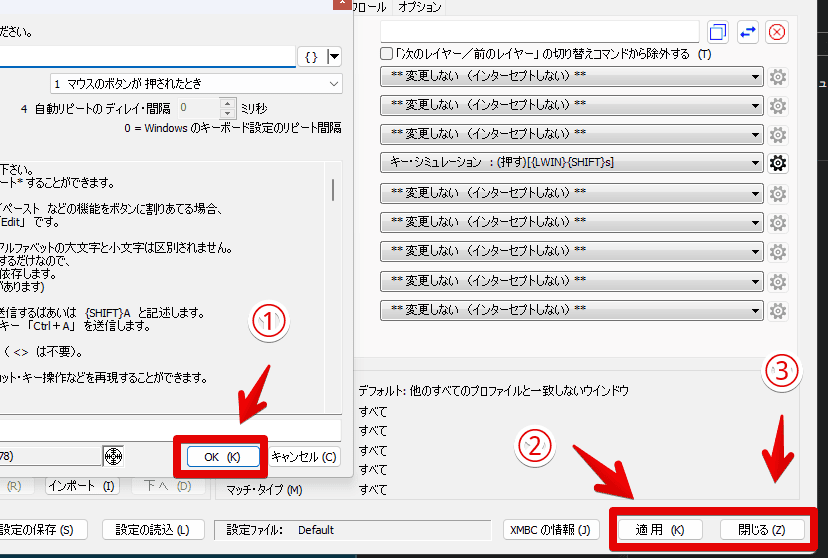
これで、マウスをクリックした時に、指定のショートカットキーが発動します。
好きなキーにスクリーンショット撮影を割り当てるフリーソフト「KIOKU(キオク)」や「Lightscreen(ライトスクリーン)」などと併用することで、マウス操作だけで、じゃんじゃんスクリーンショット撮影できます。
「X-Mouse Button Control」ソフトは、特定のアプリごとで割り当てを変えられるので、「モンスターハンター ライズ」をプレイしている時だけ、マウスのサイドボタンをスクリーンショット撮影にする…といったことが可能です。
ボタンを連打する方法
少し高度になりますが、特定のボタンを連打することもできます。例えば、「ゲームでいちいちキーを連打するのめんどくさい!」という場合に役立ちます。
詳しくは、下記記事を参考にしてみてください。
割り当てを解除する方法
変更した操作のドロップダウンリストを開いて、「変更しない(インターセプトしない)」を選択します。「適用」をクリックすると、元に戻ります。
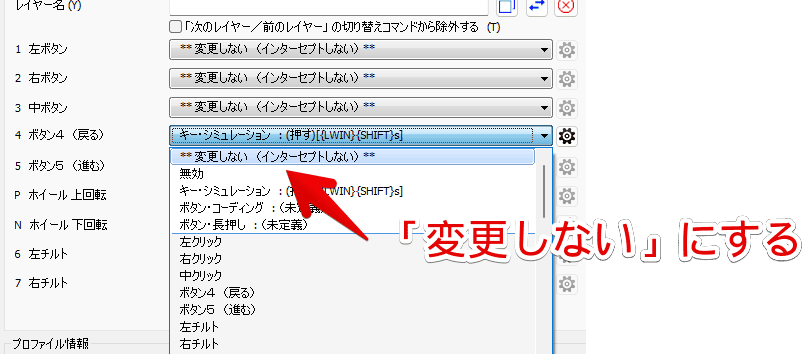
デフォルトの操作に戻すのではなく、そのマウスボタン自体を無効化したい場合は、「無効」を選択します。特定のゲームをプレイしている時の誤クリックを防ぐといった活用方法が考えられます。
特定のアプリごとに設定する方法
特定のアプリケーションごとに、機能を入れ替えることができます。設定画面左下の「追加」をクリックします。
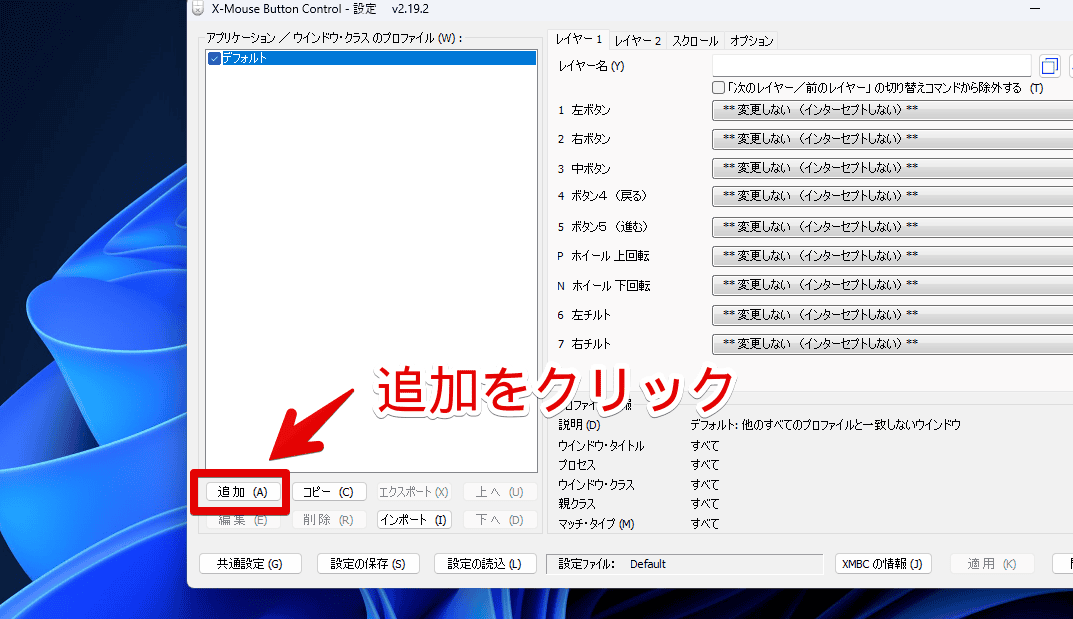
アプリケーションを選択するウィンドウが表示されるので、リストの中からアプリを選択します。リストにない場合は、「…」ボタンをクリックして、アプリの実行ファイルを指定します。
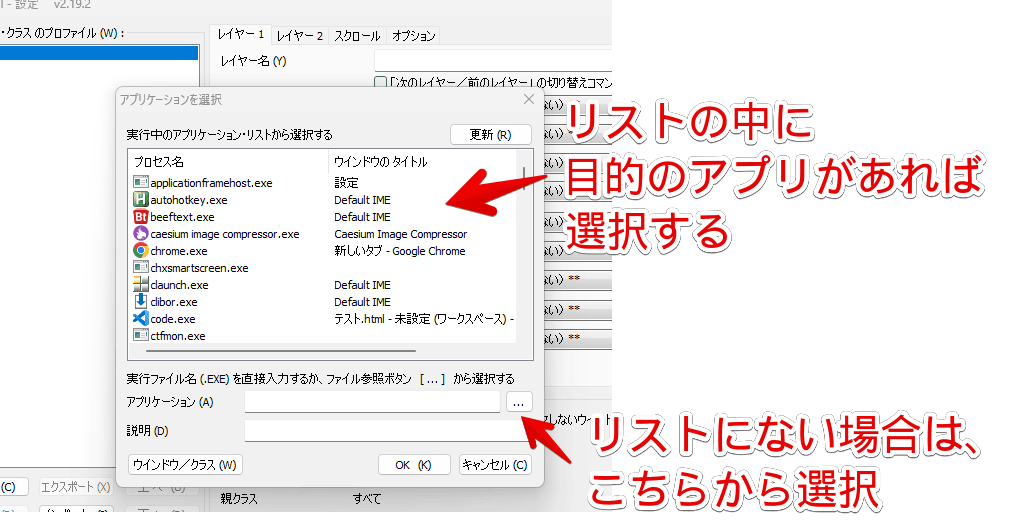
今回は、試しにSteamで購入したゲーム「モンスターハンター ライズ」で設定してみます。「
…」ボタンを押して、本ゲームがある場所を指定します。実行ファイルではなく、デスクトップにあるショートカットアイコンなどでもOKでした。
保存場所は調べておきます。僕の場合は、「C:\Program Files (x86)\Steam\steamapps\common\MonsterHunterRise」でした。
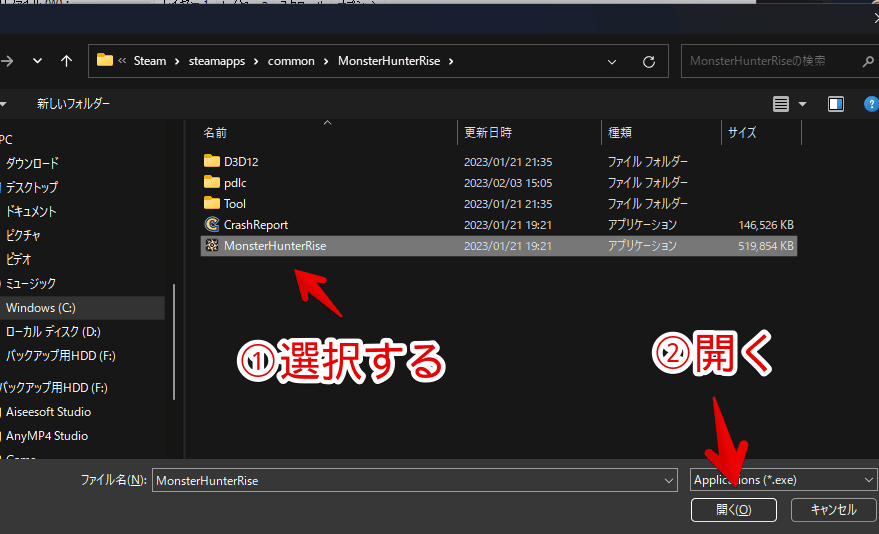
アプリケーション名が表示されるので、「OK」をクリックします。
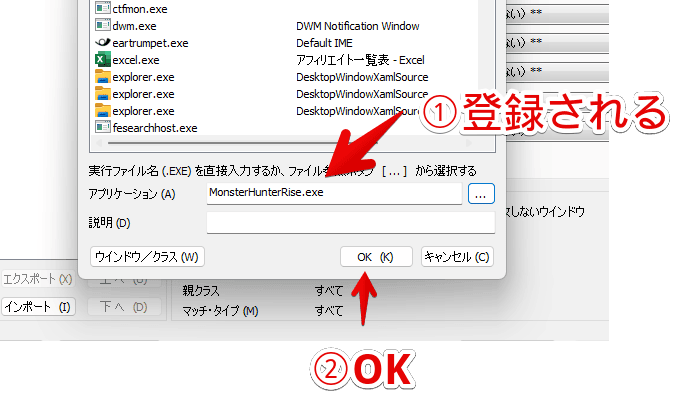
これで左側にアプリ名のプロファイルが登録されます。そのアプリを選択して、右側で割り当てを設定します。そのアプリが起動している間は、デフォルトではなく、指定したプロファイルの割り当てになります。
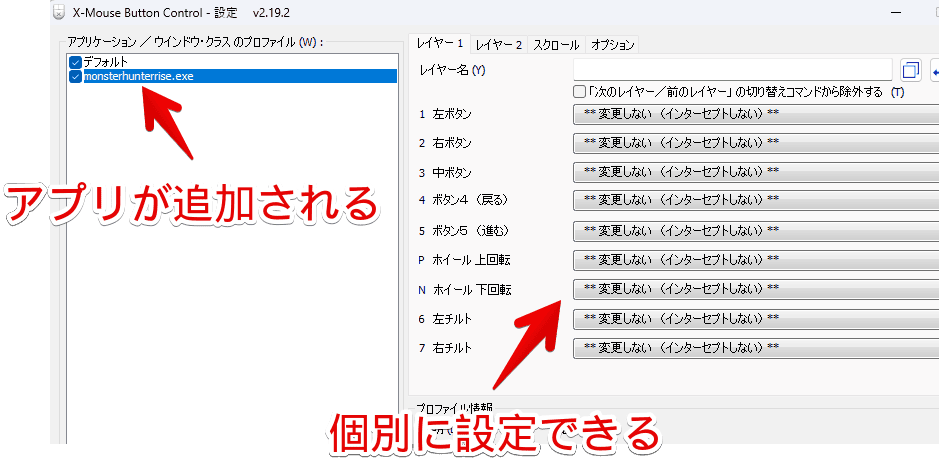
一時的に無効化する方法
タスクトレイの「X-Mouse Button Control」アイコンを右クリック→「X-Mouse Button Controlを無効にする」をクリックします。
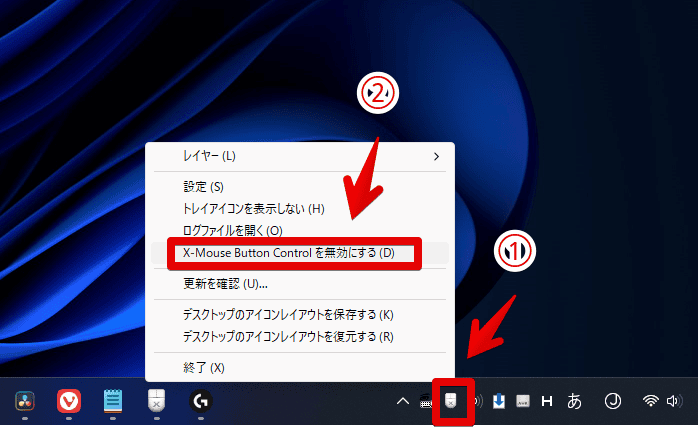
タスクトレイのアイコンに「×」が表示されます。この間は、割り当てが無効化されます。
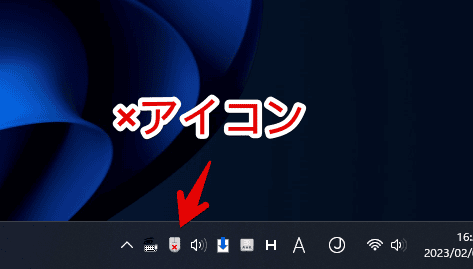
終了する方法
タスクトレイアイコンを右クリック→「終了」をクリックします。
インストール版の場合、スタートメニューの「H行」にある「Highresolution Enterprises」フォルダー内の「X-Mouse Button Control」から起動できます。
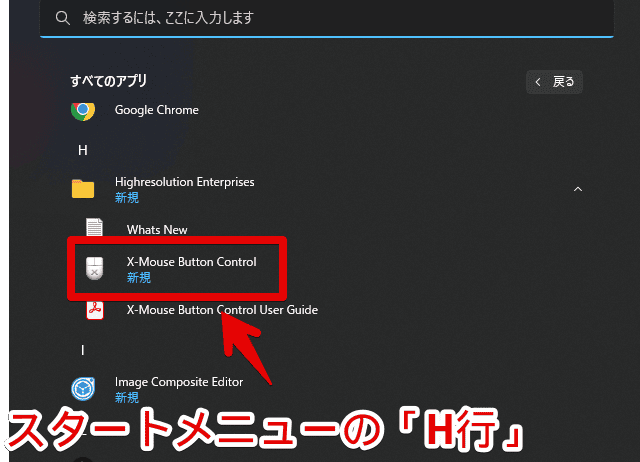
スタートアップ起動を無効化する手順
インストール版の場合、勝手に、Windows起動時に自動起動するスタートアップに登録されます。ポータブル版のほうは分かりません。
もし、Windows起動時ではなく、任意のタイミングで起動させたい場合は、下記記事を参考にしてみてください。スタートアップを停止できます。
サンプルの割り当て紹介
僕が本ソフトを利用していた時は、左チルトにF6、右チルトにCtrl+Alt+1を割り当てていました。この2つだけです。それ以外は、特に変更していませんでした。
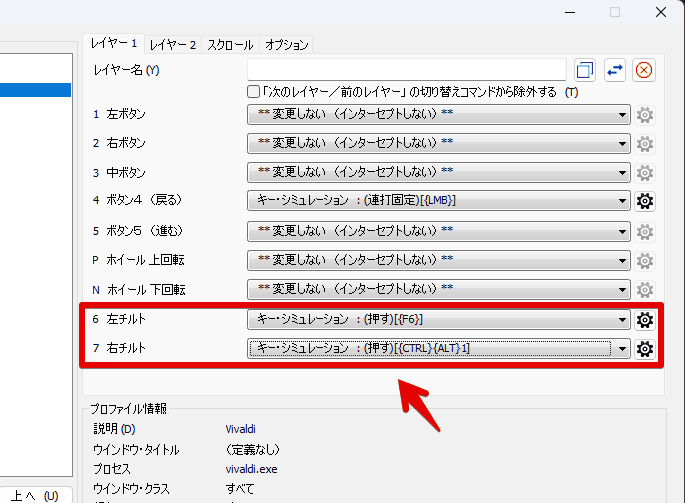
何で上記キーかというと、ブログ投稿に特化したキャプチャーソフト「Monosnap(モノスナップ)」の部分キャプチャーにF6 、クリップボードにある画像を編集画面で開く操作を Ctrl+Alt+1に割り当てていたためです。
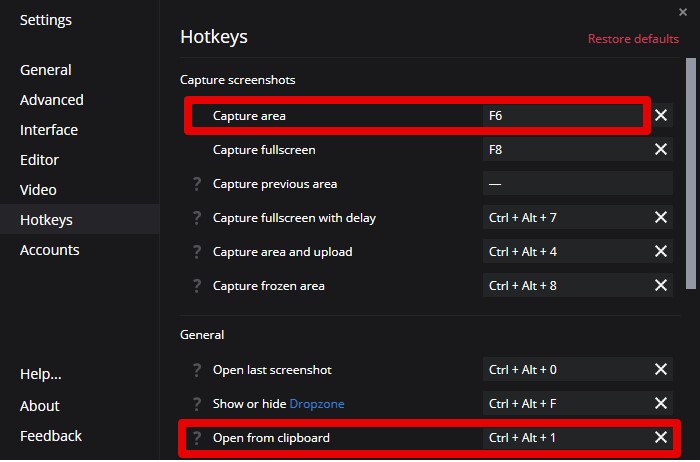
マウスだけで、すぐに画面キャプチャー、編集ができて便利でした。現在は新しいマウス「Logicool G Pro Wireless」に変えて、そちらの公式ソフト「ロジクールG HUB」を利用しています。
感想
以上、マウスボタンに別の操作やキーを割り当てられるフリーソフト「X-Mouse Button Control(エックス-マウス・ボタン・コントロール)」についてでした。
いきなり全部設定する必要はありません。好きな時に、やりたい動作を割り当てるといいかなと思います。
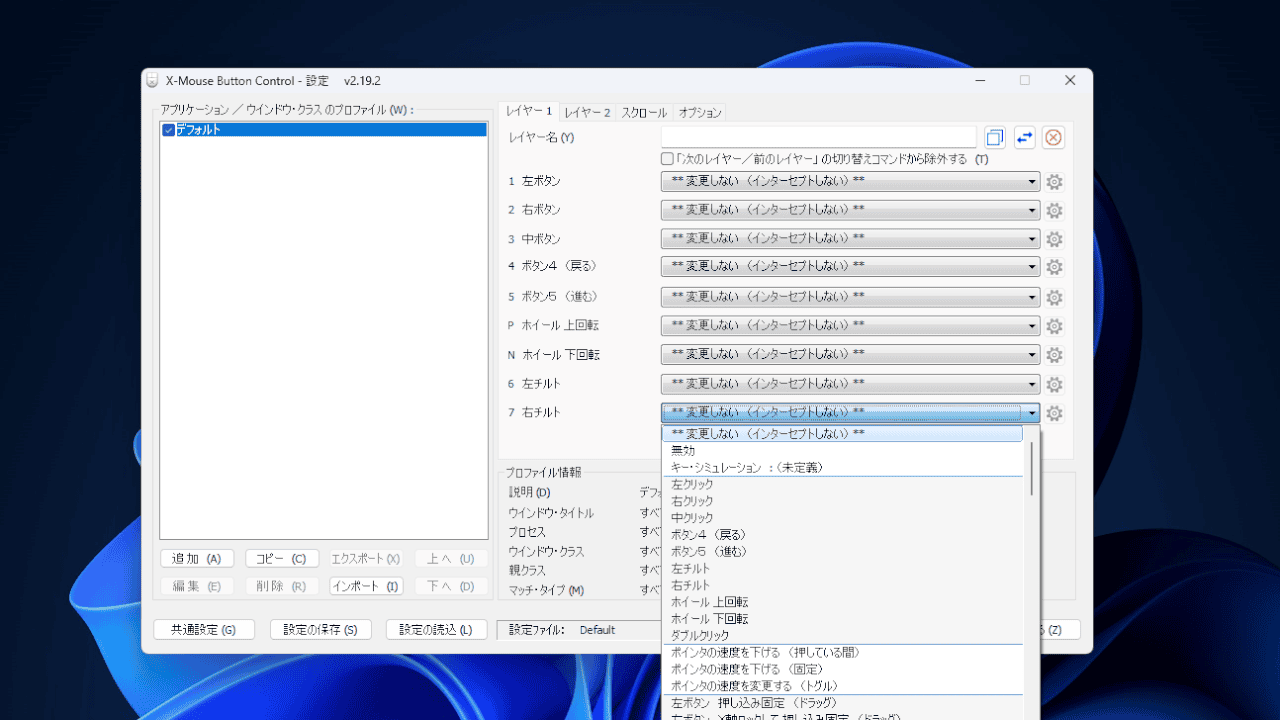

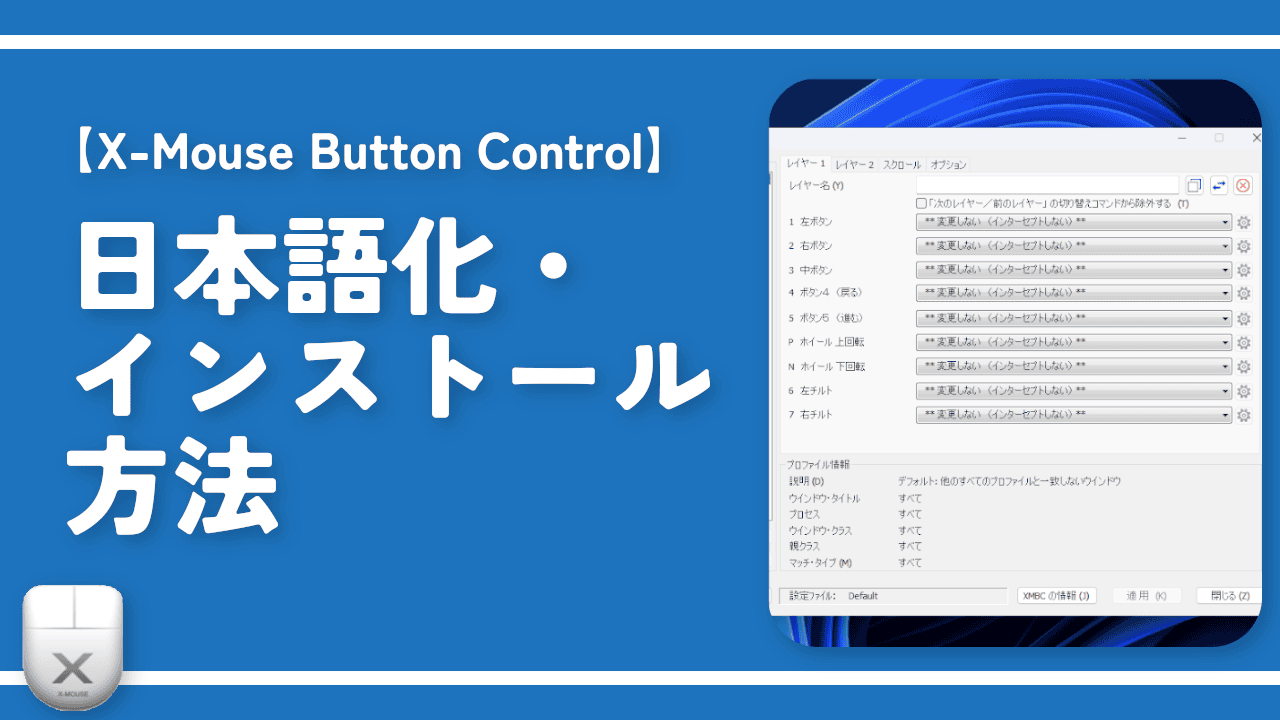
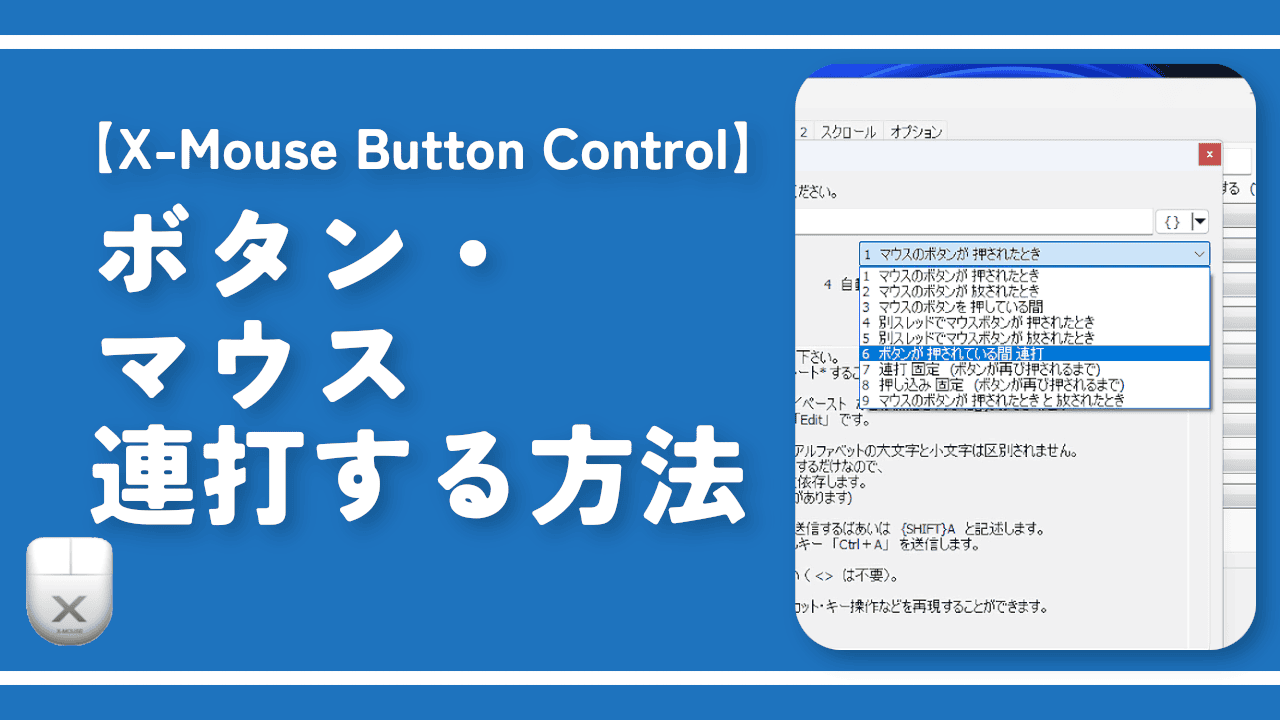
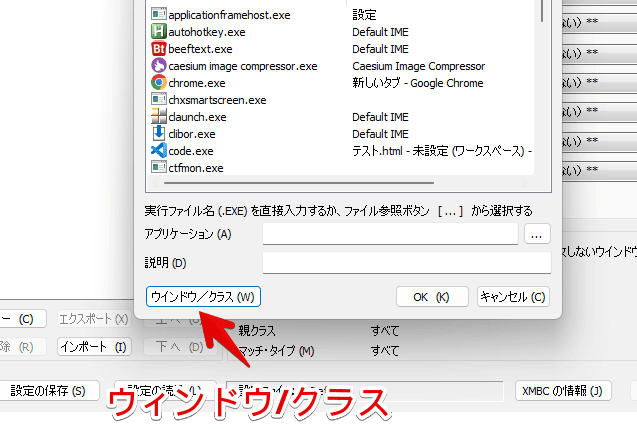
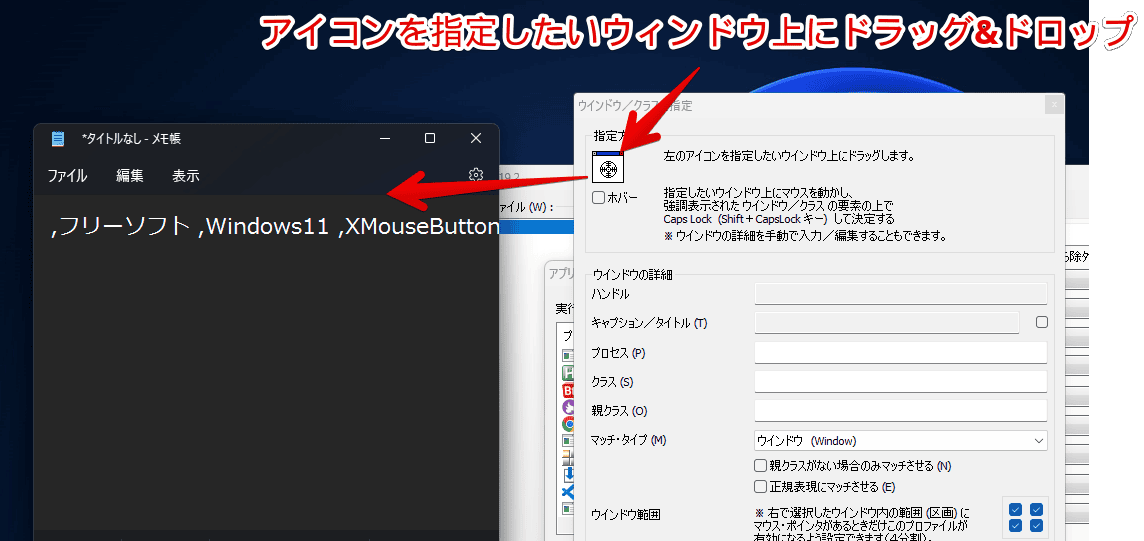
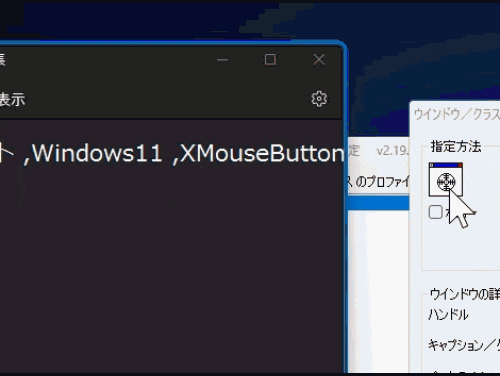
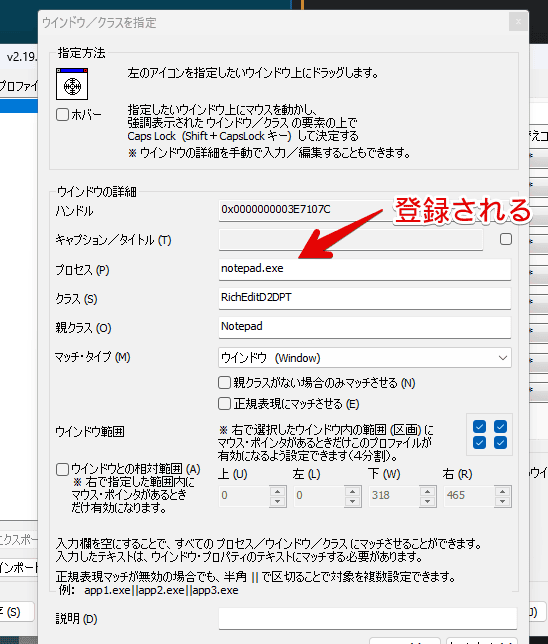
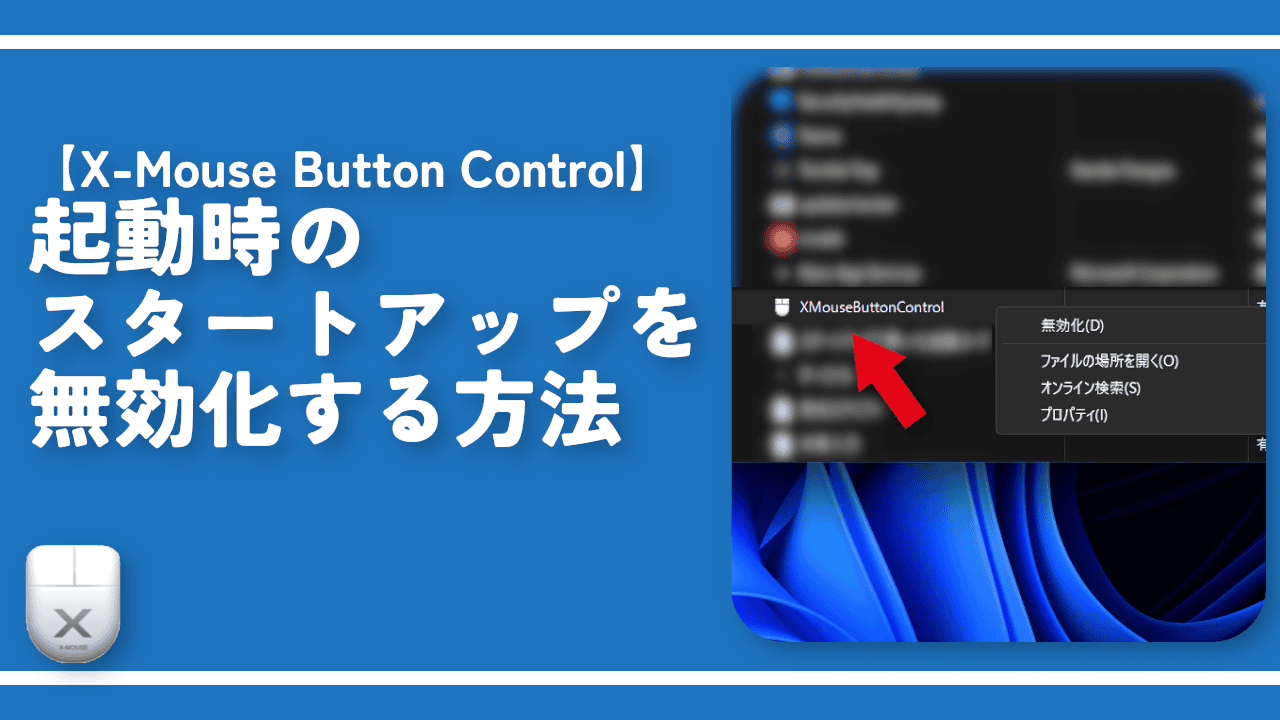
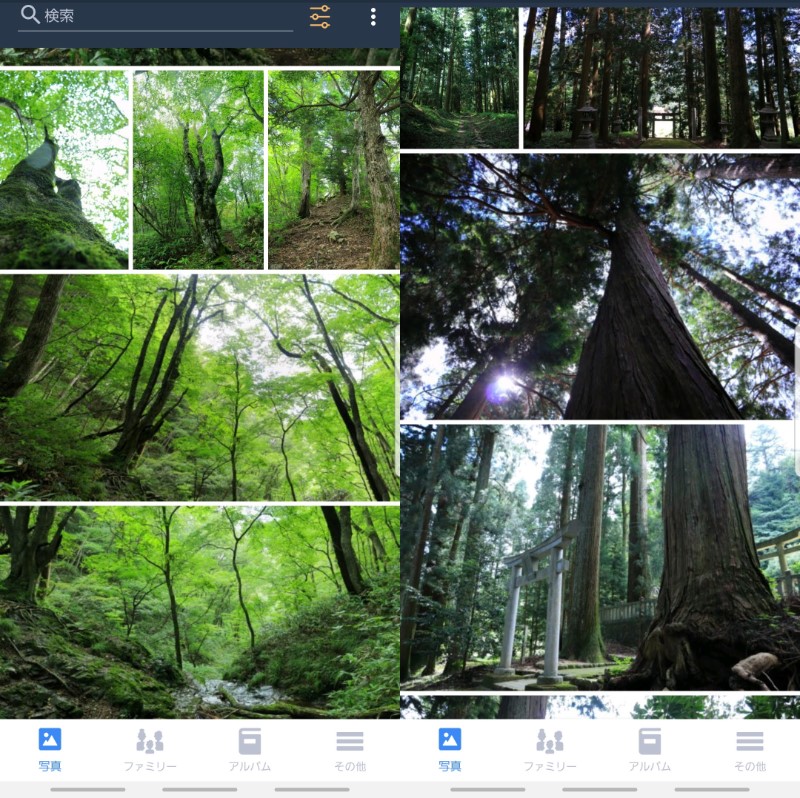
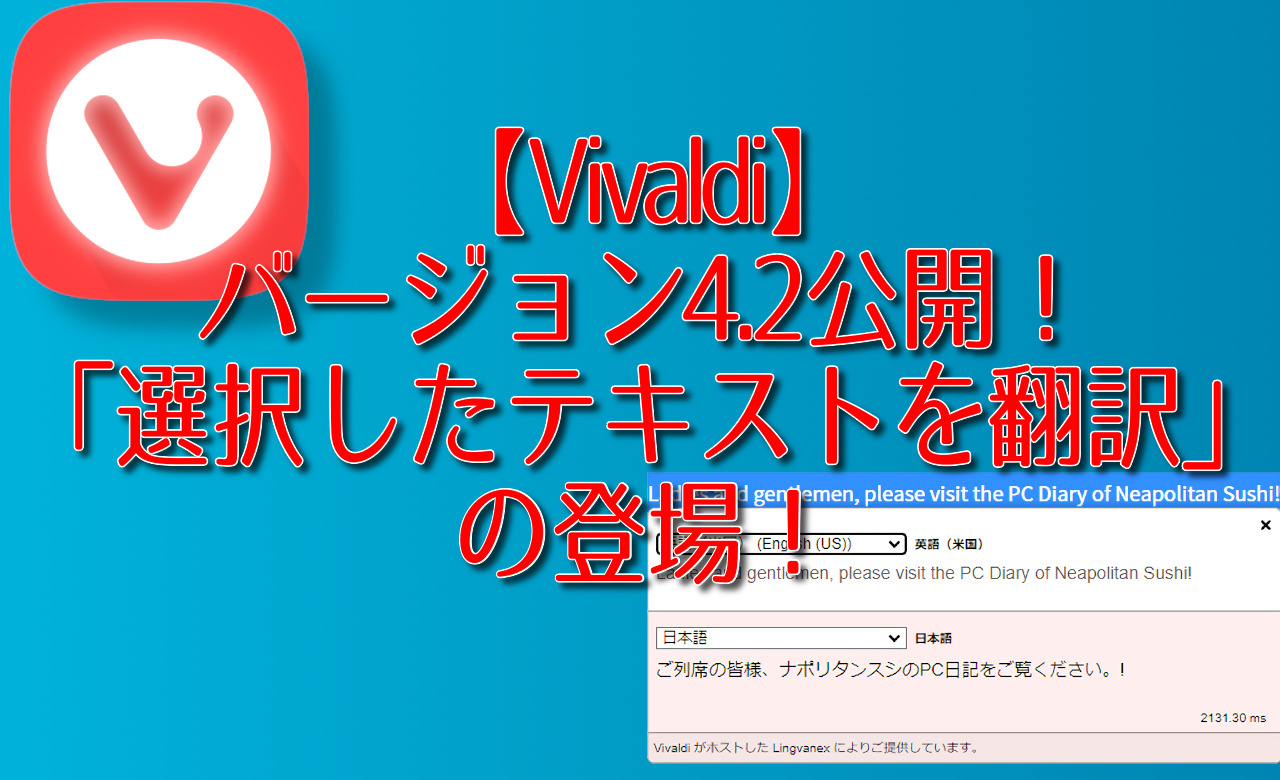
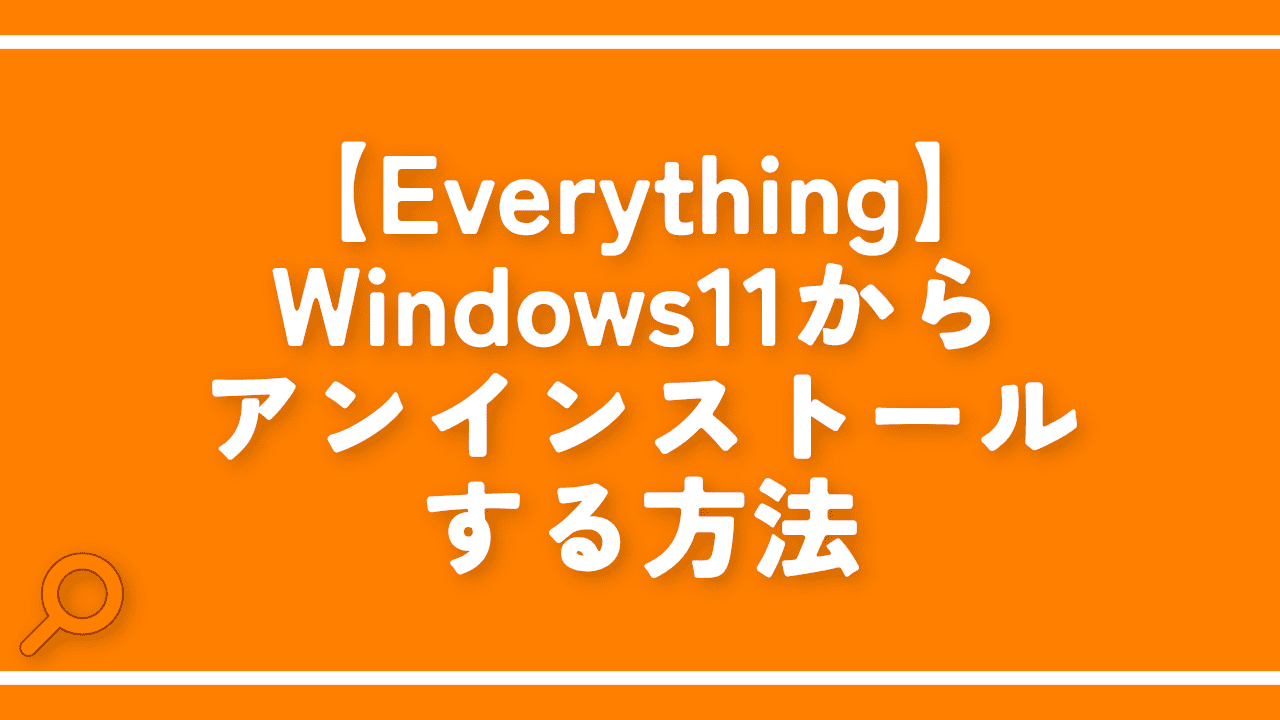
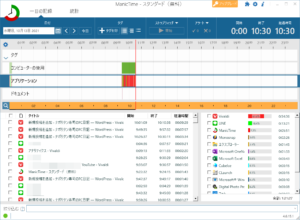
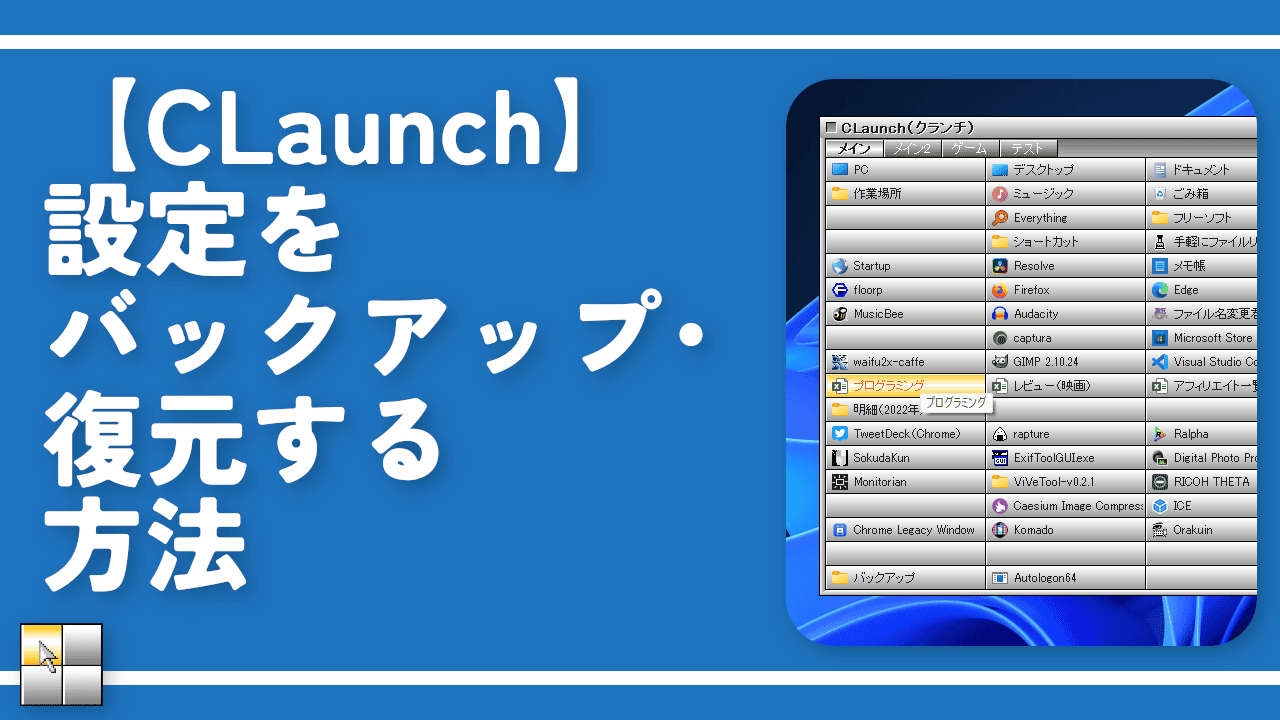
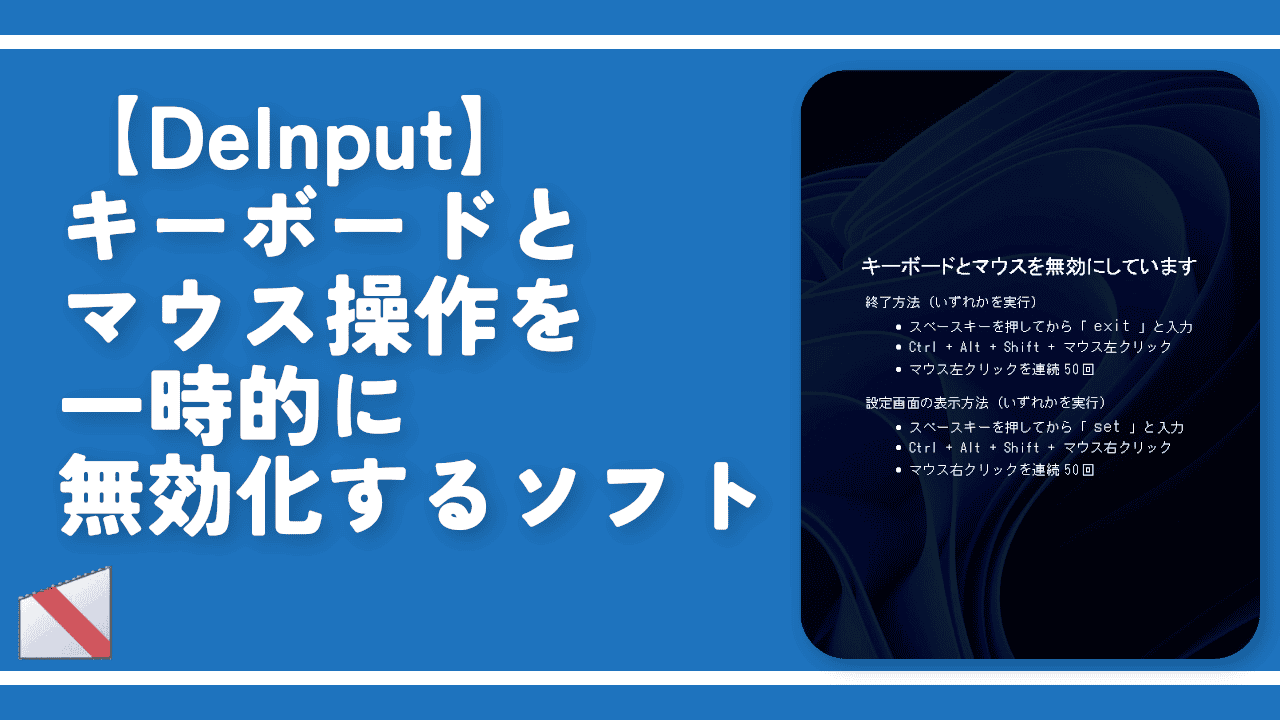
 【2025年】僕が買ったAmazon商品を貼る!今年も買うぞ!
【2025年】僕が買ったAmazon商品を貼る!今年も買うぞ! 【Amazon】配送料(送料)の文字を大きく目立たせるCSS
【Amazon】配送料(送料)の文字を大きく目立たせるCSS 【TVer】嫌いな特定の番組を非表示にするCSS。邪魔なのは消そうぜ!
【TVer】嫌いな特定の番組を非表示にするCSS。邪魔なのは消そうぜ! PixelからXiaomi 15 Ultraに移行して良かった点・悪かった点
PixelからXiaomi 15 Ultraに移行して良かった点・悪かった点 【DPP4】サードパーティー製でレンズデータを認識する方法
【DPP4】サードパーティー製でレンズデータを認識する方法 【Clean-Spam-Link-Tweet】「bnc.lt」リンクなどのスパム消す拡張機能
【Clean-Spam-Link-Tweet】「bnc.lt」リンクなどのスパム消す拡張機能 【プライムビデオ】関連タイトルを複数行表示にするCSS
【プライムビデオ】関連タイトルを複数行表示にするCSS 【Google検索】快適な検索結果を得るための8つの方法
【Google検索】快適な検索結果を得るための8つの方法 【YouTube Studio】視聴回数、高評価率、コメントを非表示にするCSS
【YouTube Studio】視聴回数、高評価率、コメントを非表示にするCSS 【Condler】Amazonの検索結果に便利な項目を追加する拡張機能
【Condler】Amazonの検索結果に便利な項目を追加する拡張機能 これまでの人生で恥ずかしかったこと・失敗したことを書いてストレス発散だ!
これまでの人生で恥ずかしかったこと・失敗したことを書いてストレス発散だ! 【2025年】当サイトが歩んだ日記の記録
【2025年】当サイトが歩んだ日記の記録