Twitchのクリップ動画をダウンロード(保存)できる拡張機能
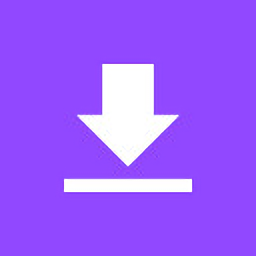
この記事では、「Twitch(ツイッチ)」のクリップ動画をダウンロードできるChrome拡張機能「Twitch Clip Downloader」について書きます。
ワンクリックでクリップ動画を保存できます。
ライブ配信サイト「Twitch」内に公開されたクリップ動画を、PC内に保存できるChrome拡張機能です。
本拡張機能を導入した状態で、ダウンロードしたいクリップ動画ページを開きます。拡張機能アイコンをクリックすると、動画のダウンロード画面が表示されます。
拡張機能アイコンのクリック→「Download Clip」の最短2ステップで保存できます。クリップの種類によっては、ワンクリックでダウンロードできます。
クリップ動画とは、配信の一部を切り取って別動画として公開できる機能です。10秒~40秒の間で切り取れます。本拡張機能は、クリップ動画に特化した拡張機能で、通常のライブ配信、アーカイブは保存できません。
Twitchのクリップ動画には、「https://clips.twitch.tv/〇〇」と「https://www.twitch.tv/〇〇/clip/〇〇」の2種類のクリップが存在していますが、両方に対応しています。前者のクリップの場合、動画プレーヤー内に「Download Clip」ボタンが表示されます。
Chrome拡張機能だけでなく、Firefoxアドオンも用意されています。
リリース元:raven.fo
記事執筆時のバージョン:0.1.28(2022年6月18日)
インストール方法
Chromeウェブストアからインストールできます。
Firefoxをご利用の方は、以下のFirefoxアドオンストアからインストールできます。
「Firefoxへ追加」をクリックします。
「Chromeに追加」をクリックします。
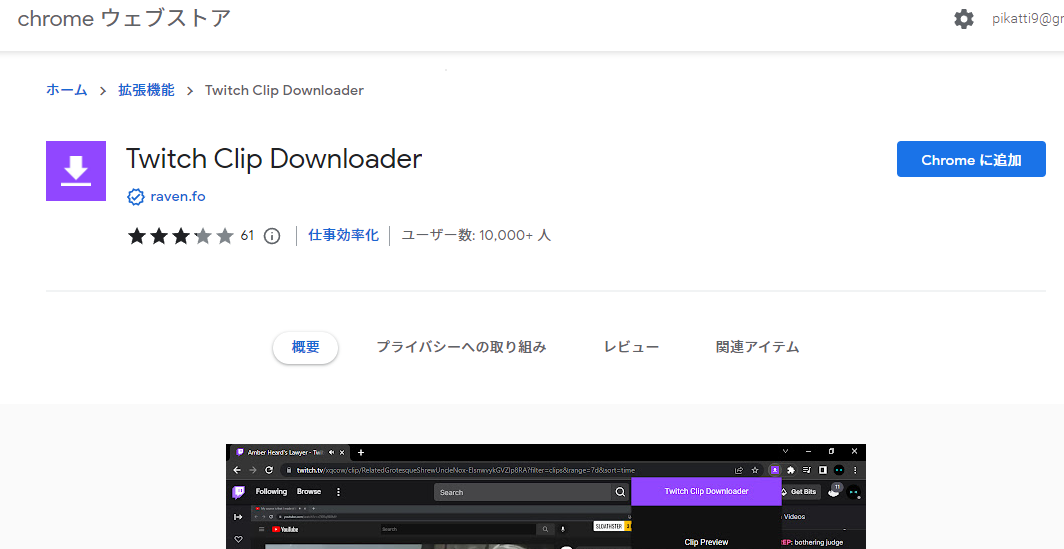
拡張機能のオーバーフローメニュー内に、拡張機能ボタンが追加されればOKです。
使い方
「Twitch」にアクセスして、保存したいクリップ動画を開きます。
「Twitch」のクリップには、2種類存在していますが、どちらでも結構です。僕は素人なので、どうして2つの種類があるのかさっぱりです。本記事では、両方のパターンを紹介します。
どちらのクリップにも共通しているのは、通常のライブ配信、アーカイブ動画と違って、URLの一部に「clip」という文字列が入っている点です。
URLが「https://clips.twitch.tv/〇〇」という形のクリップ
「https://clips.twitch.tv/〇〇」というURLのクリップだと、動画プレーヤー内の右下に「Download Clip」というボタンが表示されます。
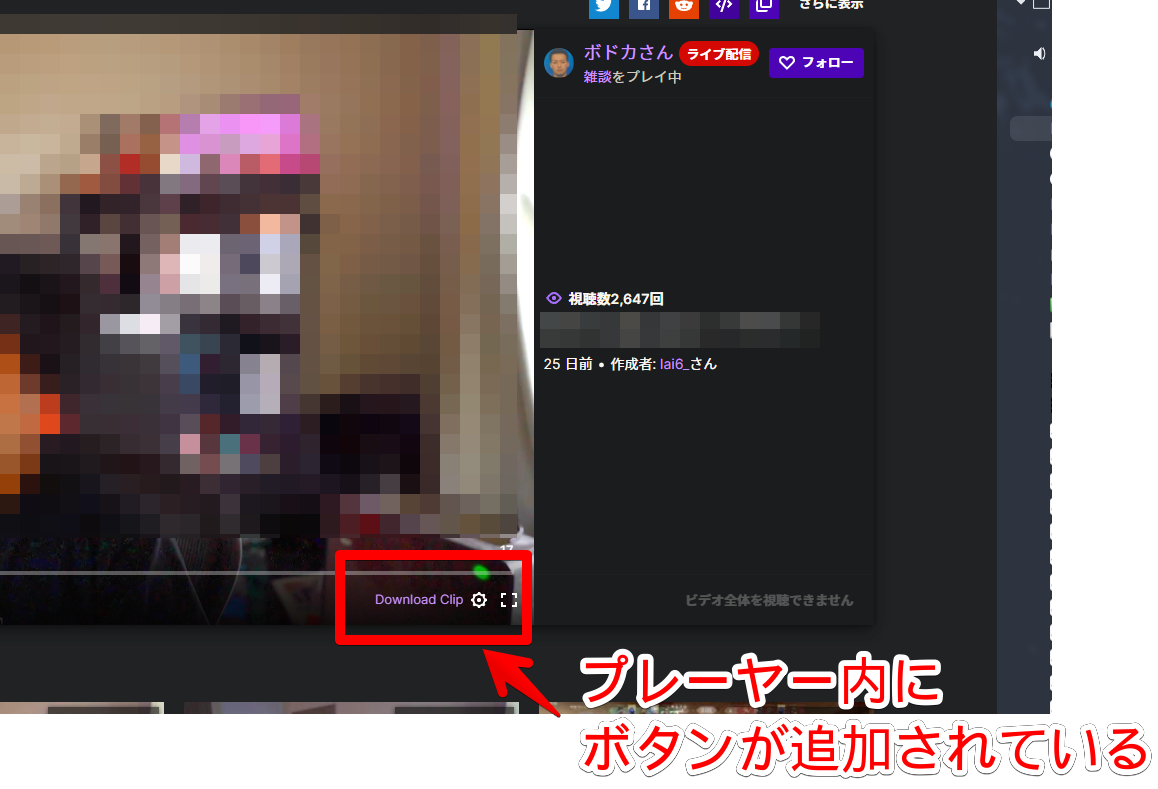
クリックすると、動画を保存します。保存場所は、ブラウザ側で設定している場所になります。デフォルトでは、「ダウンロード」フォルダーかなと思います。
容量もそこそこありました。めちゃくちゃ圧縮されて低画質になっているパターンかと思いきや、しっかり高画質でした。
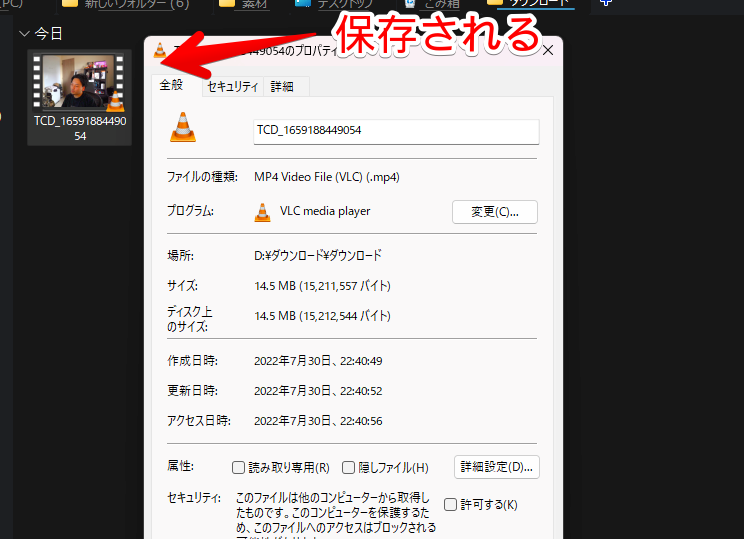
URLが「〇〇/clip/〇〇」という形のクリップ
URLの途中に「/clip/」が入っているパターンのクリップだと、プレーヤー内には表示されません。
代わりに、ブラウザ右上の拡張機能メニュー内にある「Twitch Clip Downloader」のアイコンをクリックします。現在開いているクリップ動画がプレビューで表示されるので、「Download Clip」をクリックします。
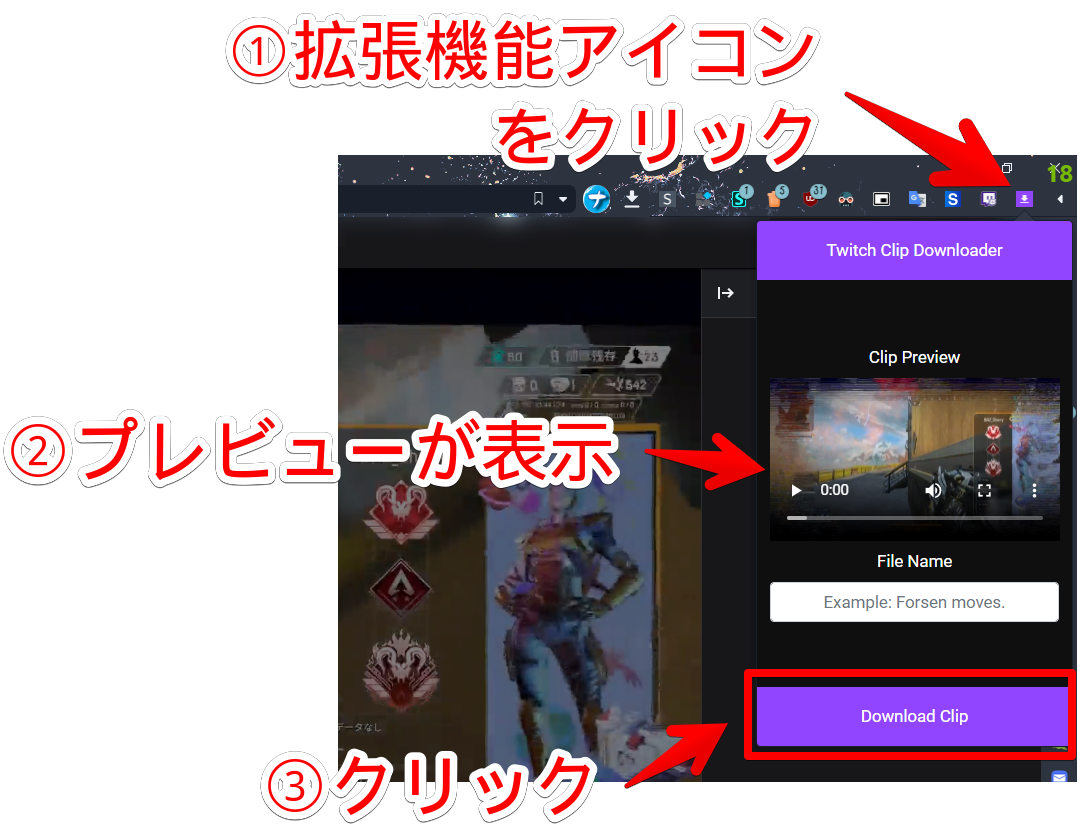
動画が保存されます。
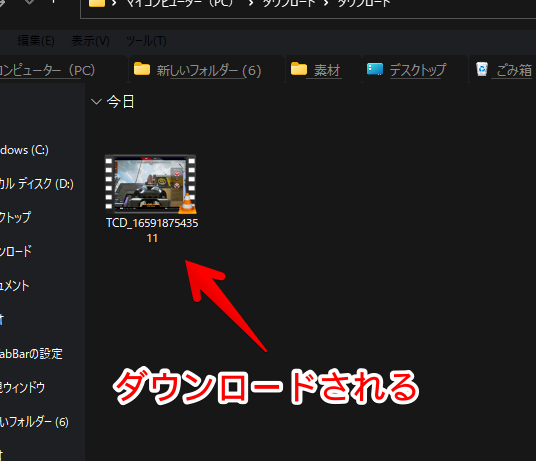
ちなみに、こちらの方法は、「https://clips.twitch.tv/〇〇」形式のクリップ動画でも使えます。最悪この方法さえ覚えておけばOKですね。
感想
以上、「Twitch(ツイッチ)」のクリップ動画をPC内に保存するChrome拡張機能「Twitch Clip Downloader」についてでした。
この前驚いたのですが、僕が寝る22時頃から配信始めた方がいて、朝7時に起きてみると、まだ配信されていました笑。同じゲームをぶっ通しでプレイしているという点もすごいですが、普通に元気そうだったのが、もっとびっくりしました。体が丈夫なんですね。
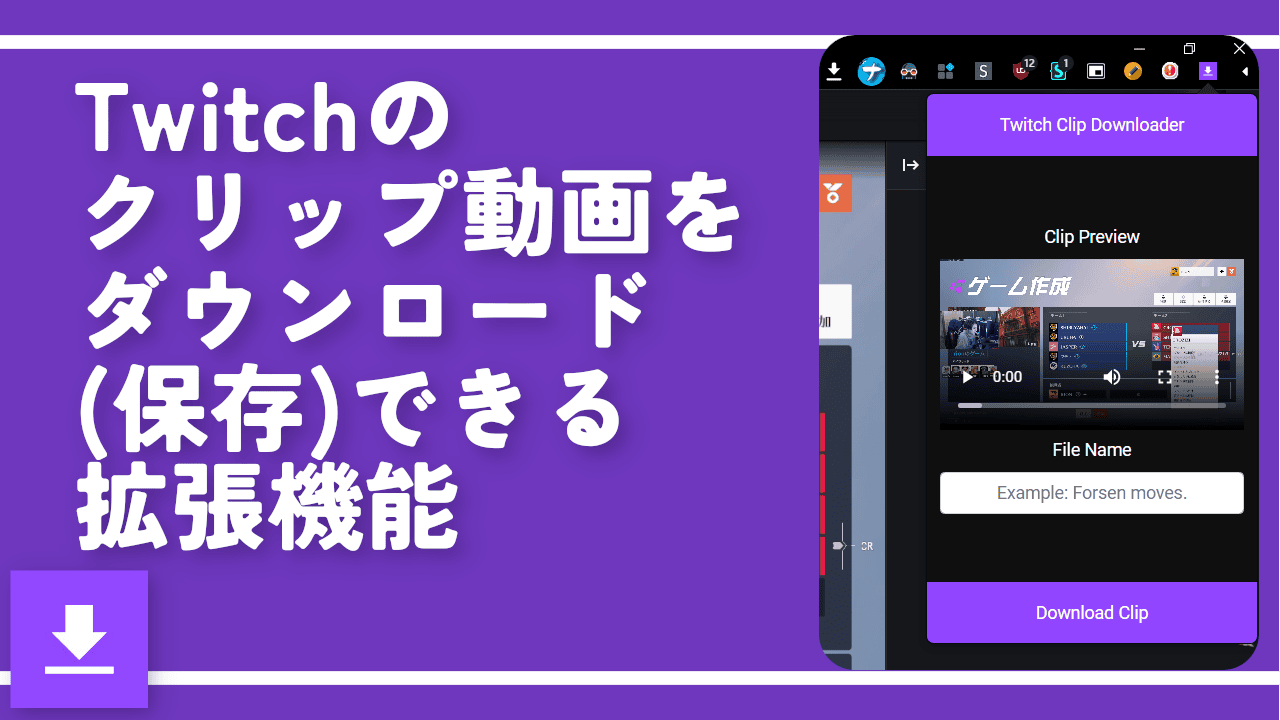


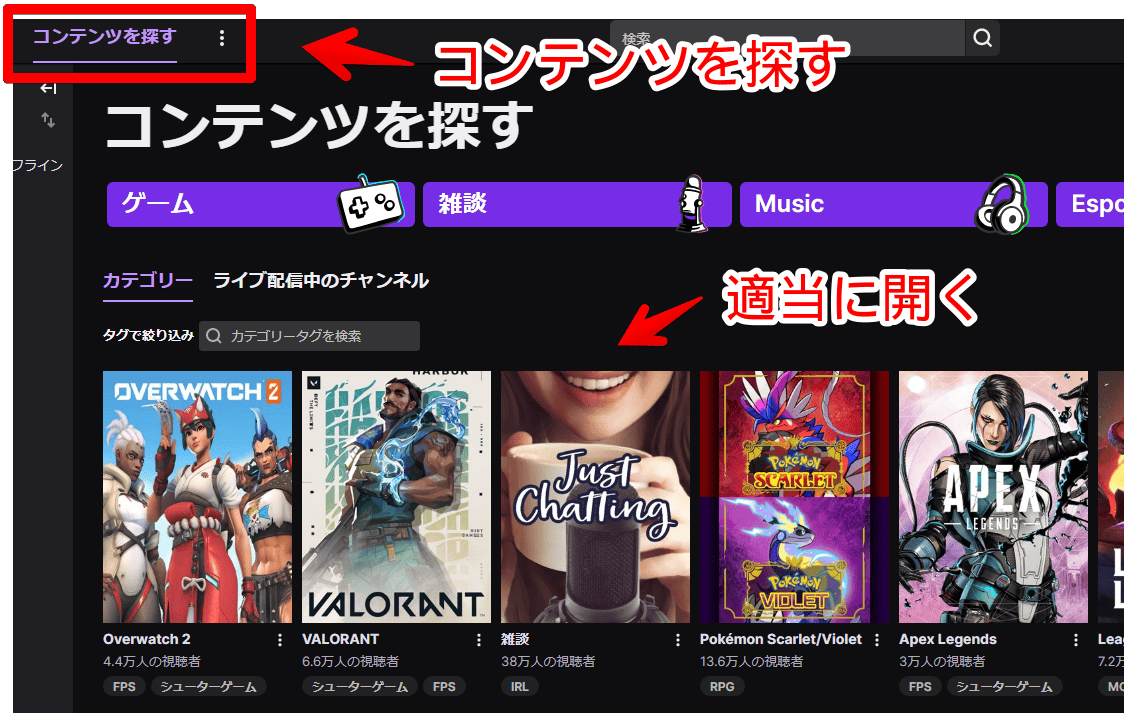
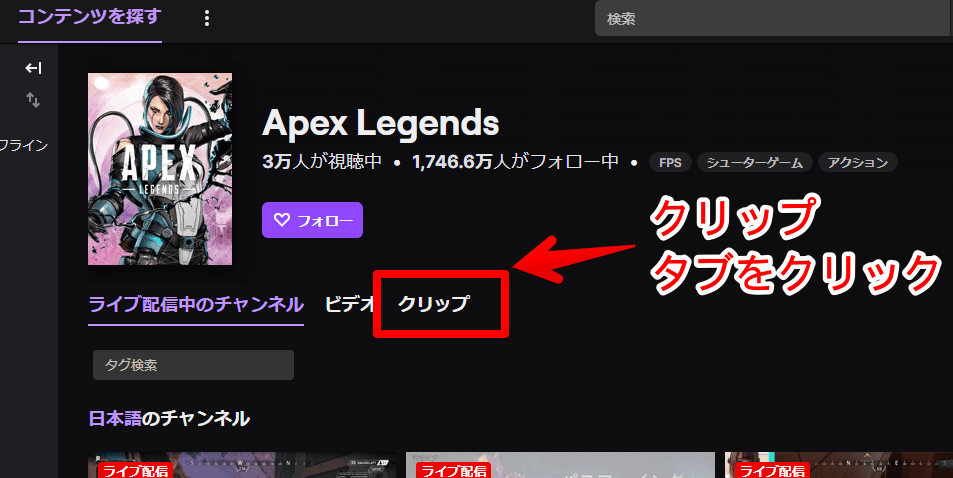
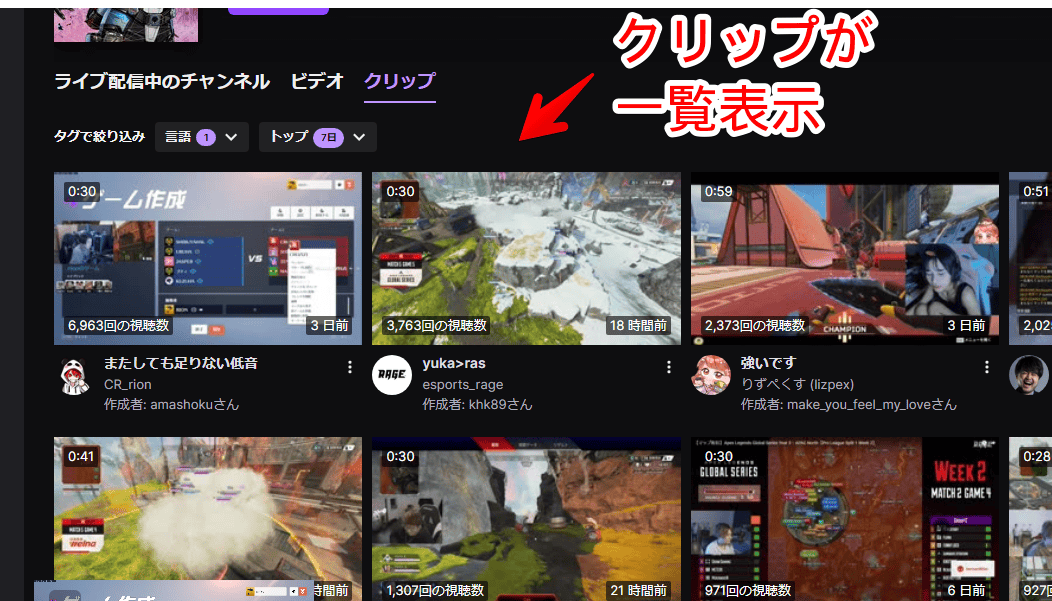
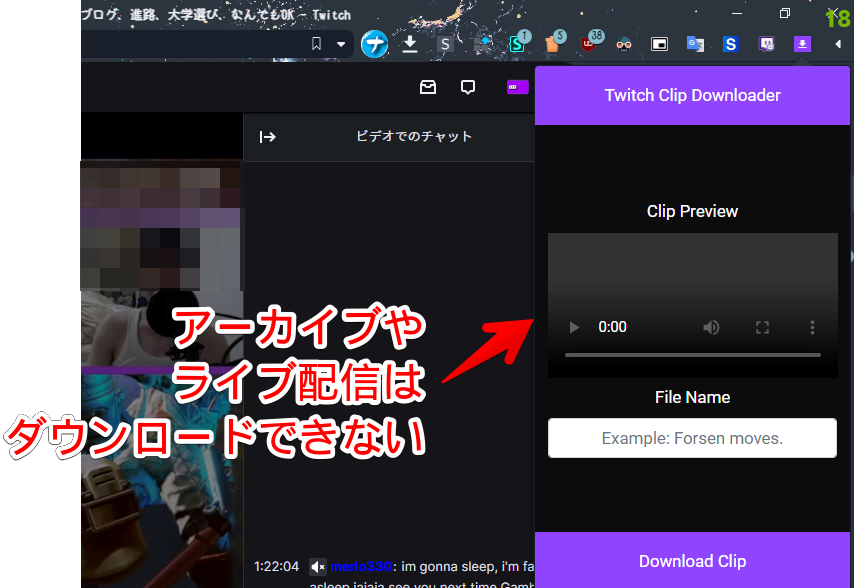


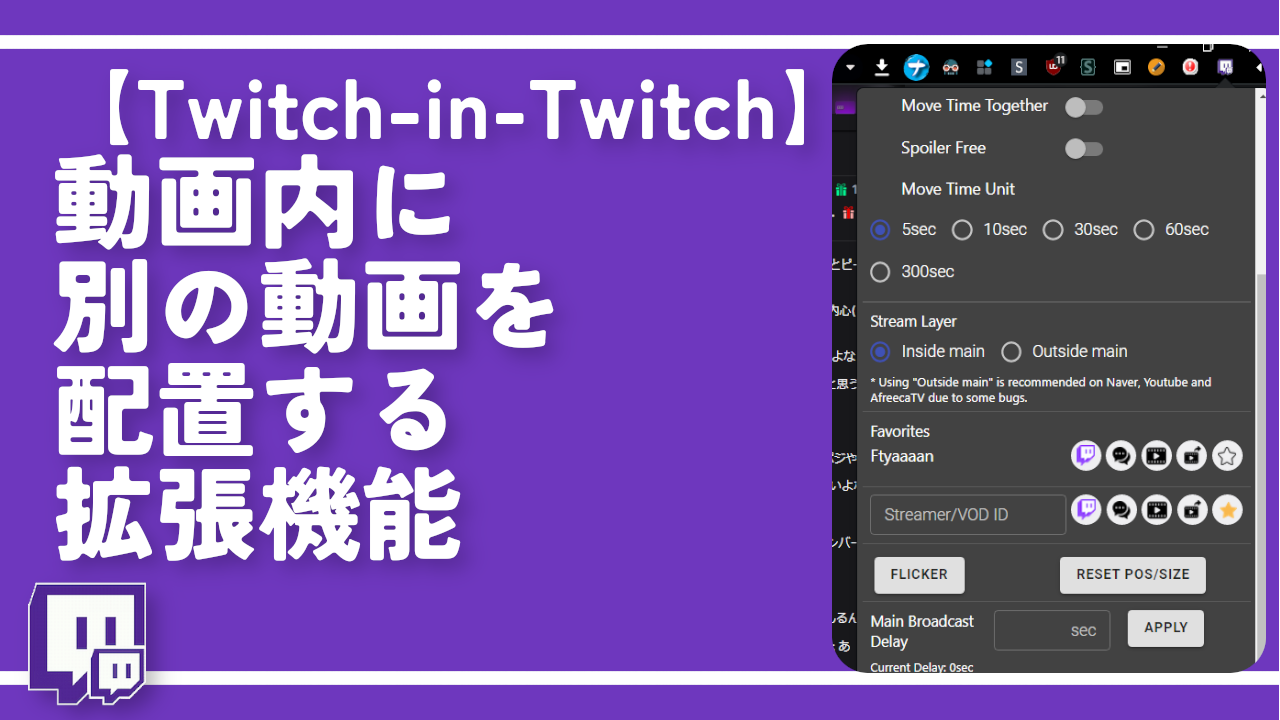
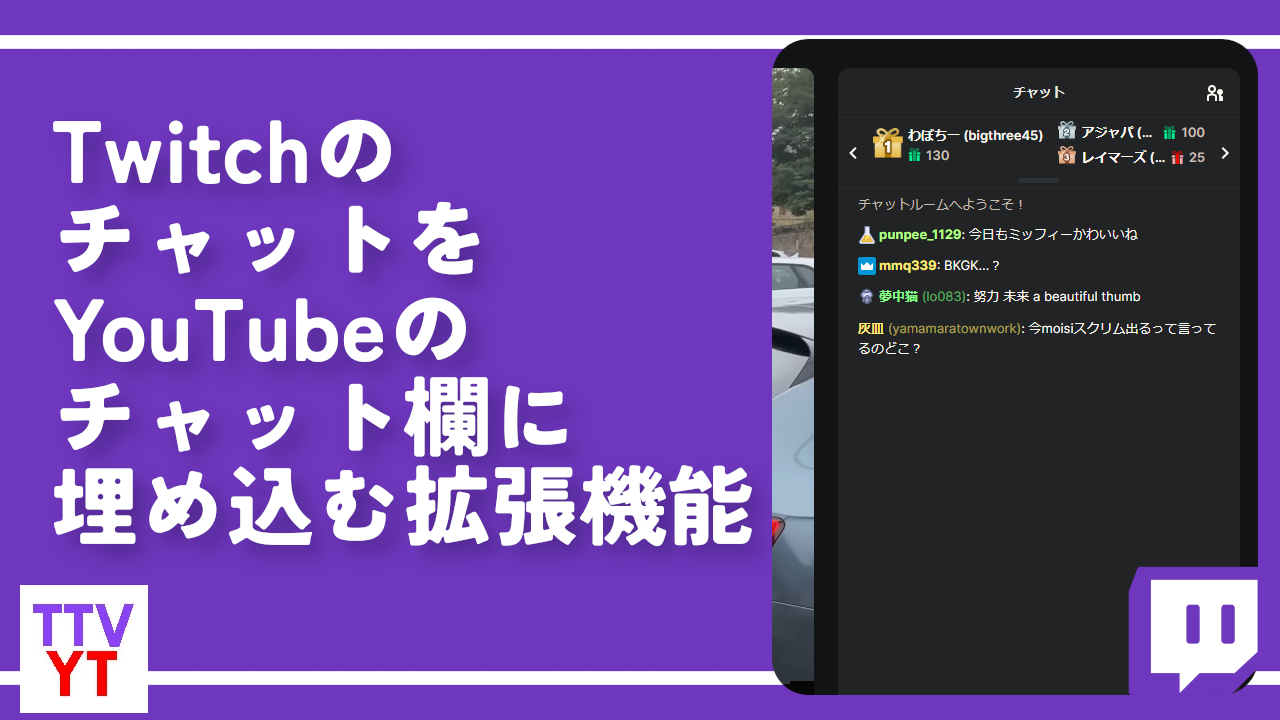
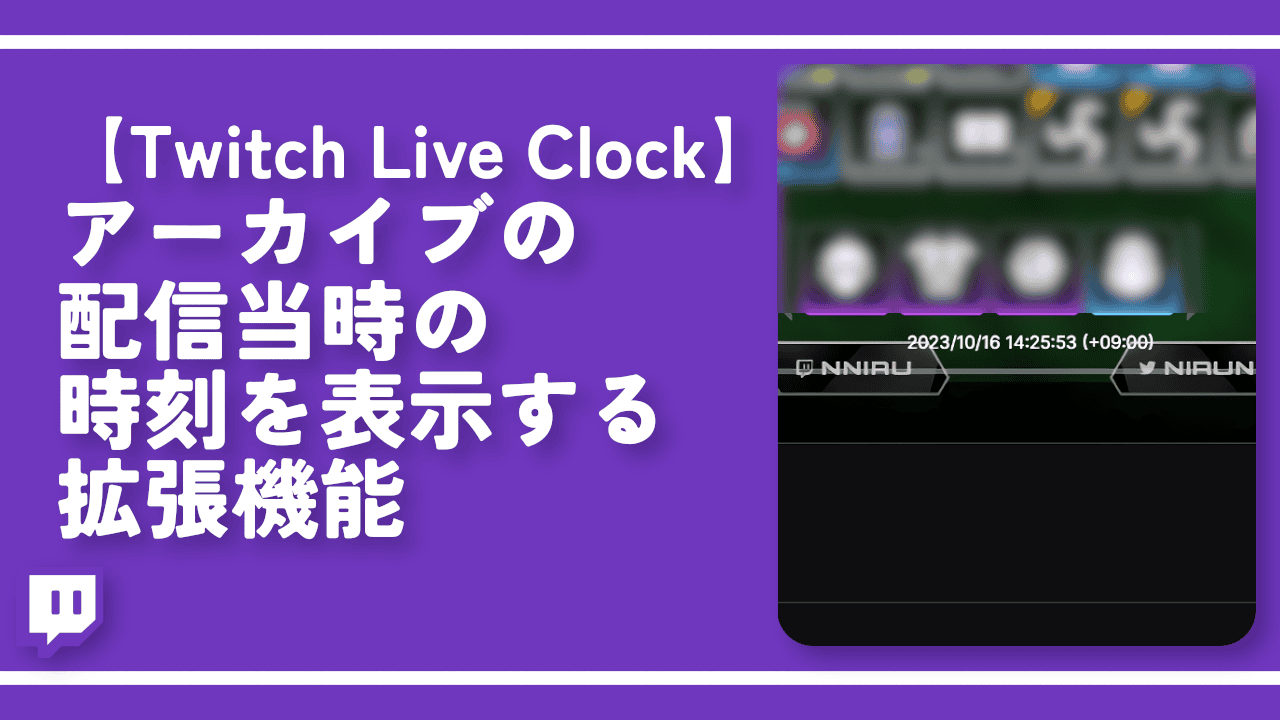

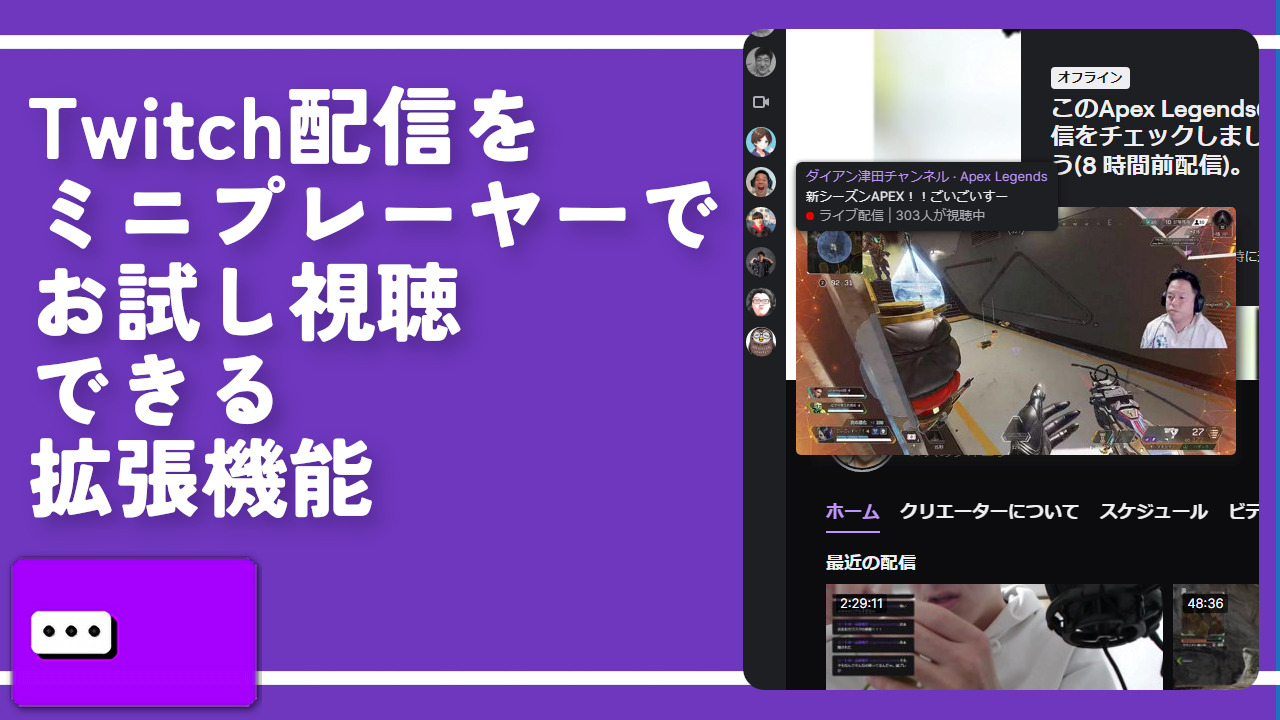
 【2025年】僕が買ったAmazon商品を貼る!今年も買うぞ!
【2025年】僕が買ったAmazon商品を貼る!今年も買うぞ! 【Amazon】配送料(送料)の文字を大きく目立たせるCSS
【Amazon】配送料(送料)の文字を大きく目立たせるCSS 【Amazon】ゆっくり便で炭酸水買ってみた。1%割引で自分も配達する人も双方良き!
【Amazon】ゆっくり便で炭酸水買ってみた。1%割引で自分も配達する人も双方良き! 【TVer】嫌いな特定の番組を非表示にするCSS。邪魔なのは消そうぜ!
【TVer】嫌いな特定の番組を非表示にするCSS。邪魔なのは消そうぜ! 「Kiwi browser」がサポート終了なので「Microsoft Edge」に移行!拡張機能も使えるよ
「Kiwi browser」がサポート終了なので「Microsoft Edge」に移行!拡張機能も使えるよ カロリーメイトを綺麗に開けられるかもしれない方法
カロリーメイトを綺麗に開けられるかもしれない方法 【DPP4】サードパーティー製でレンズデータを認識する方法
【DPP4】サードパーティー製でレンズデータを認識する方法 【Clean-Spam-Link-Tweet】「bnc.lt」リンクなどのスパム消す拡張機能
【Clean-Spam-Link-Tweet】「bnc.lt」リンクなどのスパム消す拡張機能 【プライムビデオ】関連タイトルを複数行表示にするCSS
【プライムビデオ】関連タイトルを複数行表示にするCSS 【Google検索】快適な検索結果を得るための8つの方法
【Google検索】快適な検索結果を得るための8つの方法 【YouTube Studio】視聴回数、高評価率、コメントを非表示にするCSS
【YouTube Studio】視聴回数、高評価率、コメントを非表示にするCSS 【Condler】Amazonの検索結果に便利な項目を追加する拡張機能
【Condler】Amazonの検索結果に便利な項目を追加する拡張機能 ブログ記事を書く上で、極力使わないようにしている言葉
ブログ記事を書く上で、極力使わないようにしている言葉 【2025年】当サイトが歩んだ日記の記録
【2025年】当サイトが歩んだ日記の記録