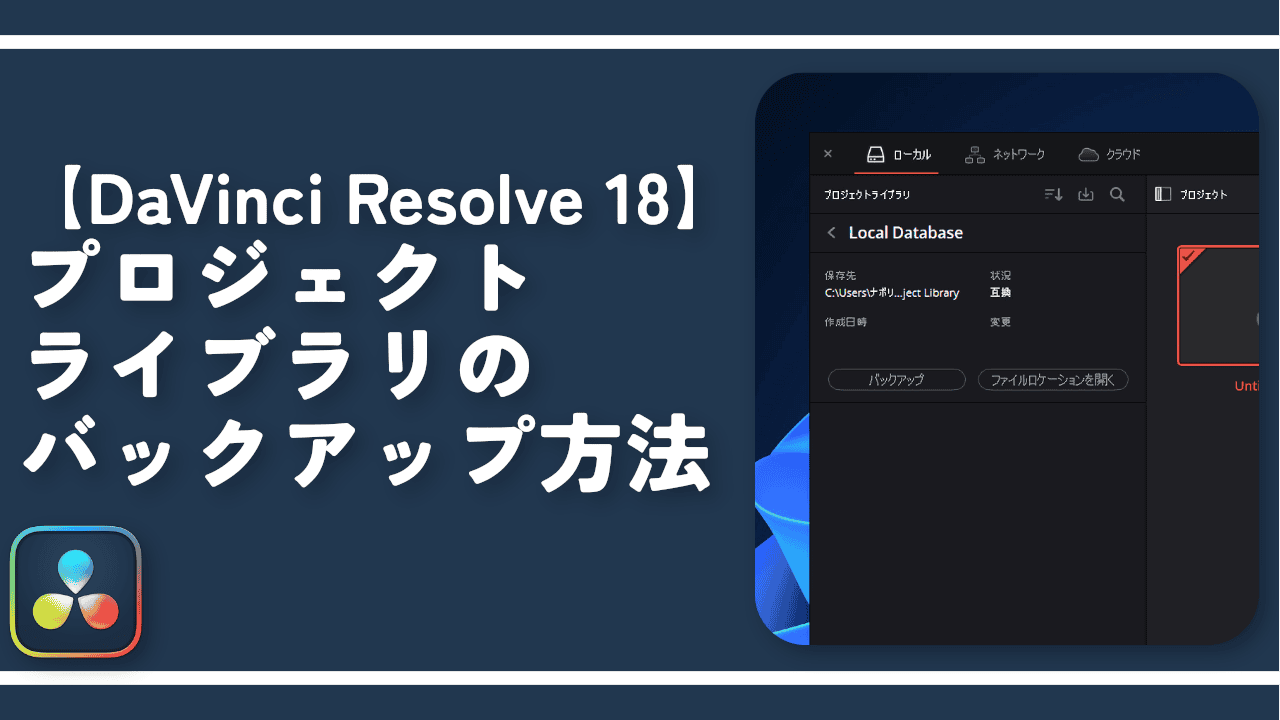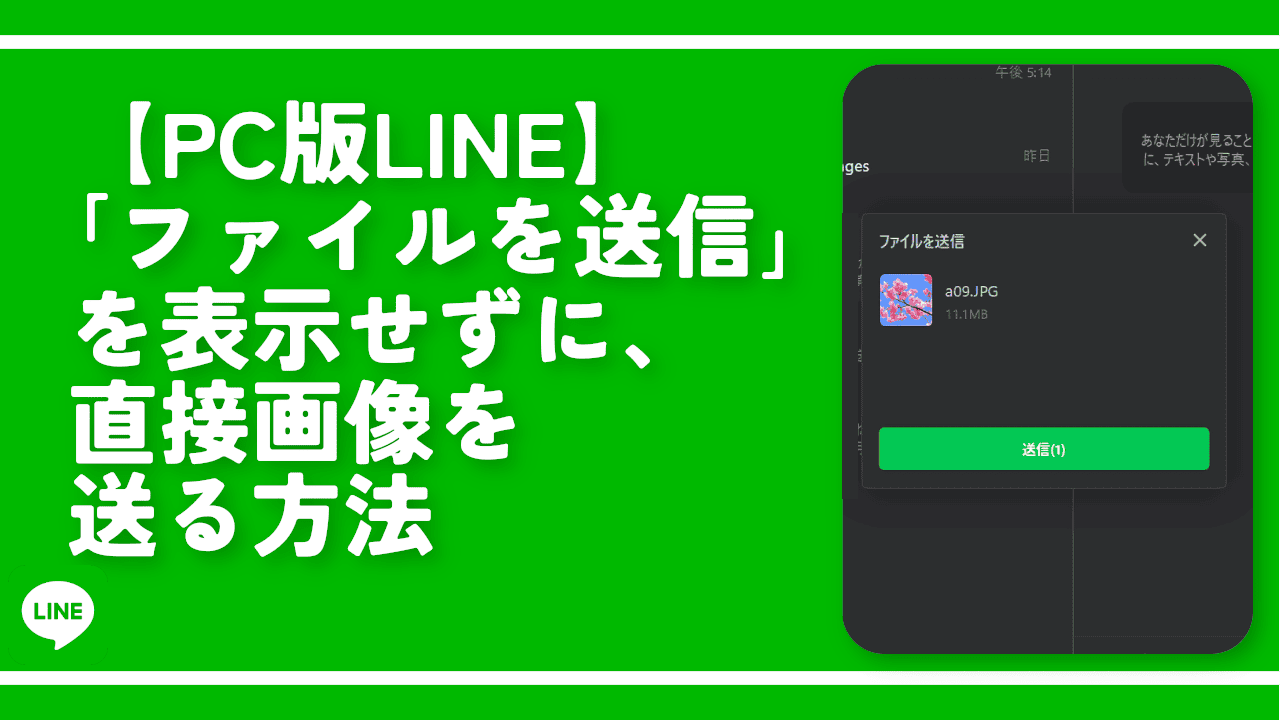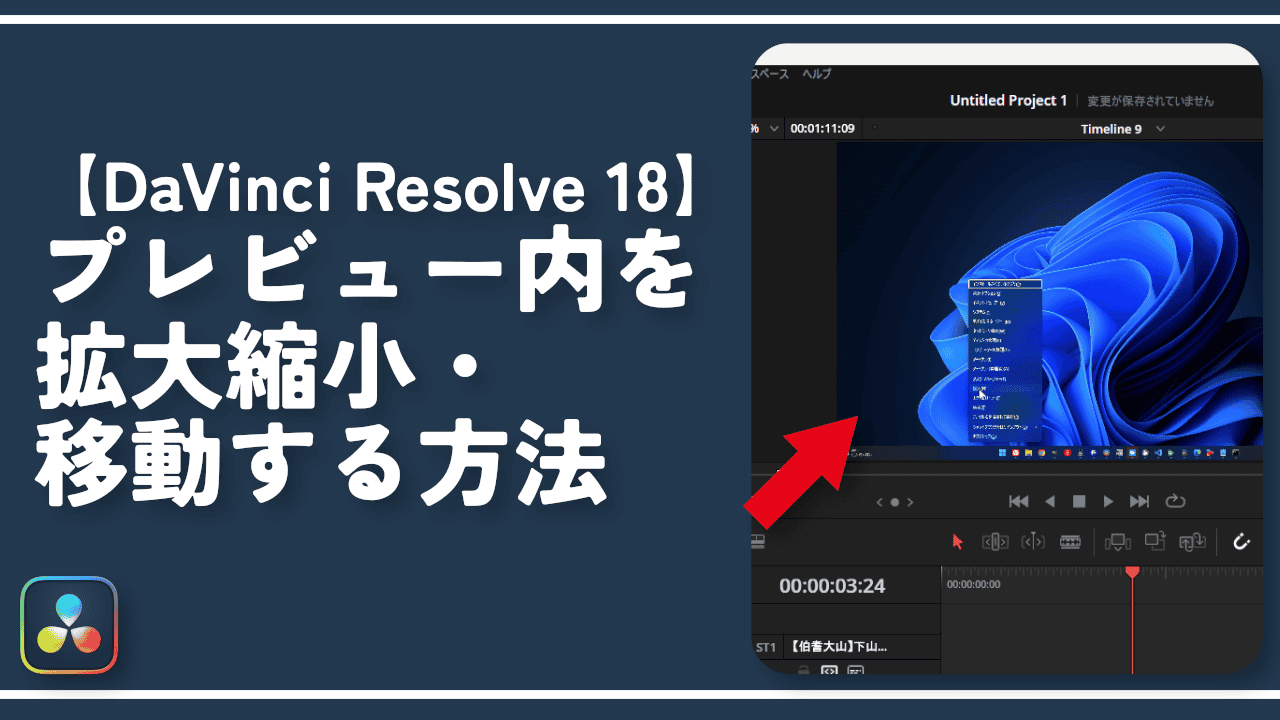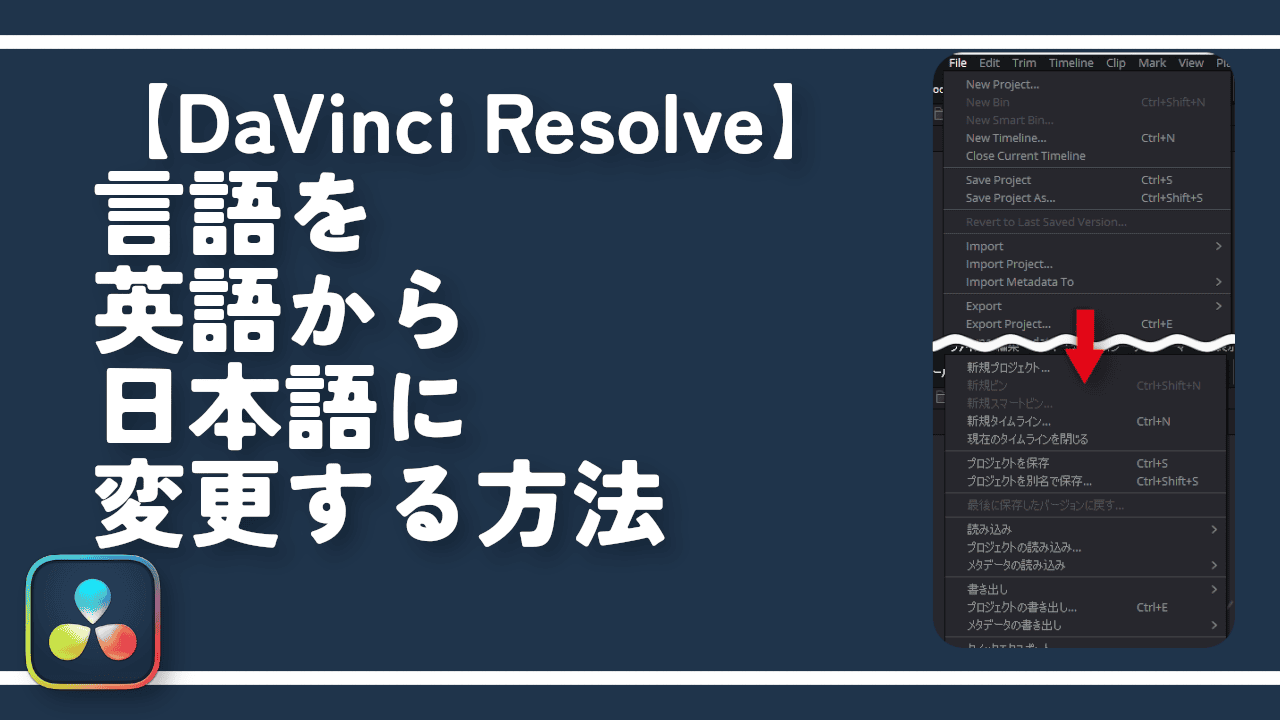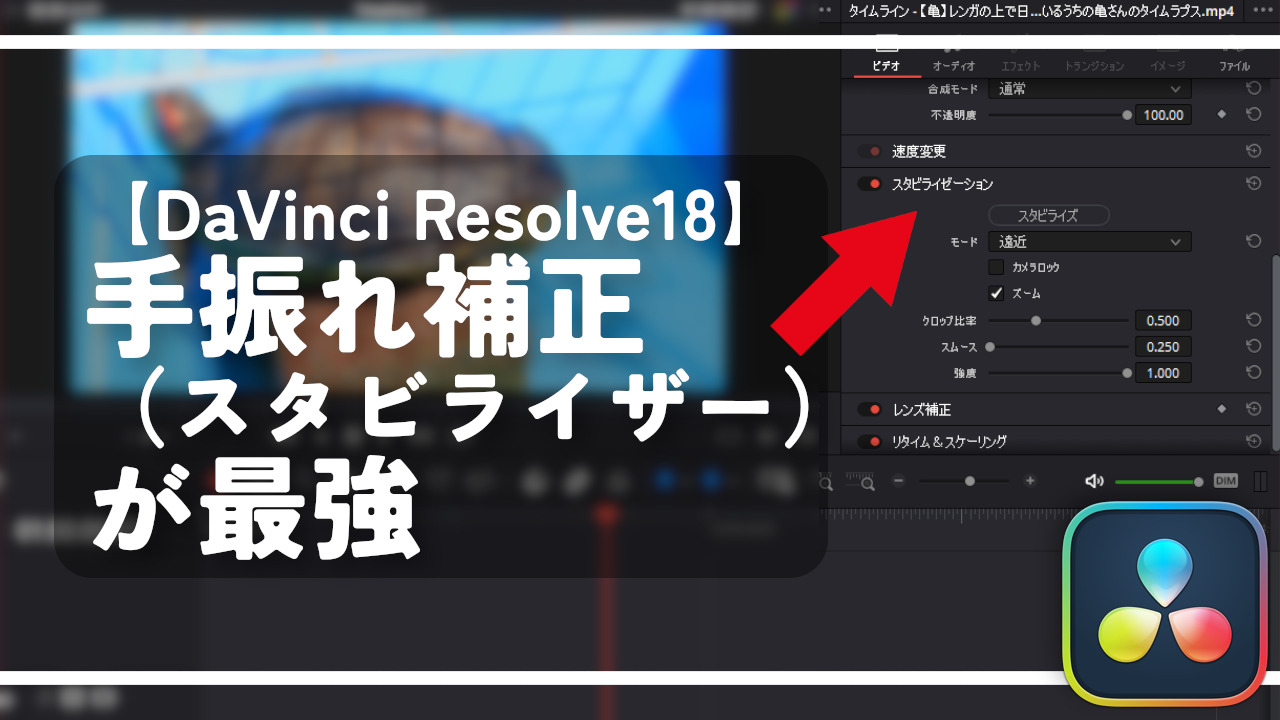【DaVinci Resolve18】プロジェクトライブラリのバックアップ方法

この記事では、動画編集ソフト「DaVinci Resolve(ダビンチ・リゾルブ)」を、バージョン17から18にアップグレードする際、「プロジェクトライブラリをアップグレードしますか?」と表示されたので、プロジェクトライブラリ(Local Database)のバックアップ方法・及びアップグレード方法について書きます。
僕は、高性能な動画編集ソフト「DaVinci Resolve(ダビンチ・リゾルブ)」を利用しています。本ソフトが、2022年7月26日にバージョン「18.0.1」にアップデートされました。
僕は、「DaVinci Resolve 17」から利用し始めたので、今回が初めての大型アップデートです。
その際、「プロジェクトライブラリをアップグレードしますか?」と表示されました。「既存のプロジェクトライブラリをバックアップすることをお勧めします。」と説明に書かれていたので、バックアップしてからアップグレードすることにしました。
そこで、次回の大型アップデートの際、方法を忘れないように、メモとして記事にします。同じように、「17」から「18」にアップグレードしようと思っている方、参考にしてみてください。
本記事は、「DaVinci Resolve 17」→「18」にアップデートする時に撮影した画像です。「DaVinci Resolve」は、バージョンごとでちょくちょくUIが変わるので、バージョンによっては参考にならない可能性があります。
プロジェクトライブラリのバックアップ・アップデート方法
あらかじめ、「DaVinci Resolve」をアップデートしてから起動します。
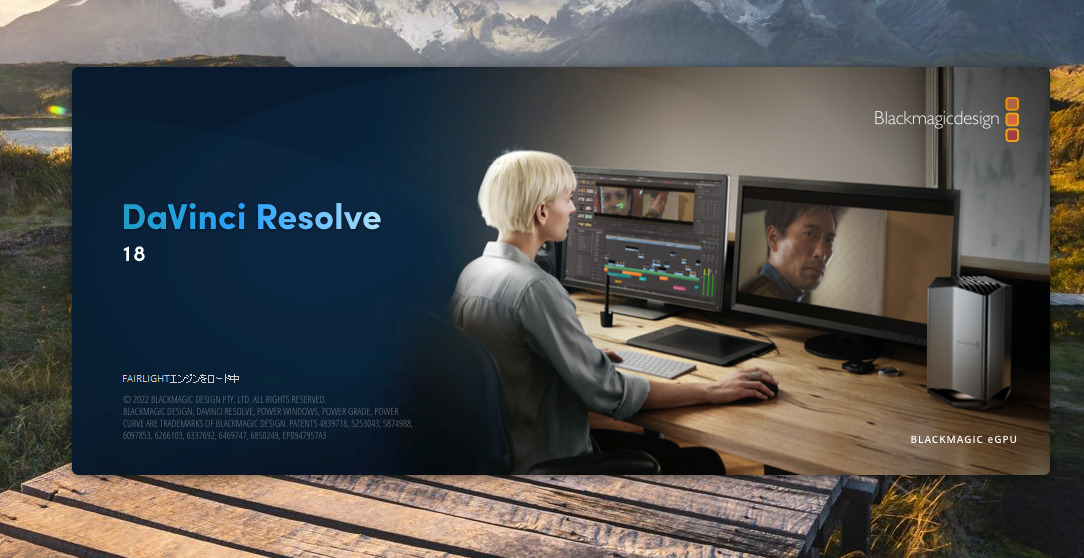
今までは、普通にプロジェクト選択画面(プロジェクトマネージャー)が表示されていましたが、アップデート直後は起動しません。代わりに、「プロジェクトライブラリをアップグレードしますか?」というダイアログが表示されます。
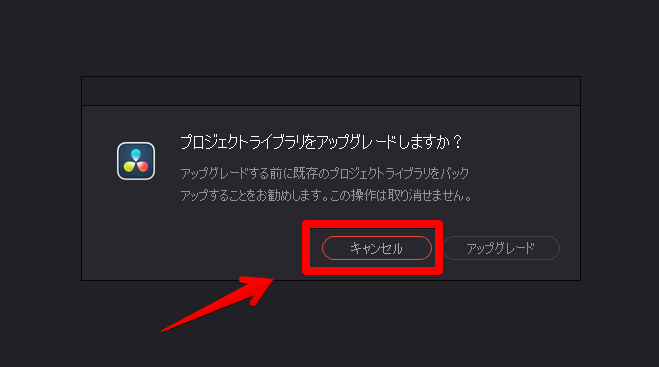
普通に「アップグレード」を押せばいいのでしょうが、説明欄に何やら不穏な文章が書かれていました。「バックアップすることをお勧めします」だと…!?消える可能性があるということかな。
消えたら最悪なので、指示通りバックアップとやらを作成します。一度、ダイアログは「キャンセル」で閉じます。間違って「アップグレード」を押さないように注意です。
プロジェクトライブラリのバックアップ
「キャンセル」をクリックすると、プロジェクト一覧ウィンドウが表示されます。もし左側サイドバーが表示されていない場合は、表示させます。左上にある「プロジェクト」という文字の左の「![]() 」アイコンをクリックします。
」アイコンをクリックします。
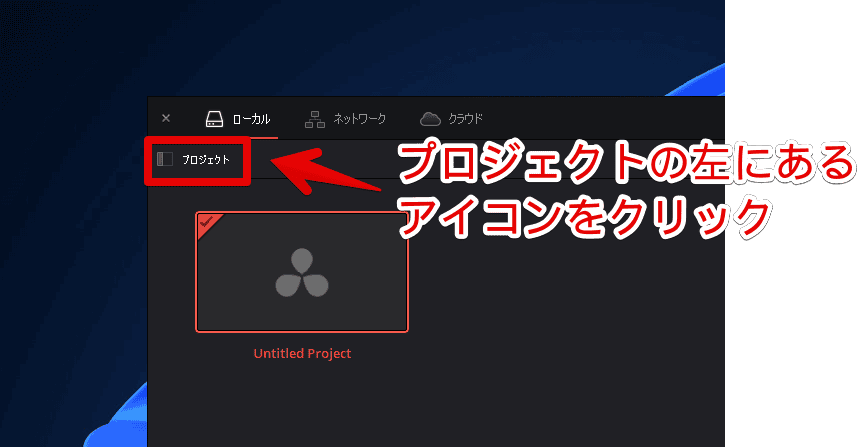
サイドバーが展開されます。上部に「ローカル」、「ネットワーク」タブなどがありますが、今回はPC内にあるデータをバックアップするので、「ローカル」タブを選択します。
ローカルのプロジェクトライブラリ(Local Database)が表示されます。
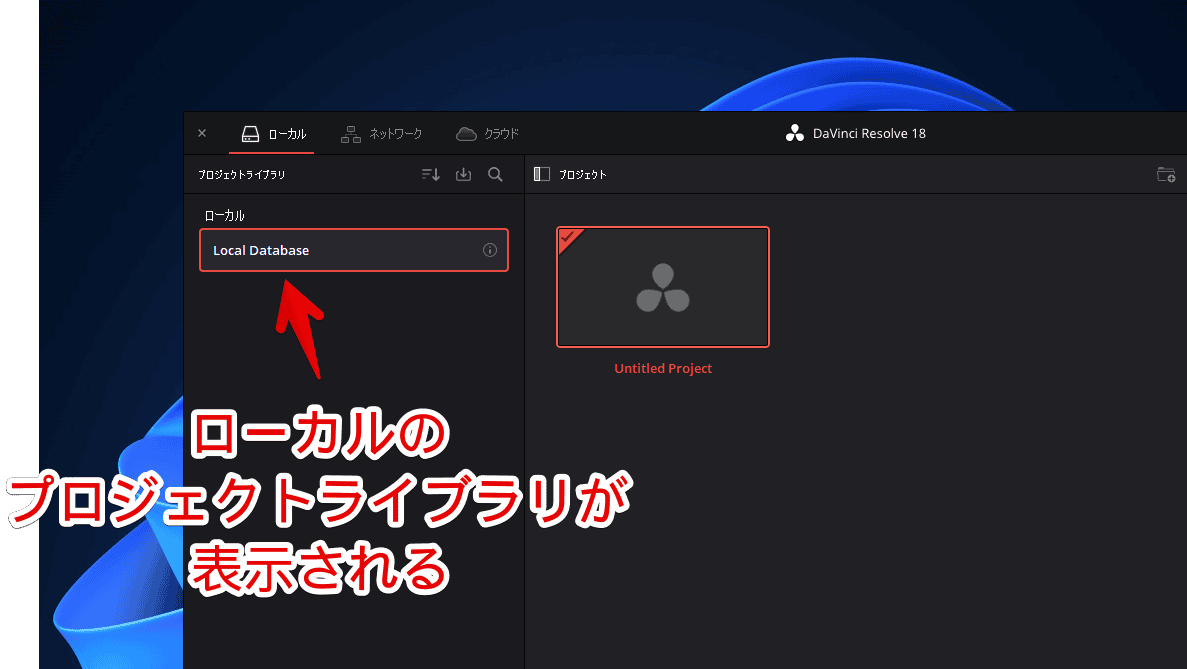
左側にある「Local Database」のインフォメーションアイコン(![]() )をクリックします。
)をクリックします。
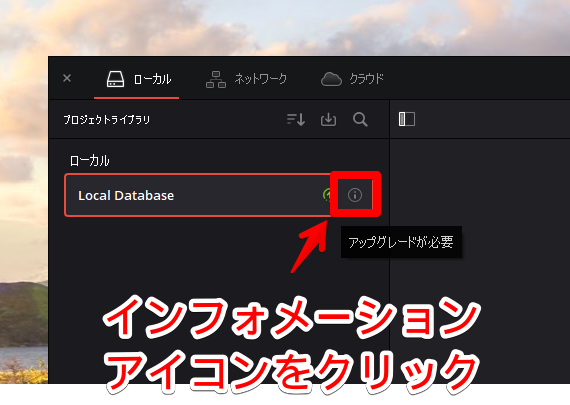
詳細画面が表示されます。「バックアップ」をクリックします。
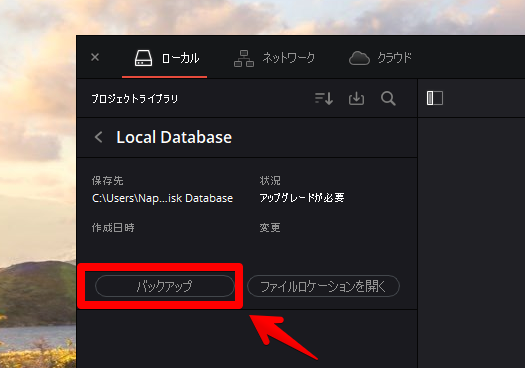
好きな名前にして、任意の場所で「保存」をクリックします。
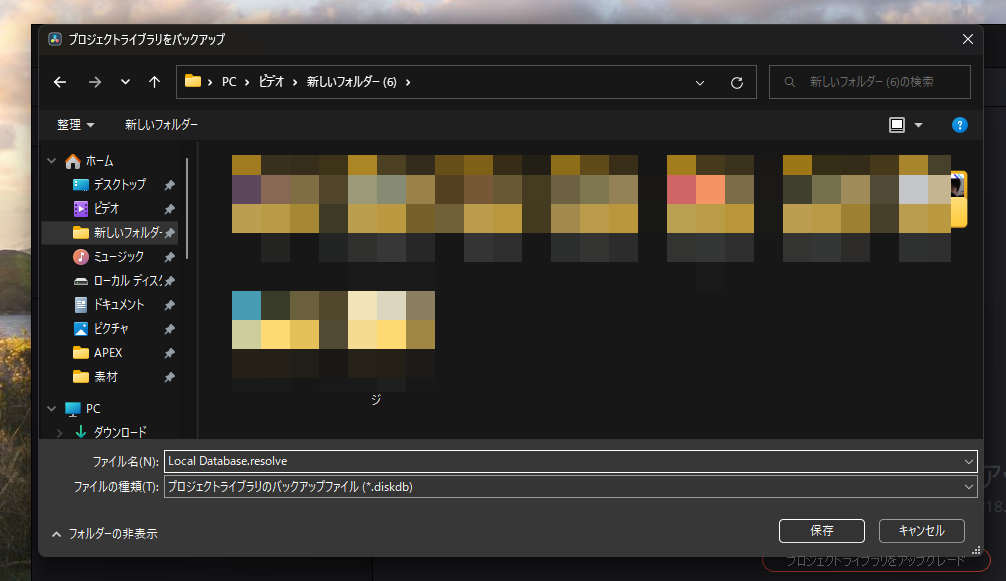
「バックアップ」をクリックします。
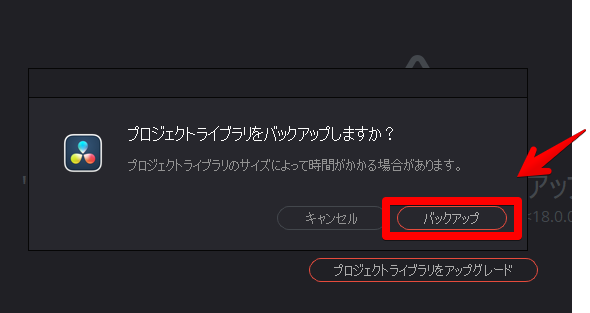
「OK」をクリックします。時間がかかるかもしれないと通知されましたが、一瞬で完了しました。
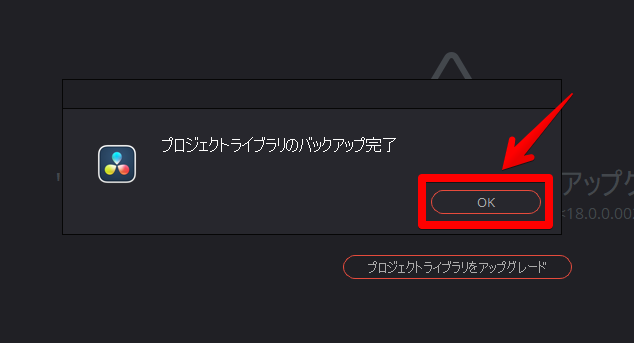
指定したフォルダー内に、「Local Database.resolve.diskdb(デフォルトの名前)」という名前で、ファイルが保存されます。
DaVinci Resolve17→18へのアップグレード方法
バックアップできたので、いざアップグレードしていきます。「プロジェクトライブラリをアップグレード」をクリックします。
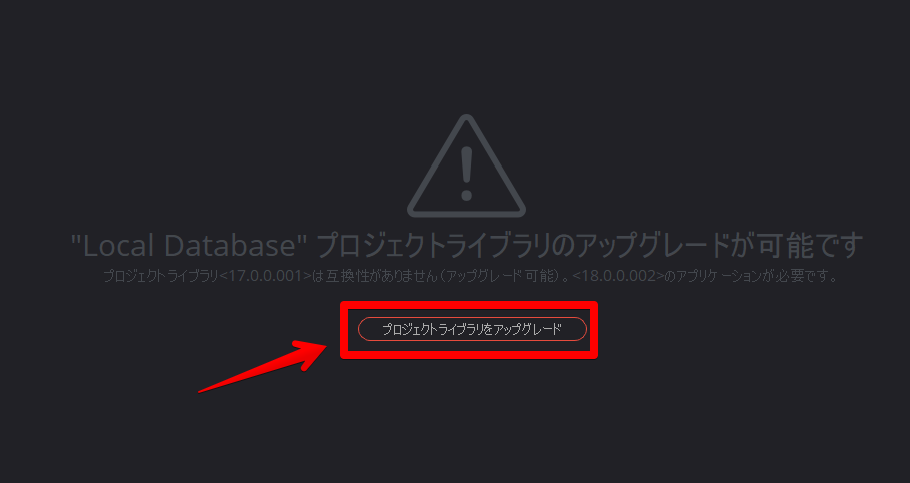
数秒待つと、これまで通りのプロジェクトマネージャー画面が表示されます。ちゃんと上部には、「DaVinci Resolve18」と書かれていました。バージョン17から正常にアップグレードできたことが確認できます。
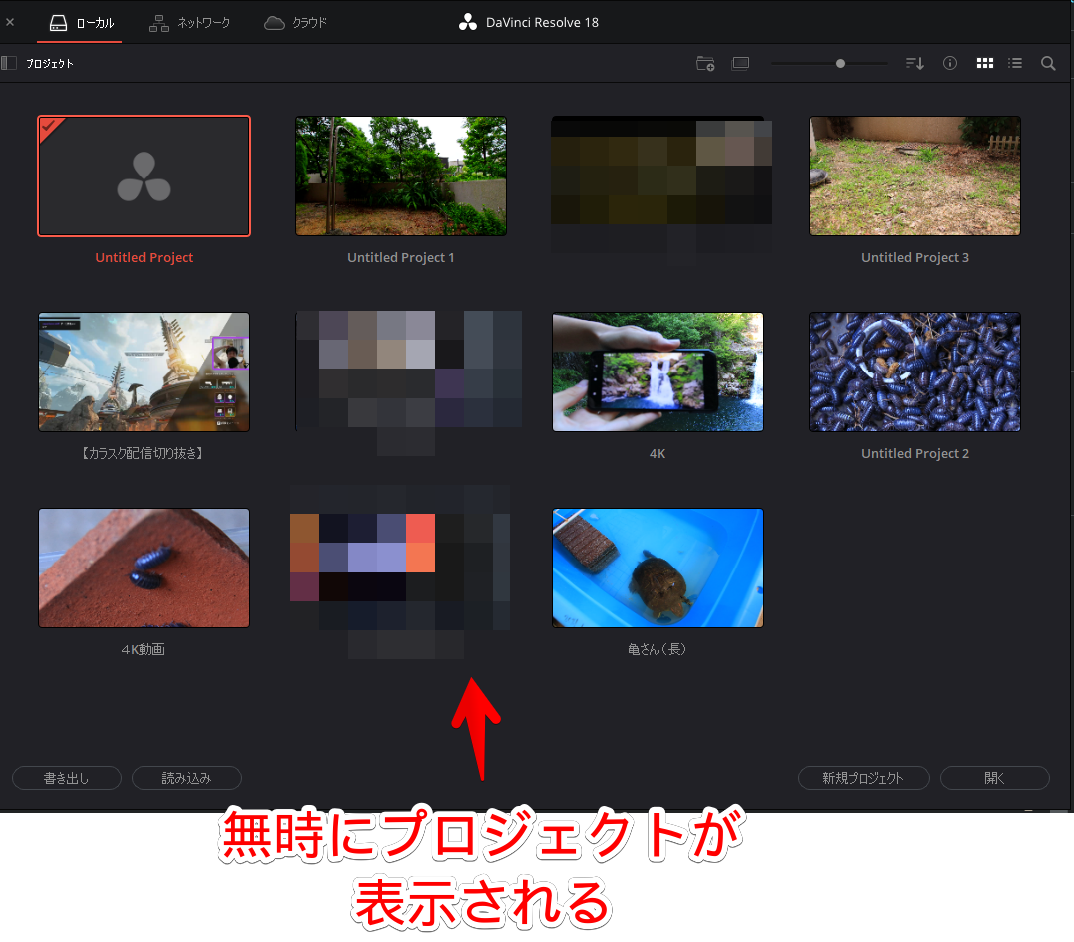
メディア素材やタイムラインが壊れてないか確認しましたが、特に壊れていませんでした。安心安心。
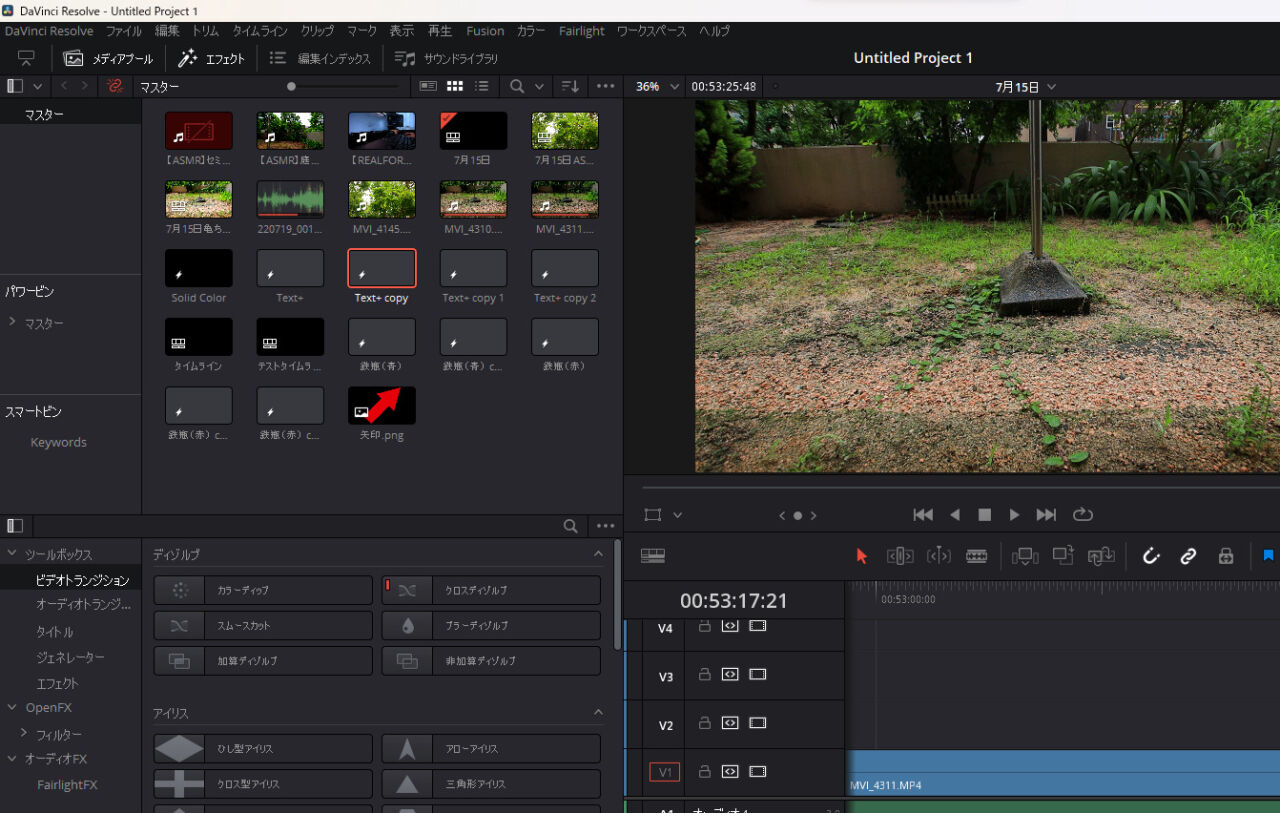
壊れていなかったので、バックアップファイルからの復元作業は不要でした。バックアップしたファイルを使う状況にならないのが一番ですね。ファイルは、削除してOKです。今後のために残しておいても良いと思います。
感想
以上、「DaVinci Resolve 17(ダビンチ・リゾルブ)」から18にアップグレードする際の「プロジェクトライブラリをアップグレードしますか?」ダイアログの対処法でした。
ネットで調べてみると、同じような記事はいくつかヒットしましたが、どれも画像が古い「DaVinci Resolve」のものだったので、今回僕が恐縮ながら書きました。