【CCleaner】ブラウザやWindowsの不要ファイルを削除する掃除ソフト
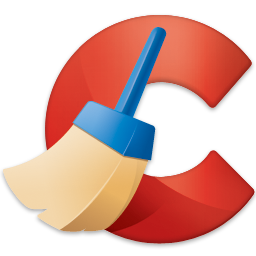
この記事は、パソコン内の不要ファイルをスキャンし、削除してくれるお掃除ソフト「CCleaner(シークリーナー)」について書きます。
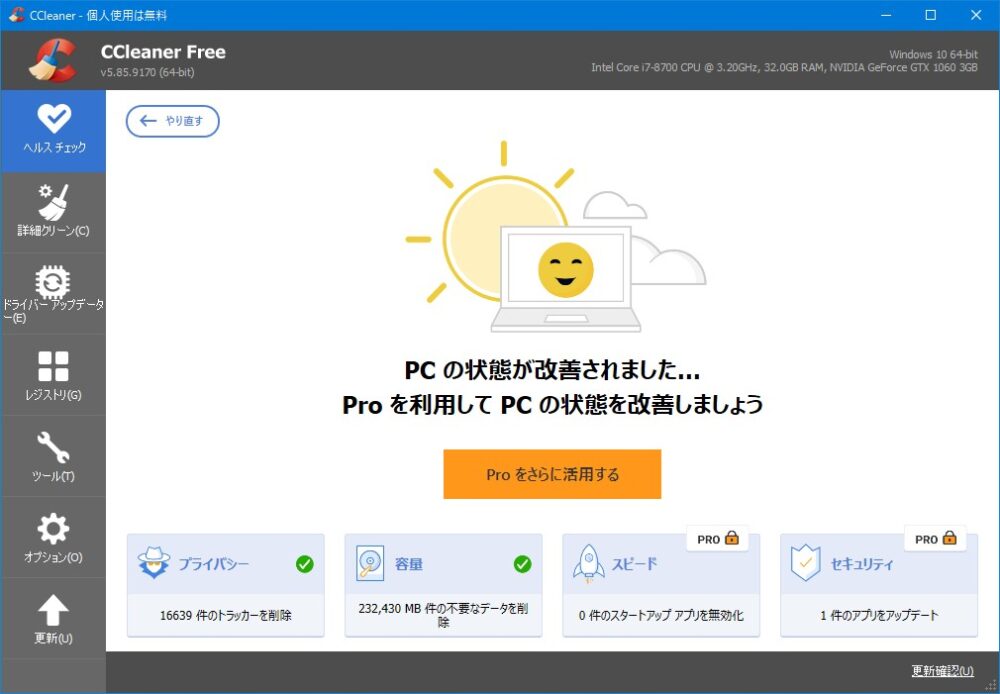
ブラウザの履歴、Cookie、キャッシュ、ゴミ箱、不要なファイル、使っていないレジストリを検出して削除できるパソコン掃除ソフトです。
簡単操作でマウスでポチポチするだけで掃除できます。
キャッシュやブラウザ内の不要ファイルだけでなく、不要になったレジストリのクリーンアップもできます。初心者にはレジストリが不要になったかどうかなんてわからないですが、本ソフトを使えば自動で検出してくれます。
パソコンは、使い続けるとどうしても不要ファイルがたまって空き容量を圧迫したり、動作がもっさりすることがあります。
目に見えない部分なので、気にしにくい部分ですが、定期的にお掃除することで、今より快適にパソコンライフを送れるかもです。
「パソコンの不要ファイルを削除したい!」「お掃除した感を味わいたい!」という方におすすめです。Windows11でも問題なく利用できます。
Windows10やWindows11ではこの手の掃除系ソフトは不要という意見もあります。理由は、掃除したとて動作が目に見えて変化するといったことはほぼないからです。
ゴミ箱を空にする機能や、不要ファイルの検出、ブラウザのキャッシュや履歴の削除等は、本アプリを使わなくてもできます。デフォルトでできる機能をまとめてできるようにしたのが本アプリです。
よって、不要な人には不要です。掃除した気分を味わいたい人だけ試してみましょう。
CCleanerの読み方は、「シークリーナー」です。
リリース元:Piriform Software Ltd
記事執筆時のバージョン:5.88.9346 (2021年12月14日)
インストール方法
Microsoftストアからインストールできます。
「CCleaner」と検索すると出てきます。同じアイコンでもう一つヒットしますが、間違えないようにしましょう。「CCleaner」という名前です。
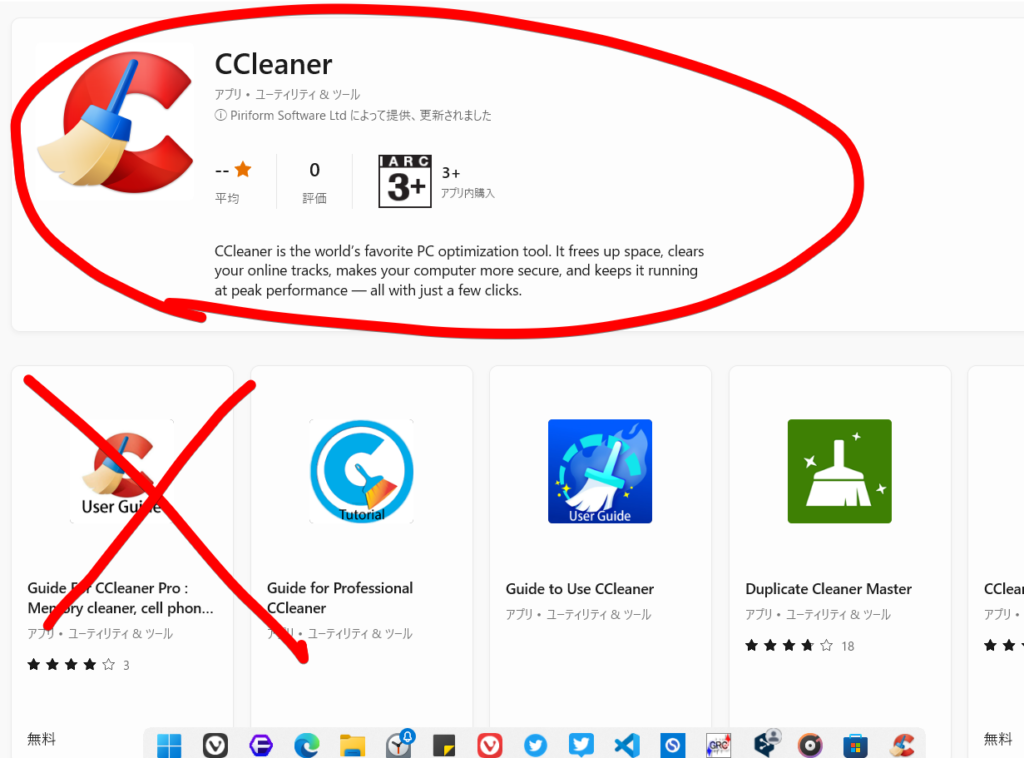
「インストール」をクリックします。
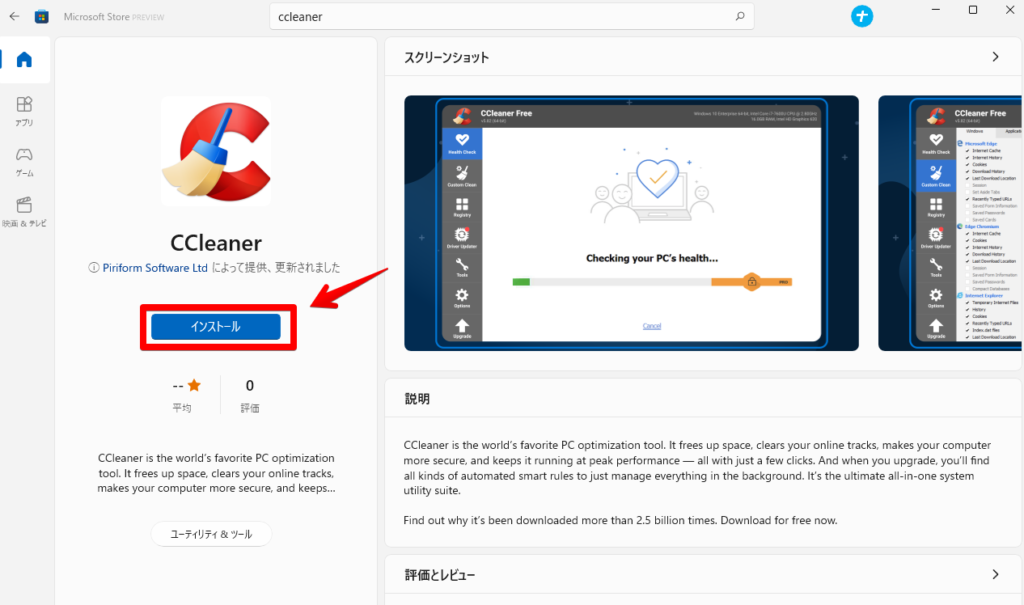
インストールできたら、自動でアプリが起動します。「Continue」をクリックします。
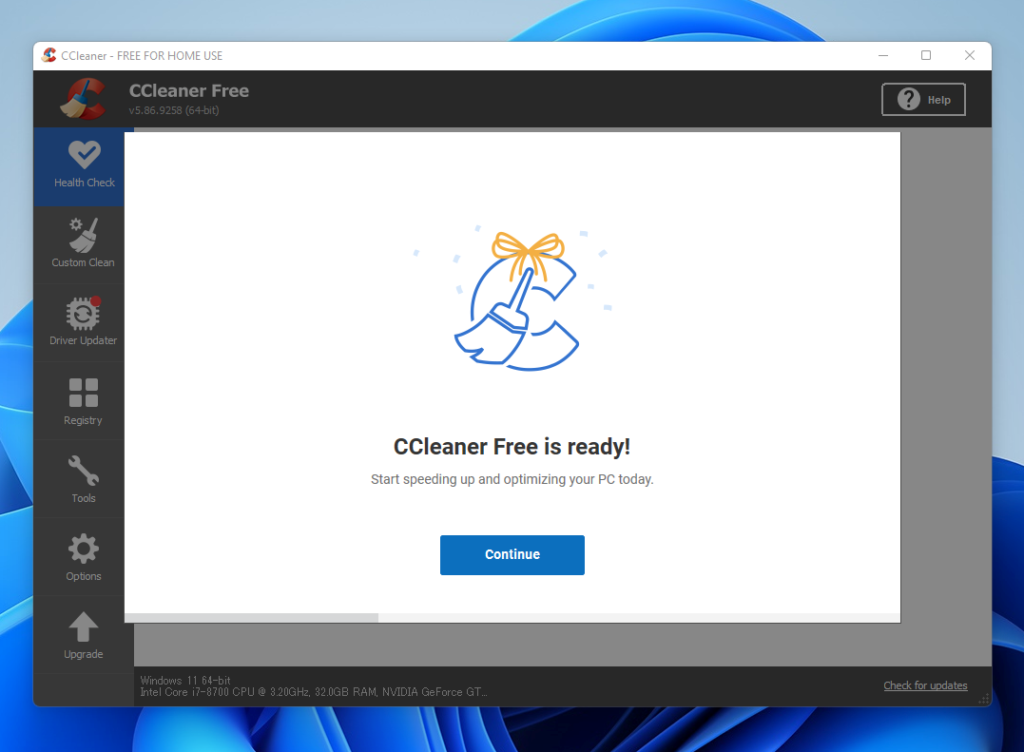
「Start CCleaner」をクリックします。
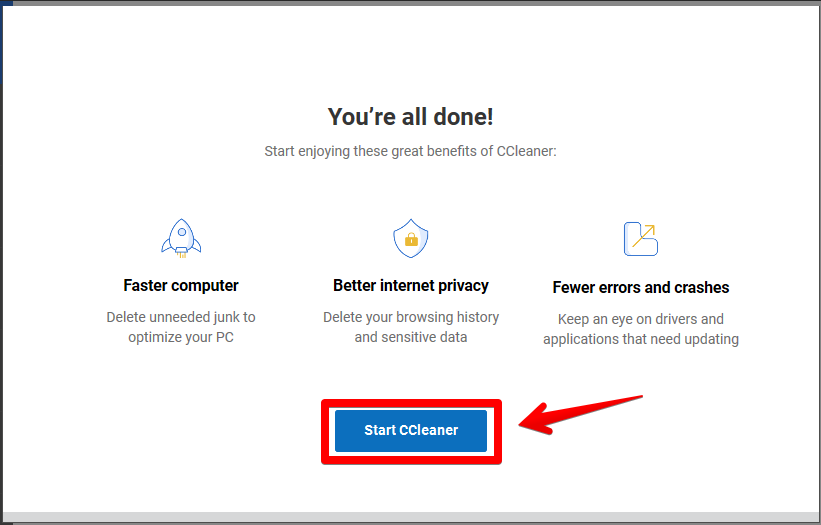
日本語化
デフォルト言語は英語なので、日本語にします。
左メニューのOptions→Settings→Language→日本語(japanese)をクリックします。
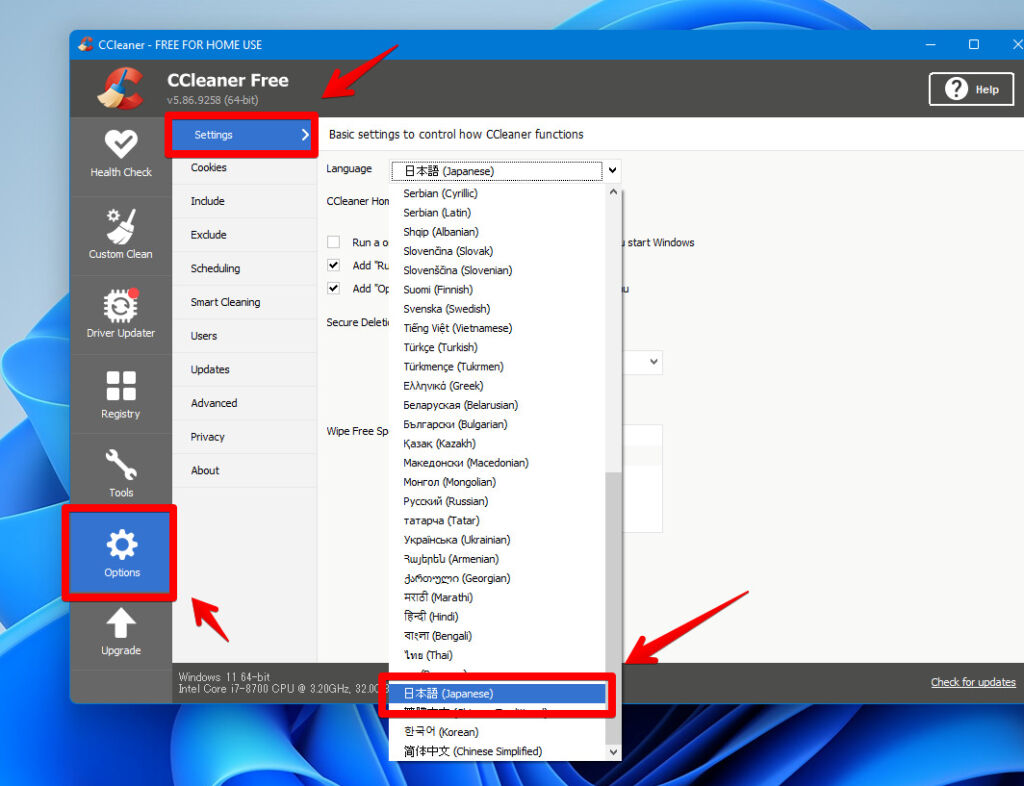
日本語になります。
プライバシーの設定
アプリの使用状況データを送りたくない場合は、オプション→プライバシーの以下のチェックを外します。
- 改善 アプリの使用状況データを共有して、このアプリとその他の製品の改善に協力する
- 案内 アプリの使用状況データを共有して、利用可能なアップグレードとその他の製品の案内を表示する
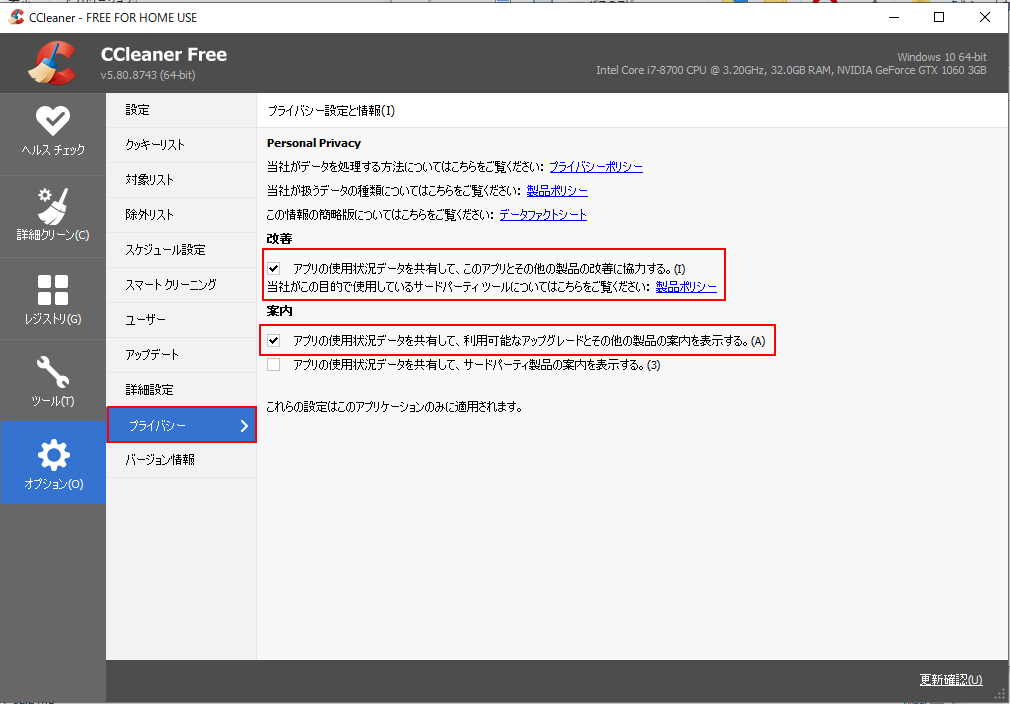
ここでいうデータとは、どのようにCCleanerを利用しているかのことなので、個人を特定できる情報ではありません。製品改善に協力したい場合は、そのままチェックを入れましょう。
通知をオフ
デフォルトのままだと、不要ファイルが発生した時に、画面右下に通知が表示されるようになっています。
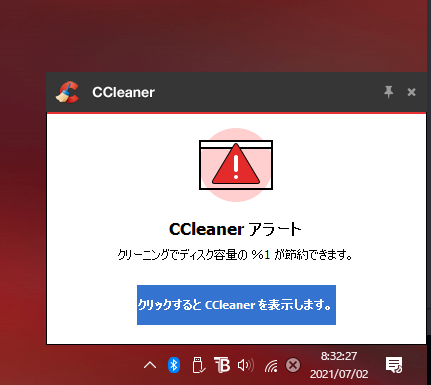
正直鬱陶しいです。スマートクリーニングの「ごみファイルが発生したら通知」のチェックを外すことで、通知をオフにできます。
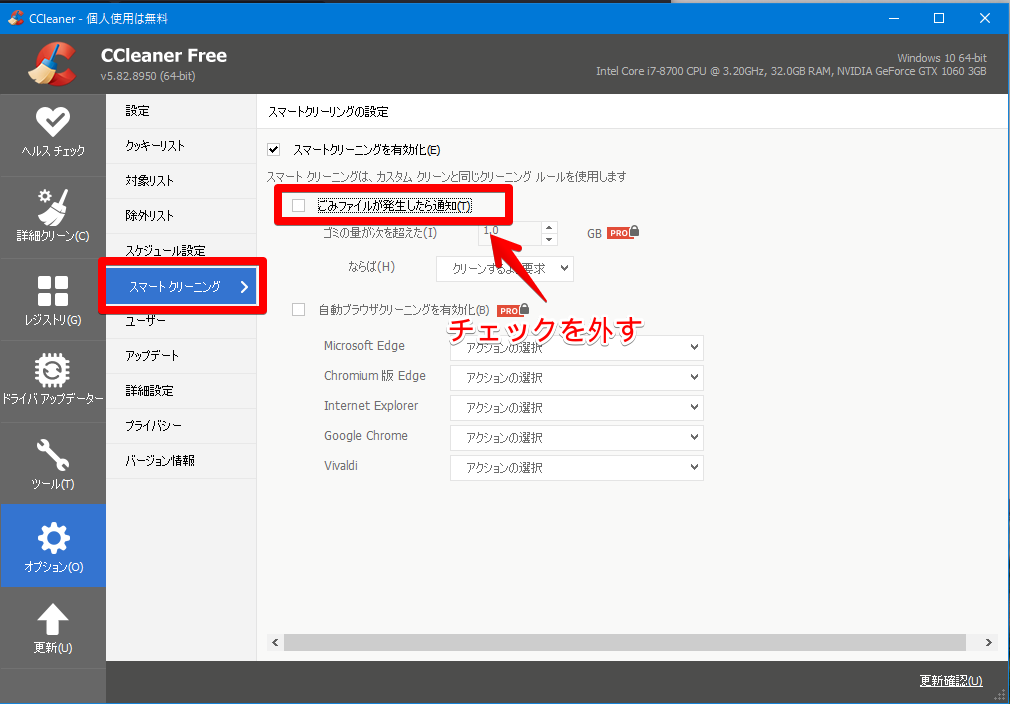
自動起動を停止
Windows起動時に本アプリが起動するのが嫌な場合は、オプション→設定の「PCの起動時にCCleaner アプリウィンドウを起動」のチェックを外します。
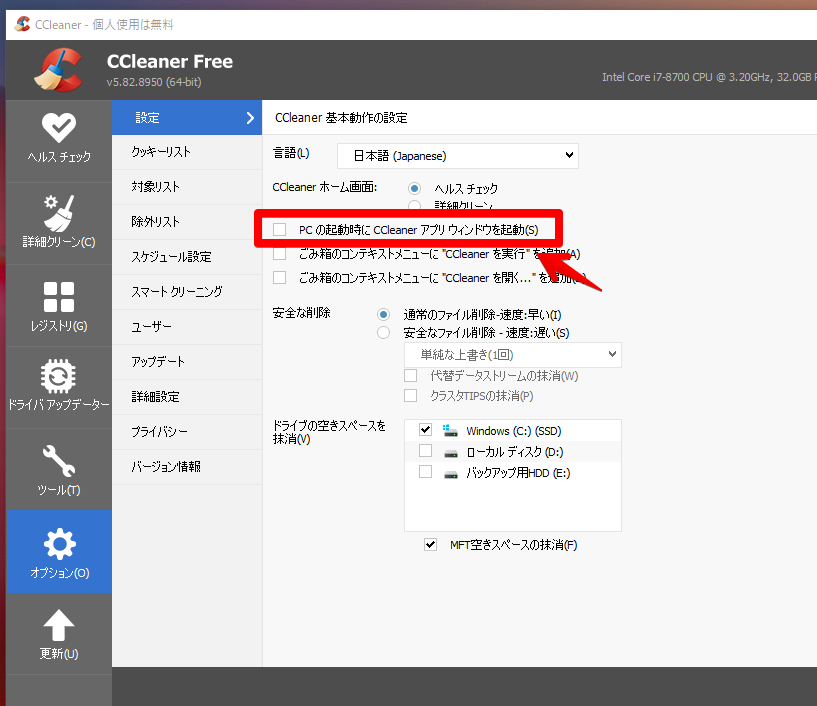
使い方
ヘルスチェック
ヘルスチェックでメインのクリーンを実行できます。
画面の指示に従って「次へ」をクリックします。
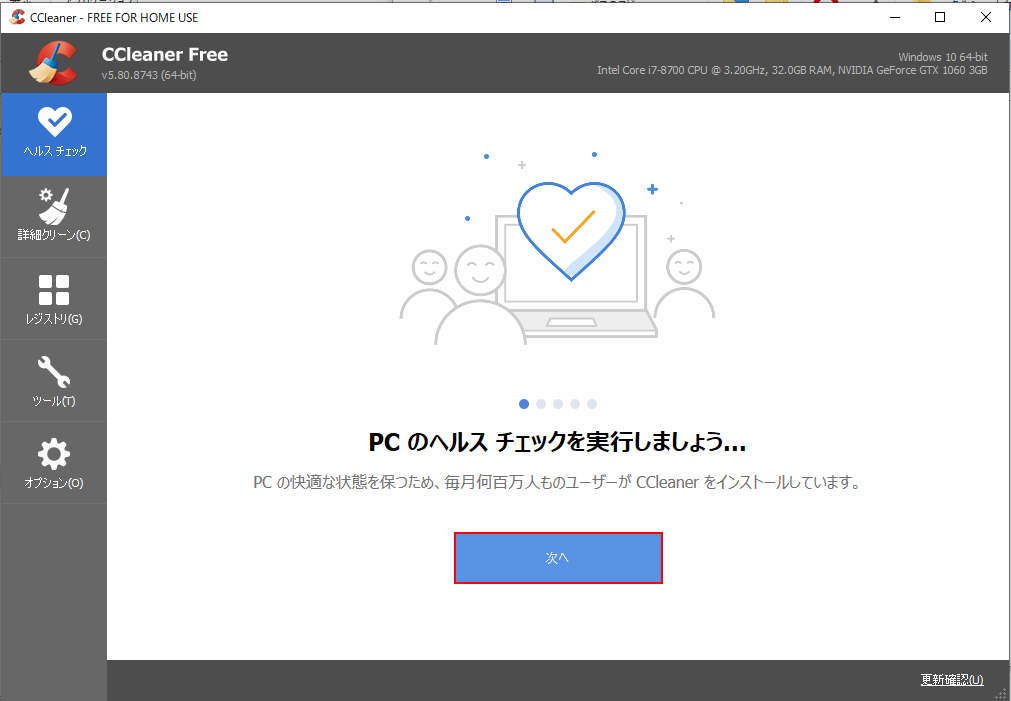
最後までいくと、「開始する」があるのでクリックします。
ウェブブラウザを起動している場合は、下記画像のように警告がでるので、OKなら「終了して分析」をクリックします。
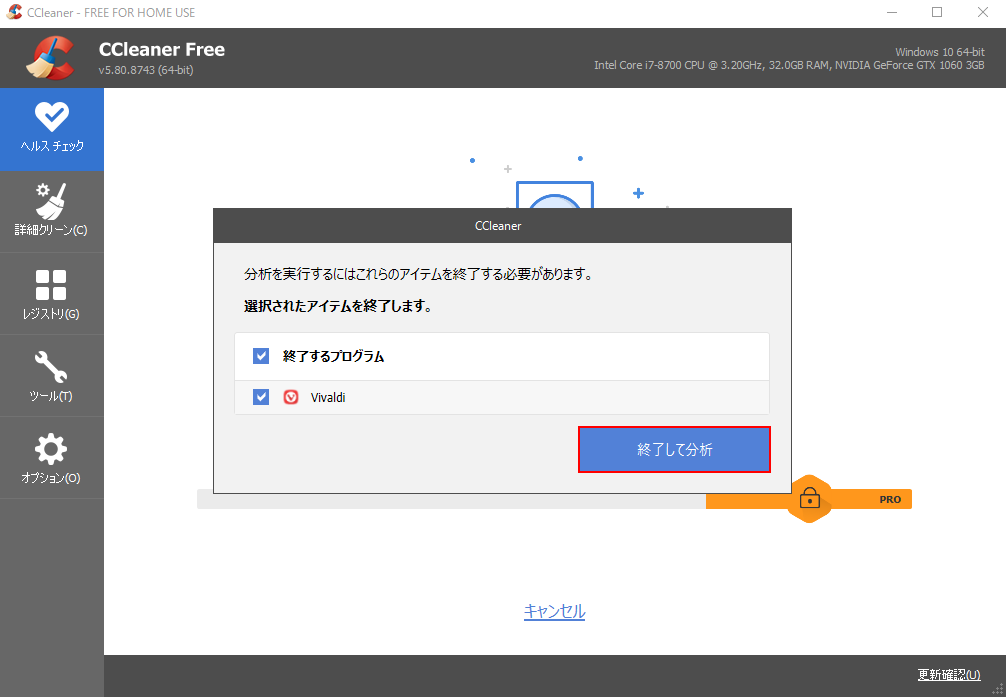
パソコンの解析が始まります。パソコンの状態によっては数十秒かかるかもしれません。
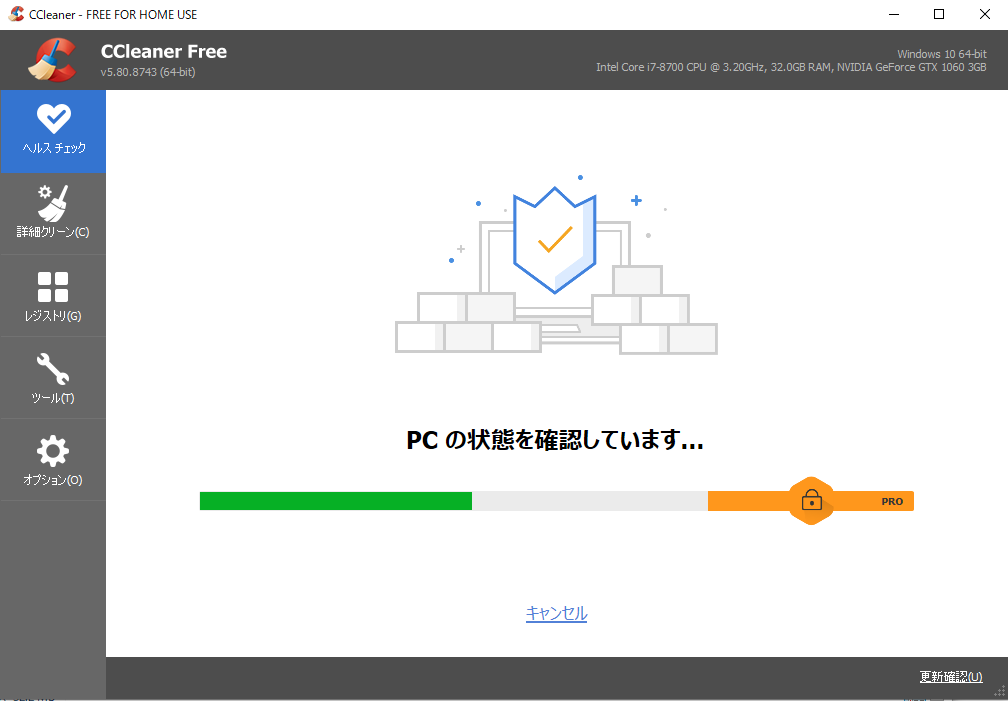
初めてのクリーンだと、十中八九「お使いのPCの状態がよくありません」と表示されます。「状態を改善する」をクリックします。
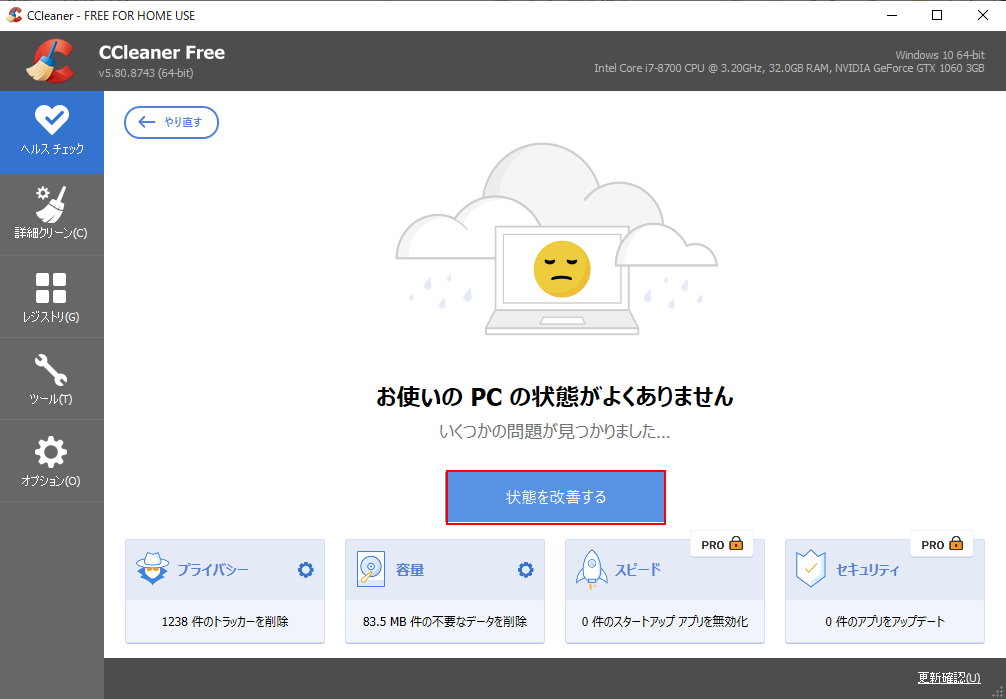
「画面中央にPCの状態が改善されました」と表示されたらお掃除成功です。
Pro版への通知がありますが、Pro版との違いについては、こちらを参考にしてみてください。個人的には別に有料版を購入するほどではないかなと思いました。
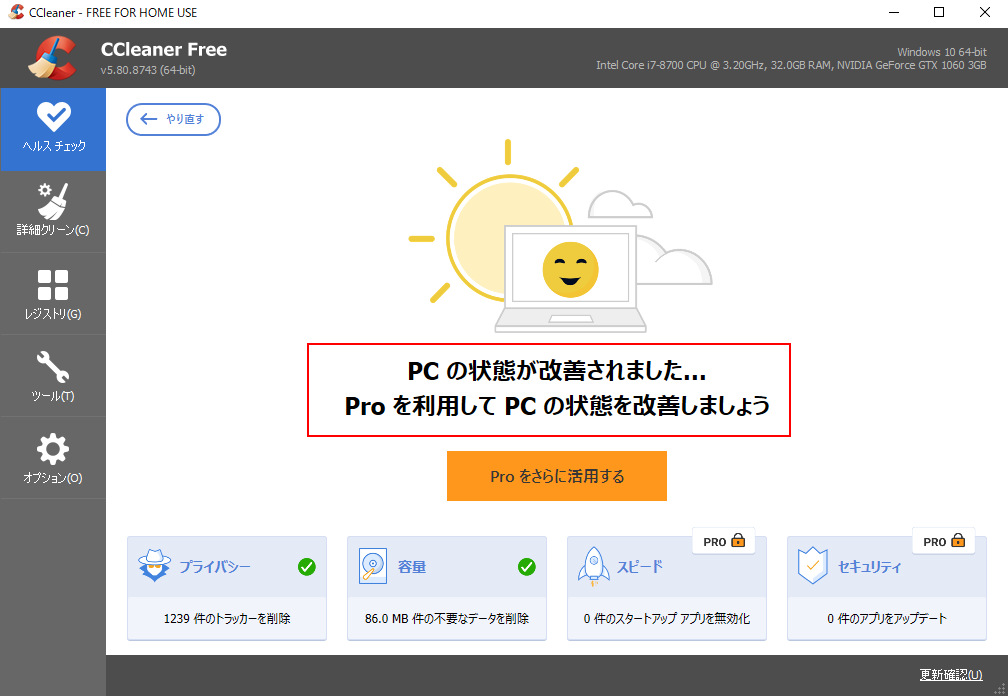
詳細クリーン
インターネットの履歴などを削除できます。ヘルスチェックとセットでやるとより効果的です。
消したくない項目はチェックを外します。
クッキーは削除すると、サイト上で保存した情報がリセットされる場合があるので、心配なら外したほうがよいかもしれません。準備ができたら「解析」をクリックします。
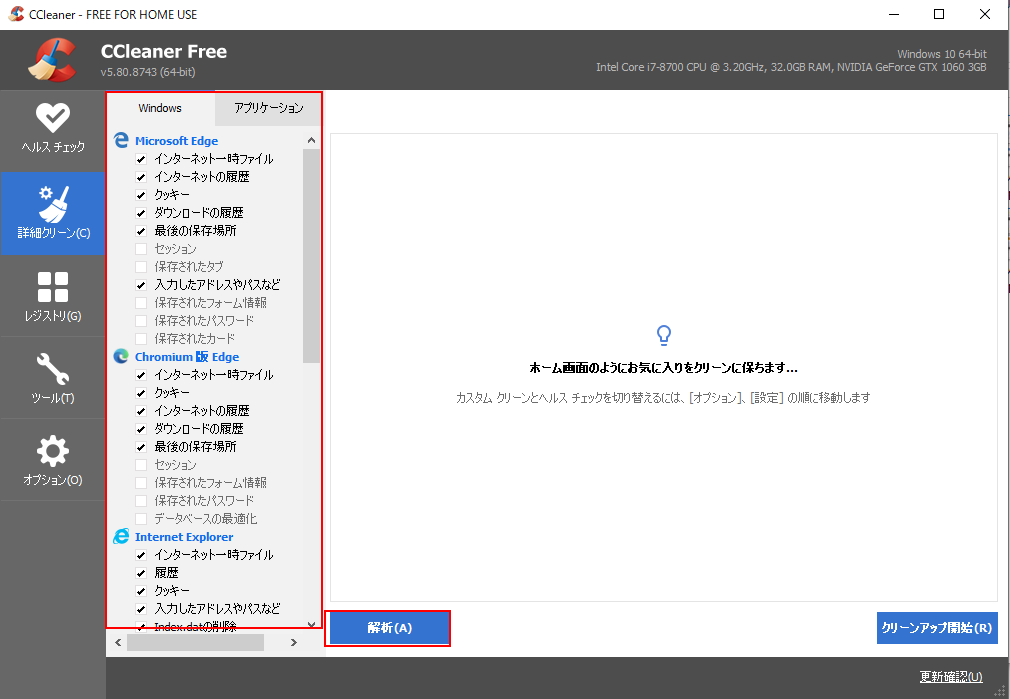
「解析」が終わると、画面中央に解析完了と表示されます。
削除されるファイルを確認して、右下の「クリーンアップ開始」をクリックします。
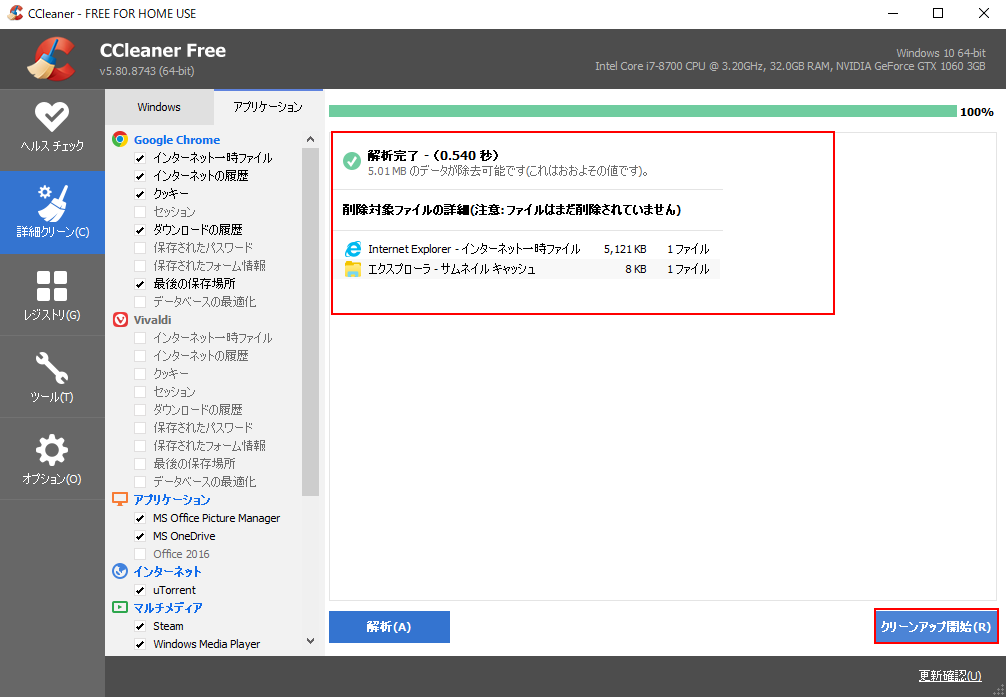
クリーンアップが完了しました。ヘルスチェックと詳細クリーンだけでも、かなりPCを掃除した気分を味わうことができます。
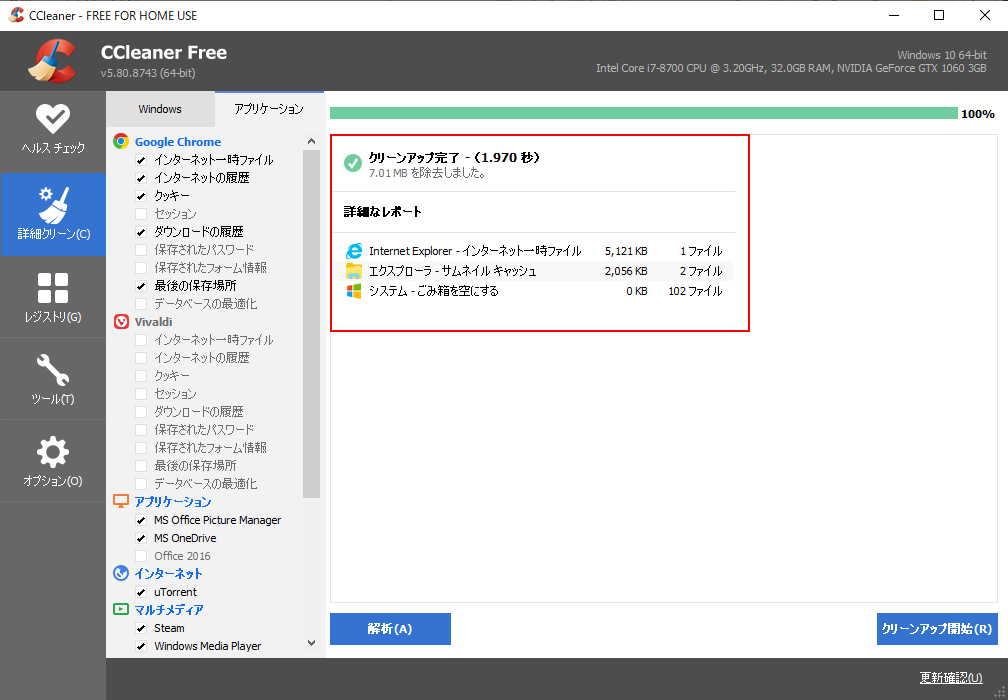
レジストリ
不要のレジストリを削除できます。
不要とはいえ、レジストリはパソコンの重要な部分ですので、心配な場合はやらなくていいかもしれません。もっと掃除した気分を味わいたい場合はバックアップの案内も表示されるのでおすすめです。
「問題をスキャン」をクリックします。
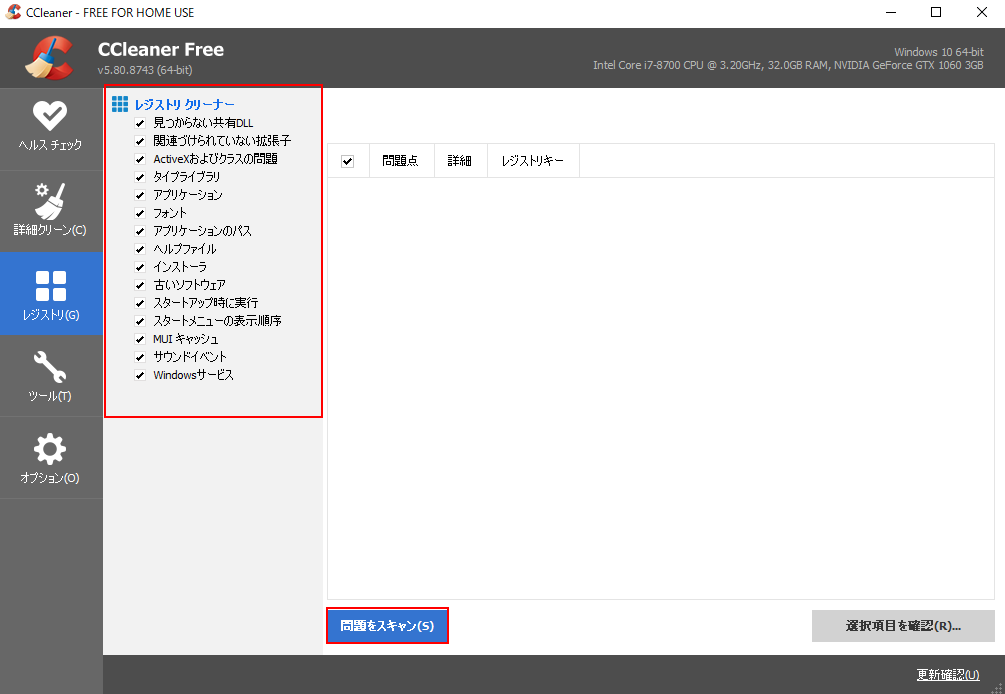
すでにアンインストールしたソフトのレジストリなど不要なレジストリがずらーっと表示されます。「選択項目を確認」をクリックします。
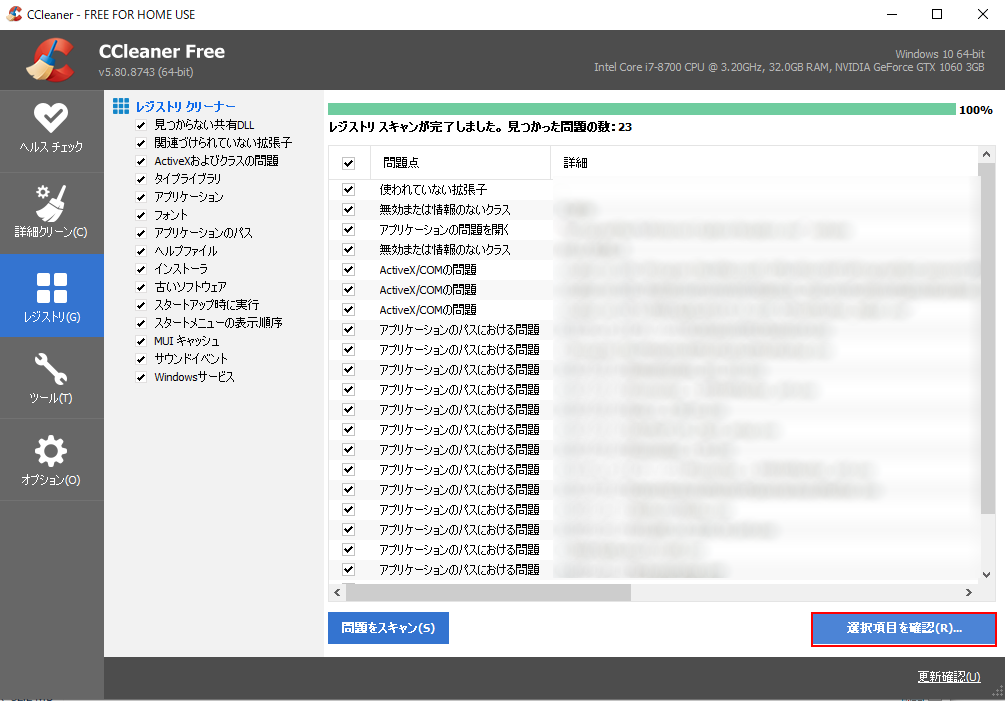
ここでバックアップの案内が表示されます。
心配な場合は「はい」をクリックします。僕は、心配性なので当然バックアップを取ります。
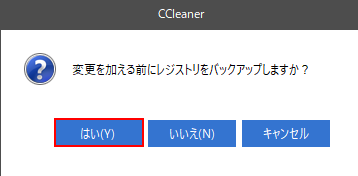
名前をつけて、好きな場所に保存します。
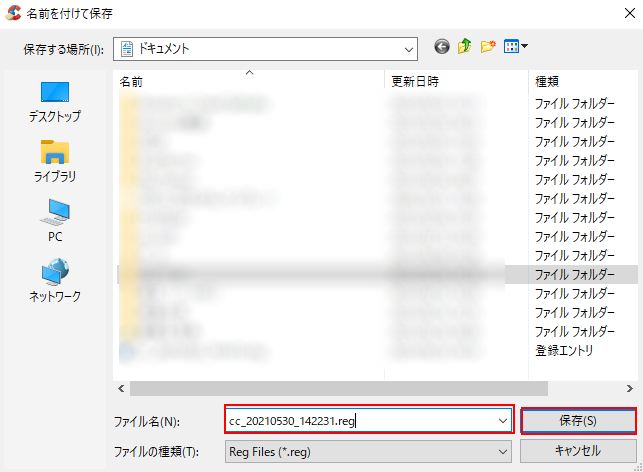
バックアップが終わったら、「選択されたすべてを解決」をクリックします。
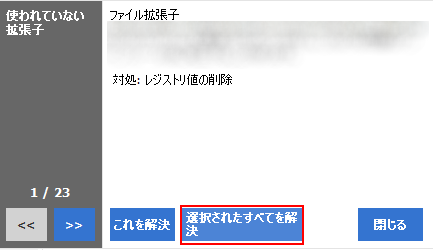
不要のレジストリが削除されます。
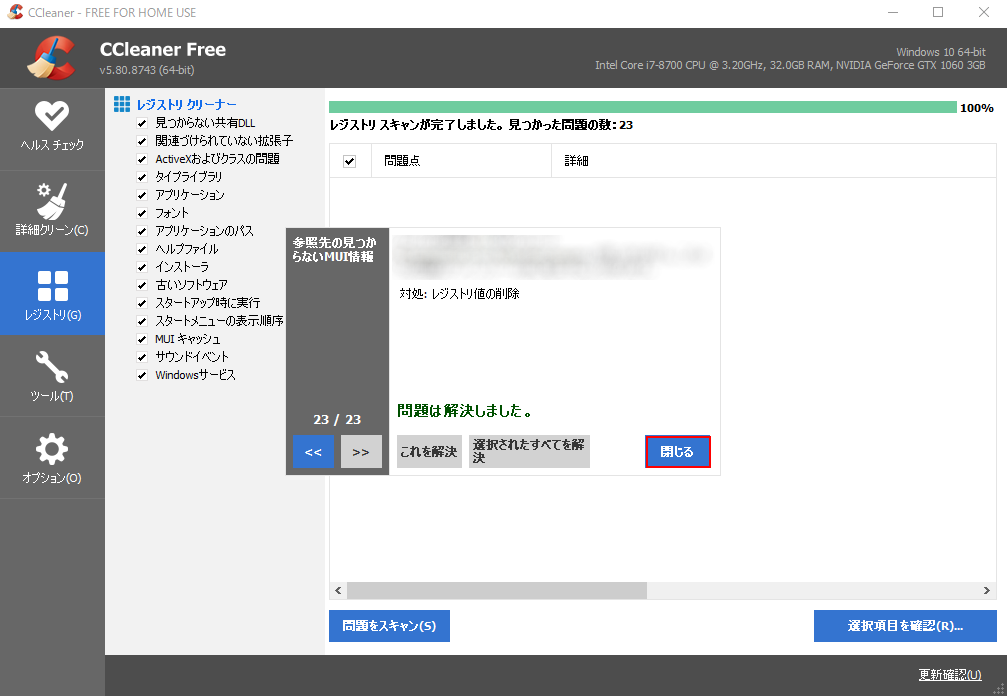
ドライバアップデーター(無料版では検索のみ)
2021年6月17日に新しく追加された機能です。アップデート可能なドライバーを検索してくれます。
ドライバーとは、パソコンを動かすために必要なファイルです。
音楽をスピーカーに出力してくれるドライバー、画面を出力してくれるドライバーなど、様々な種類があり、目には見えませんが影で支えてくれてます。
「Continue」をクリックします。
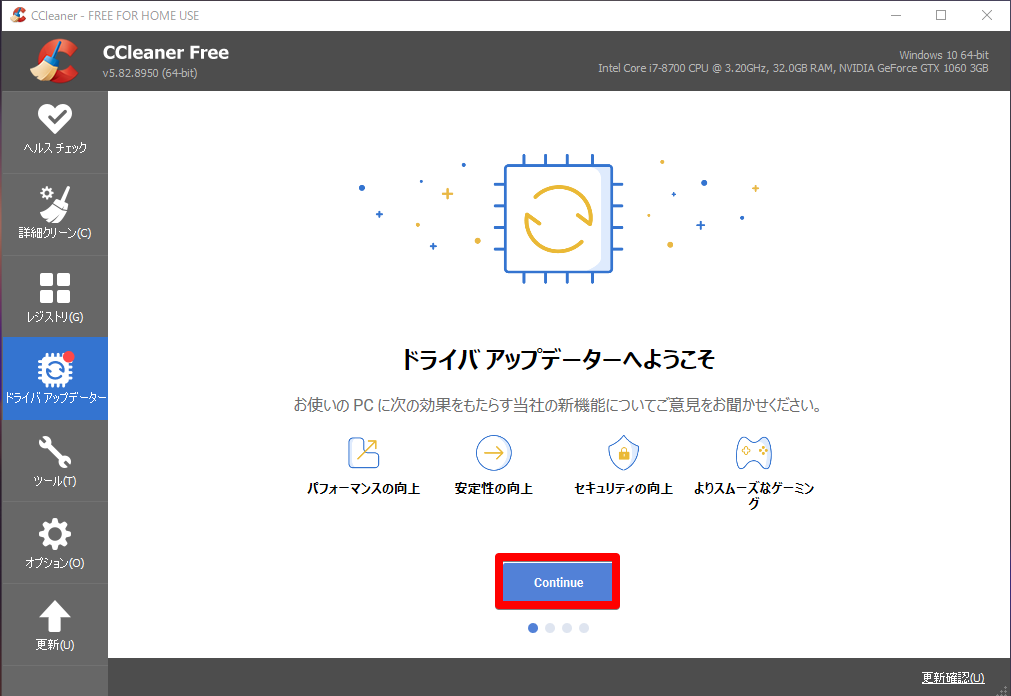
「安全にアップデートできますか?」をクリックします。
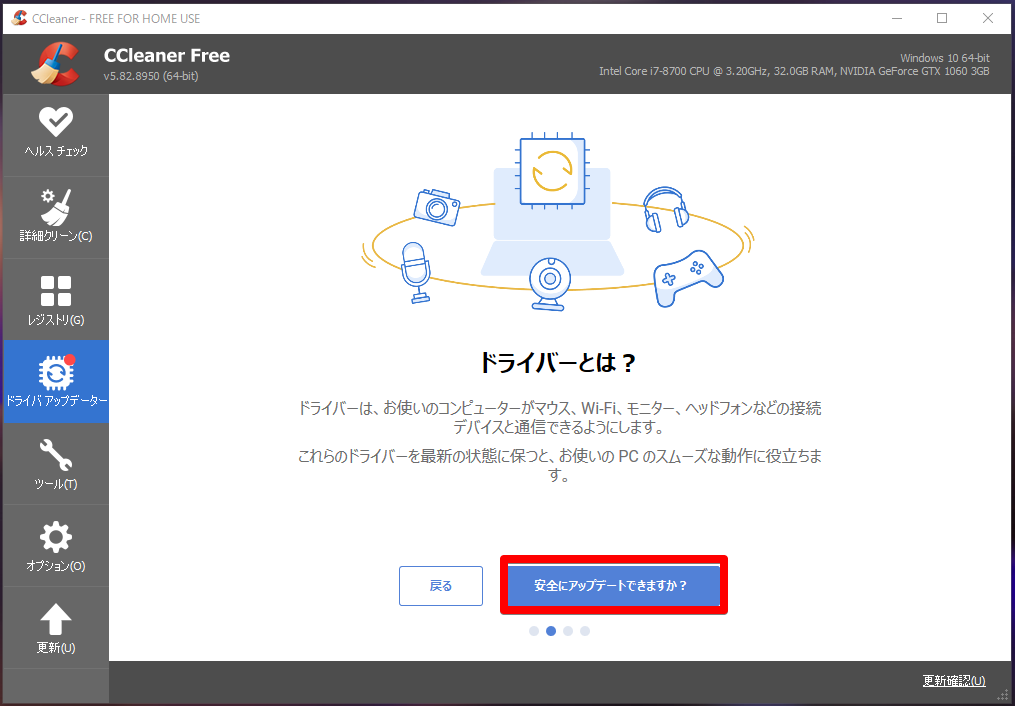
そのままクリックしていき、「ドライバーをスキャン」をクリックします。
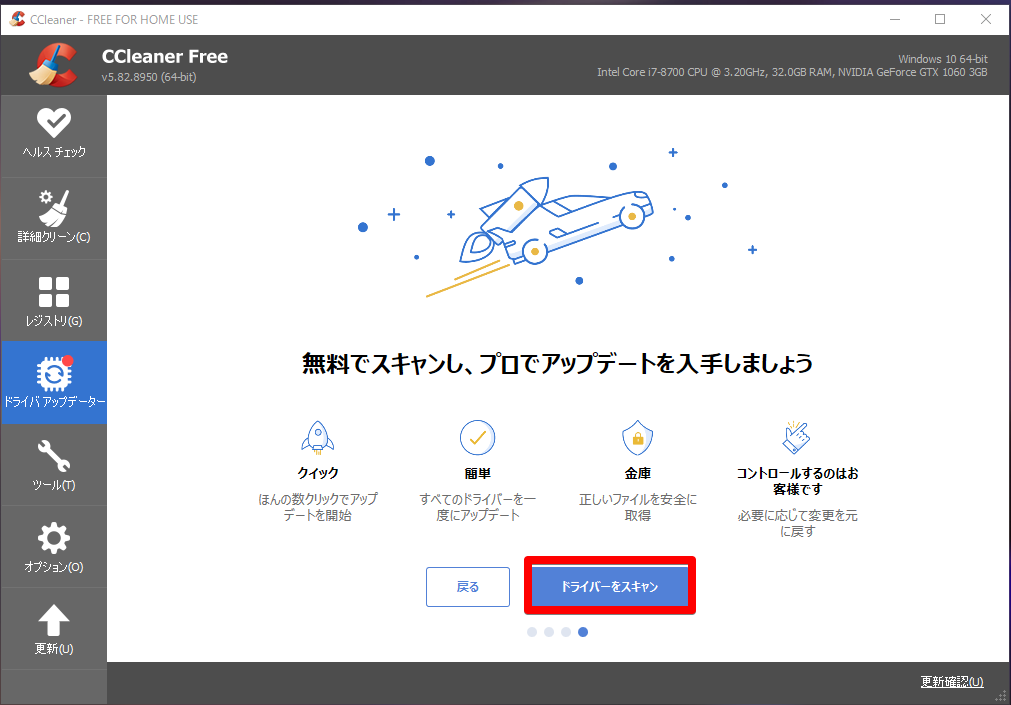
アップデート可能なドライバーが一覧表示されます。
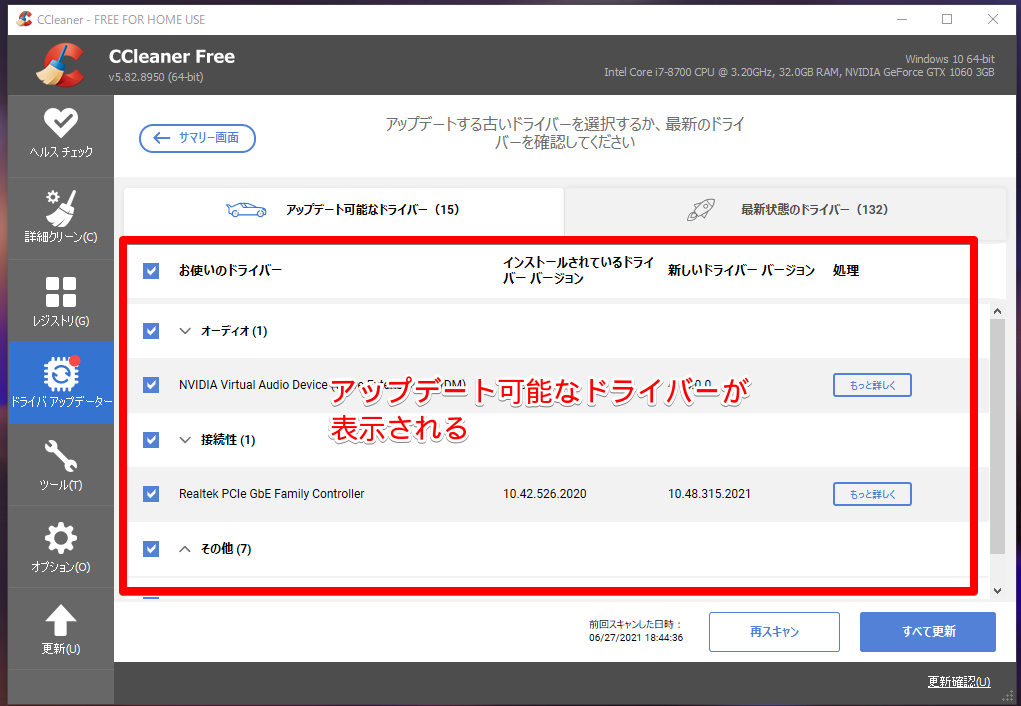
CCleanerからのアップデートは有料版のみとなっています。
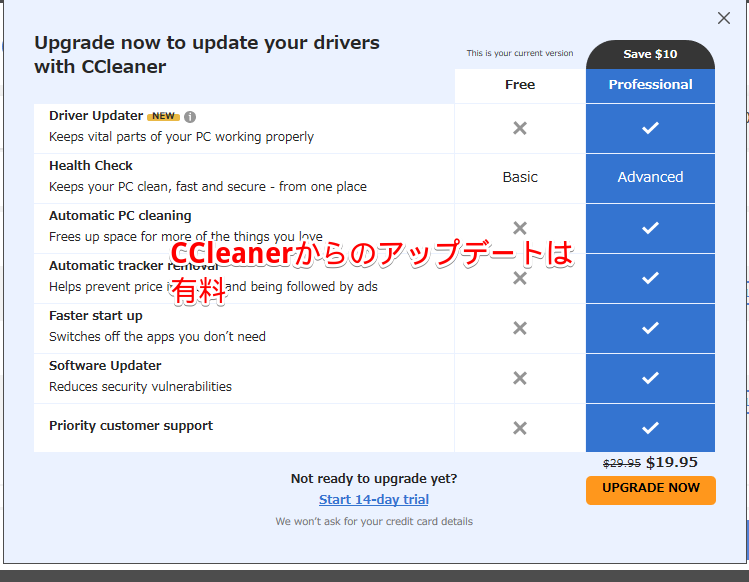
無料版でも検索はできるので便利です。無料版でアップデートしたい場合は、手動で名前を検索して個別にダウンロードするしかありません。
ドライバーの横の「もっと詳しく」をクリックすることで、詳細情報を調べることができます。
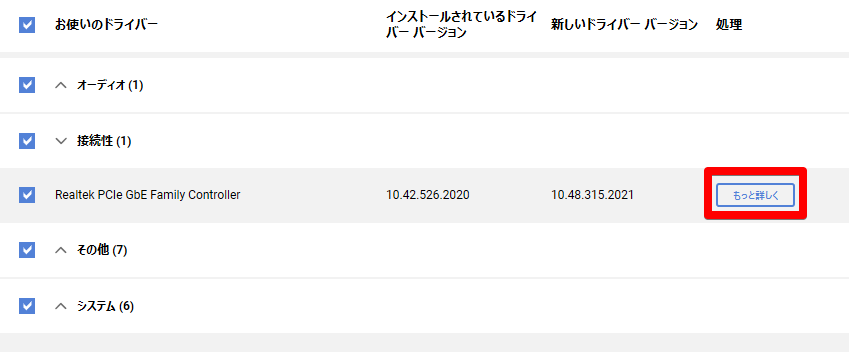
具体的なバージョンと、リリース日が確認できます。
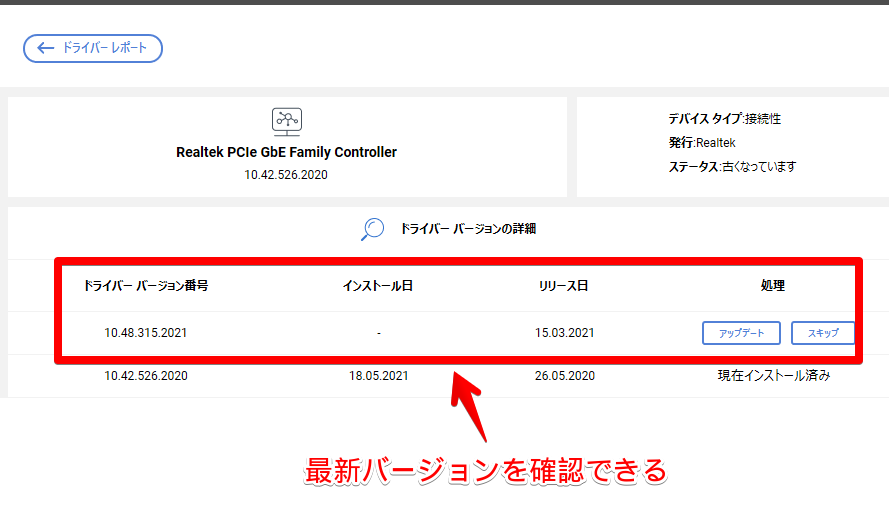
ツール
ツールでは、もっとPCを掃除したい人向けの機能が詰まってます。よく分からないままいじってしまうと、大事なソフトが消える可能性があるので注意が必要です。
基本的には「ヘルスチェック」、「詳細クリーン」、余力があれば「レジストリ」を掃除するだけで十分だと思います。
インストール情報
利用しているパソコンにインストールされているアプリ情報が表示されます。もう使ってないアプリは思い切って削除できます。
※知らないだけで重要なソフトもあるので、注意が必要です。
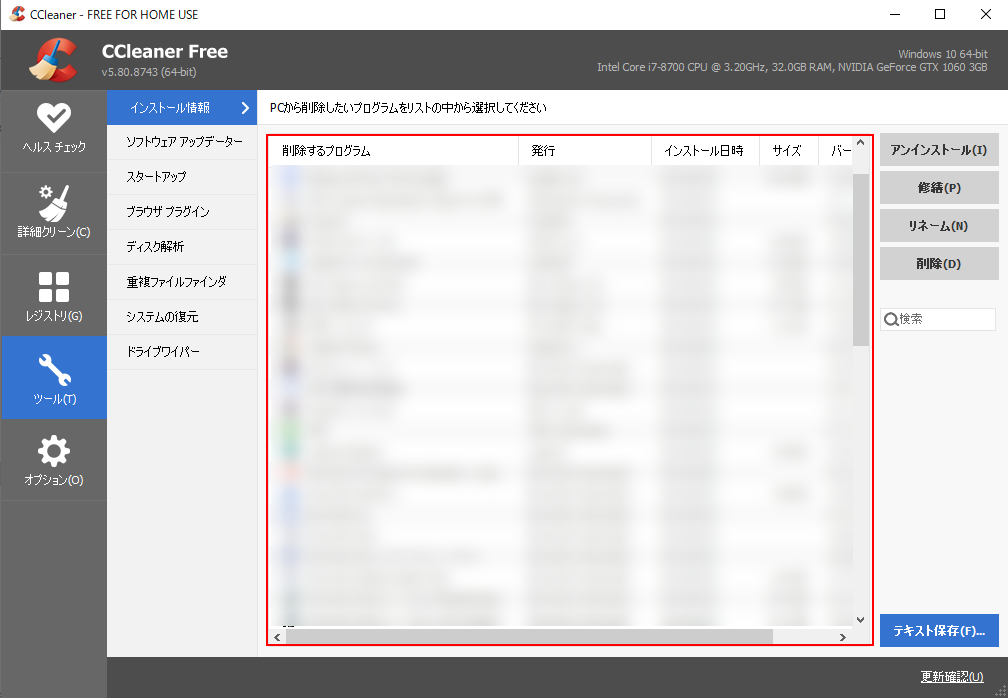
ソフトウェアアップデーター
インストールされているアプリのバージョンをチェックしてくれます。インストーラータイプ限定ですが、古いままのアプリをここで見つけることができます。
こんな機能もあるんだと驚きました。ただし、この機能を利用するには有料版へのアップグレードが必要です。
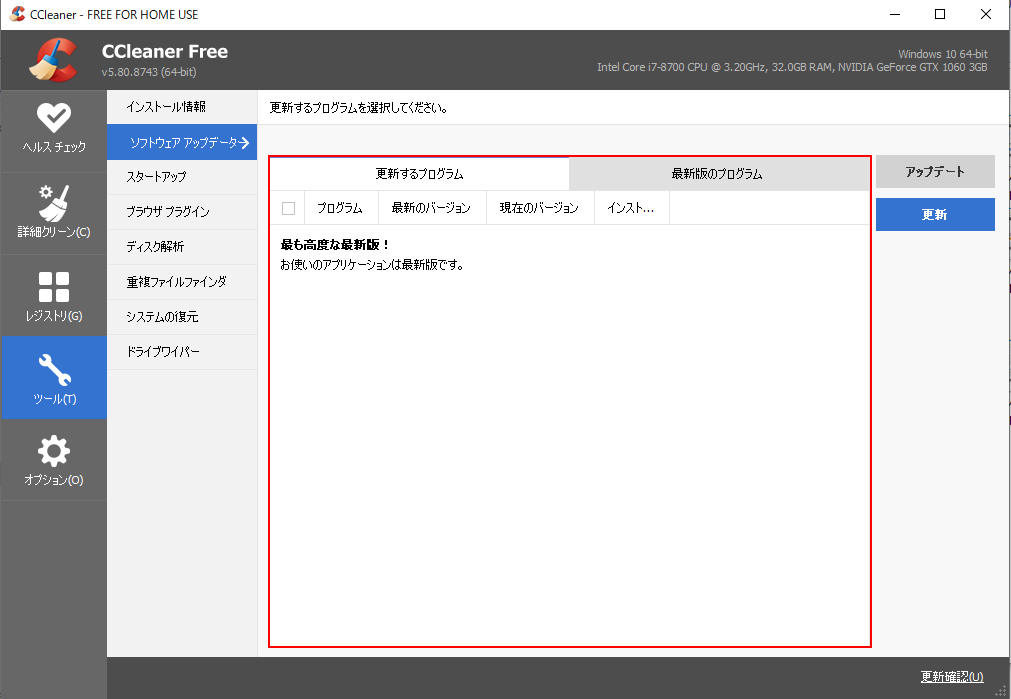
スタートアップ
Windowsを起動した時に、一緒に起動するアプリの有効か無効かを設定できます。パソコンの起動が重たい時に、いらないスタートアップアプリを無効にすることで、解決するかもしれません。
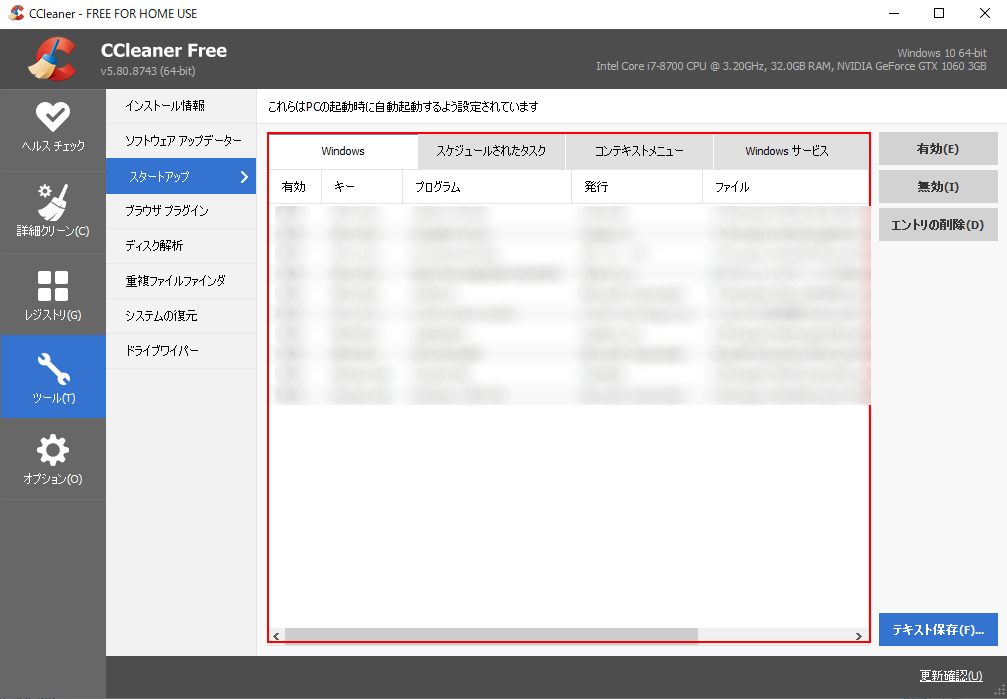
コンテキストメニューで、追加された右クリックメニューを削除できます。
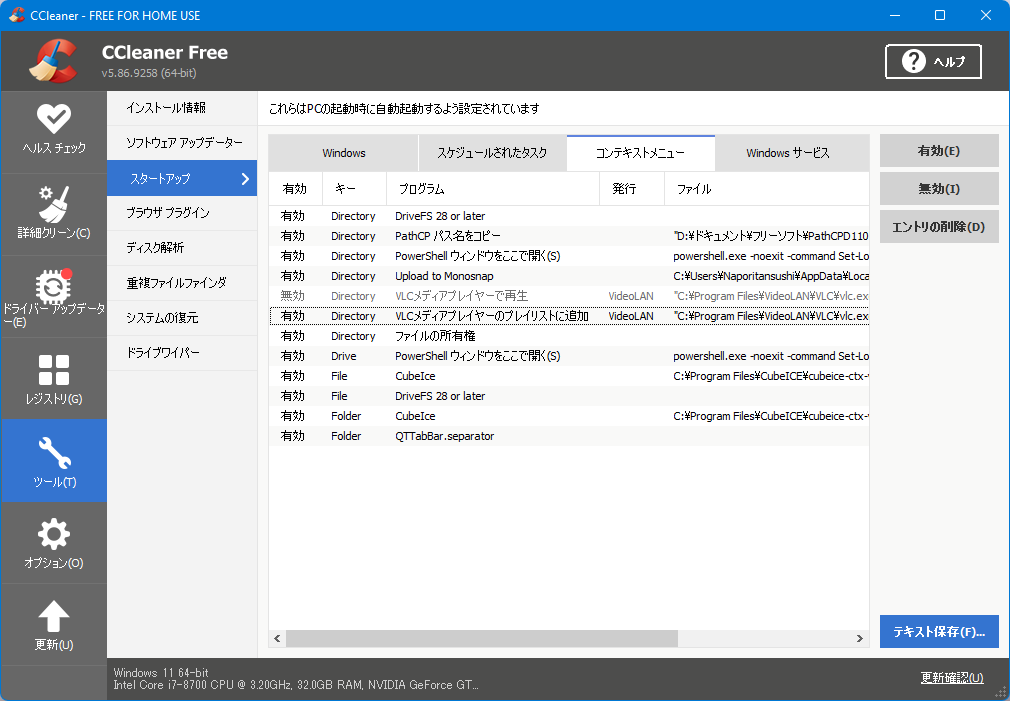
色んなソフトを入れていたら、いつの間にか右クリックメニューにいらない項目が増えていくので、サクッと削除できるのは便利ですね。
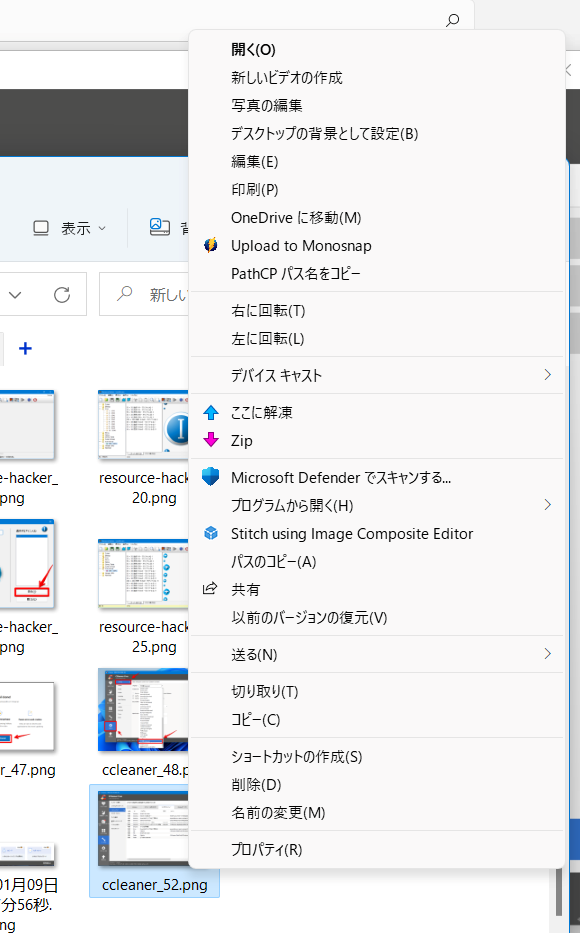
除外リスト
CCleanerの削除ルールから除外したいファイル・フォルダーを登録することができます。あまり利用することはないと思いますが、「このファイル消したくないのに、削除対象になってしまう」って時に便利です。
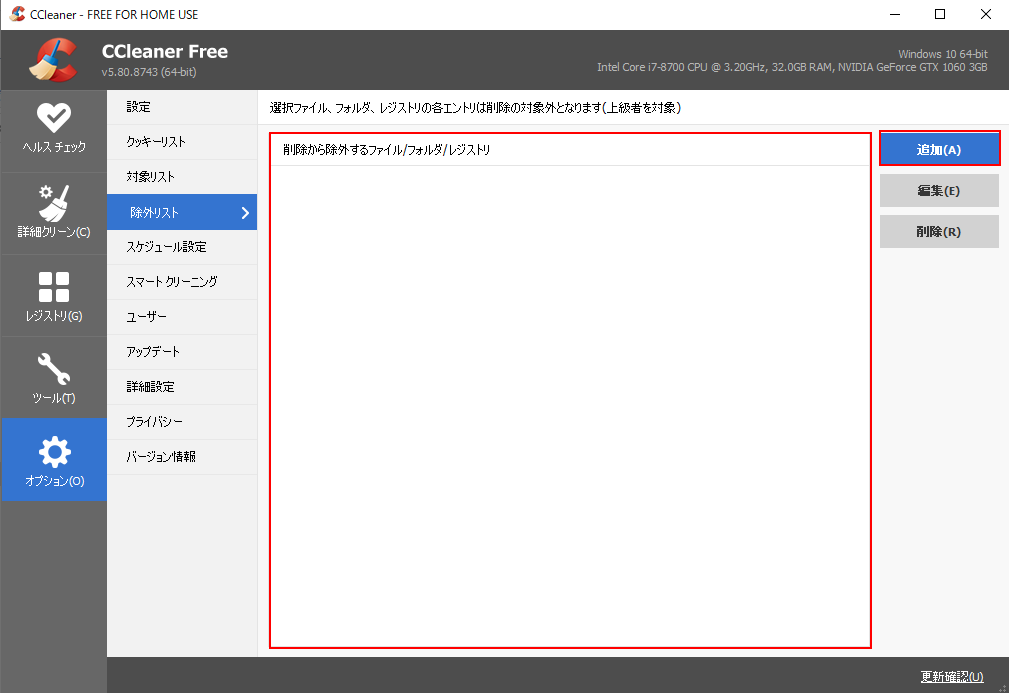
Pro版との違い
無料版と有料版の違いは、大きく3つあります。
- バックグラウンドで起動しているアプリを停止できる機能
- ソフトウェアアップデーターの利用権限
- ドライバーをアップデートする権限
まずは無料で利用してみて、もっと充実したお掃除をしたい場合、有料版へアップグレードしましょう。
スタートアップ起動の無効化
いつの間にかWindows起動時に一緒に自動起動するようになっていました。掃除したい時だけ起動させたいので、バックグラウンドで常駐するスタートアップ起動を無効にしてみます。
Ctrl+Shift+Eseを押して、タスクマネージャーを起動します。
スタートアップタブをクリックします。
スタートアップに登録されているアプリが一覧表示されるので、CCleanerを探します。見つけたらクリックして、画面右下の「無効にする」をクリックします。
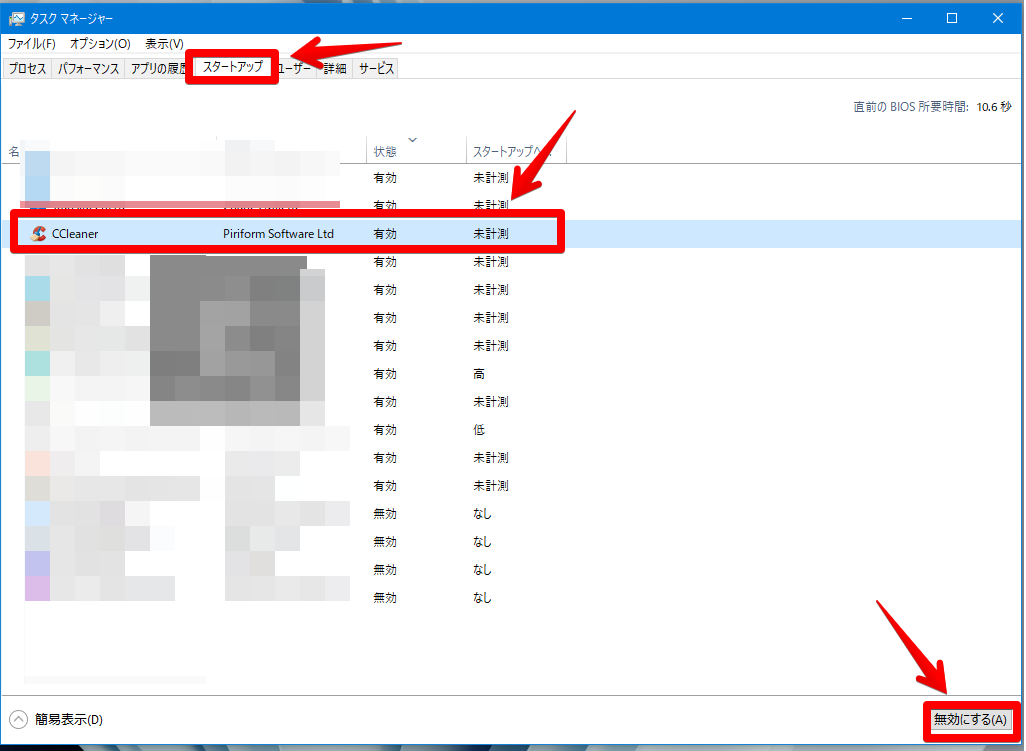
有効→無効になればOKです。次からWindows起動時に起動しません。
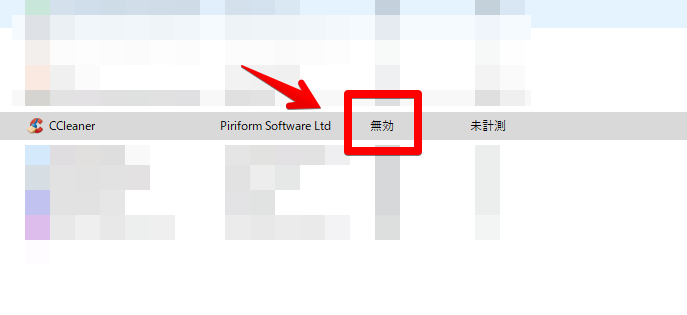
感想
以上、Windowsの不要ファイルを掃除するソフトCCleanerについてでした。
「〇〇MBクリーンアップされました!」と表示されるだけで、掃除した気分になれます。もはや気分の問題です。
Android 版もあるので気になった方は見てみてください。

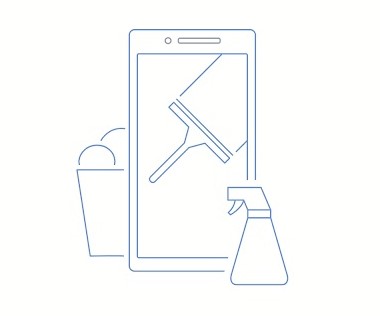
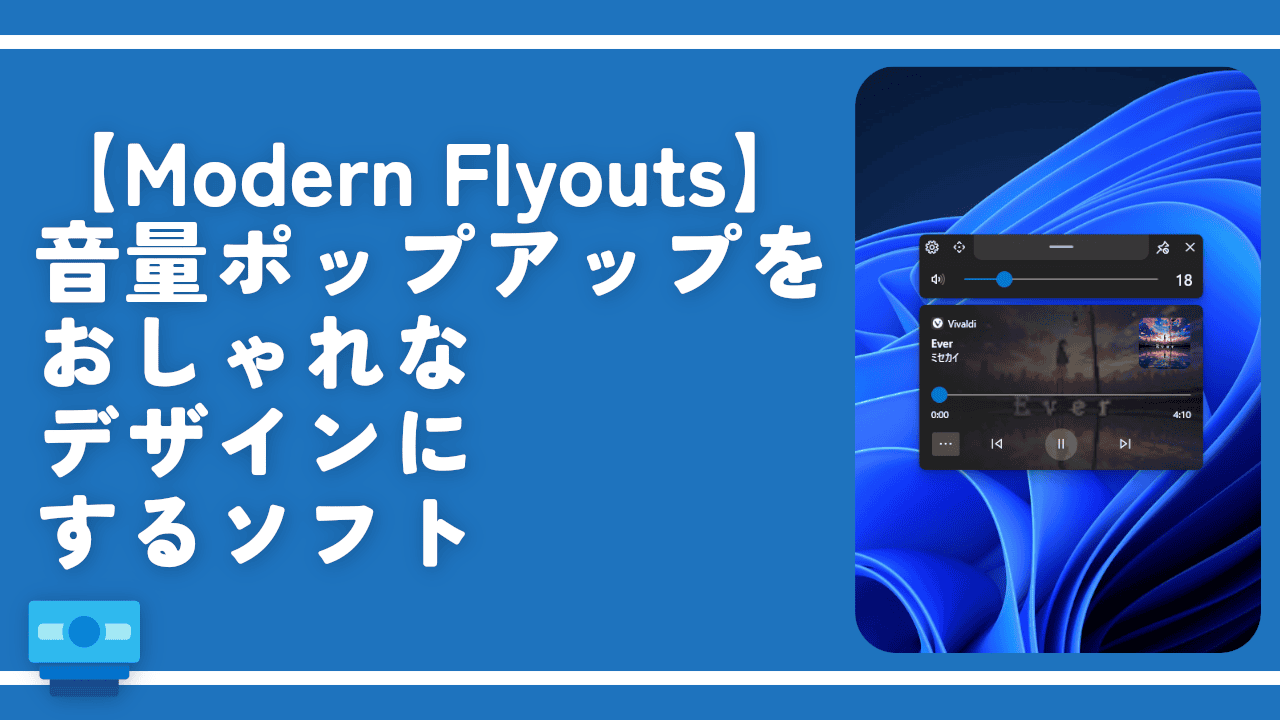
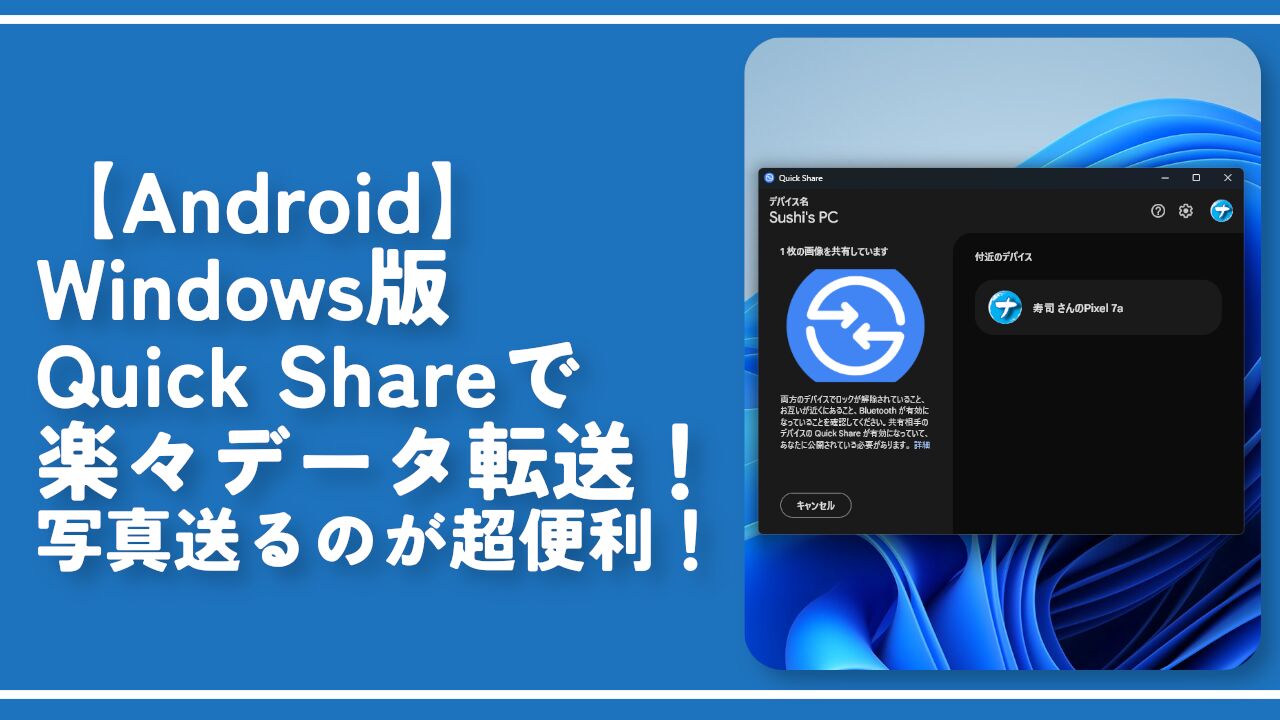

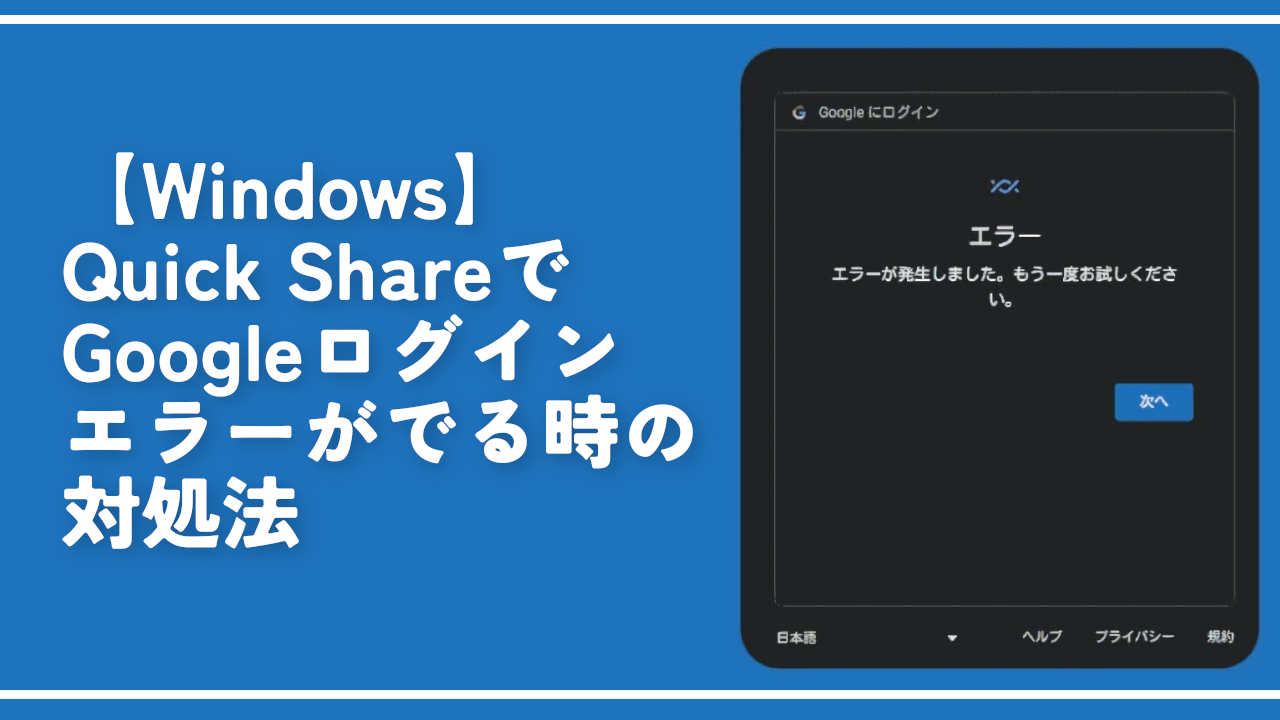
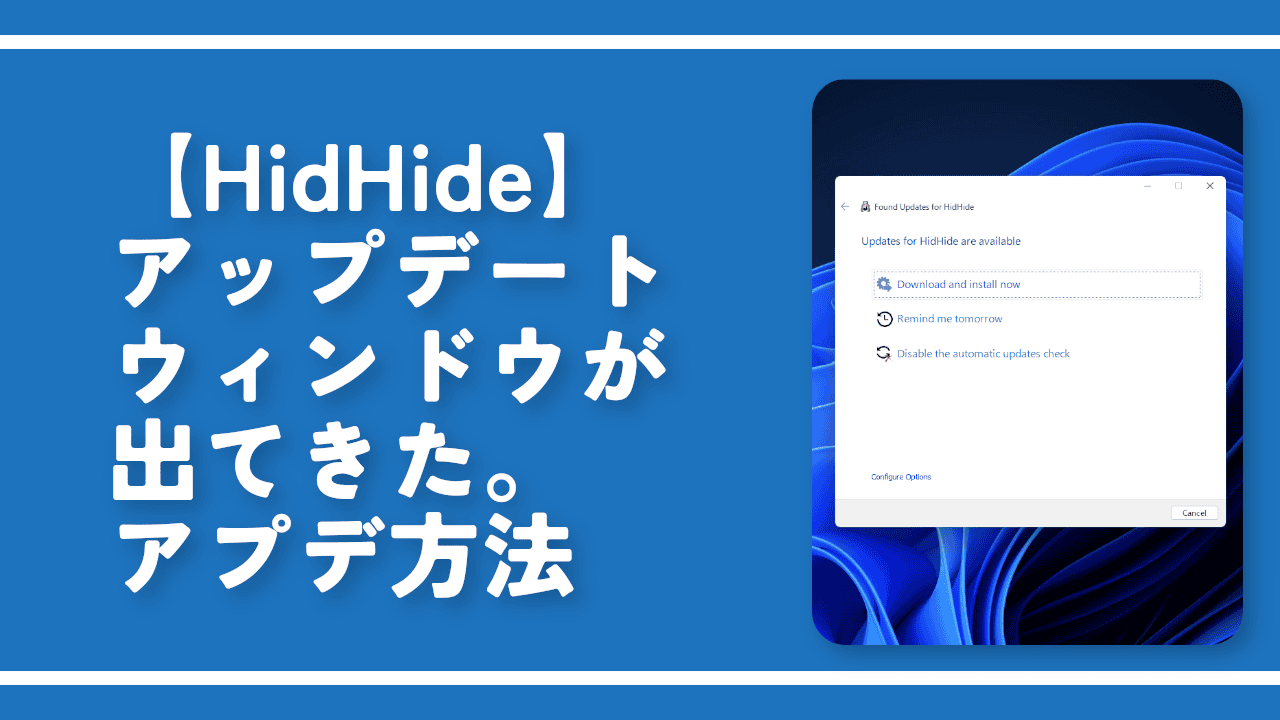
 【2025年】僕が買ったAmazon商品を貼る!今年も買うぞ!
【2025年】僕が買ったAmazon商品を貼る!今年も買うぞ! 【Amazon】配送料(送料)の文字を大きく目立たせるCSS
【Amazon】配送料(送料)の文字を大きく目立たせるCSS 【TVer】嫌いな特定の番組を非表示にするCSS。邪魔なのは消そうぜ!
【TVer】嫌いな特定の番組を非表示にするCSS。邪魔なのは消そうぜ! PixelからXiaomi 15 Ultraに移行して良かった点・悪かった点
PixelからXiaomi 15 Ultraに移行して良かった点・悪かった点 【DPP4】サードパーティー製でレンズデータを認識する方法
【DPP4】サードパーティー製でレンズデータを認識する方法 【Clean-Spam-Link-Tweet】「bnc.lt」リンクなどのスパム消す拡張機能
【Clean-Spam-Link-Tweet】「bnc.lt」リンクなどのスパム消す拡張機能 【プライムビデオ】関連タイトルを複数行表示にするCSS
【プライムビデオ】関連タイトルを複数行表示にするCSS 【Google検索】快適な検索結果を得るための8つの方法
【Google検索】快適な検索結果を得るための8つの方法 【YouTube Studio】視聴回数、高評価率、コメントを非表示にするCSS
【YouTube Studio】視聴回数、高評価率、コメントを非表示にするCSS 【Condler】Amazonの検索結果に便利な項目を追加する拡張機能
【Condler】Amazonの検索結果に便利な項目を追加する拡張機能 これまでの人生で恥ずかしかったこと・失敗したことを書いてストレス発散だ!
これまでの人生で恥ずかしかったこと・失敗したことを書いてストレス発散だ! 【2025年】当サイトが歩んだ日記の記録
【2025年】当サイトが歩んだ日記の記録