【ShellExView】Windowsの右クリック項目を削除できるソフト
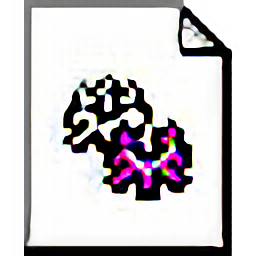
この記事では、Windowsの右クリックメニューの不要な動的項目を無効化(削除)できるソフト「ShellExView(シェルエクスビュー)」について書きます。
初心者でもサクッと不要項目を非表示にできます。
Windowsの動的コンテキストメニューの内容をカスタマイズできるソフトです。Windowsのコンテキストメニューには、動的と静的の2種類が存在していますが、そのうちの動的コンテキストメニューを編集できます。(詳しい違いはこちら)
ソフトを起動すると、お使いのWindowsに登録されている各種メニュー(コンテキストメニュー、IEツールバー、アイコンハンドラ、ドロップハンドラ、シェルフォルダーなど)が一覧表示されます。
この中のコンテキストメニューという種類に属されている項目の中で、不要な項目を見つけて、右クリック→「選択項目を無効にする」をクリックすることで、無効化できます。再び戻したい時は、無効にした項目を右クリック→「選択項目を有効にする」で有効にできます。
選択項目をレジストリエディターの「CLSID」で開く機能、ファイル名をGoogleで検索する機能、ファイルのプロパティを表示する機能など、高度な機能が用意されています。
検索機能(Ctrl+F)にも対応していて、膨大な量のリストから、目的の文字列を検出できます。選択項目を、HTMLファイルの表(テーブル)で表示する機能もあります。
インストール不要で、サクッと利用できます。元は英語ですが、有志の方が作成した日本語化ファイルを適用することで、日本語にできます。
色々なソフトをインストールして使っていると、使わなくなったのに、右クリックメニューに項目だけ残っている場合があります。邪魔で仕方ありません。自分で編集しようと思ったら、レジストリエディターを起動して、キー(項目)を探す必要があります。僕みたいな初心者だと、まず無理だと思います。
本ソフトを使うことで、初心者でも簡単に無効化できます。削除ではなく、無効化なので、いつでも元に戻せる点も便利です。
以下の記事にて、他の右クリック項目を削除する方法をまとめて書いています。気になった方は、参考にしてみてください。
リリース元:Nir Sofer
記事執筆時のバージョン:2.01(2019年6月10日)
ダウンロード方法
本ソフトは、言語が英語になっています。英語のままでいい場合は、1つ目だけのファイルのダウンロードでOKです。日本語化したい場合は、2つ目に紹介するファイルもダウンロードします。
本体ファイルのダウンロード
以下のサイトからダウンロードできます。
本ソフトは、自身が使っているPCが32bitか64bitかで、ダウンロードするファイルが異なってきます。64bitの場合、「Download ShellExView for x64」をクリックします。
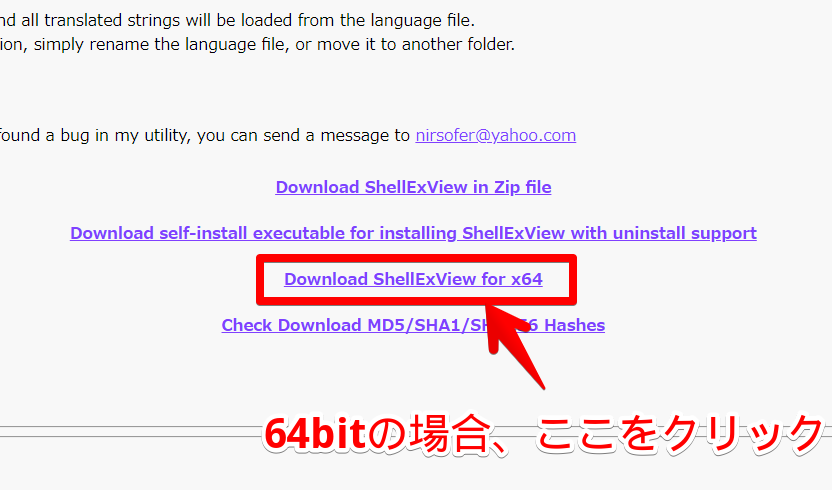
最近のPCは、全て64bitだと思います。Windows11の場合、64bitしかサポートしていないので、100%64bitです。こういった状況に出会ったら、とりあえず64bitを選んでおけば問題ないと思います。
分からない場合は、以下の記事を参考にして調べてみてください。
日本語化ファイルのダウンロード
先ほどのダウンロードページを下にスクロールします。各言語ファイルのダウンロードリストが表示されます。この中の「Japanese」を探します。(こちら)
注意点ですが、「Japanese」ファイルは2つあります。このうち、ダウンロードするのは、「youzeeen」様が作成されている「12/09/2020」に公開されたバージョン「2.01」の方です。
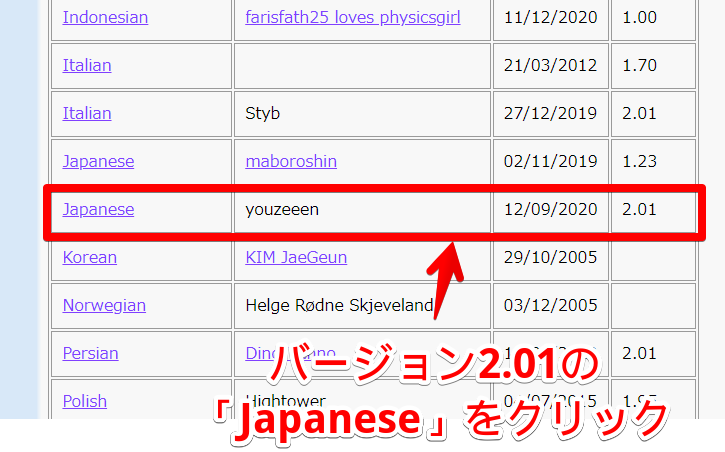
もしかすると、今後のアップデートで変動するかもしれません。その場合、本体ファイルのバージョンを調べて、そのバージョンにある言語ファイルを入手します。
2023年7月時点では、最新バージョンが2.01なので、日本語の言語ファイルも2.01のものを選択するといった感じです。
日本語化作業
英語のまま利用する方は、本体ファイルを解凍するだけで、すぐに利用できます。日本語化したい方は、日本語化作業を行っていきます。
ダウンロードした本体ファイル、日本語ファイルの両方を解凍します。各自、解凍ソフトは用意してください。僕は「CubeICE」を利用しています。
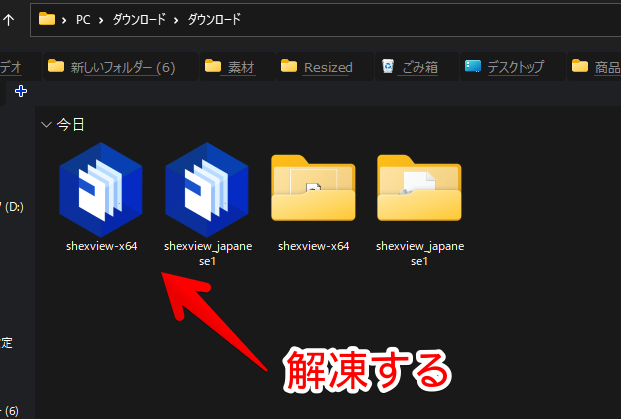
両方とも解凍できたら、解凍した日本語化フォルダー(shexview_japanese1)の中にある「shexview_lng」を、本体ファイルがある「shexview-x64」フォルダー内にドラッグ&ドロップします。
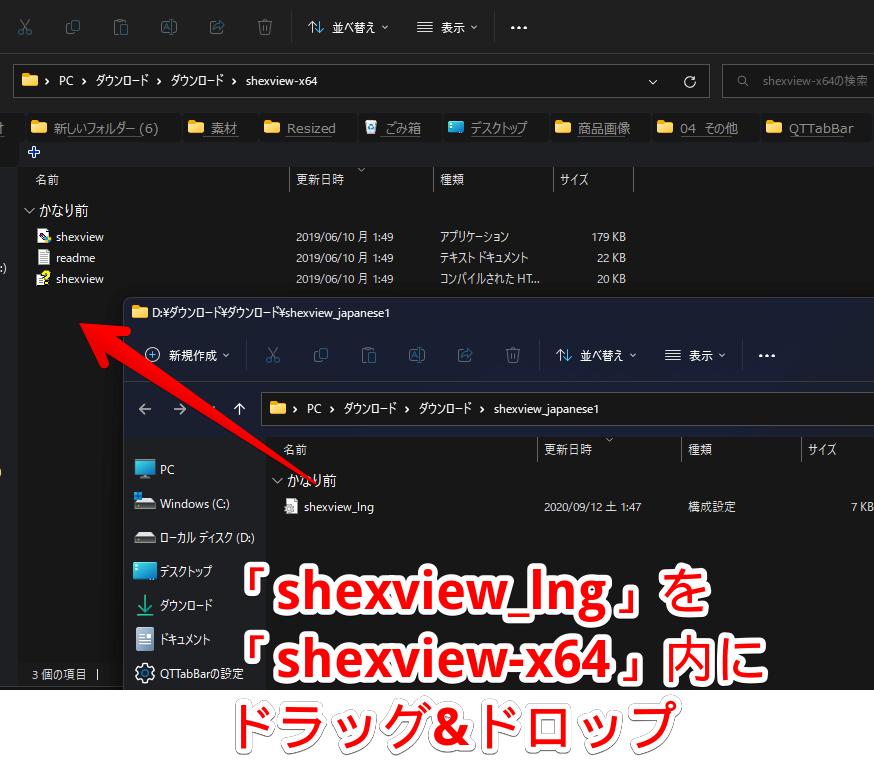
「shexview」と一緒に、「shexview_lng」がある状態になれば、OKです。
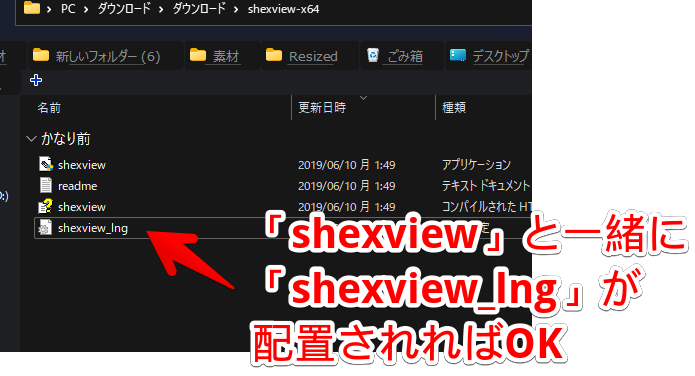
空になった日本語化フォルダー、及び圧縮ファイルは削除してOKです。「shexview-x64」フォルダーは、好きな場所に配置します。
中にある「shexview」をダブルクリックすることで、ソフト本体を起動できます。
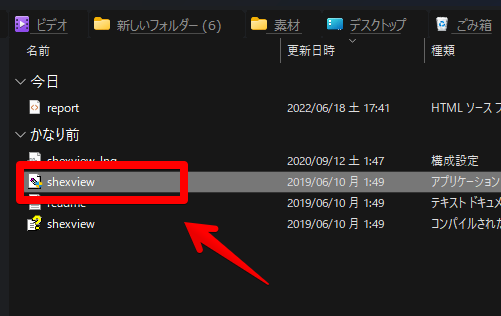
使い方
まずは、ナポリタン寿司の右クリックメニューを見ておきます。
インストールはしているけれど、右クリックメニューからはアクセスしていない外部ソフトの項目がわちゃわちゃ表示されています。「Force Delete」、「圧縮・解凍」、「選択したファイルでスマートバックアップを作成」などです。これらを無効化してみます。
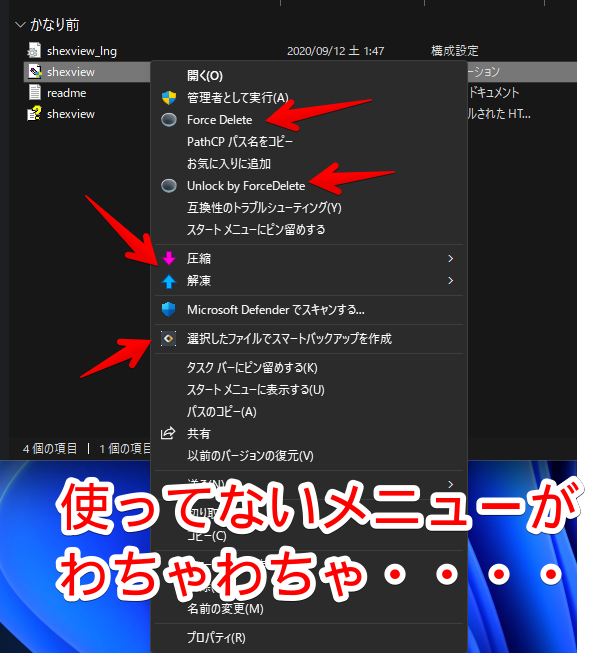
種類で絞り込む方法
本ソフトを起動すると、ずらっと一覧が表示されます。Windowsの奥深くに眠っているシステム関連の項目です。初心者が下手に弄ると、大変なことになりそうな項目です。うっかり余計な項目を弄らないために、「コンテキストメニュー」だけに絞り込むことをおすすめします。
上部のオプション→「エクステンションの種類によるフィルター」をクリックします。
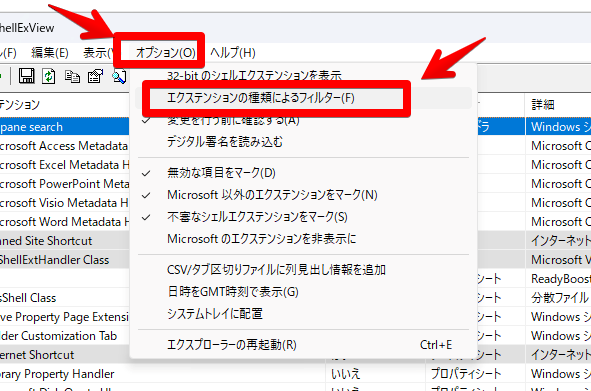
ダイアログが表示されるので、「コンテキストメニュー」だけを選択して、「OK」をクリックします。
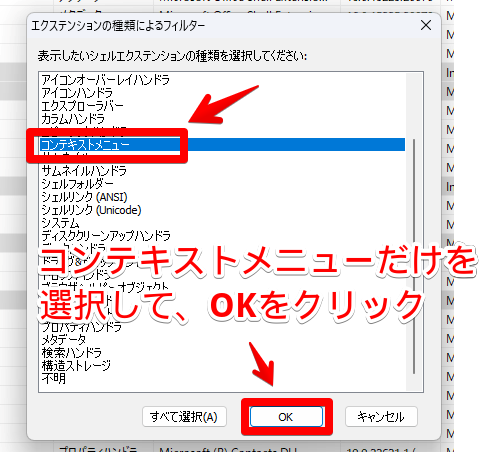
これでリストから、コンテキストメニュー以外の項目が表示されなくなります。再び表示させたい場合は、先ほどダイアログを表示して、「すべて選択」をクリックして、OKを押します。
項目の並び替え
リストの項目は、それぞれの列をクリックすることで、昇順、降順で並べ替えられます。
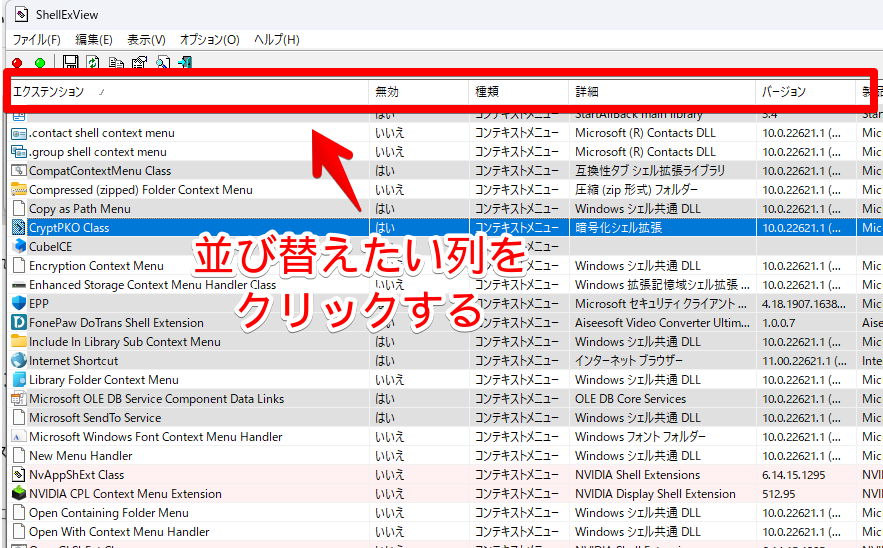
例えば、名前順にしたい場合、「エクステンション」をクリックします。列名の横に矢印アイコンが表示されます。上矢印なら昇順、下矢印なら降順です。
不要な項目を見つけて無効化する方法
種類が「コンテキストメニュー」になっている項目で、不要な項目を探します。
僕の場合、「圧縮・解凍」項目が不要だと思いました。僕が使っているのは、「CubeICE」という圧縮・解凍ソフトなので、アイコンと名前を頼りに探します。
項目通りの名前とは限らないので、頑張って探してみましょう。どうしても見つからないという場合、その項目は、動的ではなく静的に作成されたものかもしれません。「何それ?」という方は、こちらに飛んでください。
見つけたら、その項目を右クリック→「選択項目を無効にする(F7)」をクリックします。または、左上の![]() ボタンからでも無効化できます。
ボタンからでも無効化できます。
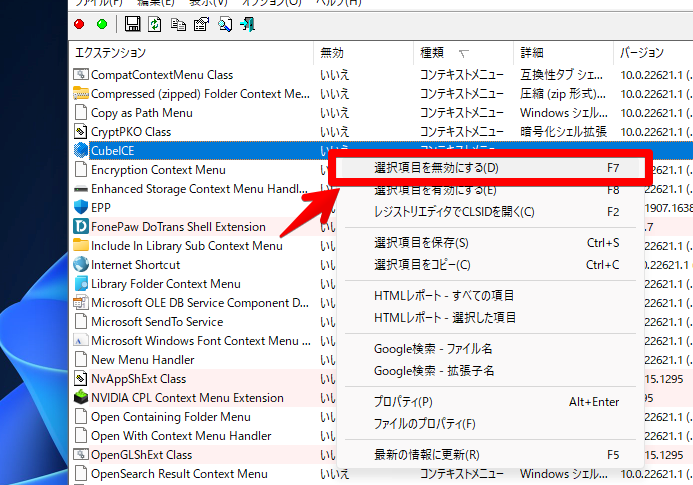
「はい」をクリックします。
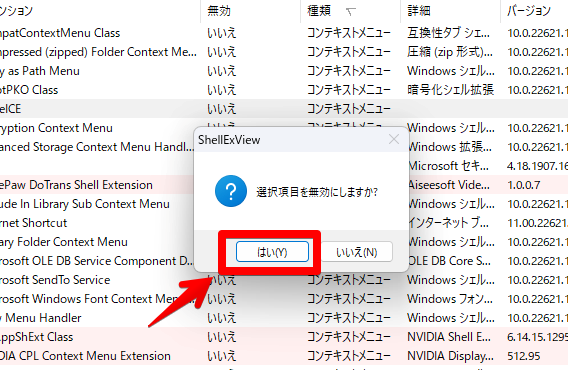
「無効」項目が、「はい」になっていればOKです。

同じ要領で、他の不要項目もじゃんじゃん無効化していきます。無効化できたら、最後のステップ「エクスプローラーの再起動」作業に移ります。
余談ですが、「デバイスキャスト」は、「Play to Menu」という項目を無効化することで消せました。
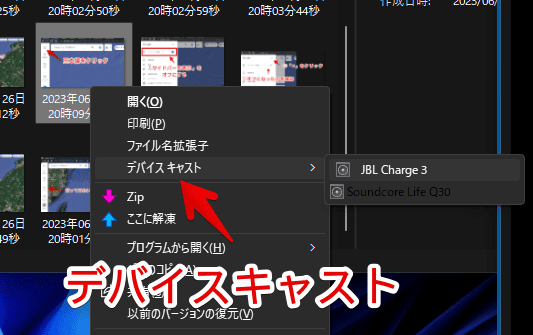
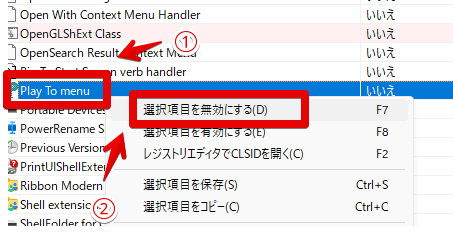
検索機能の活用
本ソフト内で、Ctrl+Fを押します。検索ダイアログが表示されるので、好きな単語を入力して、「次を検索」、またはEnterを押します。ヒットする文字列がある場合は、瞬時にそのリストに飛びます。
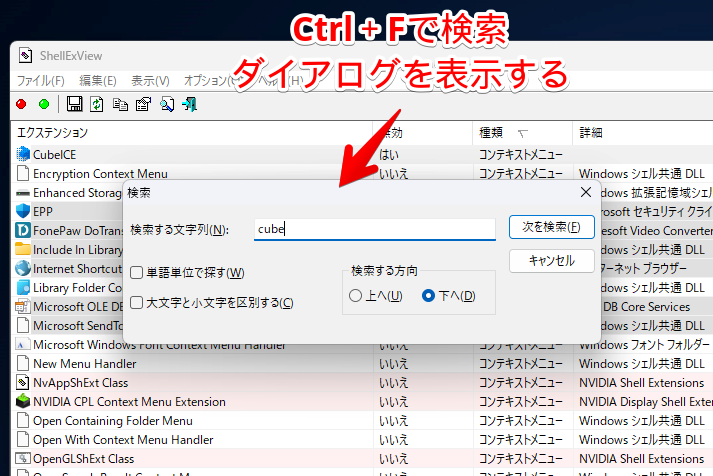
エクスプローラーの再起動
本ソフト経由で無効化した場合、更新作業をしないと、正常に反映されない場合があります。更新作業は、エクスプローラーを再起動することでできます。
本ソフト上部のオプション→「エクスプローラーの再起動」をクリックします。ショートカットキーのCtrl+EでもOKです。
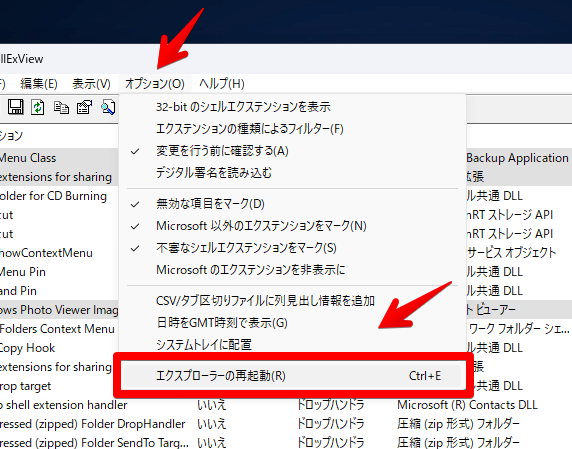
「はい」をクリックします。
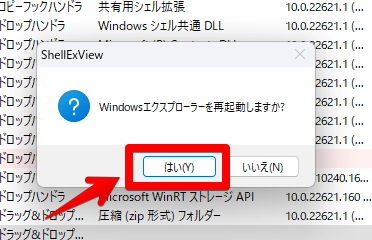
エクスプローラーを再起動できたら、適当なファイルを選択して右クリックします。
無事に、「圧縮・解凍」、「選択したファイルでスマートバックアップを作成」などの使っていない項目が、抹消できました。スッキリしていていい感じです。
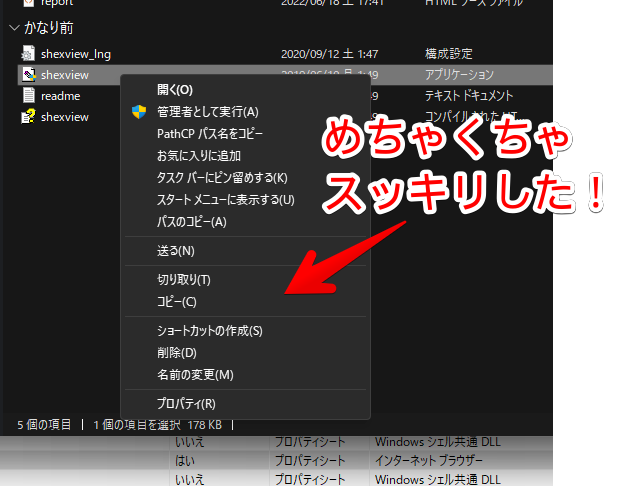
再び有効にする方法
再度有効にしたい場合は、同じように本ソフトを起動します。無効化した項目は灰色で表示されているので、右クリック→「選択項目を有効にする(F8)」をクリックします。または、左上の![]() ボタンからでも有効化できます。
ボタンからでも有効化できます。
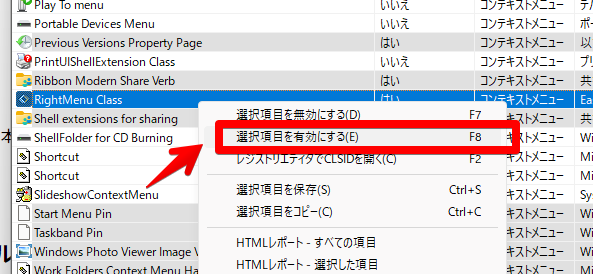
エクスプローラーを再起動します。有効にした項目が、元通り表示されます。
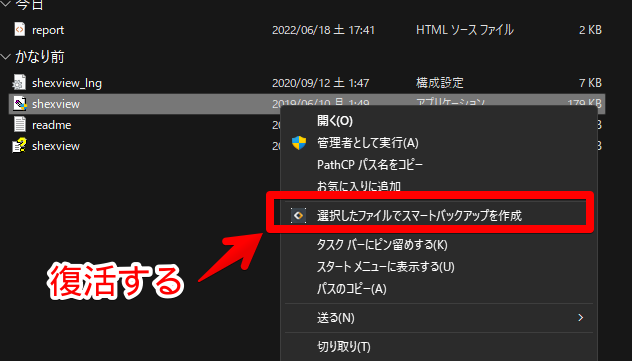
【おまけ】HTMLファイルで表作成
表を作成したい項目を選択します。全項目も可能です。
選択できたら、右クリック→「HTMLレポート-選択した項目」をクリックします。選択項目に関わらず、全リストを表化したい場合は、「HTMLレポート-すべての項目」をクリックします。
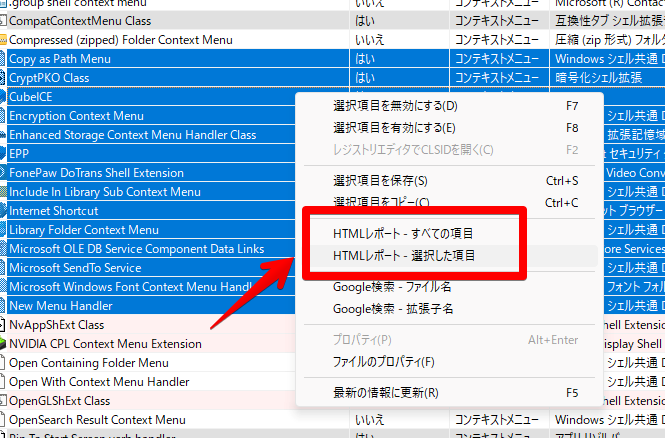
既定のHTMLファイを開くソフトで、内容が表示されます。僕の場合、Visual Studio Codeを既定で開くようにしていたのですが、文字化けしてしまったので、ブラウザで開きなおしてみます。
「shexview」の実行ファイルがあるフォルダー内に、「report」というファイルが出力されているので、右クリック→プログラムから開く→好きなブラウザを選択します。
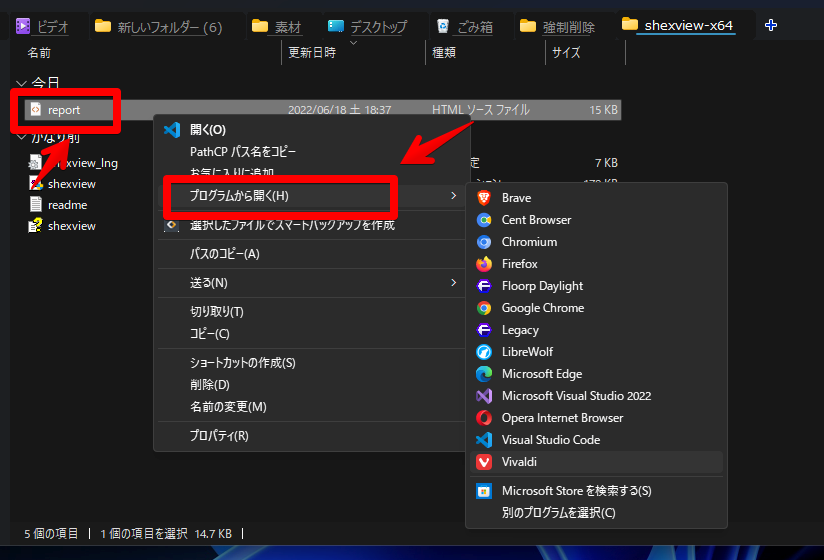
選択項目を表化したページが表示されます。資料として残しておきたい時に便利だと思います。
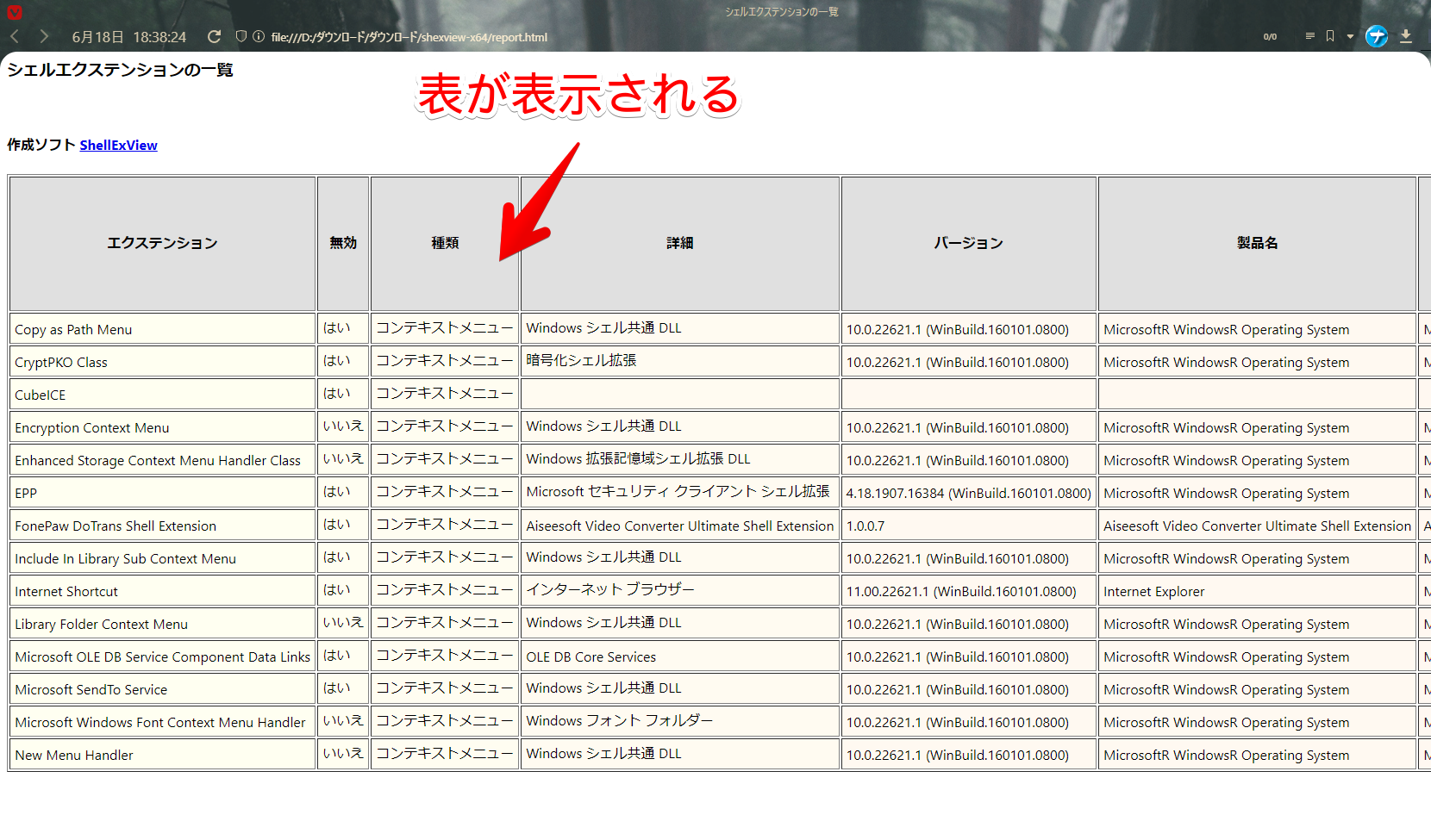
項目が見つからない場合
本ソフトは、”動的”に作成されたコンテキストメニューを表示・削除できるソフトです。
Windowsの右クリックメニューには、動的コンテキストメニュー、静的コンテキストメニューの2種類あります。意味は以下のようになっています。
| 2種類のコンテキストメニュー | 意味 | 例 |
|---|---|---|
| 動的コンテキストメニュー | 選択しているファイルによって、内容が変化する右クリックメニュー | Aフォルダーを削除する |
| 静的コンテキストメニュー | 選択しているファイルに関わらず、内容が変化しない右クリックメニュー | 削除する |
例えば、Aフォルダーを右クリックした時は、「Aフォルダーを削除する」と表示されて、Bフォルダーを右クリックした時は、「Bフォルダーを削除する」と、選択するファイルによって、文章が異なる場合があります。
その項目は、動的なコンテキストメニューということになります。
Windowsで動的コンテキストメニューを作成するには、シェル拡張機能が使用されるようです。僕は素人なので、さっぱりなんですが、このシェル拡張機能を用いて作成された動的なコンテキストメニューの場合、本ソフト(ShellExView)で検出できるということです。
一方で、どのファイルを右クリックした時でも、内容が変化しない「静的なコンテキストメニュー」は、同じ開発者が作成した「ShellMenuViewv」というソフトで削除できます。
使い方は、全く同じです。日本語化ファイルも用意されています。
つまり、「ShellExView」と「ShellMenuViewv」の2つのソフトを活用することで、完全にコンテキストメニューから不要な項目を抹消できるということです。
感想
以上、Windowsの動的な右クリックメニュー項目を削除できるソフト「ShellExView(シェルエクスビュー)」についてでした。
数年に1度くらいの頻度で掃除すると、いいかもしれません。
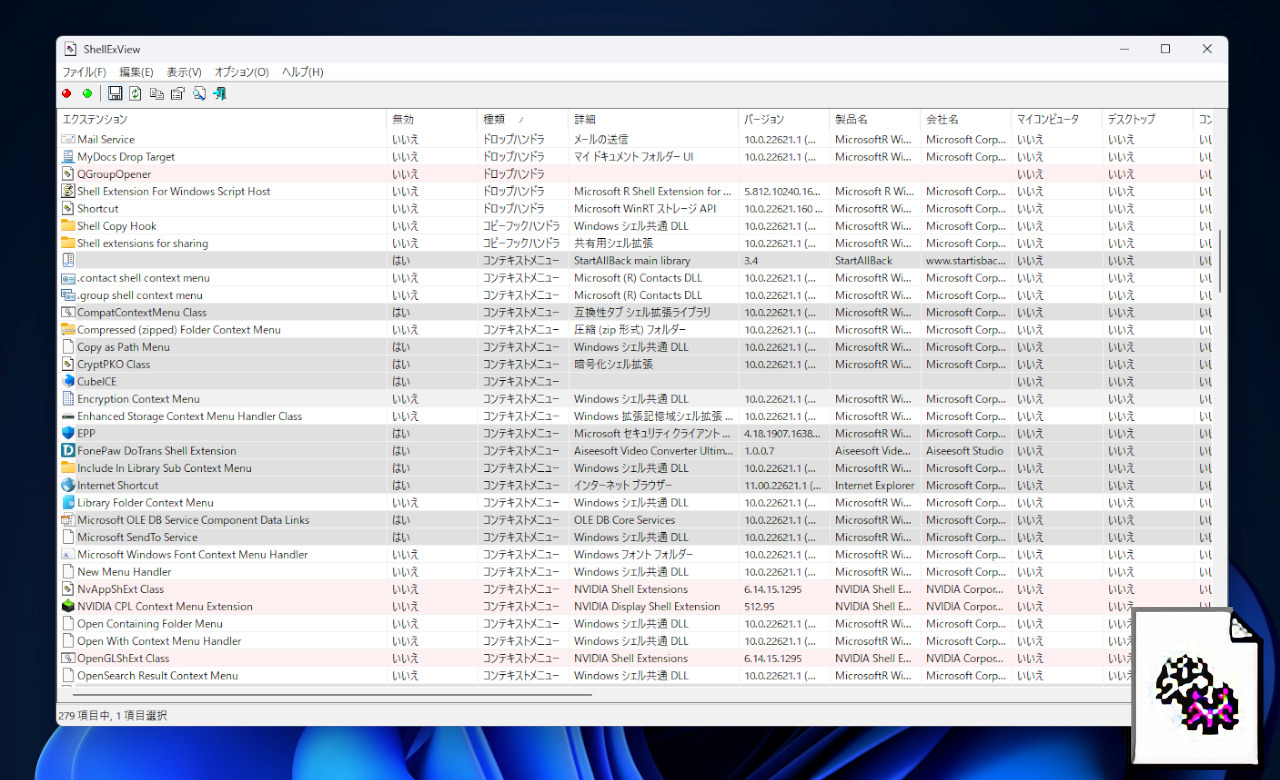

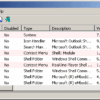

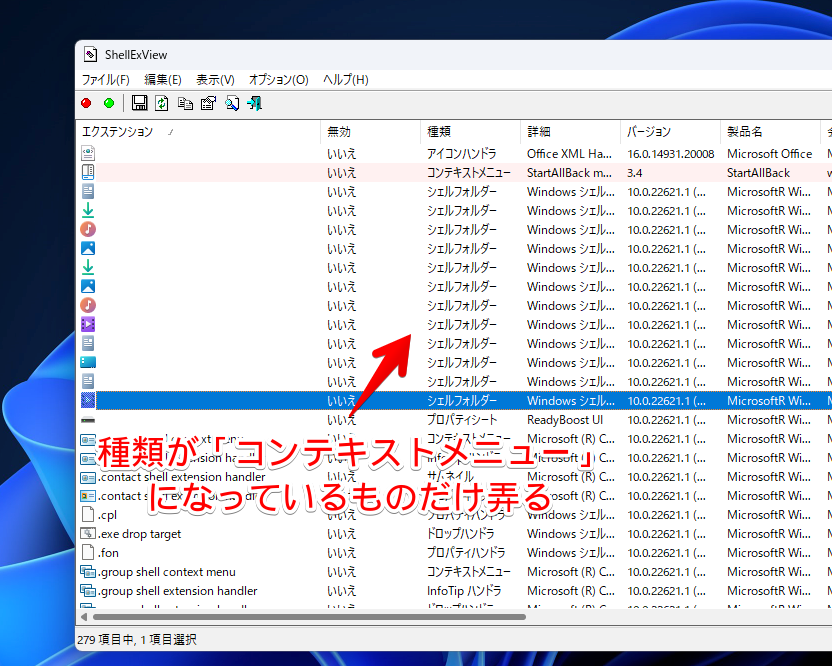
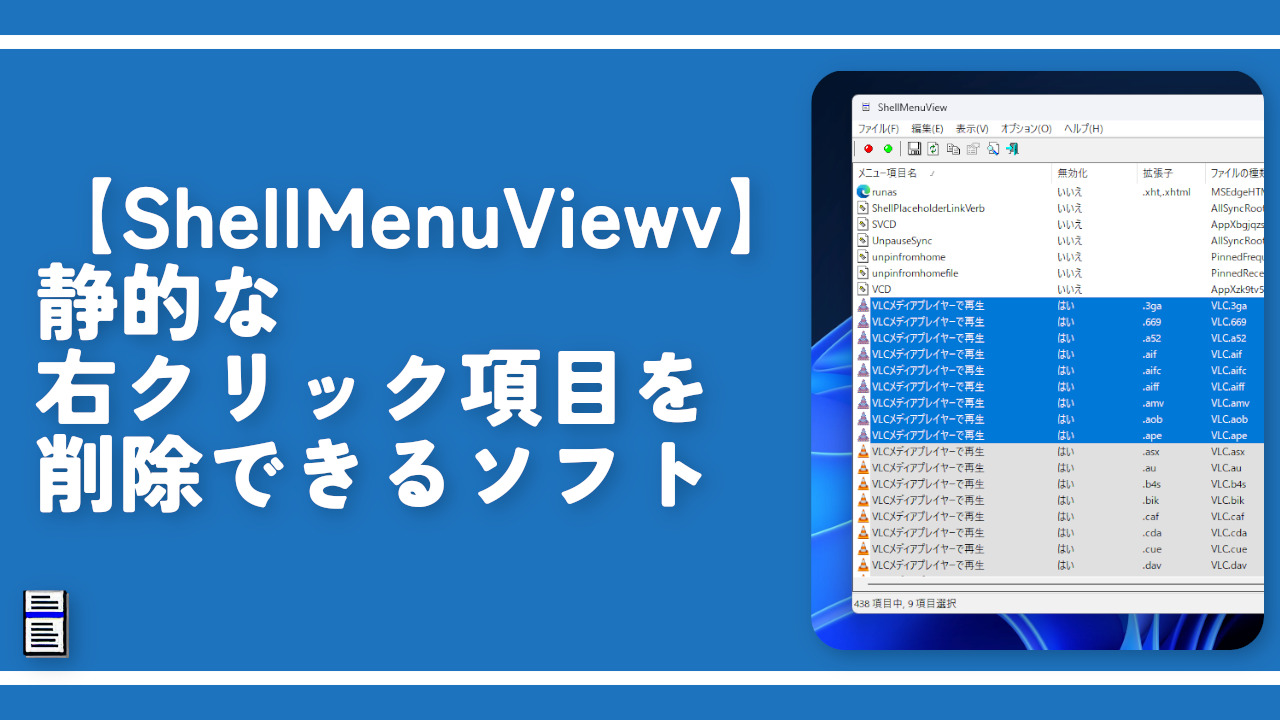
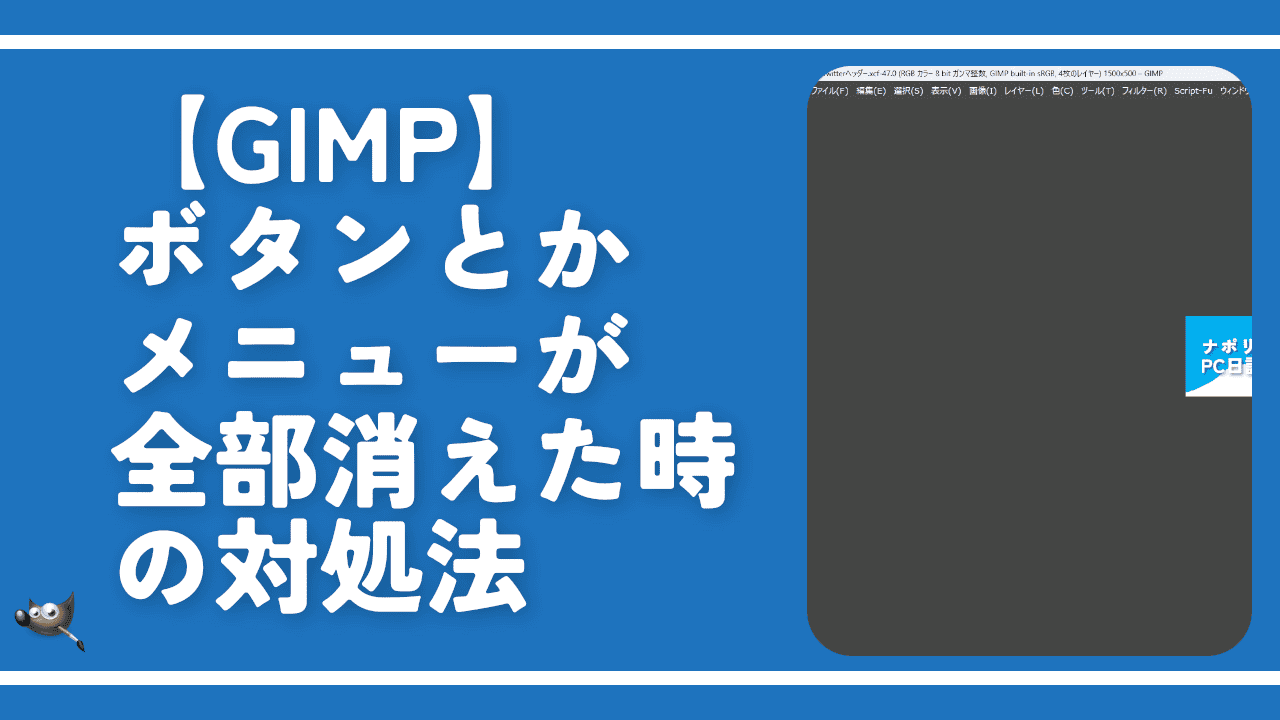
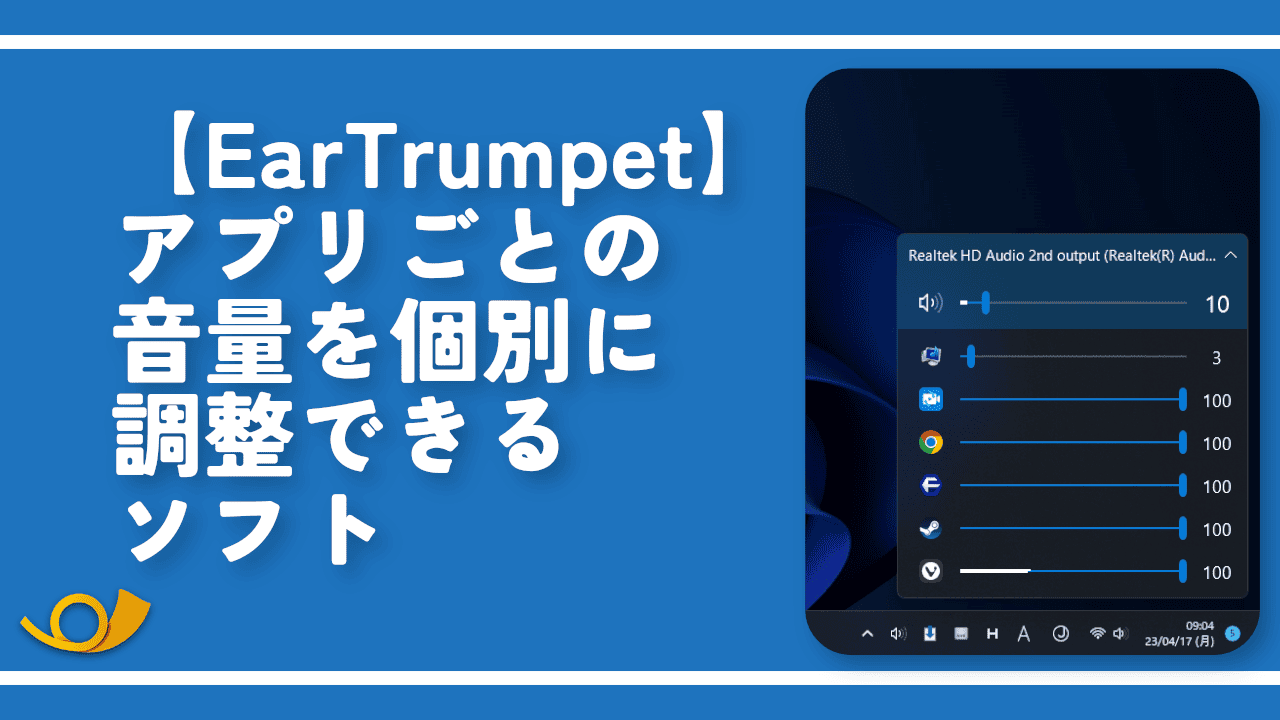
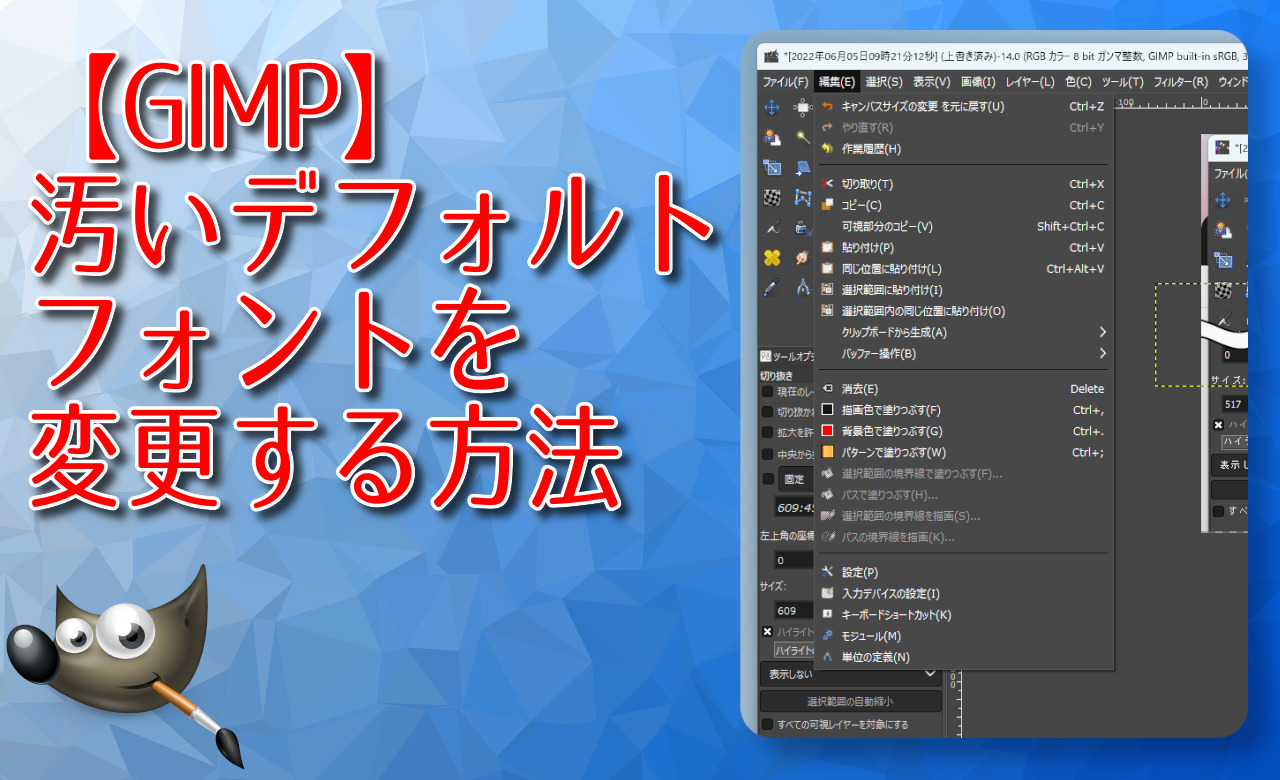
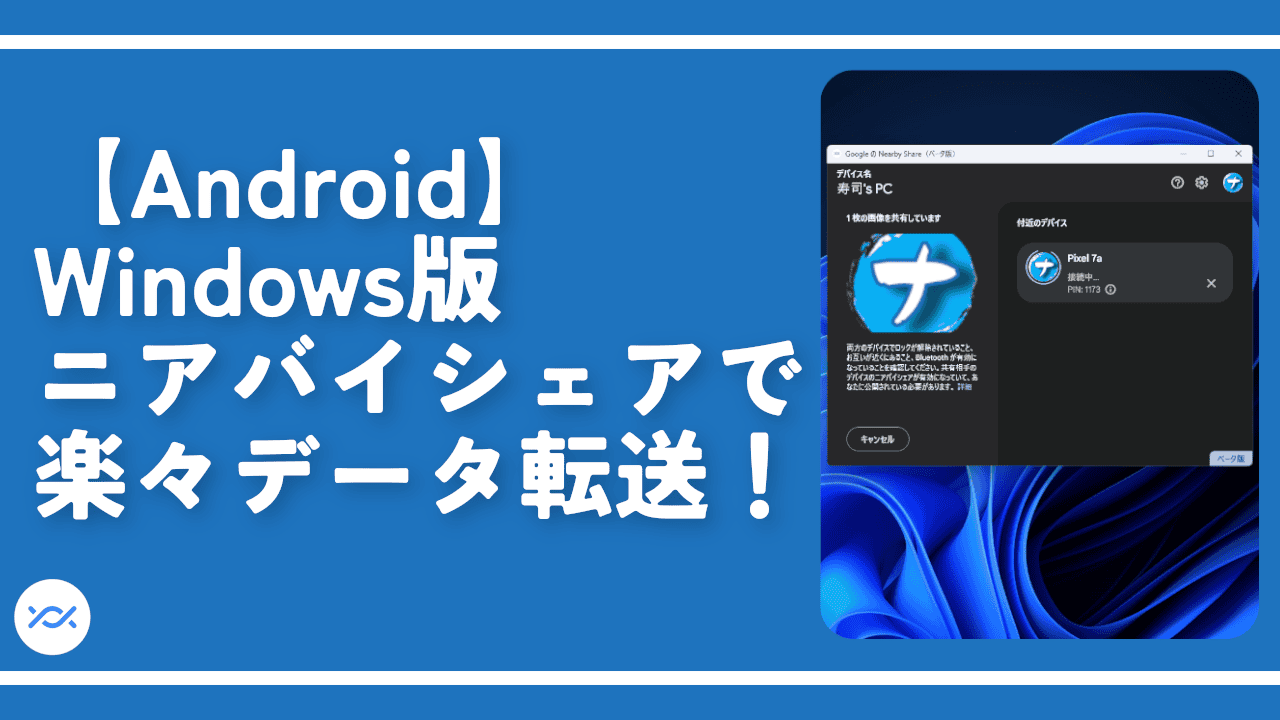


 Logicoolの「MX MASTER 3S」と「MX MECHANICAL MINI」を買った話
Logicoolの「MX MASTER 3S」と「MX MECHANICAL MINI」を買った話 カロリーメイトを綺麗に開けられるかもしれない方法
カロリーメイトを綺麗に開けられるかもしれない方法 【DPP4】サードパーティー製でレンズデータを認識する方法
【DPP4】サードパーティー製でレンズデータを認識する方法 【YouTube】一行のサムネイル表示数を増やすJavaScript
【YouTube】一行のサムネイル表示数を増やすJavaScript 【Clean-Spam-Link-Tweet】「bnc.lt」リンクなどのスパム消す拡張機能
【Clean-Spam-Link-Tweet】「bnc.lt」リンクなどのスパム消す拡張機能 【Youtubeフィルタ】任意のワードで動画をブロックする拡張機能
【Youtubeフィルタ】任意のワードで動画をブロックする拡張機能 【プライムビデオ】関連タイトルを複数行表示にするCSS
【プライムビデオ】関連タイトルを複数行表示にするCSS 【Google検索】快適な検索結果を得るための8つの方法
【Google検索】快適な検索結果を得るための8つの方法 【YouTube Studio】視聴回数、高評価率、コメントを非表示にするCSS
【YouTube Studio】視聴回数、高評価率、コメントを非表示にするCSS 飲んだお酒をメモ代わりに書いておく記事
飲んだお酒をメモ代わりに書いておく記事 【Condler】Amazonの検索結果に便利な項目を追加する拡張機能
【Condler】Amazonの検索結果に便利な項目を追加する拡張機能 ブログ記事を書く上で、極力使わないようにしている言葉
ブログ記事を書く上で、極力使わないようにしている言葉