【iMyFone MagicMic】リアルタイムで声質を変えられる有料ソフト

この記事では、リアルタイムで喋った音声を、面白おかしく声質変更できる有料のボイスチェンジャーアプリ「iMyFone MagicMic」について書きます。
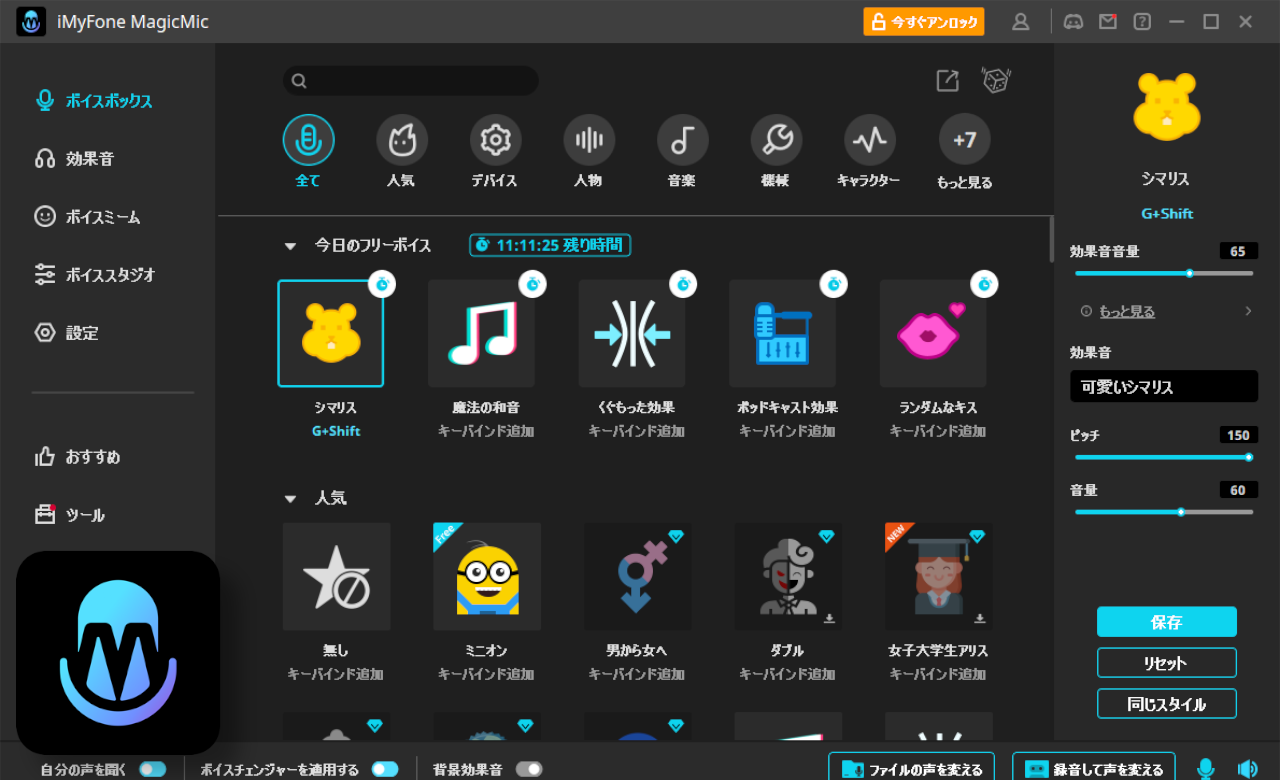
喋った音声を、リアルタイムで別の声質に変更できるボイスチェンジャーソフトです。
本ソフトを起動して、好きな声質を選択します。ミニオン風、シマリス風、ポッドキャスト効果…など、沢山の種類が用意されています。マイクと出力デバイスを指定すると、自動的にマイクに入った声が、変換されて出力されます。
Twitch、Xsplit、Streamlabs、Discord、Skype、Zoomなどの配信サイト・通話アプリに対応していて、配信しつつ、リアルタイムで音声を変えることが可能です。
出力音声はアプリ内から調整できます。
ボイスチェンジャー機能だけでなく、効果音も用意されています。クリックで、任意の効果音を再生できます。女性の叫び声、かっこいいBGM、自然音など、数百種類の効果音があります。
リアルタイムで喋った音声だけでなく、ローカル内にある音声ファイル(MP3、WAV、OGG)も変換できます。変換した音声は、PCに保存できます。
マイクと出力デバイスを別々に設定すれば、画面録画ソフトに、ボイスチェンジした声だけを録音できます。「画面の解説や配信で、自分の声を録音しないといけない…!だけど、地声は少し恥ずかしい!」といった場合に便利です。
人間の声をピッチで変更しているので、AIに喋らすよりも、人間らしい発音になります。まぁ、AIの声もバカにできないくらい流暢ですけどね。
Windows10、Windows11両方で利用できます。日本語に対応しているので、初心者でも利用できます。
無料版と有料版があり、無料版では利用できる声に限りがあります。僕が見たところ、数種類しか利用できませんでした。調整した音声、ピッチなどを保存できるプリセット機能も有料版のみとなっています。
本記事は、依頼されたものです。報酬、あるいはソフトのライセンスをいただいています。
当サイトの「ソフトレビュー」カテゴリーにある記事は、全て依頼された案件記事です。
リリース元:iMyFone
記事執筆時のバージョン:3.2.0
ダウンロード方法
以下のボタンからアクセスできます。
「無料ダウンロード」をクリックします。
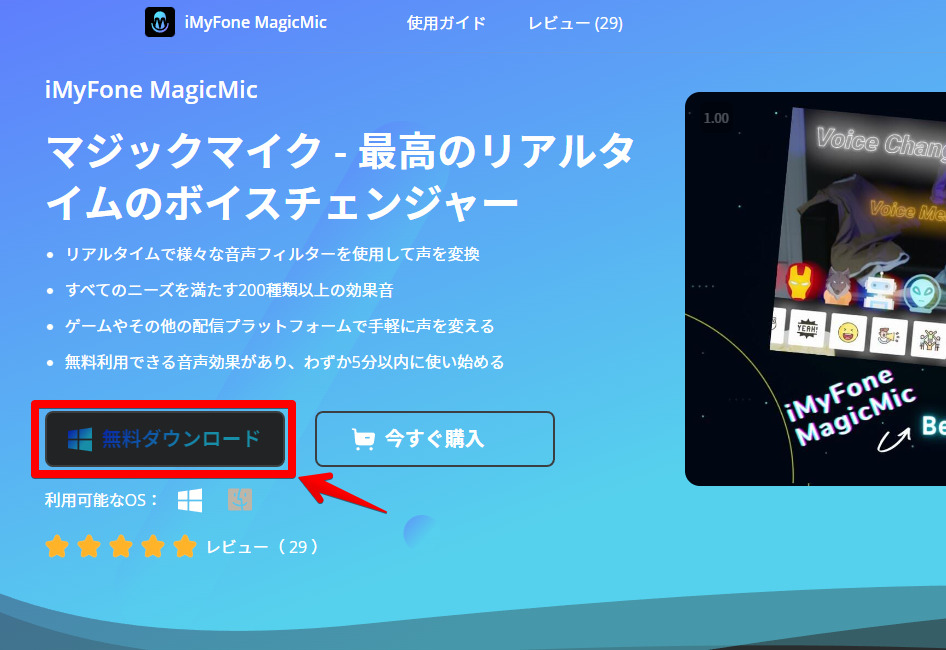
ダウンロードしたセットアップファイルを、ダブルクリックで起動します。
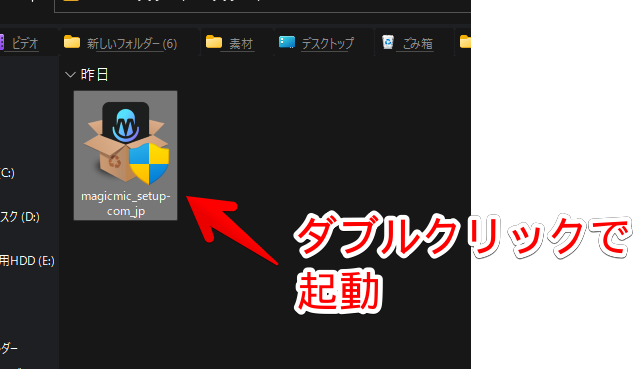
「インストール」をクリックします。
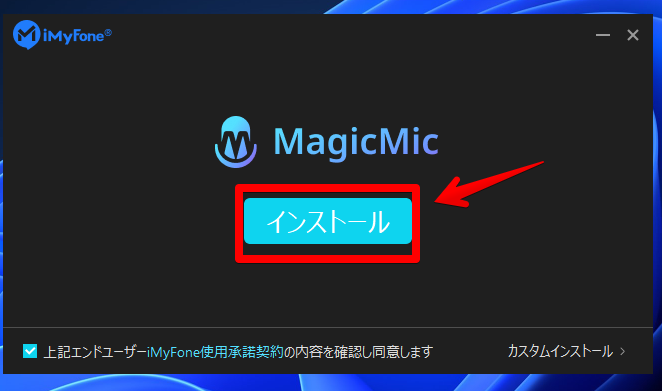
「今すぐ開始」をクリックします。

初期セットアップ画面が表示されます。
出力するデバイスを選択します。設定からいつでも変更できます。選択できたら、「音声を再生」で、サンプル音声が聞こえるかチェックします。聞こえたら、正常に認識できているので、「次へ」をクリックします。
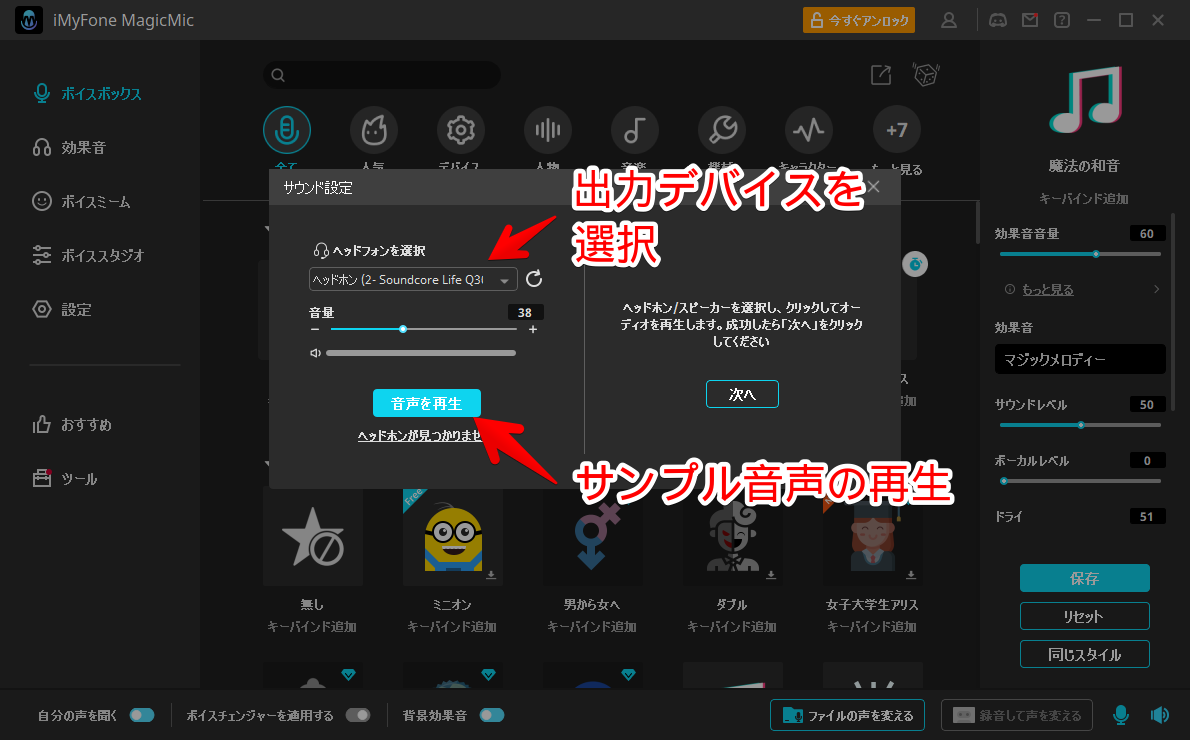
マイク入力デバイスを選択します。マイクを搭載しているヘッドフォンなり、イヤホンなりを選択します。注意点ですが、有線イヤホンの場合は、挿す場所に注意です。僕はBluetoothのヘッドフォンを選択したので、問題なくスムーズに完了しました。
選択できたら、適当に喋ります。マイクが認識できている場合は、「デバイスの入力は正常です。」とアナウンスされます。喋った音声がそのまま返ってくるはずです。
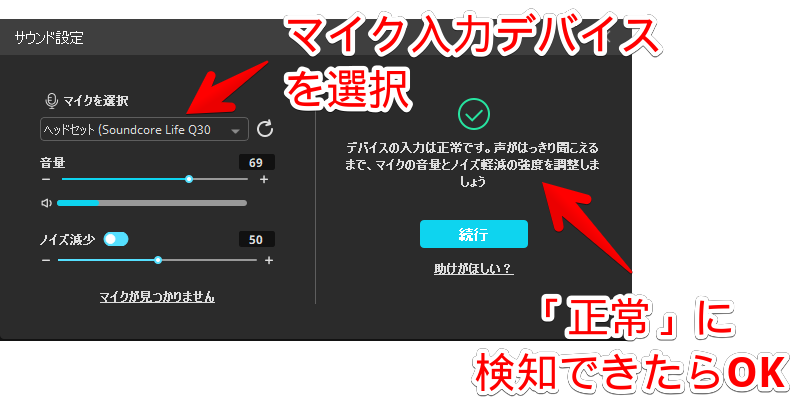
余談ですが、自分の声を録音越しに聞くと恥ずかしくなる現象、なんなんですかね。不思議です。
設定できたら、チュートリアル画面が表示されます。不要な方は、「スキップ」をクリックします。まぁ、数ページなので、見た方がいいかと思います。
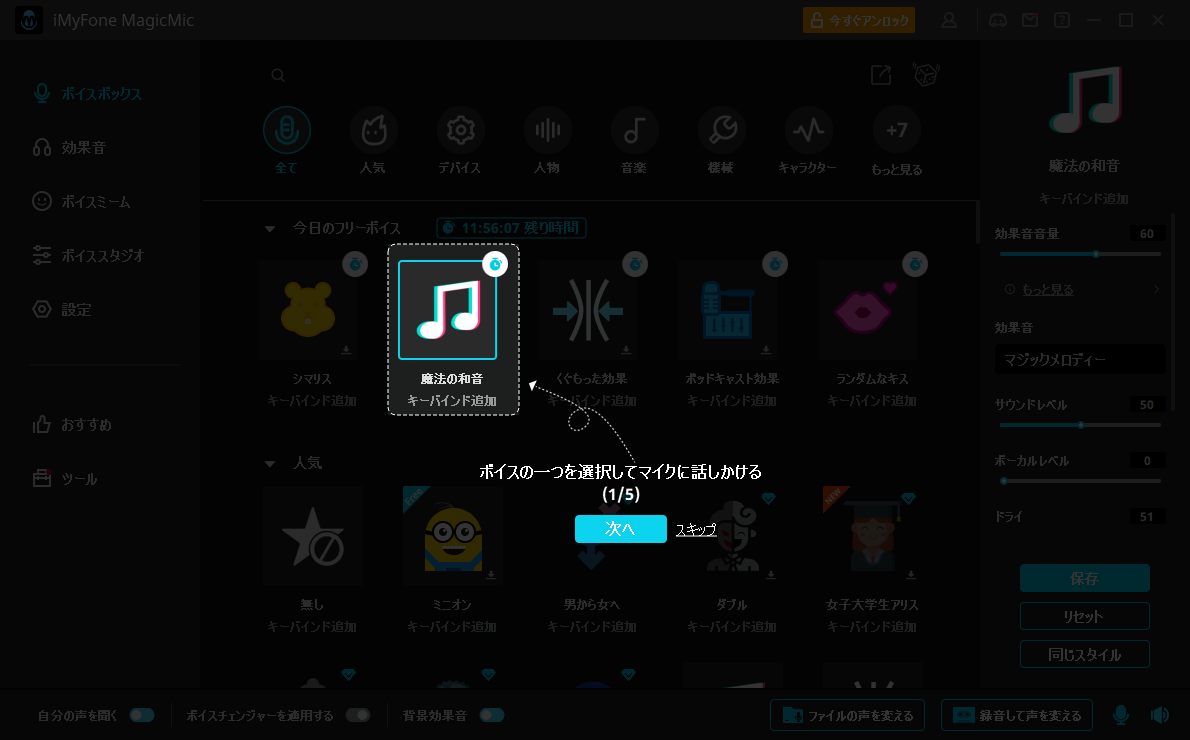
使い方
本ソフトを起動して、左側メニューからそれぞれの機能にアクセスできます。
【ボイスボックス】喋った音声を変える
「ボイスボックス」から、声質を変更できます。
「今日のフリーボイス」という部分が、無料利用できる声です。その横に残り時間が表示されています。右上にダイヤマークがついているボイスは有料版のみとなっています。
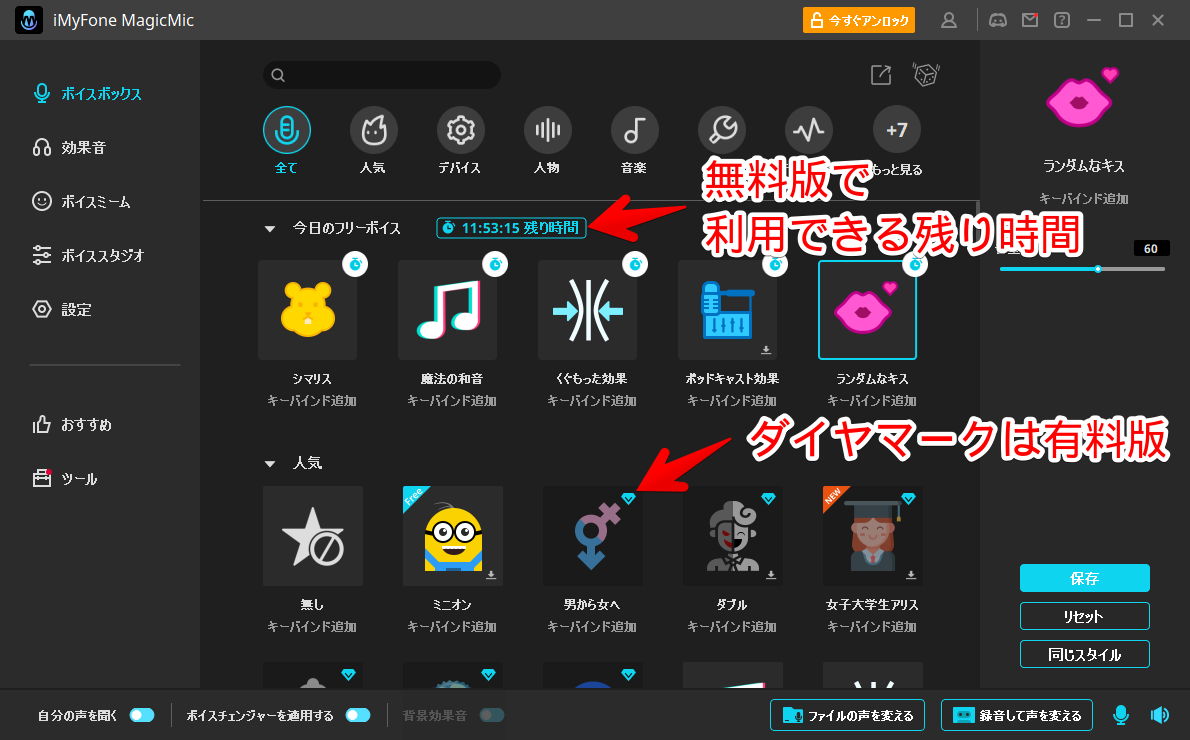
僕が、確認した時には、「シマリス」、「魔法の和音」、「くぐもった効果」、「ポッドキャスト効果」、「ランダムなキス」の5種類の声が無料になっていました。
「ミニオン」など、一部声は、常時無料になっています。まぁ、基本的には有料じゃないと、ほぼ使えないという認識でいいかなと思います。有料版にすると、全ての声を制限なく利用できます。
実際に「シマリス」と「ミニオン」で喋ってみた動画を貼っておきます。僕の声が、変なボイスに早変わりです。
有料版では、より多くのボイスが用意されています。有料版で使える声のサンプル動画を貼っておきます。参考にしてみてください。
ピッチ・音量の調整
右側のサイドバーで、ピッチと音量を調整できます。
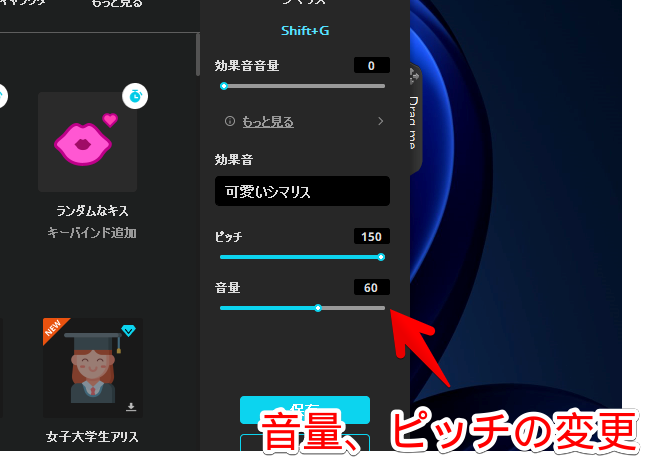
声ごとではなく、一括で設定したい場合は、ソフトの右下にある音量ボタンをクリックします。一括設定のダイアログが表示されます。
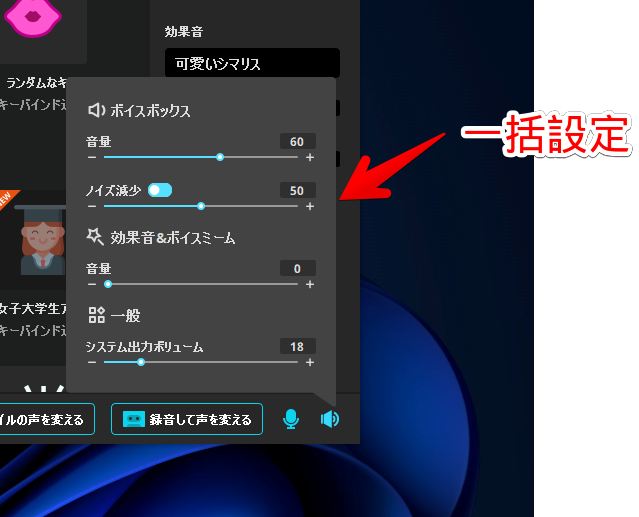
キーバインドの設定
それぞれの声には、ショートカットキーを割り当てられます。本ソフトがアクティブじゃない時でも、ショートカットキーを押すことで、任意の声に変更できます。
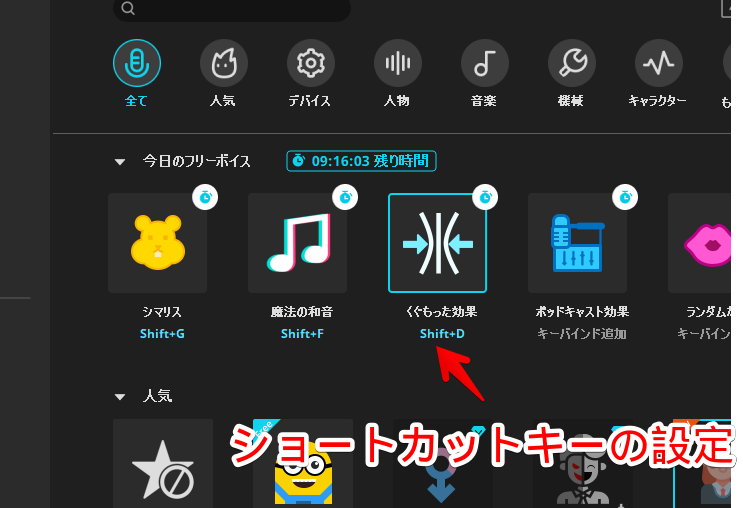
効果音を無効化する
デフォルトでは、喋った音声以外で、勝手に効果音が再生されるようになっています。鬱陶しい&うるさいと思ったら、オフにしましょう。声の下にある「効果音音量」のスライダーを一番左に持っていきます。
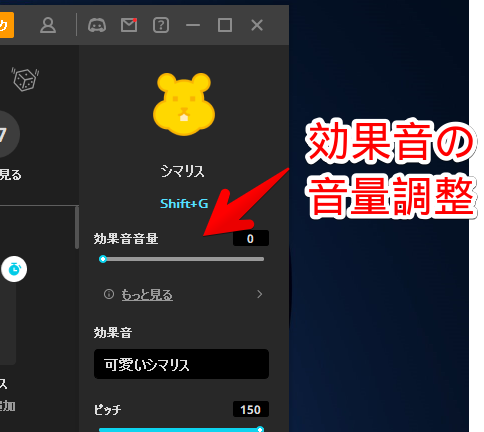
右下の一括設定ダイアログからでも調整できます。
ファイルの音声を変える
喋った音声だけでなく、PC内に保存している音声も変換できます。本ソフトの下部にある「ファイルの声を変える」ボタンをクリックします。
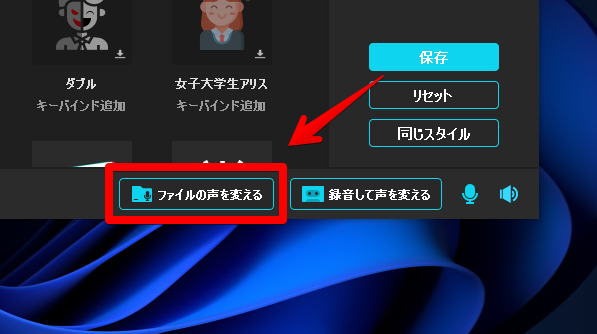
「クリックしてインポート」から、ボイスチェンジャーしたいファイルを選択します。
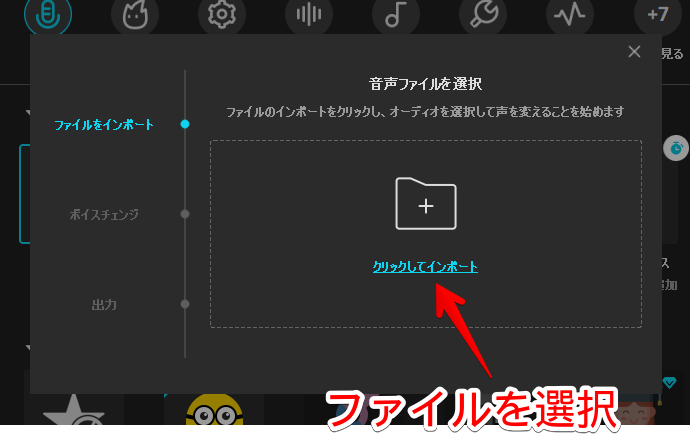
プレビューが表示されます。音声の種類、音量、ノイズを調整して、「出力」をクリックします。
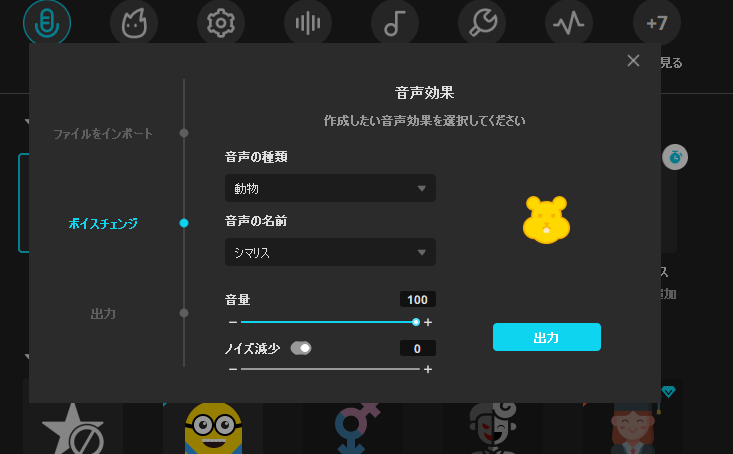
指定した場所に、ボイスチェンジャーされたファイルが出力されます。拡張子は、MP3、またはWAVで保存できます。
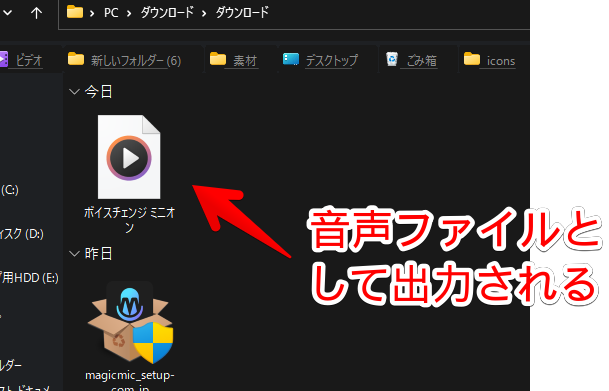
録音した音声を変える
喋った音声をボイスチェンジャーして、PC内に保存できます。
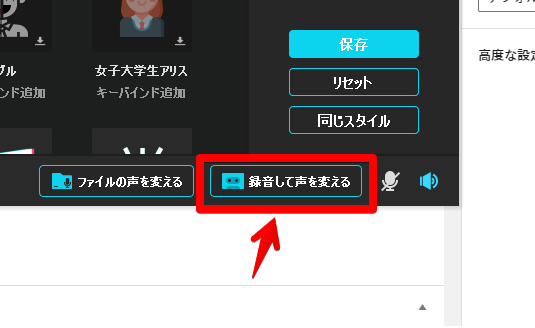
実際に、一連の操作をキャプチャーしてみました。
効果音の再生
「効果音」メニューから、任意の効果音を再生できます。上部の「重ねる」をオンにしていると、複数の効果音を同時に再生できます。クリックで再生します。
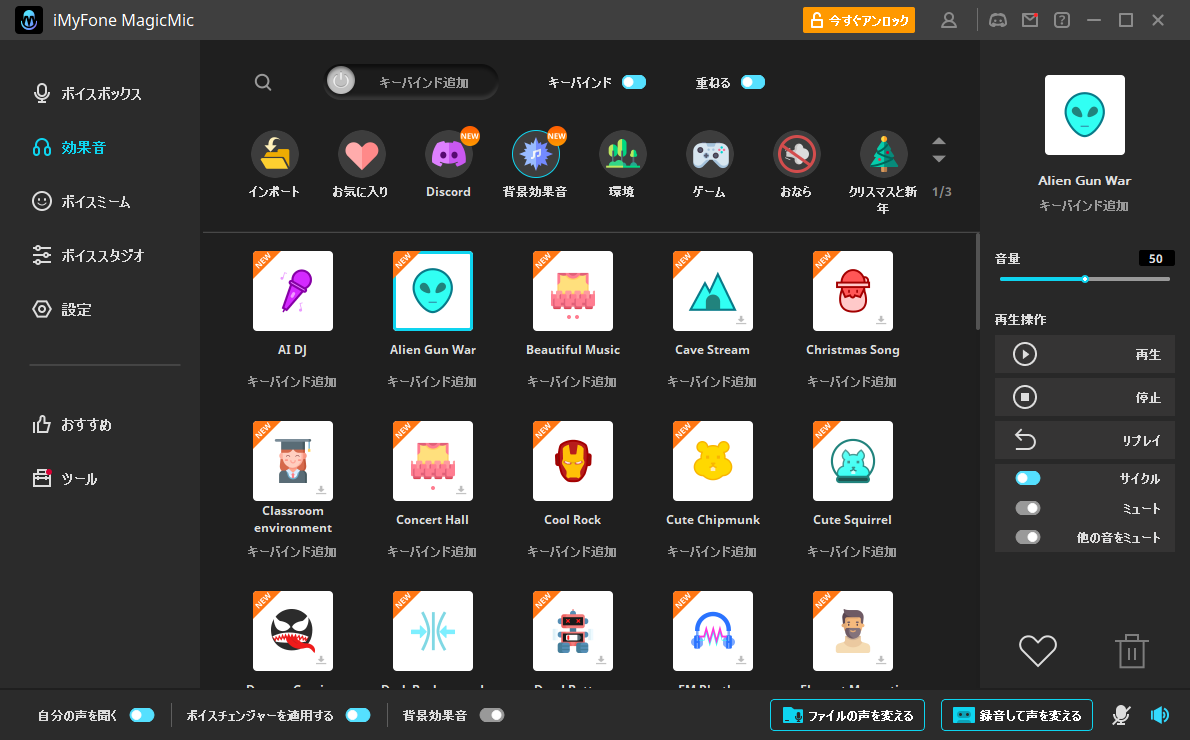
実際に再生してみた動画を貼っておきます。
右側のサイドバーで、音量調整、停止、リプレイ設定ができます。今後、頻繁に使う効果音は、右側サイドバーのハートマークをクリックすることで、お気に入りに登録できます。
登録すると、カテゴリーのところにある「お気に入り」から、すぐにアクセスできます。
ボイスミームの再生
効果音と似ていますが、より面白い系のサウンドが用意されています。人間の声などもありました。
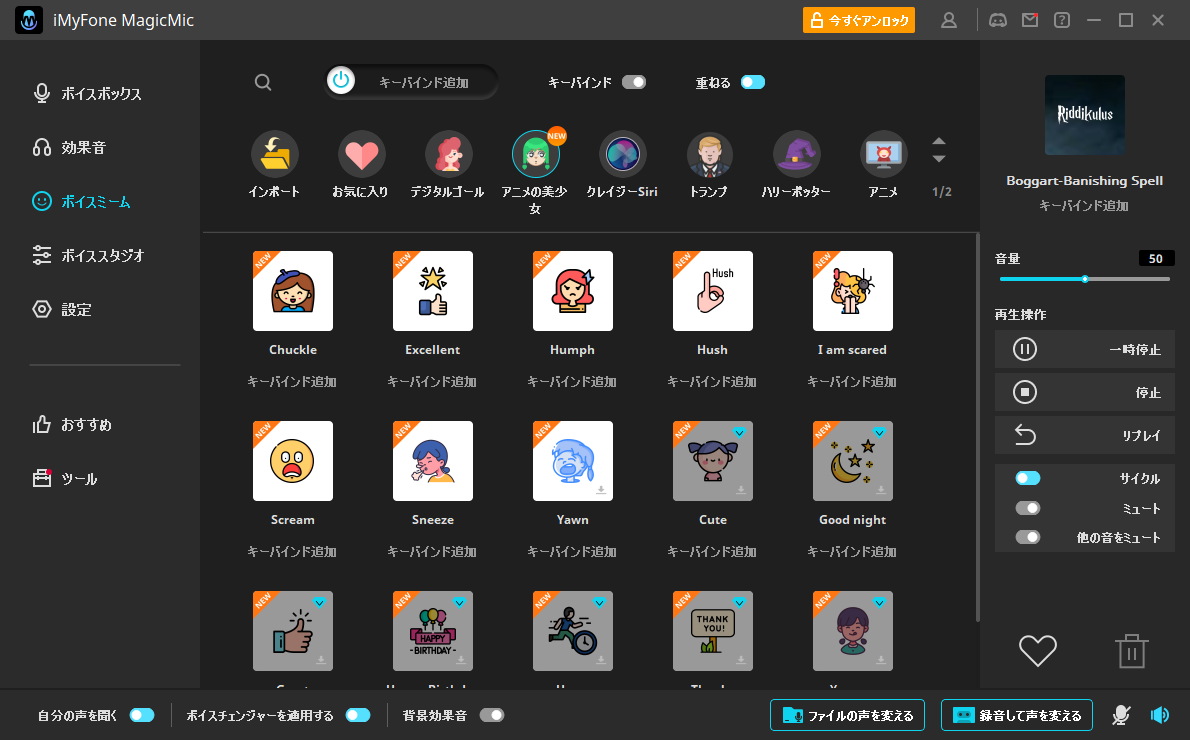
ボイススタジオ
「ボイススタジオ」で、自分好みのボイスを作成できます。有料版のみの機能で、無料版では利用できません。
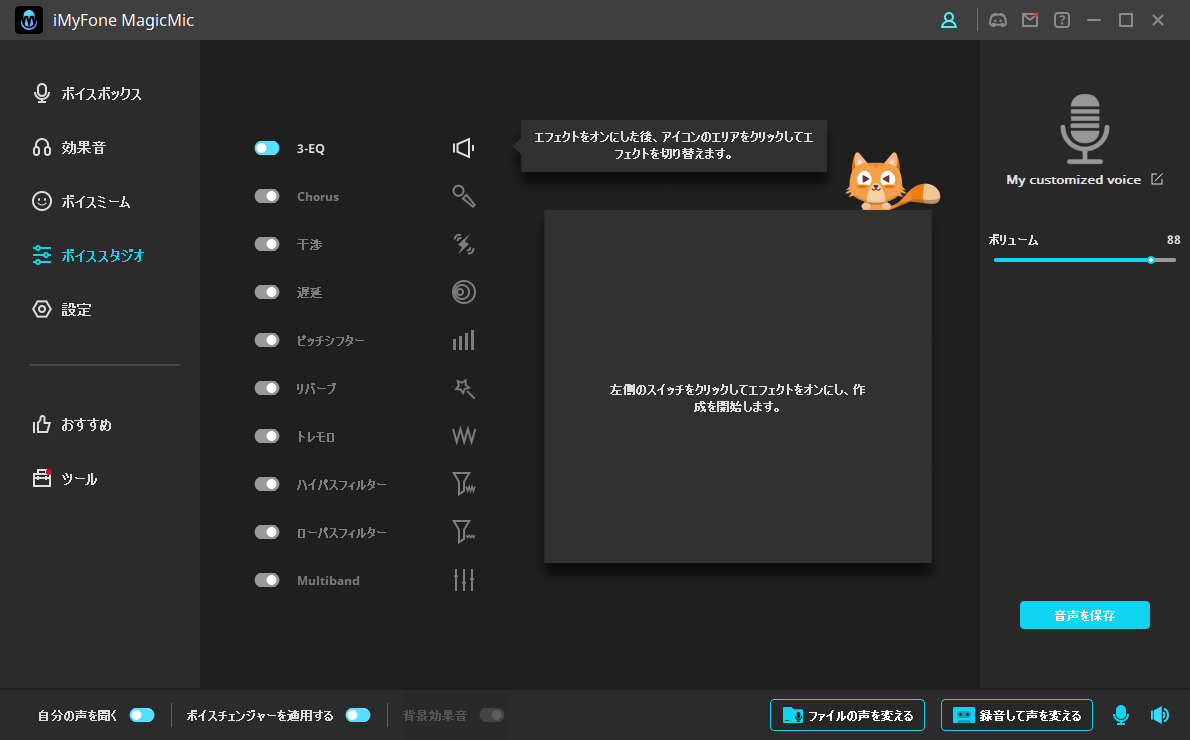
設定
入力デバイス(マイク)、出力デバイスを変更できます。「検出」で正常に動作しているかテストできます。
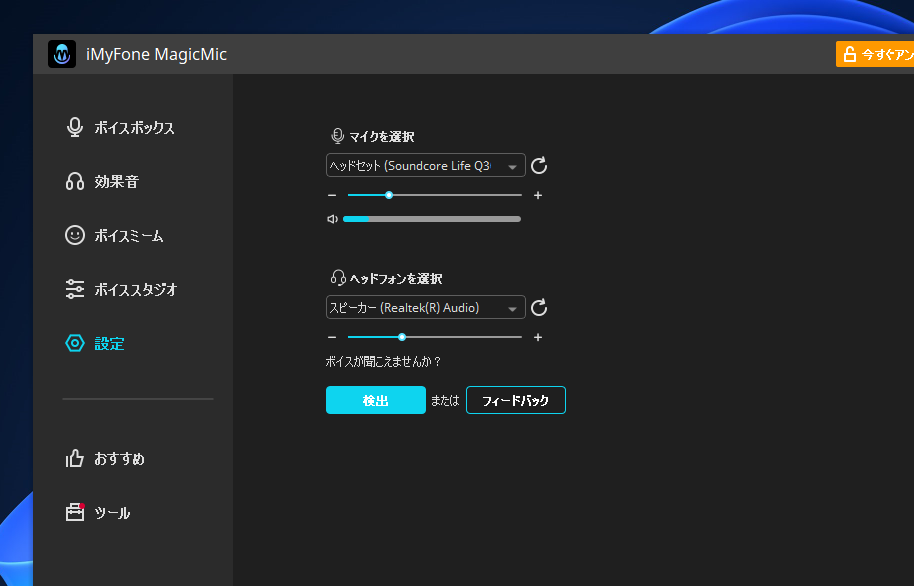
感想
以上、マイクに喋った音声をそのままリアルタイムでボイスチェンジャーできる有料ソフト「iMyFone MagicMic」についてでした。
ずっとボイスチェンジしていたら、自分の本当の声どんな感じだったっけ?となりました。めでたしめでたし。
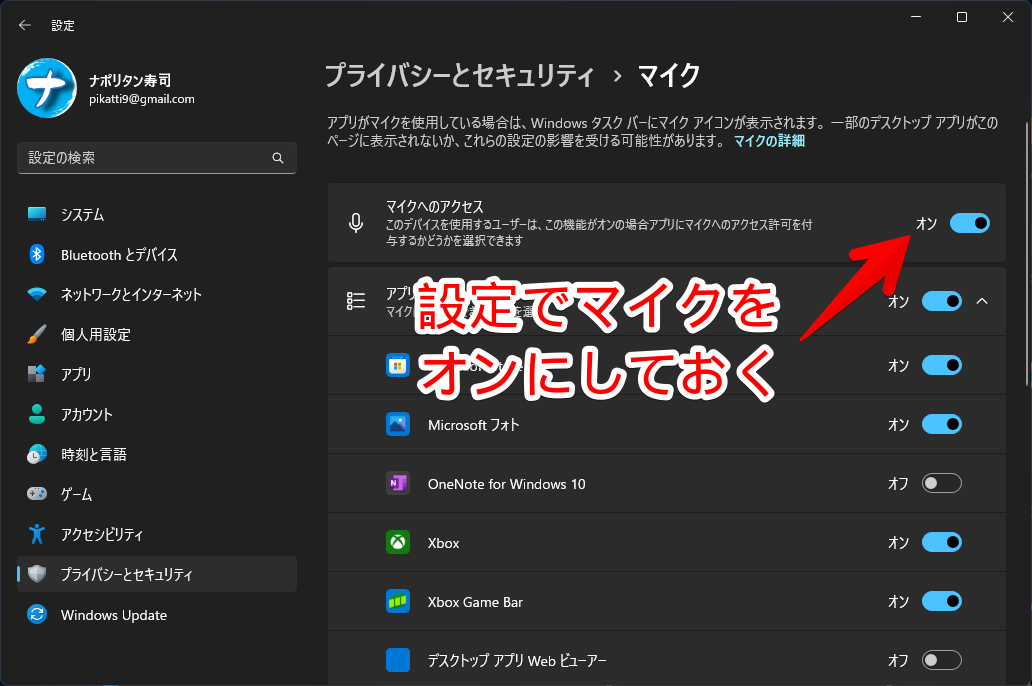
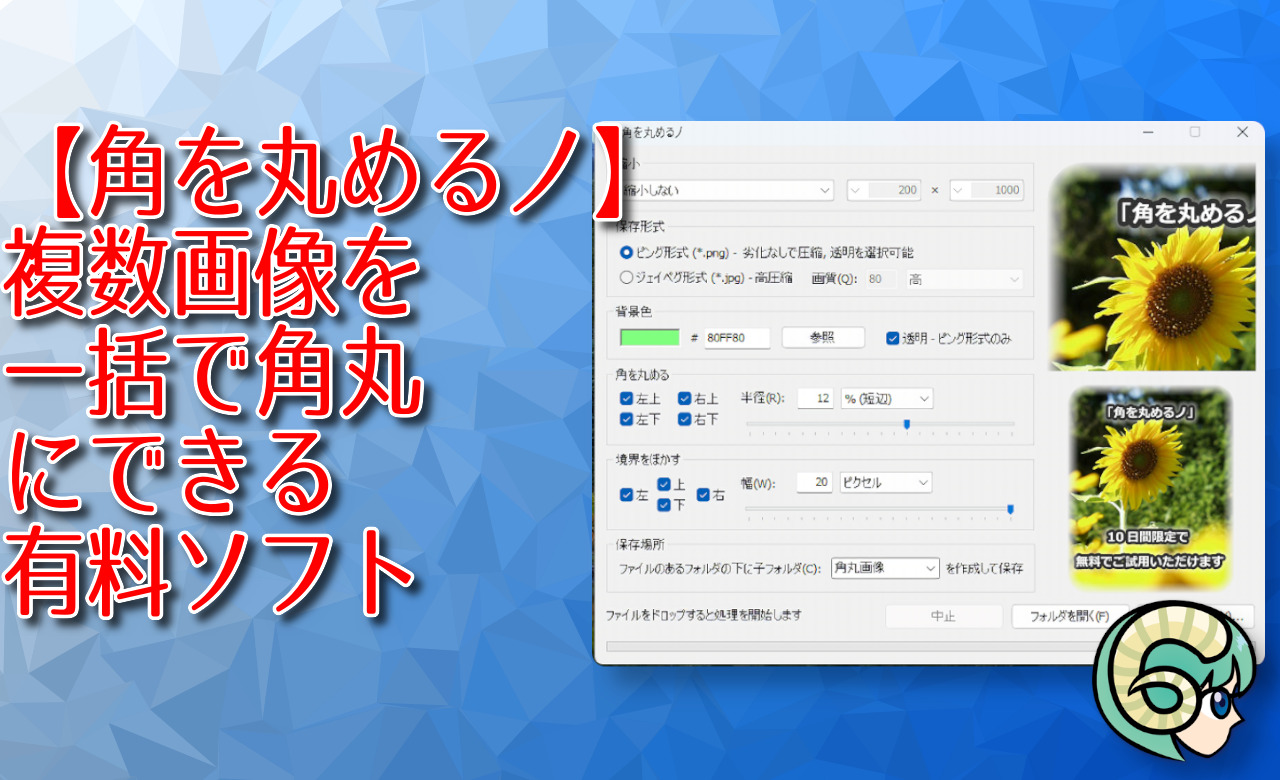
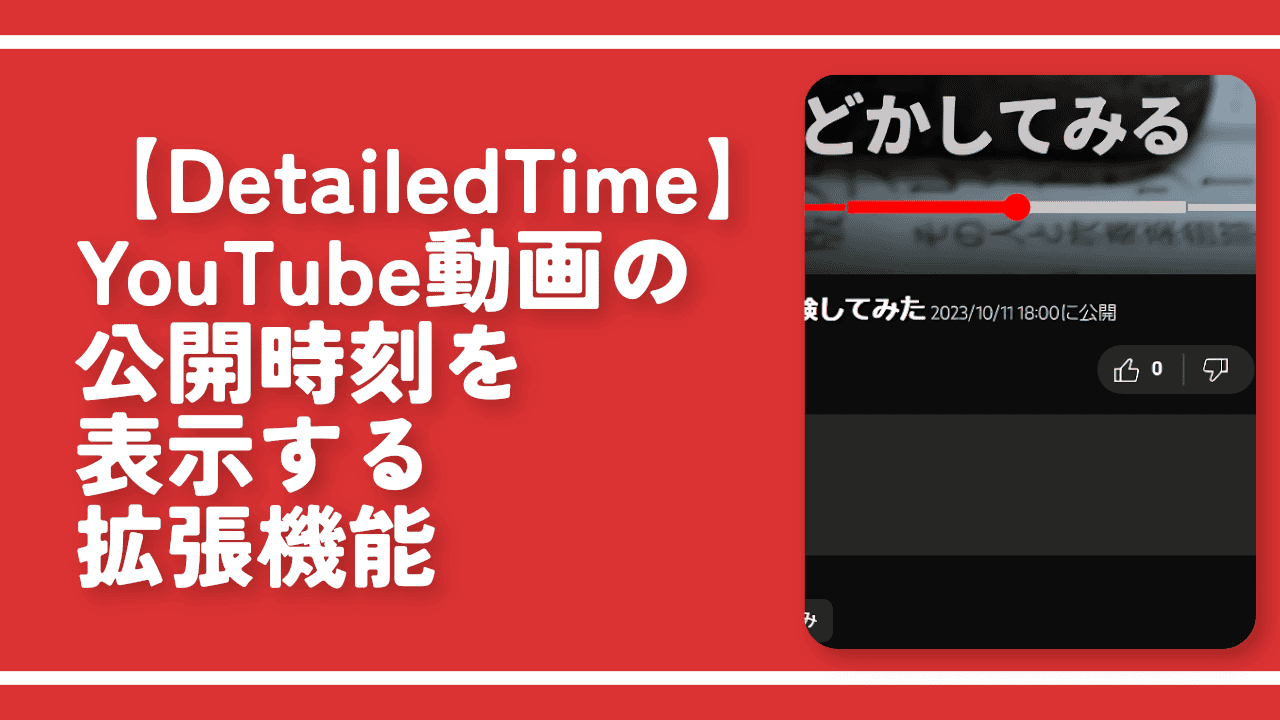

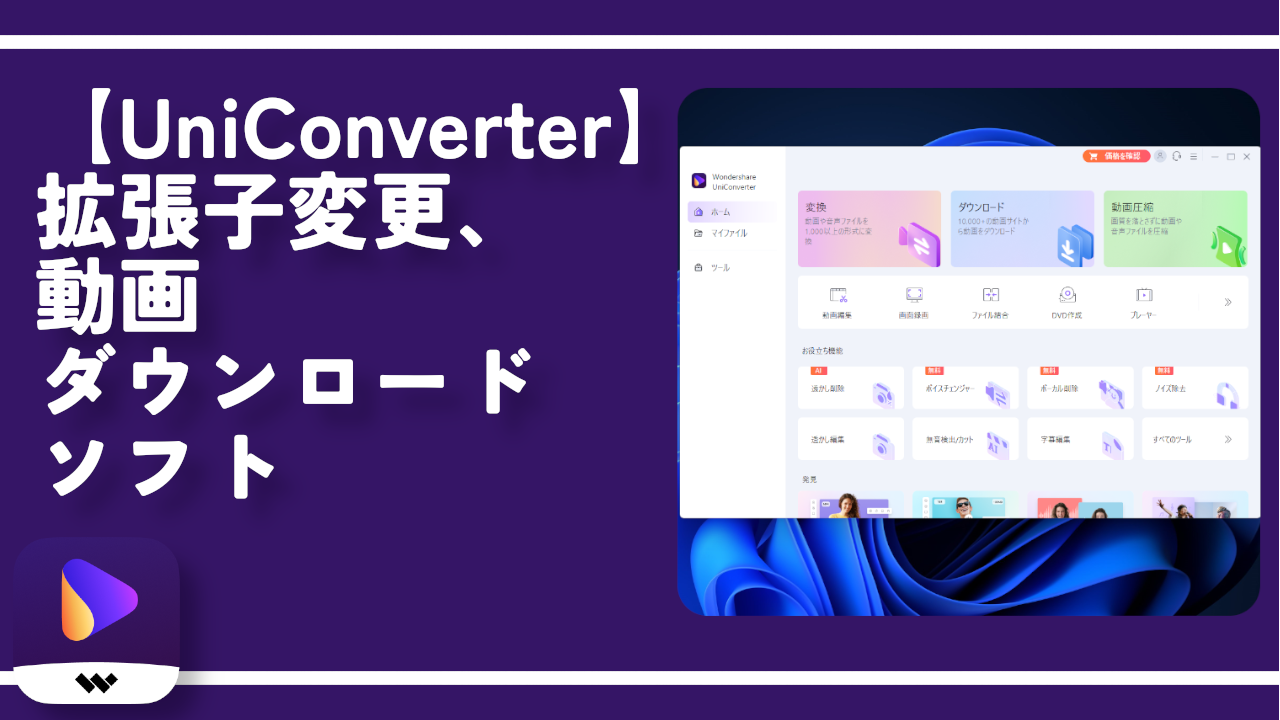
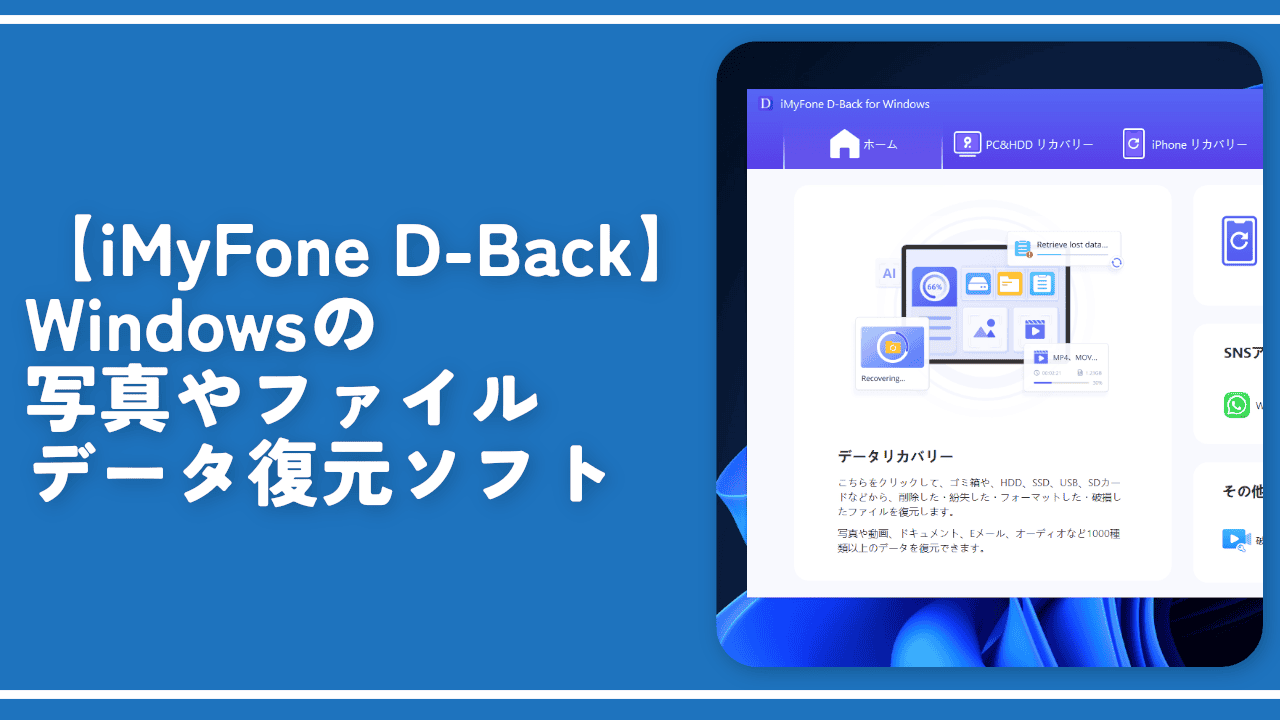
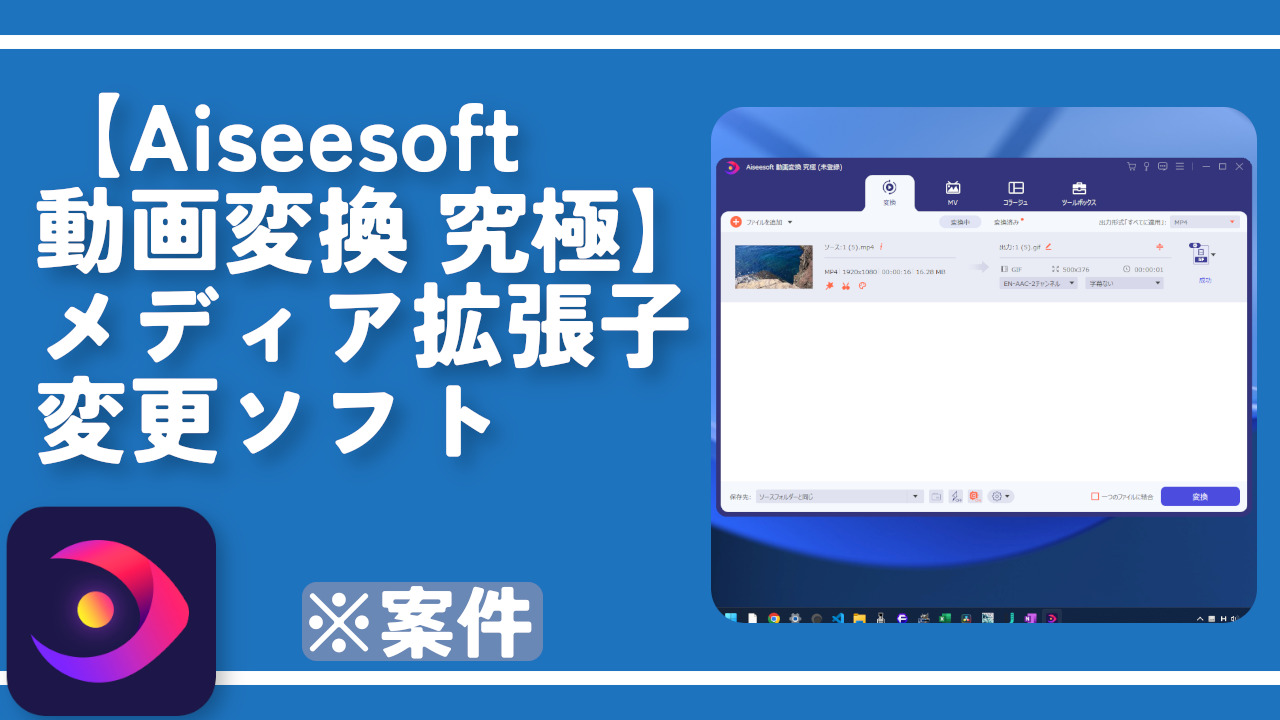
![【EaseUS Partition Master】HDDやSSDのパーティションを結合・分割できるソフトの使い方[PR]](https://www.naporitansushi.com/wp-content/uploads/2021/10/partition-master_03-300x219.png)
 【2024年】僕が買ったAmazon商品を貼る!ガジェット最高!
【2024年】僕が買ったAmazon商品を貼る!ガジェット最高!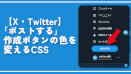 【X・Twitter】「ポストする」が水色から白とか黒に!戻すCSS
【X・Twitter】「ポストする」が水色から白とか黒に!戻すCSS カロリーメイトを綺麗に開けられるかもしれない方法
カロリーメイトを綺麗に開けられるかもしれない方法 【DPP4】サードパーティー製でレンズデータを認識する方法
【DPP4】サードパーティー製でレンズデータを認識する方法 【Clean-Spam-Link-Tweet】「bnc.lt」リンクなどのスパム消す拡張機能
【Clean-Spam-Link-Tweet】「bnc.lt」リンクなどのスパム消す拡張機能 【プライムビデオ】関連タイトルを複数行表示にするCSS
【プライムビデオ】関連タイトルを複数行表示にするCSS 【Google検索】快適な検索結果を得るための8つの方法
【Google検索】快適な検索結果を得るための8つの方法 【YouTube Studio】視聴回数、高評価率、コメントを非表示にするCSS
【YouTube Studio】視聴回数、高評価率、コメントを非表示にするCSS 【Condler】Amazonの検索結果に便利な項目を追加する拡張機能
【Condler】Amazonの検索結果に便利な項目を追加する拡張機能 ブログ記事を書く上で、極力使わないようにしている言葉
ブログ記事を書く上で、極力使わないようにしている言葉