【角丸君】画像をドラッグ&ドロップで角丸にするソフト

この記事では、画像をドラッグ&ドロップして、四隅を角丸にできるソフト「角丸君」について書きます。
任意の角丸具合を設定できます。
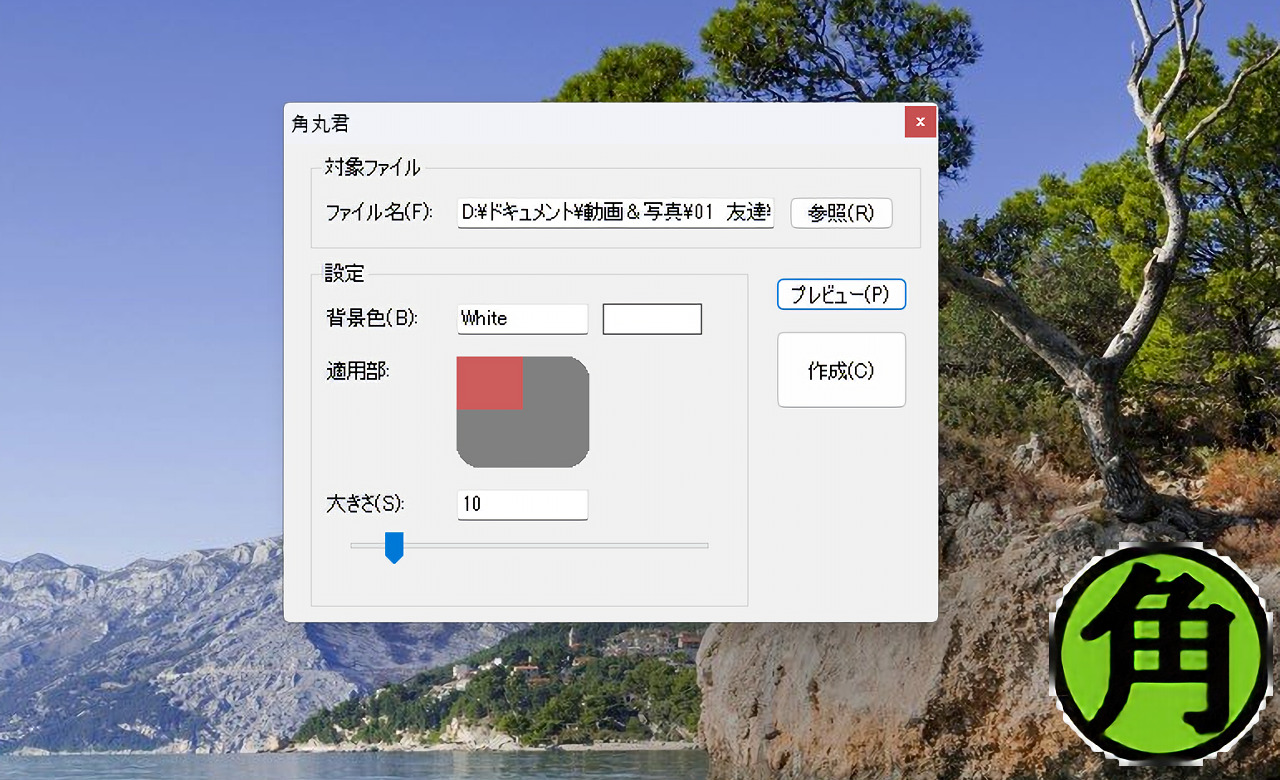
画像を角丸にするソフトです。角丸具合は、好きなように設定できます。適用部は変更でき、左上だけ角丸にして、他はデフォルトのまま…といったことが可能です。
角丸の外の背景色は、好きな色に変更できます。カラーパレットの中から選択するか、HTMLカラーコードで指定できます。デフォルトでは白になっています。
ただし、本ソフトは、透過非対応です。最低でも何かしらの色を指定する必要があります。背景を透過したい場合は、本ソフト以外を利用するといいかなと思います。
リアルタイムのプレビュー機能がない代わりに、ボタンクリックでのプレビュー確認機能が実装されています。保存する前に、完成画像を新しいウィンドウでチェックできます。
ドラッグ&ドロップで画像を登録でき、スライダーでサクッと任意の角丸具合を指定できます。出力拡張子は、JPEG、GIF、BMP、TIFF、PNGの中から選択できます。
「画像を角丸にしたい!透過できなくていいから、とにかくサクッと角丸にしたい!」という方におすすめです。インストール不要ですぐに利用できます。
かなり昔に更新が止まっていますが、Windows10、Windows11、どちらでも利用できます。
画像を角丸にできるサービス・ソフトについて、下記記事にて5つ紹介しています。気になった方は、参考にしてみてください。どのサービスも特徴があるので、自分に合うのを選択するといいかなと思います。
リリース元:Takeaky.com
記事執筆時のバージョン:1.0.0(2006年8月27日)
ダウンロード方法
以下のボタンからダウンロードできます。
「ダウンロードはこちら」をクリックします。
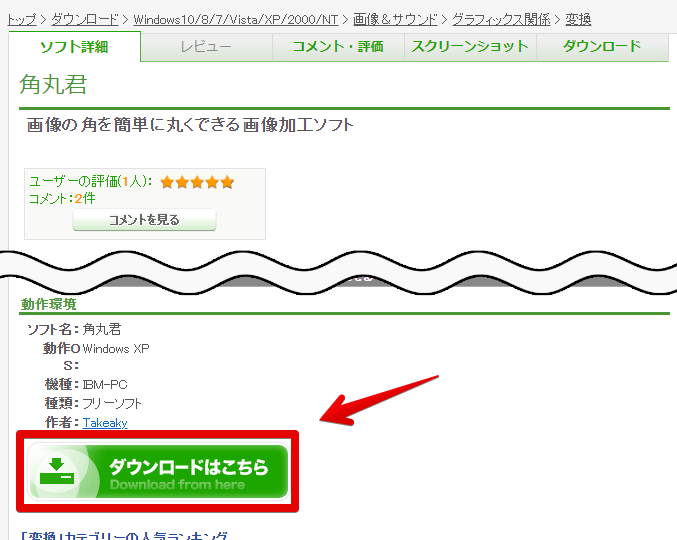
ダウンロードした圧縮ファイルを解凍します。展開したフォルダーを好きな場所に配置します。圧縮ファイルの方は、削除してOKです。
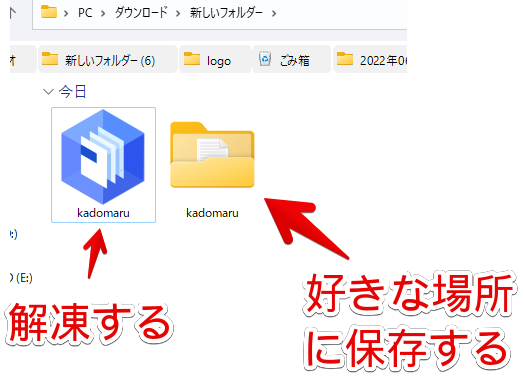
展開したフォルダー内にある「kadomaru」をダブルクリックで起動します。
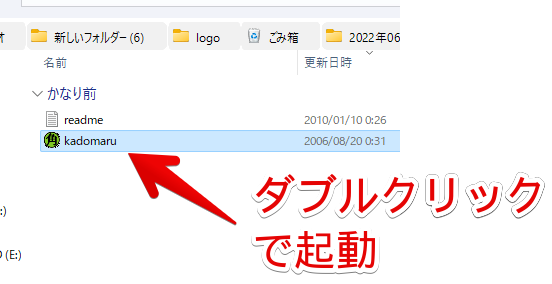
使い方
画像の登録(ドラッグ&ドロップ)
角丸にしたい画像を、本ソフトの「ファイル名」の部分に、ドラッグ&ドロップします。「参照」ボタンから、選択することも可能です。複数一気には処理できません。1枚ずつです。
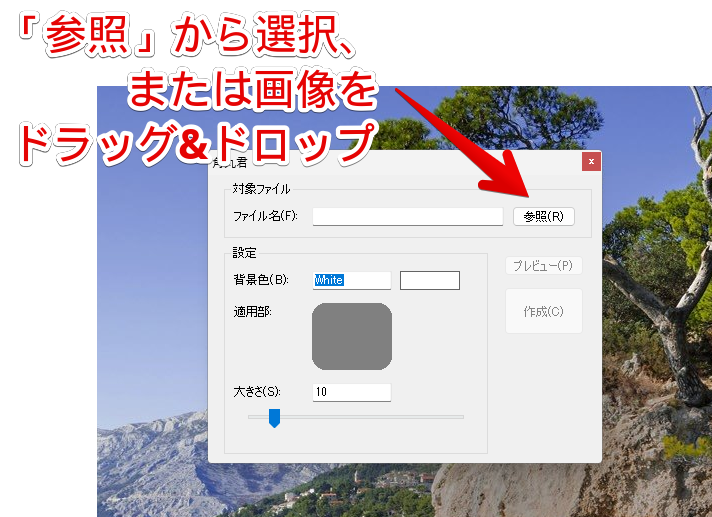
登録すると、ファイルのパスが、「ファイル名」に記述されます。
背景色の設定
「背景色」で、角丸の外の背景を設定できます。カラーパレット内から選択できます。
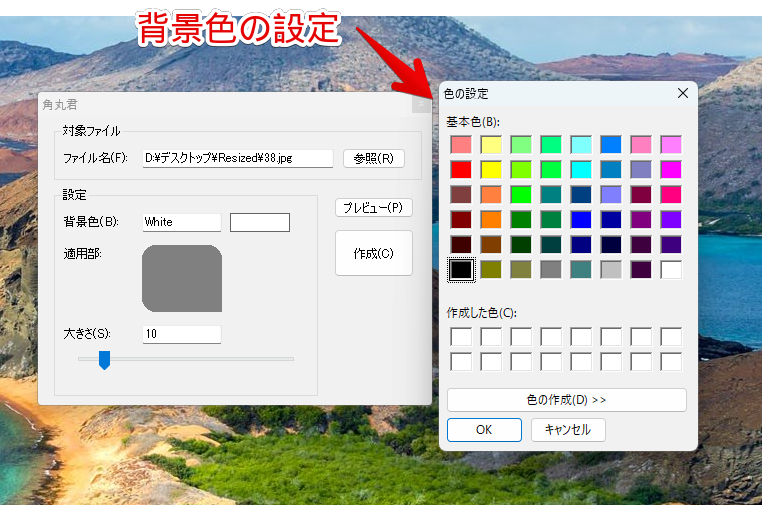
HTMLカラーコードでも指定できます。「#FF8000」といった感じです。
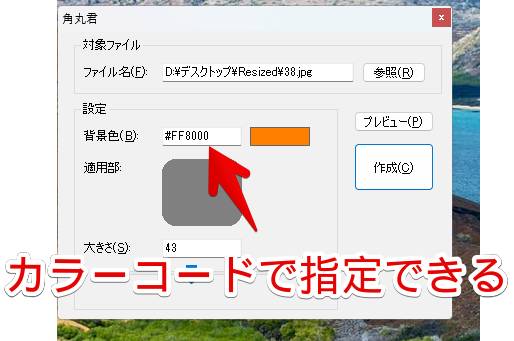
注意点ですが、本ソフトは透明には対応していません。必ず何かしらの色を指定する必要があります。「カラーコードの部分を、空白にすればいけるか!?」と思ったのですが、ダメでした。
適用部の変更
「適用部」で、どの四隅を角丸にするか設定できます。デフォルトでは、上下左右の四隅全てを角丸にします。
角丸にしたくない箇所を、マウスでクリックします。「適用部」のプレビューが四角になります。
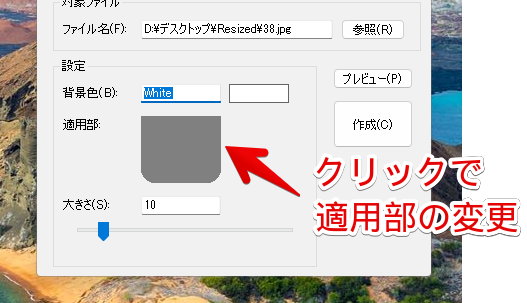
動画を貼っておきます。やっぱり角丸にしたい場合は、再度クリックします。
角丸具合の設定
「大きさ」で角丸具合を調整できます。数字を半角で入力するか、下にあるスライダーを動かします。右にいくほど、角丸にするという意味です。
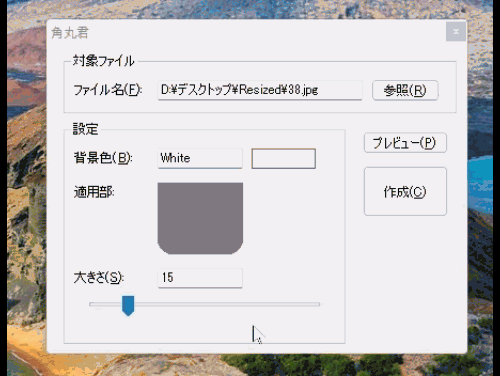
プレビュー
![]() で、画像のプレビューを確認できます。クリックすると、新しいウィンドウが表示されて、保存後の画像をチェックできます。本ソフトは、リアルタイムの確認ができません。その代わりに、ボタンクリックによるプレビュー機能が実装されています。
で、画像のプレビューを確認できます。クリックすると、新しいウィンドウが表示されて、保存後の画像をチェックできます。本ソフトは、リアルタイムの確認ができません。その代わりに、ボタンクリックによるプレビュー機能が実装されています。
どのくらいの角丸になっているのか、どんな背景になっているのか気になる方は、保存する前に、一度プレビューでチェックするといいと思います。
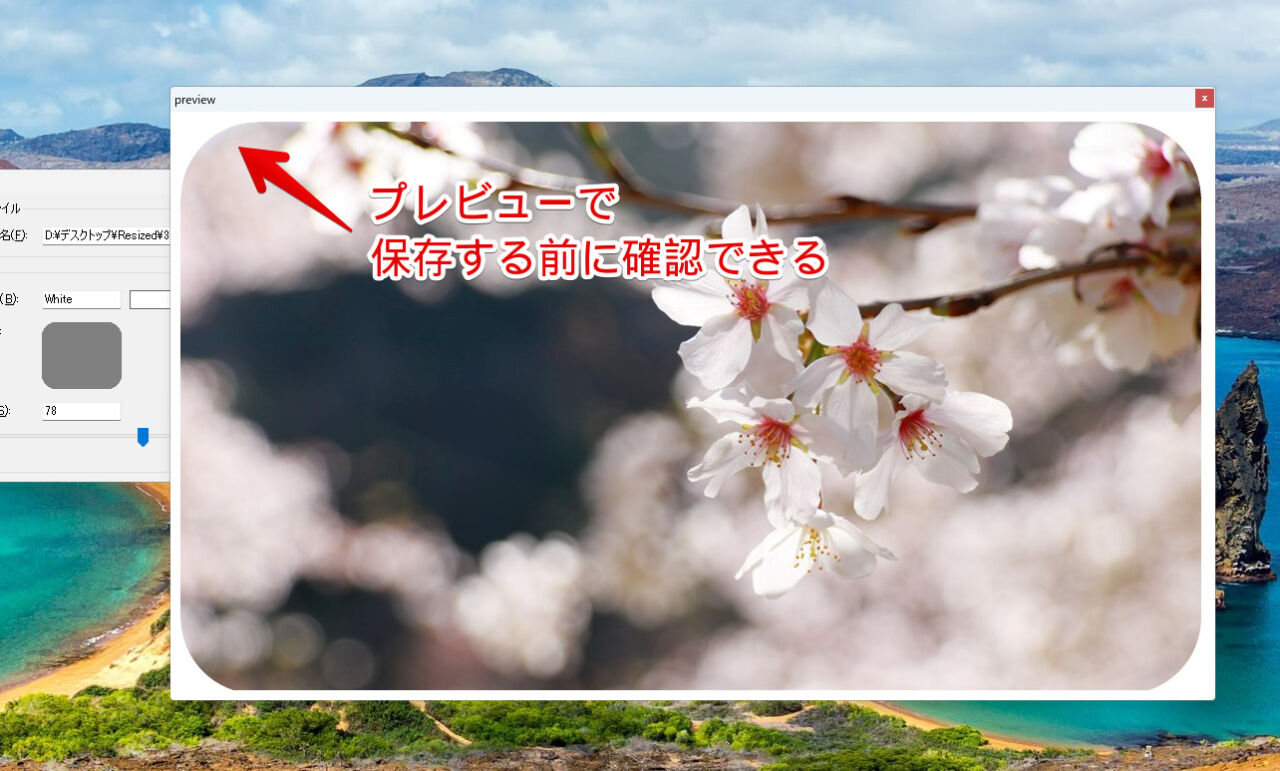
画像の保存
![]() で、画像を保存できます。
で、画像を保存できます。
出力拡張子は、JPEG、GIF、BMP、TIFF、PNGの5つから選択できます。PNGは、透過情報を保持できる拡張子ですが、元々本ソフトでは、透過を指定できないので、PNGにしたところで、透明になりません。
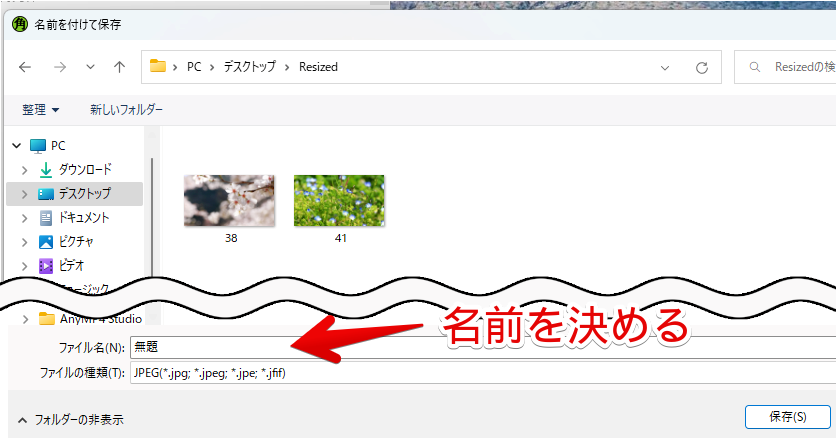
指定した場所に、加工後の写真が保存されます。任意の角丸画像の完成です。背景は透過できないので、画像自体は四角です。
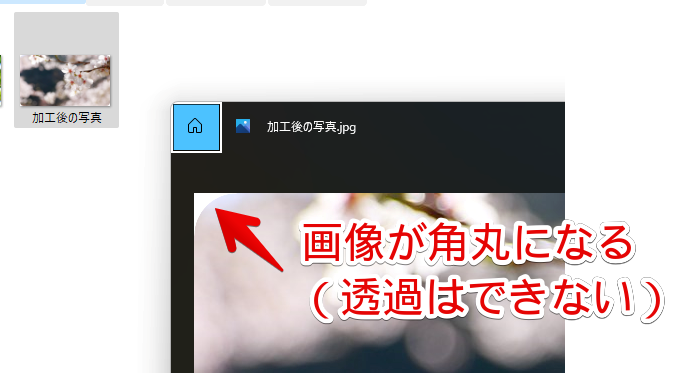
感想
以上、画像をドラッグ&ドロップで、任意の角丸にできるソフト「角丸君」についてでした。
画像を角丸にする系のソフト・ツールは、色々あるので、自分に合ったのを探すといいかなと思います。

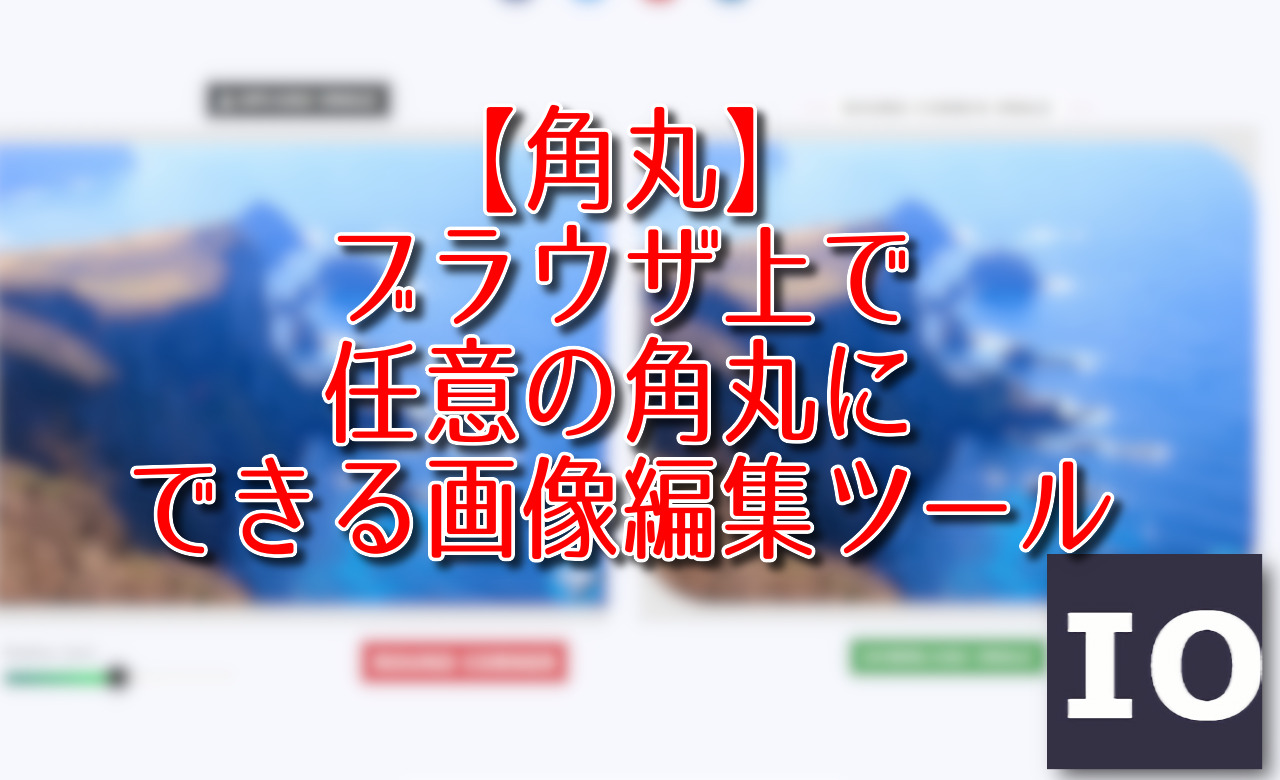
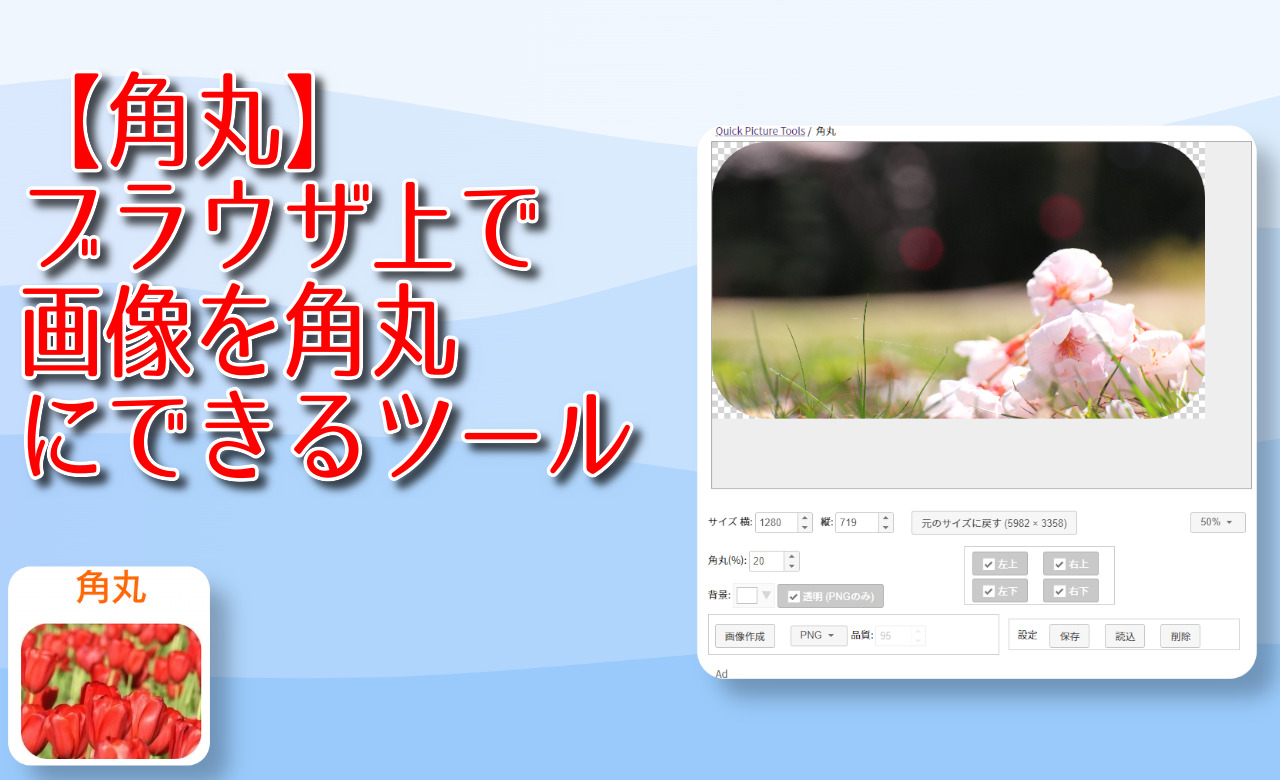


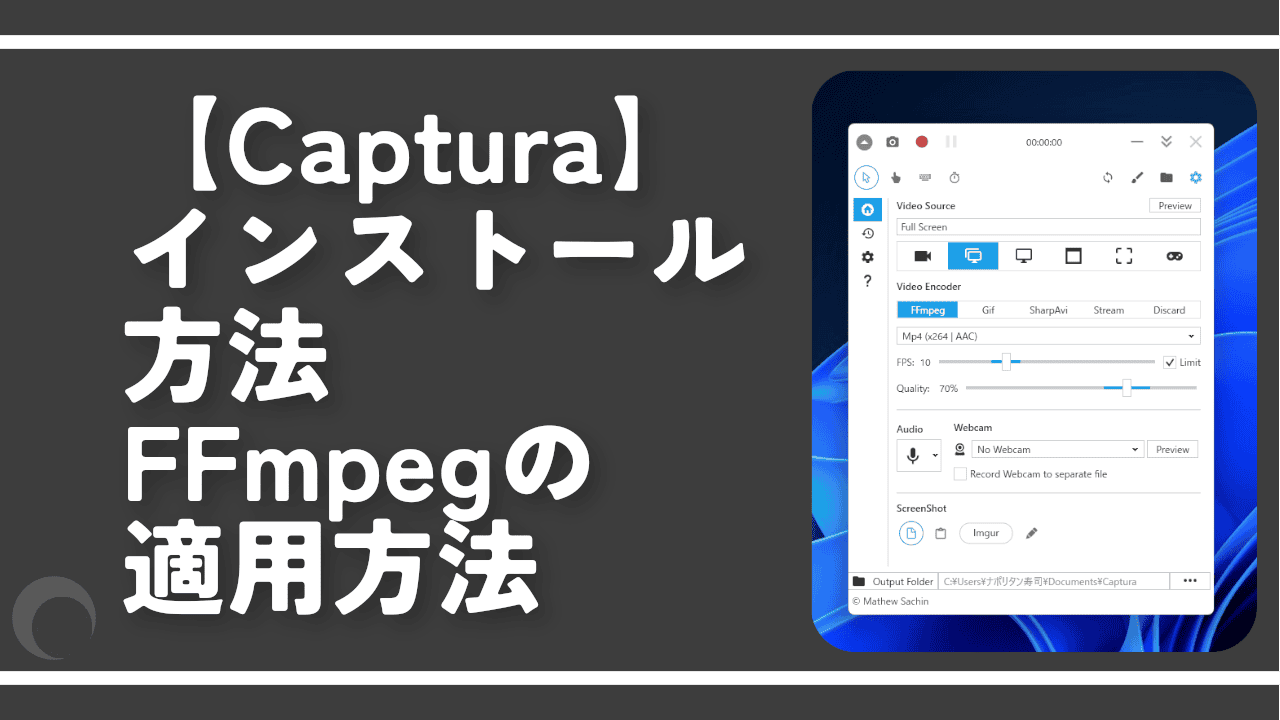
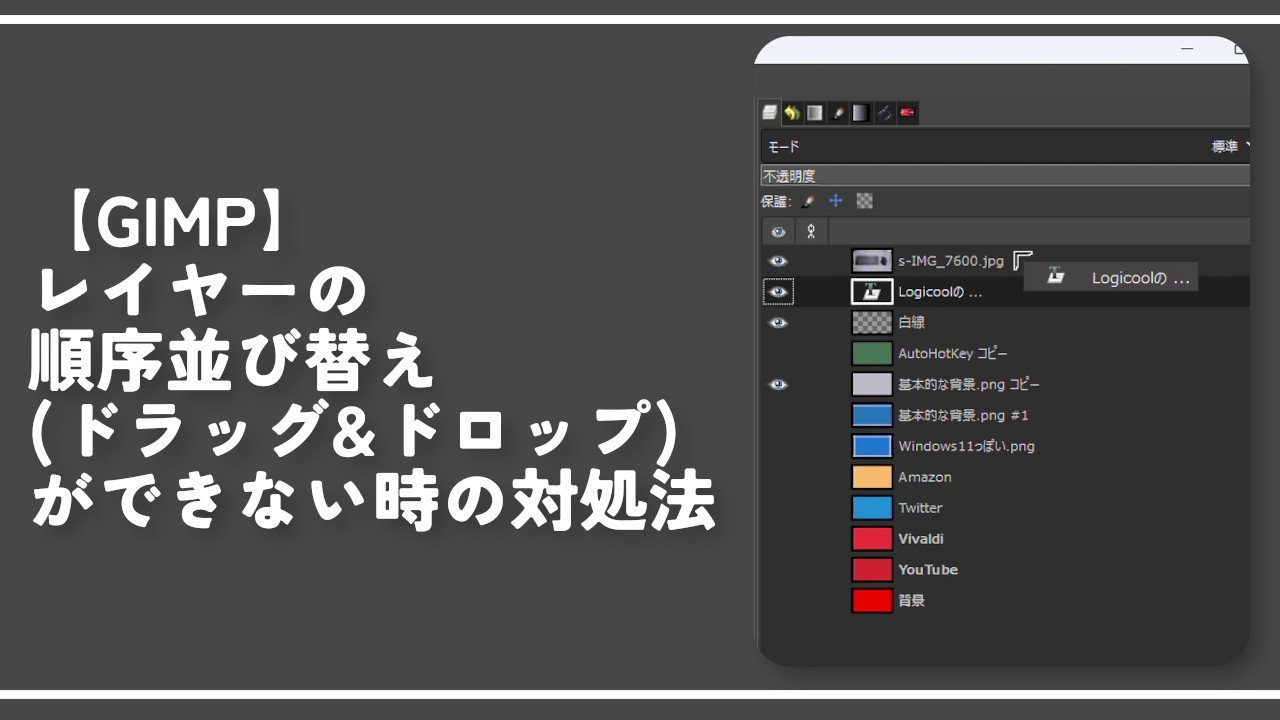
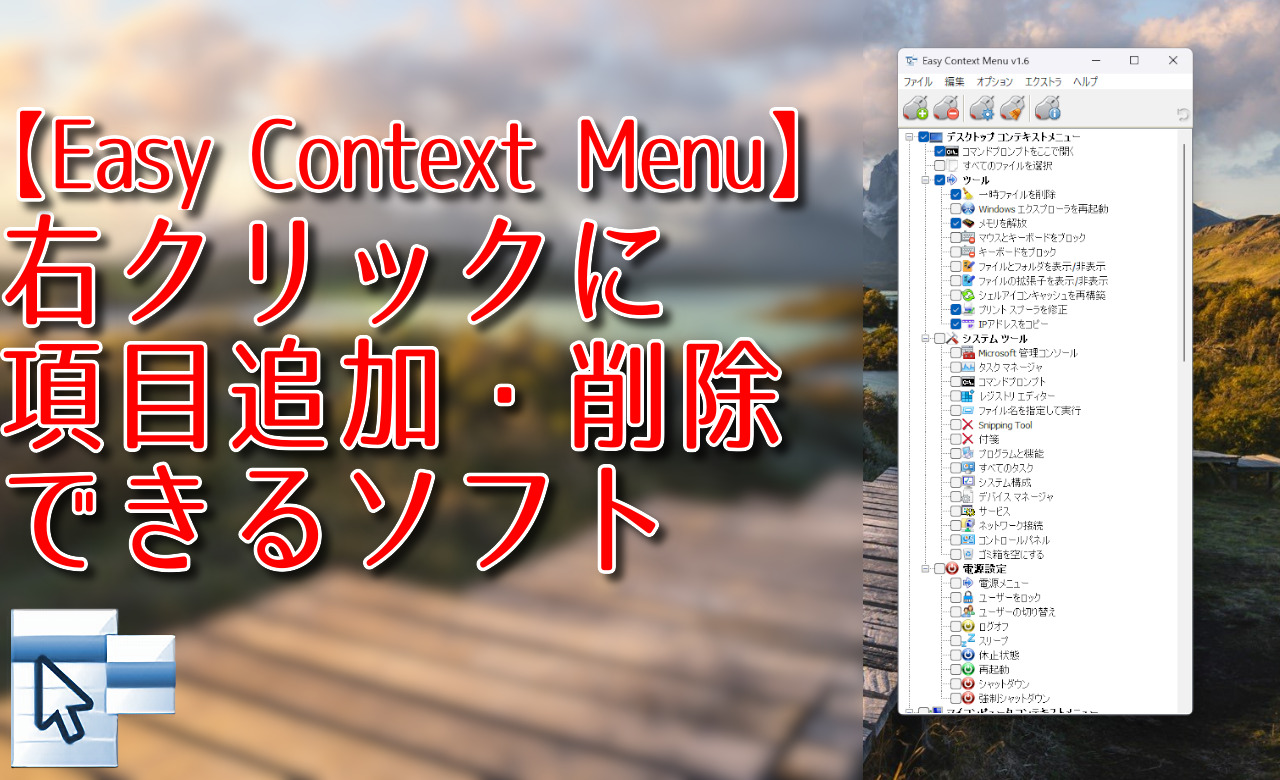
 【2025年】僕が買ったAmazon商品を貼る!今年も買うぞ!
【2025年】僕が買ったAmazon商品を貼る!今年も買うぞ! 【Amazon】配送料(送料)の文字を大きく目立たせるCSS
【Amazon】配送料(送料)の文字を大きく目立たせるCSS 【TVer】嫌いな特定の番組を非表示にするCSS。邪魔なのは消そうぜ!
【TVer】嫌いな特定の番組を非表示にするCSS。邪魔なのは消そうぜ! PixelからXiaomi 15 Ultraに移行して良かった点・悪かった点
PixelからXiaomi 15 Ultraに移行して良かった点・悪かった点 【DPP4】サードパーティー製でレンズデータを認識する方法
【DPP4】サードパーティー製でレンズデータを認識する方法 【Clean-Spam-Link-Tweet】「bnc.lt」リンクなどのスパム消す拡張機能
【Clean-Spam-Link-Tweet】「bnc.lt」リンクなどのスパム消す拡張機能 【プライムビデオ】関連タイトルを複数行表示にするCSS
【プライムビデオ】関連タイトルを複数行表示にするCSS 【Google検索】快適な検索結果を得るための8つの方法
【Google検索】快適な検索結果を得るための8つの方法 【YouTube Studio】視聴回数、高評価率、コメントを非表示にするCSS
【YouTube Studio】視聴回数、高評価率、コメントを非表示にするCSS 【Condler】Amazonの検索結果に便利な項目を追加する拡張機能
【Condler】Amazonの検索結果に便利な項目を追加する拡張機能 これまでの人生で恥ずかしかったこと・失敗したことを書いてストレス発散だ!
これまでの人生で恥ずかしかったこと・失敗したことを書いてストレス発散だ! 【2025年】当サイトが歩んだ日記の記録
【2025年】当サイトが歩んだ日記の記録