【Notta】ZOOM会議や動画・音声を自動で文字起こしするソフト
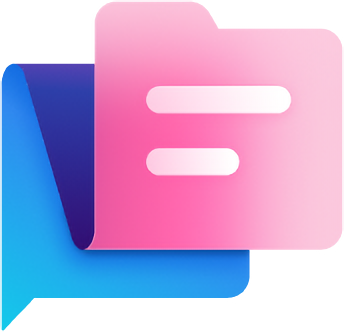
この記事では、104言語に対応している喋った音声を、発信者別に文字起こししてくれる有料のウェブサービス「Notta」について書きます。
YouTube、ローカル内の動画・音声ファイルなどを読み込めます。
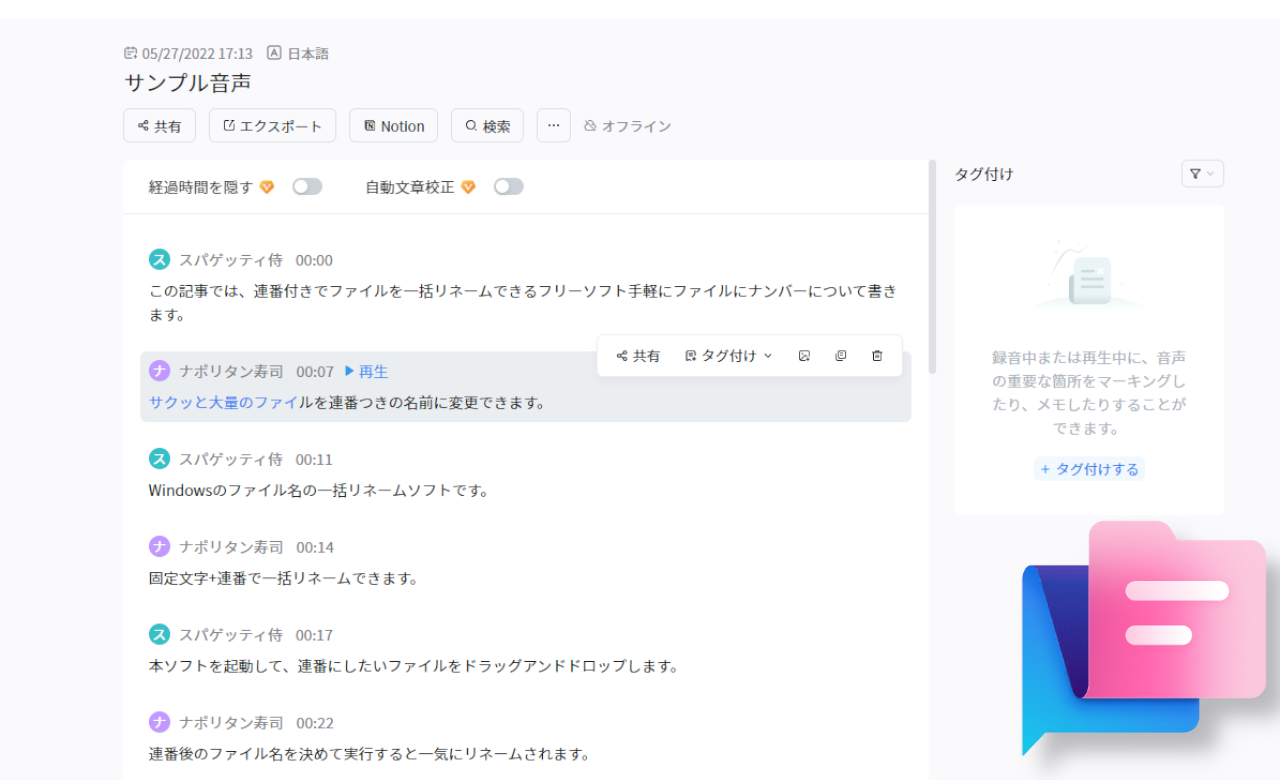
人の声を、AIの技術で文字起こしする有料のウェブサービスです。104言語に対応していて、ソフトをインストールすることなく、ブラウザ上で利用できます。サイトにアクセスして、文字起こしするファイルを選択すると、瞬時に文字起こしが開始されます。
録音しつつ、リアルタイムの文字起こしが可能です。ローカル内の動画・音声ファイル、YouTube動画、WEB会議(ZOOM、Google Meet、Microsoft Teams)から、文字起こしできます。
精度が良い印象を受けました。「Windows」、「YouTube」などのローマ字も、そのまま文字起こしします。漢字に自動変換するので、文字起こししたけど、ひらがなばかりで読みにくい…といったことがありませんでした。まるで、キータイピングしたかのような完成度でした。
動画・音声ファイルは、WAV、MP3、AVI、FLV、MP4、MOV、WMVなどに対応しています。
ファイルごとにセーブされて、いつでも前回のファイルにアクセスできます。発信者A、発信者Bといったように、発信者ごとで分かれています。それぞれ発信した時間も表示されます。SNSのトーク画面のようなレイアウトになっています。
ブラウザ上で動作するので、PCやスマホなど、デバイスを問わずアクセスできます。同じアカウントでログインすれば、いつでもどこでも文字起こしの内容をチェックできます。
文字に対して、タグ付け(重要、ToDo、課題)、画像の挿入、共有リンクのコピーなどできます。検索機能もあります。
文字起こししたファイルは、テキストファイル(TXT、DOCX、SRT、PDF)や音声ファイルでエクスポートできます。
日本語に対応していて、デザインも見やすいので、初心者でも利用できます。本サービスは、ウェブ版だけでなく、アプリ版(iOS、Android)、Chrome拡張機能版が用意されています。
「動画や音声ファイルの声を、文字に書き起こしてほしい!リスニングして、キーボードカタカタ言わせるのがめんどくさい!いつでも見返せれるようにプロジェクトごとで管理したい!」という方におすすめです。
無料プランと有料プランがあり、無料版だと、3分のリアルタイム文字起こし機能しか利用できません。無料版と有料版の詳しい違い・料金については、こちらの公式サイトを参考にしてみてください。
プランが用意されており、プランによって使える機能や文字起こし時間に差があります。買い切り版ではなく、月額、または年額契約のサブスクとなっています。
本記事は、依頼されたものです。報酬、あるいはソフトのライセンスをいただいています。
当サイトの「ソフトレビュー」カテゴリーにある記事は、全て依頼された案件記事です。
アクセス方法
ウェブサイト版は、以下のボタンからアクセスできます。
iOS版(iPhone版)のスマホアプリを利用したい場合は、こちらから入手できます。Androidの場合は、こちらから入手できます。
Chrome拡張機能版は、Chromeウェブストアからインストールできます。本記事では、ウェブサイト版(PC)を使ってみます。
使い方
アカウントの新規登録
本サービスを利用するには、専用のアカウントを作成する必要があります。文字起こししたファイルをクラウド上で管理するためです。
サイトにアクセスして、「無料新規登録」をクリックします。
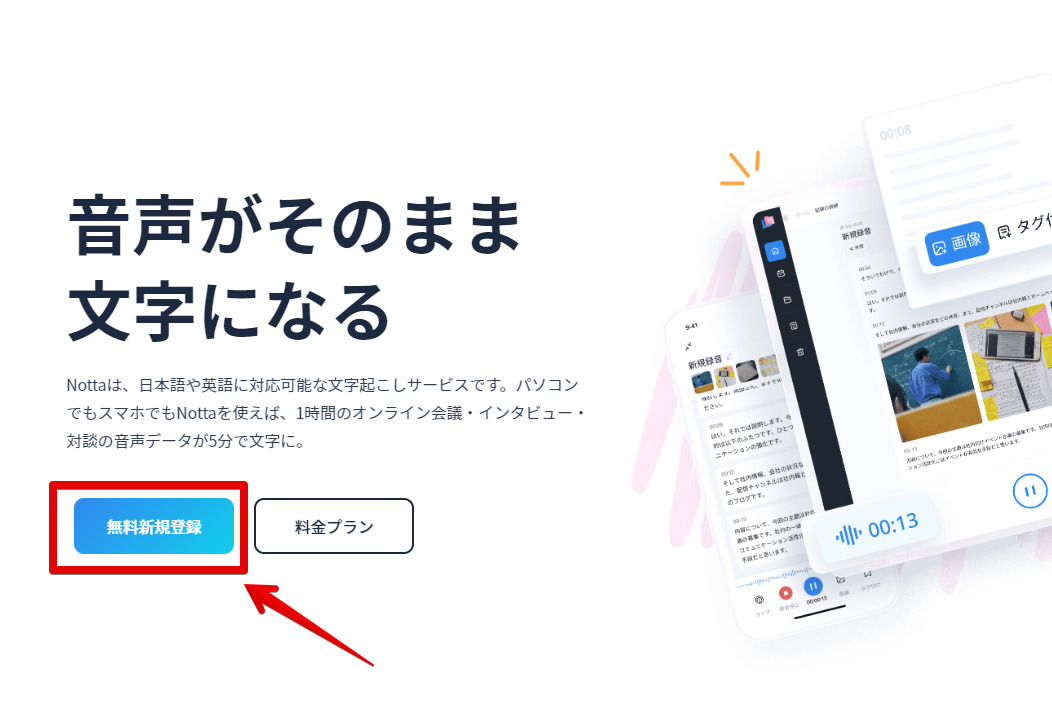
メールアドレスを入力するか、外部サービスでアカウントを作成します。
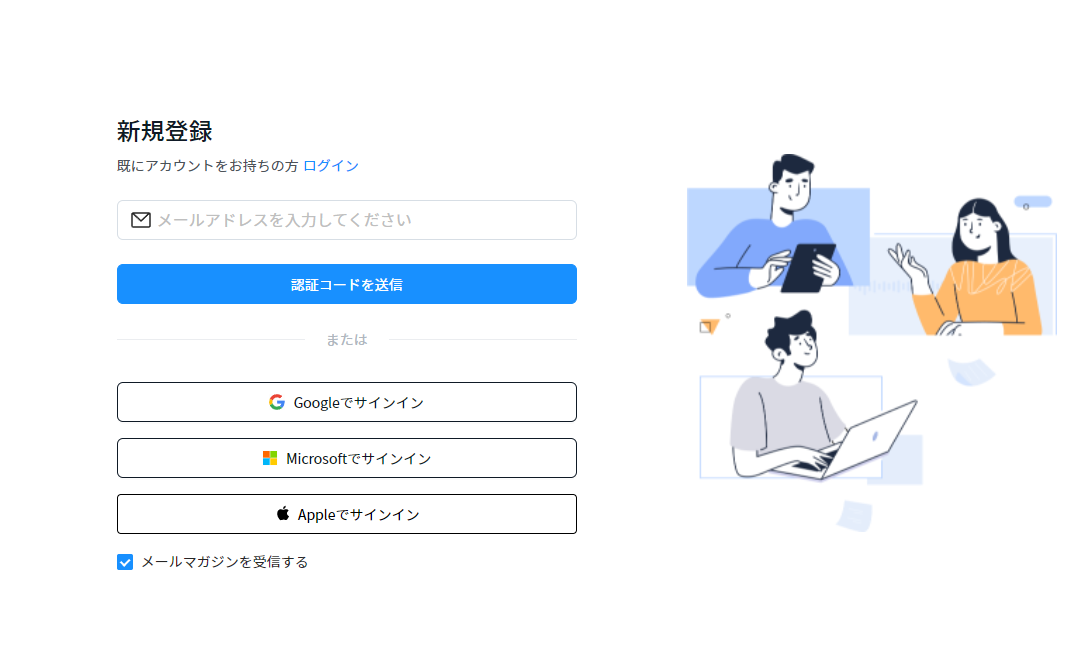
メールアドレスの場合、登録したアドレスに認証番号が届きます。番号を入力して、パスワードを設定します。利用規約にチェックして、「新規登録」をクリックします。
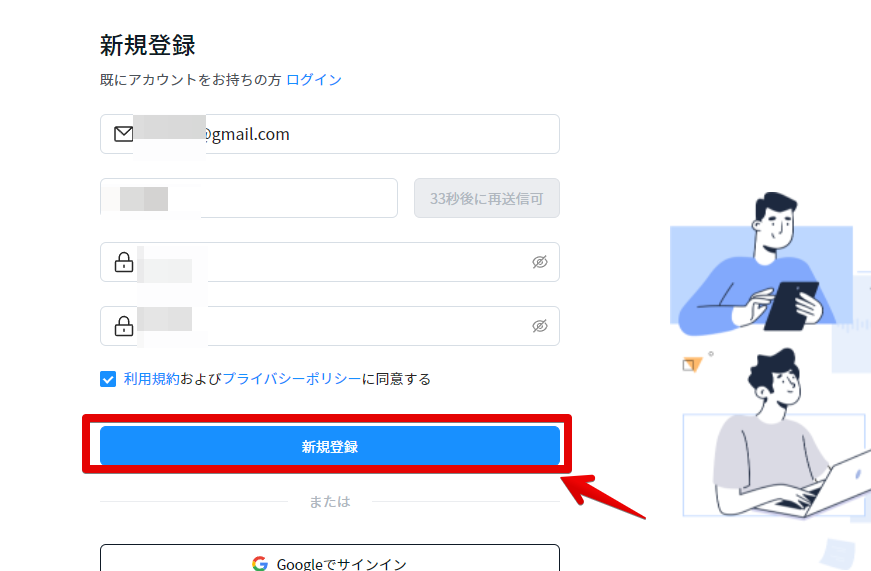
最初、いくつかのアンケートに答える画面が表示されます。めんどくさい場合は、右上の「スキップ」をクリックします。
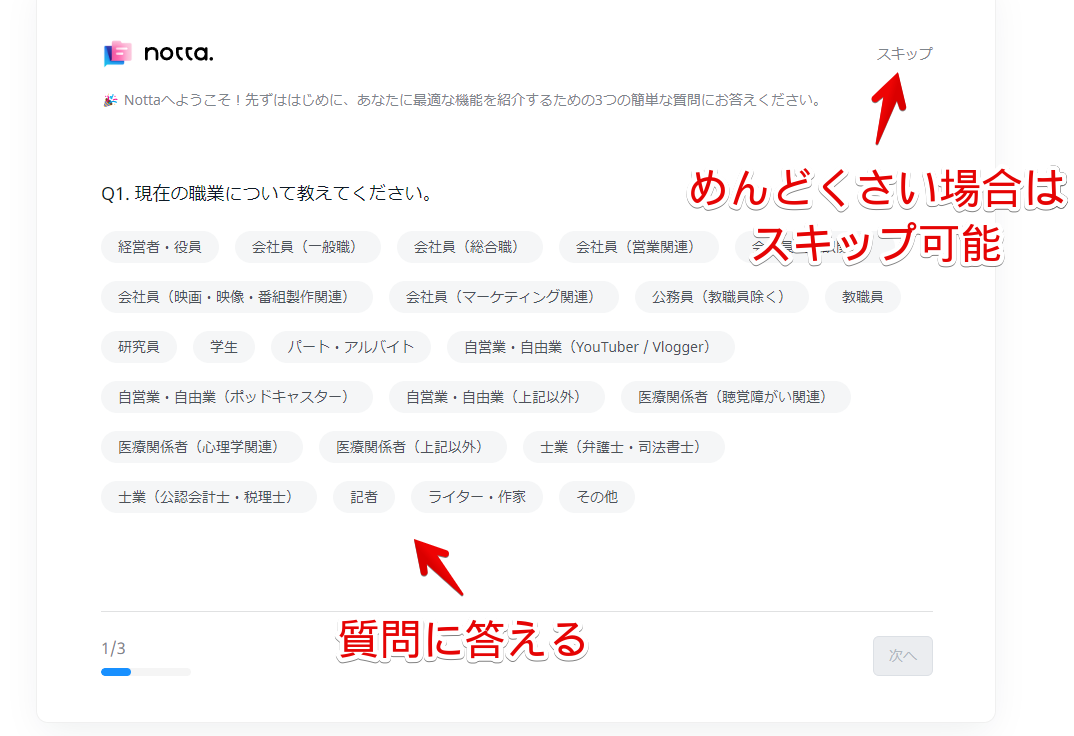
メイン画面が表示されます。
初回アクセス時は、Googleカレンダーと連携するか聞かれます。連携することで、カレンダーの予定をリアルタイムで文字起こししたり、Web会議の内容を文字起こしできるようです。今回は、使わないので、「×」を押します。
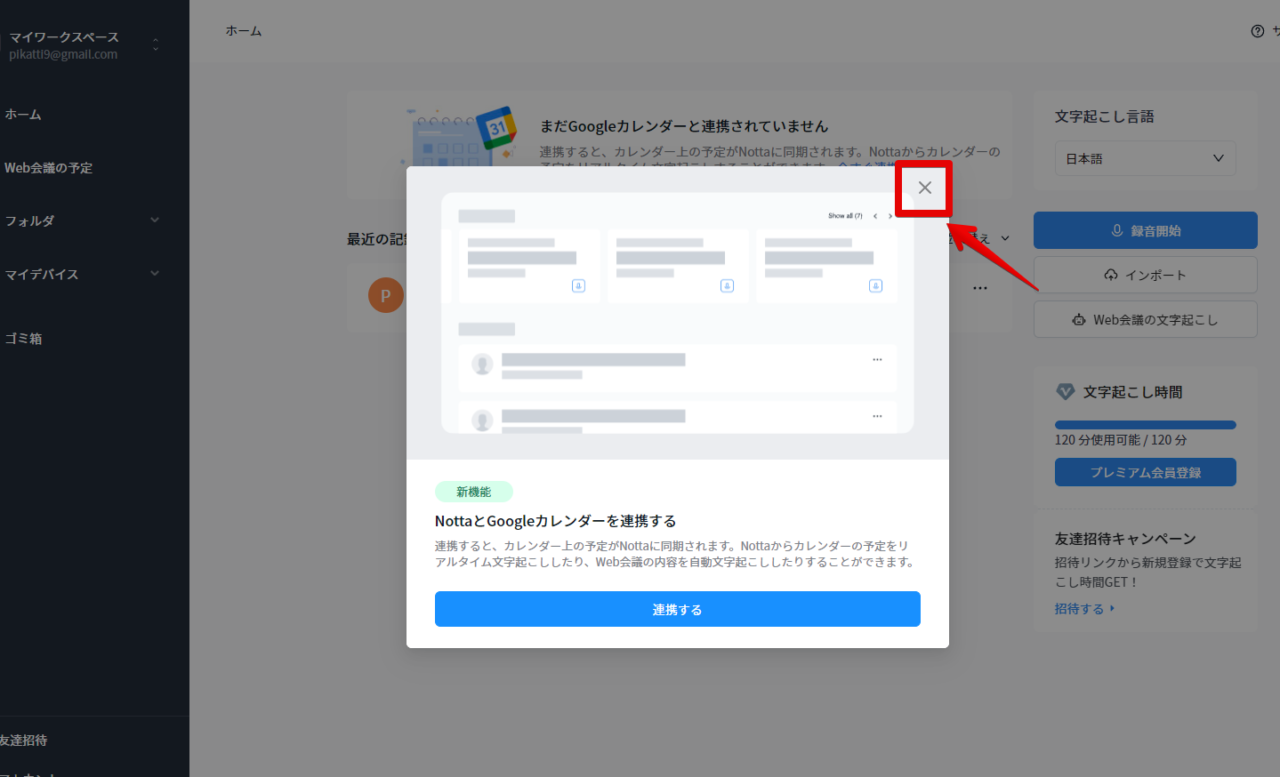
右側サイドバーのボタンから、文字起こし機能にアクセスできます。
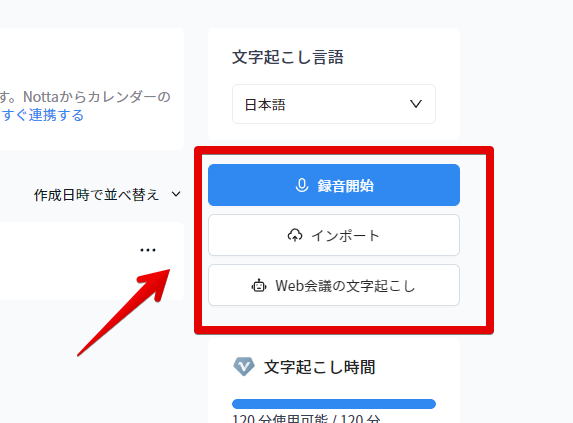
言語を指定します。デフォルトでは、日本になっています。日本のテキストを聞いて、日本語に文字起こしするという意味です。他には、以下のような言語が用意されています。全部で104言語あります。
- デンマーク語
- ドイツ語
- ギリシア語
- 英語
- スペイン語
- フィンランド語
- フランス語
- インドネシア語
- アイスランド語
- イタリア語
- 日本語
- 中国語
- 韓国語
- オランダ語
- ポーランド語
無料版だと、録音できる時間が3分までという制限があります。また、インポートやWEB会議の文字起こしは利用できません。有料プランのみです。
| 録音開始 | Notta上で録音しつつ、リアルタイムに文字起こし(無料版だと3分まで) |
| インポート | ローカル内の動画・音声ファイル、またはネット上にあるYouTube動画から文字起こし |
| Web会議の文字起こし | Zoom、Google Meet、Microsoft Teams |
リアルタイムで文字起こし
Notta上で録音しつつ、リアルタイムで文字起こしできる機能です。「録音開始」をクリックすると、ページが開きます。ページ下部の再生ボタンで録音を開始します。開始中、マイクに向かって喋ります。
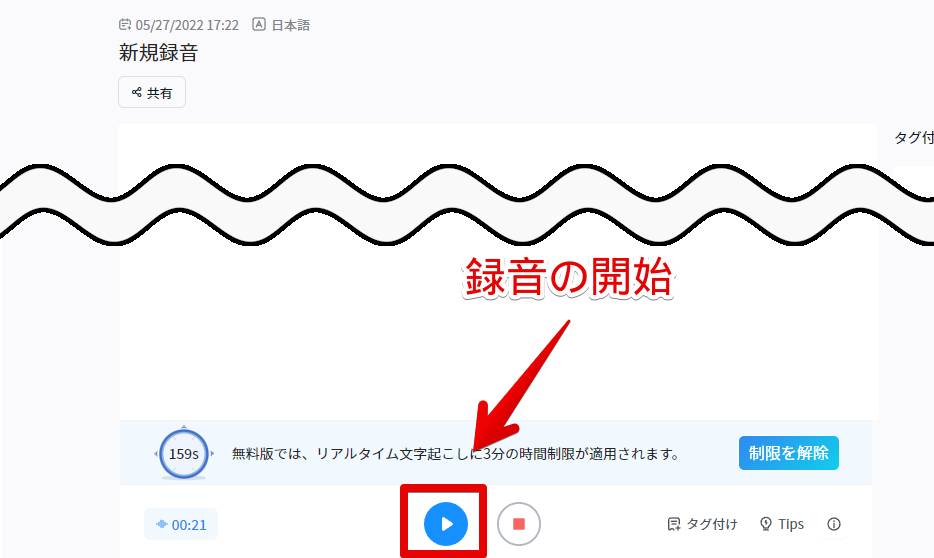
「マイクへのアクセス権限がありません」とポップアップが表示されるかもしれません。この場合、色々原因は考えられるのですが、いくつか僕が思いつく原因を書いておきます。
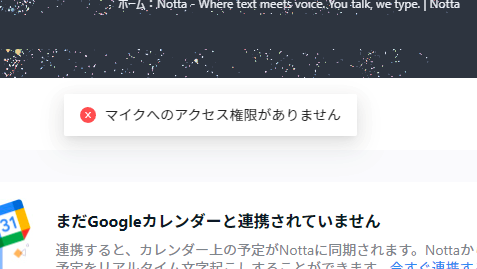
- マイクが使えるイヤホン・ヘッドフォンか
- Windowsの設定から、マイクのアクセス許可をオンにしているか
- ブラウザの設定で、Nottaサイトのマイクアクセスを許可しているか
Windows11の場合、設定→プライバシーとセキュリティ→マイクからオンオフできます。オフになっている場合は、オンにします。
全体をオンにしても、ブラウザをオフにしていたら意味がないので、使っているブラウザもオンになっているか確認します。リストにない場合は、全体をオンにします。
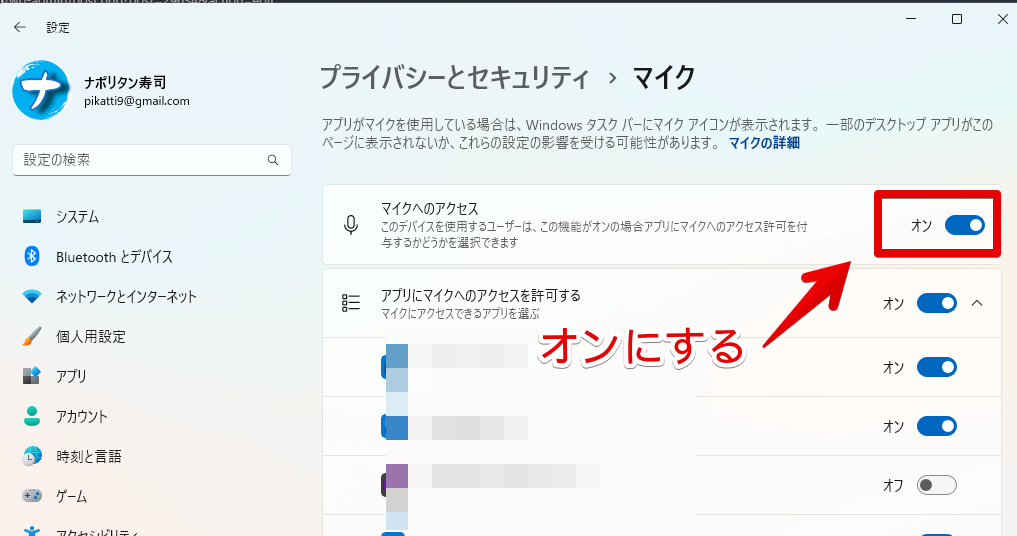
ブラウザ側で、Nottaのマイク許可をブロックしていたら使えません。
Nottaサイト上のアドレスバー横にある鍵マーク→マイクがオンになっているか確認します。「マイク」項目がない場合は、ポップアップの一番下の「サイトの設定」をクリックして、「マイク」をオンにします。
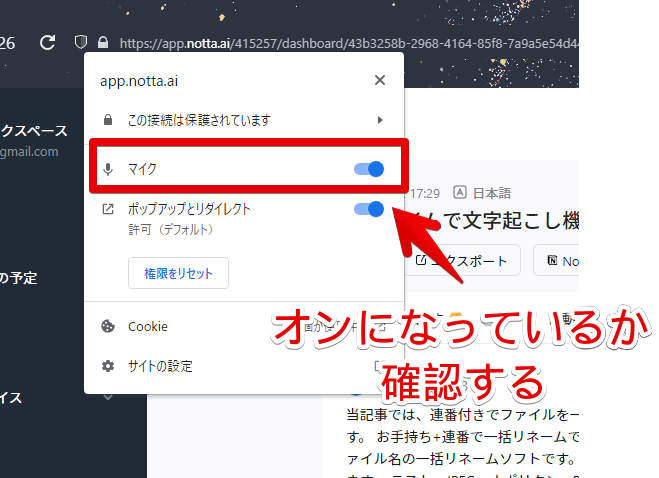
実際に使ってみた動画を貼っておきます。「VOICEVOX」を使って喋らせた音声を、Nottaに聞かせてみました。
いい感じに、音声をテキスト化してくれます。文字起こしした中身は、内容と発信者の編集、タグや画像を挿入できます。詳しくは、こちらを参考にしてみてください。
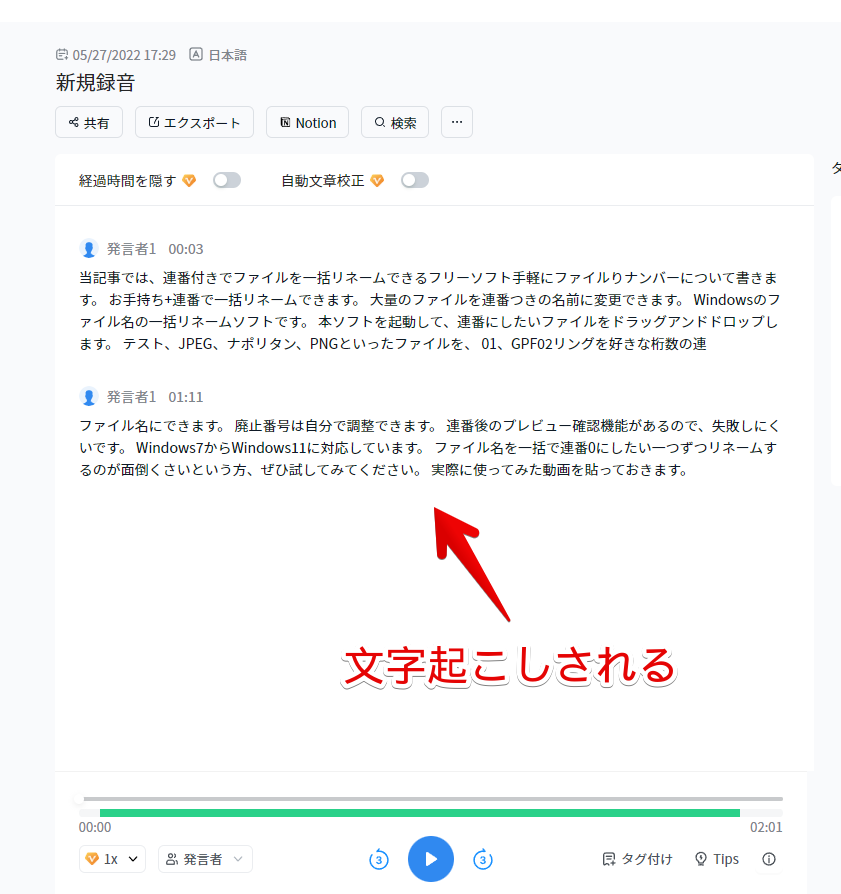
文字起こししたファイルは、それぞれ個別に保存されます。音声Aの文字起こし、音声Bの文字起こし…といったように、複数管理できます。
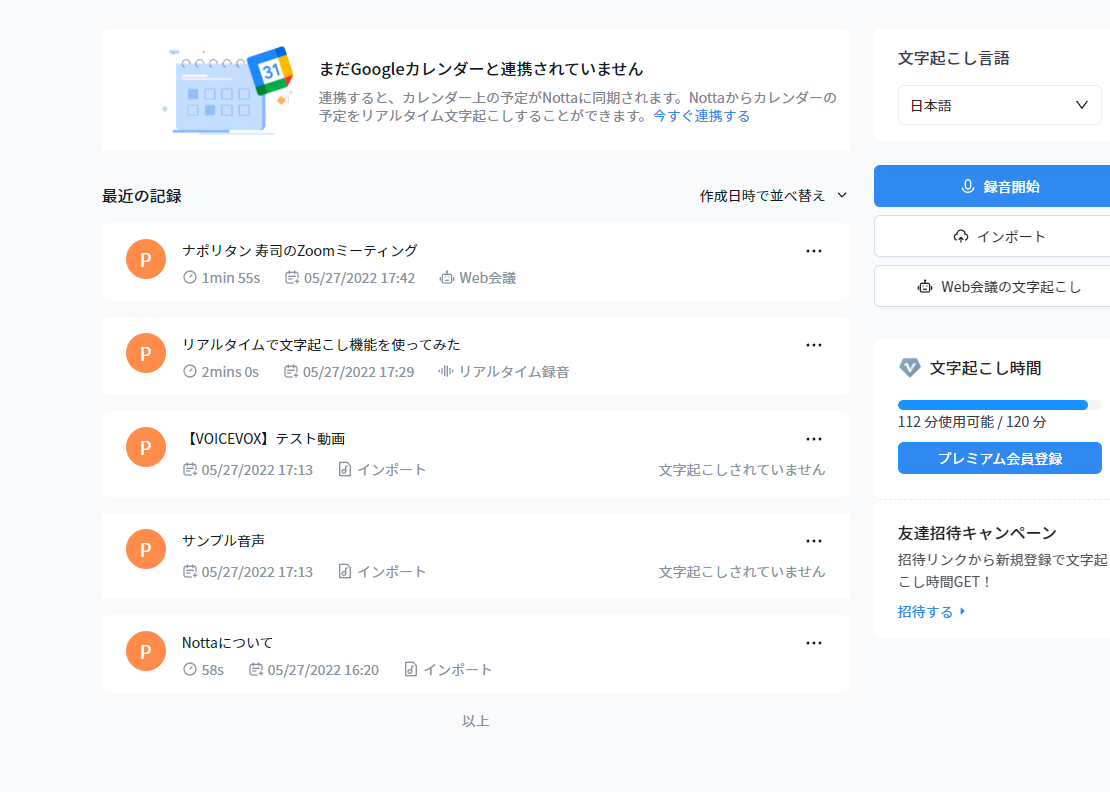
動画・音楽ファイルから文字起こし
ローカル内のファイル、またはYouTubeのリンクから読み込めます。言語を選択して、ファイルをドラッグ&ドロップします。拡張子は、WAV、MP3、M4A、CAF、AIFF、AVI、RMVB、FLV、MP4、MOV、WMVに対応しています。動画でも音声でもOKということです。
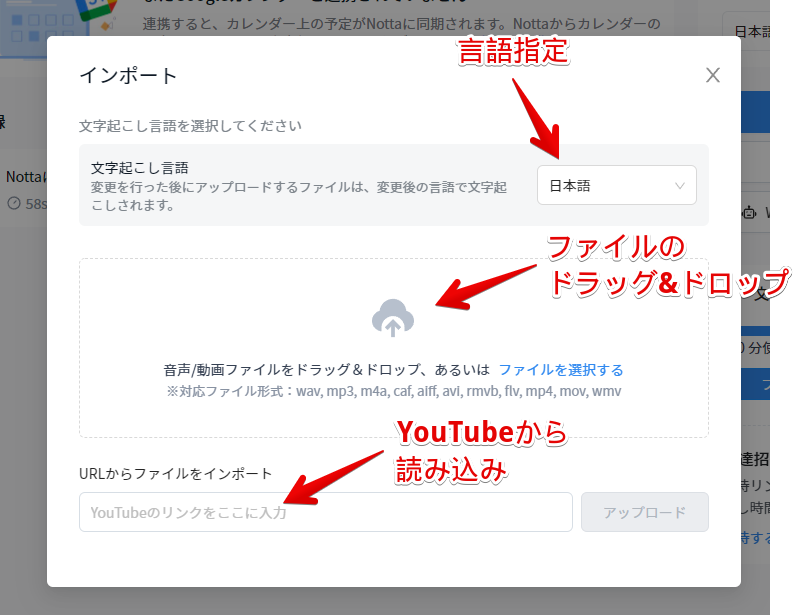
試しに、PC内にある音声ファイル(WAV)を選択してみます。VOICEVOXで作成した音声です。
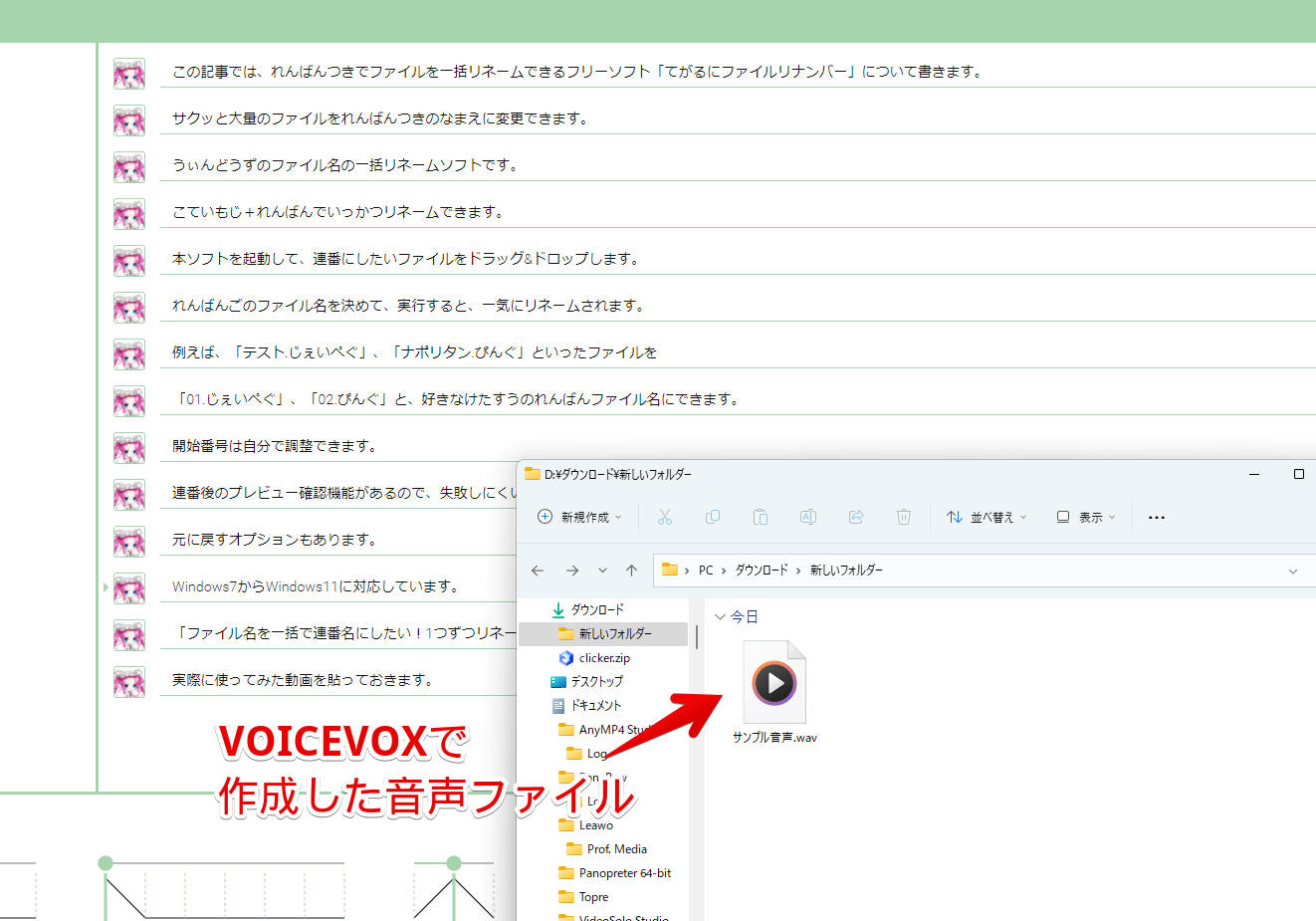
YouTube動画の音声も、文字起こしできます。URLを指定して「アップロード」をクリックします。サンプルの動画を用意しました。(こちら)
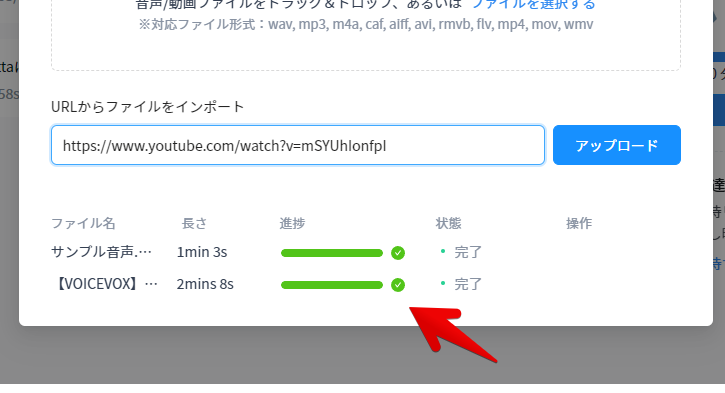
ファイルが読み込まれます。インポートしたファイルの右にあるミートボールメニュー(三点ボタン)→「文字起こし開始」をクリックします。
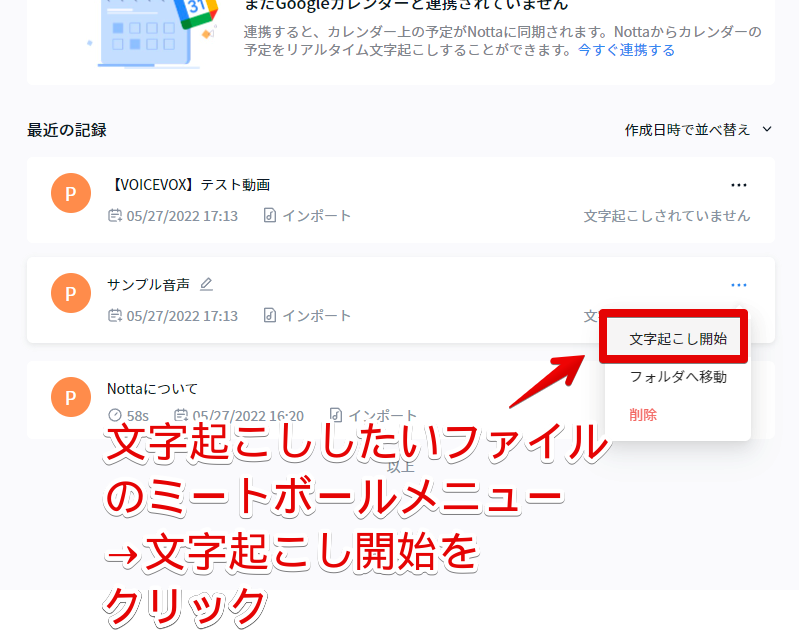
実際に、文字を起こす場合は、有料プランに加入する必要があります。無料版だと、下記ポップアップが表示されます。インポートのみで、文字起こし、中身の確認はできません。
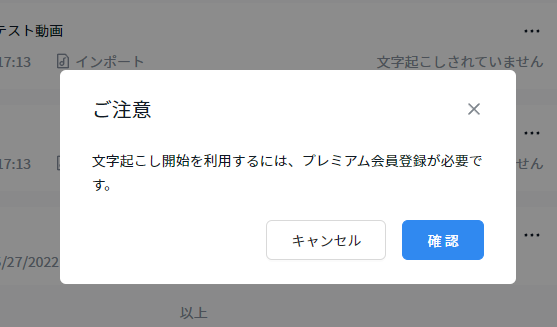
「文字起こし開始」をクリックします。
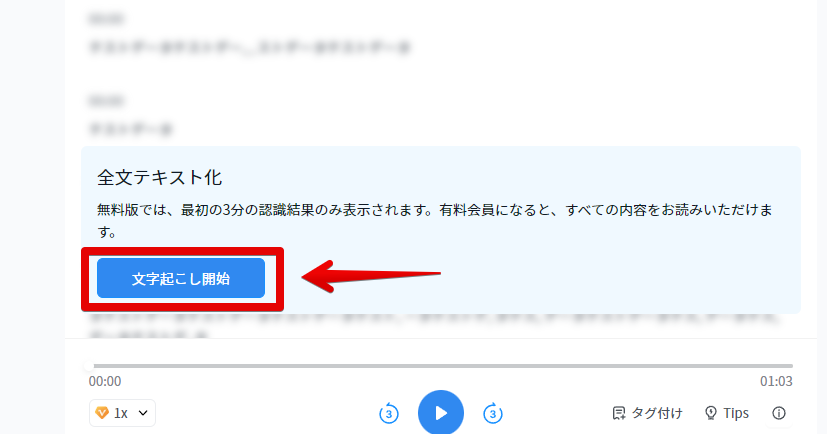
数秒~数十秒ほど待つと、テキストが表示されます。「10分のファイルは、リアルに10分待つ…」といった必要はありません。10分でも、数秒~数十秒で全文起こしてくれます。今まで通常速度でリスニングして、カタカタキーボード入力していた僕にとっては、驚きでした。
実際に起こした文字を貼っておきます。
この記事では、連番付きでファイルを一括リネームできるフリーソフト手軽にファイルにナンバーについて書きます。サクッと大量のファイルを連番つきの名前に変更できます。
Windowsのファイル名の一括リネームソフトです。固定文字+連番で一括リネームできます。本ソフトを起動して、連番にしたいファイルをドラッグアンドドロップします。連番後のファイル名を決めて実行すると一気にリネームされます。
例えば、テスト、JPEG、ナポリタン、PNGといったファイルを01jpg02pingと、好きな桁数の連番ファイルメールにできます。
開始番号は自分で調整できます。連番後のプレビュー確認機能があるので、失敗しにくいです。元に戻すオプションもあります。
Windows7からWindows11に対応しています。ファイル名を一括で連番ベイにしたい。一つずつリネームするのが面倒くさいという方、ぜひ試してみてください。実際に使ってみた動画を貼っておきます。
誤字も少なく、正確に起こしています。漢字とか、ローマ字はどういった仕組みで認識しているのですかね。こういったサービスは、全部ひらがなだと思っていただけに驚きです。
「ファイルメール(ファイル名)」、「連番ベイにしたい(連番名にしたい)」など、若干誤字はありますが、一から起こす手間を考えると、かなり時短になると思います。後から手動で編集可能です。
WEB会議から文字起こし
Zoom、Google Meet、Microsoft Teamsなどのオンライン会議を、リアルタイムで文字起こしできます。Nottaのサービスを、会議に招待することで、Notta(BOT)が参加して、自動的に音声をテキスト化します。
招待URL、BOTの名前を入力します。Nottaの中の人が参加する…というわけではないので、安心しましょう。機械(AI)です。
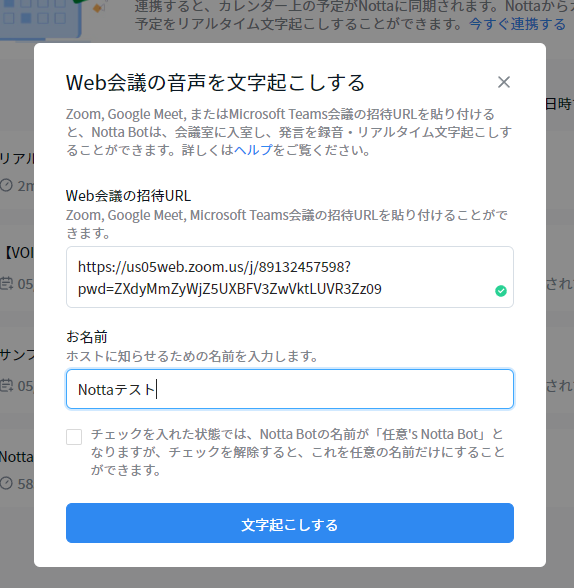
URLを入力して、「文字起こしする」をクリックすると、オンライン会議に、本サービスのBOTが参加します。あとは、自由に喋ると、そのままテキストをクラウドに書き起こしてくれます。
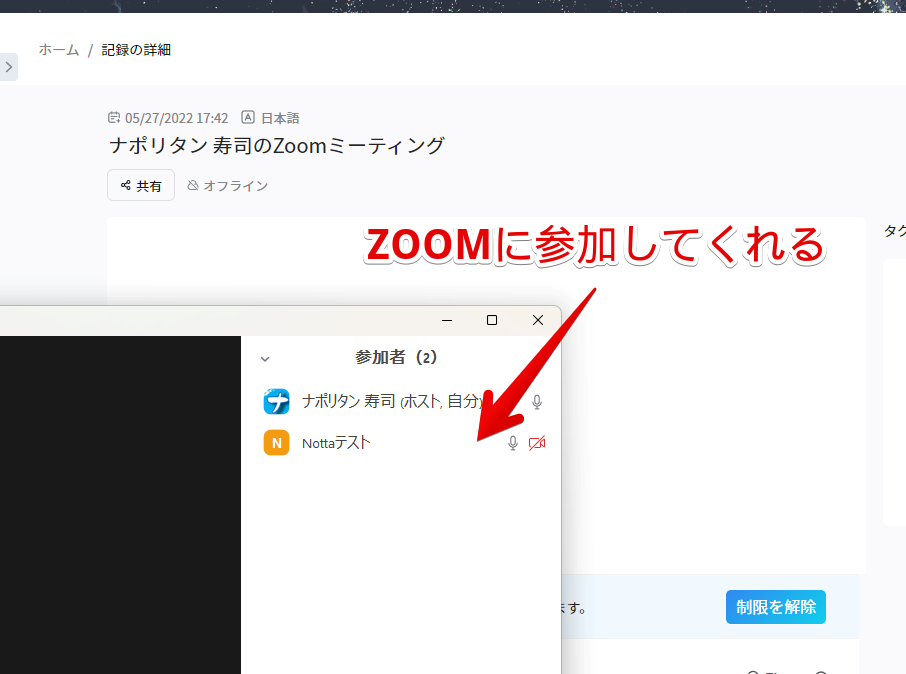
文字起こししたテキストの確認・編集
起こしたテキストは、ざっくり以下のことができます。
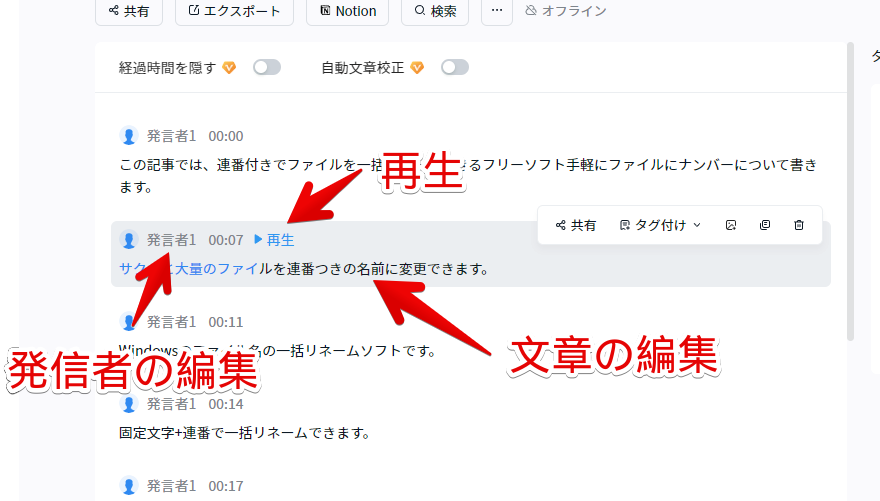
文章の編集
編集したい箇所をマウスでクリックすると、カーソル入力モードになります。新しいテキストの追加、または、誤字を修正できます。
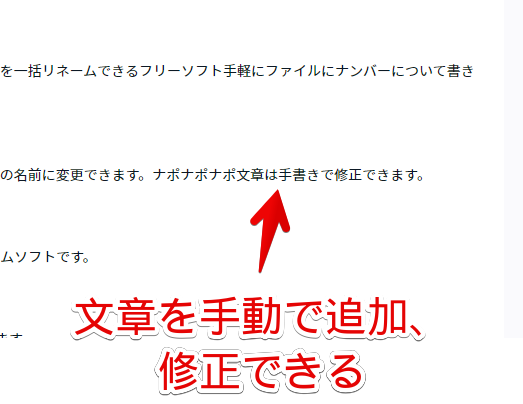
発信者の編集
発信者を別の人に変更できます。好きな名前にできます。
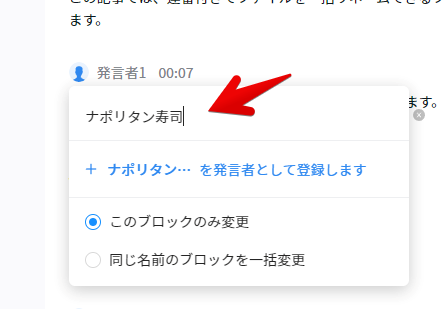
画像挿入
文章の下に画像を添付できます。
「この画像を見てもらうと分かりますが、売上は右肩上がりです」といった発言があった場合、テキストだけだと、後から見返してパッとイメージできません。画像も一緒に添付することで、想像しやすくなると思います。
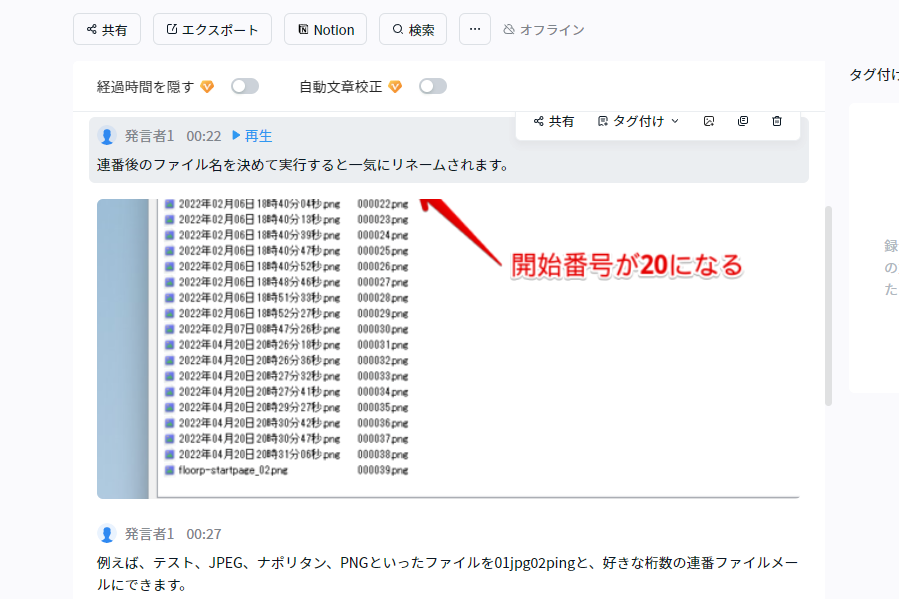
自動文書校正
上部の「自動文書校正」をオンにすると、AIが起こした文章を添削してくれます。違和感があると判断した文章の下に、赤波下線が引かれます。あくまでAIなので、修正するかどうかは自分で決めましょう。
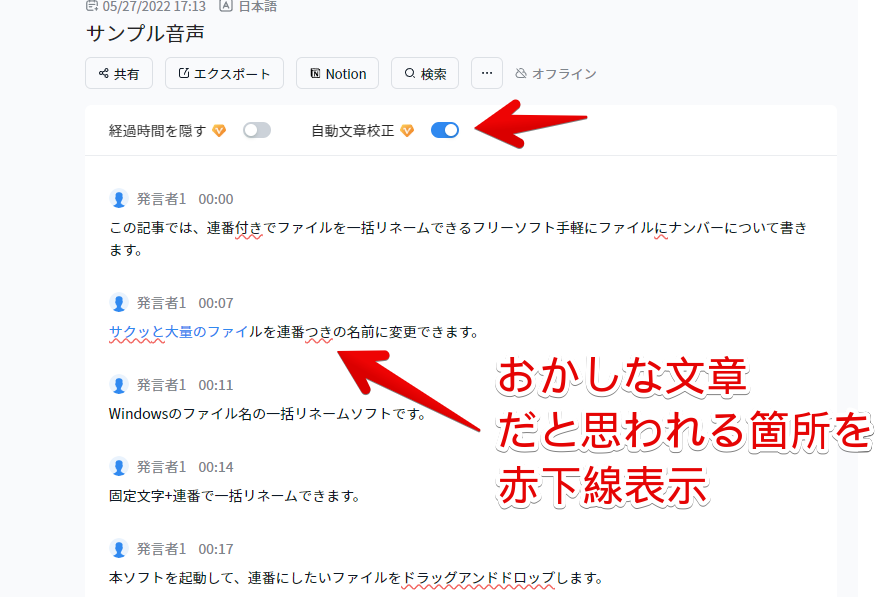
テキストファイルのエクスポート
文字ファイル上部にある「エクスポート」で、ファイルをローカル内に保存できます。拡張子は、TXT、DOCX、SRT、PDF、音声ファイルに対応しています。オプションで、経過時間、発言者を含めたり、改行を削除できます。
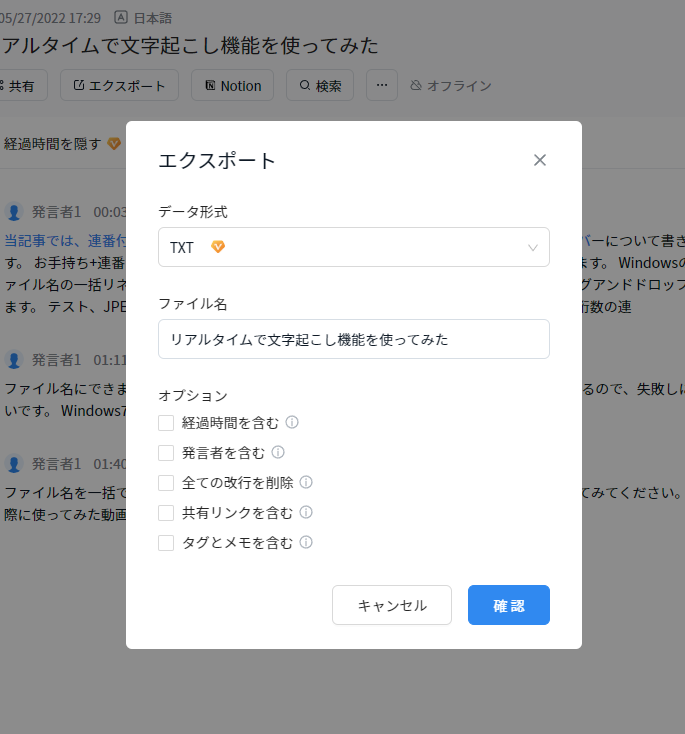
Nottaのクラウドだけに保管するのはリスクがあるので、重要なファイルは、ローカル内に落としておくといいかなと思います。
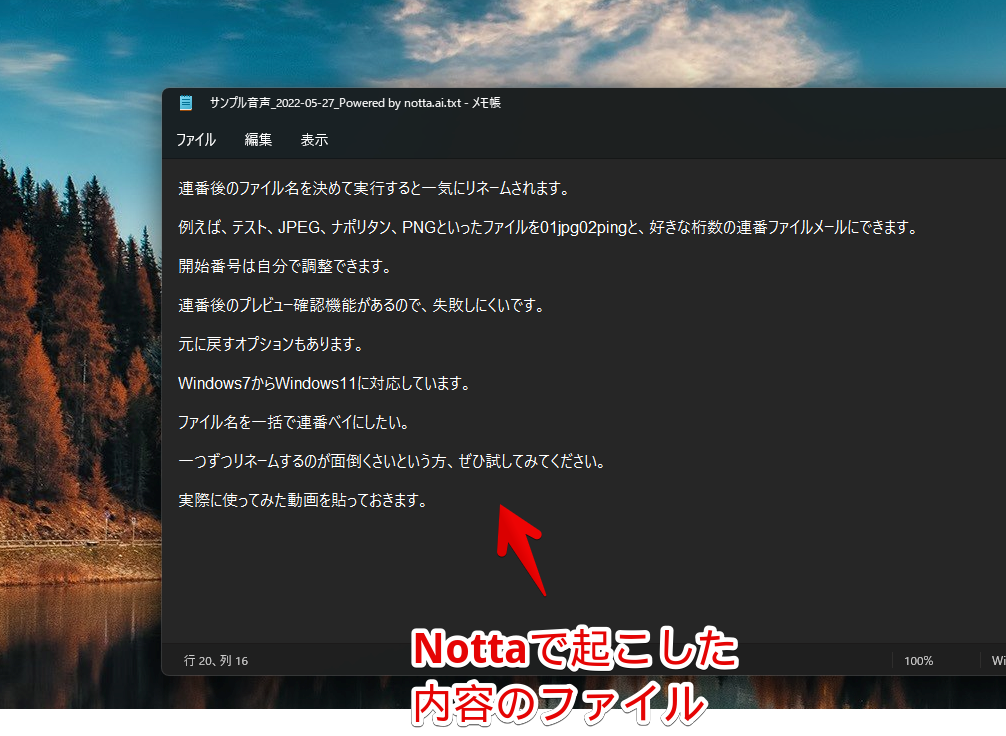
感想
以上、リアルタイムで録音している音声、ローカル内の動画や音声ファイル、YouTube動画を文字起こししてくれるウェブサービス「Notta」についてでした。
時代の進歩に驚くばかりです。
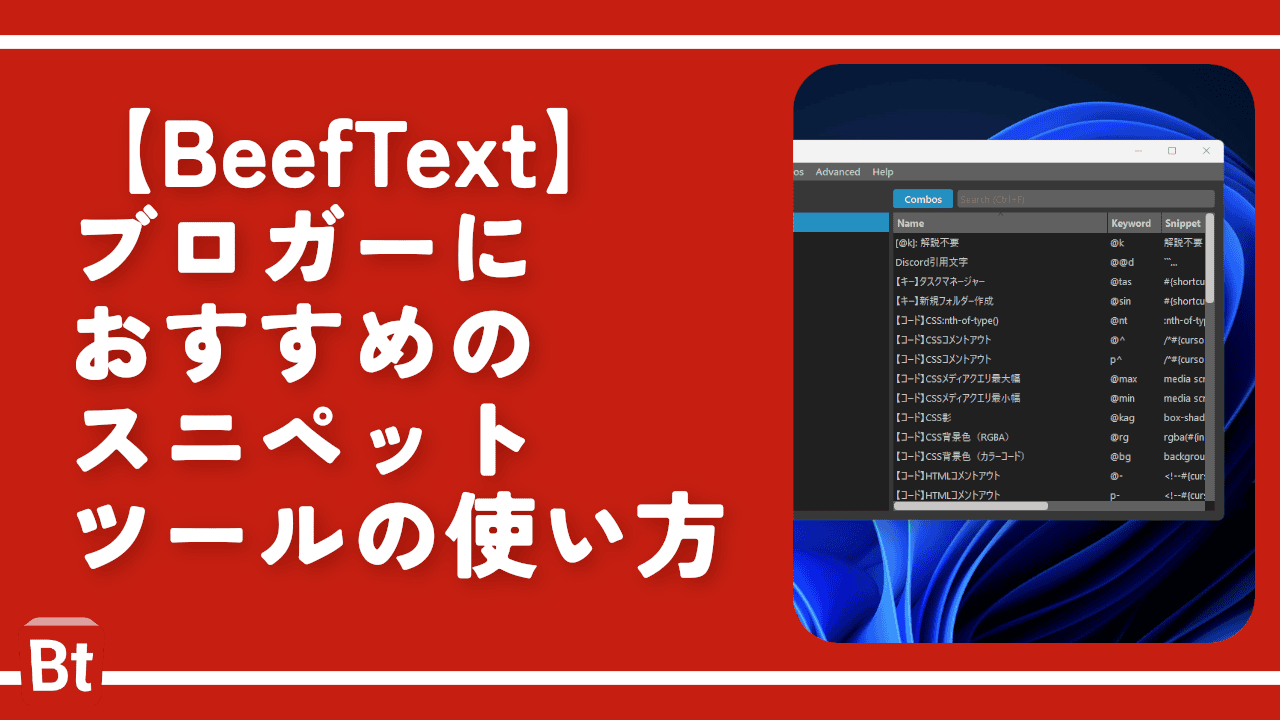



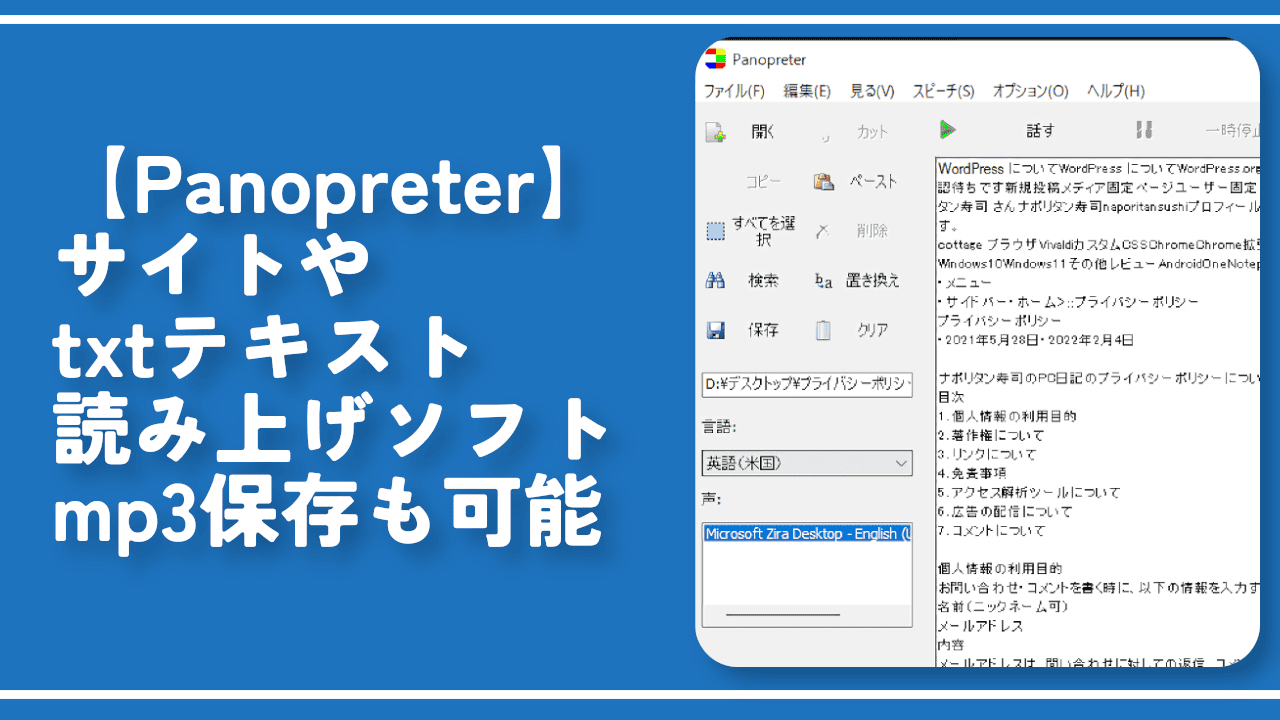
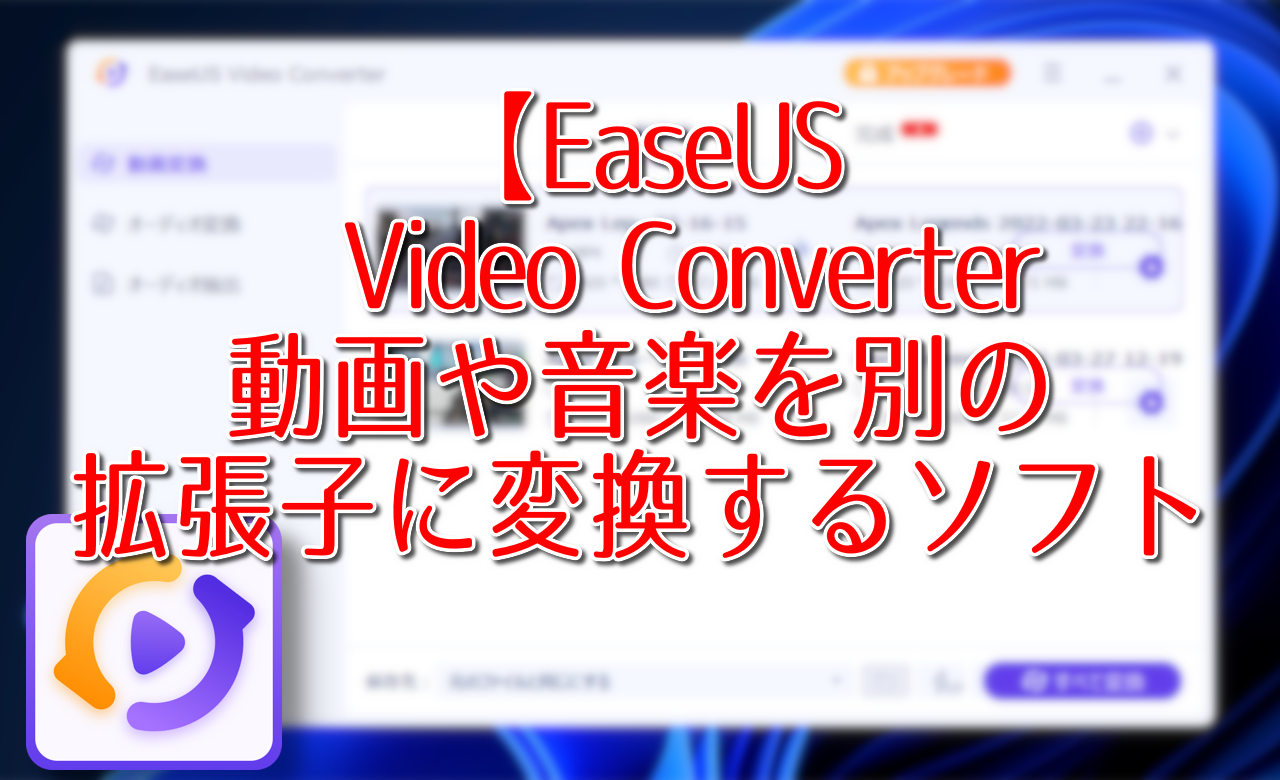

 【2025年】僕が買ったAmazon商品を貼る!今年も買うぞ!
【2025年】僕が買ったAmazon商品を貼る!今年も買うぞ! 【Amazon】配送料(送料)の文字を大きく目立たせるCSS
【Amazon】配送料(送料)の文字を大きく目立たせるCSS 【TVer】嫌いな特定の番組を非表示にするCSS。邪魔なのは消そうぜ!
【TVer】嫌いな特定の番組を非表示にするCSS。邪魔なのは消そうぜ! PixelからXiaomi 15 Ultraに移行して良かった点・悪かった点
PixelからXiaomi 15 Ultraに移行して良かった点・悪かった点 【DPP4】サードパーティー製でレンズデータを認識する方法
【DPP4】サードパーティー製でレンズデータを認識する方法 【Clean-Spam-Link-Tweet】「bnc.lt」リンクなどのスパム消す拡張機能
【Clean-Spam-Link-Tweet】「bnc.lt」リンクなどのスパム消す拡張機能 【プライムビデオ】関連タイトルを複数行表示にするCSS
【プライムビデオ】関連タイトルを複数行表示にするCSS 【Google検索】快適な検索結果を得るための8つの方法
【Google検索】快適な検索結果を得るための8つの方法 【YouTube Studio】視聴回数、高評価率、コメントを非表示にするCSS
【YouTube Studio】視聴回数、高評価率、コメントを非表示にするCSS 【Condler】Amazonの検索結果に便利な項目を追加する拡張機能
【Condler】Amazonの検索結果に便利な項目を追加する拡張機能 これまでの人生で恥ずかしかったこと・失敗したことを書いてストレス発散だ!
これまでの人生で恥ずかしかったこと・失敗したことを書いてストレス発散だ! 【2025年】当サイトが歩んだ日記の記録
【2025年】当サイトが歩んだ日記の記録