【Fotor】フィルター、テキスト挿入などができる画像編集ソフト
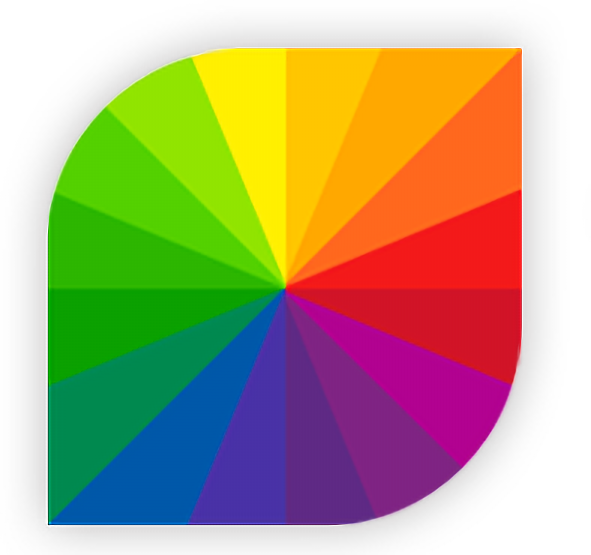
この記事では、フィルター、エフェクト、切り取り、色調整、フレーム追加、テキスト挿入などができる画像編集ソフト「Fotor」について書きます。
英語ですが、初心者でもサクッと画像を加工できます。
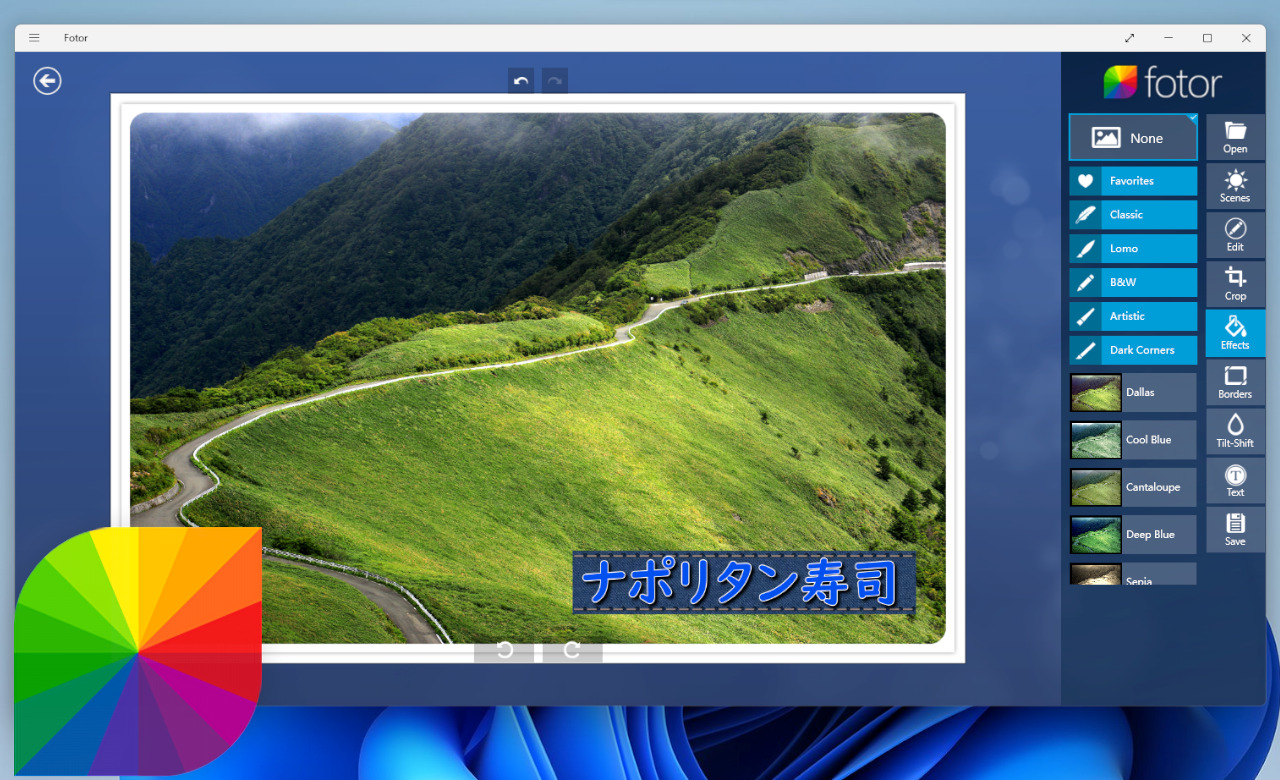
アプリ上で動作する無料の画像編集ソフトです。JPG、PNG、GIF、RAWなどに対応しています。以下のような機能が用意されています。
- テンプレートからフィルターをかける
- 色味の調整(明るさ、コントラスト、彩度、シャープなど)
- クロップ(アスペクト比の変更)
- エフェクト
- フレーム追加
- チルトシフト(ジオラマ風)
- テキスト挿入
編集した画像は、元の画質で保存できます。
色味の調整は、明るさ、コントラスト、彩度、色温度、色合い、ぼかし・シャープ、ビネットを調整できます。スライダーで直感的に操作できます。
クロップは、好きなアスペクト比に切り取れます。1:1、16:9、4:3といった固定比率も可能です。エフェクトは、Real-illusion、Nostalgic、Old Glow、Toy、Grey、Deep Blue、Sepiaといった30種類以上の中から選択できます。
フレームは、好きなものを選択するだけで、手軽に枠をつけられます。写真のような仕上げが好きな方におすすめです。
画像編集だけでなく、コラージュ作成機能も用意されています。コラージュとは、複数画像を1枚の写真に結合することです。フォトアルバムみたいに、おしゃれな写真を作成できます。
画像を追加するだけで、適切なレイアウトでコラージュできます。テンプレートの中から選択するか、自由に配置を決められます。枠線の色、画像の位置調整、反転、回転など、痒いところにも手が届きます。
人によっては、画像編集よりもコラージュ機能の方が使うかもしれません。
「高度な編集じゃなくて、手軽にサクッと編集したい!画像を連結するコラージュ機能も使いたい!」という方、ぜひ試してみてください。
リリース元:Chengdu Everimaging Science and Technology Co Ltd
インストール方法
Microsoftストアからインストールできます。
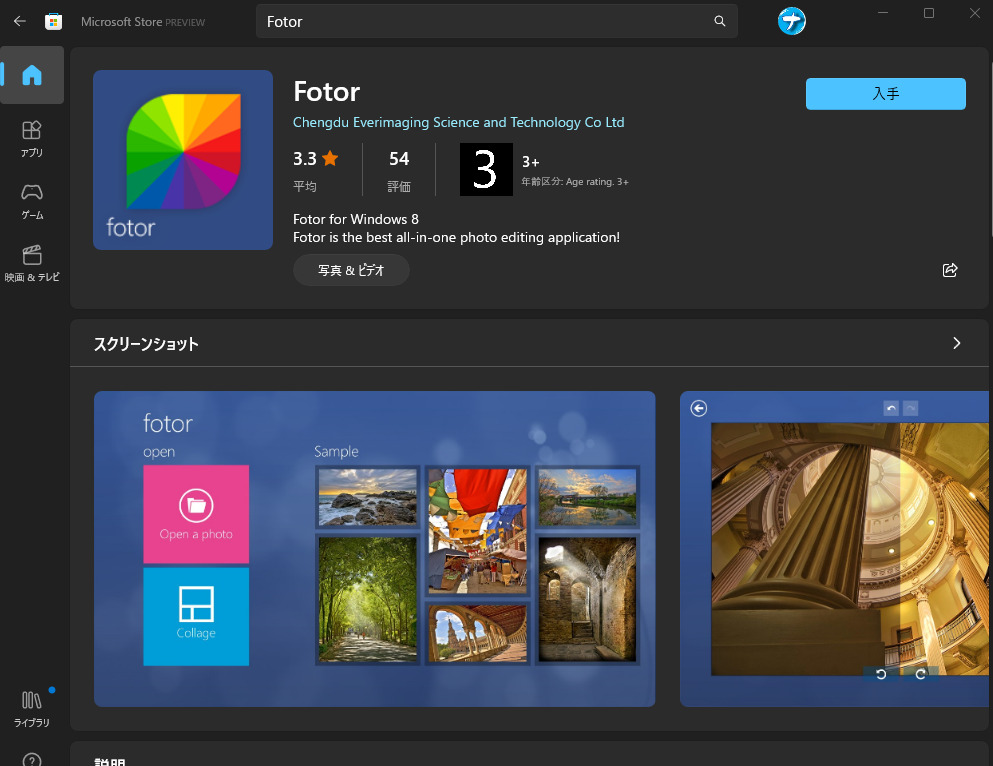
使い方(Edit)
スタートメニューの「F行」にある「Fotor」をクリックします。
Editで画像編集、Collageでコラージュを作成できます。まずは、画像編集から見てみます。コラージュの使い方については、こちらを参考にしてみてください。
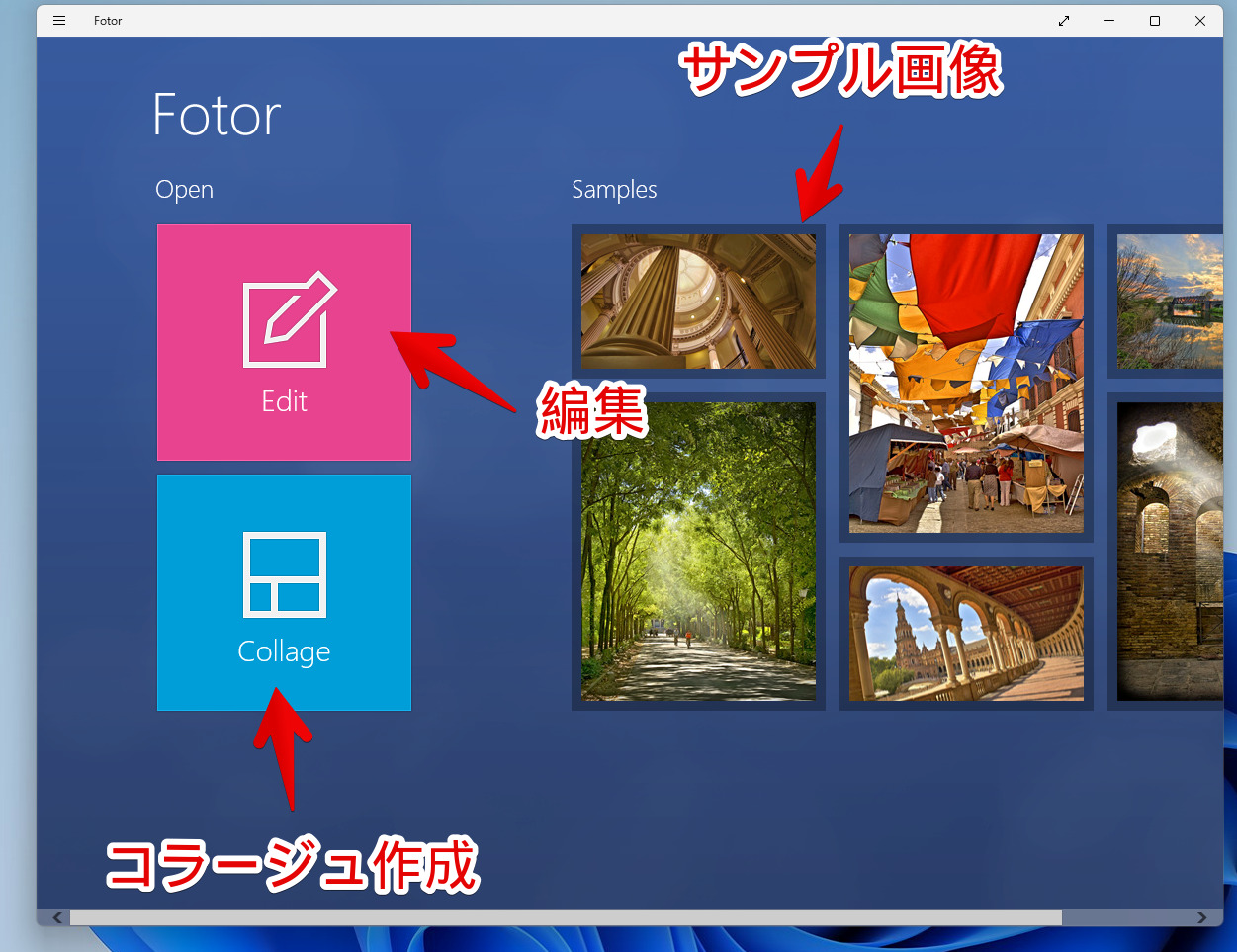
編集したい画像を選択します。複数は選択できません。
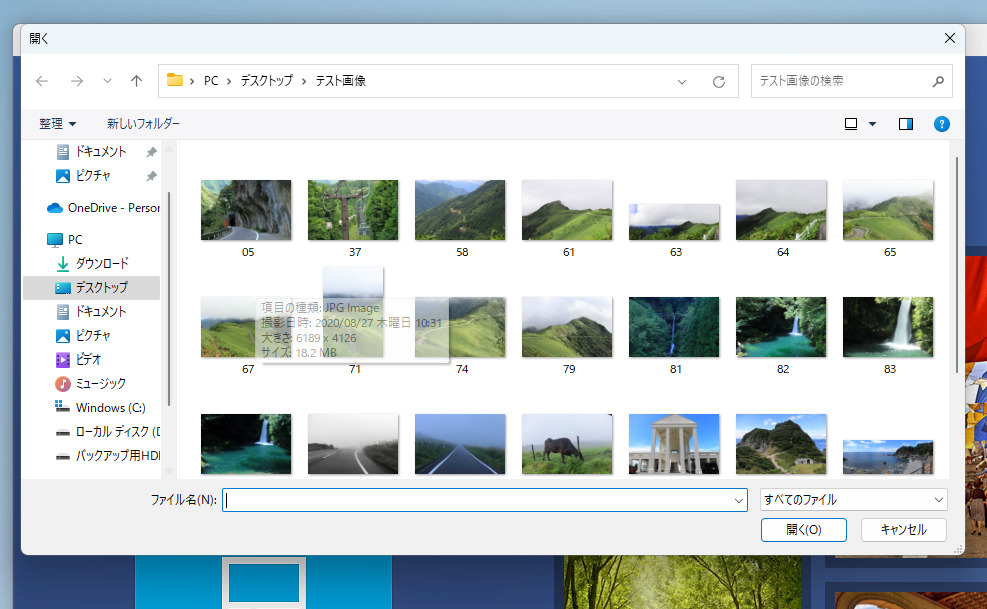
拡張子は、JPG、JPEG、PNG、BMP、GIF、TIFF、TIF、CRW、SR2、NEF、PEF、ORF、RAF、RWL、KDC、FFF、MEF、DNG、RAW、SRF、RW2、ARWに対応しています。
ポイントは、RAW画像もサポートしているという点です。「まじか!」と思って、早速試してみたんですが、残念ながら、CR3(RAW)には対応していませんでした。
編集画面が表示されます。右側に各機能が用意されていて、中央にプレビュー画像が表示されます。
Scenes(シーン)
風景を設定できます。フィルターのような機能です。曇り、日中、夜、フラッシュ、ポートレート、ランドスケープといったシーンを適用できます。ワンクリックでサクッと適用できます。
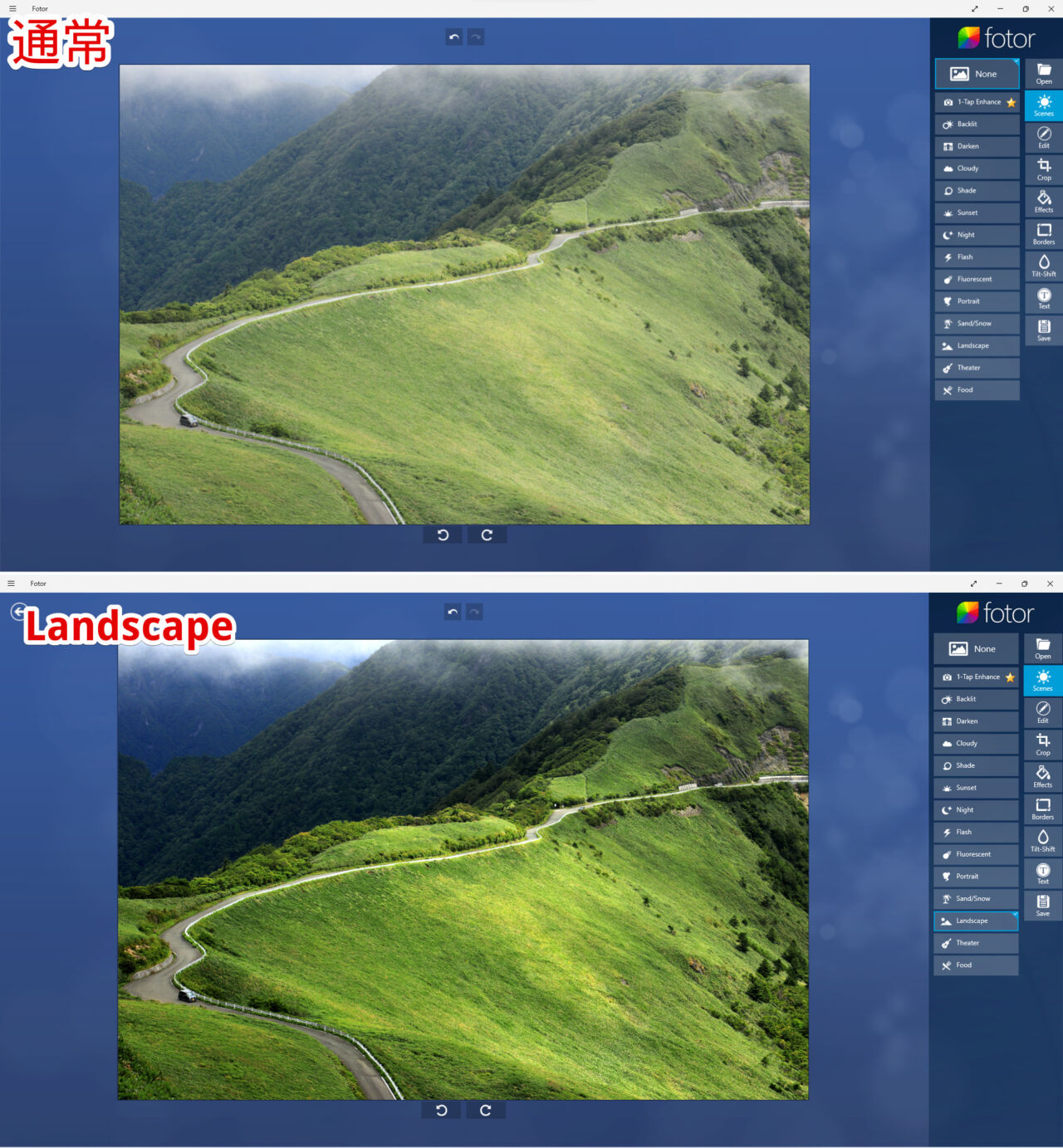
実際に適用してみた動画を貼っておきます。
Edit(色調整)
色の調整ができます。スライダーになっているので、バーを左右に動かすと調整できます。
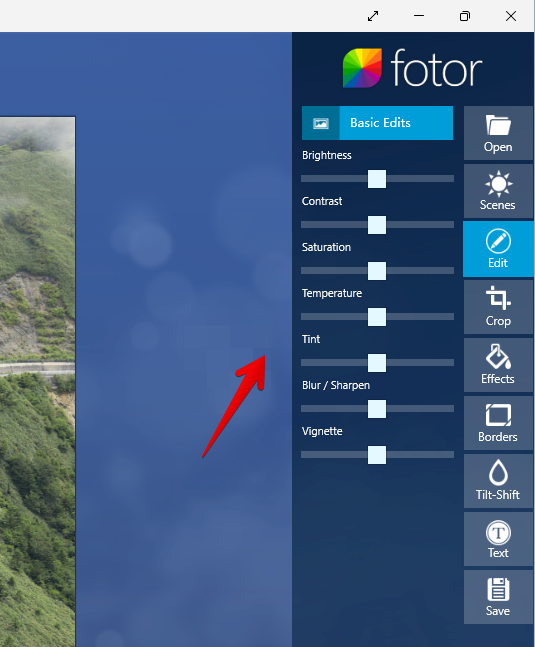
| Brightness | 輝度 |
| Contrast | コントラスト |
| Saturation | 彩度 |
| Temperature | 温度 |
| Tint | 色合い |
| Blur/Sharpen | ぼかし・シャープ |
| Vignette | ビネット |
彩度とぼかしをかけてみた比較画像を貼っておきます。
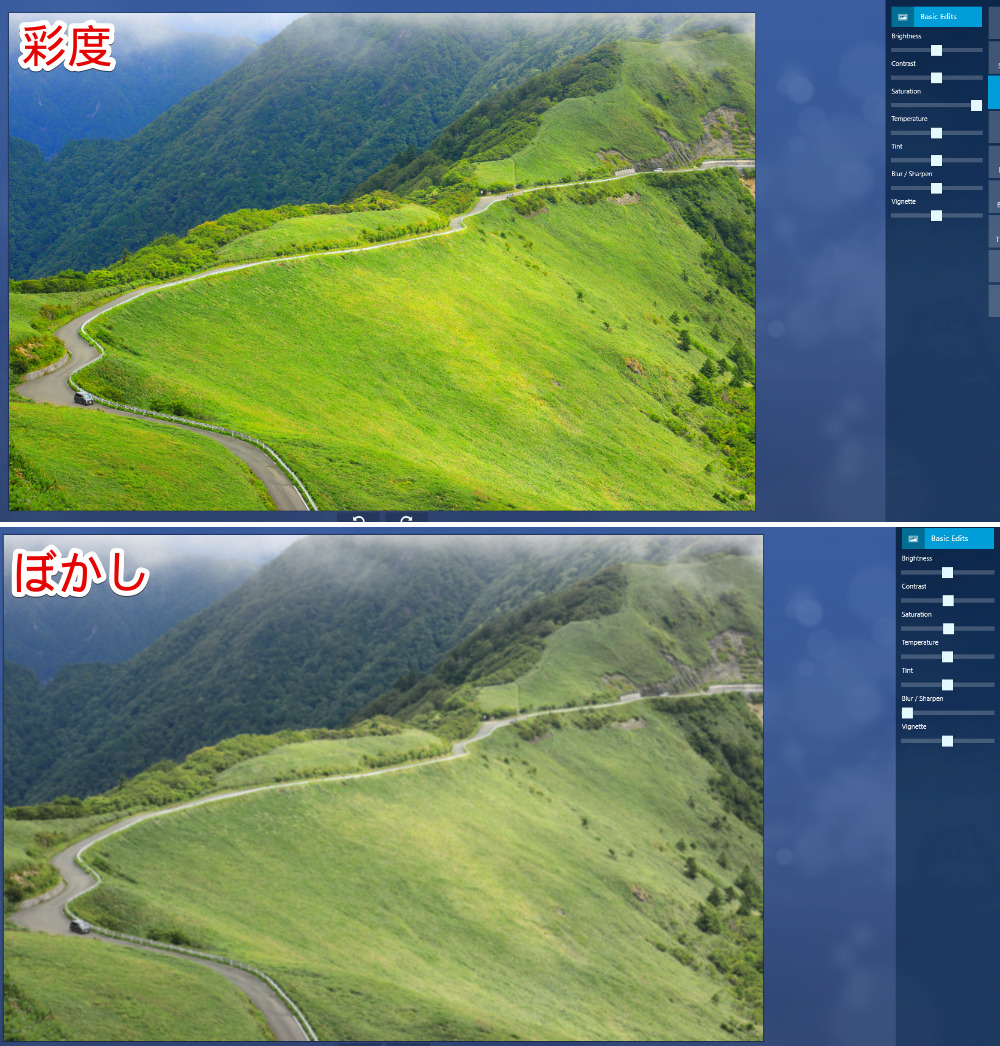
Crop(クロップ)
画像を切り取りできます。マウスで枠を掴んで、好きなように範囲指定できます。
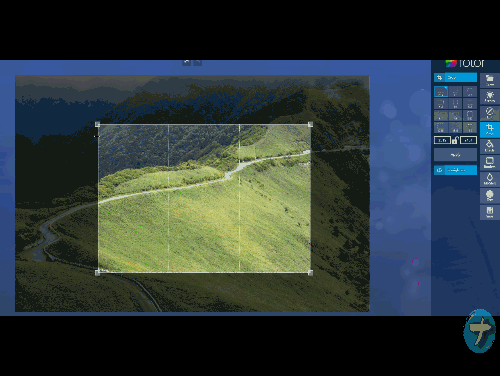
右側で、比率を設定できます。デフォルトでは「?:?」になっていて、フリーという意味です。1:1、3:2、16:9などが用意されています。
範囲を指定できたら、「Apply」で適用します。ここを押さないと、反映されないので注意です。
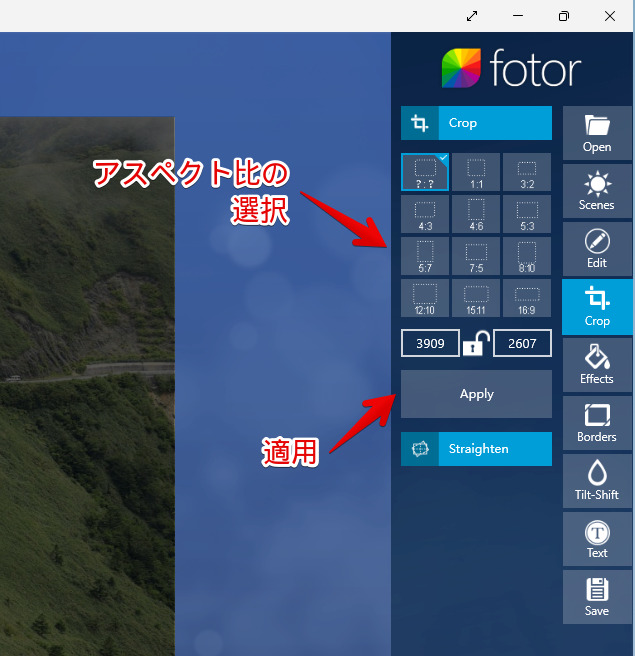
Effects(エフェクト)
エフェクトをかけられます。色々用意されています。
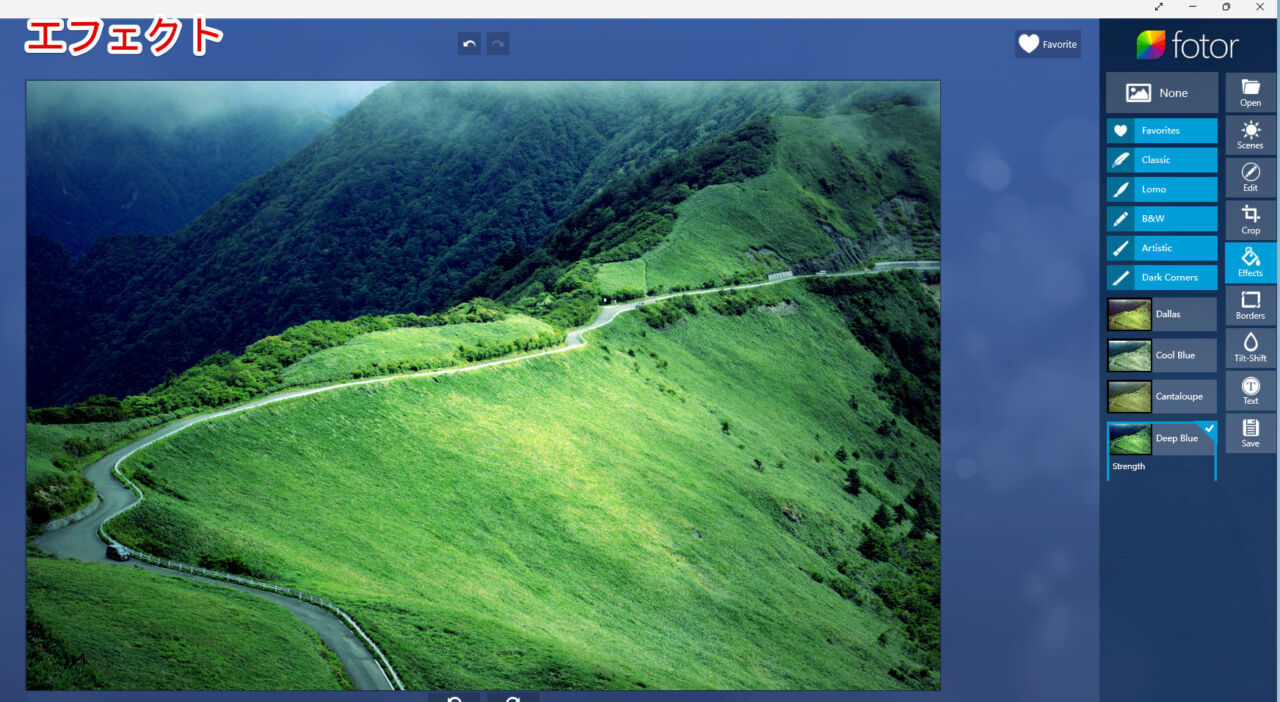
Borders(フレーム)
写真の周りに枠線(フレーム)を追加できます。20種類以上用意されています。枠線の色やサイズは指定できないようです。
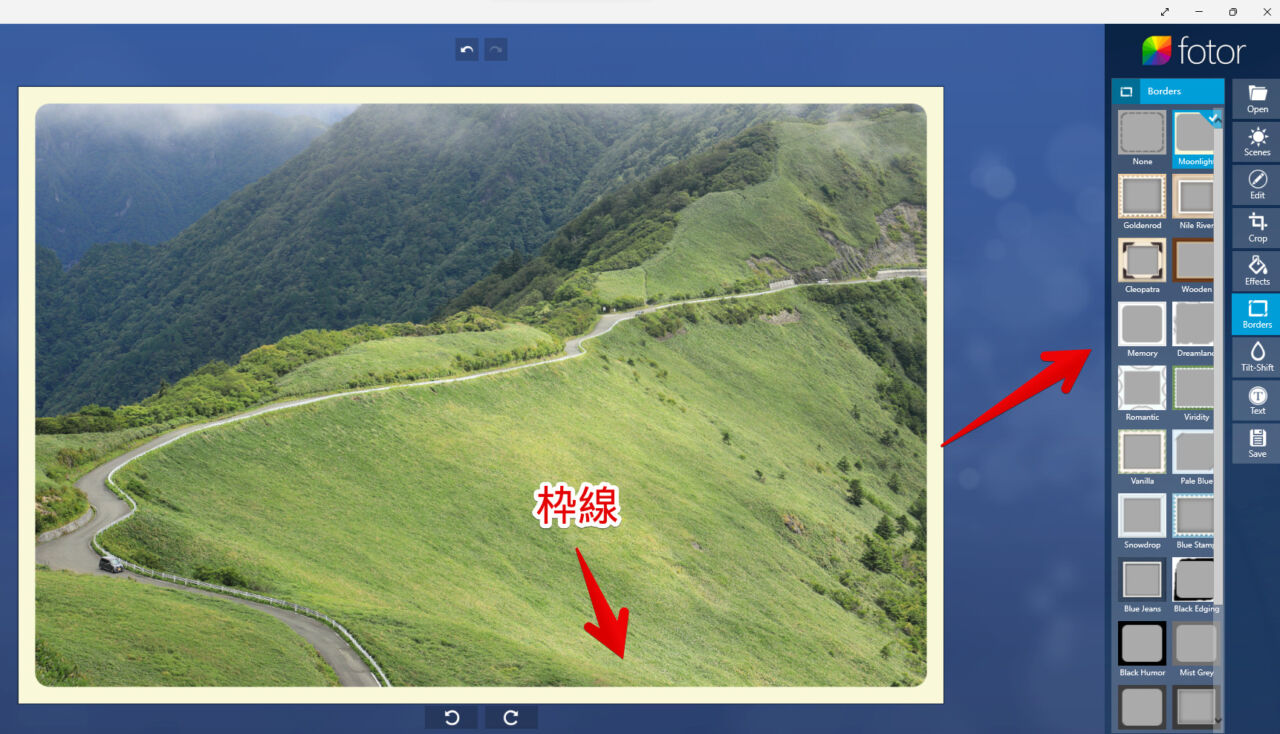
Tilt-Shift(チルトシフト)
チルトシフト写真にできます。チルトシフトとは、ジオラマ風(おもちゃ風)のことです。特定の部分以外をぼかすことで、あたかもミニチュア模型を撮影したかのような写真に仕上げられます。
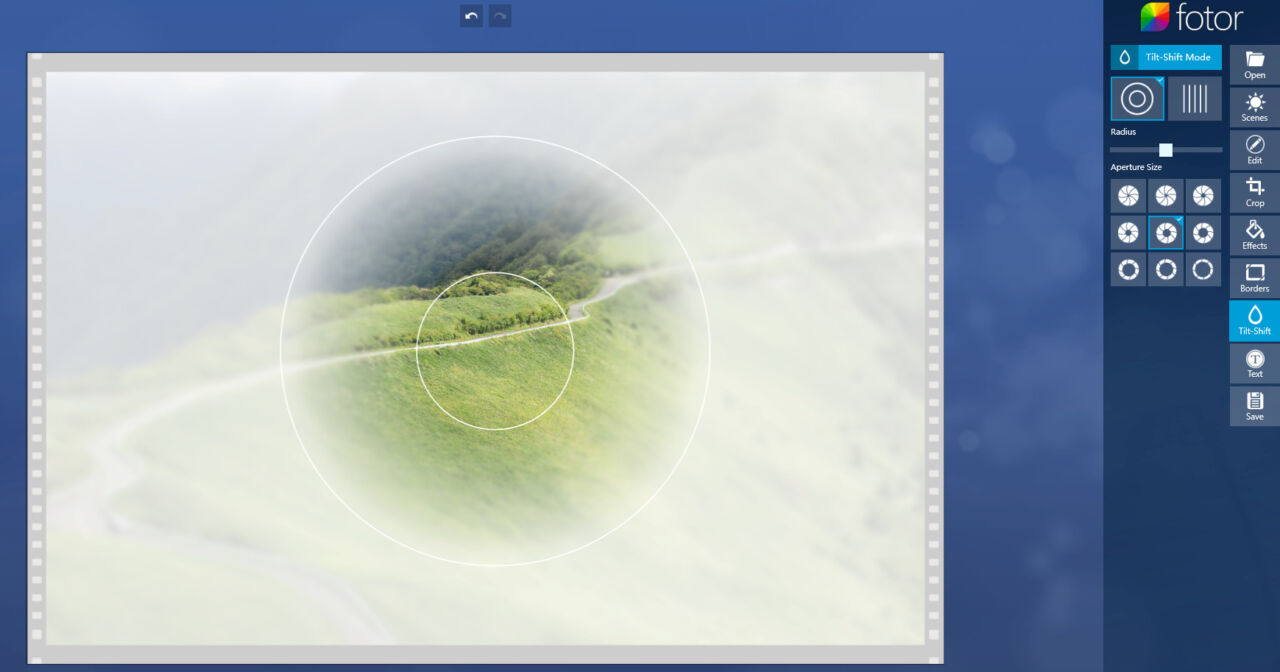
円形状、線状を選択して、位置を調整します。
写真によっては、あまり変化がないように感じるかもしれません。ジオラマ風写真は、元画像との相性もあるので、色々試してみるといいかなと思います。展望台などの遠くから撮影した建造物(都市)写真だと、変化が分かりやすいです。

Text(テキスト)
「Add Text」でテキストを挿入します。透明度、回転、フォント、行間、配置、太字、斜体、下線、色などを調整できます。
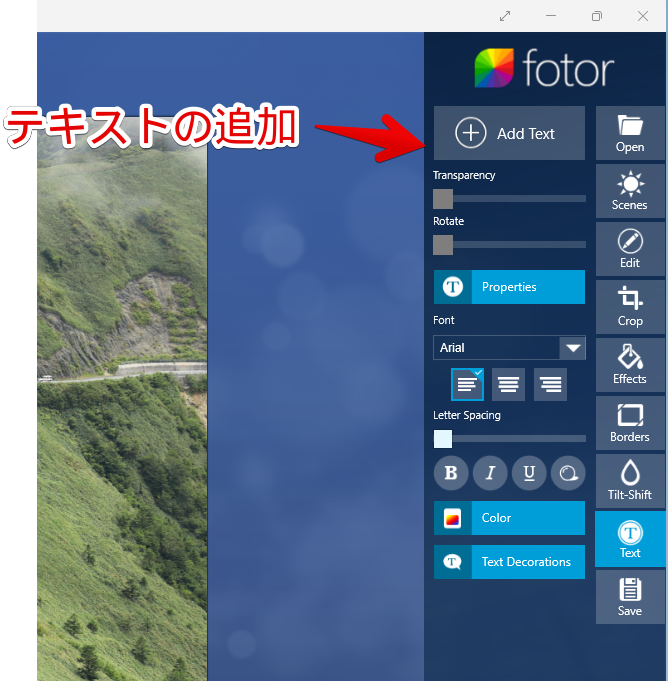
サイズと位置は、プレビュー上のテキストのドラッグ&ドロップで変更できます。内容を変更する場合は、テキストをダブルクリックします。日本語、英語など好きなように書き込めます。
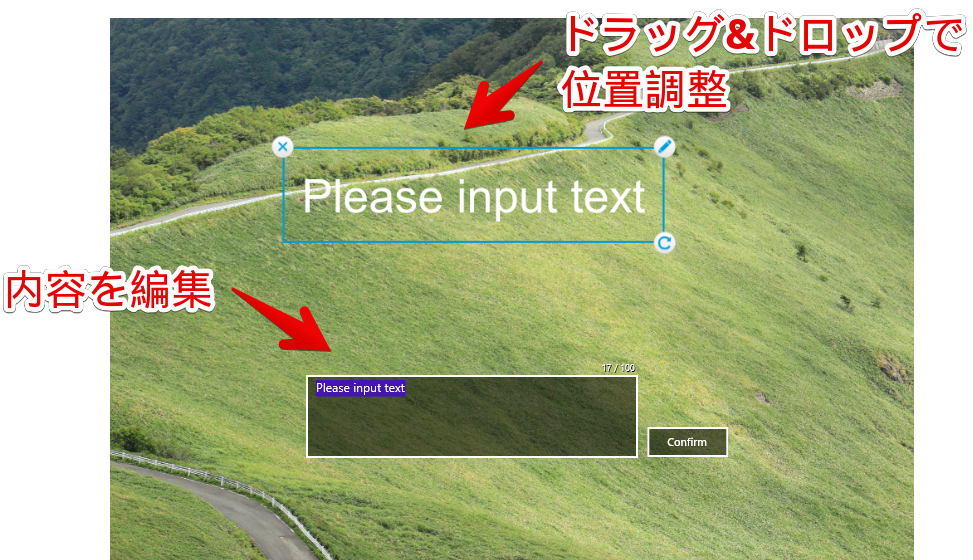
色々装飾を施してみた動画を貼っておきます。
画像の回転
プレビュー画像の下にあるボタンで、画像を回転できます。1回のクリックで90度回転します。
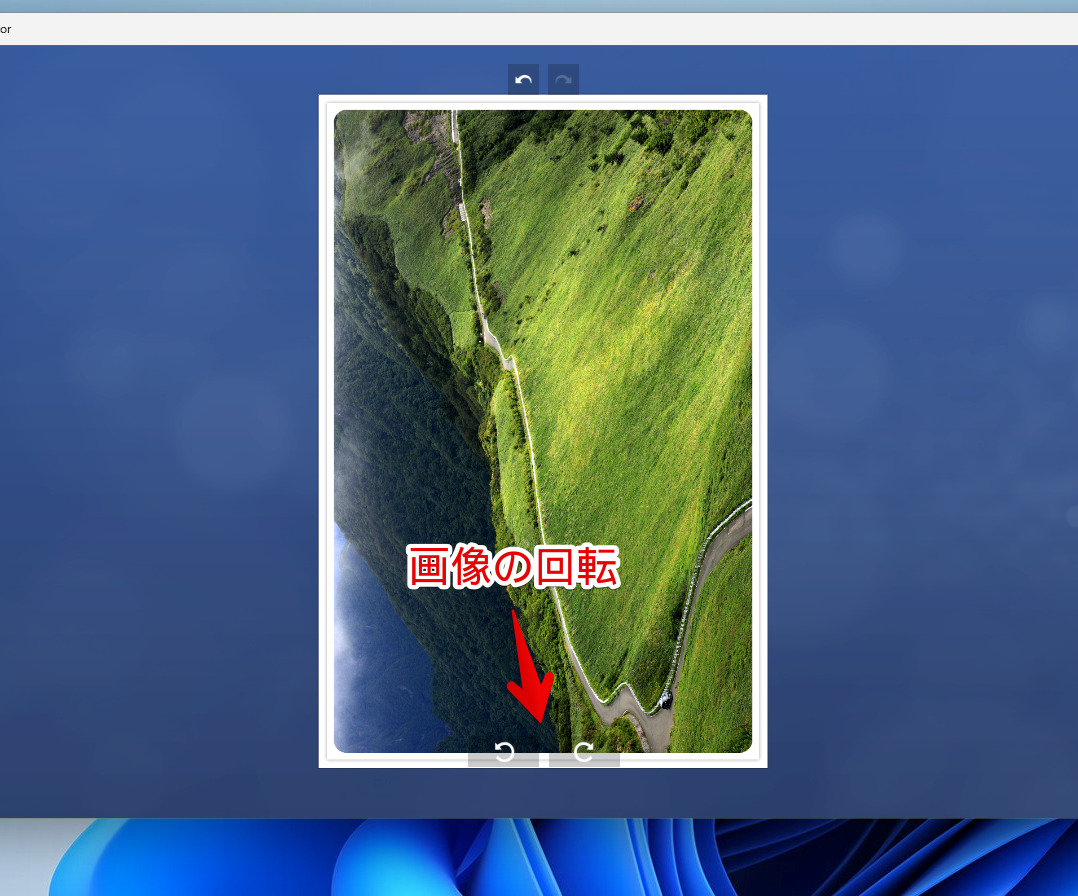
Save(保存)
編集できたら、右側の「Save」をクリックします。画質を、High(最高画質)、Mediu(中)、Low(低)の3つの中から選択します。おすすめは、最高画質のHighです。
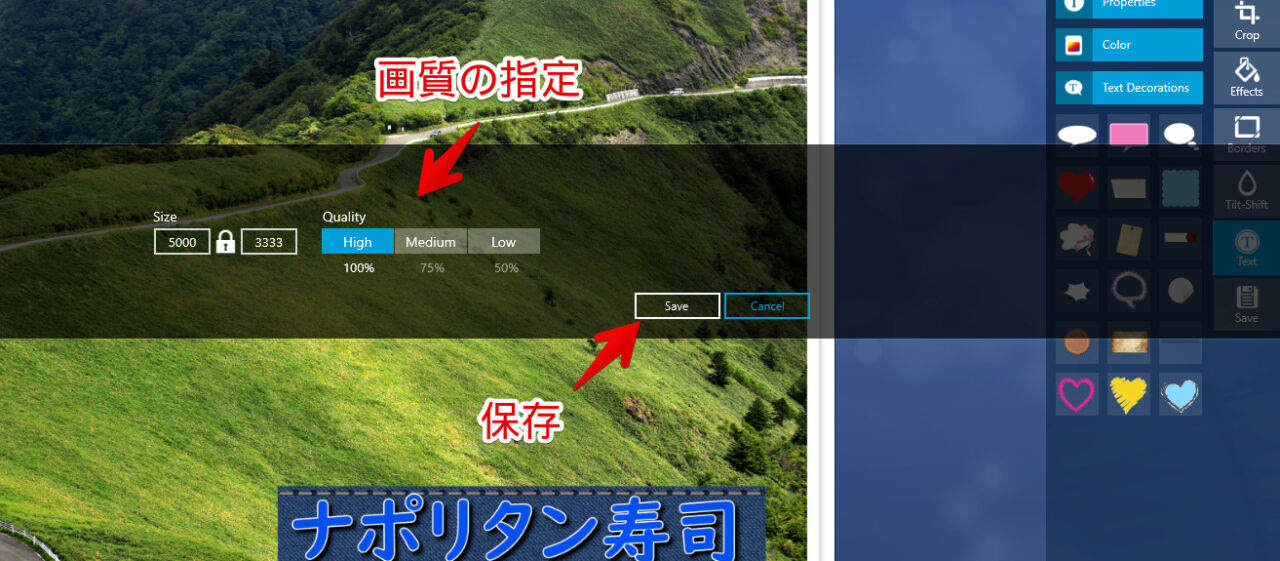
名前を付けて保存ダイアログが表示されるので、好きな場所に保存します。
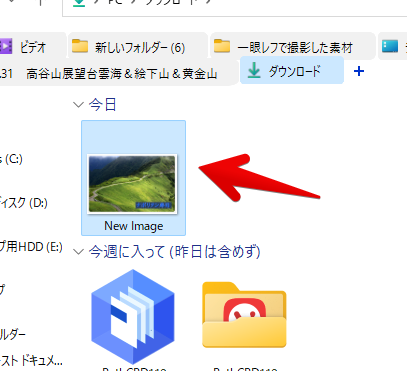
編集前と、適当に加工した編集後の比較画像を貼っておきます。

Collage(コラージュ)
複数画像を1枚の画像に繋げられるコラージュを作成できます。
画像を選択
ホーム画面を表示して、「Collage」をクリックします。コラージュにしたい画像を複数選択します。後から追加することも可能です。
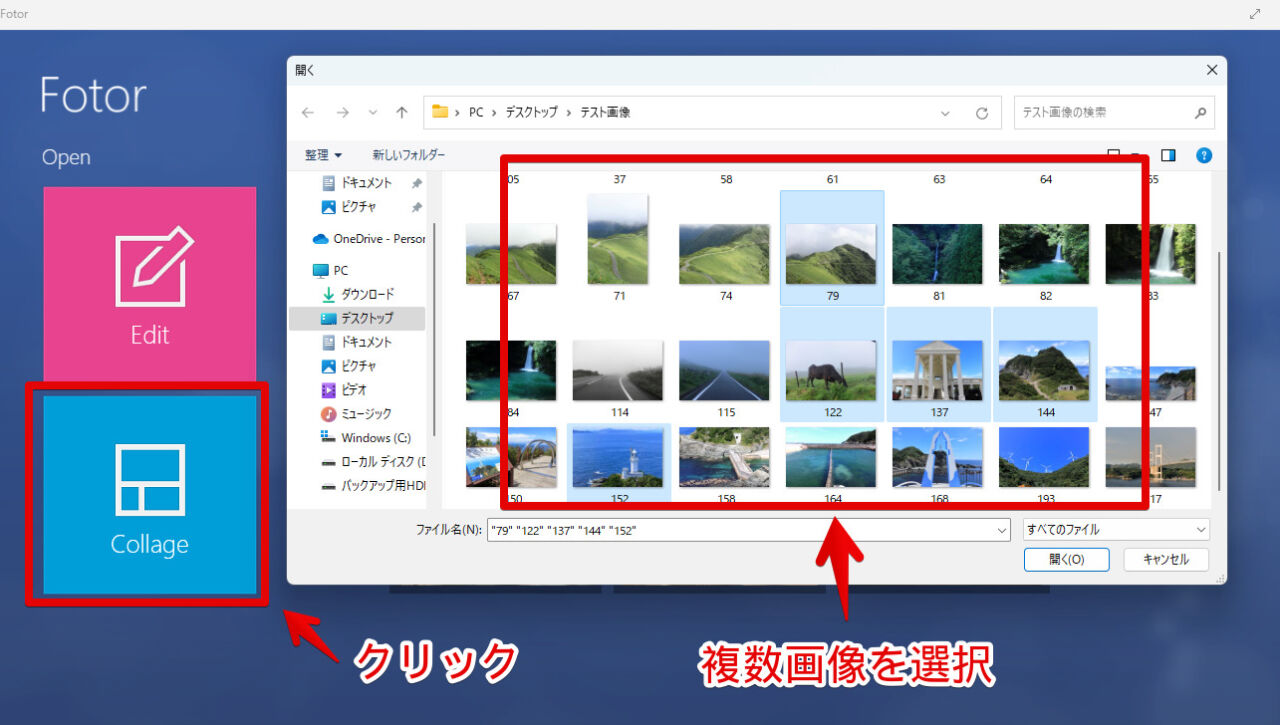
「最近のアップデートで、画像の幅を任意に調整できるようになったよー」とポップアップが表示されます。「Got it」で閉じます。
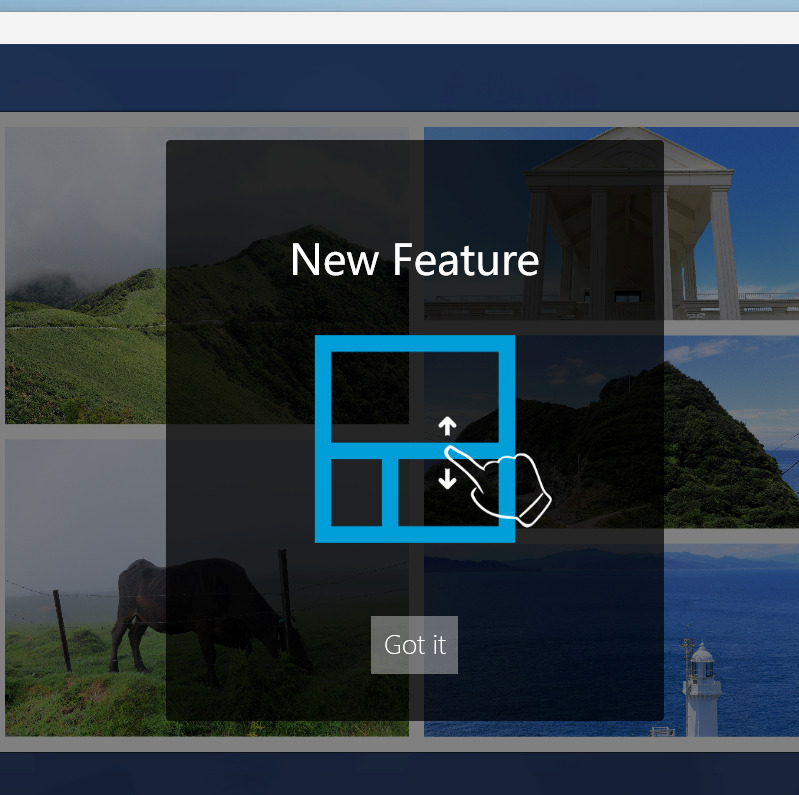
テンプレート(Template)
右側でコラージュの種類を選択します。Template(テンプレート)は、あらかじめ用意されているいくつかのレイアウトから作成できるモードです。初心者におすすめです。
自由に作成したい場合は、Free Style(フリースタイル)にします。
テンプレートにした場合、好きなレイアウトをクリックします。

使ってみた動画を貼っておきます。枠線の色、画像の追加、幅、位置の調整など自由に調整できます。
フリースタイル(Free Style)
1枚のボード上で、自由に画像を追加、配置できます。ボードは単色か、用意されたデザインの中から選択できます。おしゃれなデザインが揃っていました。
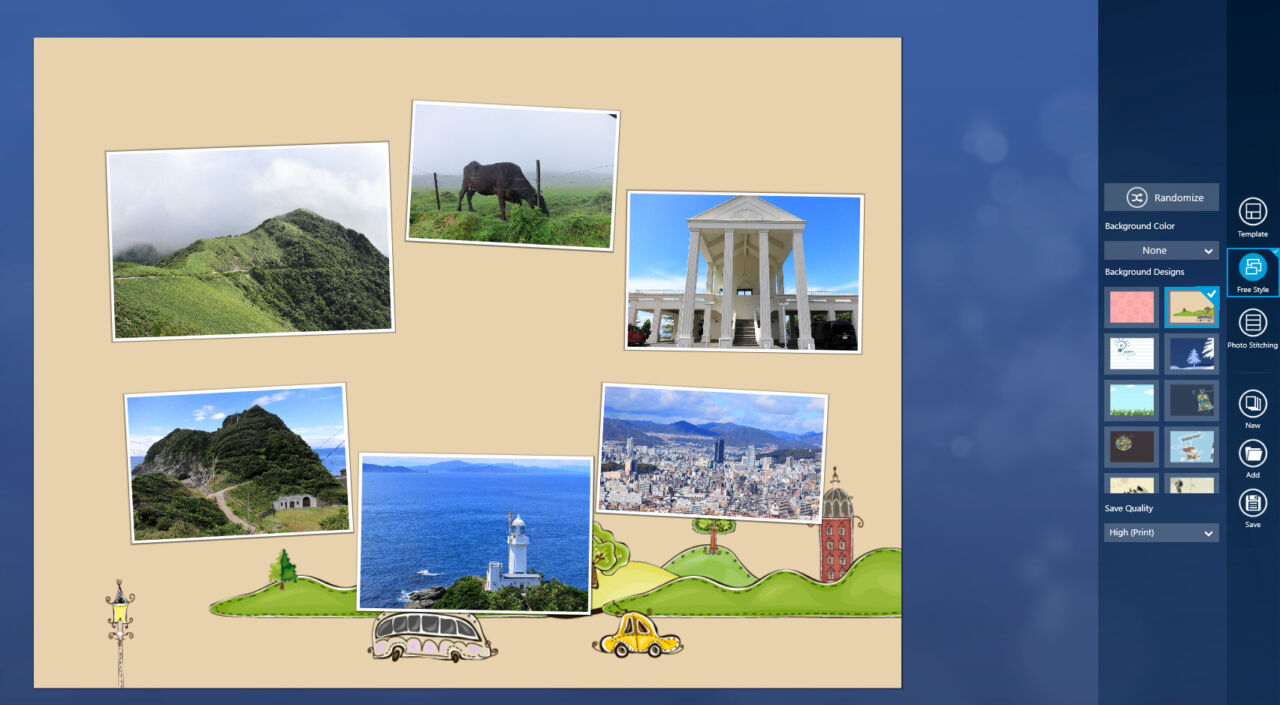
位置、角度、サイズは好きなように変更できます。画像の上に重ねることもできます。クリックすると、その画像が最前面になります。

1行、1列で結合(Photo Stitching)
「Photo Stitching」は、画像を1行、または1列に結合するモードです。枠線、枠線の角丸具合、色を調整できます。
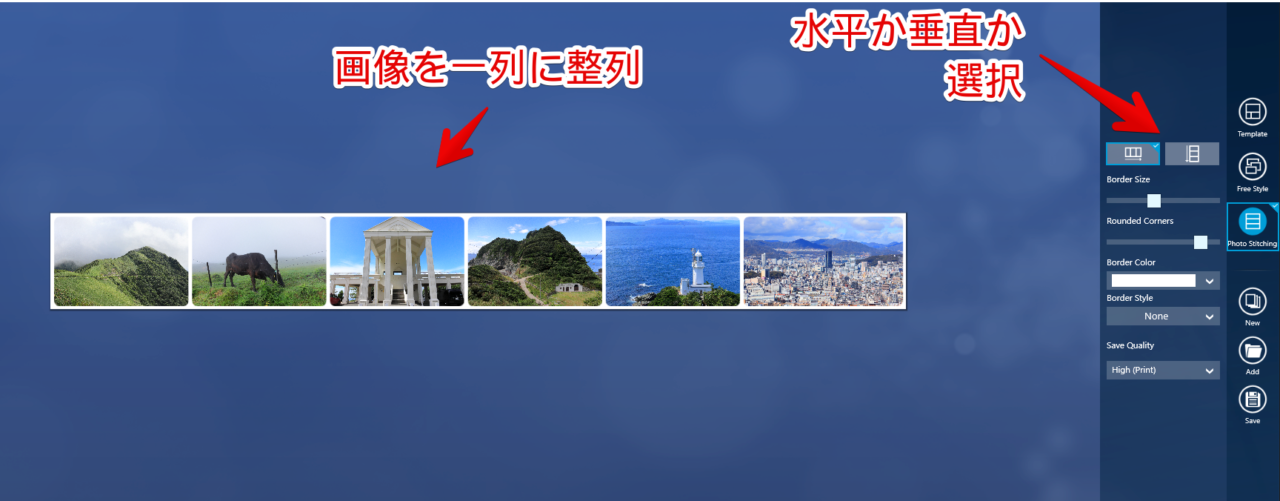
画像の保存
Saveで保存します。
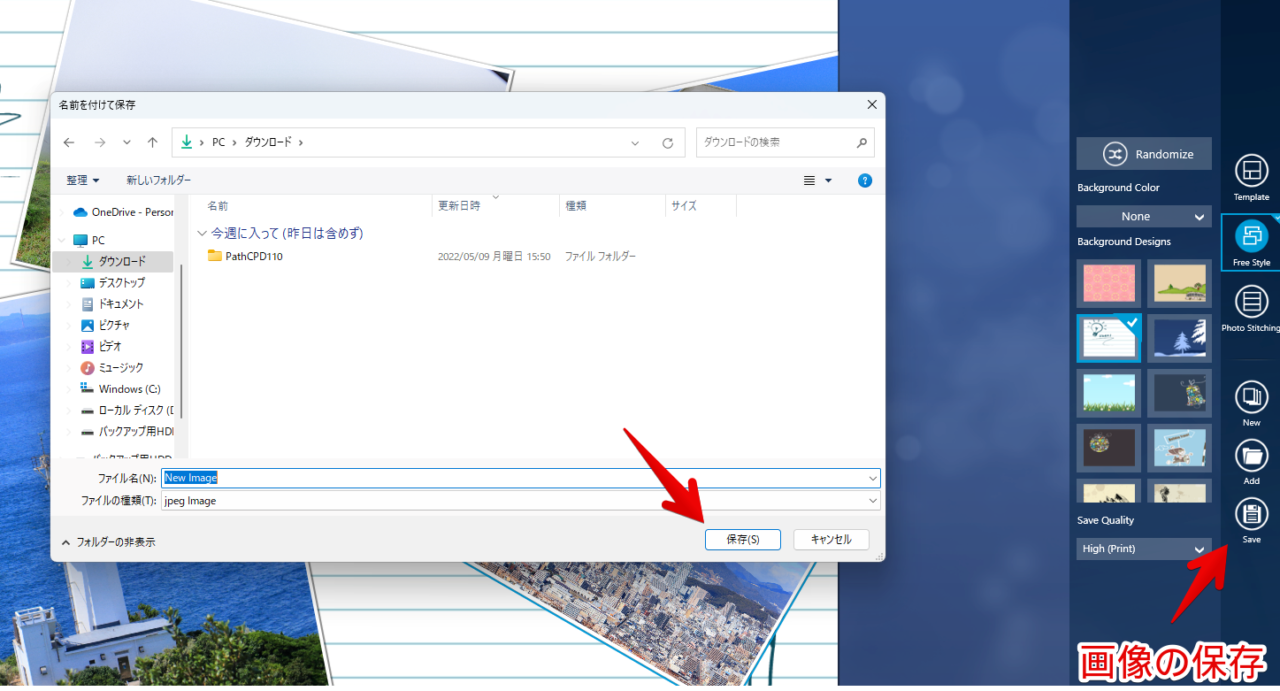
実際に、Free Style(フリースタイル)で作成してみたコラージュ画像を貼っておきます。

感想
以上、フィルターや切り取りをはじめたとした初心者~中級者向けの画像編集ができ、コラージュも作成できるソフト「Fotor」についてでした。
個人的には、コラージュ機能がすごいなと思いました。
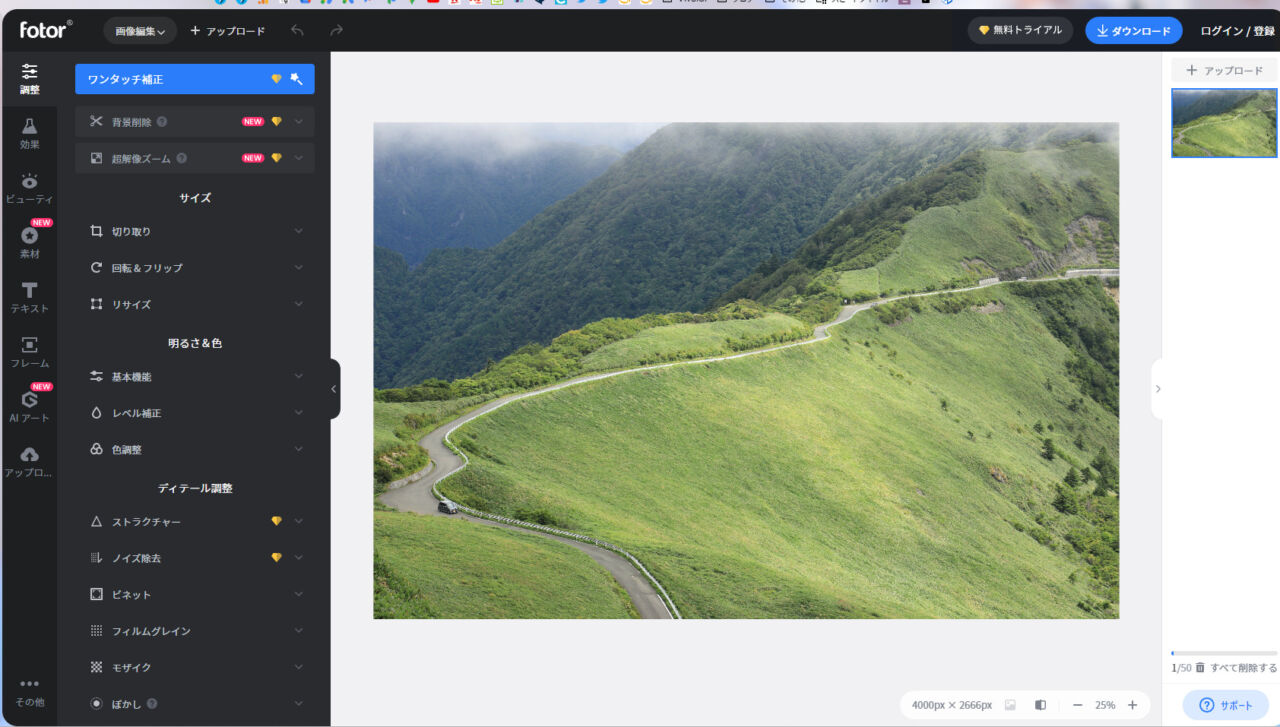
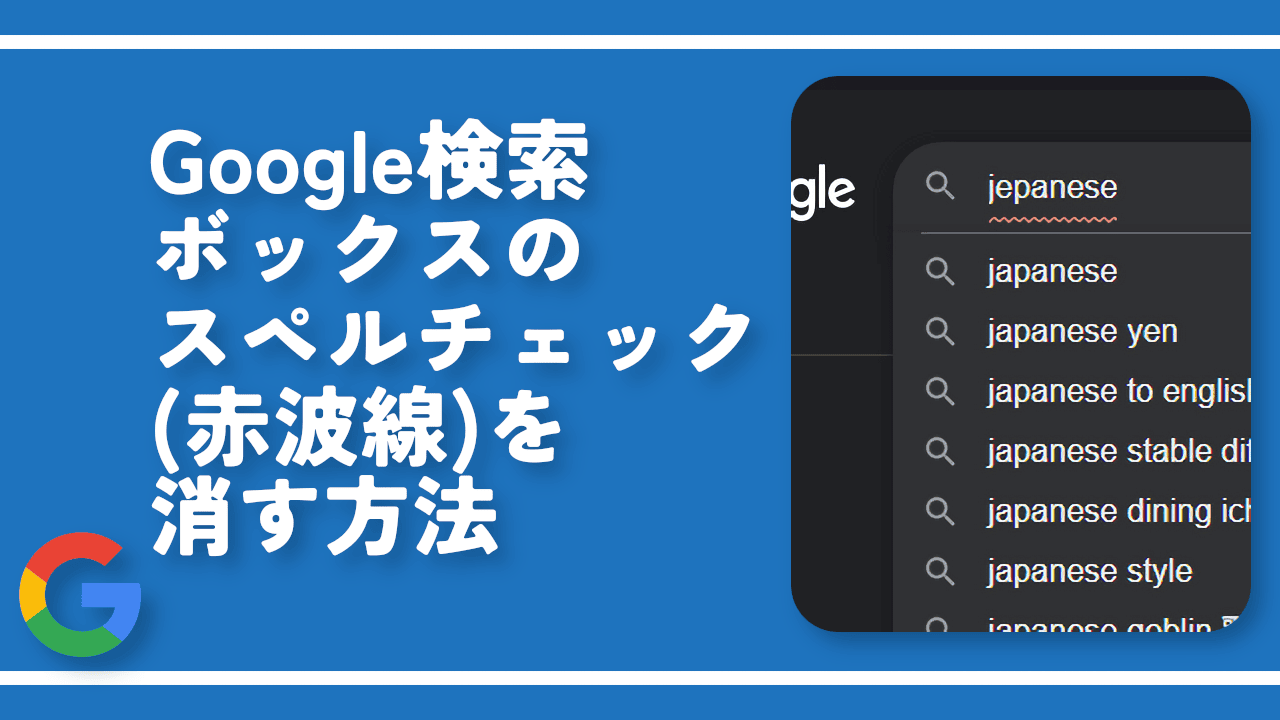

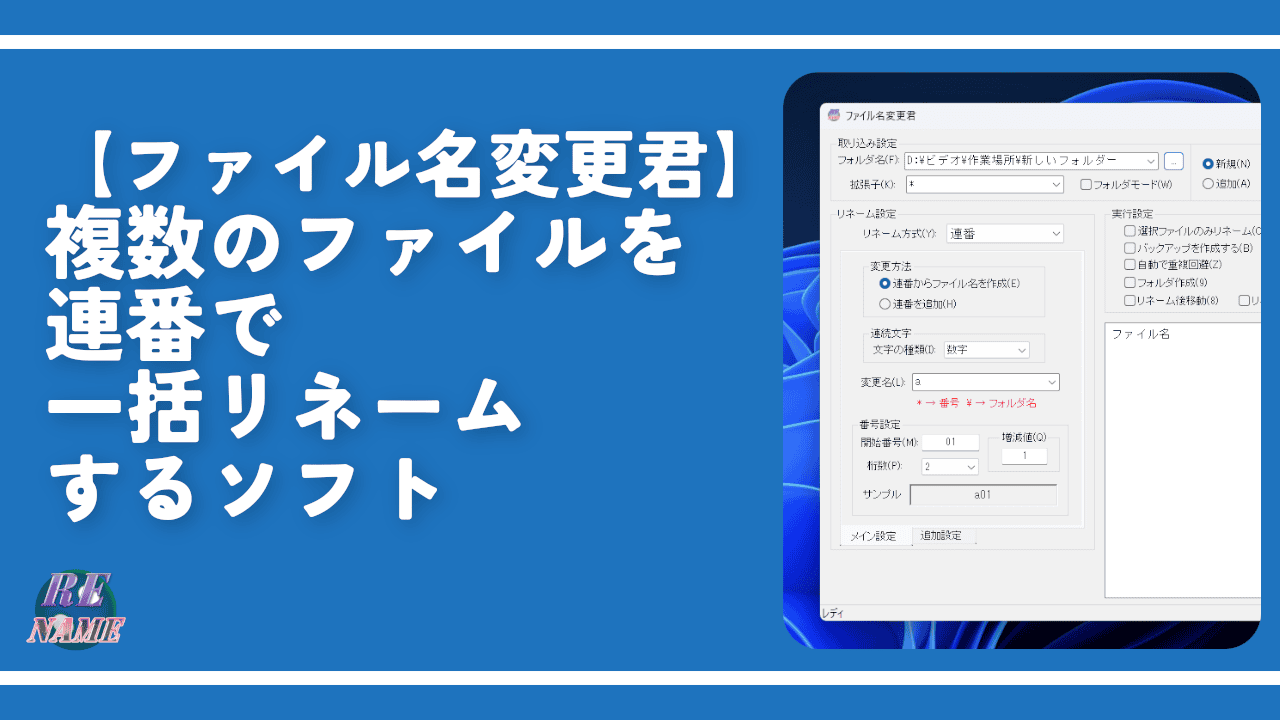
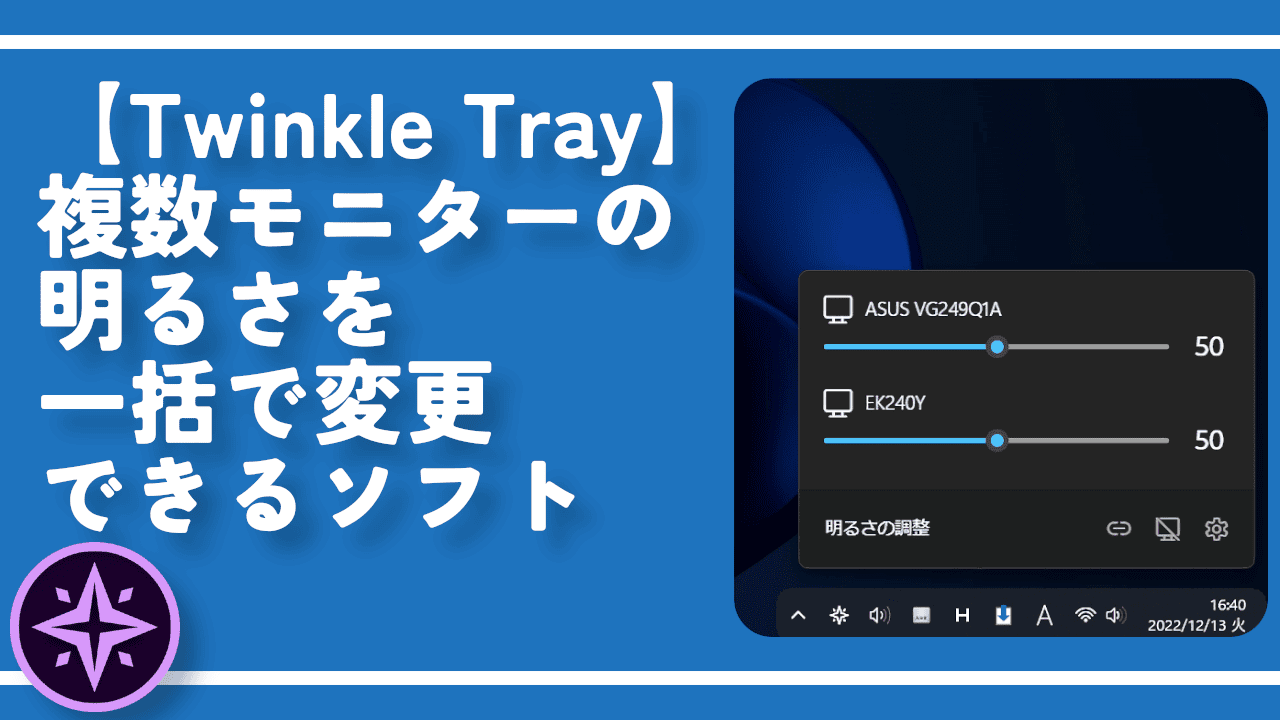
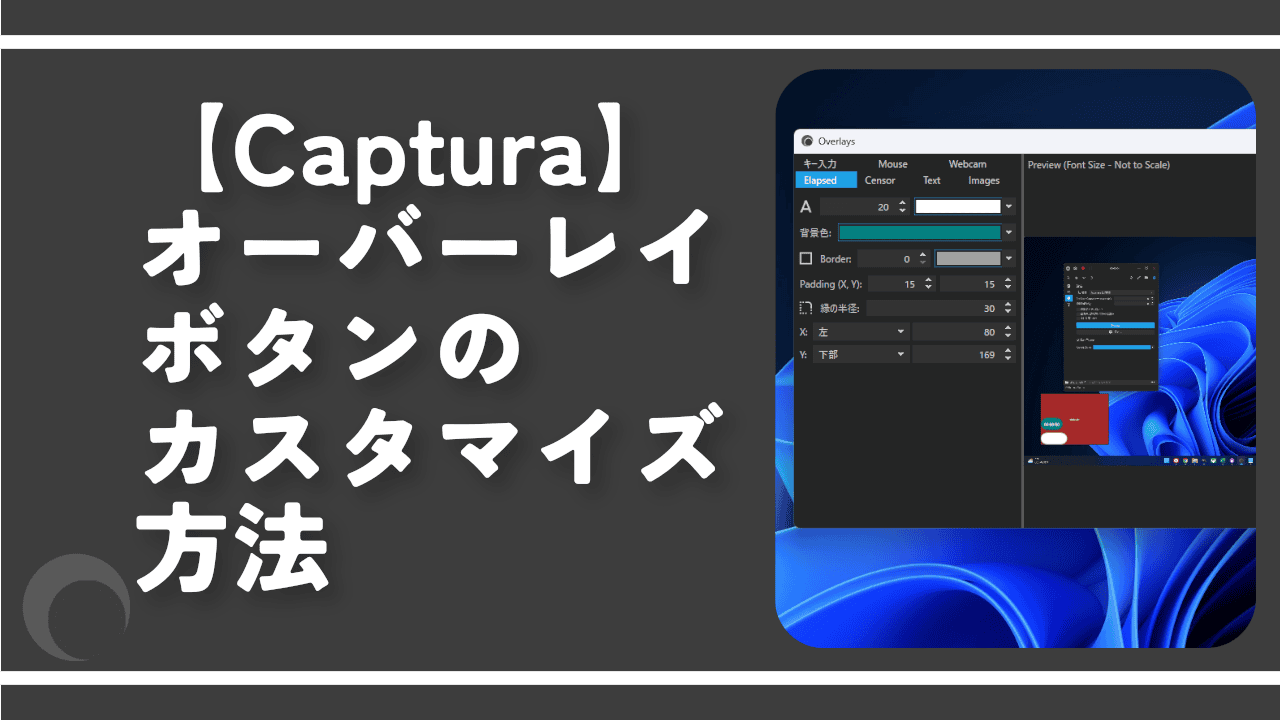


 【2025年】僕が買ったAmazon商品を貼る!今年も買うぞ!
【2025年】僕が買ったAmazon商品を貼る!今年も買うぞ! 【Amazon】配送料(送料)の文字を大きく目立たせるCSS
【Amazon】配送料(送料)の文字を大きく目立たせるCSS 【Amazon】ゆっくり便で炭酸水買ってみた。1%割引で自分も配達する人も双方良き!
【Amazon】ゆっくり便で炭酸水買ってみた。1%割引で自分も配達する人も双方良き! 【TVer】嫌いな特定の番組を非表示にするCSS。邪魔なのは消そうぜ!
【TVer】嫌いな特定の番組を非表示にするCSS。邪魔なのは消そうぜ! 「Kiwi browser」がサポート終了なので「Microsoft Edge」に移行!拡張機能も使えるよ
「Kiwi browser」がサポート終了なので「Microsoft Edge」に移行!拡張機能も使えるよ カロリーメイトを綺麗に開けられるかもしれない方法
カロリーメイトを綺麗に開けられるかもしれない方法 【DPP4】サードパーティー製でレンズデータを認識する方法
【DPP4】サードパーティー製でレンズデータを認識する方法 【Clean-Spam-Link-Tweet】「bnc.lt」リンクなどのスパム消す拡張機能
【Clean-Spam-Link-Tweet】「bnc.lt」リンクなどのスパム消す拡張機能 【プライムビデオ】関連タイトルを複数行表示にするCSS
【プライムビデオ】関連タイトルを複数行表示にするCSS 【Google検索】快適な検索結果を得るための8つの方法
【Google検索】快適な検索結果を得るための8つの方法 【YouTube Studio】視聴回数、高評価率、コメントを非表示にするCSS
【YouTube Studio】視聴回数、高評価率、コメントを非表示にするCSS 【Condler】Amazonの検索結果に便利な項目を追加する拡張機能
【Condler】Amazonの検索結果に便利な項目を追加する拡張機能 ブログ記事を書く上で、極力使わないようにしている言葉
ブログ記事を書く上で、極力使わないようにしている言葉 【2025年】当サイトが歩んだ日記の記録
【2025年】当サイトが歩んだ日記の記録