【PathCP】右クリックメニューにパスのコピーを追加するソフト

この記事では、Windowsのファイル/フォルダーの右クリックメニューに、「ダブルクォーテーション」記号を除いたファイル名をコピーできる項目を追加するフリーソフト「PathCP」について書きます。
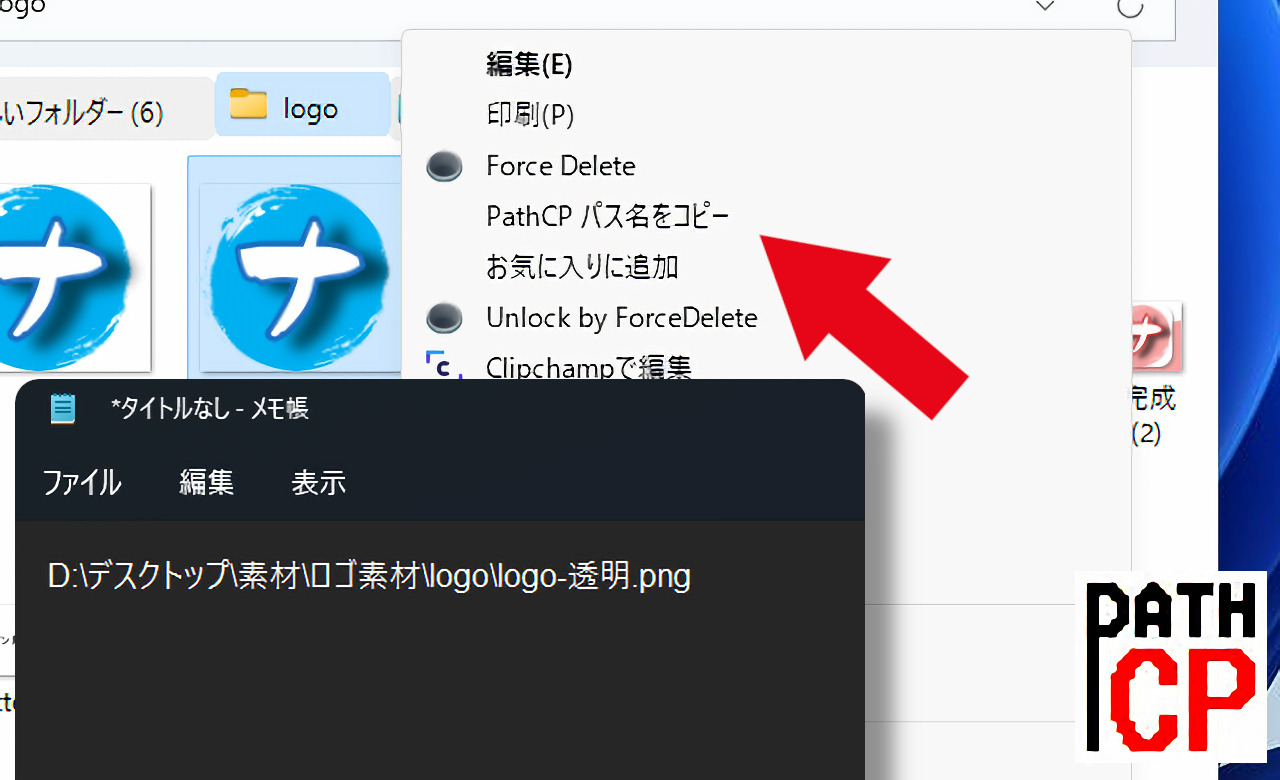
Windowsのファイル/フォルダーの右クリックメニューに、「PathCPパス名PathCPのコピー」項目を追加するソフトです。クリックでファイル名のフルパスをコピーしてくれます。
修飾キーを押しながらクリックすると、コピーする対象を変更できます。Ctrlを押しながらクリックした場合は、ショートファイルネームでのコピー、Shiftを押しながらだと、ファイル名のみコピーします。
本ソフトを起動して、右クリックメニューに登録作業をします。数秒で完了します。レジストリに手を加えるタイプのソフトです。一度登録すれば、本ソフトを起動しなくても、パスのコピー項目が表示されます。
通常、Windows11の右クリックメニュー「パスのコピー(Ctrl+Shift+C)」を使うと、ファイル名の前後に「"(ダブルクォーテーション)」記号が挿入されます。人によっては不便です。
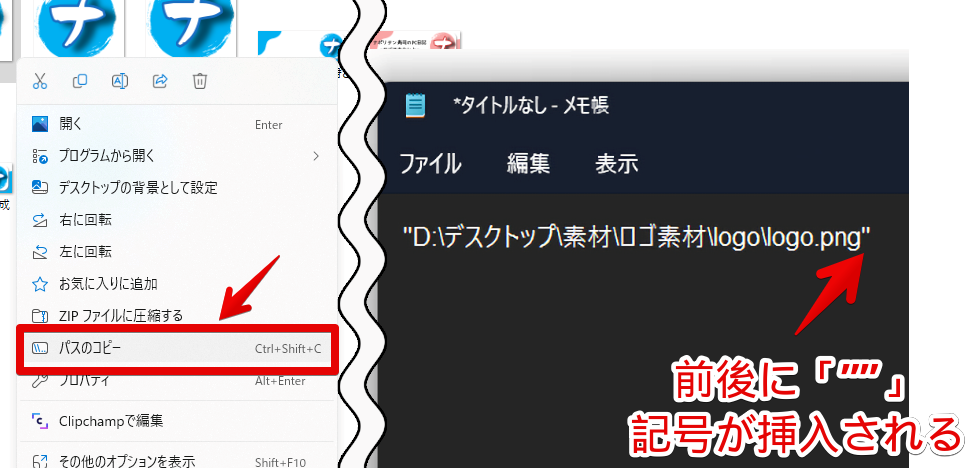
本ソフトを使うと、右クリック→「その他のオプションを表示」の項目内に、新しく専用の「ダブルクォーテーション」記号なしでコピーできる項目を追加してくれます。
解除する時も簡単です。
「Explorer Patcher for Windows 11」や、「Windows 11 Classic Context Menu」など、Windows11の右クリックメニューを、元のWindows10の時のメニューに戻すソフトと併用することで、効率よくパスをコピーできます。
本ソフトは、Windows10、Windows11、どちらでも利用できます。
「Windows標準のパスのコピー機能が、使いにくい!ダブルクォーテーションいらない!」という方、ぜひ試してみてください。非常に古いソフトですが、現在でも、しっかり動くなんてすごいなぁと思います。
Windows10で、ファイル・フォルダーのパスをコピーする方法を、以下の記事に書いています。4つ紹介しています。
Windows11をご利用の方は、以下の記事を参考にしてみてください。6つ紹介しています。
リリース元:TonPU
記事執筆時のバージョン:1.10(2002年10月14日)
ダウンロード方法
以下のボタンからダウンロードできます。
「ダウンロードページへ」をクリックします。
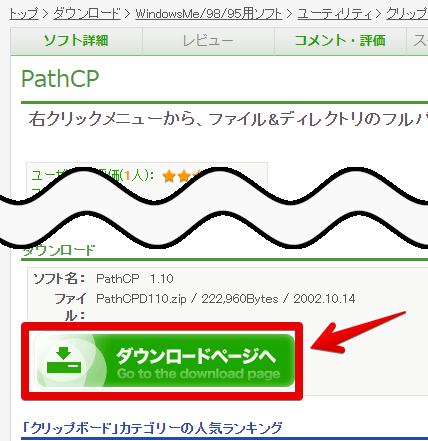
ダウンロードした圧縮フォルダーを解凍します。出てきたフォルダーを好きな場所に配置します。一度登録すれば、レジストリに残るので、削除してもいいんですが、戻す時に必要なので、どこかにしまっておくといいかなと思います。
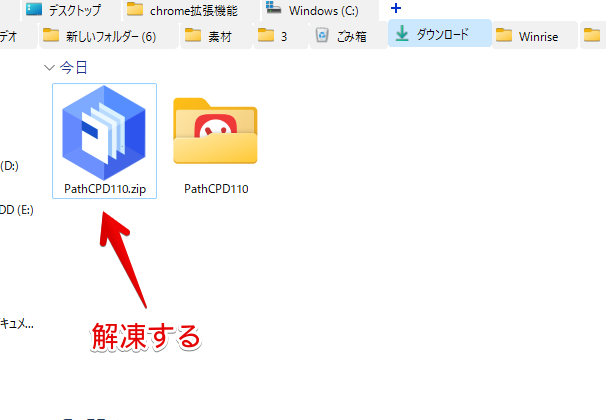
中にある「PathCPD」ファイルを右クリック→管理者として実行をクリックします。管理者として実行しないと、正常にレジストリに登録できないので注意です。
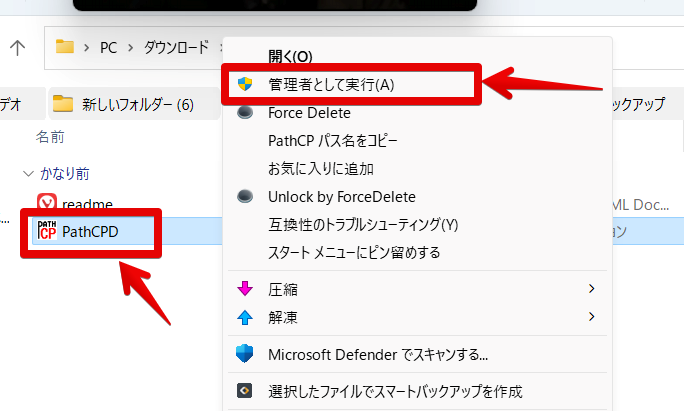
使い方
右クリックメニューに登録する手順
本ソフトを管理者権限で起動して、「登録」ボタンをクリックします。
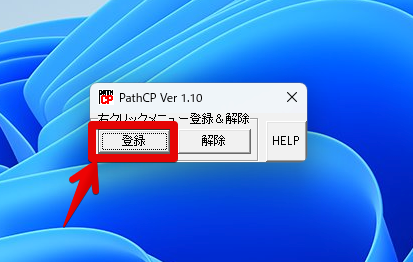
「右クリックメニューにPathCPが登録されました。」とダイアログが表示されれば、登録完了です。ソフトは、「×」で終了してOKです。
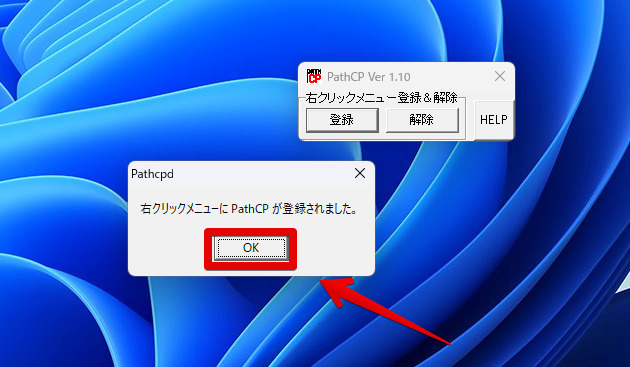
実際に使ってみた(パスのコピー)
ファイルを右クリックします。Windows11の場合、従来のコンテキストメニューを表示する必要があります。Shift+F10を押すか、「その他のオプションを表示」をクリックします。
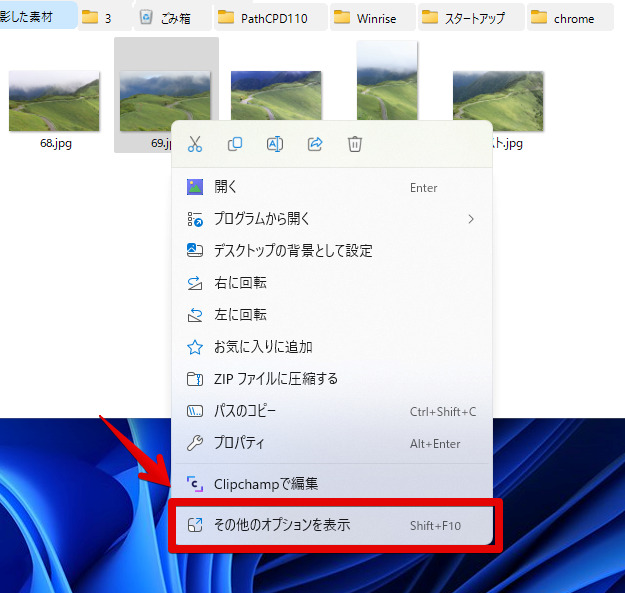
Windows10までのコンテキストメニューを表示したら、「PathCPパス名をコピー」という項目があるので、クリックします。
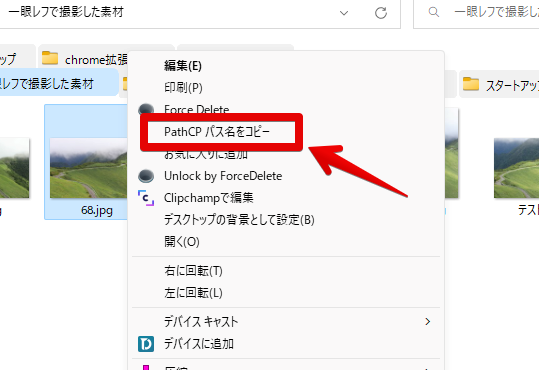
クリップボードに、該当ファイルのフルパスがコピーされます。他の場所に貼り付け(Ctrl+V)できます。「ダブルクォーテーション」記号はありません。
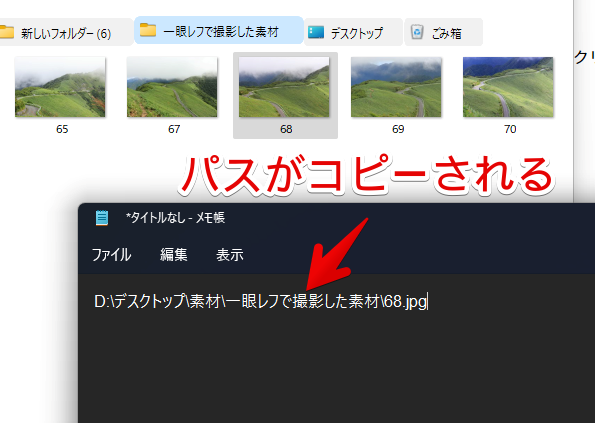
<!--Windows11標準のパスのコピーの場合-->
"D:\デスクトップ\素材\ロゴ素材\logo\logo.png"
<!--PathCPでコピーした場合-->
D:\デスクトップ\素材\ロゴ素材\logo\logo.pngファイルだけでなく、フォルダーの右クリックにも、同様に表示されます。
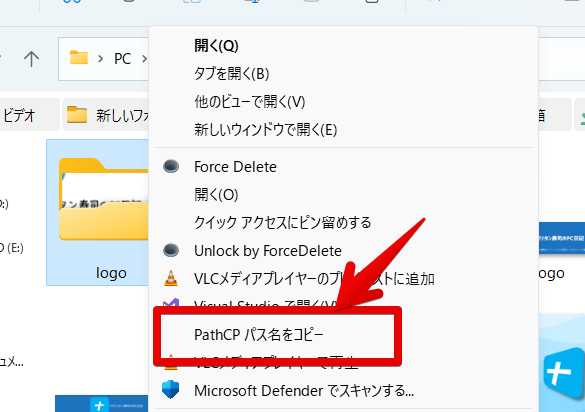
修飾キーとの組み合わせ
「PathCPパス名をコピー」をクリックする時に、修飾キーを押しながらクリックすると、コピー内容が変わります。
| Shift | ロングファイルネームのファイル名のみ |
| Ctrl | ショートファイルネーム |
| Shift+Ctrl | ショートファイルネームのファイル名のみ |
比較画像を貼っておきます。「ロングファイルネーム」とか「ショートファイルネーム」は、初心者にはさっぱりです。
<!--Shiftを押しながらクリックした場合-->
logo.png
<!--Ctrlを押しながらクリックした場合-->
D:\デスクトップ\素材\ロゴ素材\logo\logo.png
<!--Ctrl+Shiftを押しながらクリックした場合-->
logo.pngとりあえず、ファイル名だけを取得したい場合は、Shiftを押しながら、「PathCPパス名をコピー」をクリックする…ということを覚えておけばいいかなと思います。
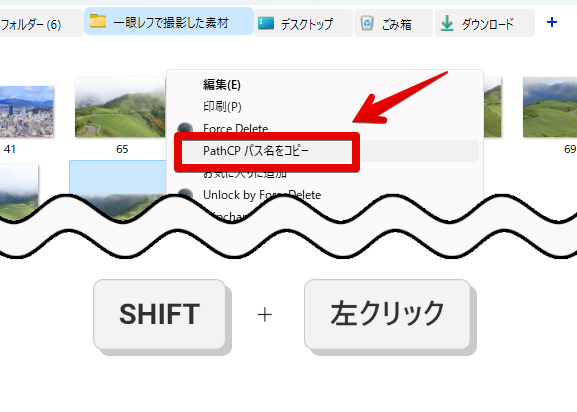
登録の解除
本ソフトを管理者権限で起動します。「解除」をクリックします。
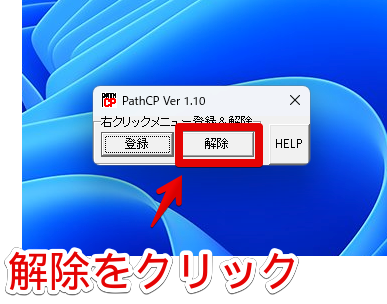
「右クリックメニューからPathCPが削除されました。」と表示されればOKです。
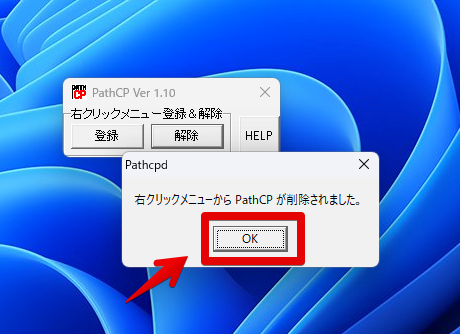
無事に、「PathCPパス名をコピー」が消えました。
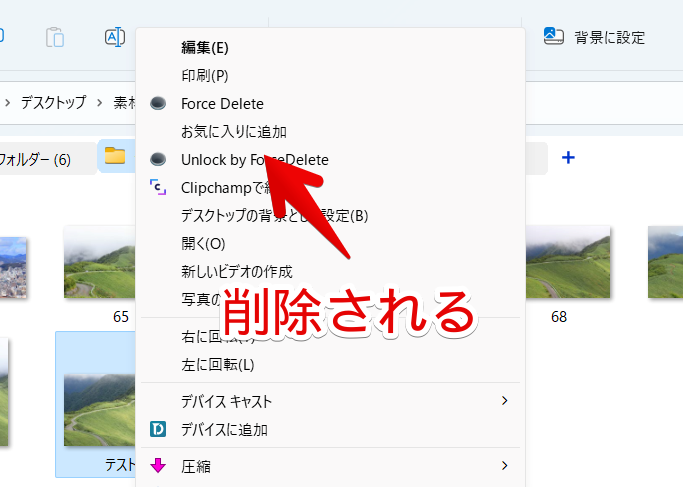
感想
以上、Windowsの右クリックメニューにファイル名をコピーできる専用の項目を追加するソフト「PathCP」についてでした。
本当は、Windows11の設定から、ダブルクォーテーション記号の有無を調整できればいいんですけどねー。



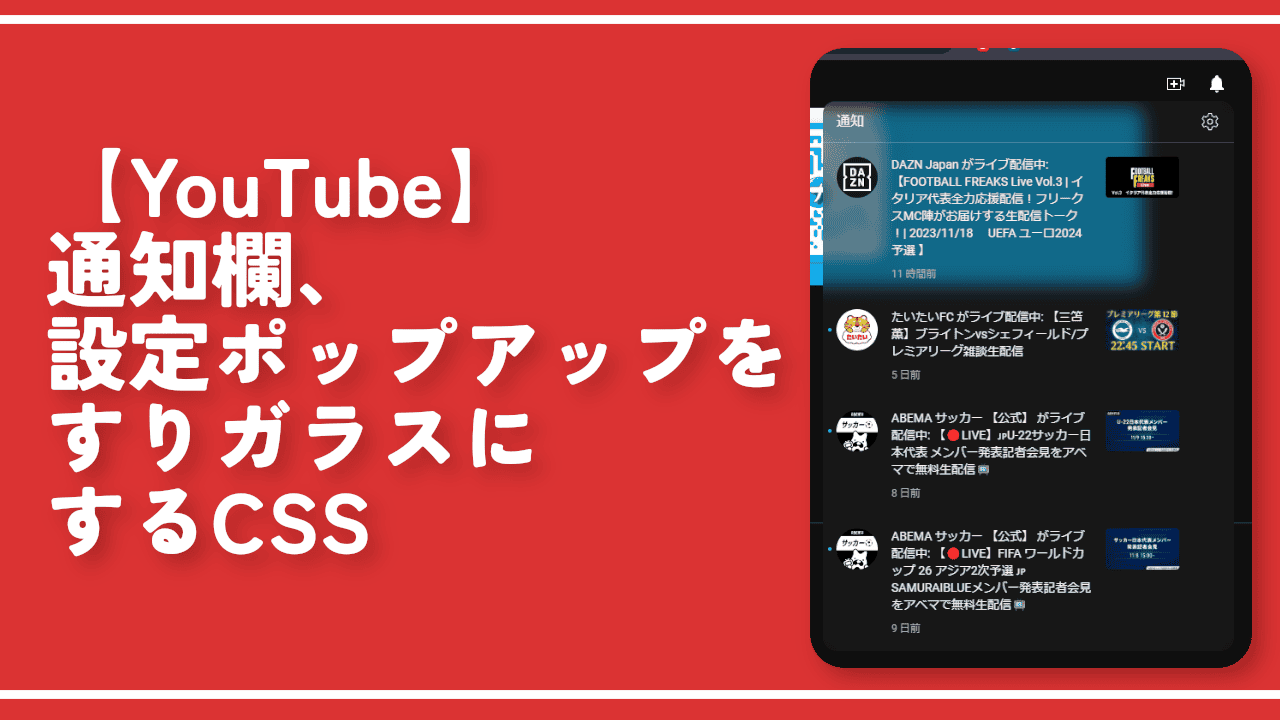
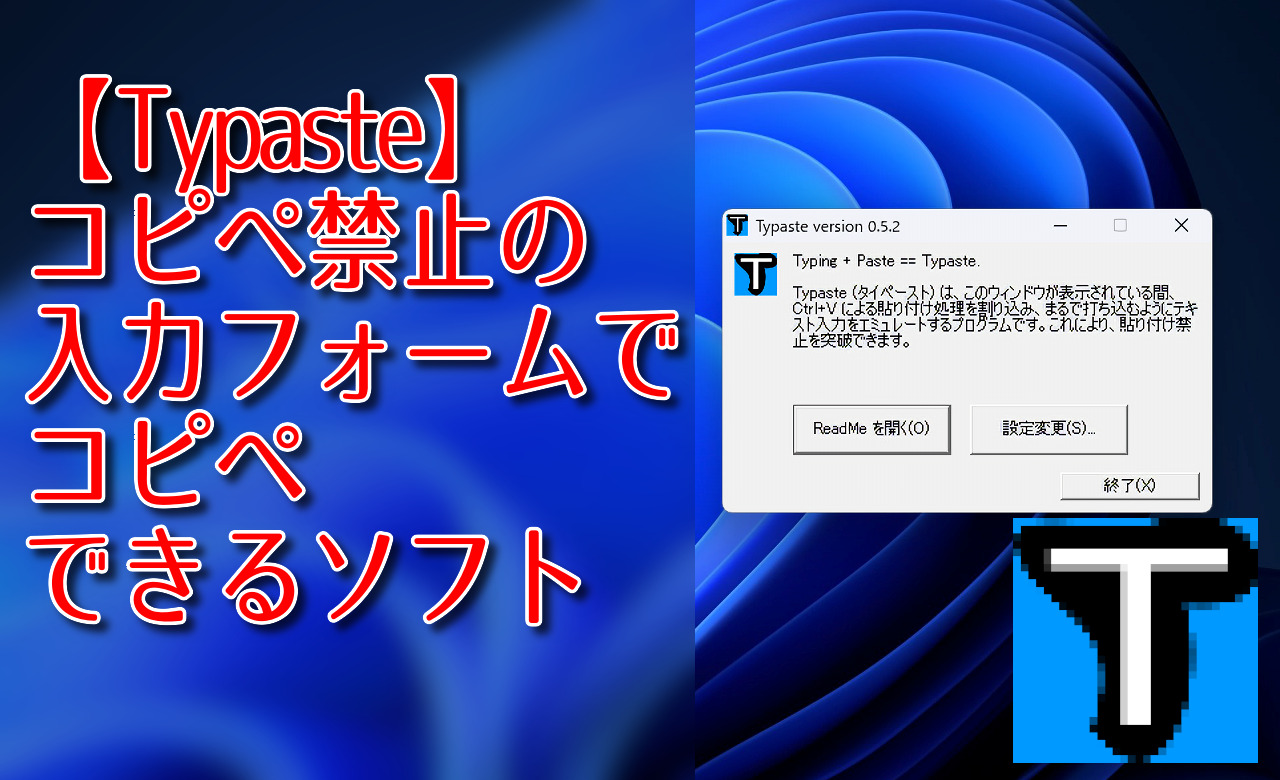

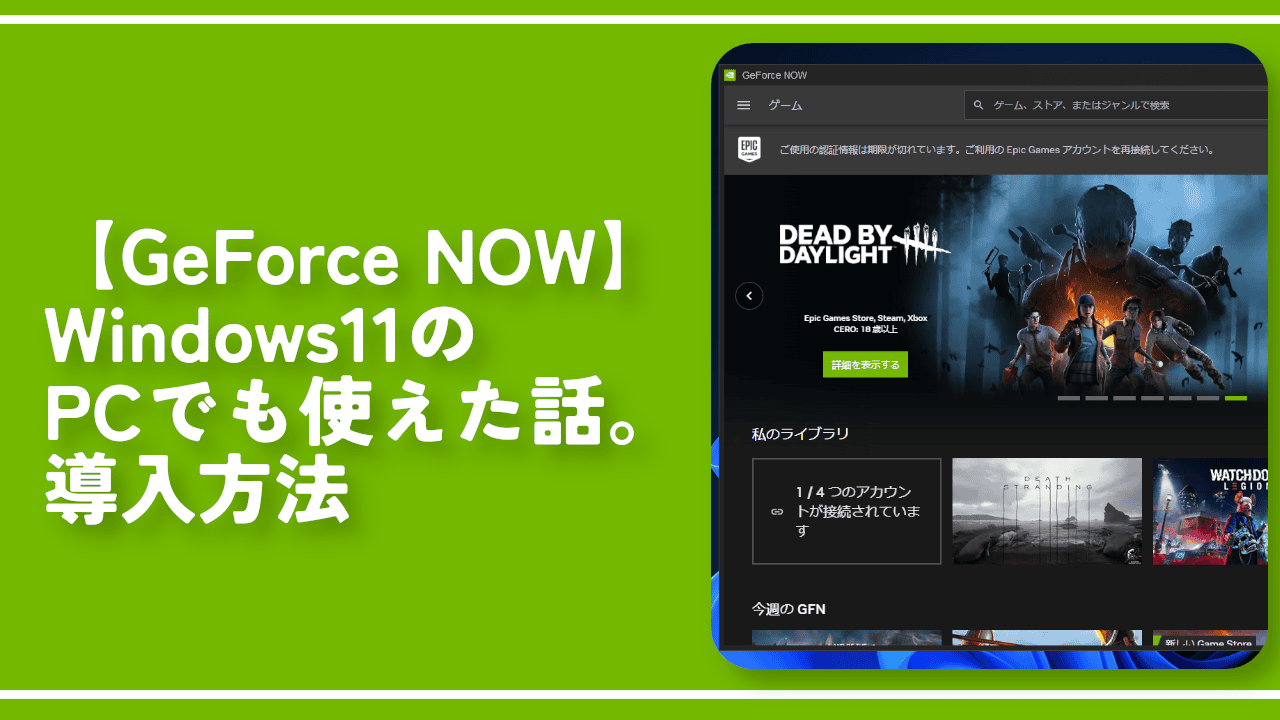
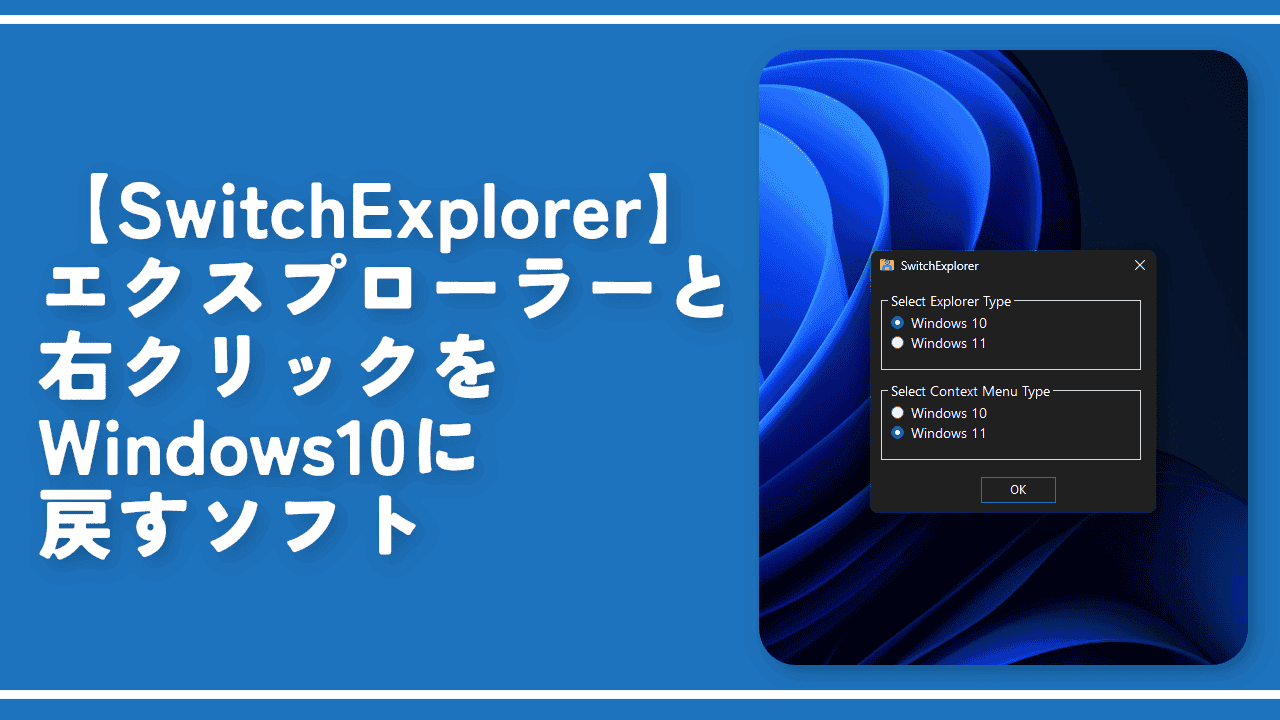

 【2025年】僕が買ったAmazon商品を貼る!今年も買うぞ!
【2025年】僕が買ったAmazon商品を貼る!今年も買うぞ! 【Amazon】配送料(送料)の文字を大きく目立たせるCSS
【Amazon】配送料(送料)の文字を大きく目立たせるCSS 【TVer】嫌いな特定の番組を非表示にするCSS。邪魔なのは消そうぜ!
【TVer】嫌いな特定の番組を非表示にするCSS。邪魔なのは消そうぜ! PixelからXiaomi 15 Ultraに移行して良かった点・悪かった点
PixelからXiaomi 15 Ultraに移行して良かった点・悪かった点 【DPP4】サードパーティー製でレンズデータを認識する方法
【DPP4】サードパーティー製でレンズデータを認識する方法 【Clean-Spam-Link-Tweet】「bnc.lt」リンクなどのスパム消す拡張機能
【Clean-Spam-Link-Tweet】「bnc.lt」リンクなどのスパム消す拡張機能 【プライムビデオ】関連タイトルを複数行表示にするCSS
【プライムビデオ】関連タイトルを複数行表示にするCSS 【Google検索】快適な検索結果を得るための8つの方法
【Google検索】快適な検索結果を得るための8つの方法 【YouTube Studio】視聴回数、高評価率、コメントを非表示にするCSS
【YouTube Studio】視聴回数、高評価率、コメントを非表示にするCSS 【Condler】Amazonの検索結果に便利な項目を追加する拡張機能
【Condler】Amazonの検索結果に便利な項目を追加する拡張機能 これまでの人生で恥ずかしかったこと・失敗したことを書いてストレス発散だ!
これまでの人生で恥ずかしかったこと・失敗したことを書いてストレス発散だ! 【2025年】当サイトが歩んだ日記の記録
【2025年】当サイトが歩んだ日記の記録