【手軽にぼかし】画像の一部にぼかしをかけられるソフト

この記事では、直感的な操作で、画像にぼかしをかけられるフリーソフト「手軽にぼかし」について書きます。
初心者でもサクッとぼかし処理できます。
画像や写真にぼかしをかけられるソフトです。マウスのドラッグ&ドロップで、複数箇所指定できます。
ぼかしの形は、四角、楕円のどちらかを選択できます。指定した範囲以外を全てぼかすオプションもあります。ぼかす強度は、0~80の中から好きなように調整できます。
画像プレビューの拡大縮小機能があるので、一眼レフカメラなどの解像度が大きい画像でも、楽にぼかしをかけられます。1つ前に戻す、1つ後に戻す操作が可能なので、ちょっと失敗した時でもやり直しできます。
PNG、JPG、GIFなどの画像に対応しています。ぼかした後の画像は、PNG、JPEG、BMPで保存できます。
インストール不要で、Windows7~Windows11に対応しています。「画像の一部にぼかしをかけたい!だけど、わざわざ高性能な画像編集ソフトをインストールするのがめんどくさい!」という方におすすめです。
ぼかすだけの用途なら、本ソフト1つで十分だと思います。ドラッグ&ドロップという簡単操作で、1枚の画像の複数箇所をぼかせられる、プレビューの拡大縮小機能がある点がとても便利だと思いました。
動画も貼っておきます。
リリース元:Daytime
記事執筆時のバージョン:1.1.0.1(2016年3月2日)
ダウンロード方法
以下のサイトからダウンロードできます。
ページをスクロールして、「無料ダウンロード」と書かれた部分をクリックします。本ソフトは、32bitか64bitかでダウンロードするファイルが異なります。最近のPCは、ほとんと64bitだと思います。
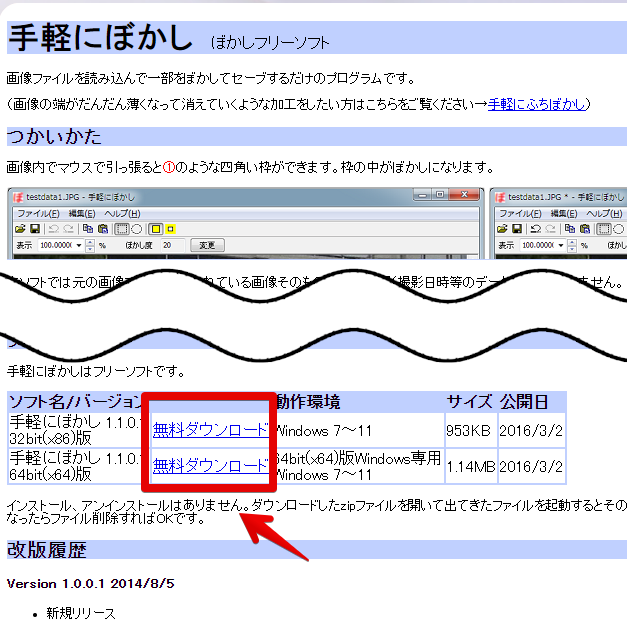
ダウンロードできたら、圧縮ファイルを解凍します。出てきた「bokashi1101_64」フォルダーを好きな場所に配置します。
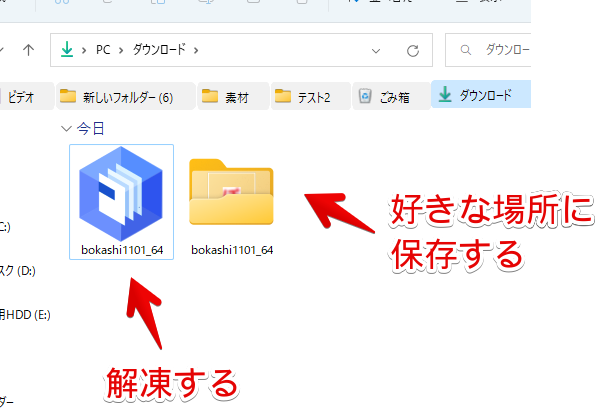
フォルダー内にある「手軽にぼかし」をダブルクリックすると、ソフトが起動します。
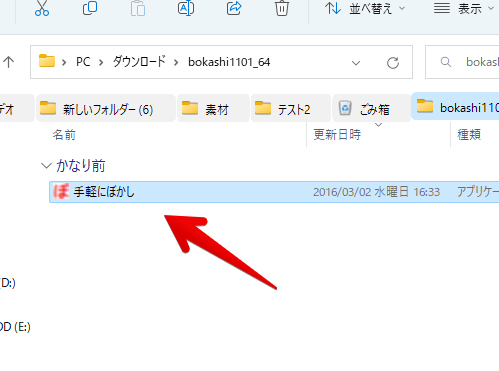
使い方
画像の追加
ぼかしたい画像を、本ソフトにドラッグ&ドロップします。複数画像は登録できないので注意です。
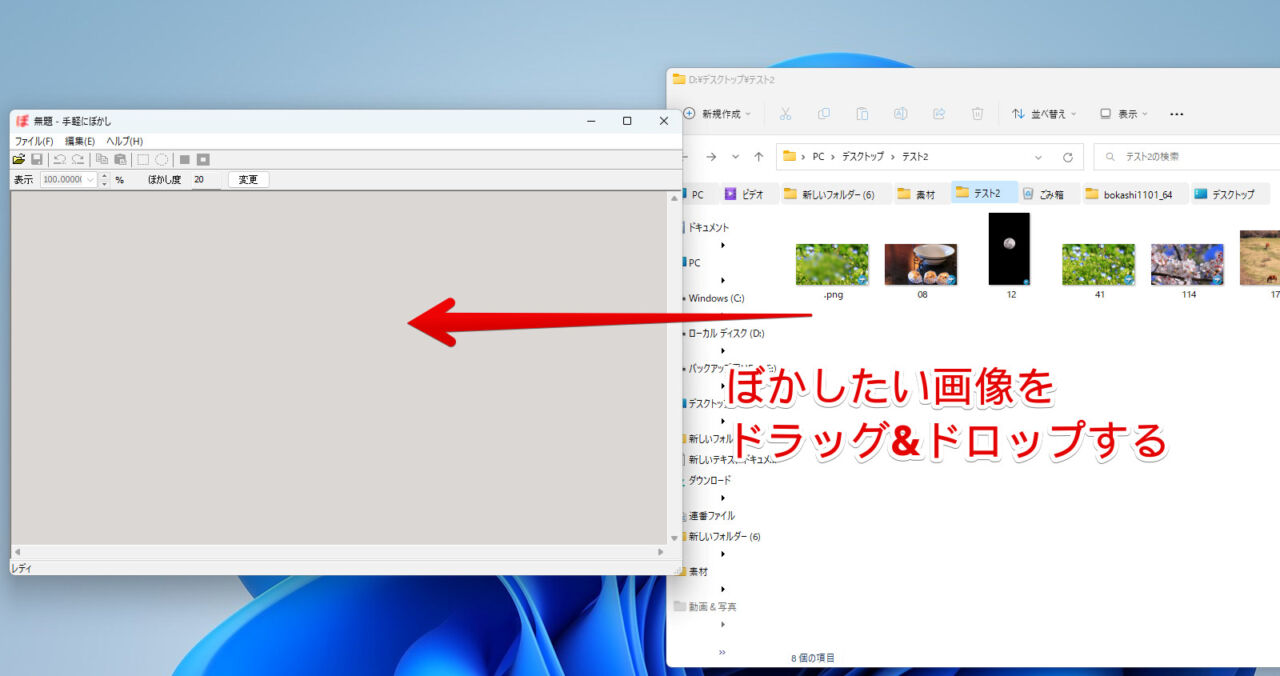
画像を登録できたら、ぼかしたい部分をマウスのドラッグ&ドロップで範囲選択します。マウスを離すと、瞬時にぼかし処理されます。
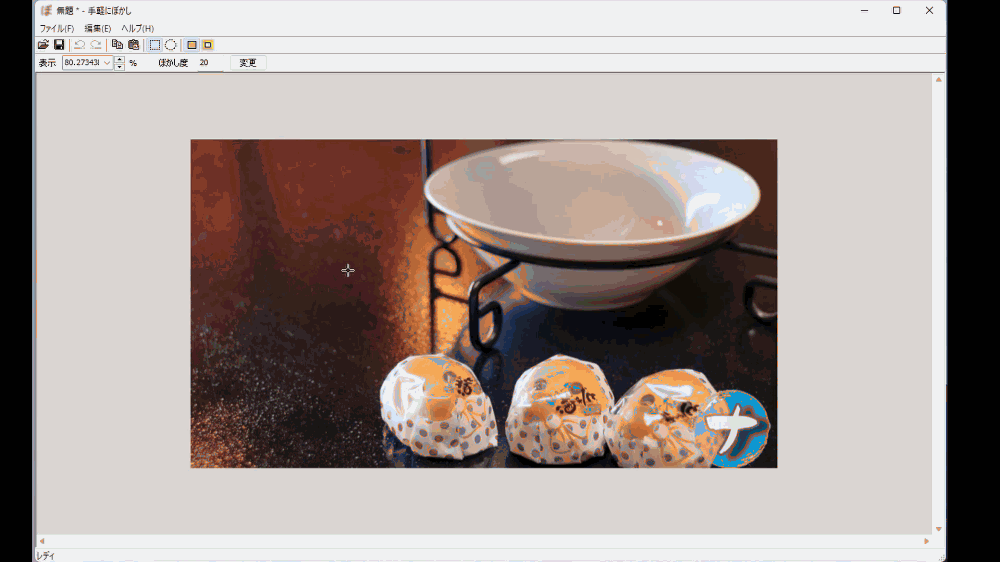
上部にある各種ボタンで、ぼかし設定ができます。
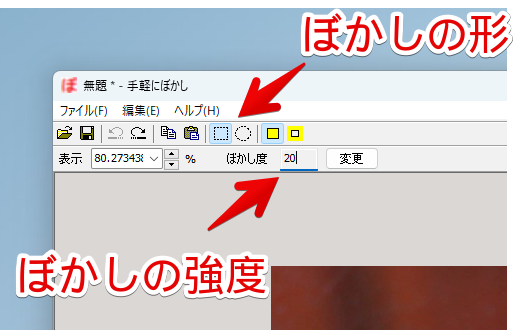
ぼかしの形
ぼかしの形は、四角か楕円のどちらかを選択できます。ぼかしたい画像によって使い分けてみましょう。
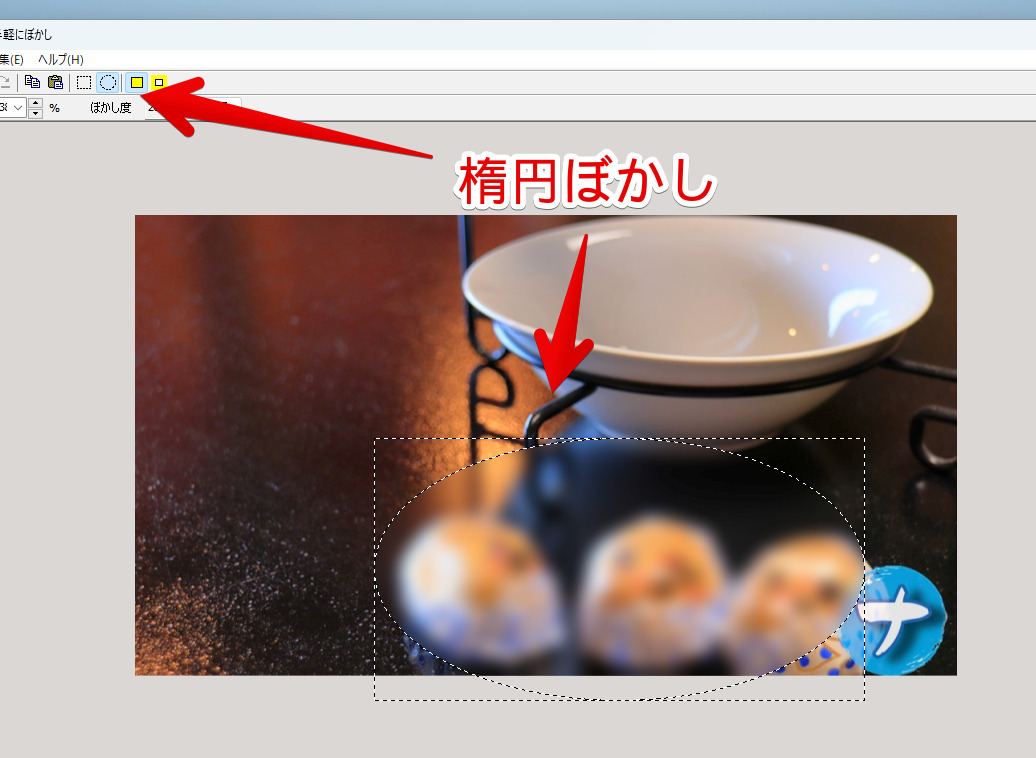
ぼかす範囲
各種ボタンの一番右にある![]() ボタンで、ぼかす範囲を変更できます。クリックすると、範囲選択した部分以外をぼかします。
ボタンで、ぼかす範囲を変更できます。クリックすると、範囲選択した部分以外をぼかします。
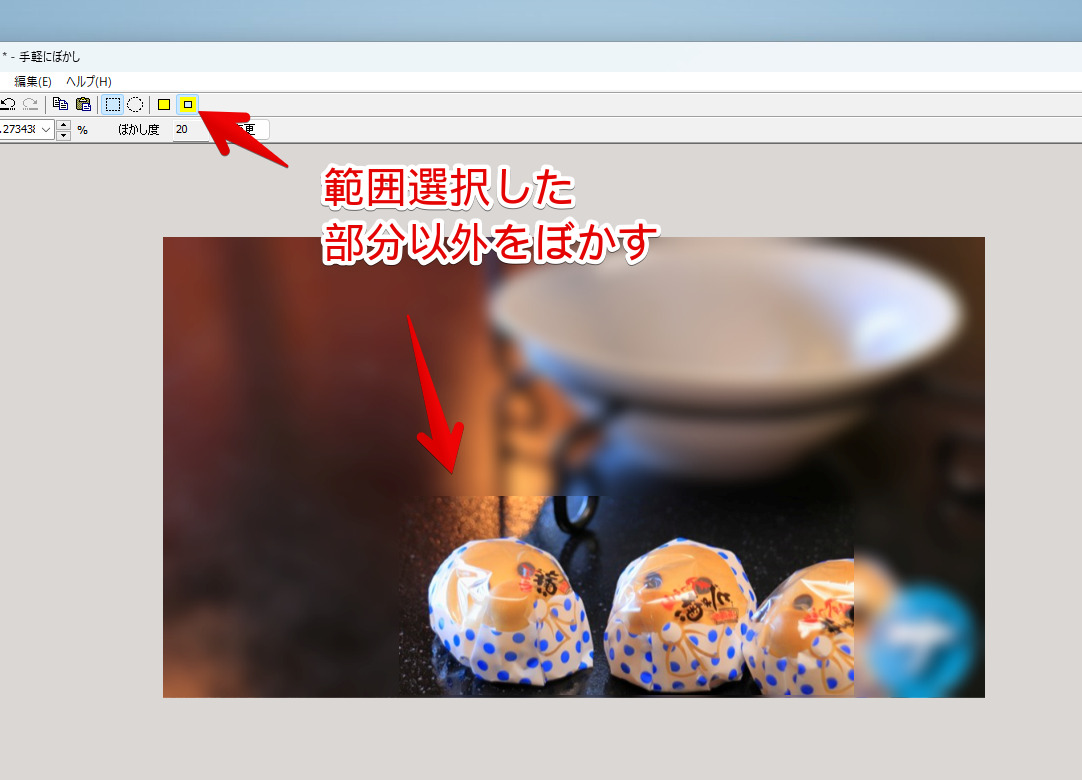
ぼかす範囲が多い場合は、範囲選択した部分をぼかさずに、それ以外をぼかすと手間が省けるかなと思います。
ぼかし具合
「変更」をクリックすると、ぼかし度を調整できます。デフォルトでは20になっています。少し弱いと思ったら、上下のスライダーを動かします。最大で80にできます。
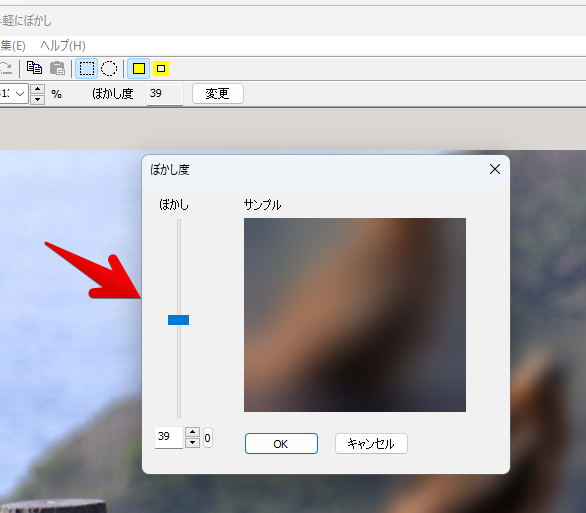
ぼかし20、50、80にした時の比較画像を貼っておきます。一度範囲選択した後に、ぼかし度を変更すると、瞬時に反映されます。わざわざ範囲選択し直さなくてもOKということです。

画像の保存
左上の「名前を付けて画像を保存ボタン」をクリックします。
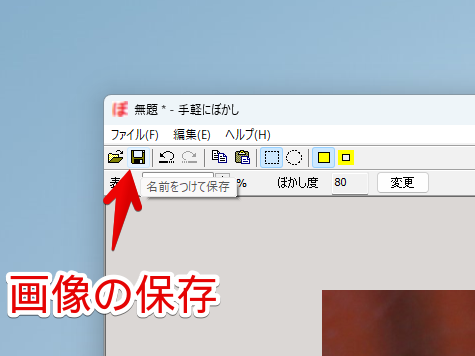
ダイアログが表示されるので、「保存」をクリックします。
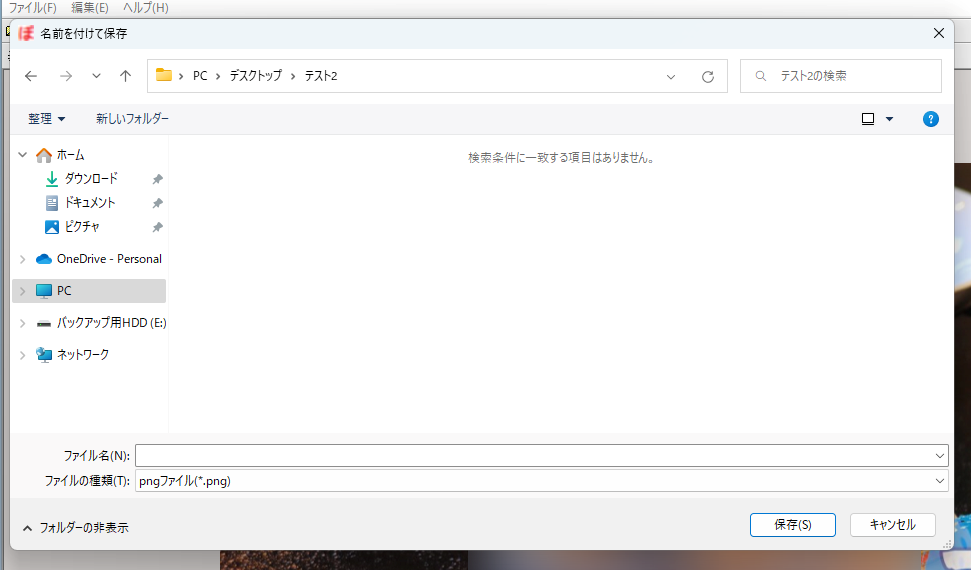
指定した場所に、ぼかした後の画像が保存されます。
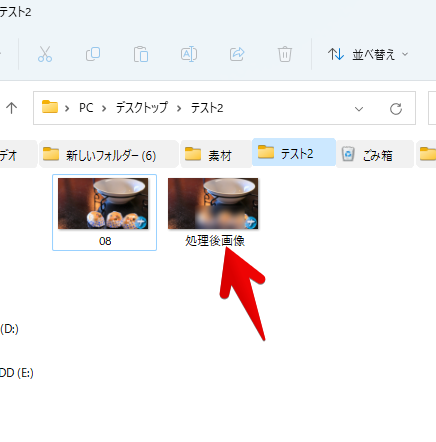
いくつかの画像をぼかしてみた比較画像を貼っておきます。簡単操作でサクサクぼかせれました。
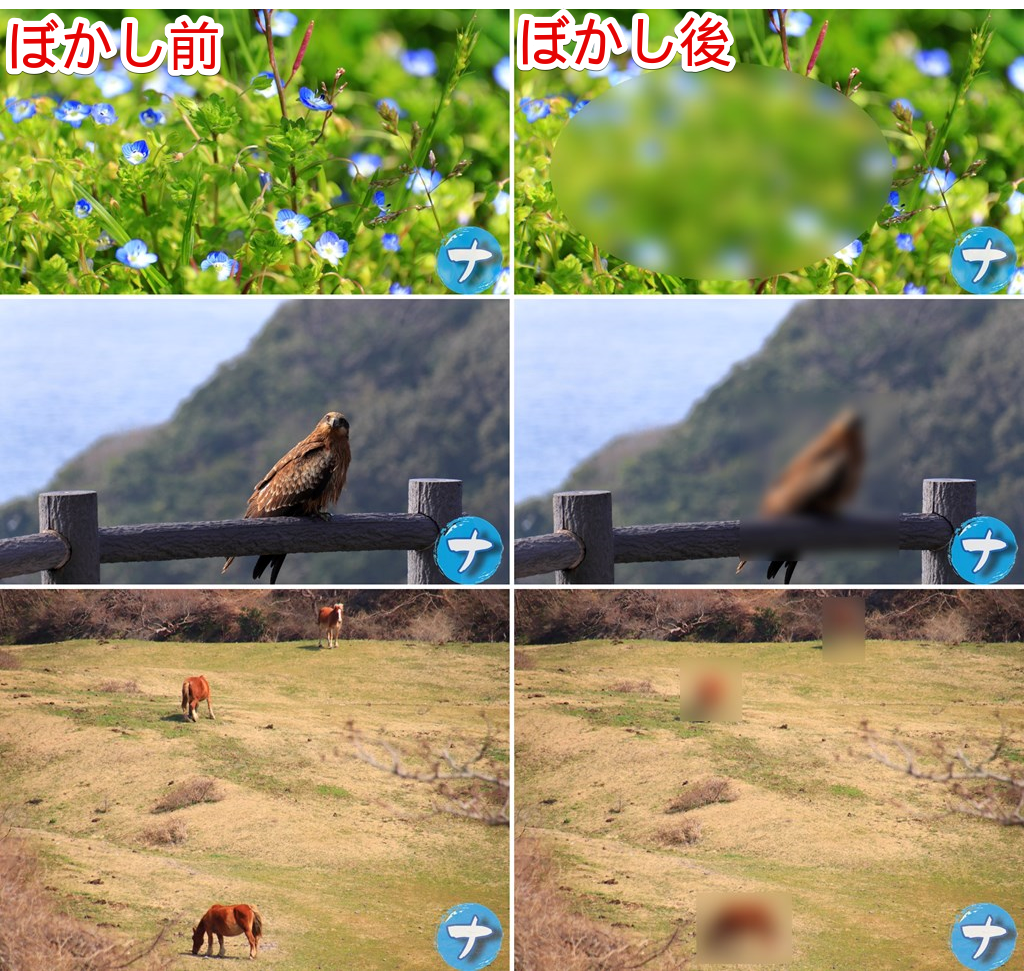
感想
以上、マウスで指定した画像の一部に、ぼかしをかけられるソフト「手軽にぼかし」についてでした。
以前、似たようなソフト「モザイク専用+ぼかし専用」を紹介しましたが、本記事で紹介したソフトの方が使いやすいと思いました。ただし、本ソフトはぼかしに特化していて、モザイク処理はできないので注意です。
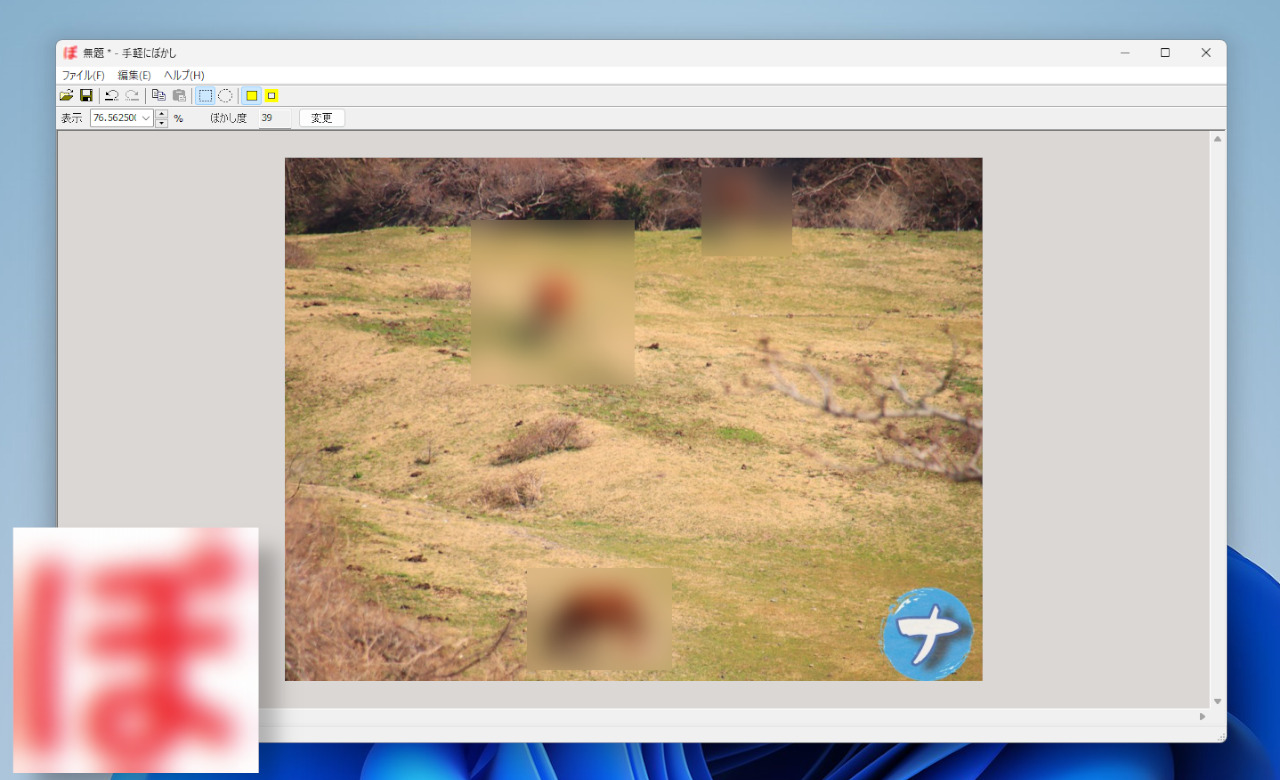
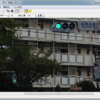
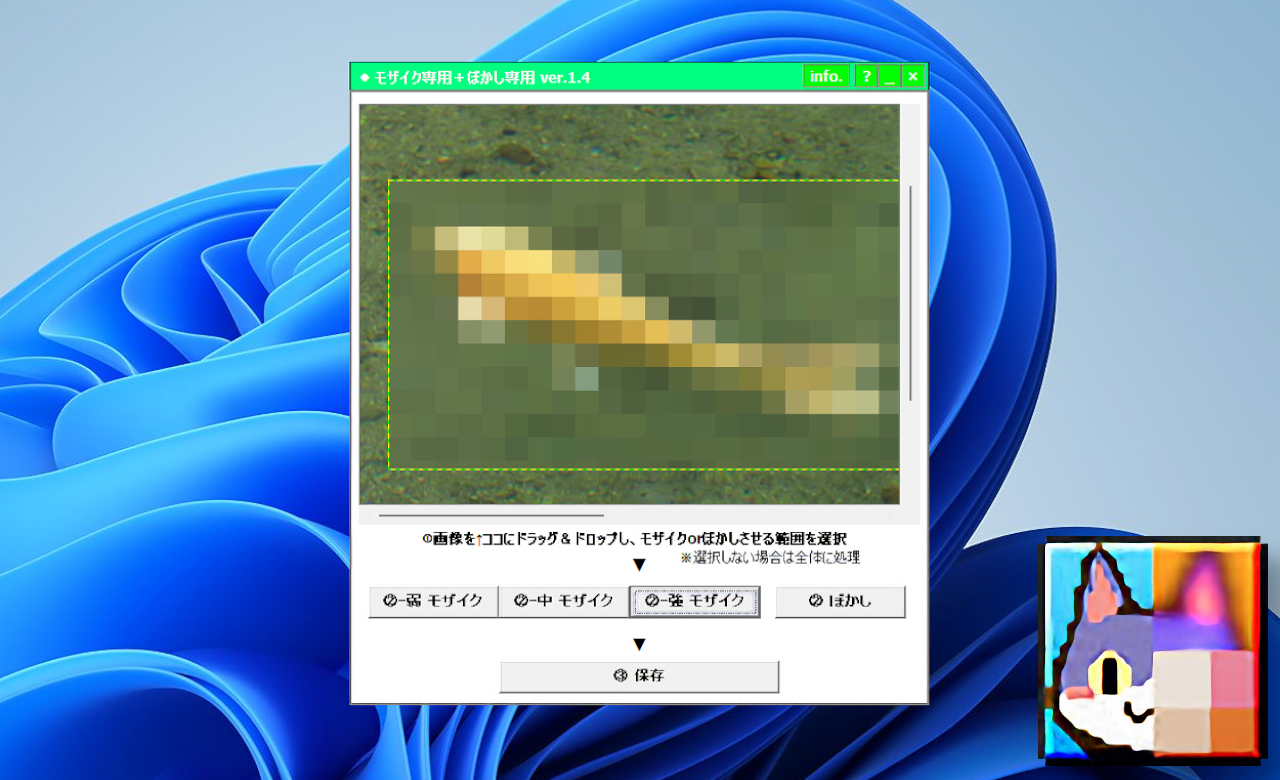
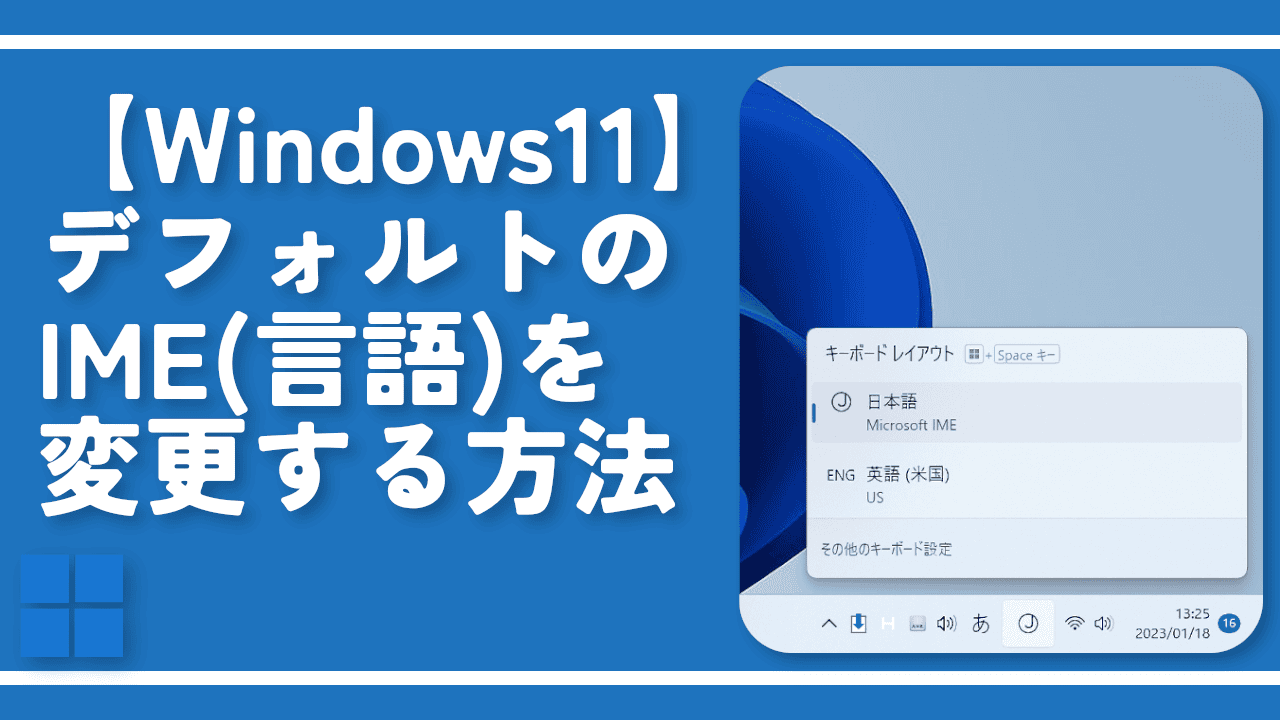

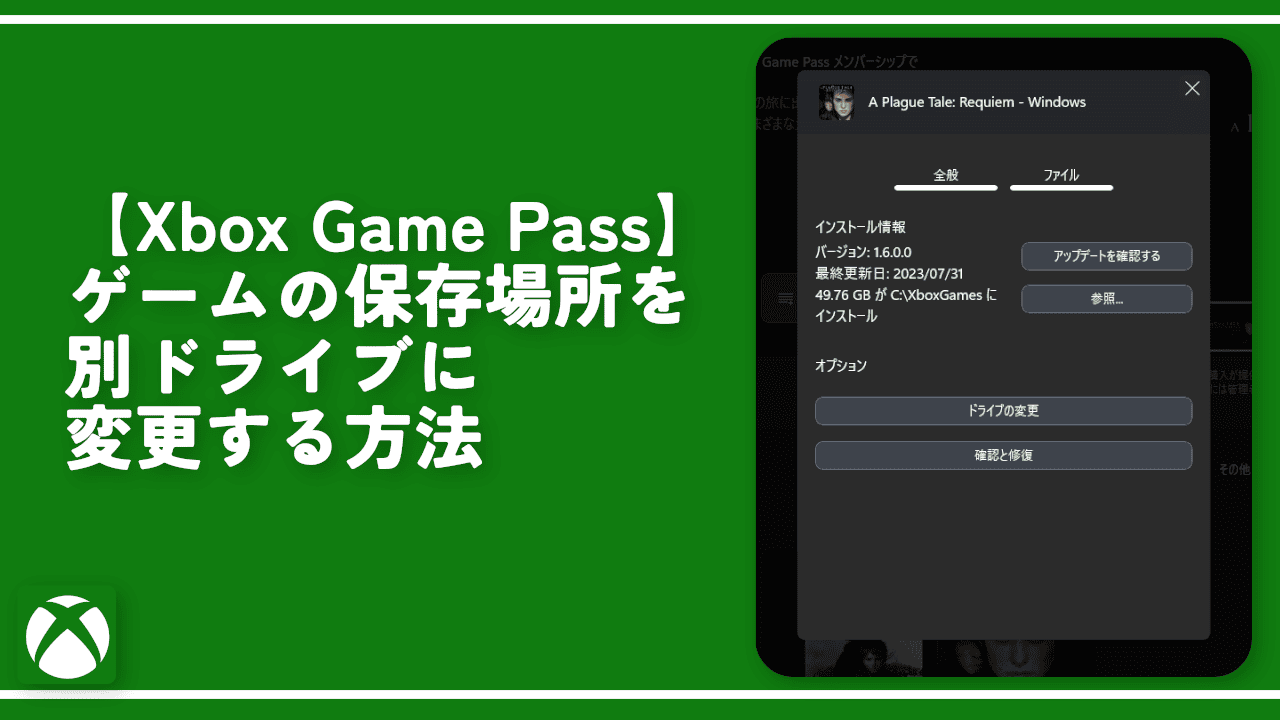

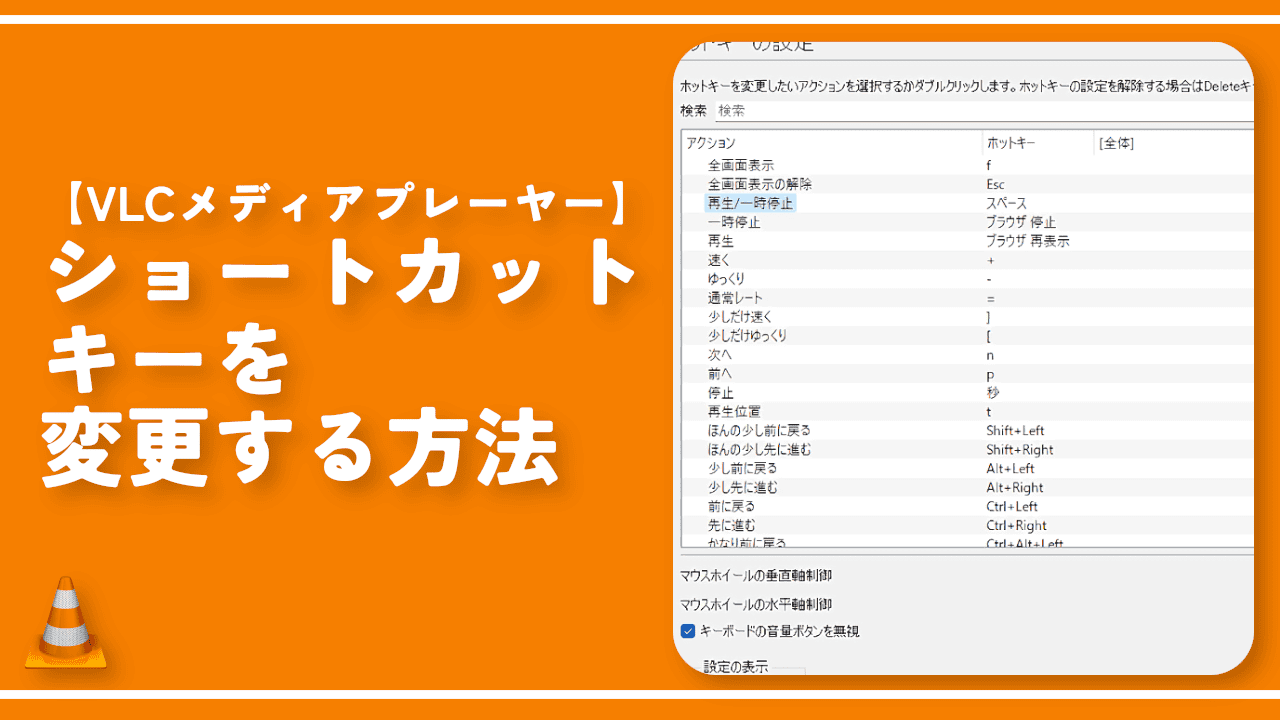
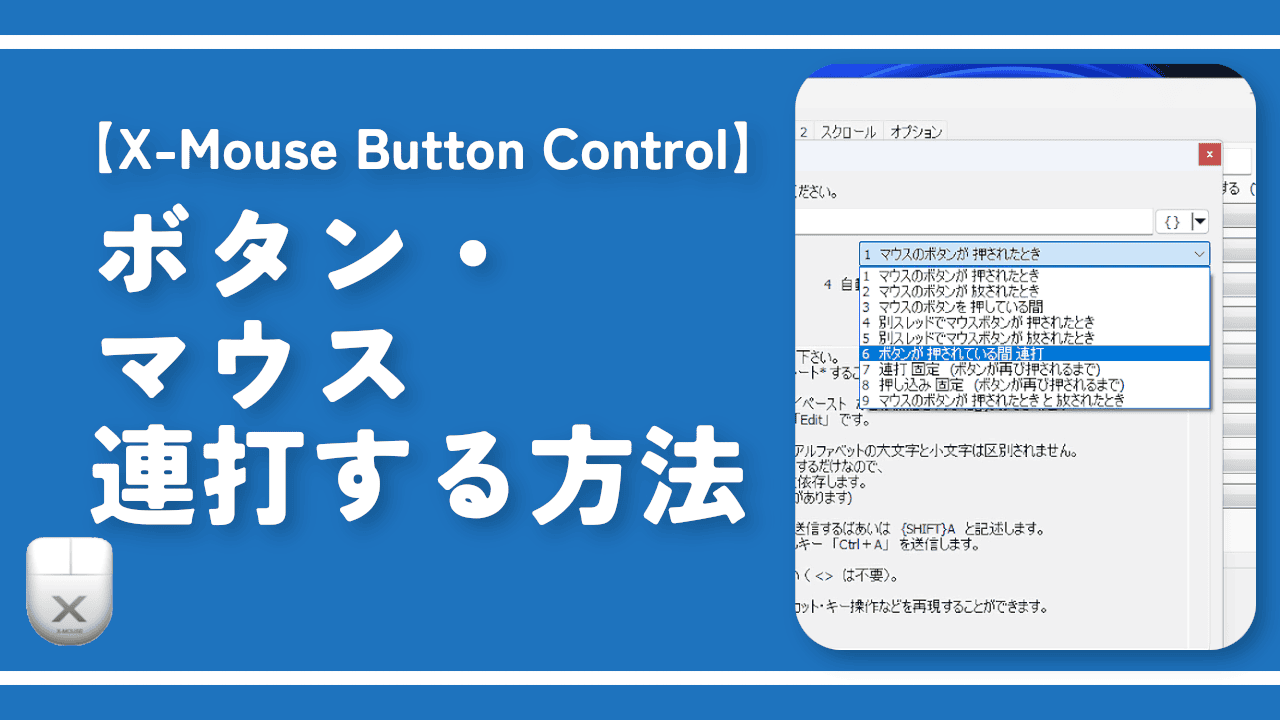
 【2025年】僕が買ったAmazon商品を貼る!今年も買うぞ!
【2025年】僕が買ったAmazon商品を貼る!今年も買うぞ! 【Amazon】配送料(送料)の文字を大きく目立たせるCSS
【Amazon】配送料(送料)の文字を大きく目立たせるCSS 【TVer】嫌いな特定の番組を非表示にするCSS。邪魔なのは消そうぜ!
【TVer】嫌いな特定の番組を非表示にするCSS。邪魔なのは消そうぜ! PixelからXiaomi 15 Ultraに移行して良かった点・悪かった点
PixelからXiaomi 15 Ultraに移行して良かった点・悪かった点 【DPP4】サードパーティー製でレンズデータを認識する方法
【DPP4】サードパーティー製でレンズデータを認識する方法 【Clean-Spam-Link-Tweet】「bnc.lt」リンクなどのスパム消す拡張機能
【Clean-Spam-Link-Tweet】「bnc.lt」リンクなどのスパム消す拡張機能 【プライムビデオ】関連タイトルを複数行表示にするCSS
【プライムビデオ】関連タイトルを複数行表示にするCSS 【Google検索】快適な検索結果を得るための8つの方法
【Google検索】快適な検索結果を得るための8つの方法 【YouTube Studio】視聴回数、高評価率、コメントを非表示にするCSS
【YouTube Studio】視聴回数、高評価率、コメントを非表示にするCSS 【Condler】Amazonの検索結果に便利な項目を追加する拡張機能
【Condler】Amazonの検索結果に便利な項目を追加する拡張機能 これまでの人生で恥ずかしかったこと・失敗したことを書いてストレス発散だ!
これまでの人生で恥ずかしかったこと・失敗したことを書いてストレス発散だ! 【2025年】当サイトが歩んだ日記の記録
【2025年】当サイトが歩んだ日記の記録