【Android】画面の最小幅(サイズ)を広げると世界が変わった話

この記事では、「Galaxy」や「Google Pixel」シリーズなどのAndroidスマホで、画面の最小幅を広げてみると世界が変わった話について書きます。
初期値よりも最小幅を大きくしてスマホをタブレットのようなレイアウトで使うと超絶便利です。
Androidを使っている皆さん、画面の表示サイズって弄ったことありますか?
僕は本記事を書くまでなかったです。ブログを始めて色々な方から便利情報をいただくようになったのですが、その中で「Androidの画面サイズ(最小幅)を変えると世界が変わるよーん」というのがありました。
早速教えていただいた手順で画面サイズを変更してみました。結果めちゃめちゃ快適になったので共有したいと思います。開発者向けオプション内にある「最小幅」という項目の数値を変更します。
Android6以上を使っている方なら恐らく全員出来ると思います。大体1分もあれば変更できます。いつでも元に戻せます。
iPhoneは恐らくできないと思います。こういう拡張性はAndroidの特権と聞いたのですが、もしできるのであれば問い合わせにて教えていただければなと思います。
画面の最小幅を大きくすることでタブレットの画面を小さくしたかのようなレイアウトになります。自由自在にサイズ指定できます。1ページに表示されるコンテンツ(画像や文字)が増えるのでスクロール量が減ります。俯瞰でパッとウェブサイトの記事やLINEのトークを閲覧できます。
「最小幅ぁ?何それ?」という方にほど試してほしいなぁ~って思います。Androidスマホ(Galaxy)を使っているリア友に教えたら「これやばいな」って驚いていました。僕もです。
「Pixel」シリーズで画面サイズ(最小幅)を変更する手順
開発者向けオプションを有効にする
画面の最小幅を変えるには開発者向けオプションを解放しないといけません。通常の設定画面には項目がなく、開発者向けオプションだけに存在するためです。既に解放している方は飛ばしてこちらに進んでOKです。
まだ開放していない方は下記記事を参考にしてみてください。設定アプリ内のビルド番号を連打します。
2024年11月15日に購入したXiaomiのAndroidタブレット「POCO Pad」で開発者向けオプションを有効にする記事も書きました。
画面の最小幅(dpi)を変更する
設定アプリのトップページに戻って「システム」をタップします。一番下の「リセットオプション」の上にある「開発者向けオプション」をタップします。
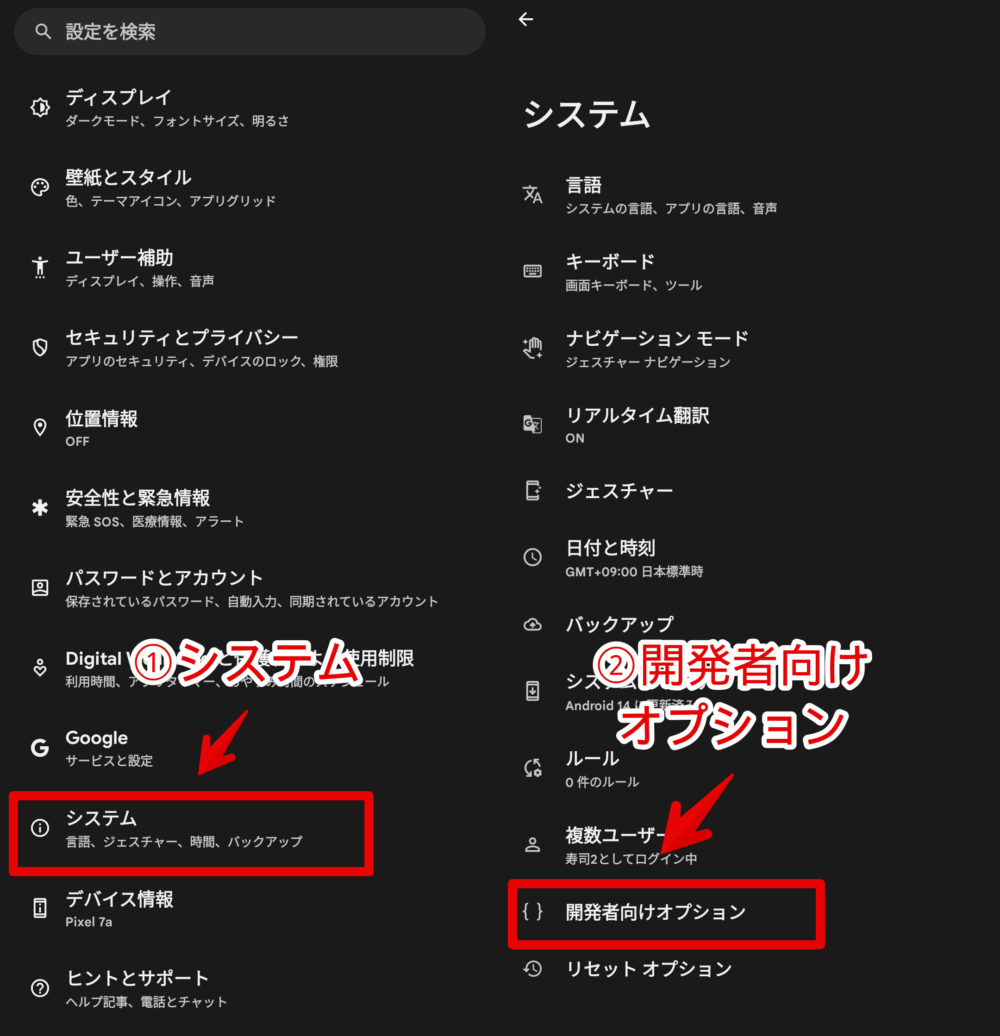
ページをスクロールして「描画」項目まで移動します。結構下のほうにあります。描画項目の中に「最小幅」という項目があります。アニメーション速度項目の近くにあります。タップします。
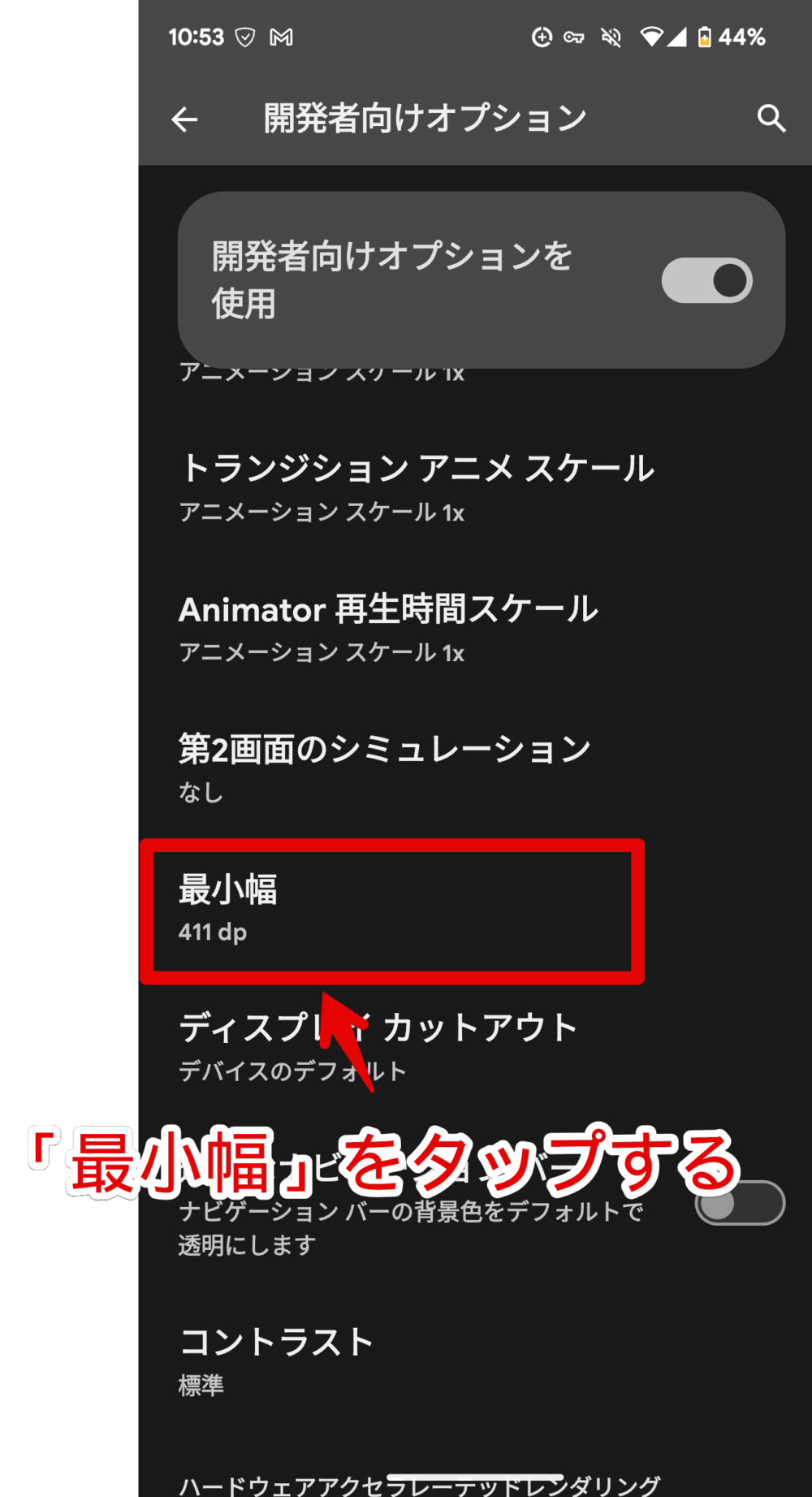
数字の入力ダイアログが表示されます。僕の「Google Pixel 7a」の場合確か411dpだった気がします。結構数字を弄った後に確かデフォルト値はこれだったような…と手探りで戻したので全然違ったらごめんなさい。
デフォルト値は端末によって異なります。もし戻す予定がある場合はどこかに数字をメモしておきましょう。画面の情報量を増やしたい場合はデフォルト値より数字を大きくします。試しに550と入力してみます。入力できたら「OK」をタップします。
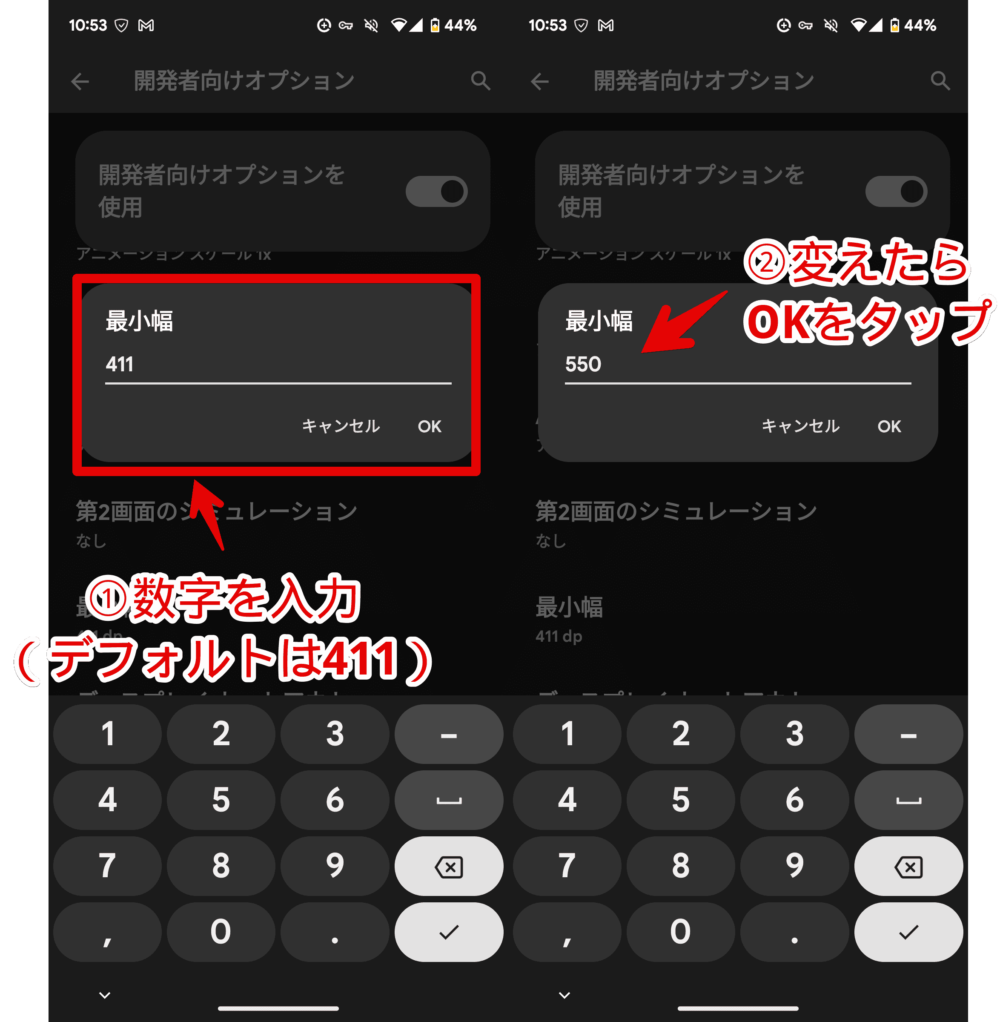
いきなりデフォルト値より300も400も大きい数字にしないようにしましょう。大変なことになります。画面の文字サイズなどが一気に小さくなって、タップできなくなり戻せなくなる…みたいな最悪のパターンになる可能性があります。
50ずつ…といったように徐々に数字を調整することをおすすめします。スマホの再起動等は不要で若干の読み込みがあった後すぐに反映されるので、ちまちま変えるのも手間じゃないと思います。地道に変えていって自分の最適な数値を見つけてみましょう。
間違ってもスマホで「1000」とか「10」とかにはしないように注意です。取返しのつかないことになる可能性があります。タブレットだと初期の最小幅が元々大きいので1000とかでも大丈夫だったりします。
「Google Pixel 7a」の場合低すぎる数値を設定しても「350dp」になりました。もしかしたらスマホによるのかもしれませんが、最低ラインが存在しているかもしれません。
数秒ラグ・読み込みが入った後ダイアログが閉じて設定が反映されます。画面の最小幅が変わります。411→550は結構変わります。
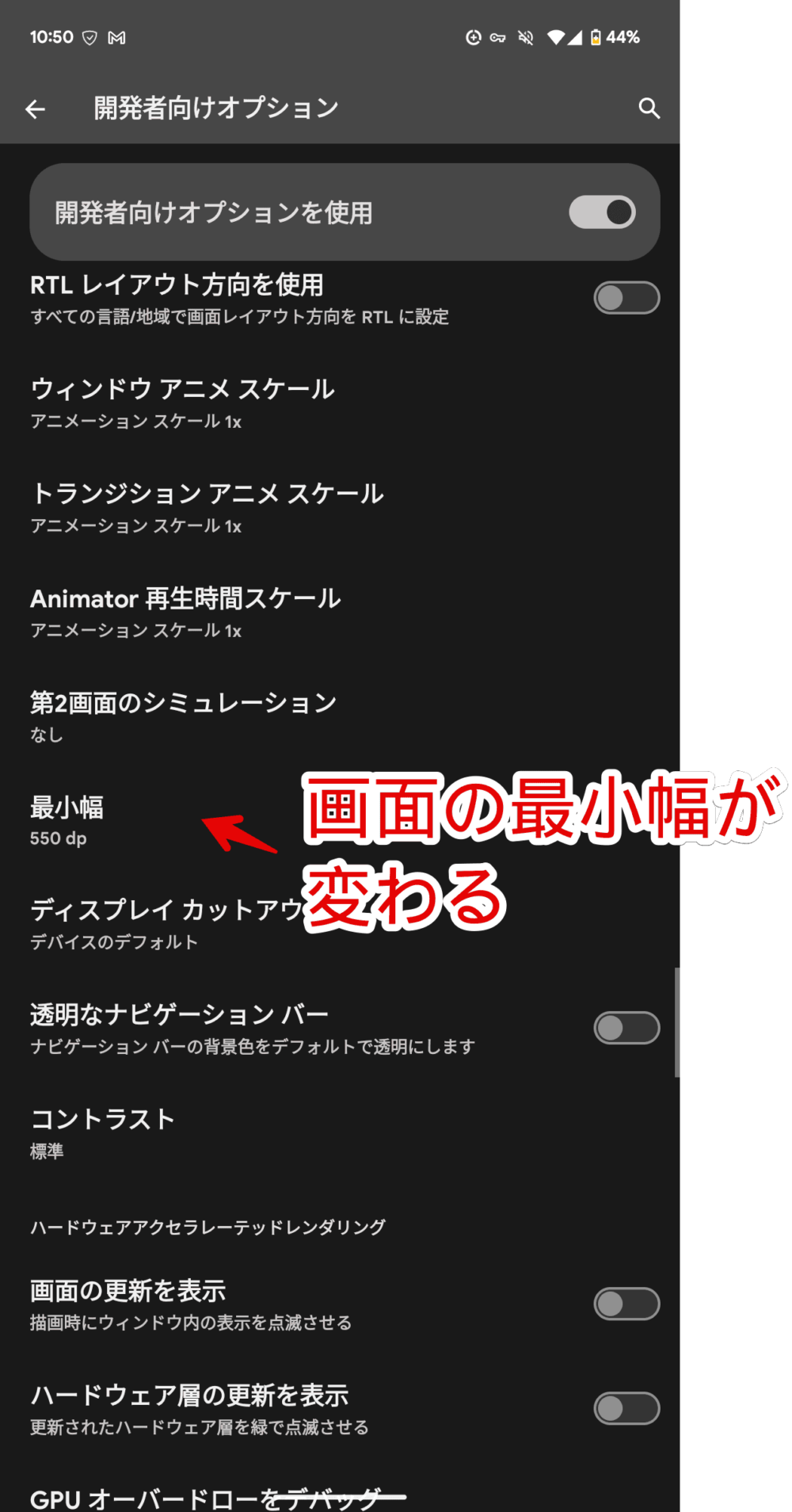
Androidでは端末ごとに最小幅(単位はdp)と呼ばれる画面サイズが設定されています。通常のスマホでは大体350~400ちょっと程度のdpが設定されています。一方タブレットでは500dp以上が主流だと思います。
最小幅を変えるということは「実物はスマホなんだけど無理やり画面上でタブレットのような表示にする」という意味です。具体的にどのように変わったか画像を見たい方はこちらに飛んでください。
「Galaxy」で画面サイズ(最小幅)を変更する手順
開発者向けオプションを解放する
「Pixel」シリーズ同様、「Galaxy」シリーズもデフォルトでは開発者向けオプションが表示されていません。
端末情報→ソフトウェア情報→ビルド番号を7回以上連打することで表示されます。端末によってところどころ名称や項目の場所は異なるかと思いますが、「ビルド番号を連打する」という点は恐らく一緒です。
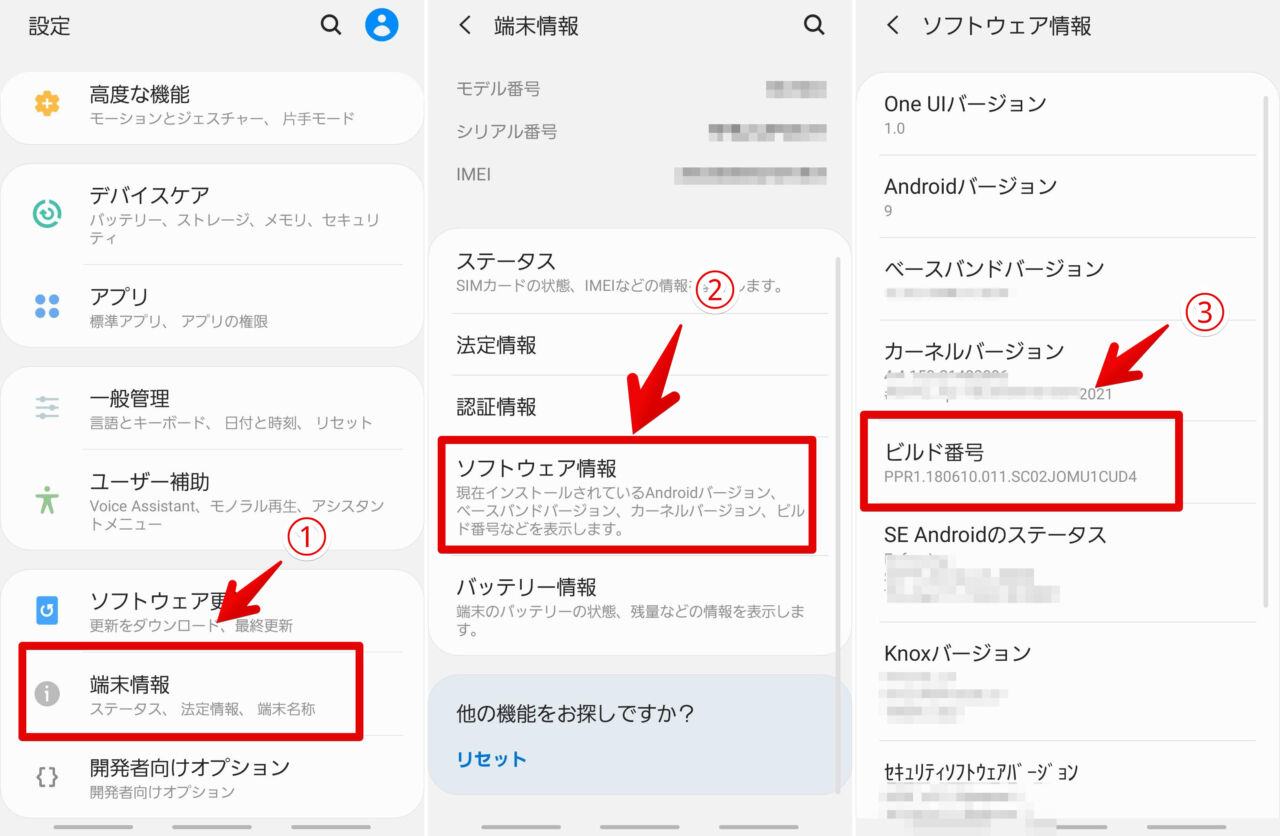
最小幅を変更する
設定アプリを起動して項目の下らへんにある「開発者向けオプション」をタップします。
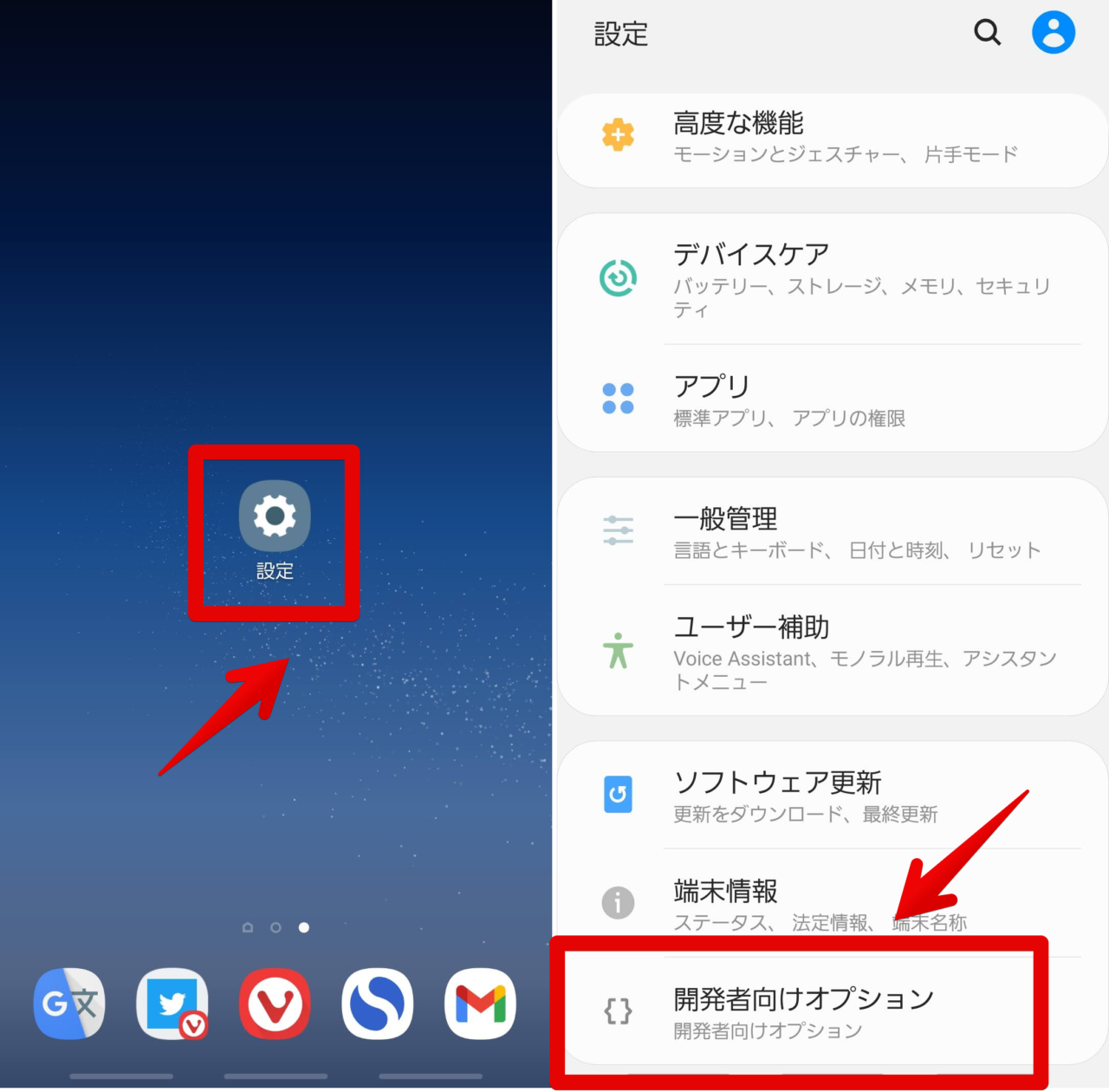
開発者向けオプションを開いたら「最小幅」という項目を探します。「Galaxy S8」だと真ん中あたりにある「描画」項目にあります。
タップすると数値を変更できるダイアログが表示されます。数値を調整します。初期値は「360dp」になっていました。
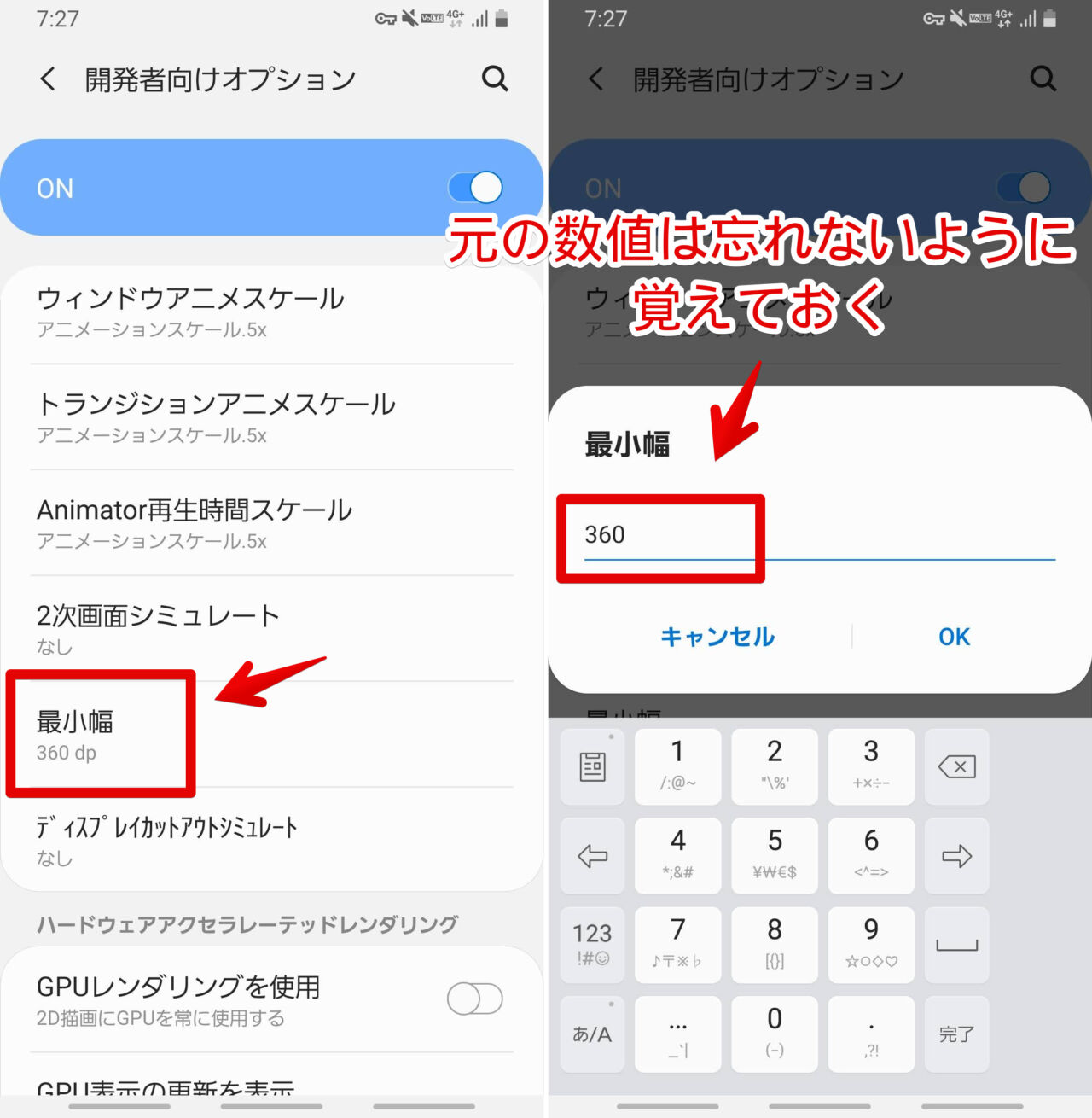
OKをタップすると画面がきゅっと小さくなって画面サイズが変わります。設定画面の元々(360dp)と500dpの比較画像を貼っておきます。
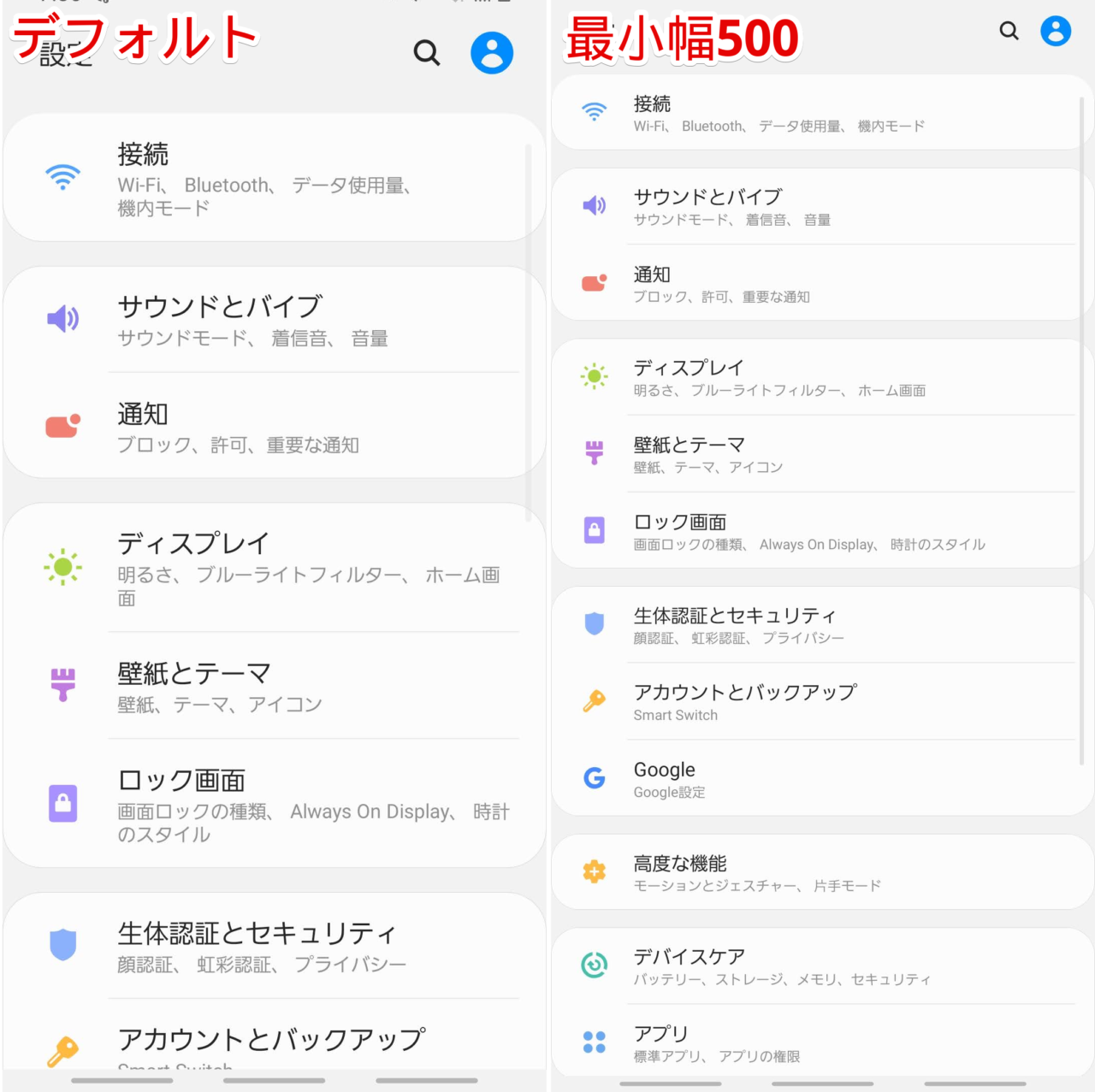
最小幅を変更した色々な画面の比較
実際に僕のAndroidスマホで変更する前と変更した後の比較画像を貼っておきます。
LINE
LINEなどの文字が主体のアプリではかなり変化が確認できると思います。本来見えなかった部分までトークが見えています。それぞれの要素が小さくなることで1ページに収まる情報量が増えています。
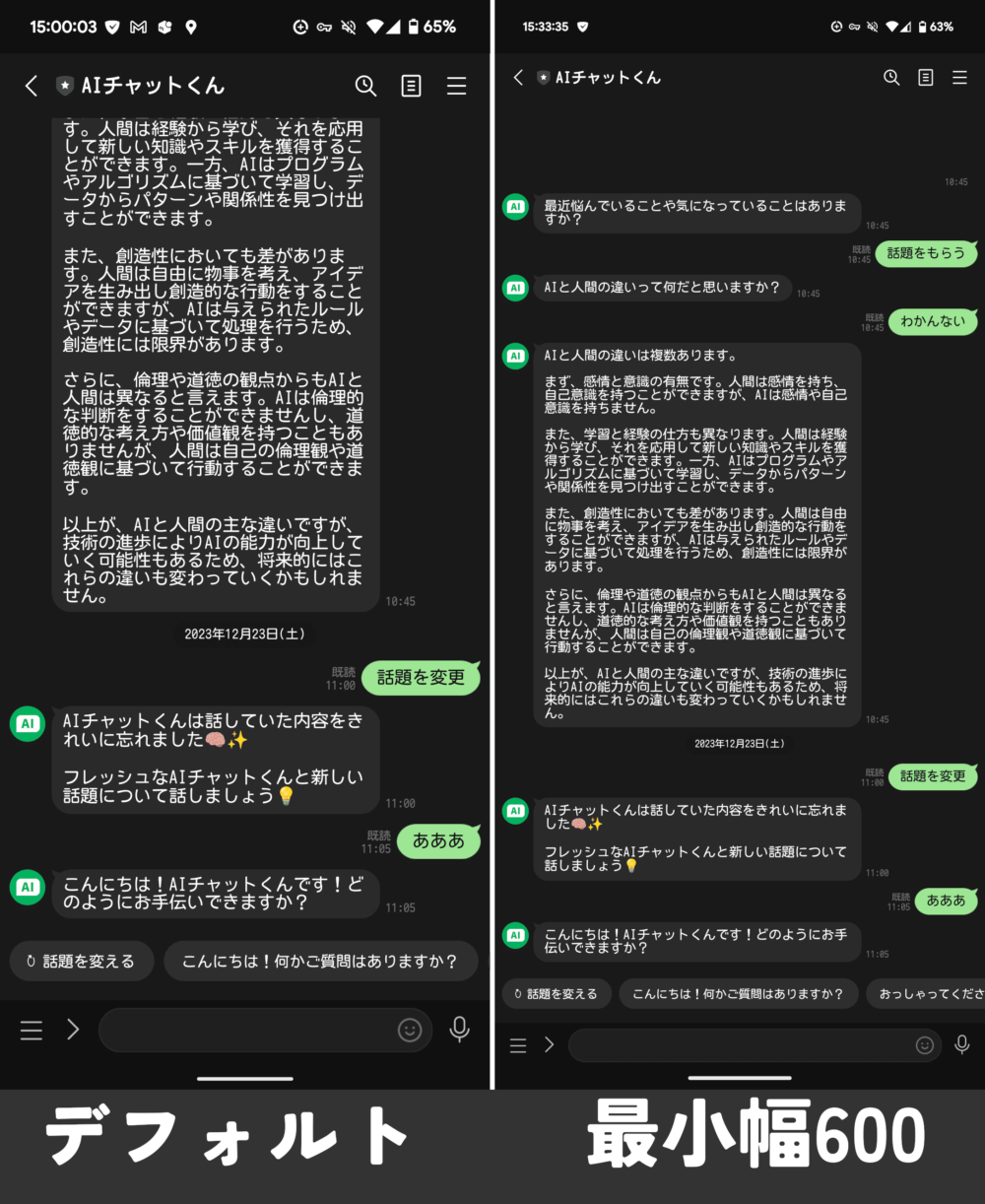
設定
設定画面も変化を感じやすいと思います。変更前はシステムページの「システムアップデート」までしか表示されていませんでしたが、変更後は開発者向けオプションまでスクロールしなくても見えるようになりました。
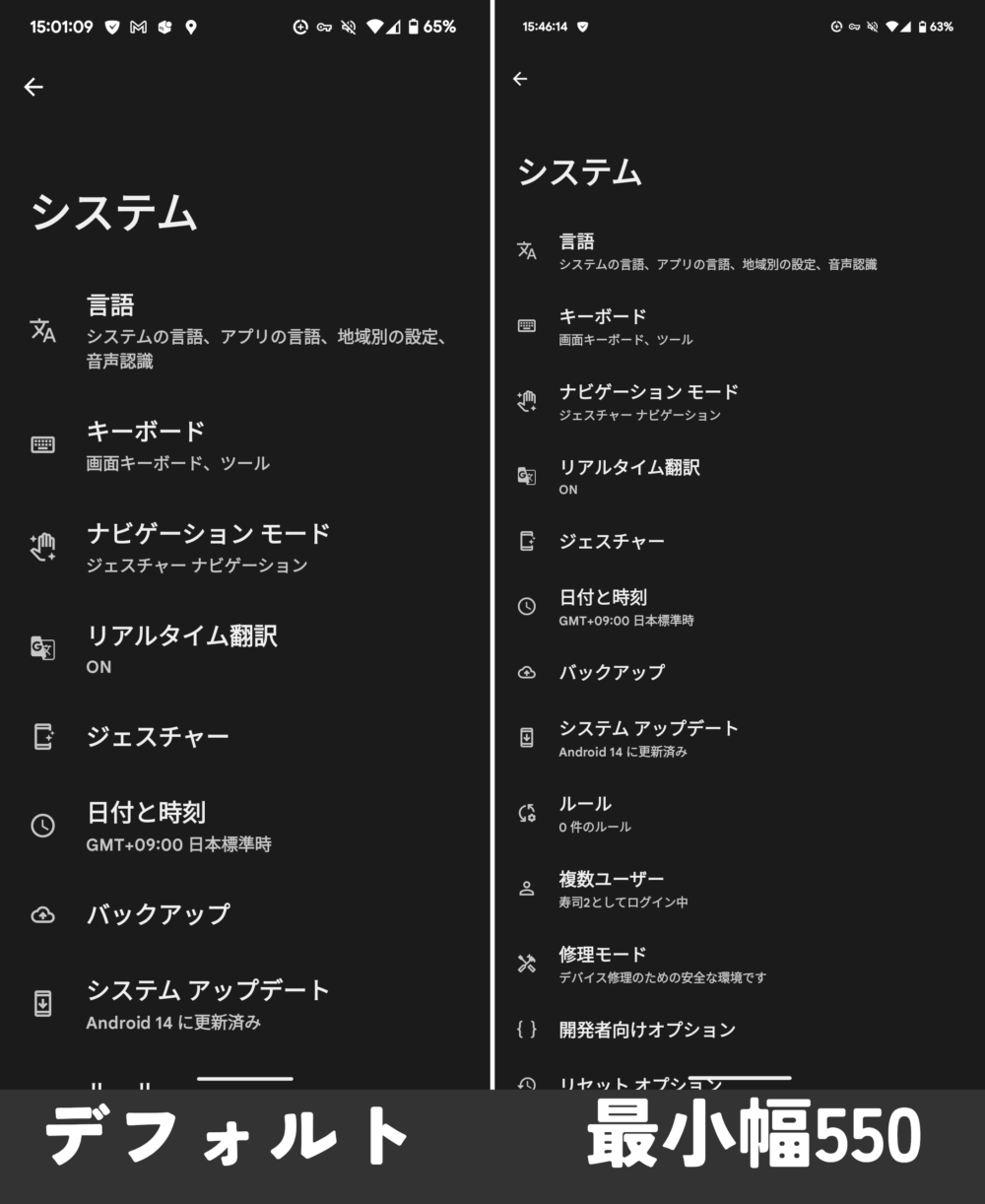
スマートニュース
スマートニュースアプリです。
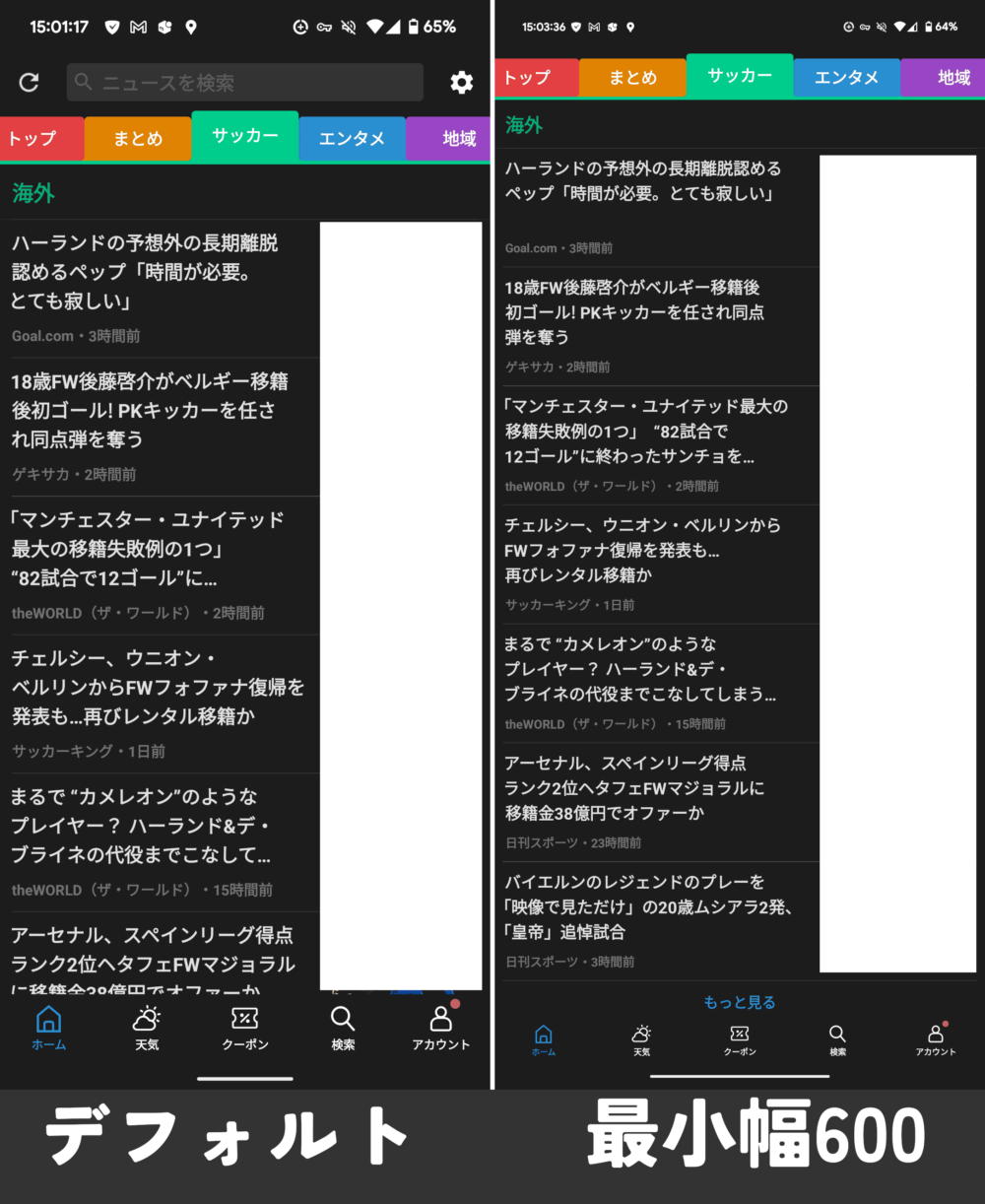
Google Play
「Google Play」アプリです。おすすめ欄が二列になったり全体的に見えるアプリ量が増えます。
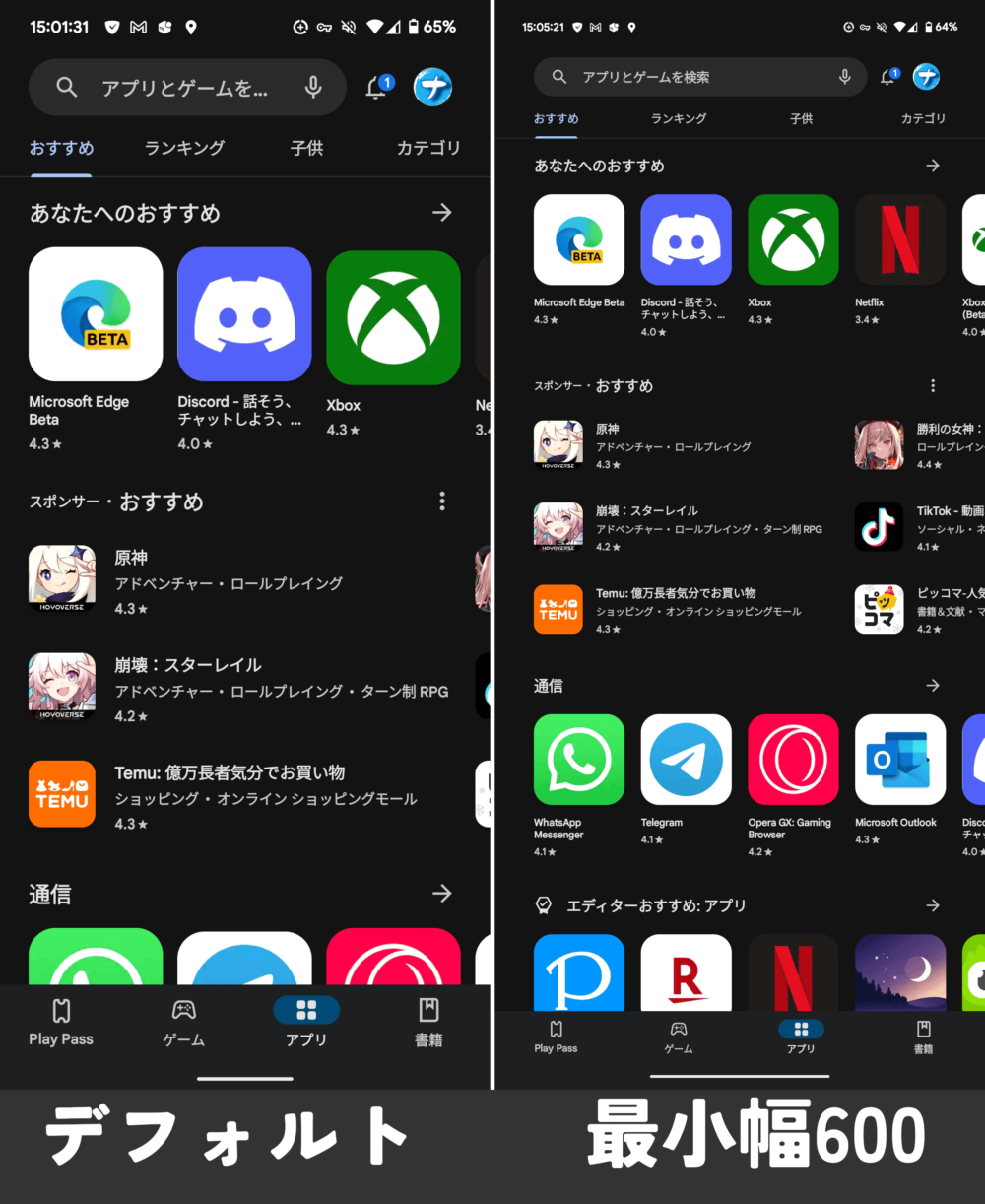
ホーム画面
ホーム画面です。スクリーンショット上だとそこまで変化がないように見えますが、実際はアイコンサイズがきゅっとなっているのが分かります。
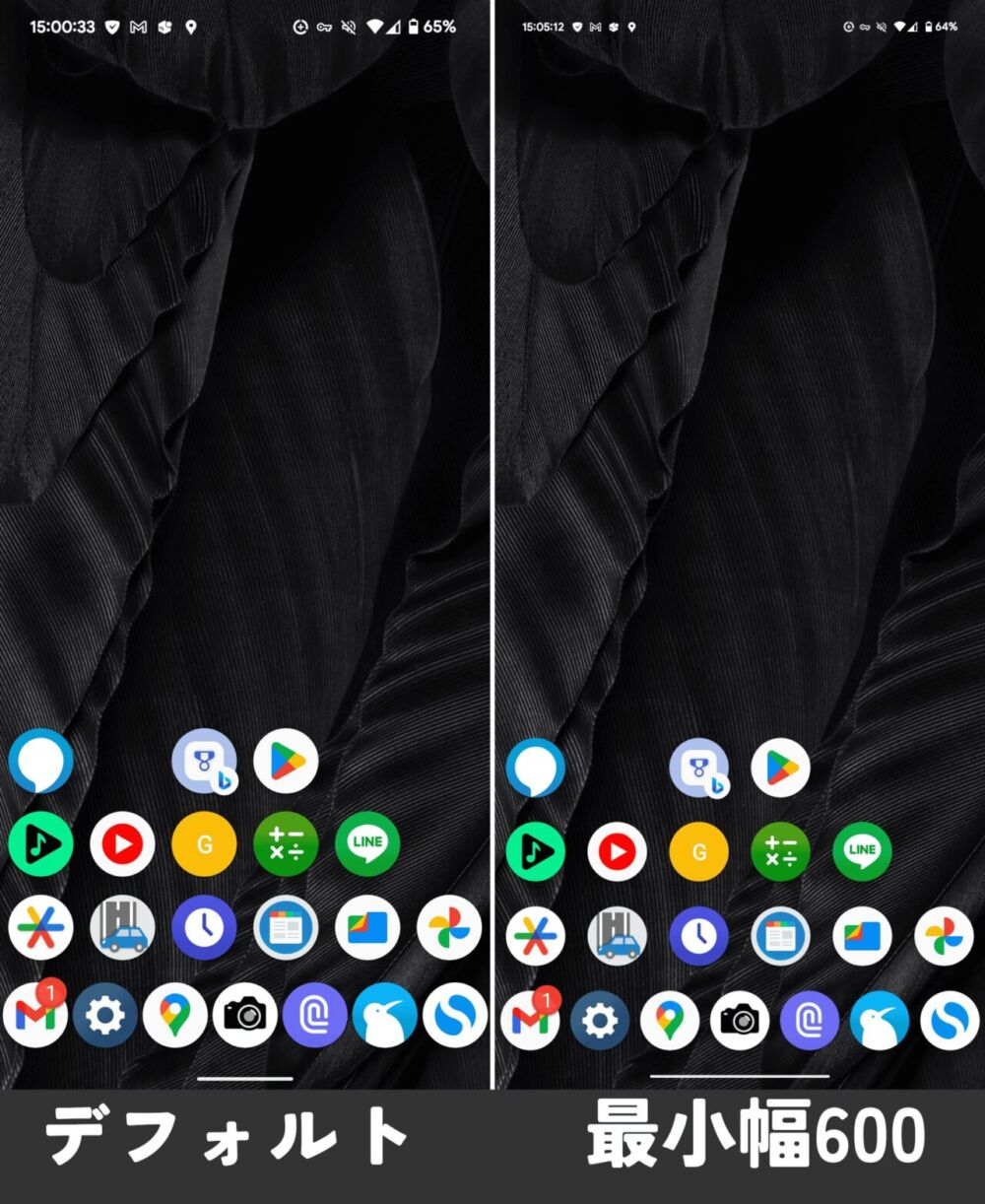
YouTube Music
「YouTube Music」です。下記画像ではデフォルトで見えなかった「関連プレイリスト」が見えるようになっています。
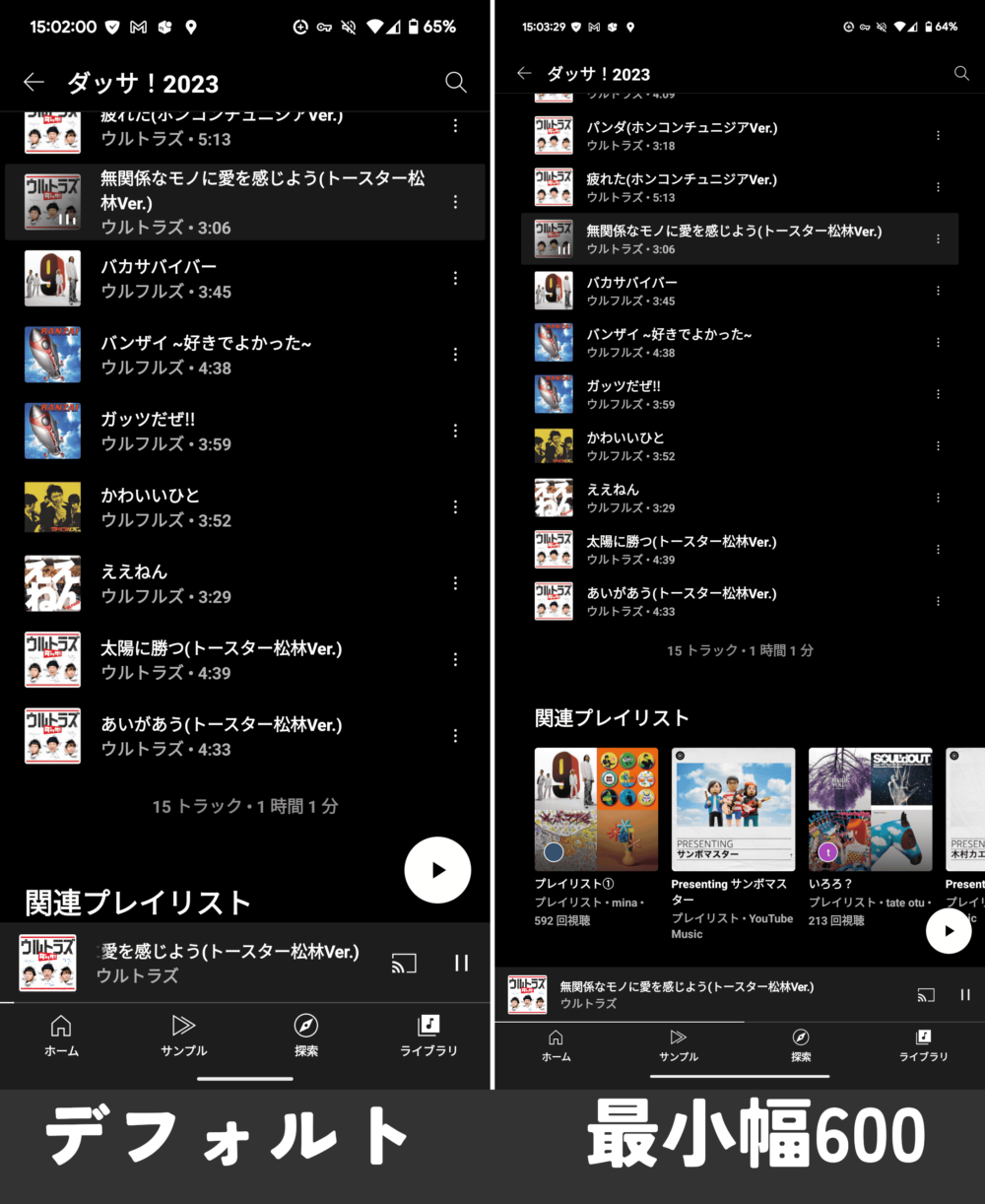
X(ウェブサイト版)
ウェブブラウザアプリからアクセスした「X(旧Twitter)」です。ウェブ版だと最小幅を広げすぎると画面のレイアウトががらっと変わりました。
具体的にはページ下部に固定表示されていた各種ボタン(ナビゲーション項目)がタブレットやPCと同じように左側に配置されました。個人的には最小幅の数値に関わらず下部に配置してほしかったのでこの点は残念です。
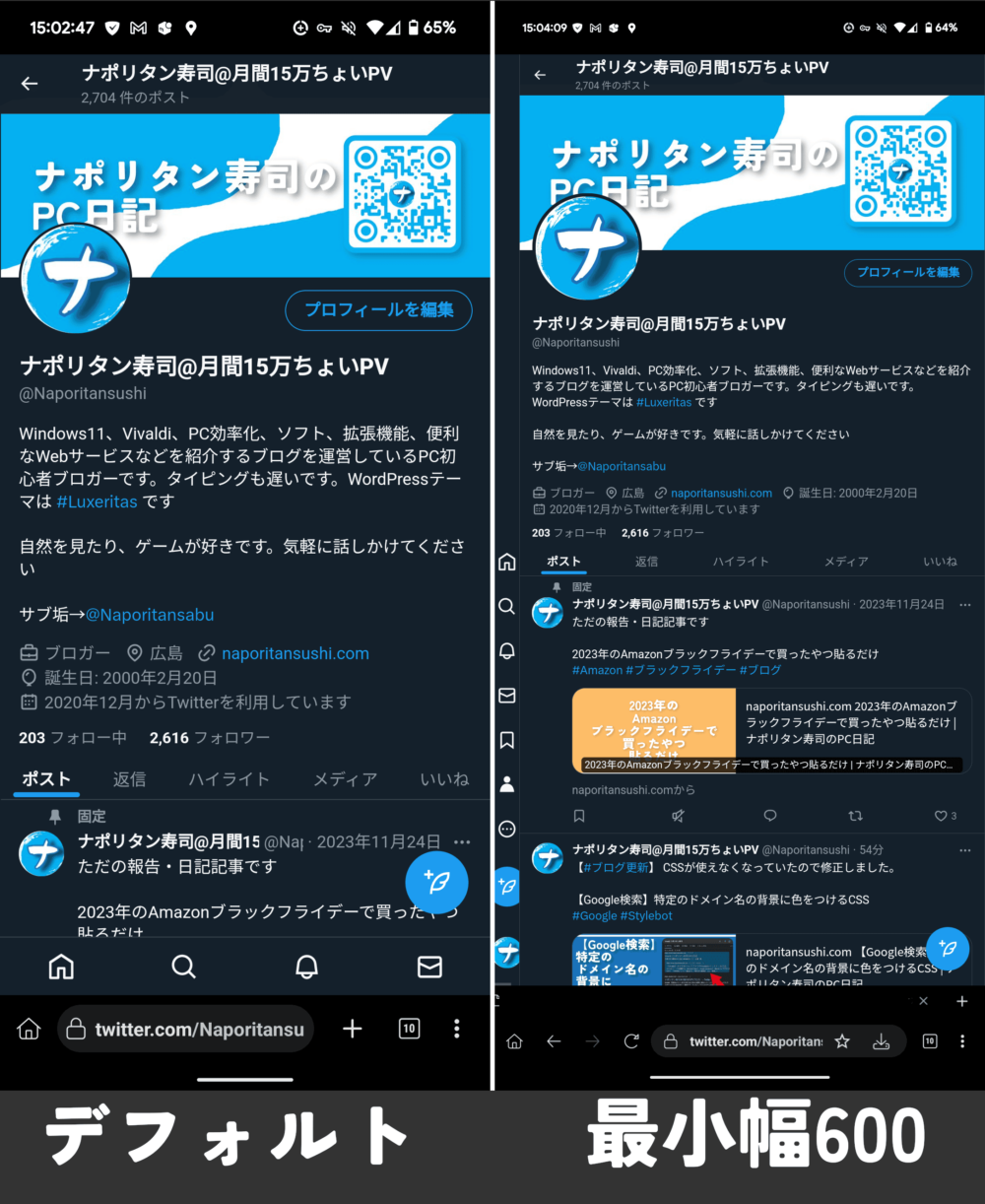
最小幅はアプリ単位で指定できるものではないので、特定のアプリでは逆に不便…みたいなことがあります。ここらへんは折り合いです。
「Instagram」アプリです。写真のタイル自体の大きさは変わりません。ボタンや文字などの要素が小さくなり、結果として1ページに収まる写真量が増えます。
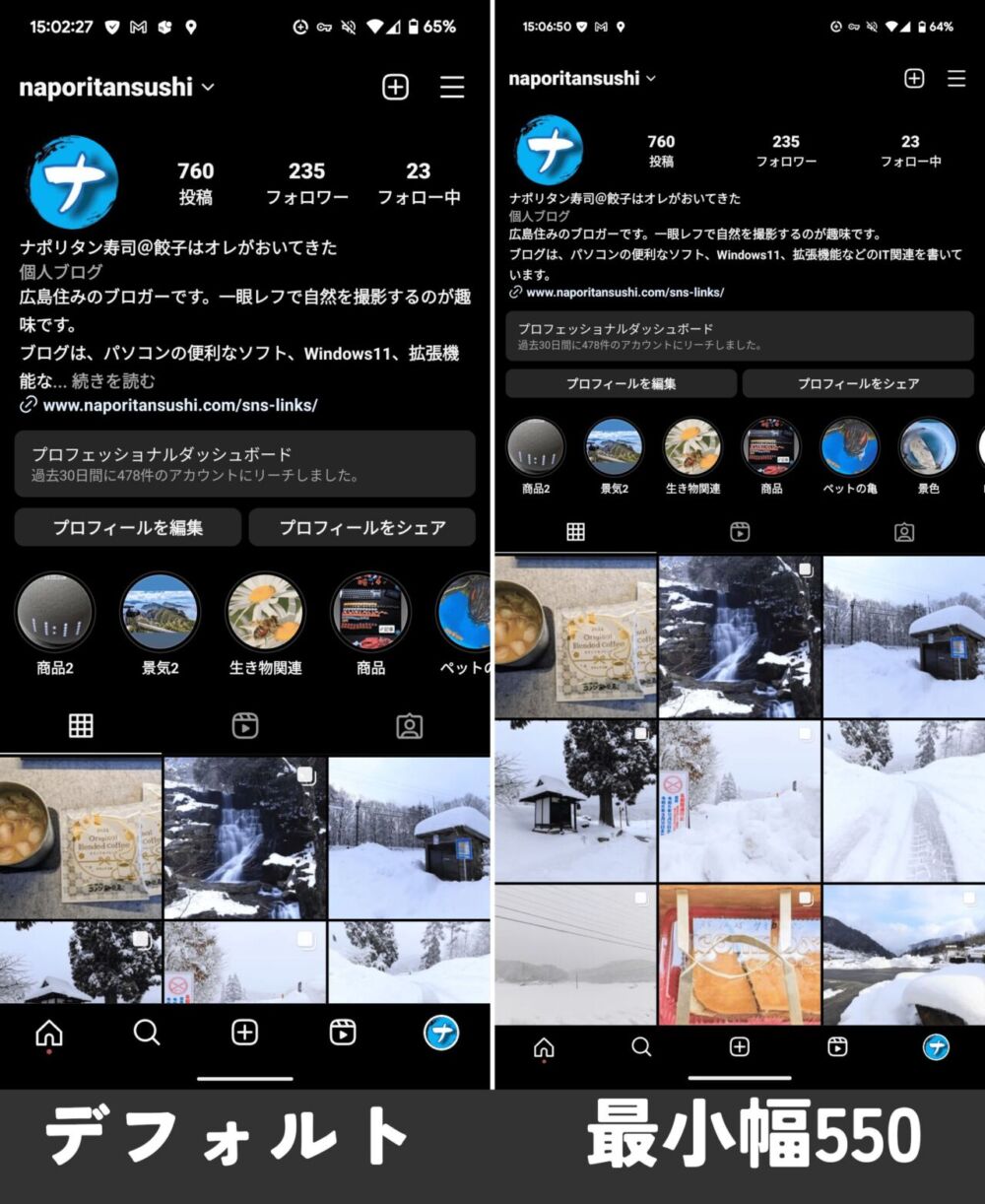
「Galaxy S8」での画像
僕が以前持っていた「Galaxy S8」での比較画像を貼っておきます。
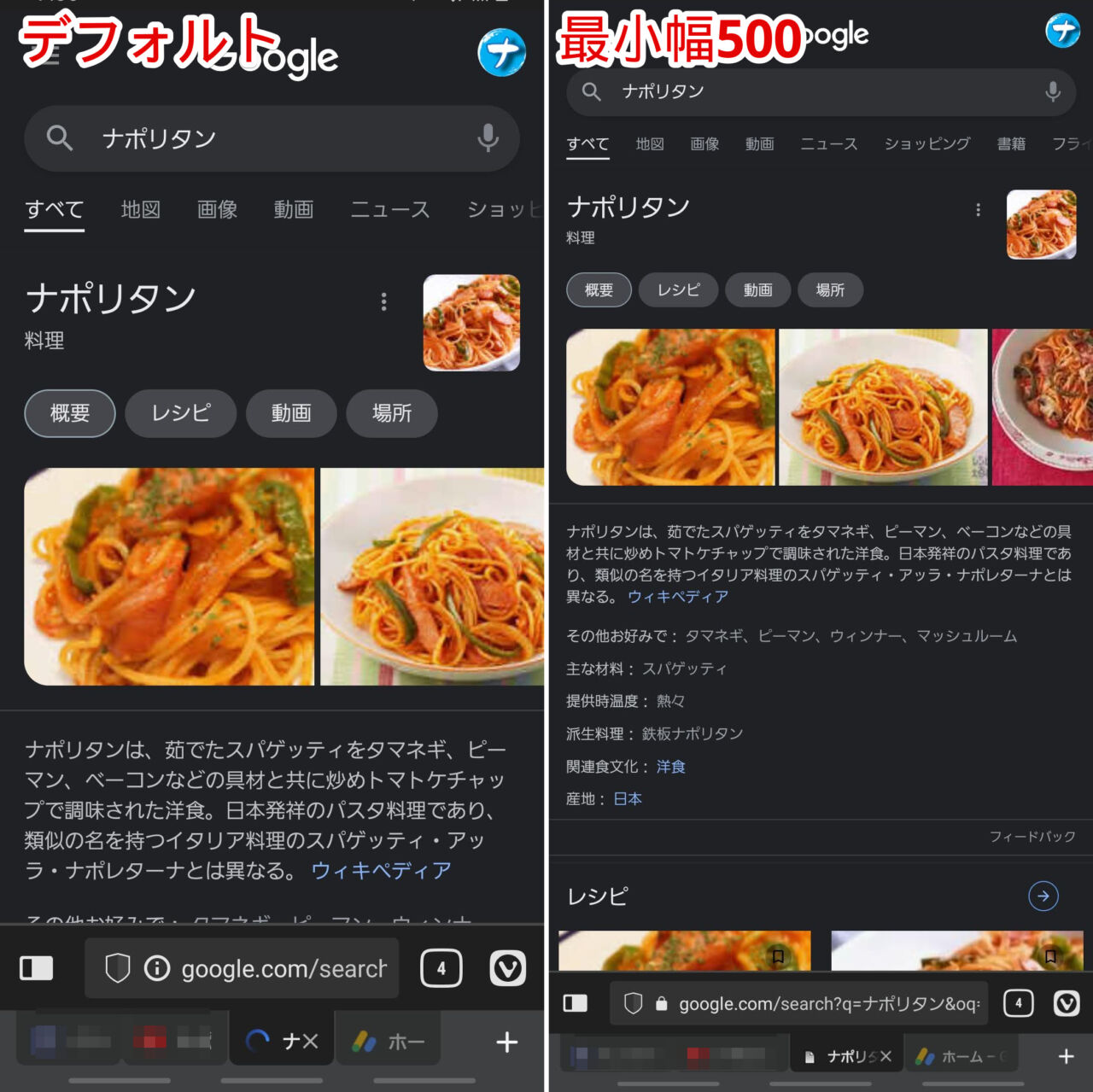
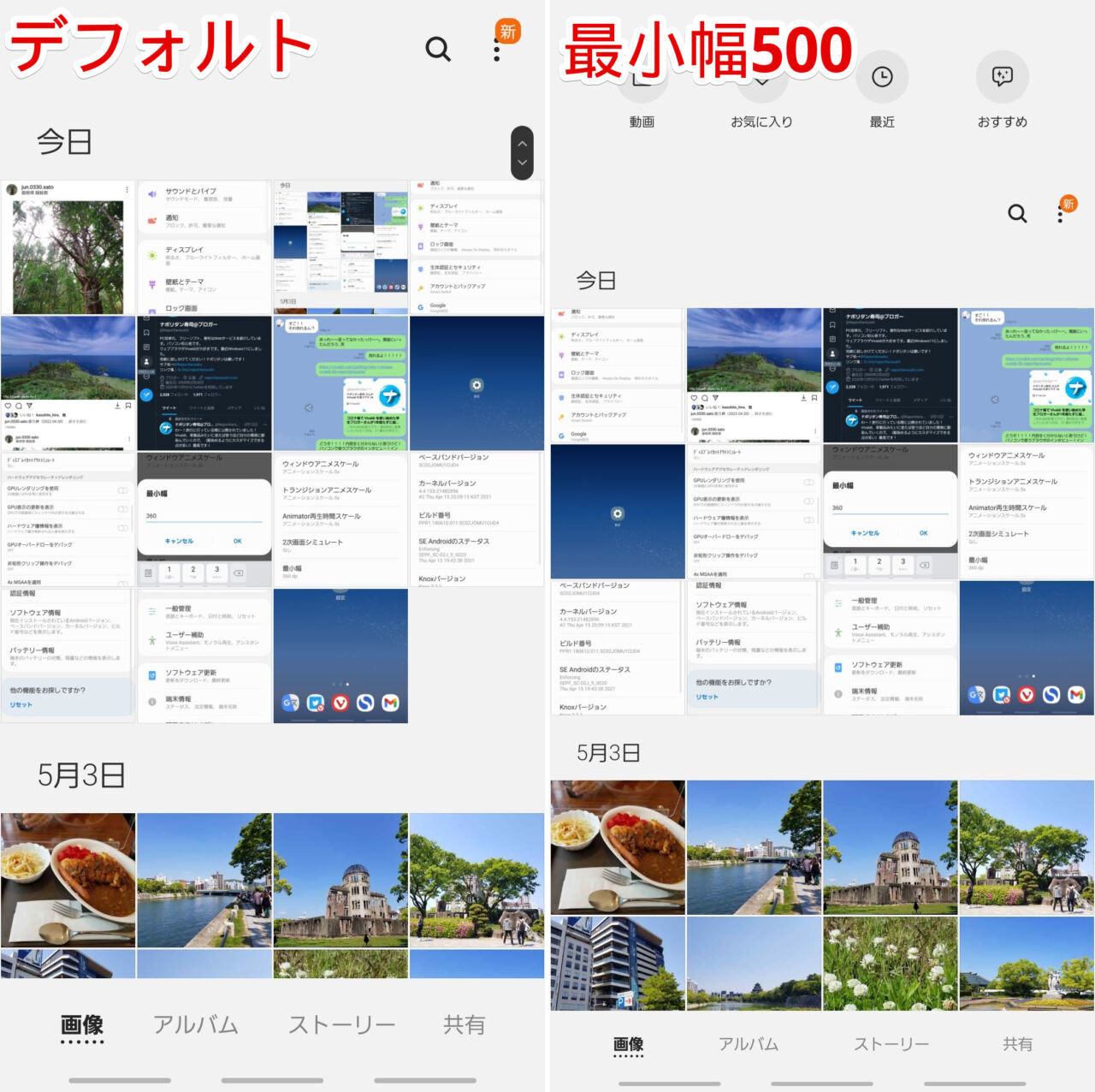
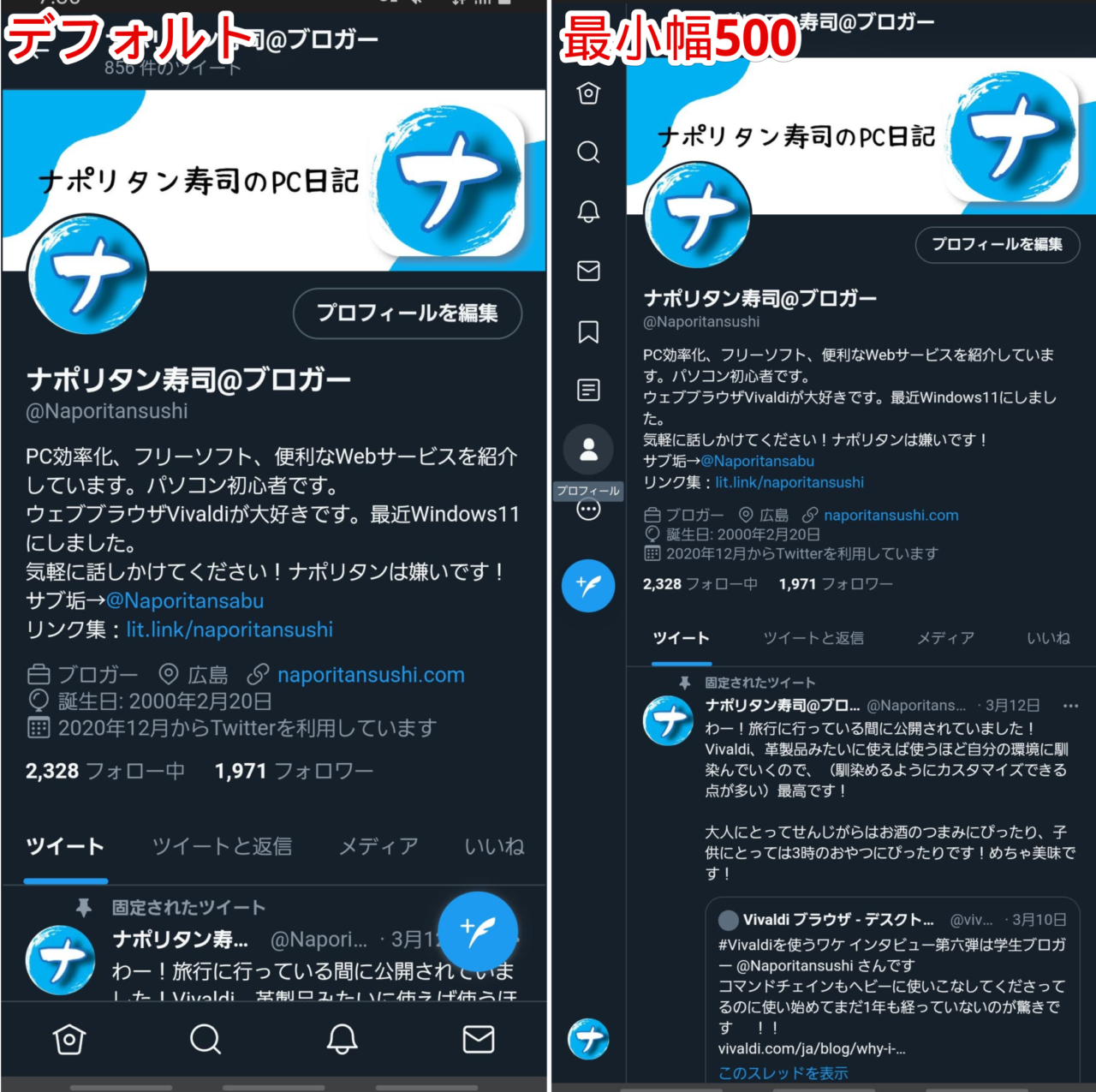
感想
以上、「Galaxy」や「Google Pixel」シリーズなどのAndroidスマホで、画面の最小幅を広げる方法でした。
注意点ですが、最小幅を大きくしすぎると強制的にタブレットのUIになってしまい逆に操作しにくくなる場合があります。どこかの数値に境界線があり、それ以上にするとタブレットUIになります。僕の「Google Pixel 7a」では550にしています。
例えば下記画像は最小幅を広げすぎたアプリスイッチャー画面です。通常の1列表示から2列になっています。他にもキーボードのレイアウトがタブレット用になる場合もあります。
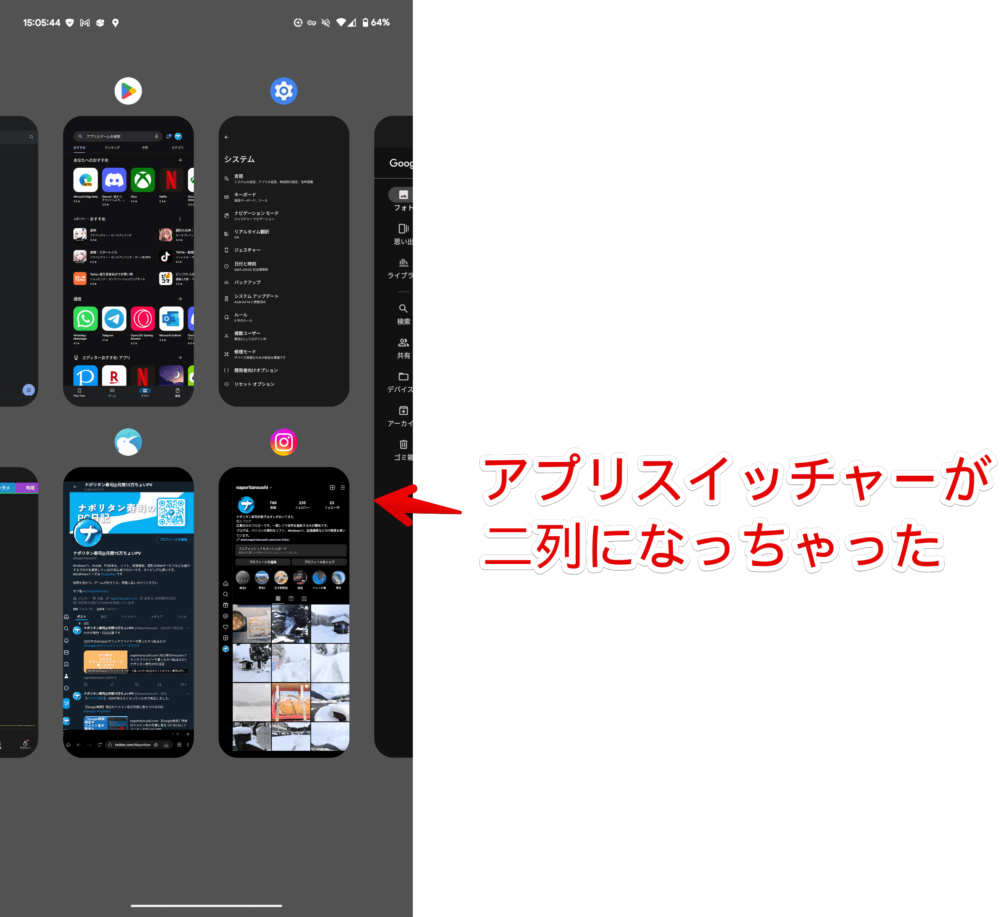
世界が変わると書きましたがあくまで僕個人レベルの話です。「文字やボタンは大きいほうがいい!」という方には不向きだと思います。
僕の母親なんてLINEの文字めちゃくちゃでかいです。そういった方にとっては変えないのがベストで、なんなら数値を低くするほうがいいかもしれません。皆さんのAndroidライフがより快適になることを祈っております。
本記事で利用したアイコン:Android – ソーシャルメディアとロゴ アイコン
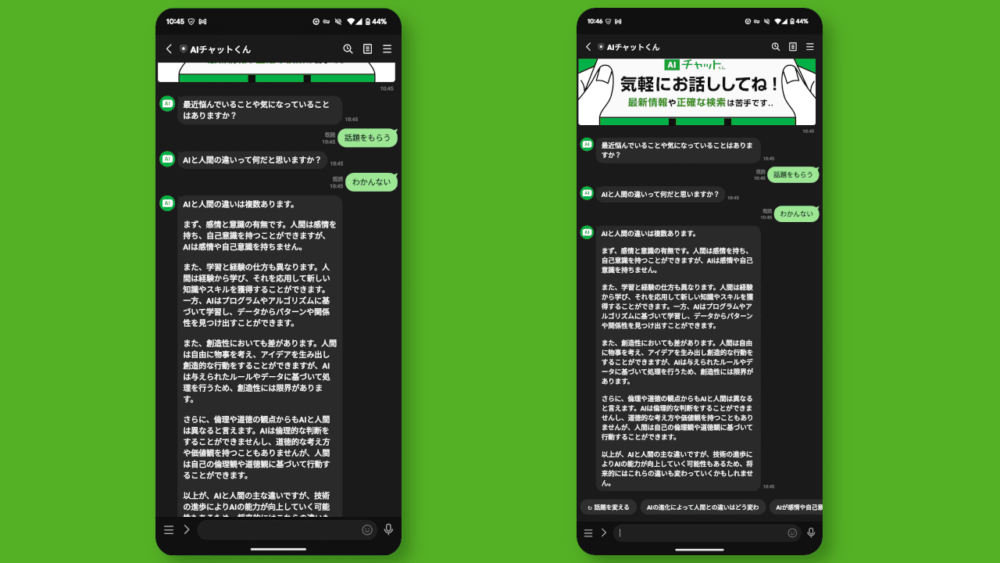
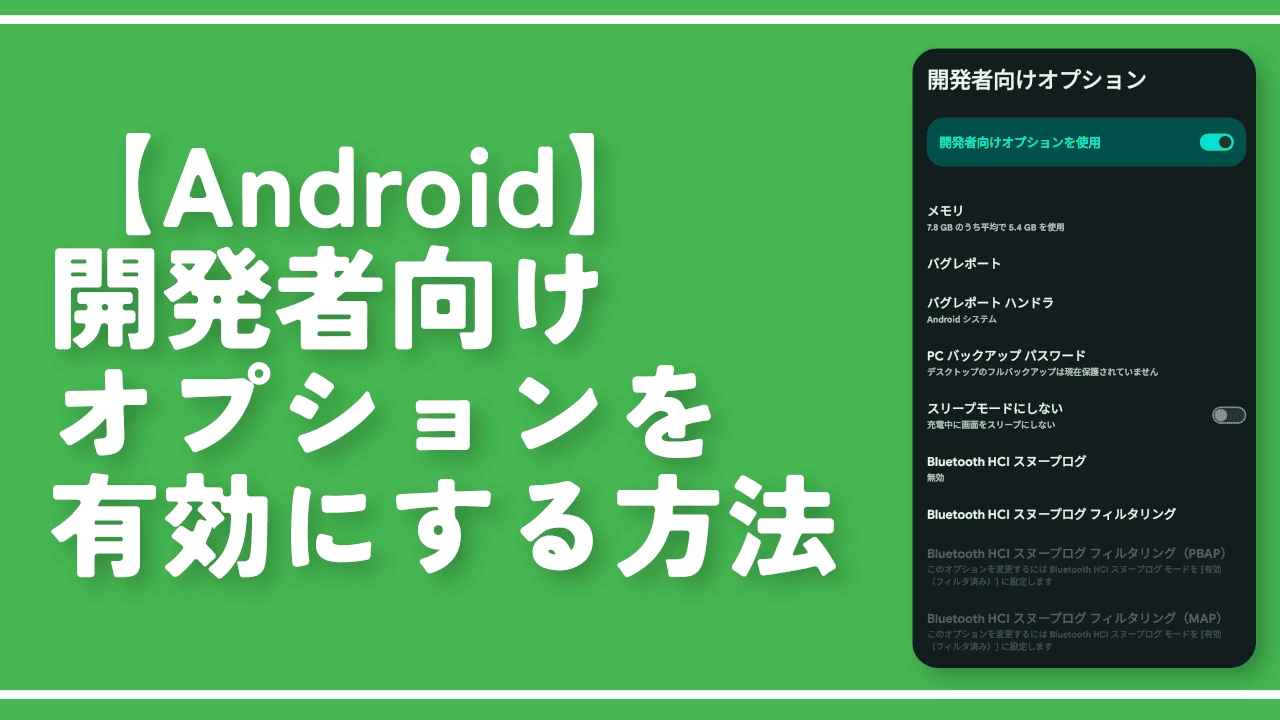
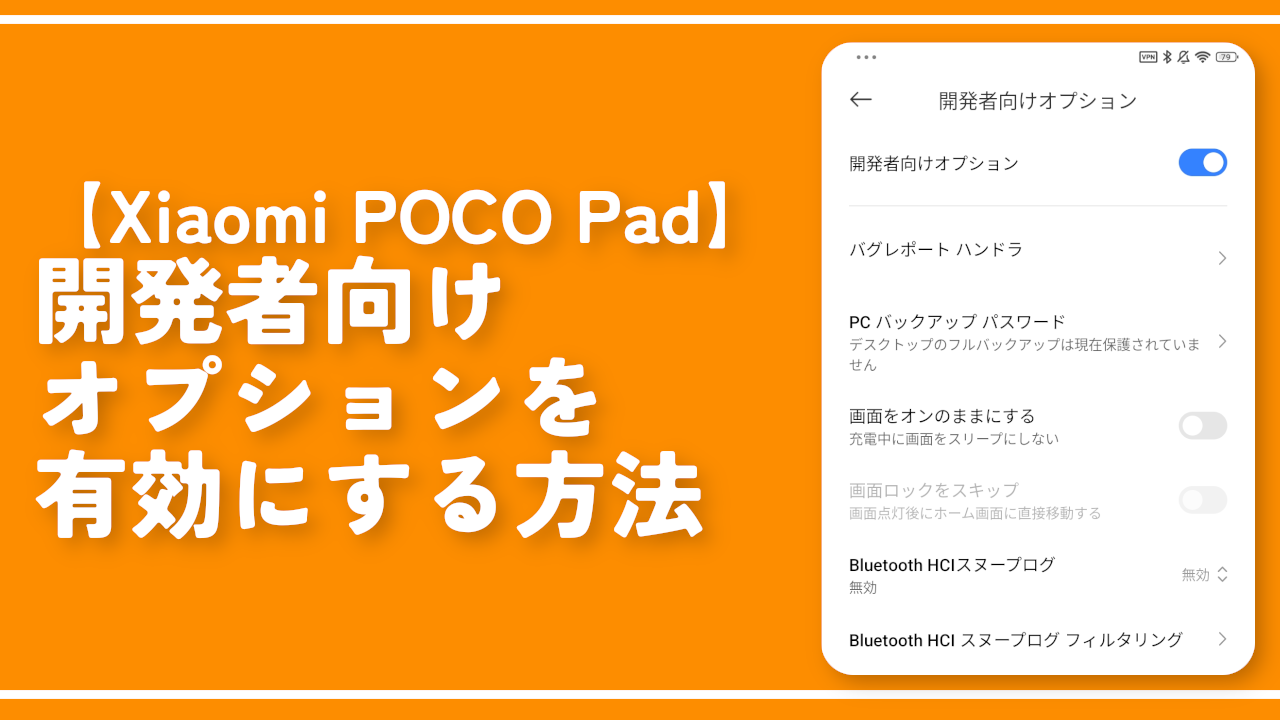
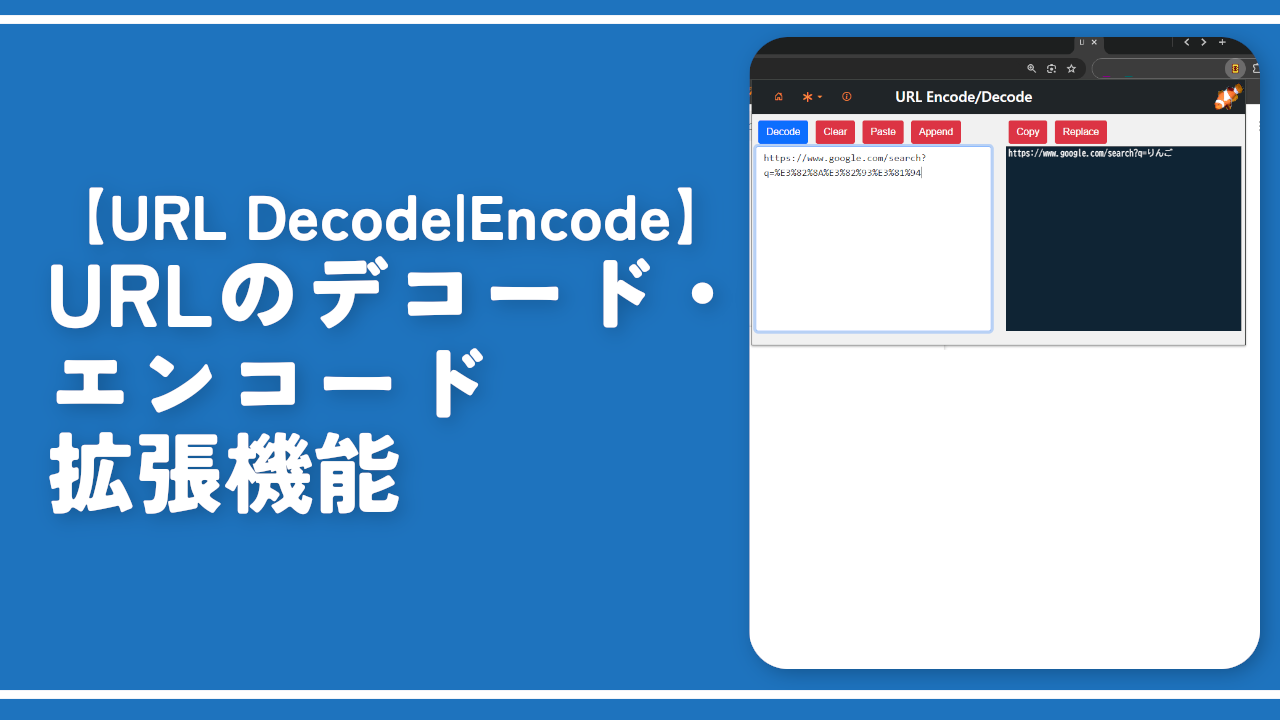

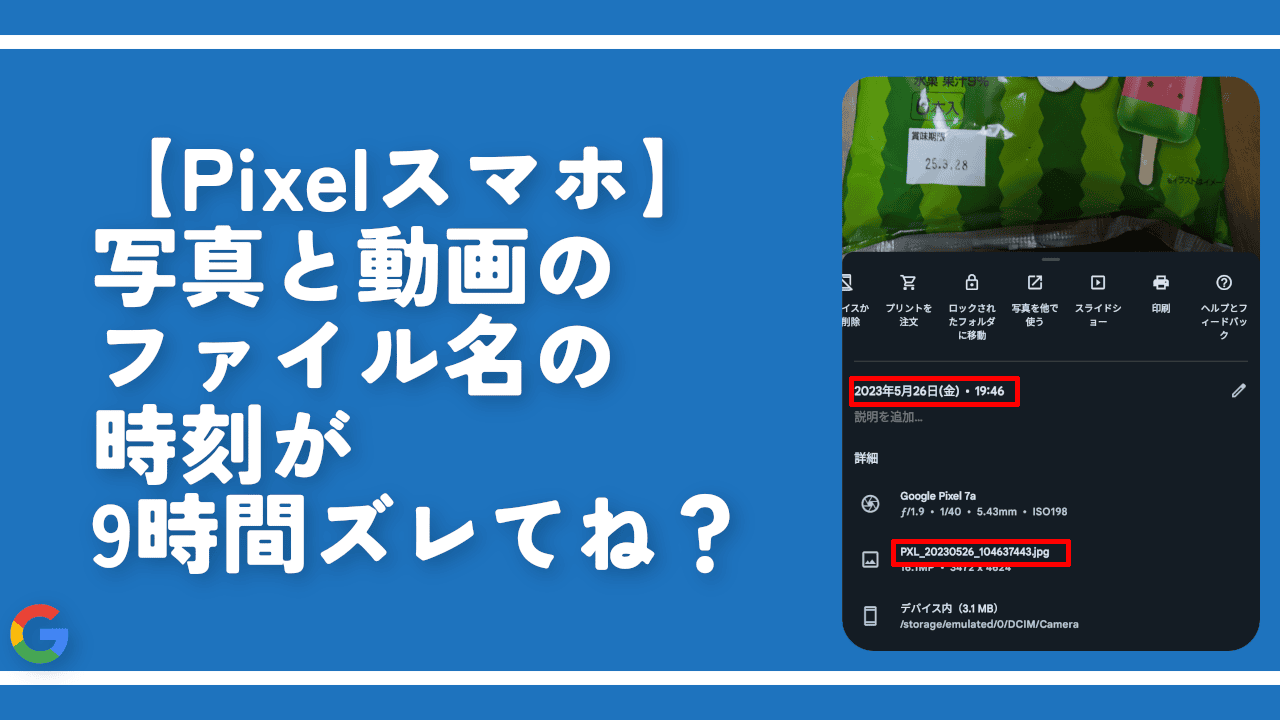
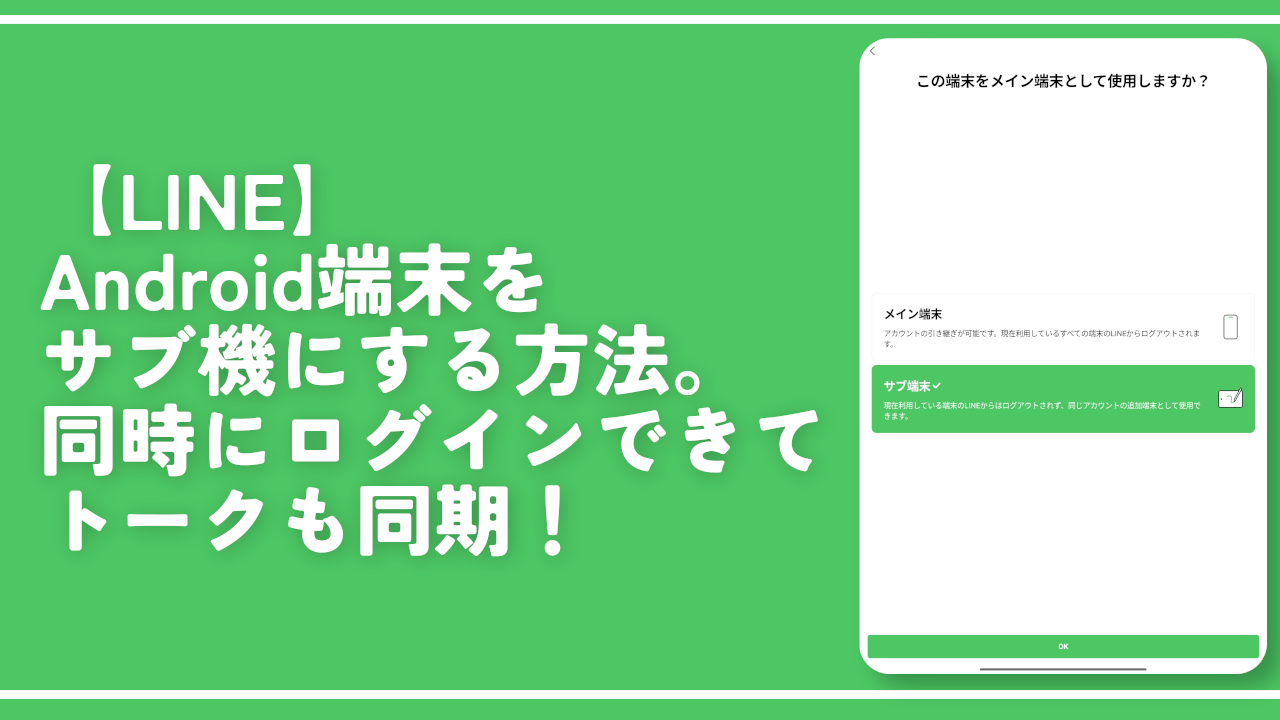

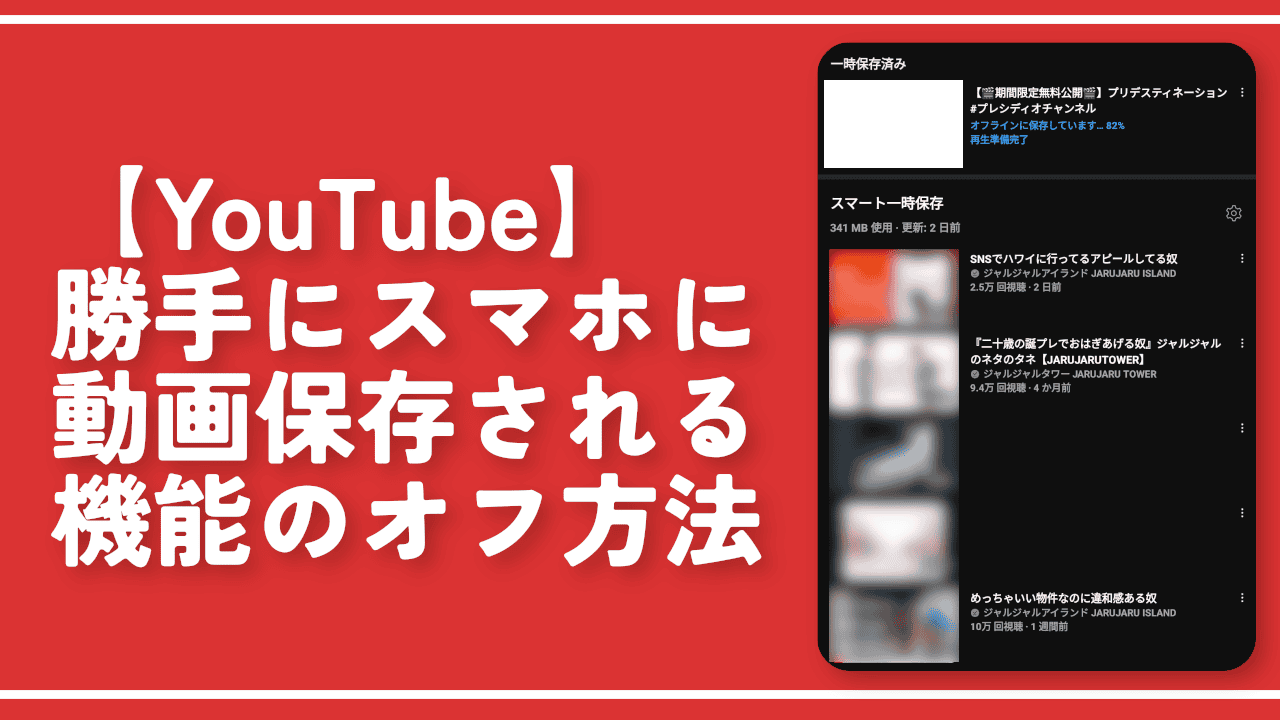
 【2025年】僕が買ったAmazon商品を貼る!今年も買うぞ!
【2025年】僕が買ったAmazon商品を貼る!今年も買うぞ! 【Amazon】配送料(送料)の文字を大きく目立たせるCSS
【Amazon】配送料(送料)の文字を大きく目立たせるCSS 【TVer】嫌いな特定の番組を非表示にするCSS。邪魔なのは消そうぜ!
【TVer】嫌いな特定の番組を非表示にするCSS。邪魔なのは消そうぜ! PixelからXiaomi 15 Ultraに移行して良かった点・悪かった点
PixelからXiaomi 15 Ultraに移行して良かった点・悪かった点 【DPP4】サードパーティー製でレンズデータを認識する方法
【DPP4】サードパーティー製でレンズデータを認識する方法 【Clean-Spam-Link-Tweet】「bnc.lt」リンクなどのスパム消す拡張機能
【Clean-Spam-Link-Tweet】「bnc.lt」リンクなどのスパム消す拡張機能 【プライムビデオ】関連タイトルを複数行表示にするCSS
【プライムビデオ】関連タイトルを複数行表示にするCSS 【Google検索】快適な検索結果を得るための8つの方法
【Google検索】快適な検索結果を得るための8つの方法 【YouTube Studio】視聴回数、高評価率、コメントを非表示にするCSS
【YouTube Studio】視聴回数、高評価率、コメントを非表示にするCSS 【Condler】Amazonの検索結果に便利な項目を追加する拡張機能
【Condler】Amazonの検索結果に便利な項目を追加する拡張機能 これまでの人生で恥ずかしかったこと・失敗したことを書いてストレス発散だ!
これまでの人生で恥ずかしかったこと・失敗したことを書いてストレス発散だ! 【2025年】当サイトが歩んだ日記の記録
【2025年】当サイトが歩んだ日記の記録