【YouTubeの複数選択】動画を複数選択して一括操作できる拡張機能
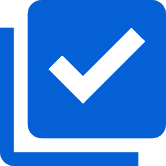
この記事では、YouTubeの動画を複数選択して、一括でキューや後で見る、再生リストに追加できるようにするChrome拡張機能・Firefoxアドオン「YouTubeの複数選択」について書きます。
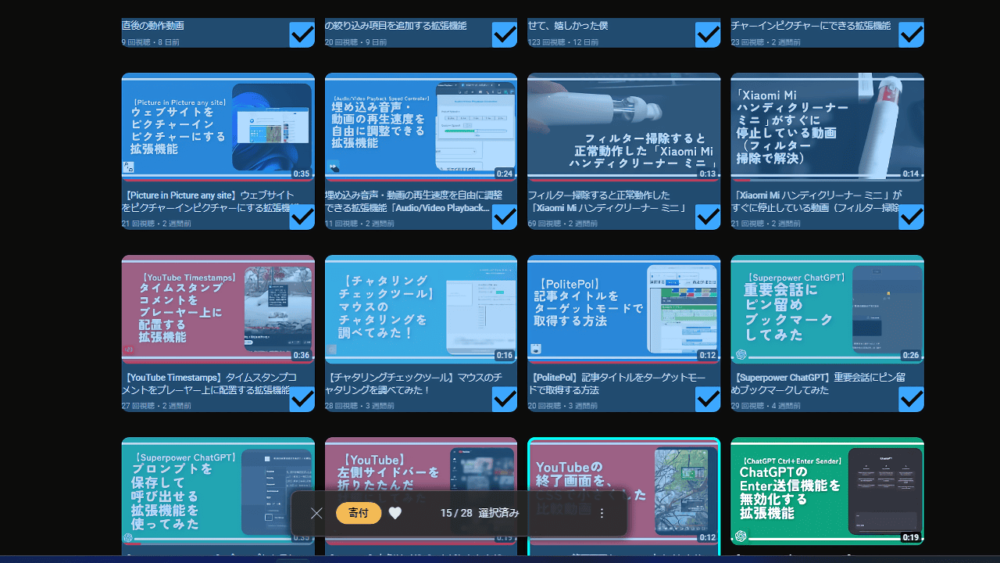
PCウェブサイト版「YouTube」に、複数選択機能を追加するChrome拡張機能です。
本拡張機能を導入すると、ヘッダー右上に選択モードの切り替えボタンが追加されます。クリックで選択モードになります。動画のサムネイル・タイトル部分をクリックすると、青いチェックマークがついて、動画が複数選択されます。ポップアップバーから、選択した動画をキューに追加、再生リストに追加できます。
通常、YouTube動画をキューやプレイリストに追加するには、1つずつ地道に操作しないといけません。本拡張機能を使うことで、複数動画を選択できるようになるので、素早く追加できます。
Shiftキーでの一括選択、現在表示されている動画全てを一括選択なども利用できます。
「YouTubeの後で見るや、プレイリスト機能をよく使っているけど、1つずつ登録するのがめんどくさい!複数選択して、一括操作できたらいいのになぁ…」と思っている方、参考にしてみてください。
一括で特定の再生リストから動画を削除することも可能です。Chrome拡張機能だけでなく、Firefoxアドオンも用意されています。動画も作成したので貼っておきます。
リリース元:Pollux(寄付はこちら)
記事執筆時のバージョン:3.0(2023年5月13日)
インストール方法
Chromeウェブストアからインストールできます。
Firefoxをご利用の方は、以下のFirefoxアドオンストアからインストールできます。
「Firefoxへ追加」をクリックします。
「Chromeに追加」をクリックします。
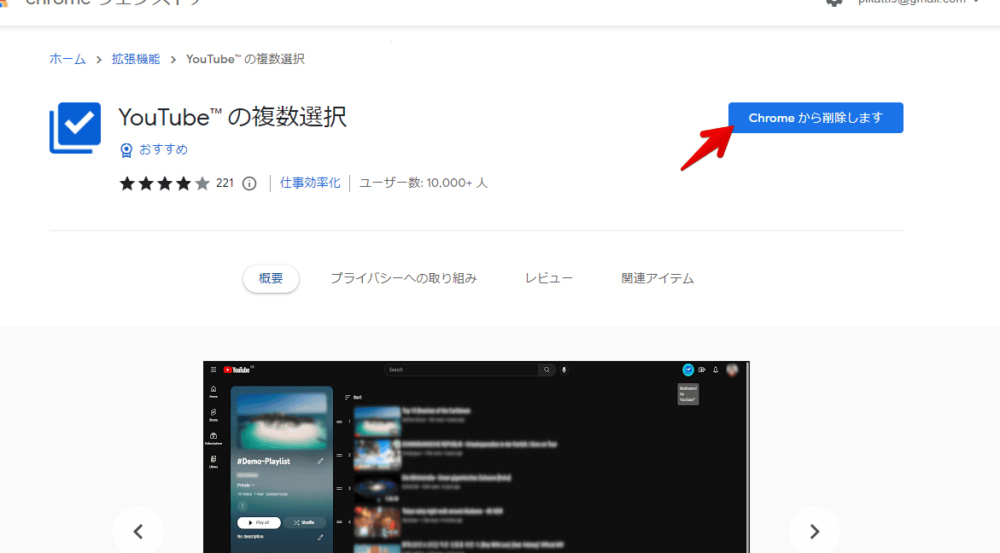
「拡張機能を追加」をクリックします。
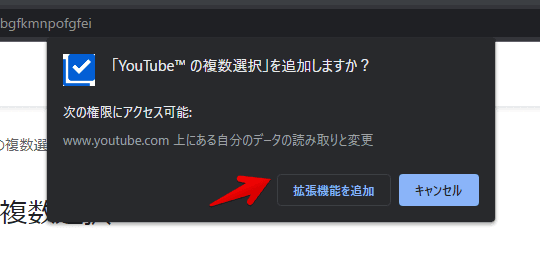
拡張機能のオーバーフローメニュー内に、拡張機能ボタンが追加されればOKです。
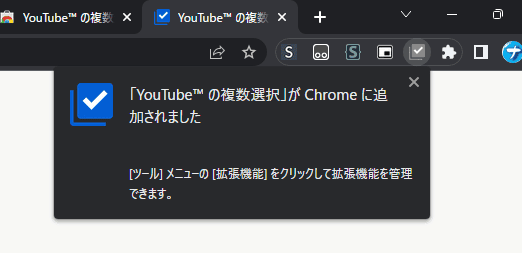
使い方
複数動画の選択
本拡張機能を導入した状態で、「YouTube」にアクセスします。既に開いている場合は、一度ページをリロード(F5)します。トップページ、特定のチャンネルページのどこでも動作します。
ヘッダーの右上に、専用のアイコン(![]() )が追加されます。クリックすることで、選択モードに切り替えられます。ショートカットキーも用意されていて、デフォルトではCtrl+Qになっています。
)が追加されます。クリックすることで、選択モードに切り替えられます。ショートカットキーも用意されていて、デフォルトではCtrl+Qになっています。
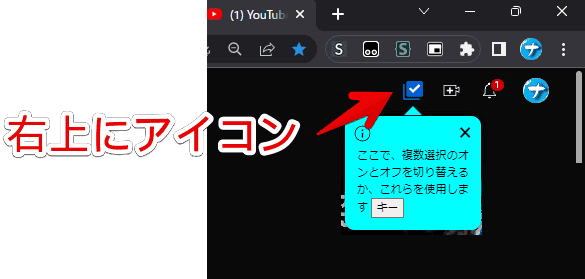
選択モードにすると、画面下部にポップアップバーが表示されます。
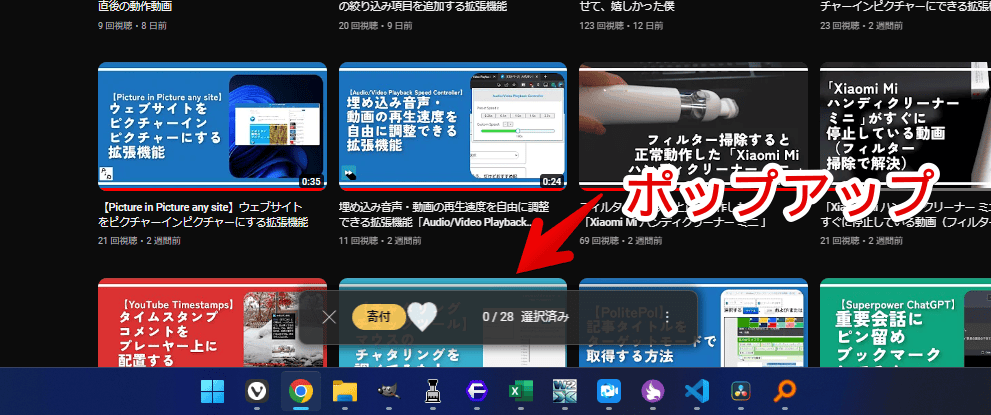
この状態で、選択したいYouTube動画のサムネイル、あるいはタイトル部分をクリックします。本来なら動画の再生画面に移動しますが、選択モードだと再生画面に移動せず、青色のチェックマークがつきます。チェックした数がポップアップバーに表示されます。
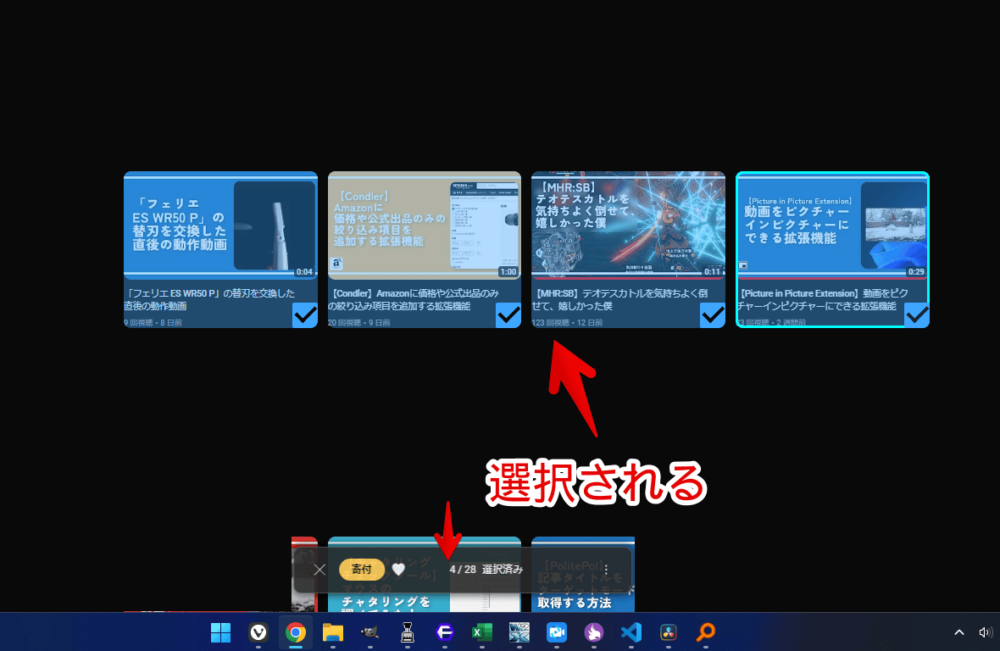
GIF画像も貼っておきます。Shiftキーを使って、最初と最後を一気に全選択することも可能です。
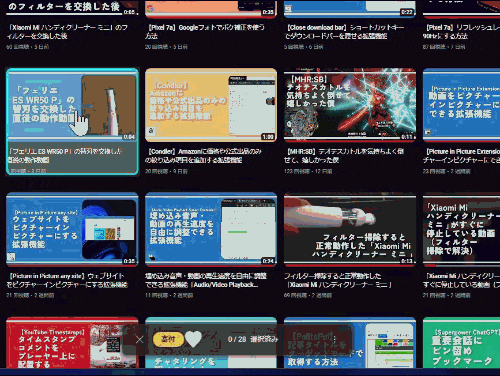
選択できたら、ポップアップバーの右側にある三点ボタン(ケバブメニュー)をクリックします。各種メニューが表示されます。クリックすることで、選択した動画全てに適用できます。
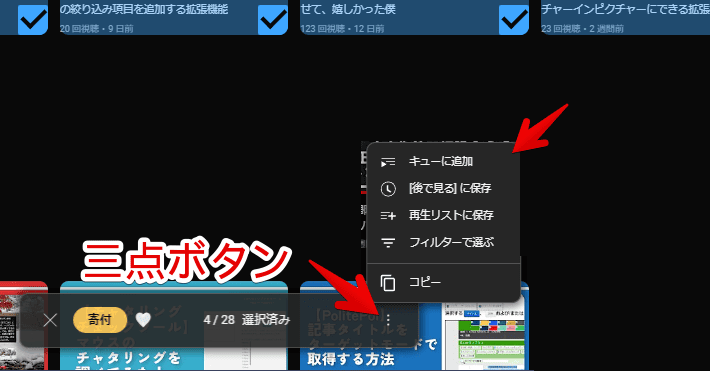
以下の項目が用意されています。
キューに追加
「キューに追加」をクリックすると、チェックした動画全てがキューに追加されます。簡易的のプレイリストを作成できます。
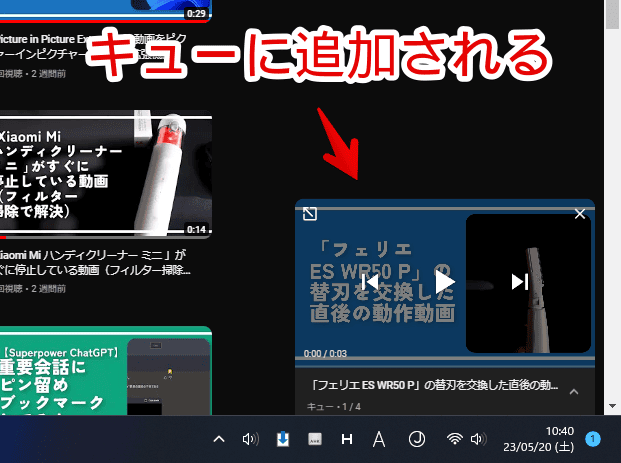
[後で見る]に保存
「[後で見る]に保存」をクリックすると、左下に通知が表示されます。
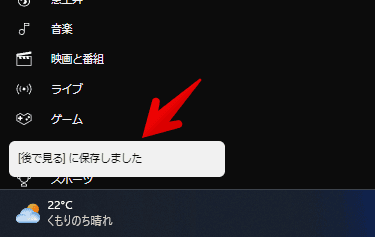
左側サイドバーにある「後で見る」をクリックすると、登録した動画を確認できます。
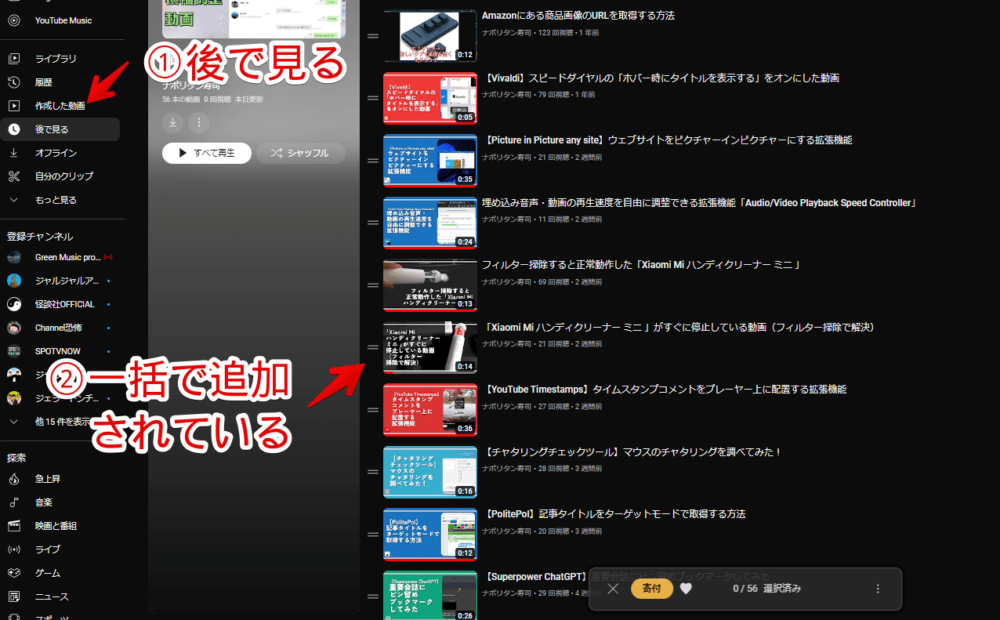
再生リストに保存
「再生リストに保存」をクリックすると、保存先ダイアログが表示されます。既に作成している再生リスト、あるいは新規作成した再生リストにチェックした動画を一括追加できます。
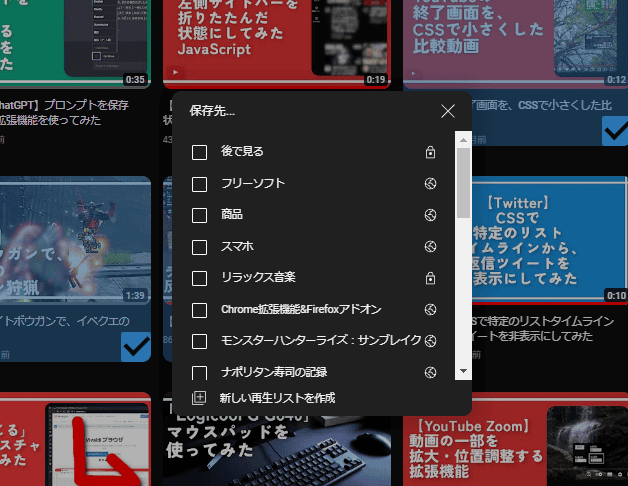
再生リストをチェックしたら、左下に通知が表示されます。
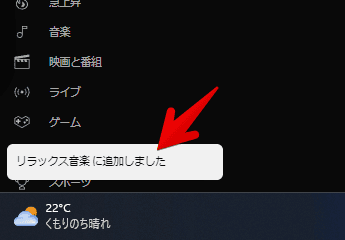
左側サイドバーにある再生リストをクリックすると、登録した動画を確認できます。
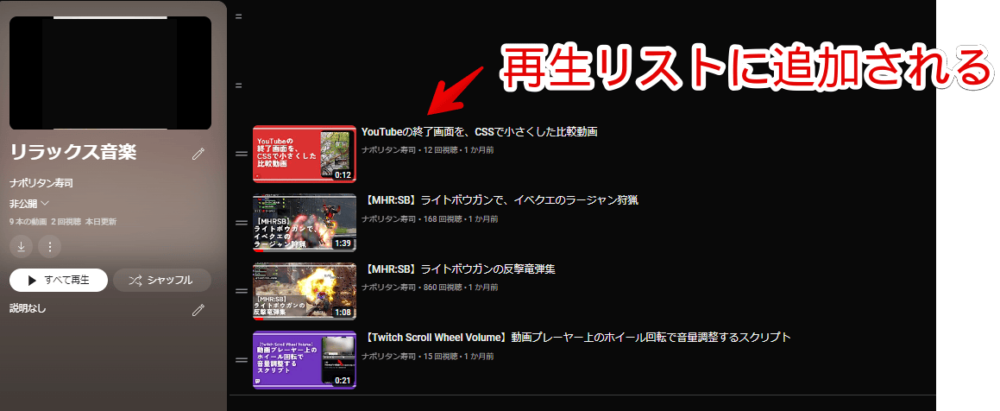
再生リスト、後で見るから、一括削除する方法
「後で見る」や、「再生リスト」のページでも、本拡張機能は動作します。右上のアイコンをクリックしてチェックモードにします。操作したい動画にチェックします。
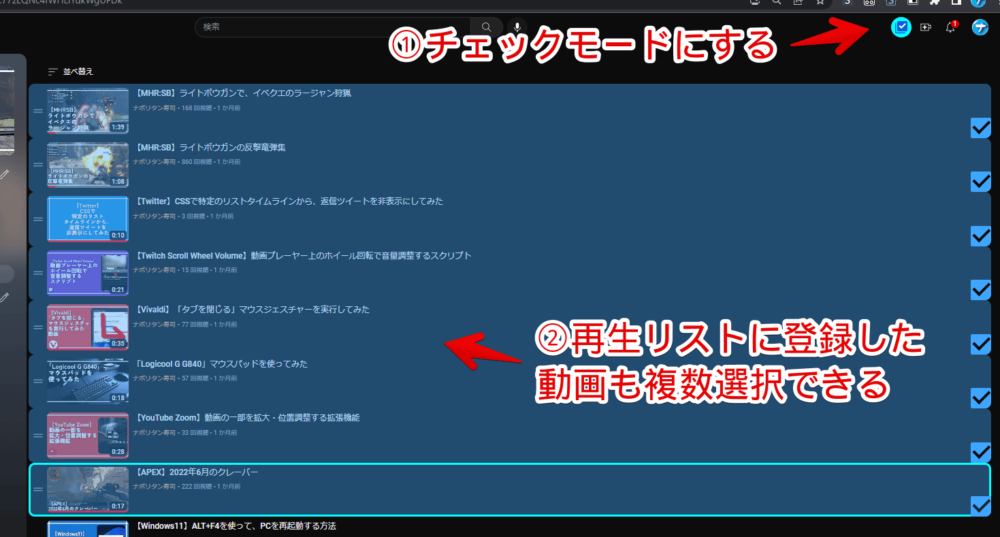
ポップアップバーの三点ボタン(ケバブメニュー)をクリックして、「このリストから削除」をクリックします。
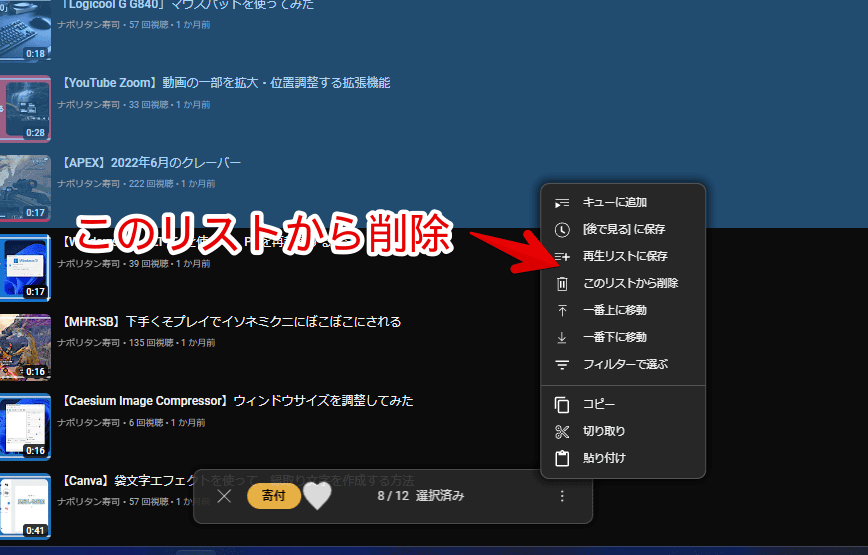
「削除」をクリックします。
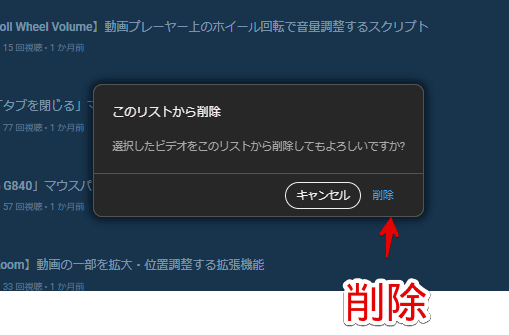
一括で再生リスト、後で見るから削除できます。
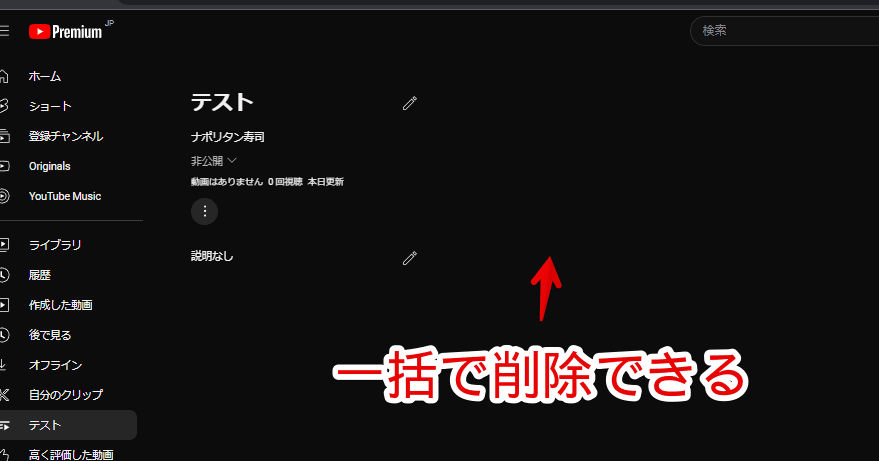
再生リストや後で見るの三点ボタンメニュー内には、「一番上に移動」、「一番下に移動」も用意されています。一括で動画の順番を移動できます。
このページに表示されている他の動画全てをチェックする
チェックモードにしてポップアップバーにある右から2番目くらいの部分をクリックします。マウスを乗せるとツールバーで「すべての動画を選択」と表示されます。
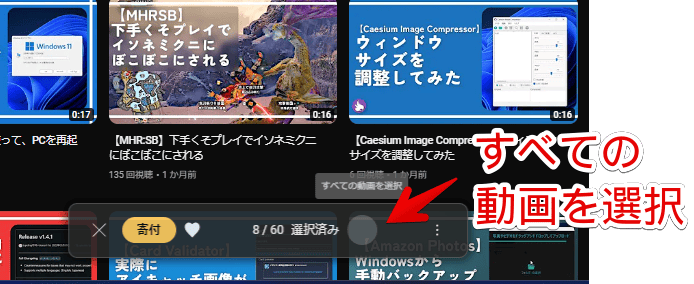
僕の環境だけかもしれませんが、なぜかアイコンは表示されていませんでした。恐らく、本体は何かしらのアイコンが表示されている状態が正常だと思います。
クリックすると、目視で確認できる範囲の動画全てにチェックが入ります。各チャンネルページやトップページなどで利用できます。特定のチャンネルの動画を、一括で再生リストに追加したい時に便利です。
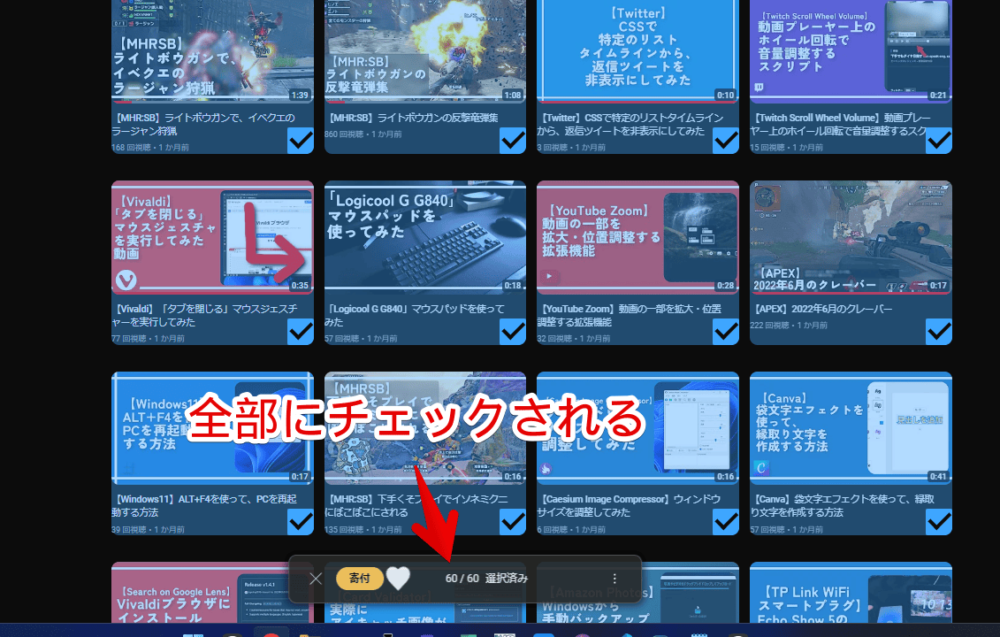
一括で解除したい場合は、全選択ボタンの右にある「すべての動画の選択を解除」ボタンをクリックします。
フィルターで選ぶ
「フィルターを選ぶ」は、特定のキーワードが含まれている動画だけ選択できる機能です。選択モードにして、三点ボタン→「フィルターで選ぶ」をクリックします。
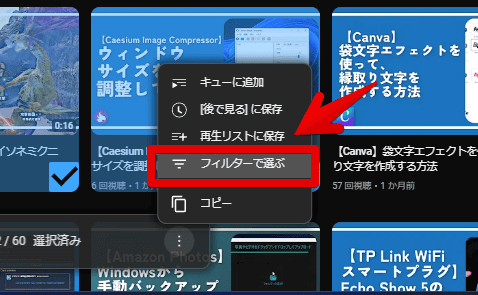
選択したい動画に含まれているキーワードを入力します。試しに当チャンネルページ上で、「YouTube」と検索してみます。大文字・小文字を区別することも可能です。チェックボタンをクリックします。
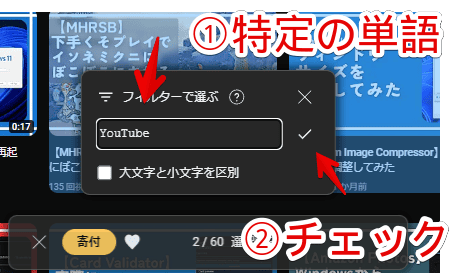
「YouTube」という文字がタイトルに含まれている動画だけが選択されます。例えば、トップページにある「サッカー」関連の動画をまとめて再生リストに登録したい場合などに役立つかもしれません。
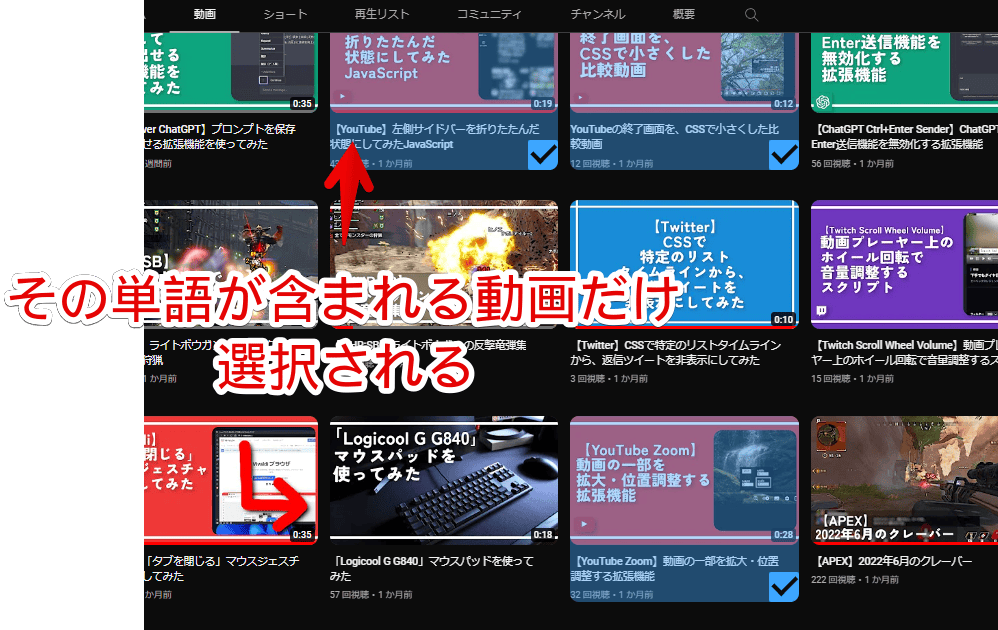
動画のコピー、切り取り、貼り付け
動画のコピー、切り取り、貼り付け機能も用意されています。Aの再生リストからBの再生リストに一括で移動したい時などに便利です。動画を複数選択して、項目をクリックします。
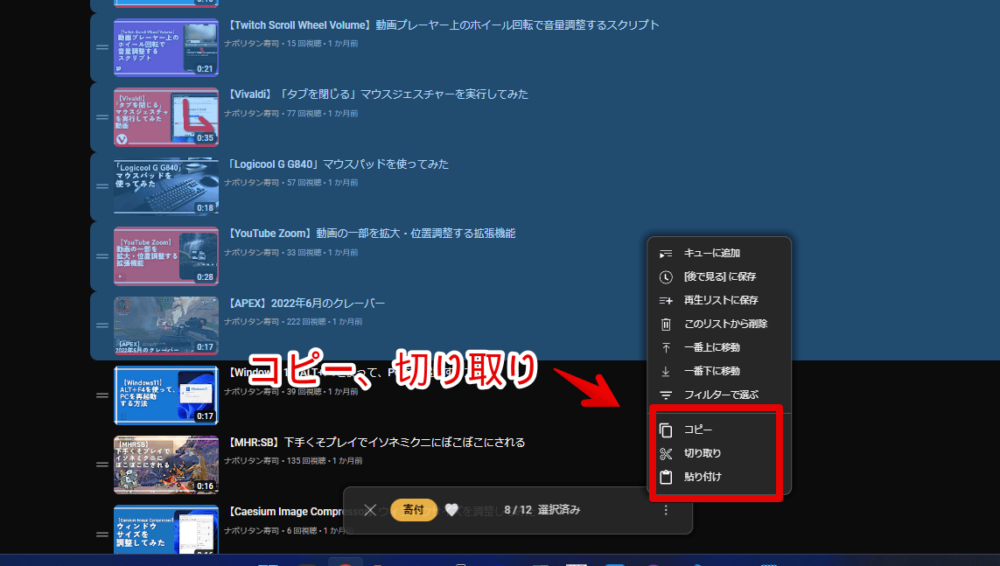
「切り取り」にした場合は、その再生リストから動画を削除します。別の再生リスト上に貼り付けると、丸々移動されます。
移動先の再生リストに切り替えて、三点ボタン(ケバブメニュー)→「貼り付け」をクリックします。
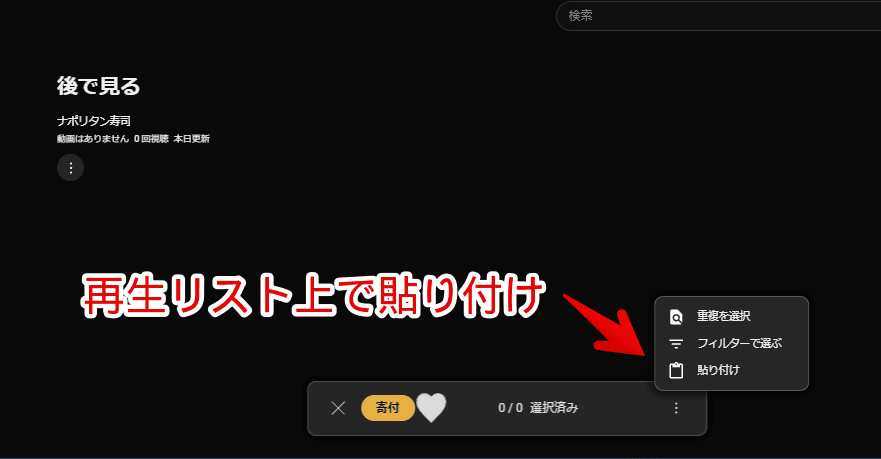
動画が移動されます。コピーした場合は、元の再生リストにも動画が残ります。
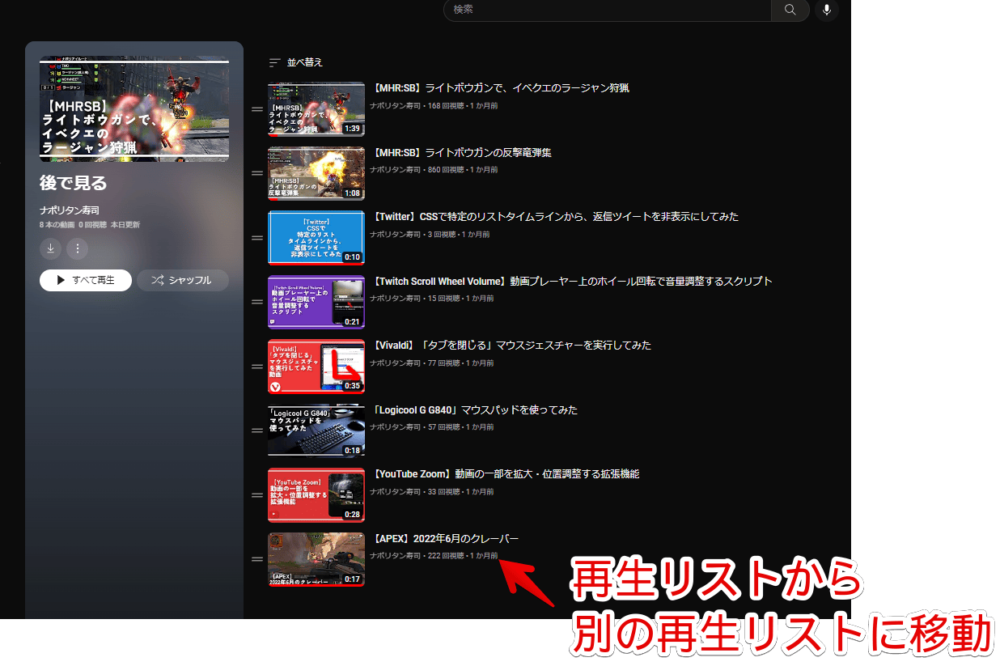
選択モードのショートカットキー切り替え
選択モード(チェックモード)をオンオフするショートカットキーは、デフォルトではCtrl+Qになっています。「Google Chrome」の場合、「chrome://extensions/shortcuts」ページから変更できます。
chrome://extensions/shortcutsブラウザのアドレスバーに上記URLを貼り付けて開きます。「YouTubeの複数選択」拡張機能を探します。「複数選択のオン/オフ」の鉛筆マークをクリックして、テキストボックス上で、設定したいキーを押します。
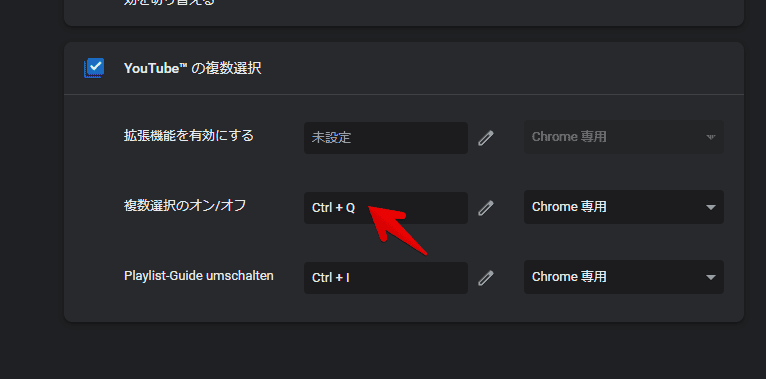
次回以降、設定したキーで選択モードを切り替えられます。
設定
拡張機能を右クリック→「オプション」をクリックします。
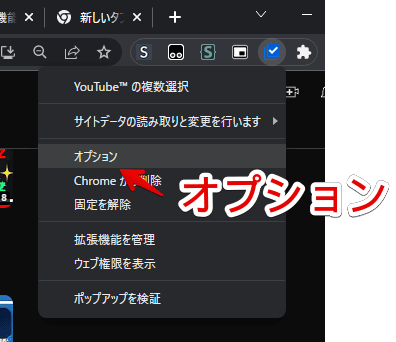
設定画面が表示されます。
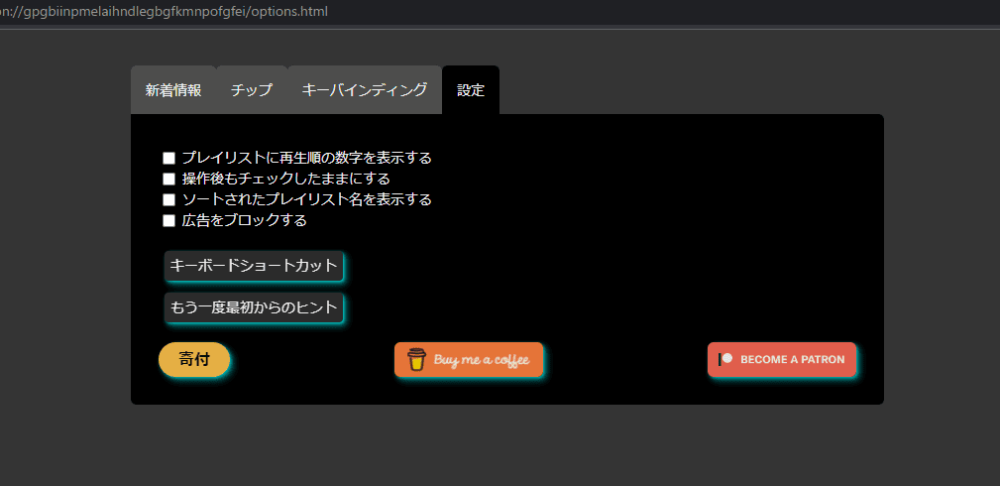
「キーバインディング」タブで、キーボードショートカットを確認できます。
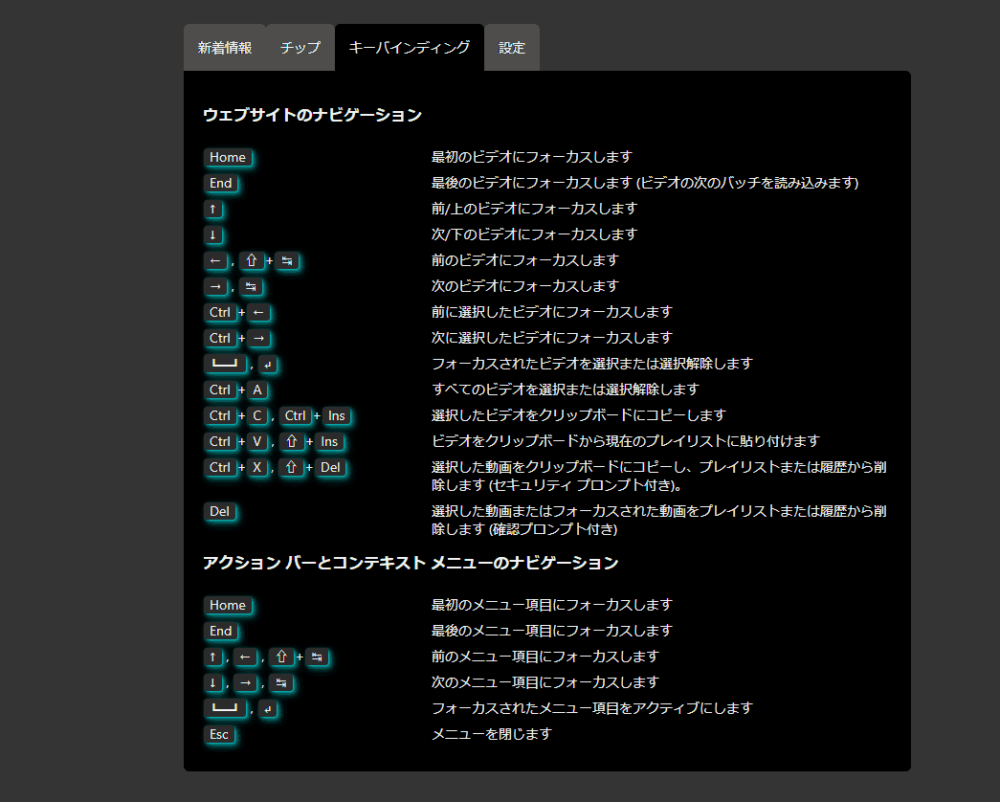
感想
以上、
「後で見る」や再生リストを使う人におすすめです。
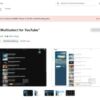
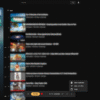
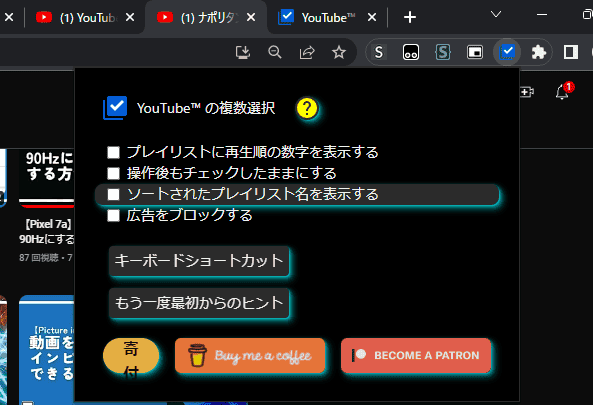
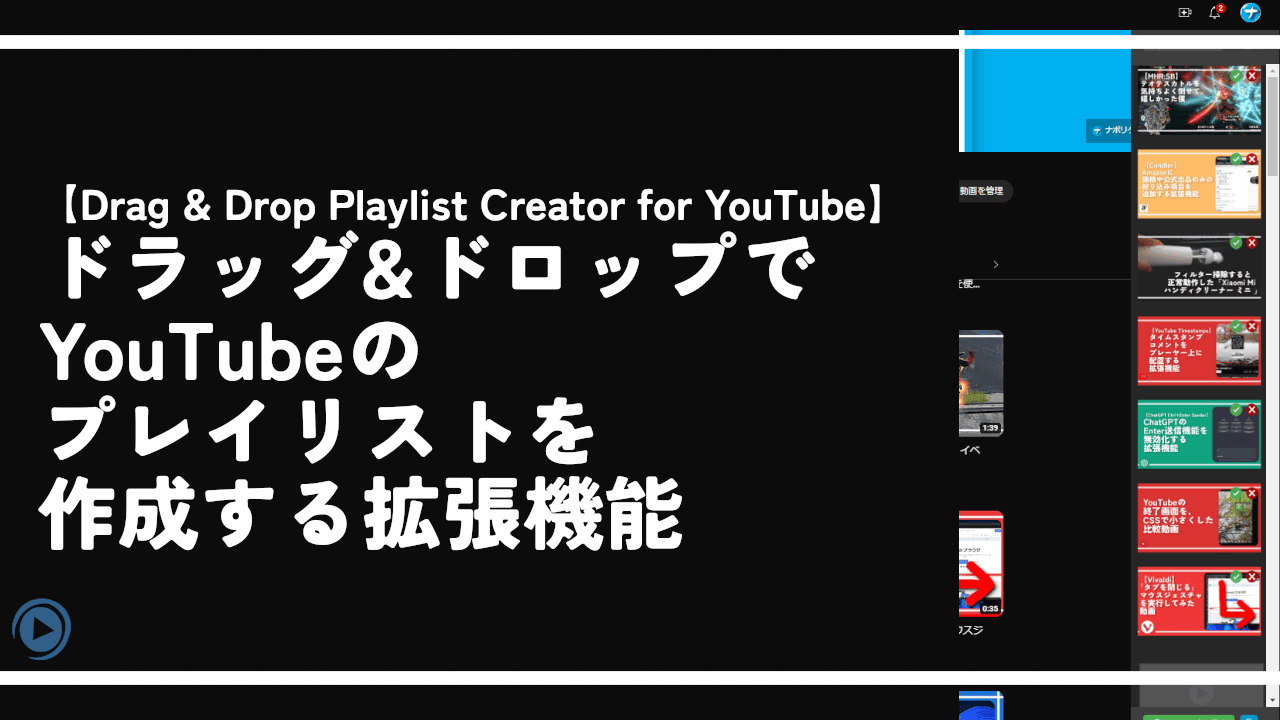
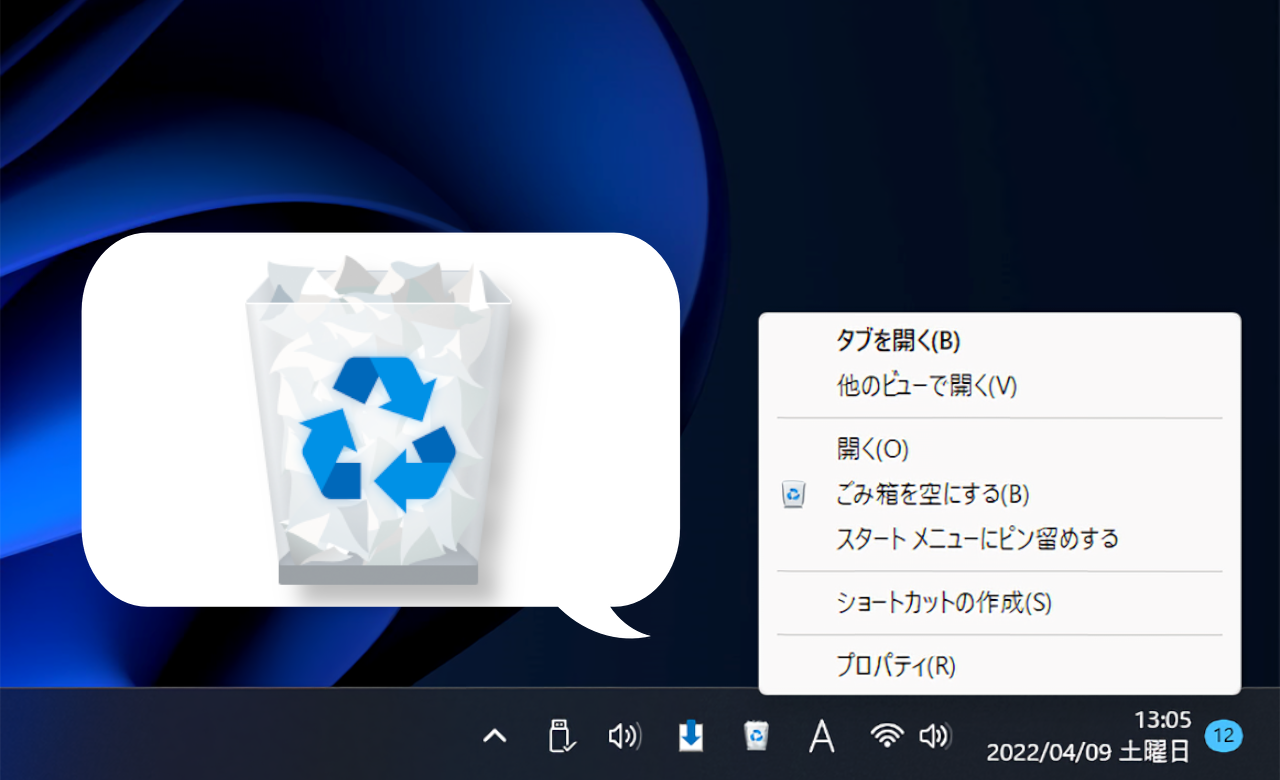
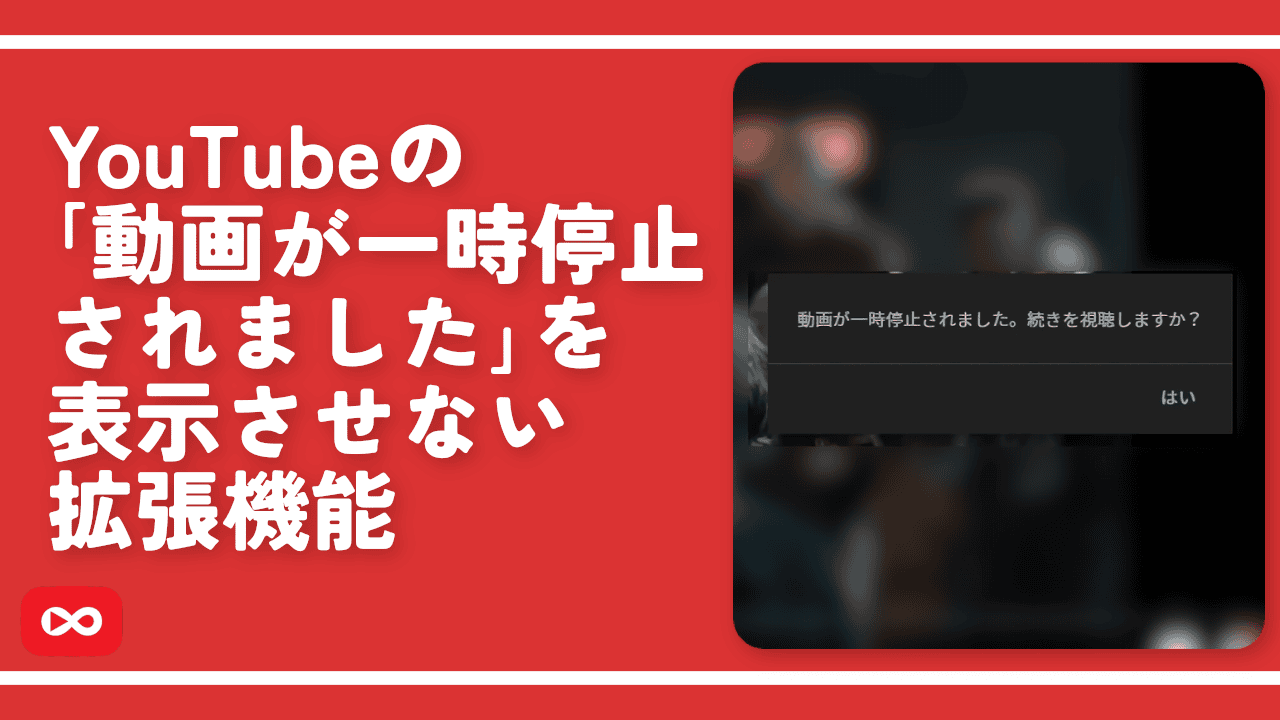
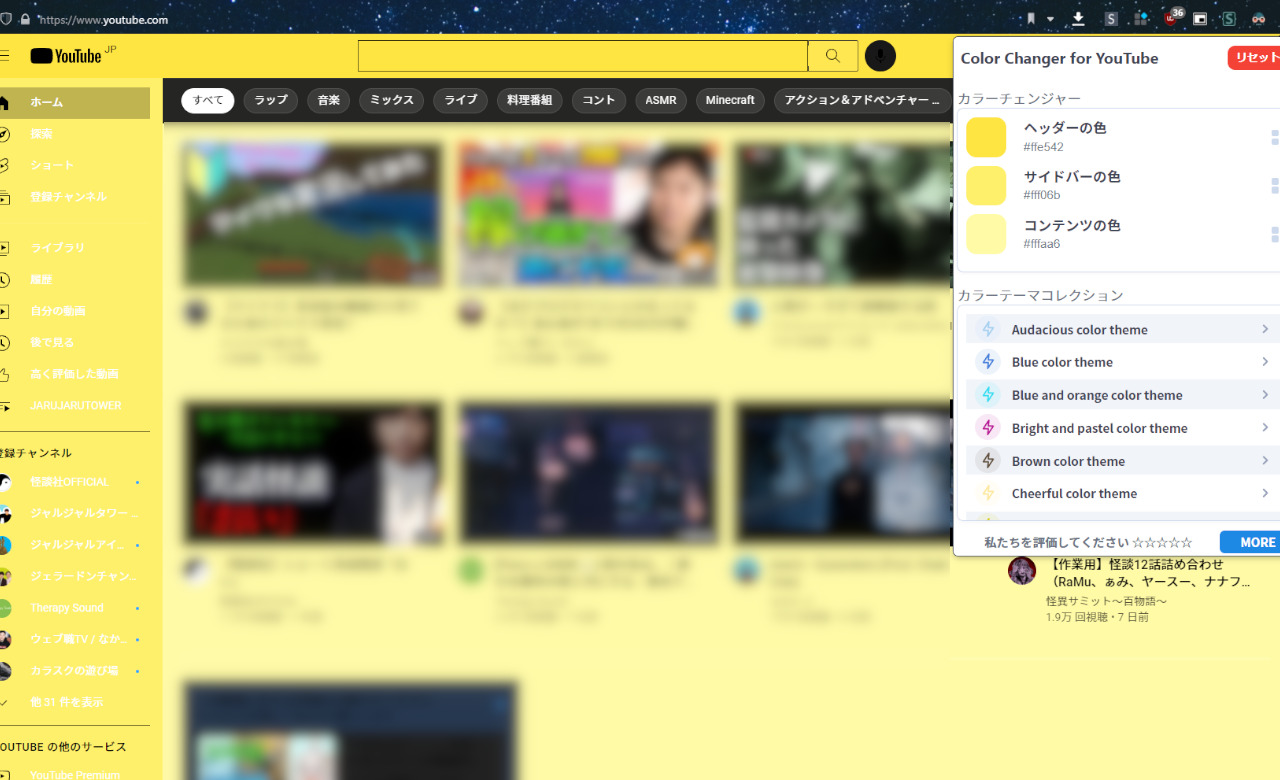
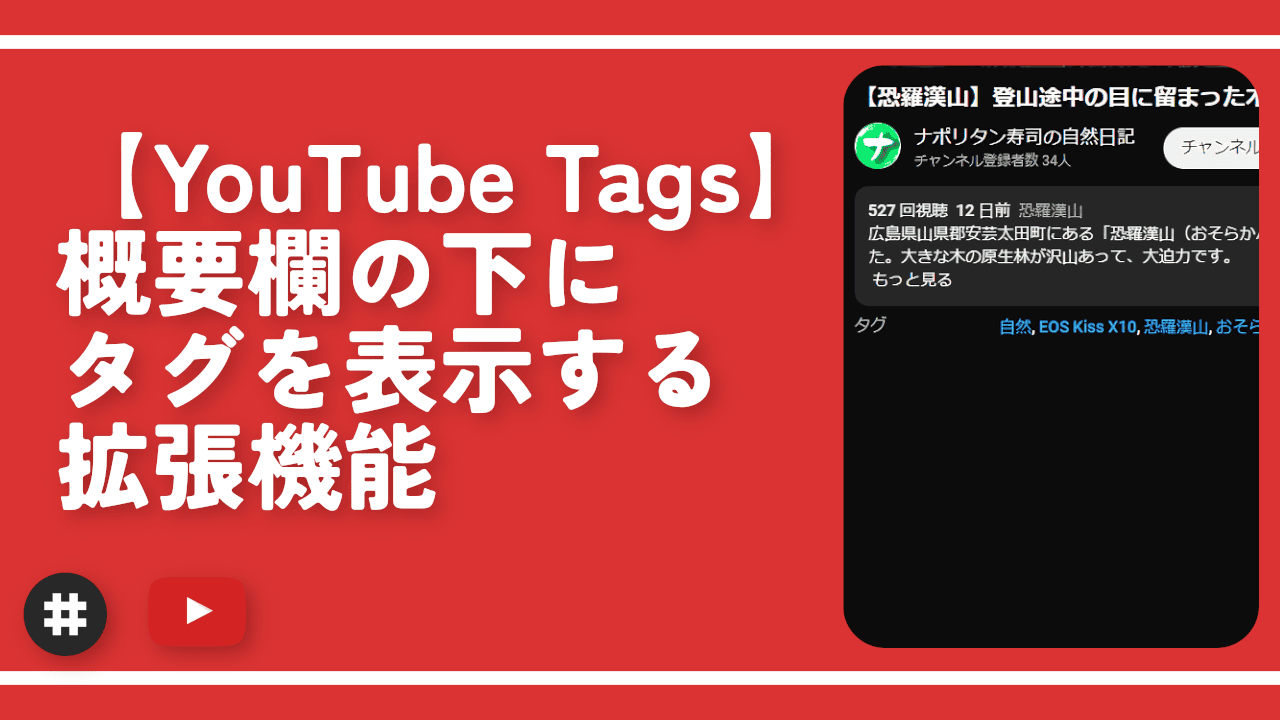
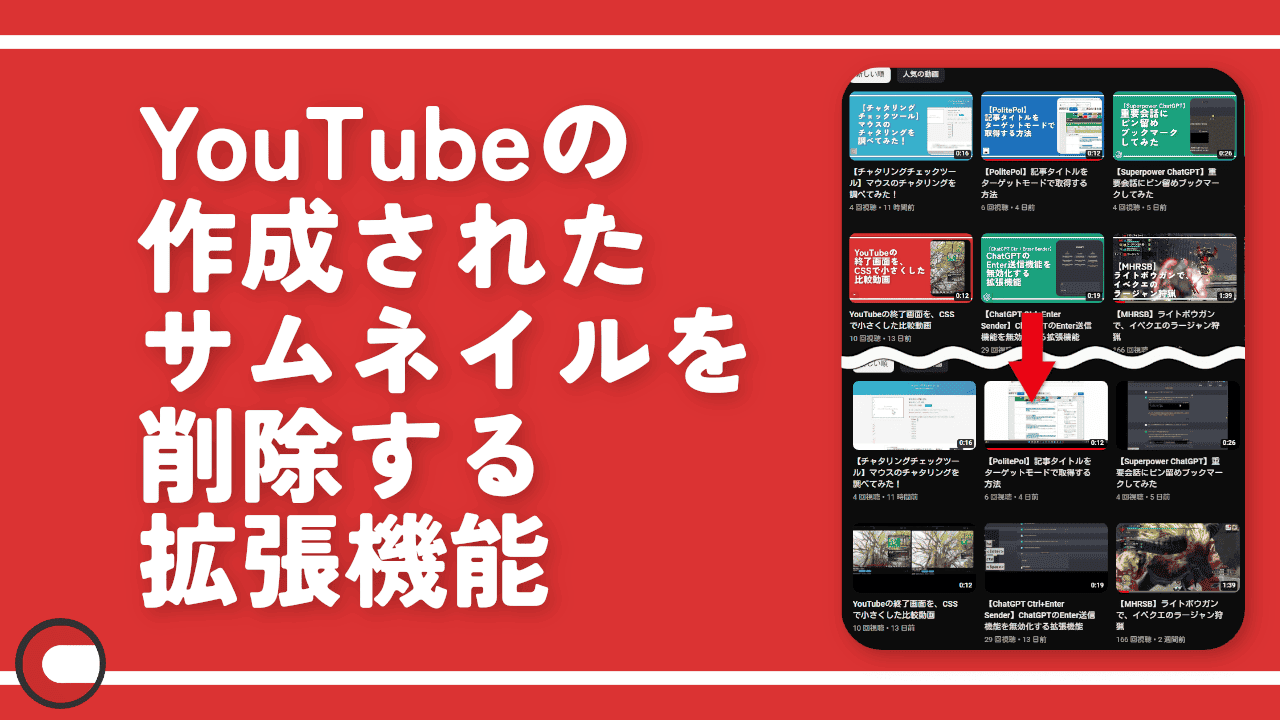
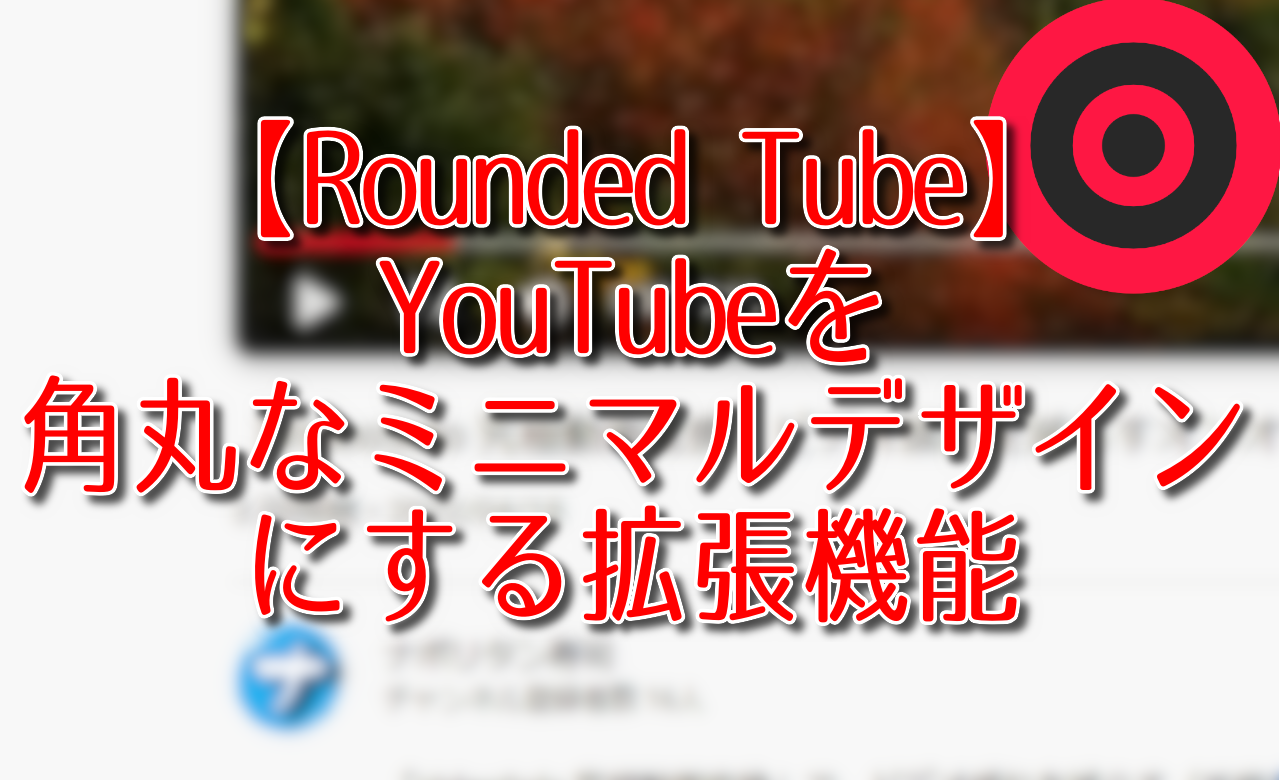
 Logicoolの「MX MASTER 3S」と「MX MECHANICAL MINI」を買った話
Logicoolの「MX MASTER 3S」と「MX MECHANICAL MINI」を買った話 カロリーメイトを綺麗に開けられるかもしれない方法
カロリーメイトを綺麗に開けられるかもしれない方法 【DPP4】サードパーティー製でレンズデータを認識する方法
【DPP4】サードパーティー製でレンズデータを認識する方法 【YouTube】一行のサムネイル表示数を増やすJavaScript
【YouTube】一行のサムネイル表示数を増やすJavaScript 【Clean-Spam-Link-Tweet】「bnc.lt」リンクなどのスパム消す拡張機能
【Clean-Spam-Link-Tweet】「bnc.lt」リンクなどのスパム消す拡張機能 【Youtubeフィルタ】任意のワードで動画をブロックする拡張機能
【Youtubeフィルタ】任意のワードで動画をブロックする拡張機能 【プライムビデオ】関連タイトルを複数行表示にするCSS
【プライムビデオ】関連タイトルを複数行表示にするCSS 【Google検索】快適な検索結果を得るための8つの方法
【Google検索】快適な検索結果を得るための8つの方法 【YouTube Studio】視聴回数、高評価率、コメントを非表示にするCSS
【YouTube Studio】視聴回数、高評価率、コメントを非表示にするCSS 飲んだお酒をメモ代わりに書いておく記事
飲んだお酒をメモ代わりに書いておく記事 【Condler】Amazonの検索結果に便利な項目を追加する拡張機能
【Condler】Amazonの検索結果に便利な項目を追加する拡張機能 ブログ記事を書く上で、極力使わないようにしている言葉
ブログ記事を書く上で、極力使わないようにしている言葉