アドレスバーから管理者権限のコマンドプロンプトを起動する方法
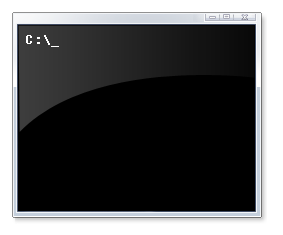
この記事では、Windows11のエクスプローラーのアドレスバーからコマンドプロンプトを、管理者権限で起動する方法について書きます。
バッチファイルを作成することで可能です。
管理者権限でコマンドプロンプトを開くように書いたバッチファイルを、「C:\Windows\System32」の中に入れることで、エクスプローラーのアドレスバーから、管理者権限のコマンドプロンプト(CMD)を起動できるようになります。
通常アドレスバーで、「cmd」と入力すると、管理者ではないコマンドプロンプトが起動します。管理者権限で起動しようと思ったら、どうしてもスタートメニューやファイル名を指定して実行ダイアログからになります。少し不便です。
そこで、「CMDを管理者で起動するコマンド」を書いたバッチファイルを作成して、指定の場所に配置することで、あたかも標準機能のように、アドレスバーから管理者で起動できます。
元のファイルを消したり、上書きするわけでないので、これまで通り「cmd」と入力すると、普通のCMDが起動します。両方気分によって使い分けられるということです。便利です。
実際に使ってみた動画を貼っておきます。
本記事は、以下の記事を参考にさせていただきました。感謝です。
参考:エクスプローラーのアドレスバーから管理者権限でコマンドプロンプトを起動する – Qiita
管理者権限のCMDを起動するバッチファイルを作成する
大体2分もあれば、環境を整えることができるかと思います。
テキストドキュメントの作成
適当な場所(どこかのフォルダー内でもいいし、デスクトップでも可)で右クリック→新規作成→テキストドキュメントをクリックします。
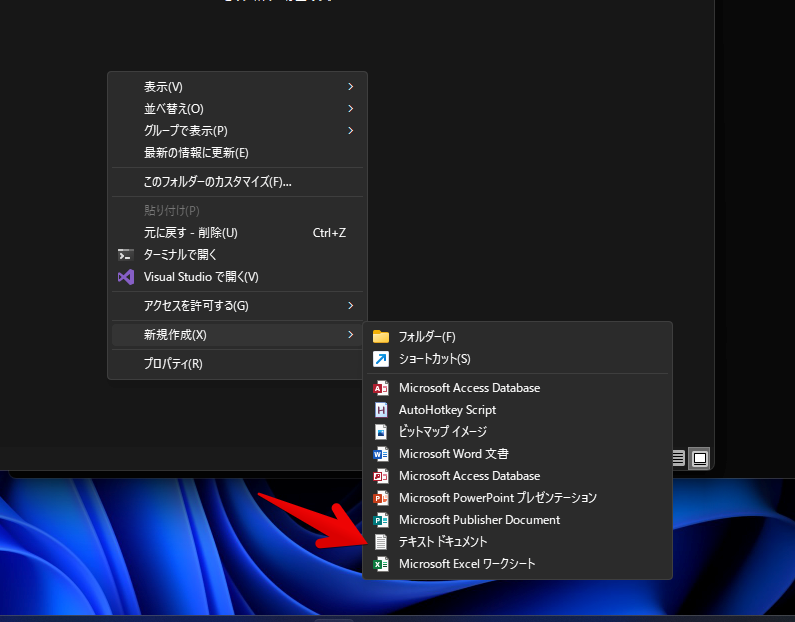
作成したファイルを好きな名前にします。ここで設定したファイル名で今後呼び出すので、完結な2文字程度がおすすめです。ここでは、「cm」にしてみます。CMDの2文字を取った感じですね。
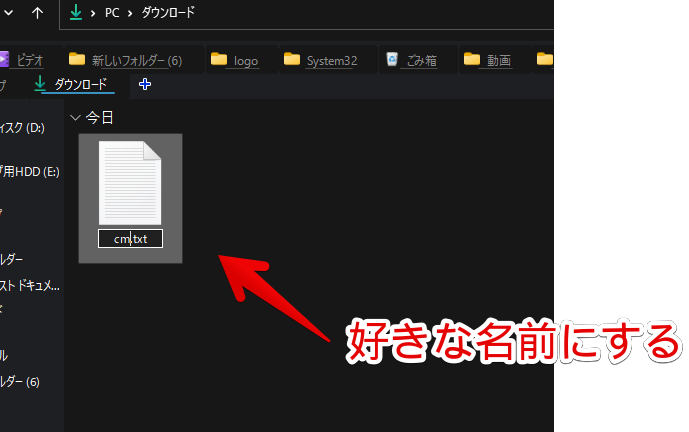
「cmd」という名前にしてはいけません。こうすると、元々のCMDとダブってしまうためです。
ダブってしまうと、管理者じゃないコマンドプロンプトの起動が優先されるので、バッチファイルを作成しても意味がないことになります。必ず「cmd」以外の名前にします。
おすすめは、やはり、覚えやすいしアクセスしやすい「cm」とかですね。まぁ自分の好きなように設定してみましょう。
コマンドの記述
作成したテキストドキュメントをダブルクリックで起動します。
以下のコードを丸々コピペします。
powershell start-process cmd -verb runas -ArgumentList '/k ""cd /d %CD%""'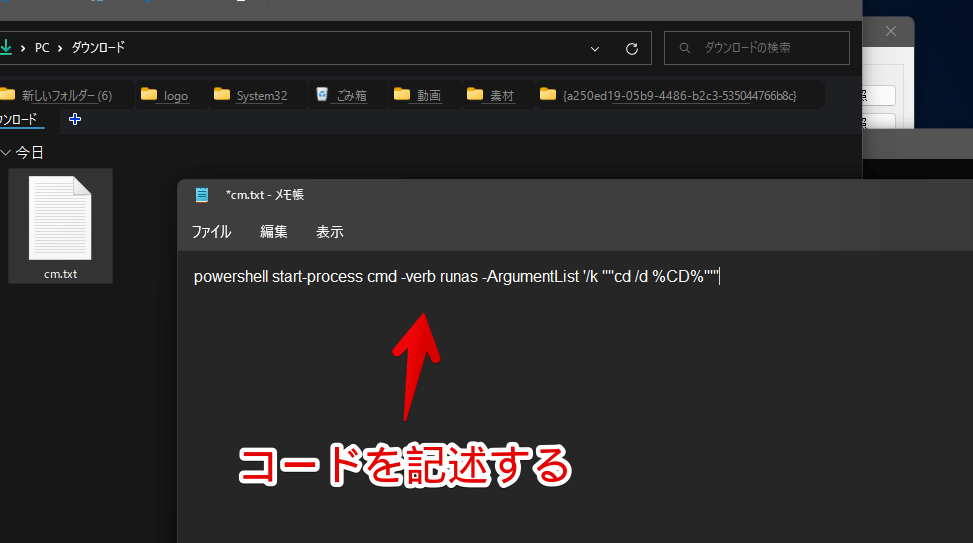
書き込めたら、ファイル→保存(Ctrl+S)をクリックします。「×」で閉じます。
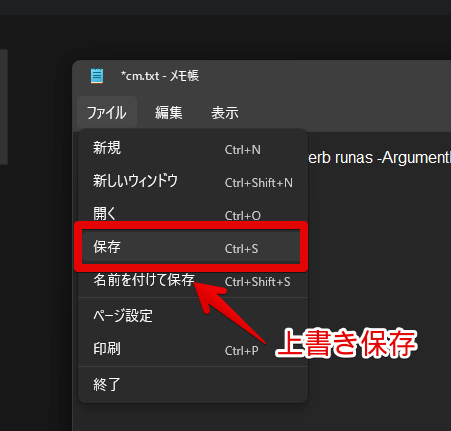
続いて拡張子を変更するので、拡張子を表示させます。既に表示している方はスキップでOKです。
エクスプローラーのコマンドバーにある表示→表示→ファイル名拡張子にチェックを入れます。
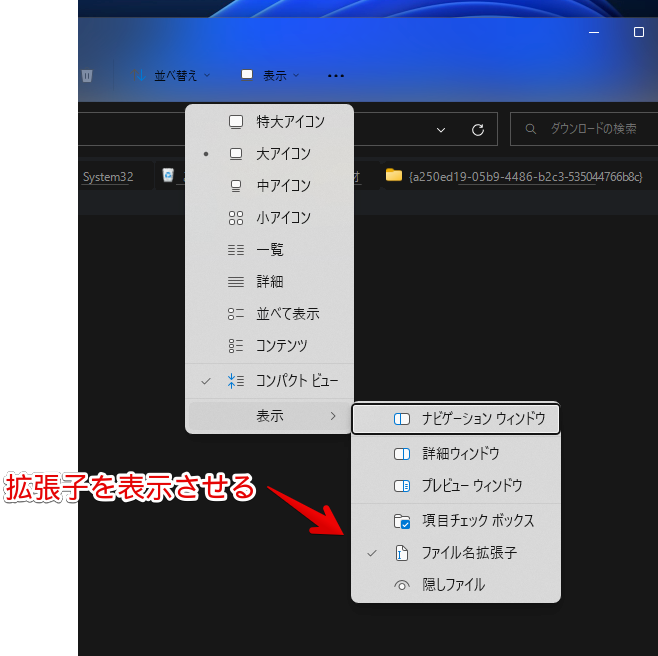
ファイルの右クリック→名前の変更で、末尾の「.txt」を「.bat」に変更します。拡張子の変更ダイアログが表示されるので、「はい」をクリックします。
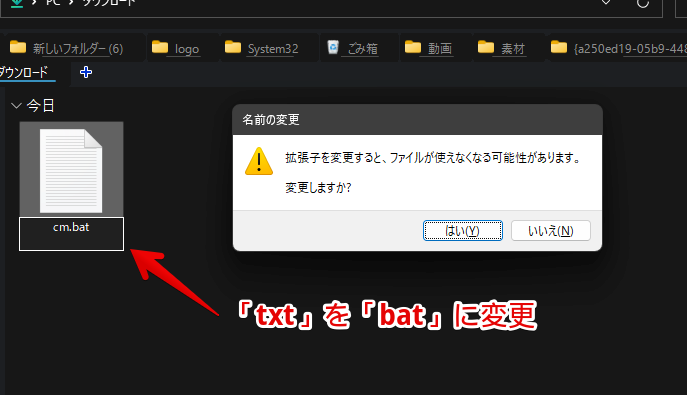
アイコンが紙から、歯車アイコンになればOKです。
「C:\Windows\System32」に配置
エクスプローラーのアドレスバーに、以下のパスを貼り付けてEnterを押します。
C:\Windows\System32この中に、先ほど作成した「〇〇.bat」ファイルを移動します。
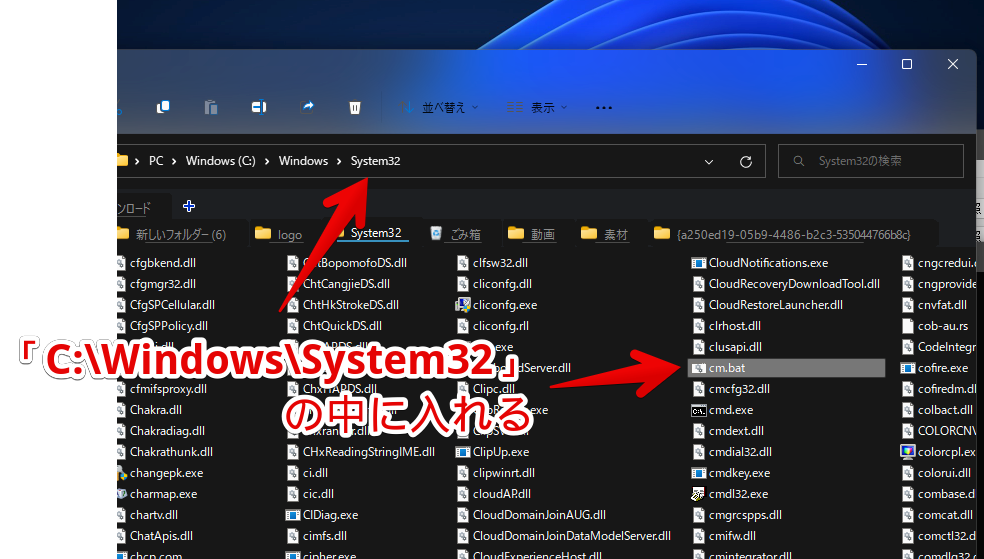
警告が表示されるので、「続行」をクリックします。
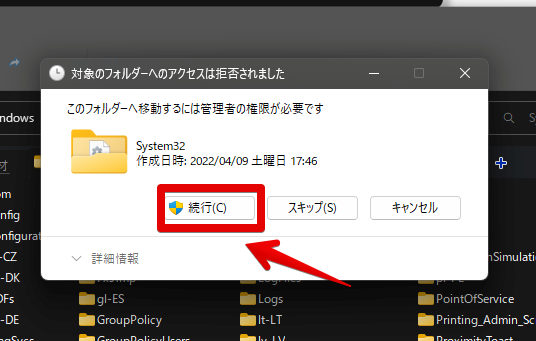
これで準備完了です。
実際に実行してみた
ファイルを配置できたら、早速アドレスバーから実行してみます。
アドレスバーをクリックして、作成したファイル名を入力します。拡張子「.bat」は入力不要です。僕の場合は、「cm」になります。Enterを押します。
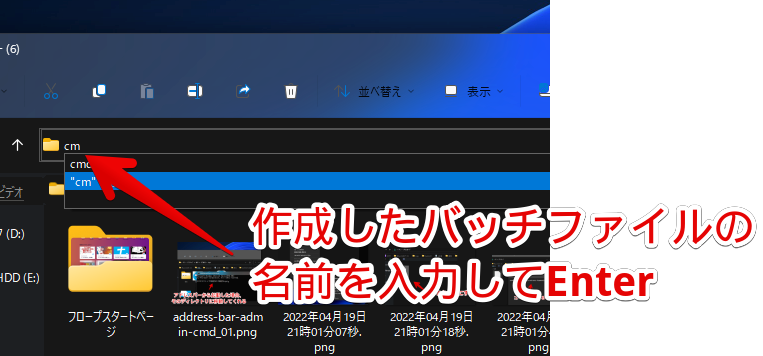
一瞬、通常のコマンドプロンプトが起動して、その後すぐ管理者権限を持ったコマンドプロンプトが立ち上がります。ちゃんと管理者で、なおかつ、そのディレクトリに移動した状態です。
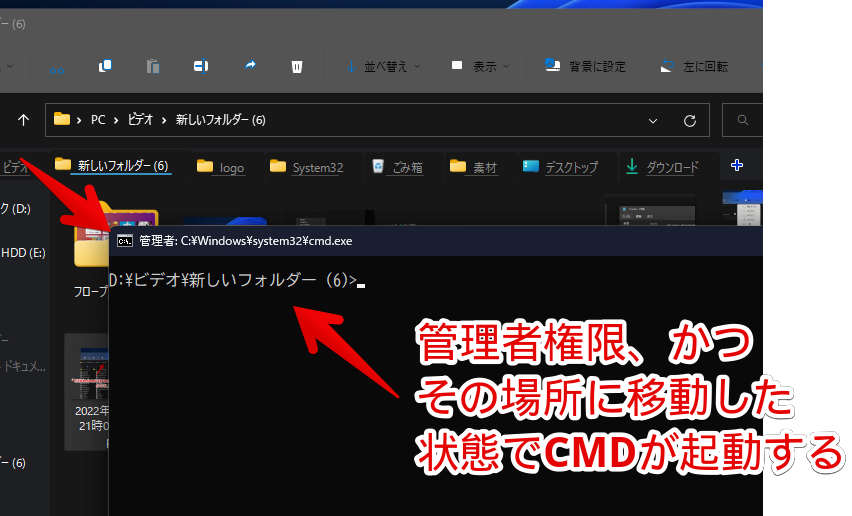
あとは好きなように作業しましょう。
感想
以上、エクスプローラーのアドレスバー経由で、管理者権限のコマンドプロンプトを起動する方法についてでした。
「やっぱり、いらない!」となった時は、「C:\Windows\System32」に配置したバッチファイルを忘れないように削除しましょう。

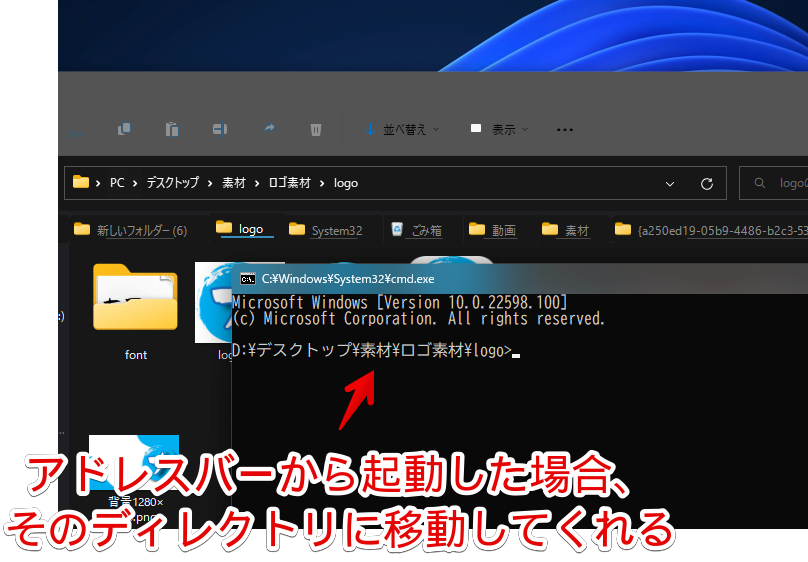

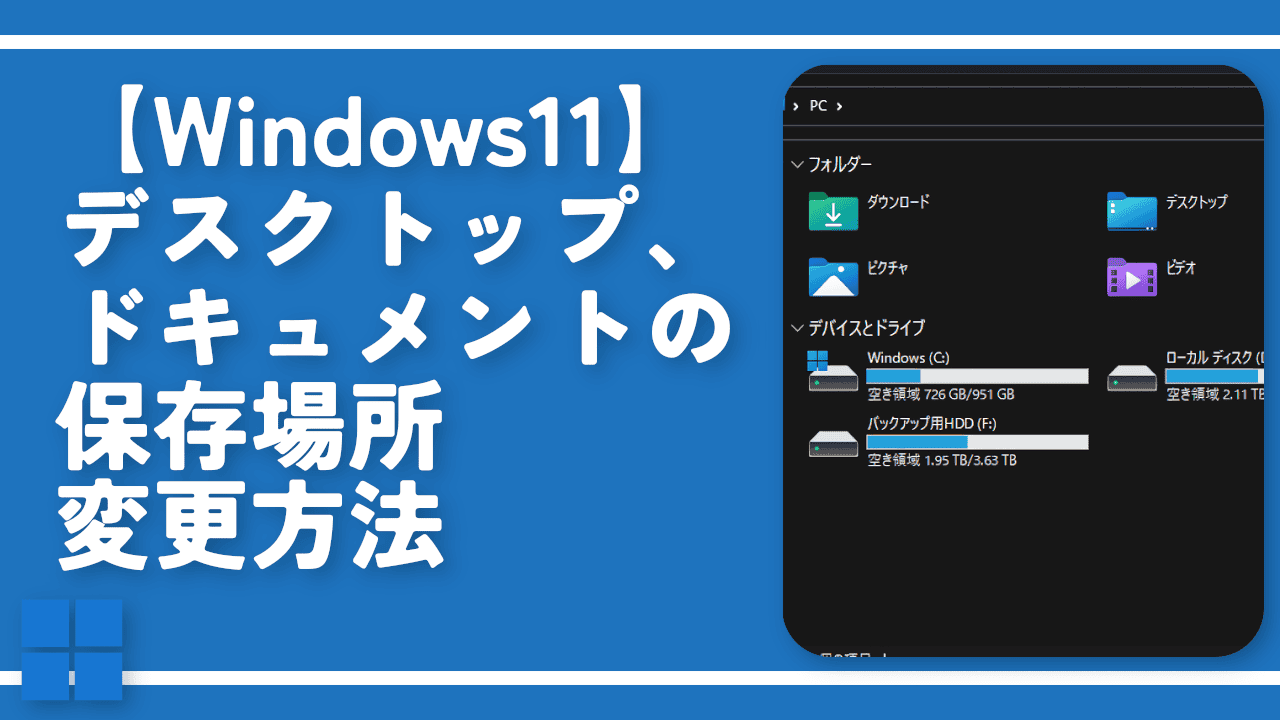
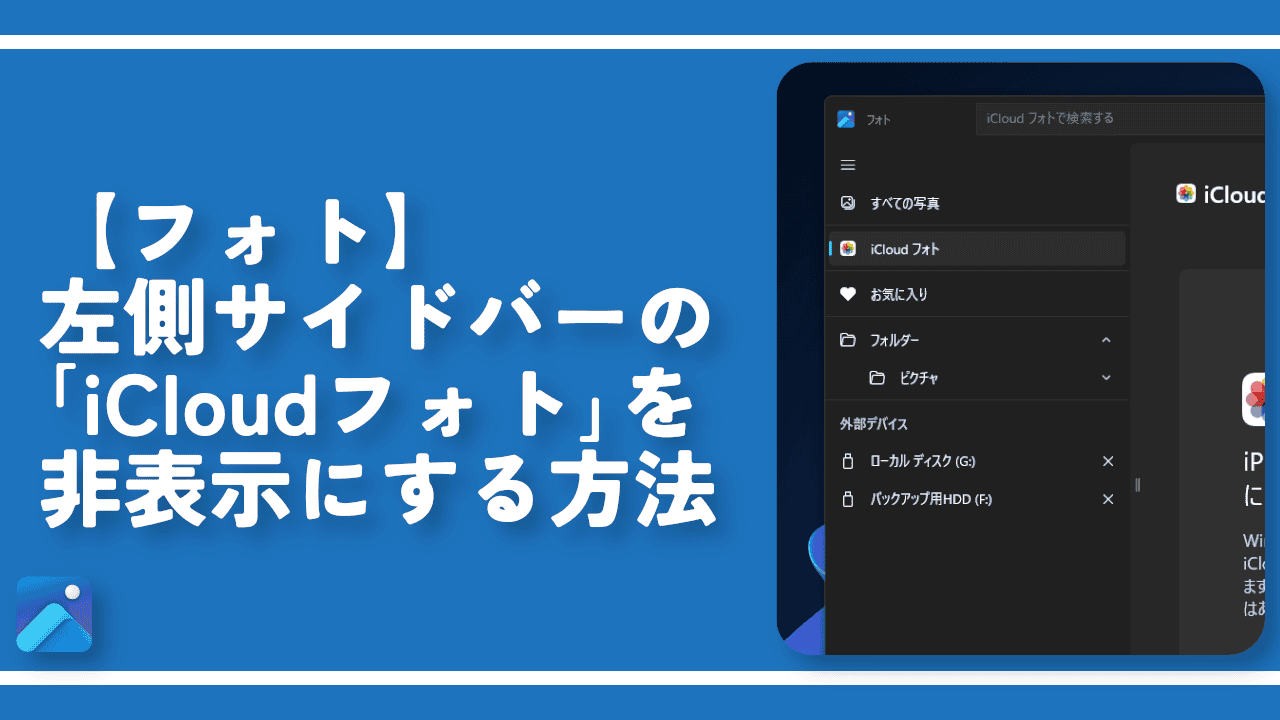
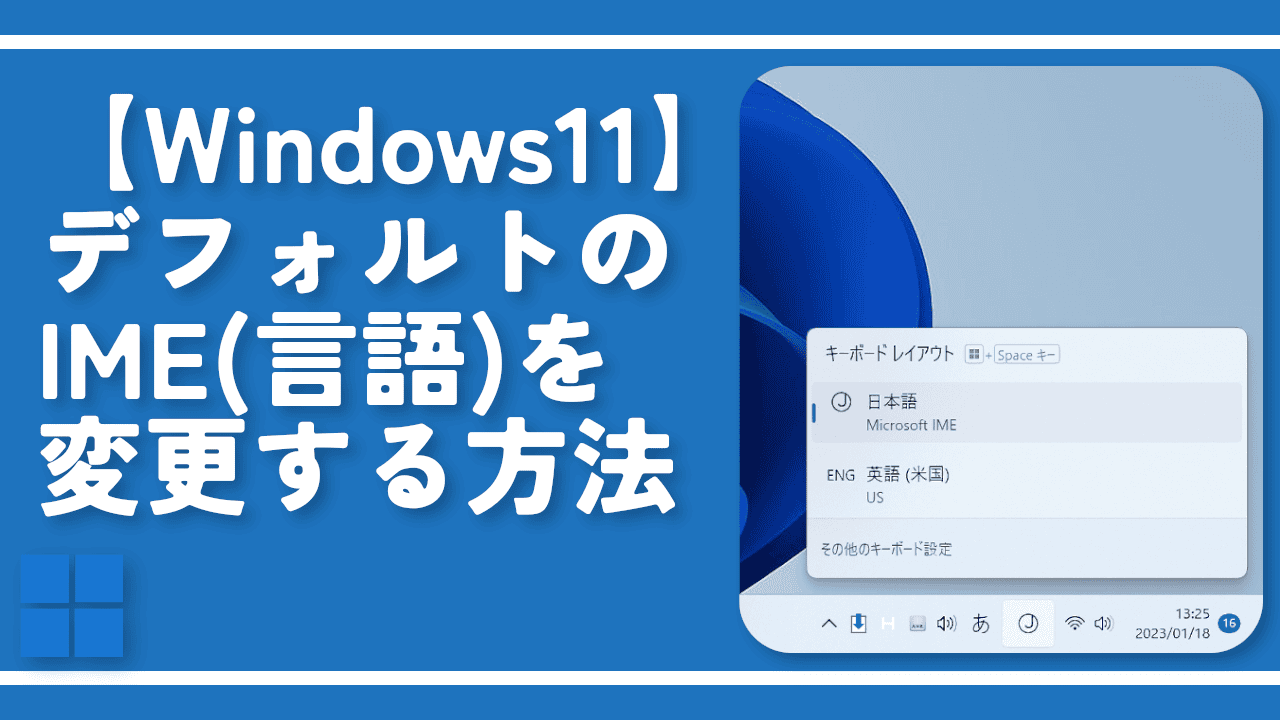
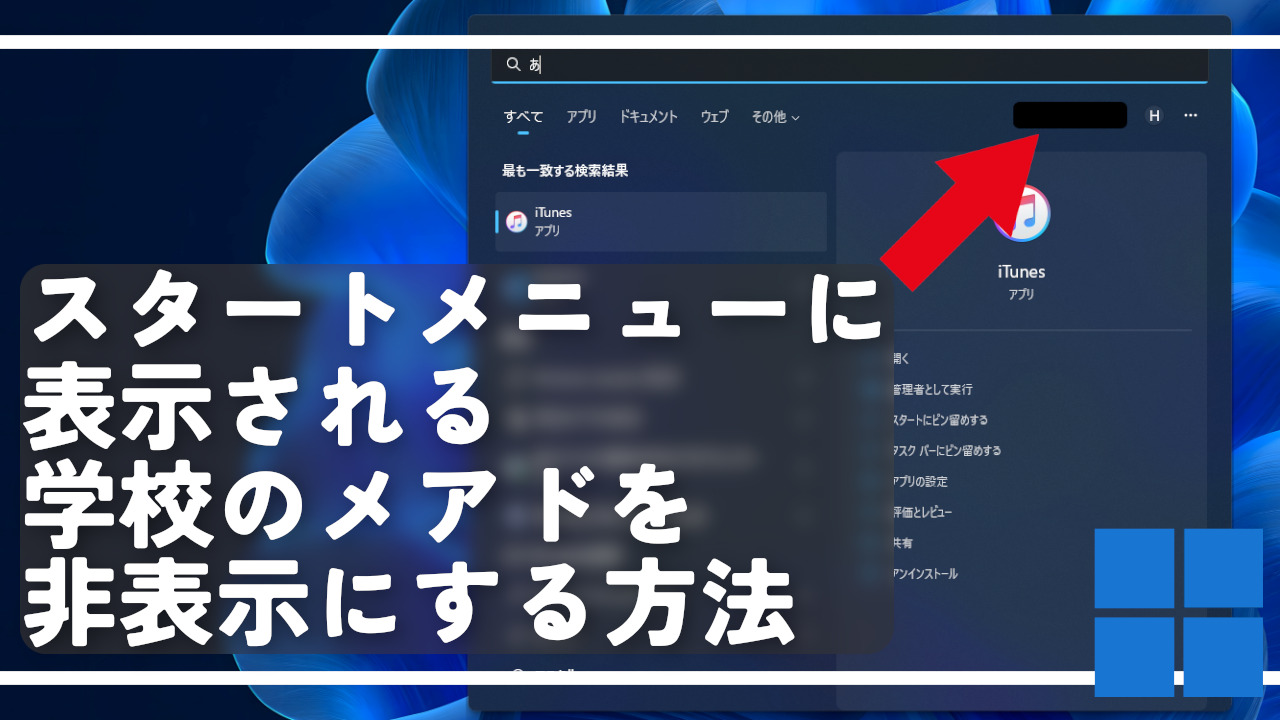
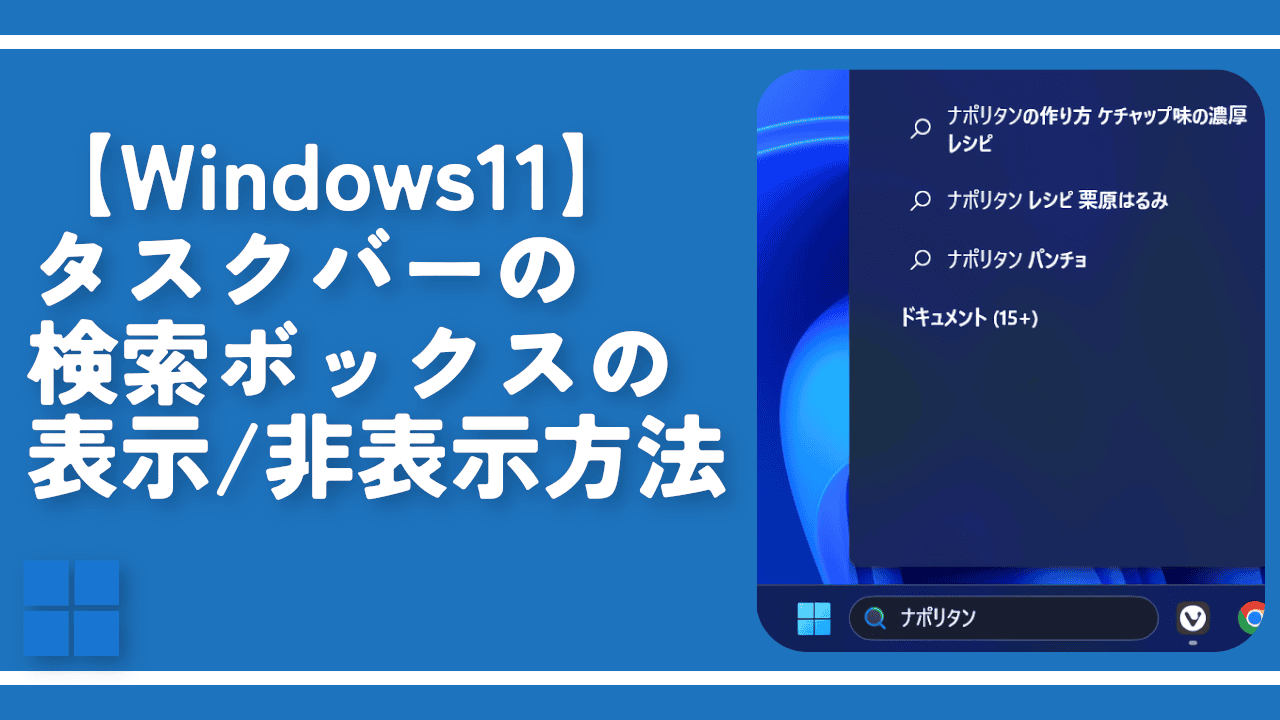
 【2025年】僕が買ったAmazon商品を貼る!今年も買うぞ!
【2025年】僕が買ったAmazon商品を貼る!今年も買うぞ! 【Amazon】配送料(送料)の文字を大きく目立たせるCSS
【Amazon】配送料(送料)の文字を大きく目立たせるCSS 【TVer】嫌いな特定の番組を非表示にするCSS。邪魔なのは消そうぜ!
【TVer】嫌いな特定の番組を非表示にするCSS。邪魔なのは消そうぜ! PixelからXiaomi 15 Ultraに移行して良かった点・悪かった点
PixelからXiaomi 15 Ultraに移行して良かった点・悪かった点 【DPP4】サードパーティー製でレンズデータを認識する方法
【DPP4】サードパーティー製でレンズデータを認識する方法 【Clean-Spam-Link-Tweet】「bnc.lt」リンクなどのスパム消す拡張機能
【Clean-Spam-Link-Tweet】「bnc.lt」リンクなどのスパム消す拡張機能 【プライムビデオ】関連タイトルを複数行表示にするCSS
【プライムビデオ】関連タイトルを複数行表示にするCSS 【Google検索】快適な検索結果を得るための8つの方法
【Google検索】快適な検索結果を得るための8つの方法 【YouTube Studio】視聴回数、高評価率、コメントを非表示にするCSS
【YouTube Studio】視聴回数、高評価率、コメントを非表示にするCSS 【Condler】Amazonの検索結果に便利な項目を追加する拡張機能
【Condler】Amazonの検索結果に便利な項目を追加する拡張機能 これまでの人生で恥ずかしかったこと・失敗したことを書いてストレス発散だ!
これまでの人生で恥ずかしかったこと・失敗したことを書いてストレス発散だ! 【2025年】当サイトが歩んだ日記の記録
【2025年】当サイトが歩んだ日記の記録