【Edge】「Microsoft Edgeのヘルプと学習」を無効化する方法
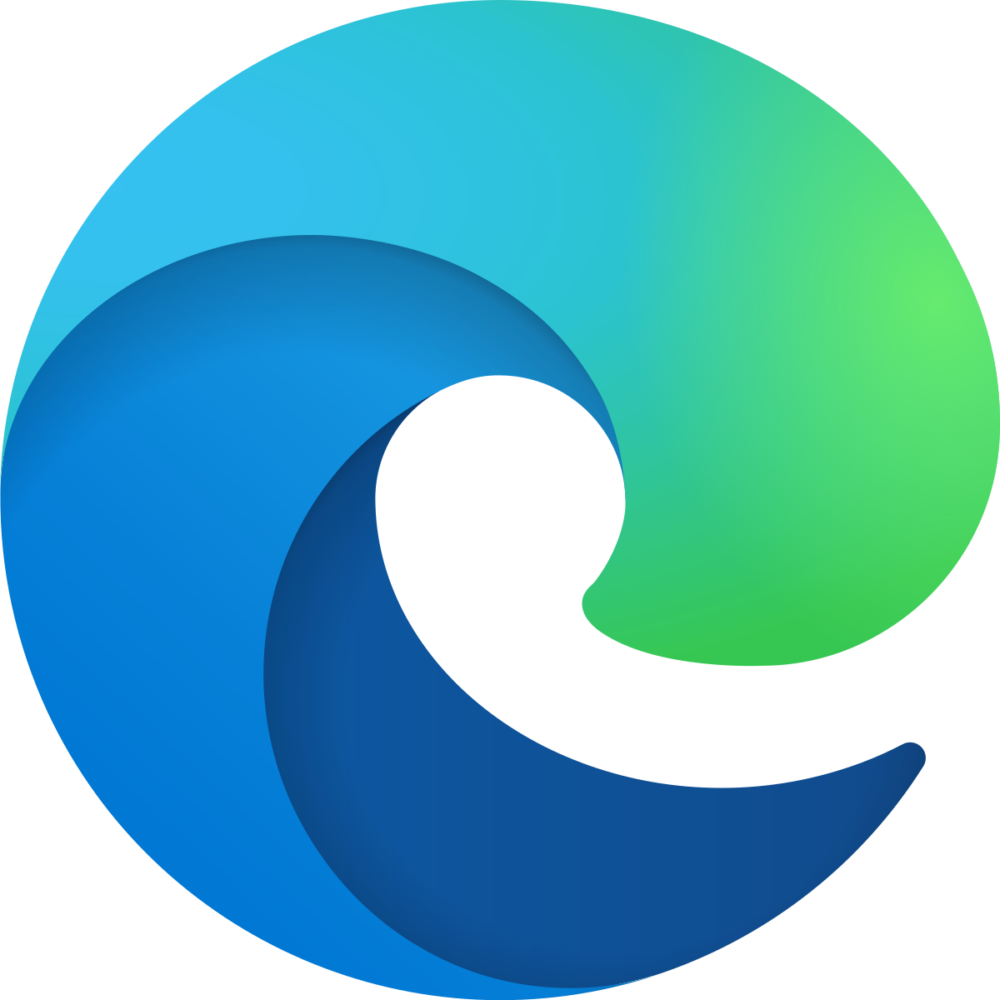
この記事では、Edgeブラウザ上で、F1を押したら新しいタブで開かれる「Microsoft Edgeのヘルプと学習」ページを無効化する方法について書きます。
キーに別の機能を割り当てるソフト「AutoHotkey」を使います。
キーやマウスに別の機能を割り当てるWindowsのフリーソフト「AutoHotkey」を使うことで、Edge上のF1キーを、無効化・または別のショートカットキーに割り当てることができます。
皆さん、Windowsに標準搭載されているMicrosoft Edgeブラウザ使っていますか?僕は、そりゃもぅバリバリ使ってい…嘘です。全く使っていません。それどころか、一時期アンインストールしていたくらいです。
現在では、ひっそり再インストールして、メインで使っているブラウザ「Vivaldi」で発生した不具合が、Edgeでも再現できるか?といったブラウザ別の不具合検証目的で利用しています。
そんなEdge君ですが、使っている時に間違って、F1を押してしまうことがちょくちょくありました。F1を押すと、「Microsoft Edgeのヘルプと学習」ページが開きます。うざいです。鬱陶しいです。
ショートカットキーを変更できないか調べてみたのですが、Vivaldiと違って、キー変更はできないようです。そこで、「AutoHotkey」を使って、無理やり無効化することにしました。
正確には、「Microsoft Edge」が起動している間だけ、F1キーを無効化する…といった感じです。これにより、F1を押してもヘルプページを開かないようにできます。
「AutoHotkey」は、別の機能を割り当てられるソフトなので、F1にCtrl+Vを割り当てる…といったことも可能です。
Windowsのエクスプローラー上で、F1を押したら、ヘルプページが開く機能を無効化する記事も書いています。気になった方は、参考にしてみてください。
記事執筆時のMicrosoft Edgeバージョン:100.0.1185.44 (公式ビルド) (64 ビット)
使い方
AutoHotkeyの導入
キーに別の機能を割り当てるソフト「AutoHotkey」を導入します。既に導入している方は、スキップしてOKです。
下記サイトからインストールできます。
「Download」をクリックします。
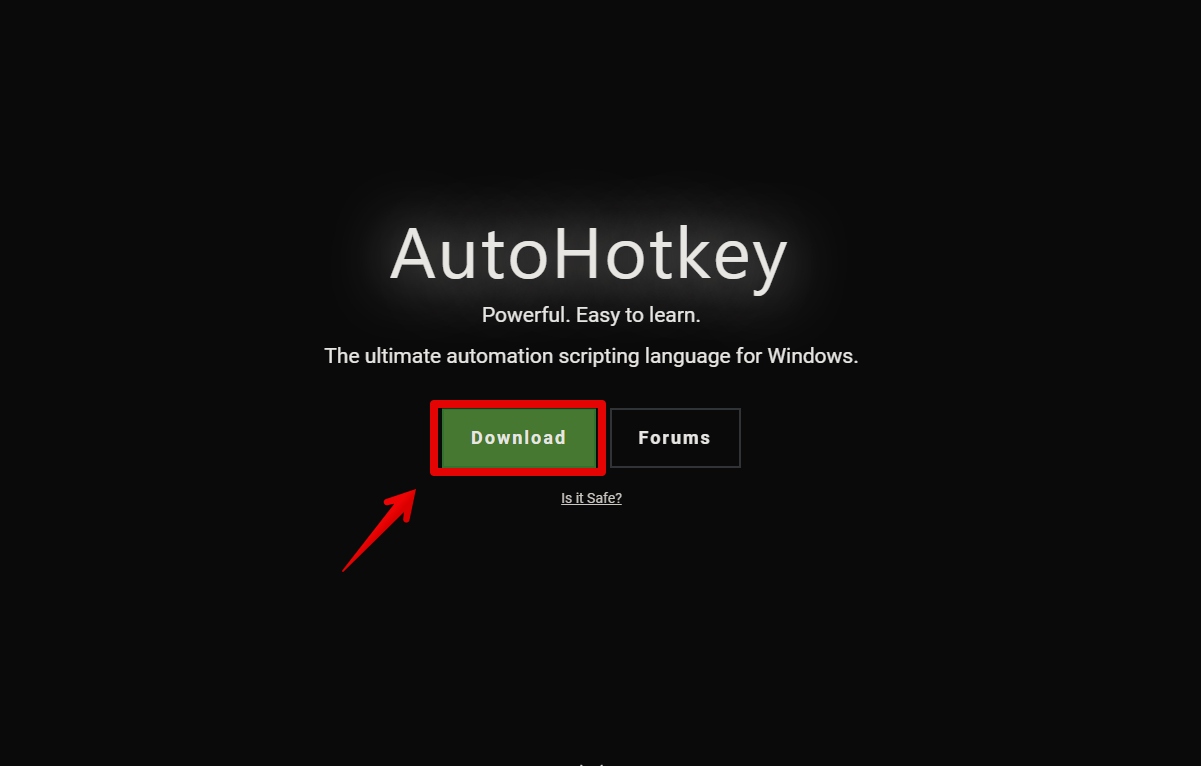
「Download Current Version」をクリックします。
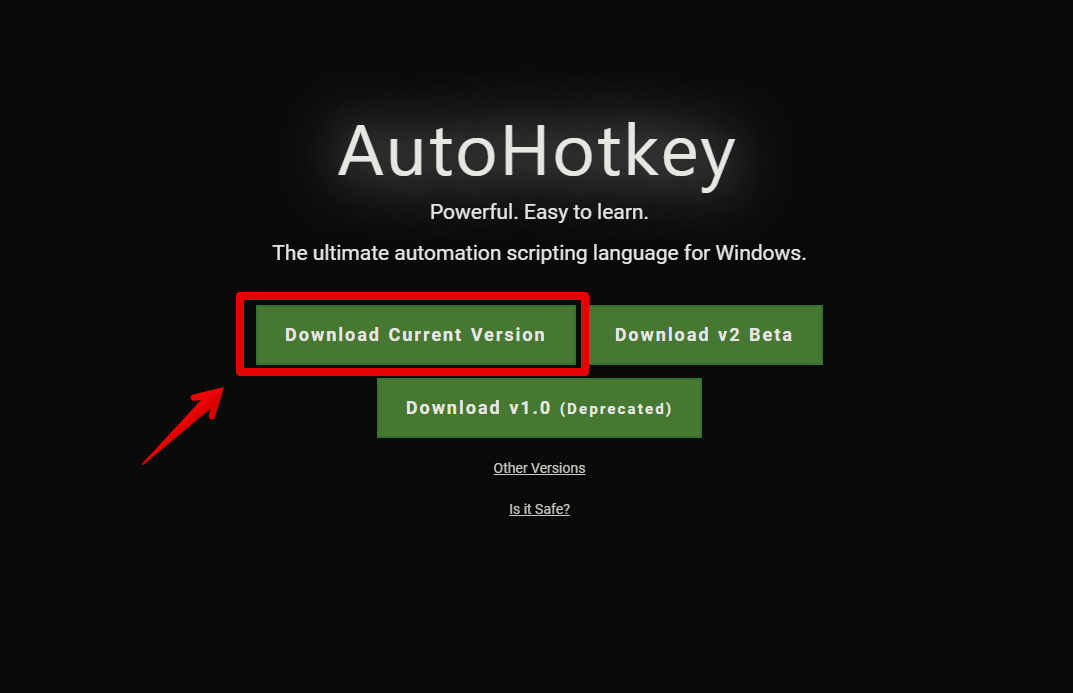
ダウンロードが完了したら、起動します。
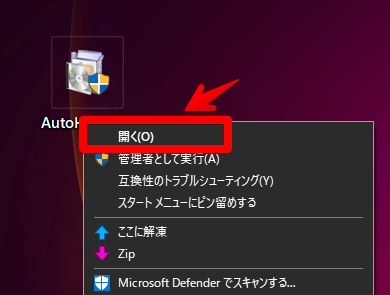
「Express Installation」をクリックします。
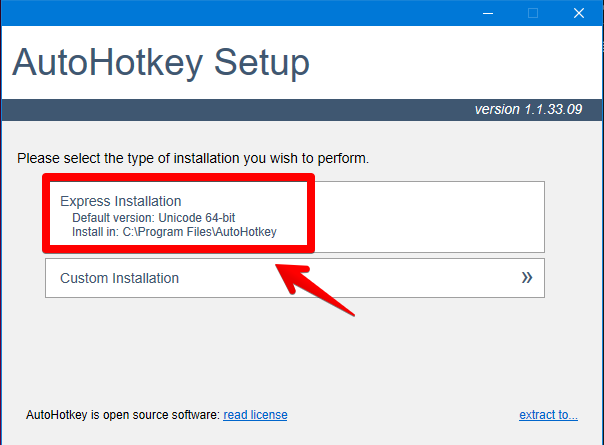
すぐインストールが終わるので、「Exit」をクリックします。
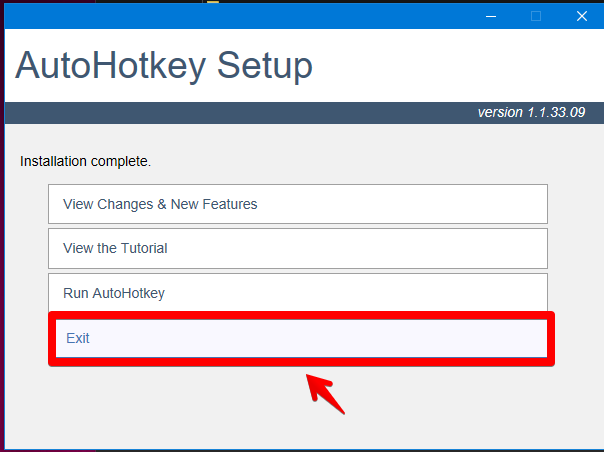
インストールは完了です。
詳しい使い方は、下記記事を参考にしてみてください。
コードの記述
「AutoHotkey」は、コードを専用のファイル(ahk)に書き込んでいくことで動作します。プログラミングと一緒です。
専用のファイルを作成します。エクスプローラーの空いているところを右クリック→新規作成→「AutoHotkey Script」をクリックします。既にAutoHotkeyをインストールして、ファイルを作成している場合は、その中に追記する形でOKです。
今後ずっと保存することになるので、適当な場所ではなく、ドキュメント→「AutoHotkey」フォルダーといった専用の場所を用意するといいかなと思います。デスクトップだと、ぐちゃぐちゃすると思います。
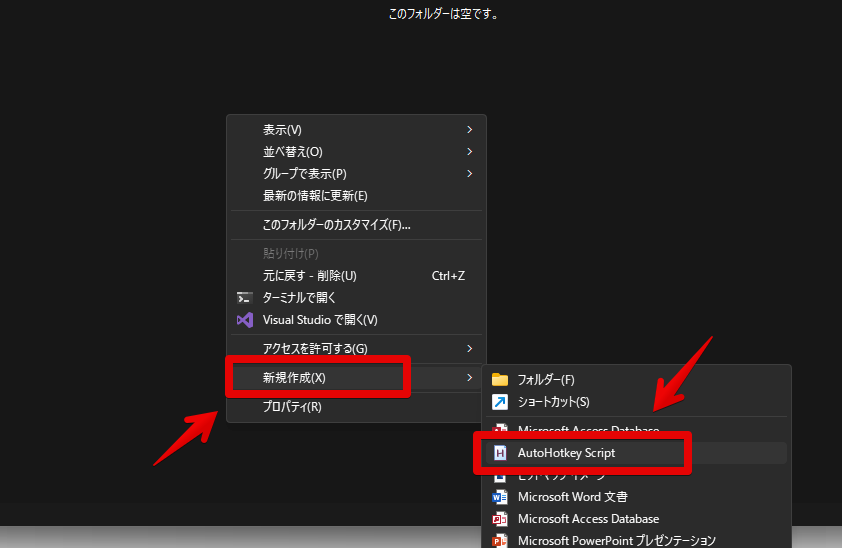
作成できたら、好きな名前にします。ここでは例として「Edge上のF1(ヘルプページ)を無効化」にしてみます。今後、本記事で紹介するコード以外を自分で追記していく場合は、まとめて「AutoHotkeyコード.ahk」とかでいいと思います。
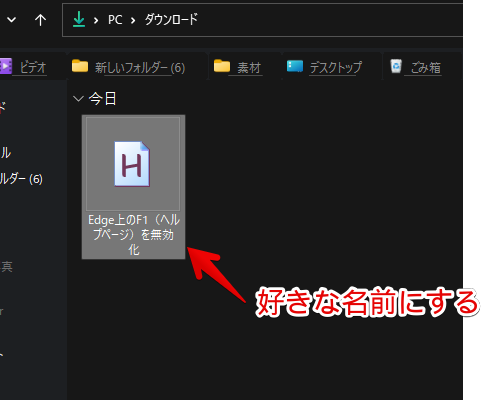
右クリック→「プログラムから開く」で、好きなエディターソフトを選択します。メモ帳や、Visual Studio Codeなどです。
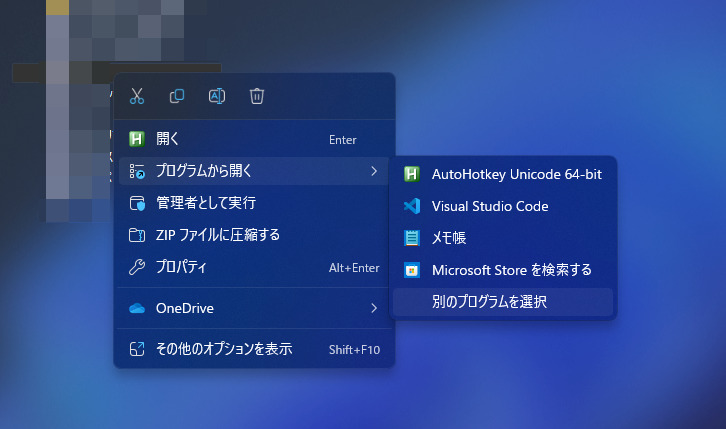
メモ帳が開きます。既に数行コードが書かれています。注意書きみたいな感じなので、削除しても構いません。そのまま改行して書いても問題ありません。
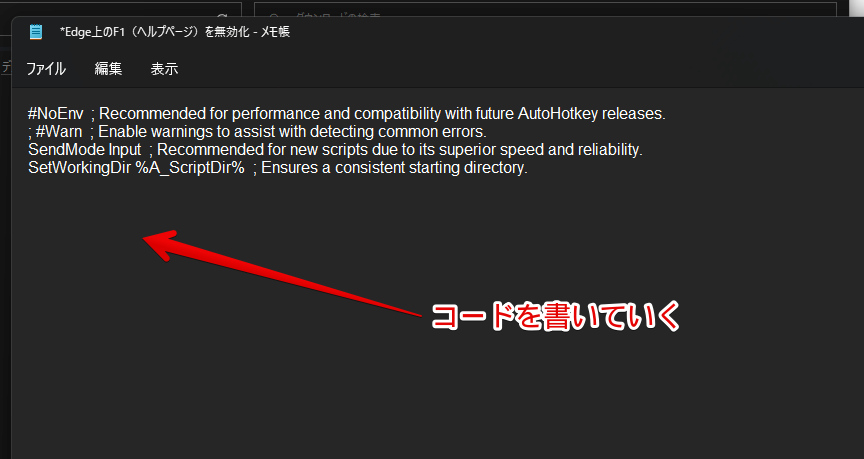
書き込むコードは、以下のようになっています。丸々コピペします。
;Edge上でF1キーを無効化するコード
#IfWinActive,ahk_exe msedge.exe ;Edgeが起動しているだけ動作させる
F1::Return ;F1を無効化
#IfWinActive「#IfWinActive,ahk_exe msedge.exe」は、「Edgeが起動している時だけ発動する」という意味です。これにより、他アプリには干渉しません。
「Return」が「無効化」という意味です。正確には他の意味もあるんですが、ここでは無効化の役割を担ってくれます。
コードの保存・実行
コードを書き込めたら、ファイル→保存をクリックします。
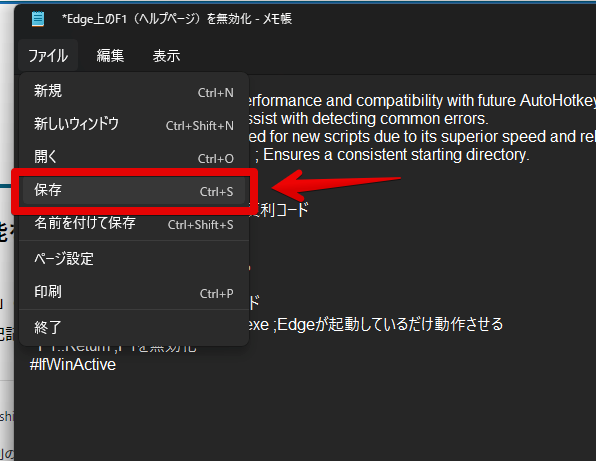
ahkファイルをダブルクリックして実行します。
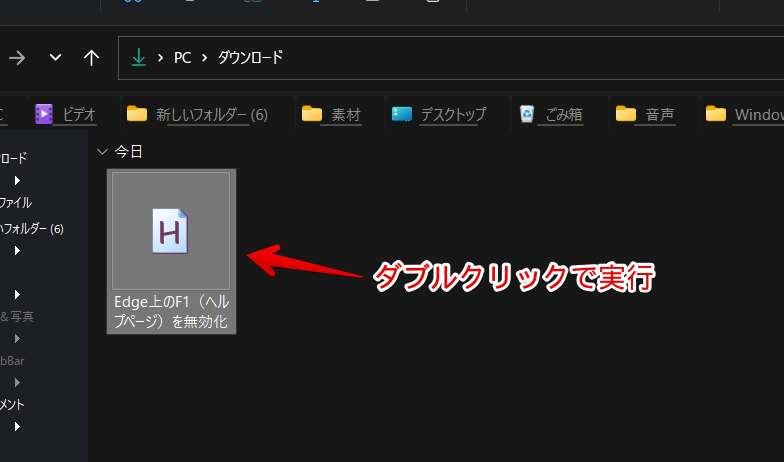
タスクトレイにアイコンが表示されればOKです。マウスを乗せると、作成した名前が表示されます。この時にエラーが表示されて、実行できない場合は、コードに間違いがあるので、もう一度見直してみましょう。
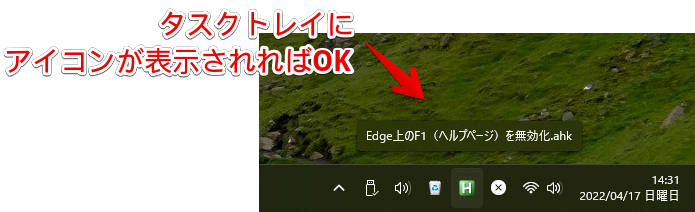
コードが実行されている間は、Edge上でF1キーが無効になります。あくまでEdge上だけで、他アプリでは、いつもどおり、F1が使えます。実際に使ってみた動画を貼っておきます。0:09~からがコードを走らせた状態です。
キー自体を無効化しているので、仮想キーボード上でも、F1を押していないことになります。動画上では分かりませんが、実際はキーを連打していました。
無効化ではなく、別の機能を割り当てたい場合
上記コードの「F1::Return ;F1を無効化」の「Return」の部分を、好きなキーに置き換えることで、別のキーに割り当てられます。書き方にはルールがあるので、詳しくは、下記記事を参考にしてみてください。ようこそ、AutoHotkeyの沼へ!
例えば、Ctrl+Cを割り当てたい場合は、以下のようになります。AutoHotkey上では、「^c」が「Ctrl+C」という意味です。
;おまじない。とりあえず書いておくと便利コード
#SingleInstance, Force
SendMode Input
SetWorkingDir, %A_ScriptDir%
;Edge上でF1キーをCtrl+Cに割り当てるコード
#IfWinActive,ahk_exe msedge.exe ;Edgeが起動しているだけ動作させる
F1::^c ;Ctrl+Cに割り当て変更
#IfWinActiveスタートアップに登録
このままだと、PC起動時に毎回ファイルを実行しないといけません。スタートアップに登録しておくと、次回以降も自動起動してくれるので便利です。
作成したファイルを右クリック→「ショートカットの作成」をクリックします。
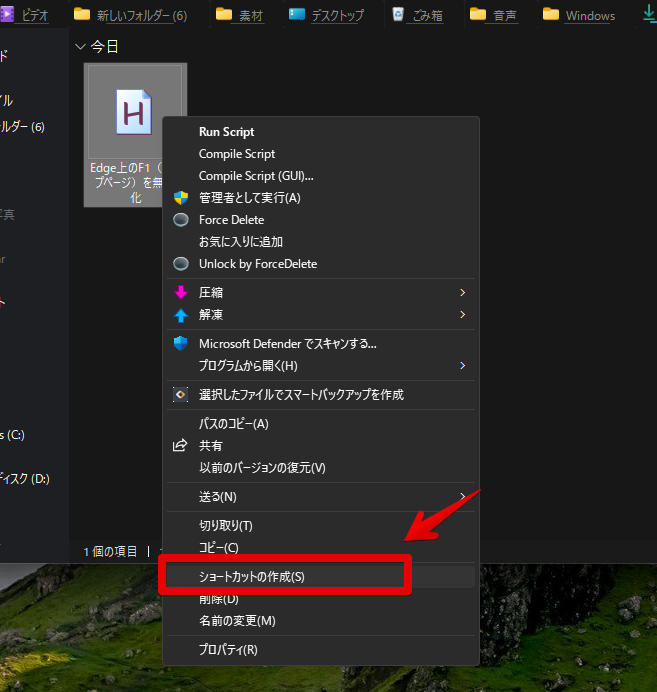
エクスプローラーのアドレスバーに以下のパスを貼り付けて移動します。
shell:startupスタートアップフォルダーが開くので、この中に作成したショートカットアイコンを移動します。
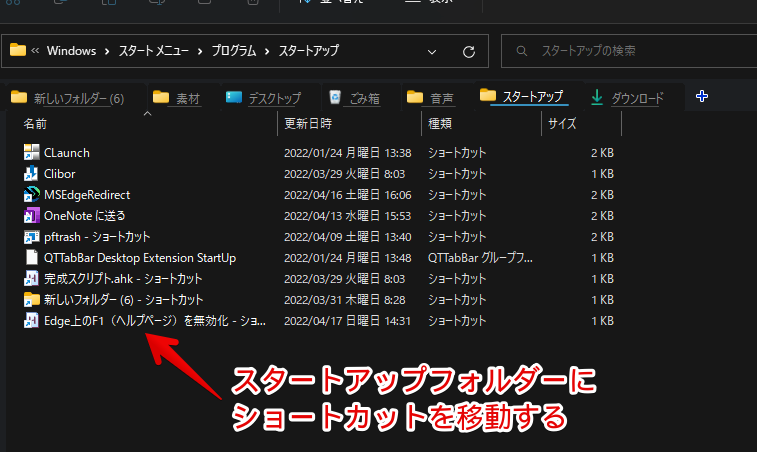
これで、Windows起動時に自動起動してくれます。
終了
タスクトレイのアイコンを右クリック→Exitをクリックします。以前と同じように、EdgeでF1が使えるようになります。
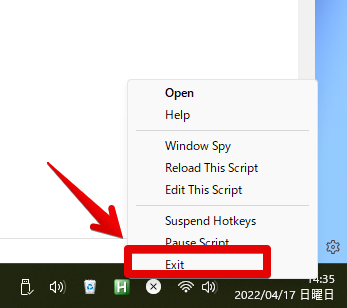
Chrome上のF1も無効化したい場合
同じ要領で、Chrome上のF1を無効化・別のキーに割り当てることが可能です。詳しいコードの書き方は、以下の記事を参考にしてみてください。
感想
以上、Microsoft Edge上で、F1を押したら開く「ヘルプと学習」ページを、「AutoHotkey」を使って無効化する方法でした。
AutoHotkeyは、かなり便利なソフトなので、ぜひ色々試してみてください。当サイトでもいくつか記事を書いているので、気になったらカテゴリー→「AutoHotkey」を調べてみてください。
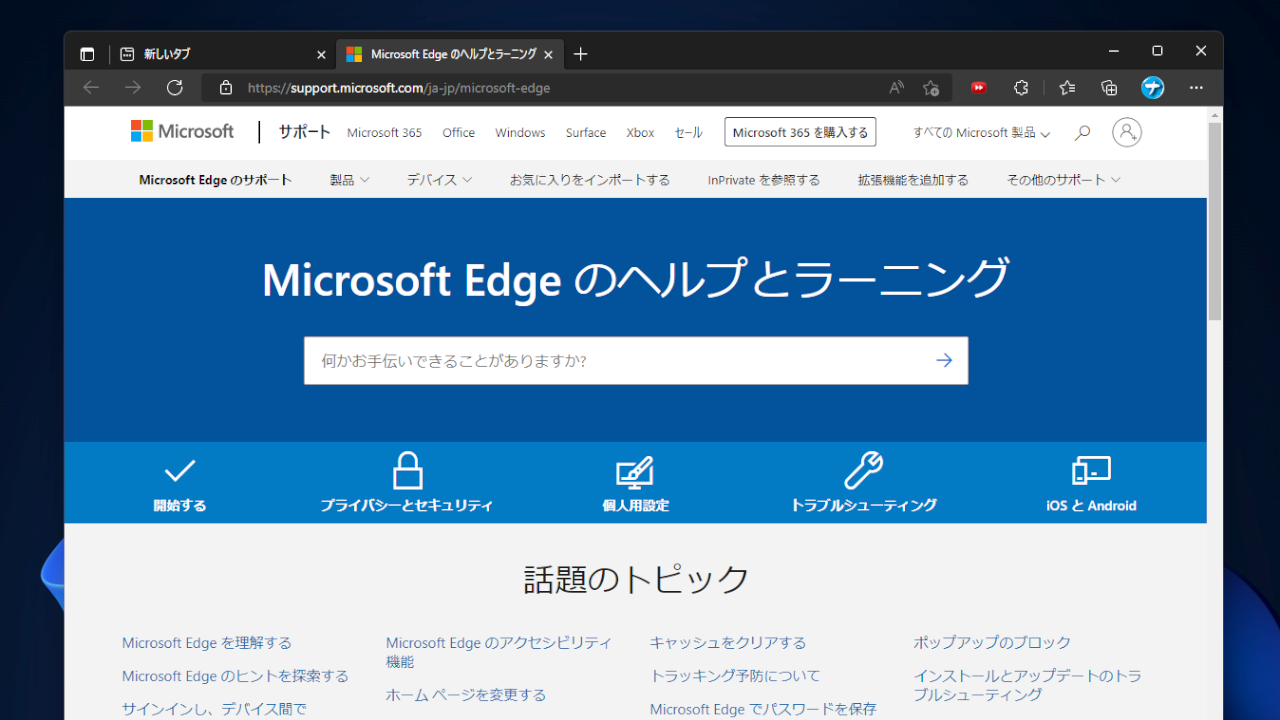

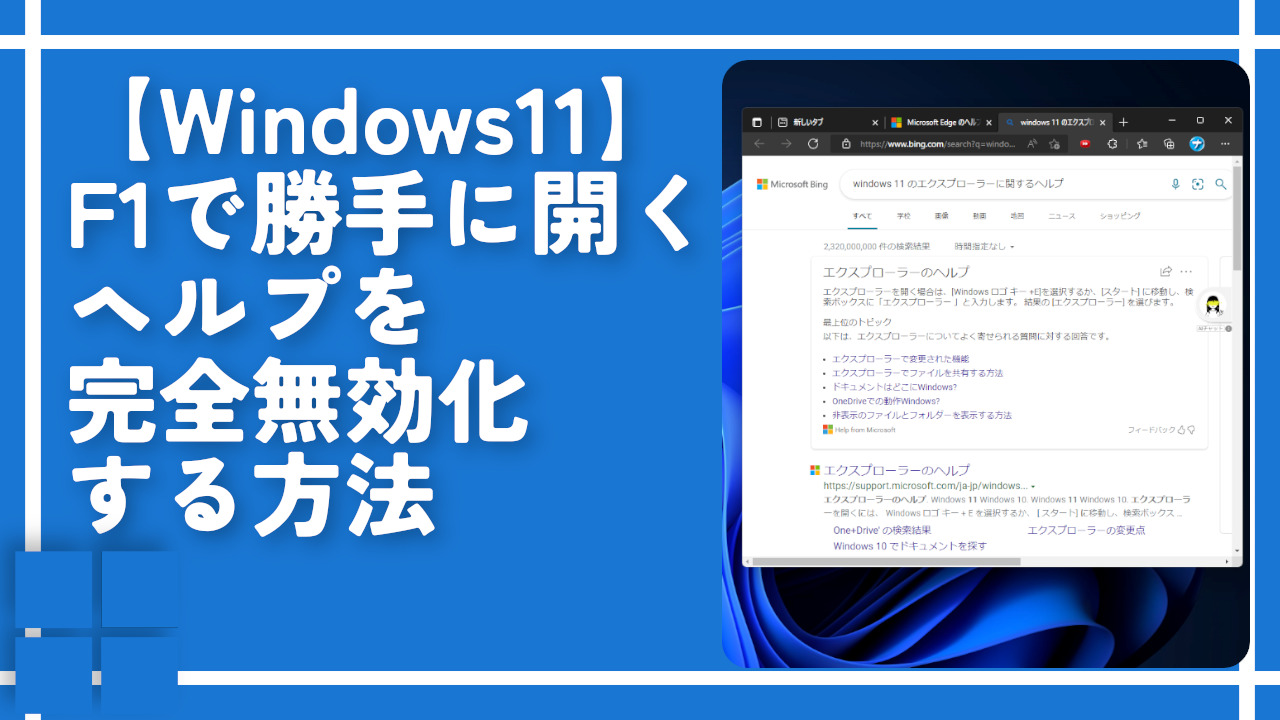


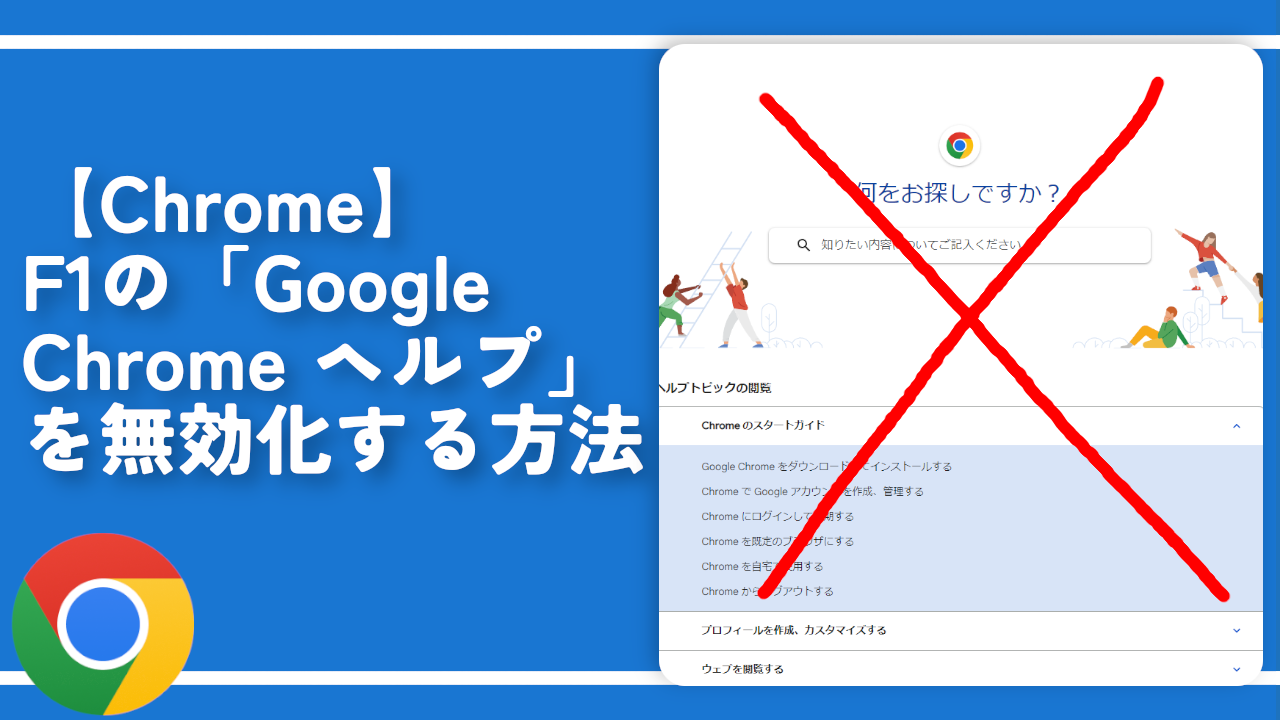
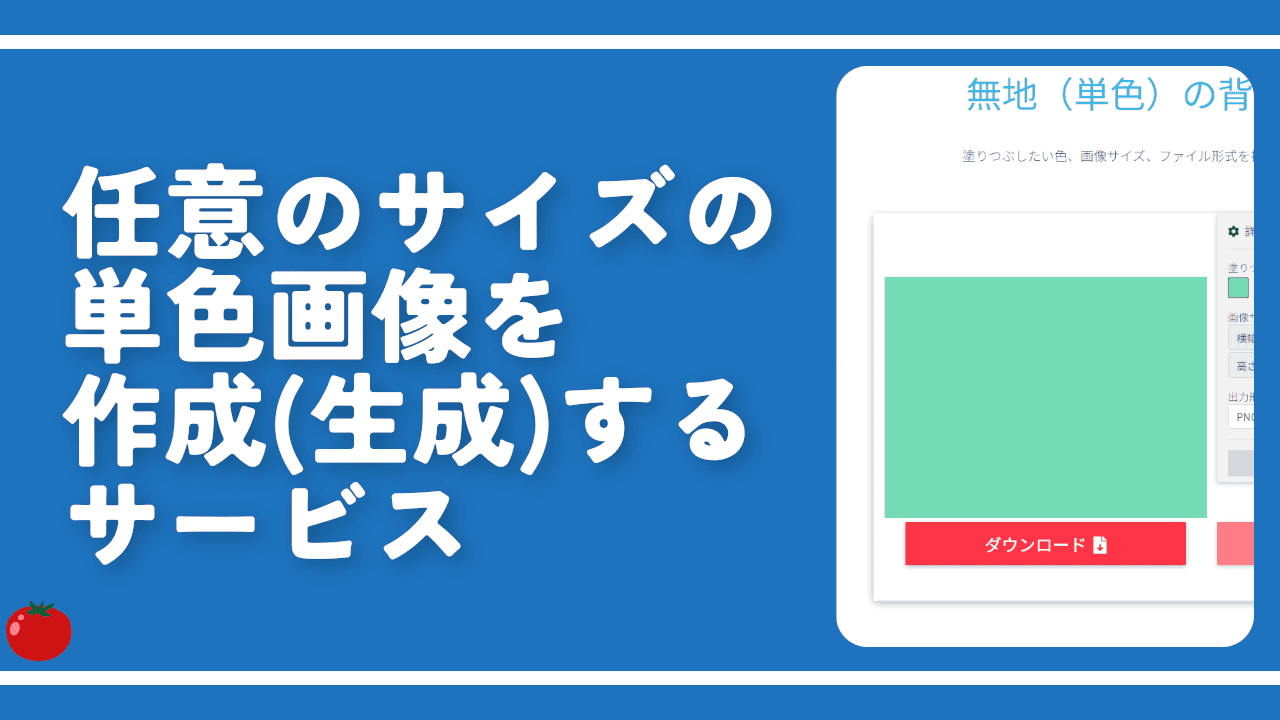




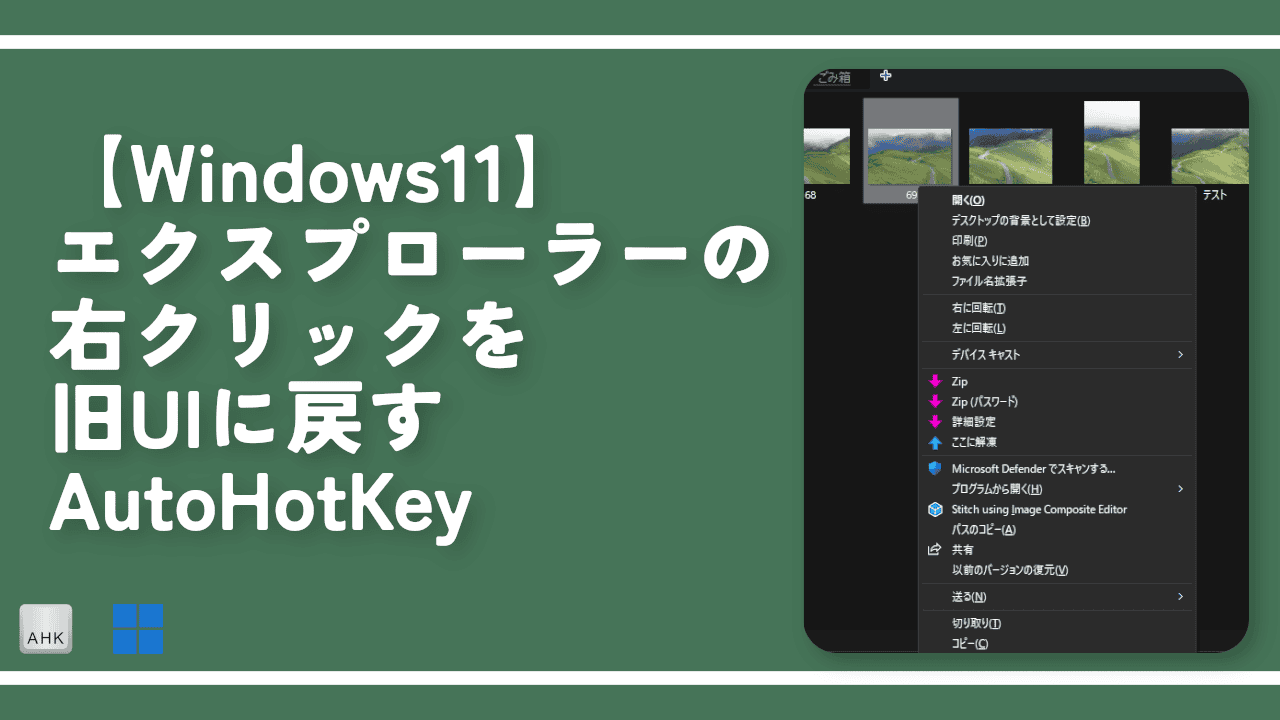
 【2025年】僕が買ったAmazon商品を貼る!今年も買うぞ!
【2025年】僕が買ったAmazon商品を貼る!今年も買うぞ! 【Amazon】配送料(送料)の文字を大きく目立たせるCSS
【Amazon】配送料(送料)の文字を大きく目立たせるCSS 【TVer】嫌いな特定の番組を非表示にするCSS。邪魔なのは消そうぜ!
【TVer】嫌いな特定の番組を非表示にするCSS。邪魔なのは消そうぜ! PixelからXiaomi 15 Ultraに移行して良かった点・悪かった点
PixelからXiaomi 15 Ultraに移行して良かった点・悪かった点 【DPP4】サードパーティー製でレンズデータを認識する方法
【DPP4】サードパーティー製でレンズデータを認識する方法 【Clean-Spam-Link-Tweet】「bnc.lt」リンクなどのスパム消す拡張機能
【Clean-Spam-Link-Tweet】「bnc.lt」リンクなどのスパム消す拡張機能 【プライムビデオ】関連タイトルを複数行表示にするCSS
【プライムビデオ】関連タイトルを複数行表示にするCSS 【Google検索】快適な検索結果を得るための8つの方法
【Google検索】快適な検索結果を得るための8つの方法 【YouTube Studio】視聴回数、高評価率、コメントを非表示にするCSS
【YouTube Studio】視聴回数、高評価率、コメントを非表示にするCSS 【Condler】Amazonの検索結果に便利な項目を追加する拡張機能
【Condler】Amazonの検索結果に便利な項目を追加する拡張機能 これまでの人生で恥ずかしかったこと・失敗したことを書いてストレス発散だ!
これまでの人生で恥ずかしかったこと・失敗したことを書いてストレス発散だ! 【2025年】当サイトが歩んだ日記の記録
【2025年】当サイトが歩んだ日記の記録