【SVG Viewer Extension】SVG画像のサムネイルを表示するツール

この記事では、Windows11のエクスプローラーで、SVG画像のサムネイルを表示させるツール「SVG Viewer Extension」について書きます。
インストールするだけで、ブラウザアイコンから、画像のサムネイルに変化します。
Windows11のエクスプローラーで、SVG画像のサムネイルを表示させるツールです。
通常、WindowsのエクスプローラーでSVG画像がある場所を開いた時、ブラウザのアイコンが表示されます。ご自身が設定している既定のブラウザのアイコン画像です。Chrome、Edge、Vivaldiといった感じです。
中身は、実際にクリックして開かないと確認できないようになっています。かなり不便です。
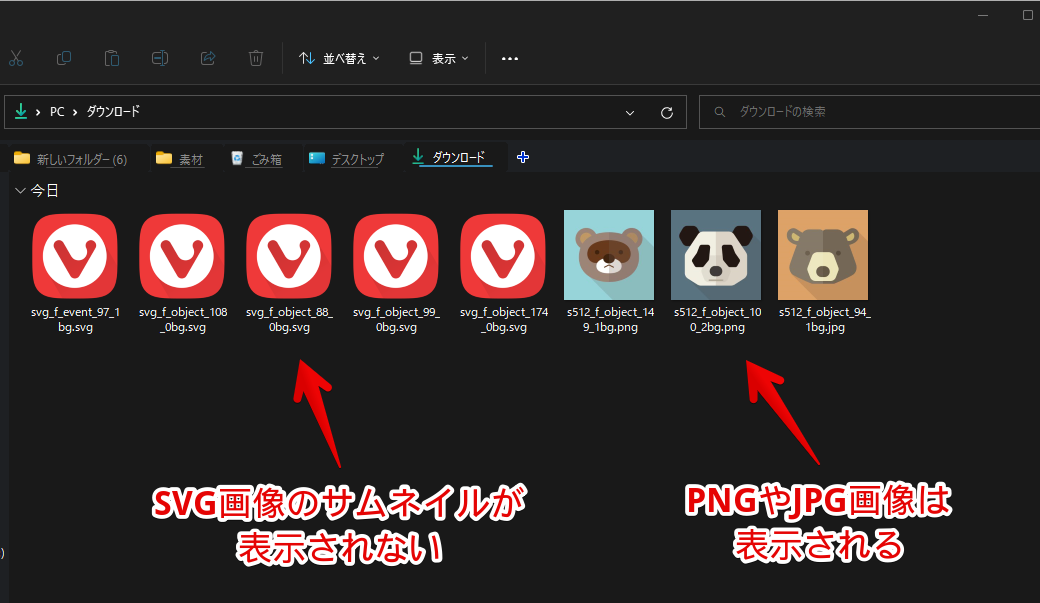
本ツールを導入すると、その画像のサムネイルがJPGやPNG画像と同じように表示されます。インストールだけで有効になるので、初心者でもできます。
Windows10、Windows11、どちらでも利用できます。
リリース元:Tibold Kandrai
記事執筆時のバージョン:1.1.0(2020年3月31日)
ダウンロード方法
以下のサイトからダウンロードできます。
最新版の「svg_see_x64.exe」をクリックします。
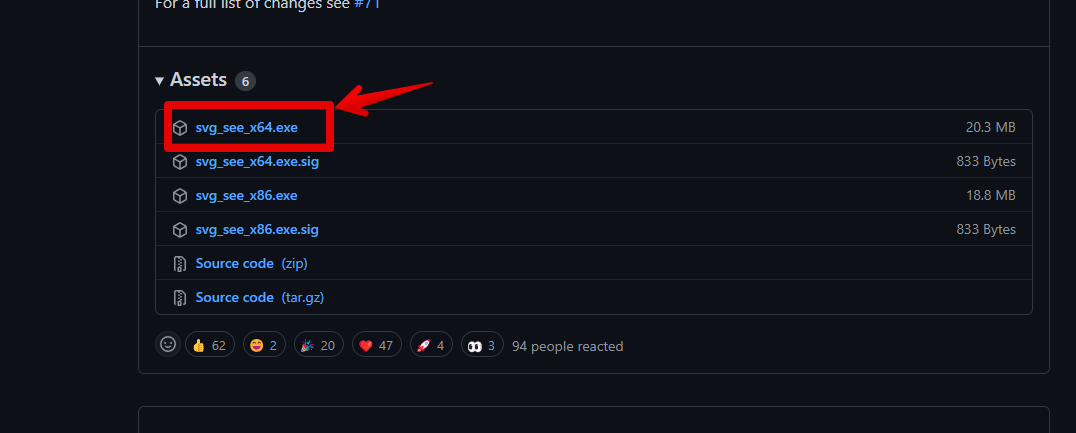
ダウンロードしたセットアップファイルを起動します。
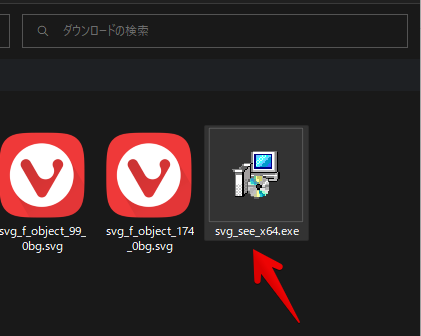
「I accept the agreement」を選択して、「Next」をクリックします。
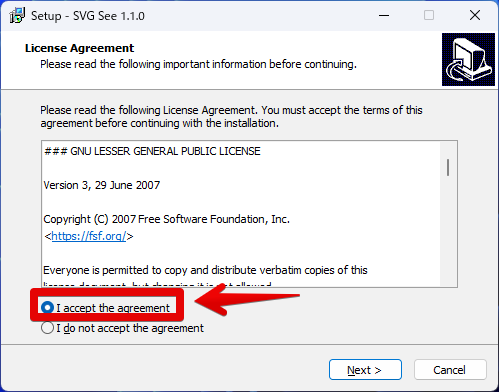
「Next」をクリックします。
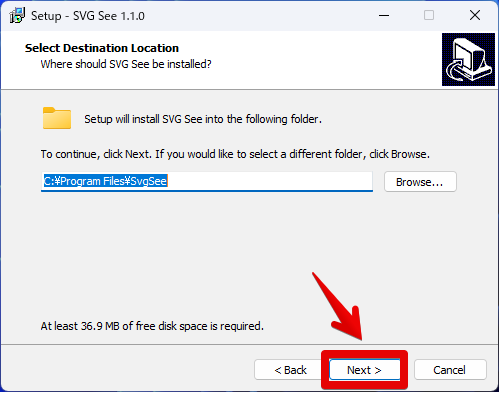
「Install」をクリックします。
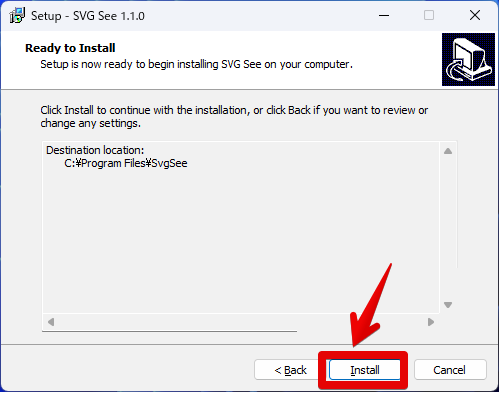
「Finish」をクリックします。
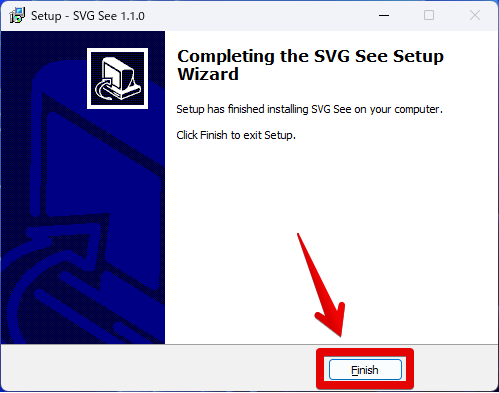
使い方
特にありません。本ツールをインストールしたら、自動的にSVG画像のサムネイルが表示されます。PC・エクスプローラーの再起動は必要ありません。
JPGやPNG画像と同じように、SVG画像もサムネイルが表示されます。ブラウザアイコンは小さく右下に表示されます。
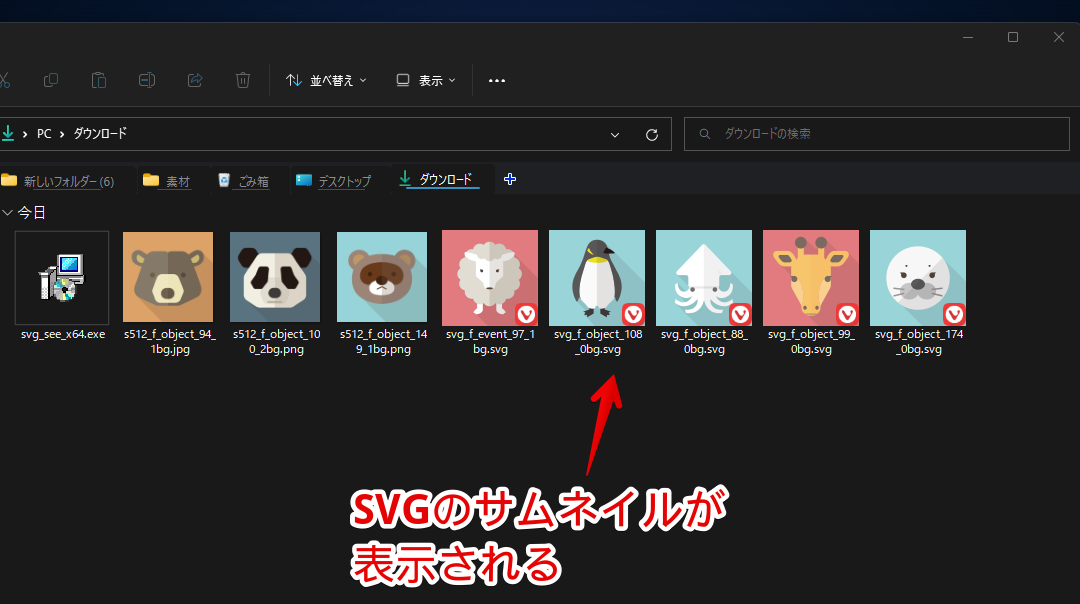
導入前と導入後の比較画像を貼っておきます。
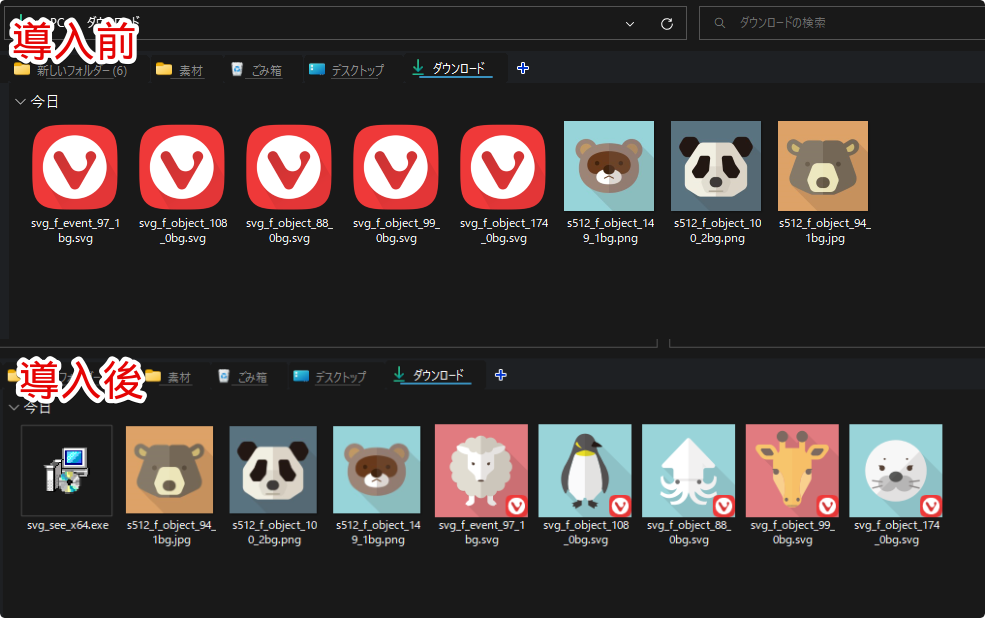
クリックで画像を開く点は一緒です。設定しているブラウザが起動して画像が表示されます。
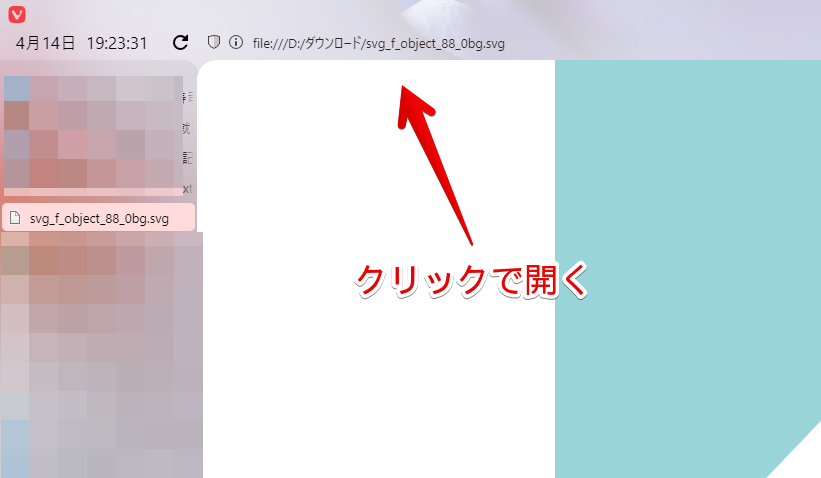
アンインストール方法
Windowsの設定(Windows+I)を開きます。本記事ではWindows11の画面で紹介します。
アプリ→インストールされているアプリをクリックします。
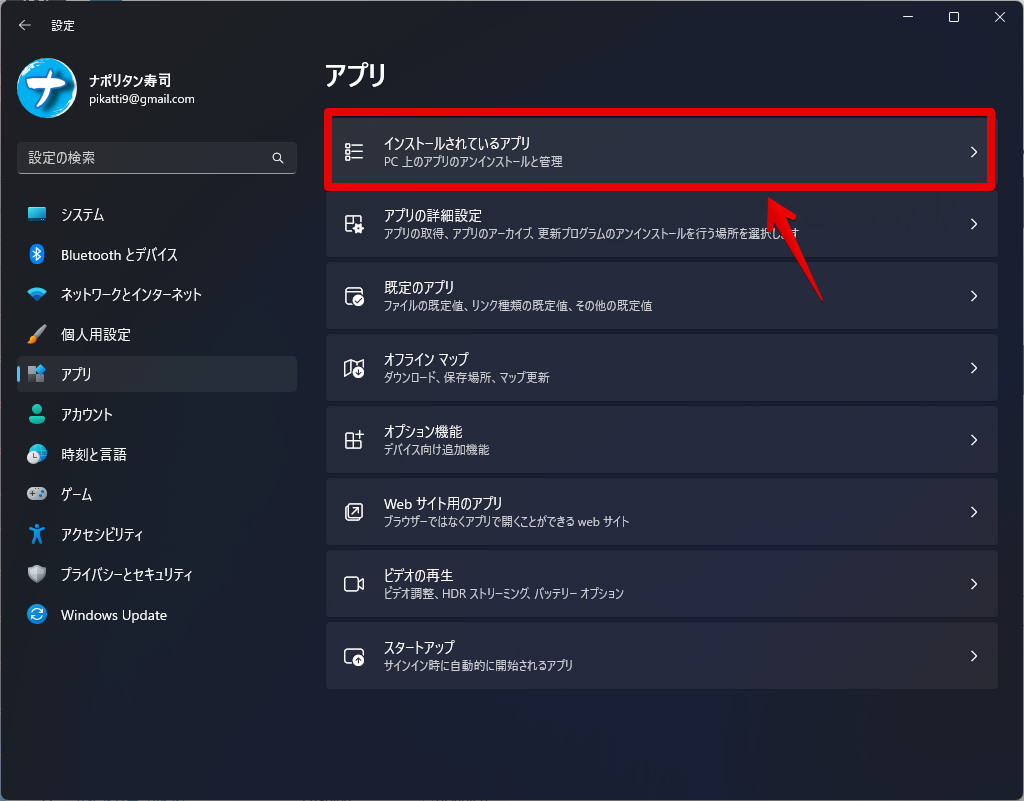
アプリが一覧表示するので、「SVG See」のアンインストールをクリックします。
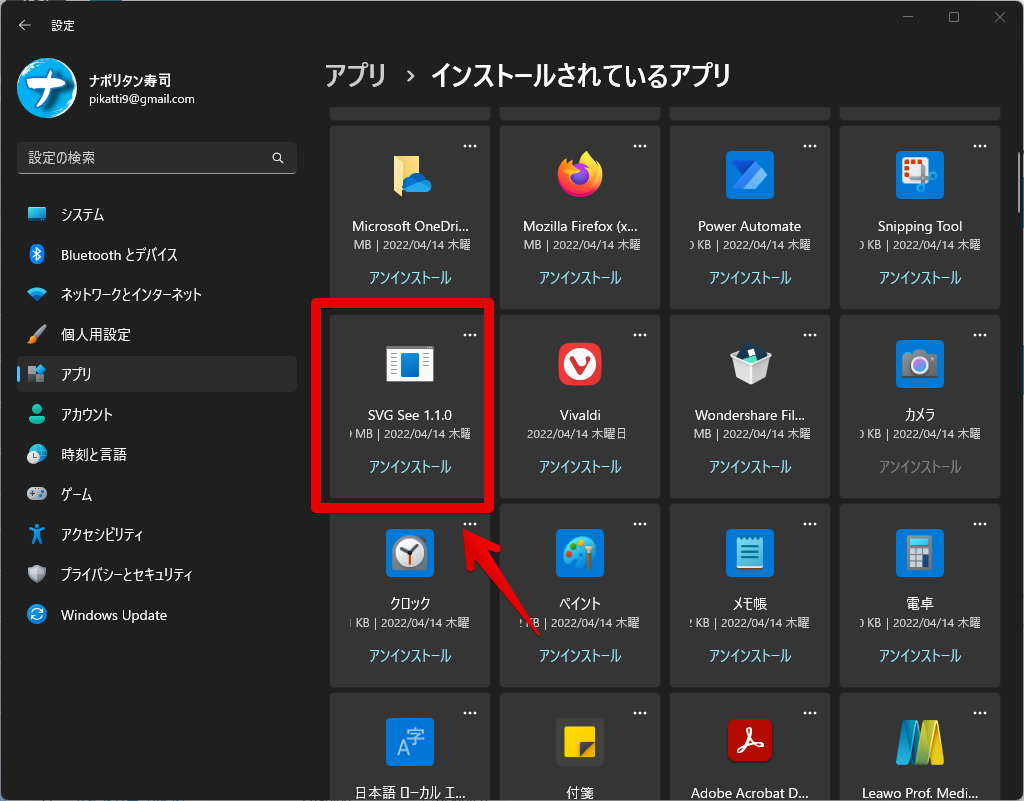
アンインストーラーが起動するので、説明通りにクリックしていきます。これで削除できます。
感想
以上、Windows11でSVG画像をサムネイル表示するツール「SVG Viewer Extension」についてでした。
インストールするだけなのでらくちんです。
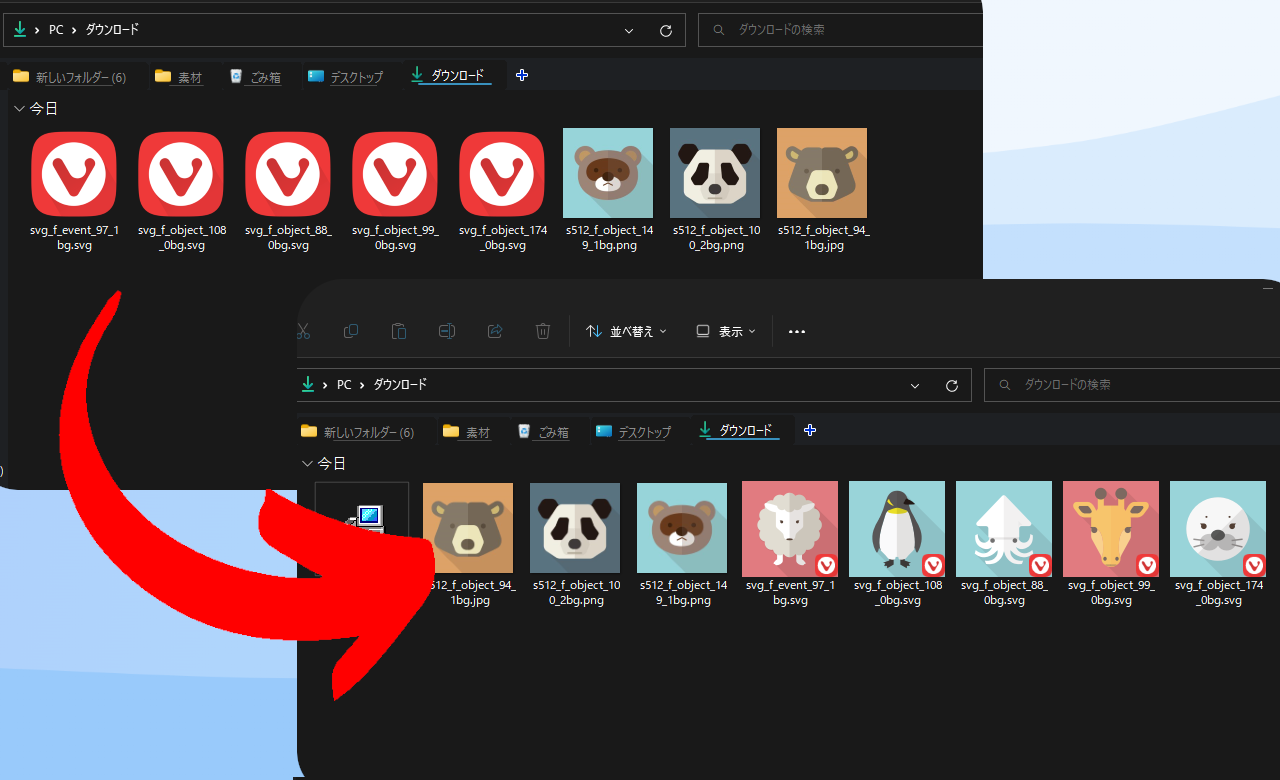

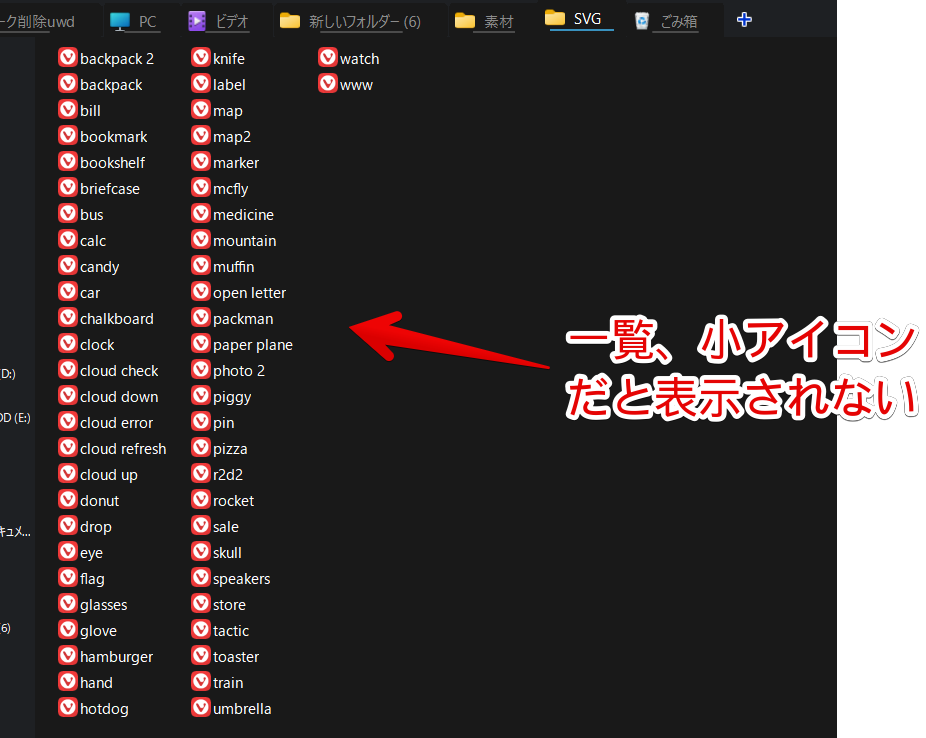
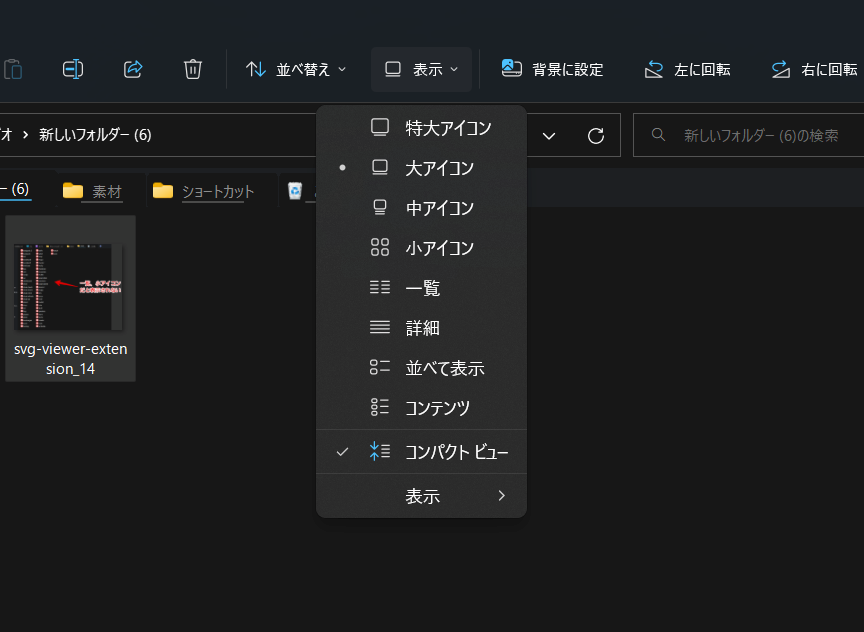

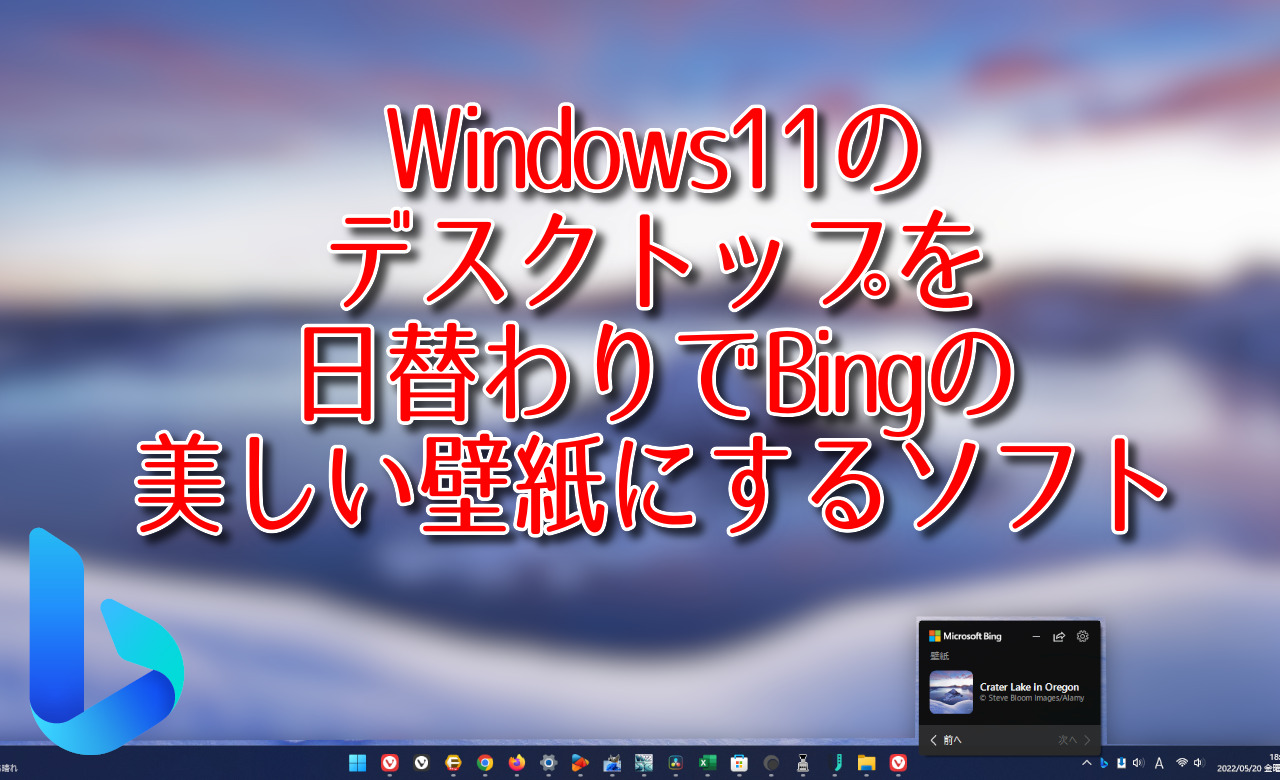

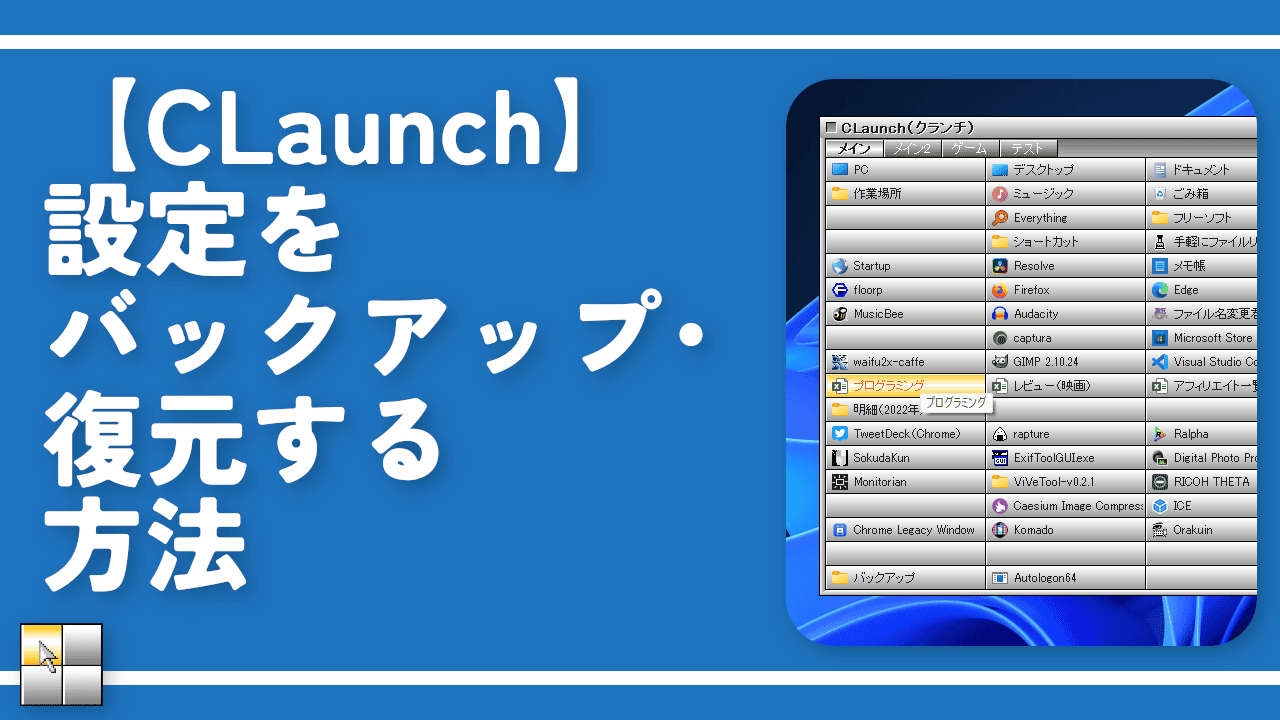
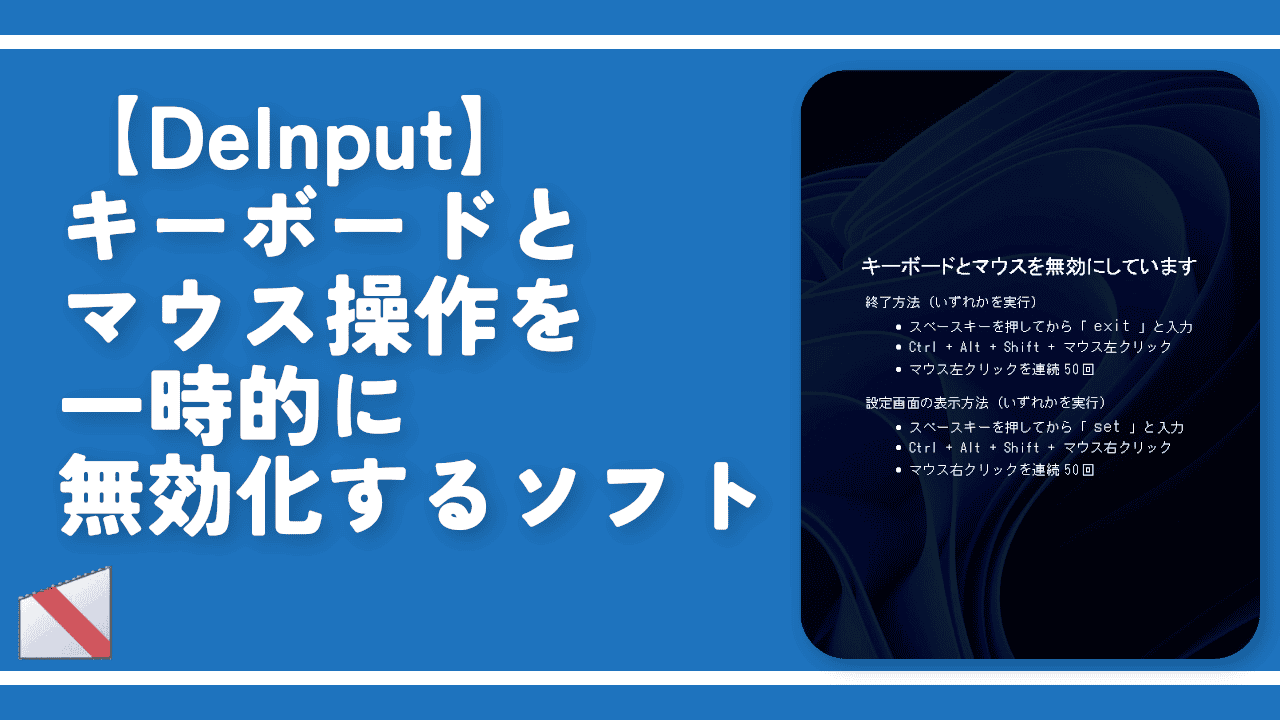

 【2025年】僕が買ったAmazon商品を貼る!今年も買うぞ!
【2025年】僕が買ったAmazon商品を貼る!今年も買うぞ! 【Amazon】配送料(送料)の文字を大きく目立たせるCSS
【Amazon】配送料(送料)の文字を大きく目立たせるCSS 【TVer】嫌いな特定の番組を非表示にするCSS。邪魔なのは消そうぜ!
【TVer】嫌いな特定の番組を非表示にするCSS。邪魔なのは消そうぜ! PixelからXiaomi 15 Ultraに移行して良かった点・悪かった点
PixelからXiaomi 15 Ultraに移行して良かった点・悪かった点 【DPP4】サードパーティー製でレンズデータを認識する方法
【DPP4】サードパーティー製でレンズデータを認識する方法 【Clean-Spam-Link-Tweet】「bnc.lt」リンクなどのスパム消す拡張機能
【Clean-Spam-Link-Tweet】「bnc.lt」リンクなどのスパム消す拡張機能 【プライムビデオ】関連タイトルを複数行表示にするCSS
【プライムビデオ】関連タイトルを複数行表示にするCSS 【Google検索】快適な検索結果を得るための8つの方法
【Google検索】快適な検索結果を得るための8つの方法 【YouTube Studio】視聴回数、高評価率、コメントを非表示にするCSS
【YouTube Studio】視聴回数、高評価率、コメントを非表示にするCSS 【Condler】Amazonの検索結果に便利な項目を追加する拡張機能
【Condler】Amazonの検索結果に便利な項目を追加する拡張機能 これまでの人生で恥ずかしかったこと・失敗したことを書いてストレス発散だ!
これまでの人生で恥ずかしかったこと・失敗したことを書いてストレス発散だ! 【2025年】当サイトが歩んだ日記の記録
【2025年】当サイトが歩んだ日記の記録