【Windows11】Microsoft Edgeを強制的にアンインストールする方法
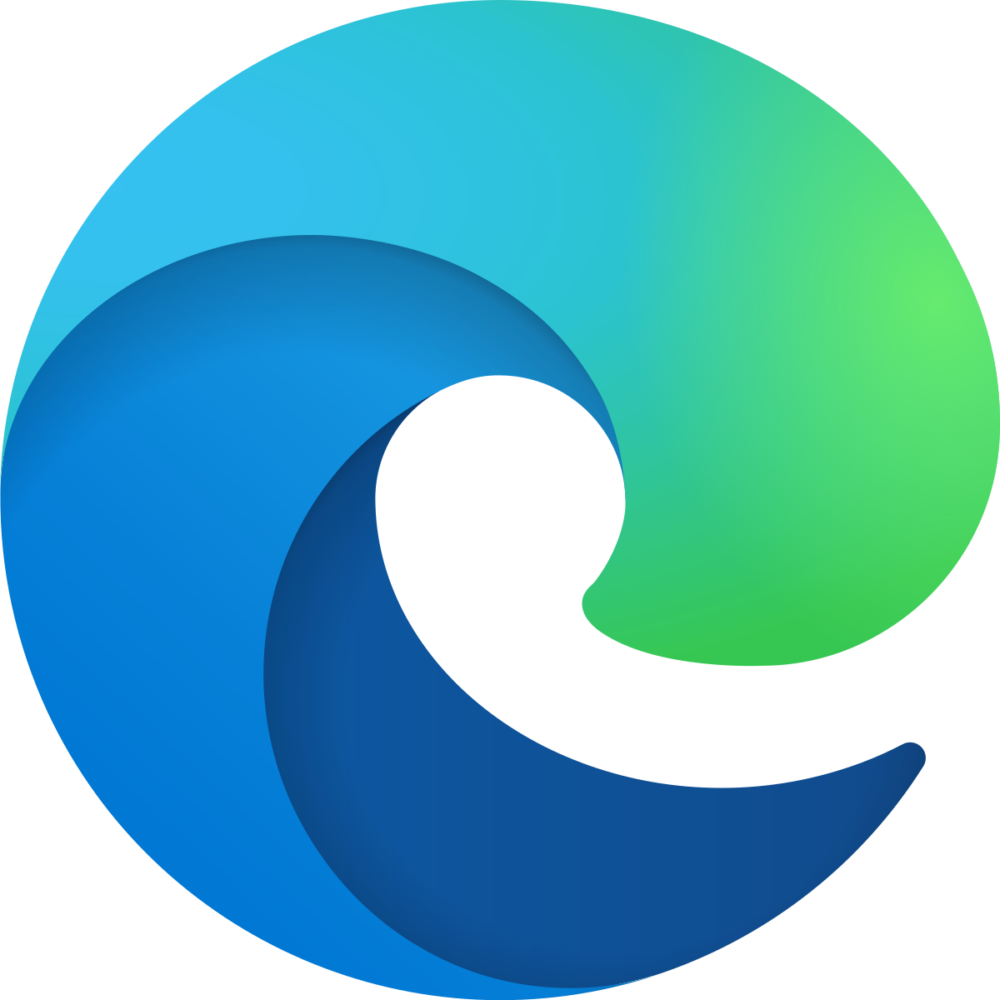
この記事では、Windows11で標準搭載されていて、通常の方法では削除できないようになっているウェブブラウザ「Microsoft Edge」を、強制的にアンインストールする方法について書きます。
基本的に削除は非推奨です。PCに何か不具合が起きる可能性があります。
Windowsに標準インストールされているブラウザ「Microsoft Edge(マイクロソフト エッジ)」は、削除支援ソフト「Revo Uninstaller」を使うことで、無理やり消せます。
「Microsoft Edgeは使っていない!Chrome(クローム)だ、Floorp(フロープ)だ、Vivaldi(ヴィヴァルディ)だ!」という方、試してみてください。10分もあれば、削除できると思います。一度削除しても、いつでも元に戻せます。
ただし、「Edge」のアンインストールは非推奨です。無理やり削除することで、何かPCに異常や不具合が発生する可能性があります。何かあっても僕のせいにしないでください。
特にこだわりがない方は、普通にタスクバーのピン留めを解除したり、既定のブラウザを「Edge」以外にするなどで我慢するのがいいかなと思います。PC初心者さんほど、削除はやめた方がいいと思います。
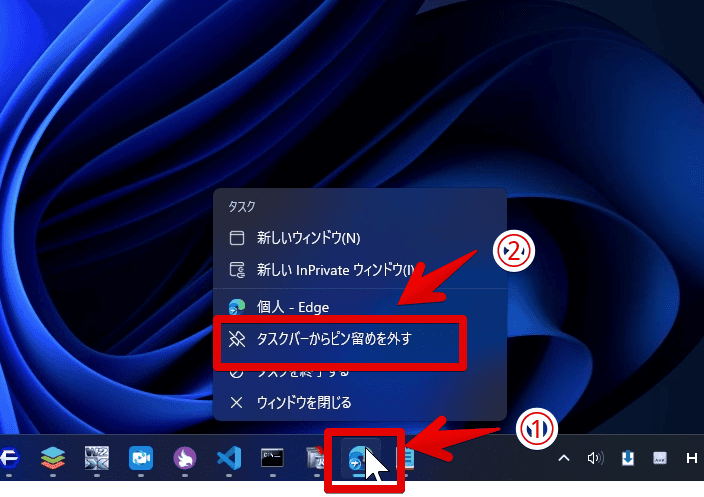
削除してもいつの間にかOSのアップデートで復活したり、再インストールを促される場合もあると聞きました。結局のところ、一時しのぎ的な感じで、根本から一生完全に消すのは難しいのかもしれません。
通常、Windowsにインストールされているアプリは、設定アプリから削除できます。しかし、「Edge」に関しては、アンインストールの文字がグレーアウト(押せない状態)していて、削除できないようになっています。
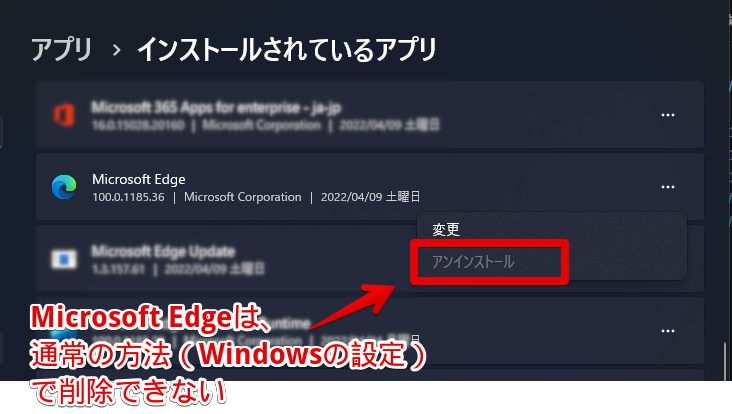
「Edge」は、Windows既定のブラウザーであり、Microsoftが推奨しているブラウザだからです。安易に消してほしくないのでしょう。F1で起動するヘルプのリンク、ウィジェットの天気など、「Edge」がないと使えない機能もあるので、手軽には消せないようになっています。
単なるブラウザ…というよりかは、Windowsというシステムに根付いている必須のプログラムといった方が、しっくりくるかもしれません。
参考:Microsoft Edge をアンインストールできないのはなぜですか?
記事執筆時の筆者のEdgeのバージョン:122.0.2365.59 (公式ビルド) (64 ビット)
削除する時の注意点
Windows11の場合、天気ウィジェットの「詳しい予報を見る」でリンクを開く機能や「Copilot(AI)」など、いくつかの機能が使えなくなります。「Edge」と紐づいているため、強制的にすると一部のサービスが壊れます。
天気ウィジェットの場合は、「詳しい予報を見る」をクリックしても、何も起こらなくなります。本来なら「Edge」が起動して、詳細天気ページを表示してくれます。ウィジェット自体は使えます。「Edge」が起動するように作られている機能のみ使えなくなります。
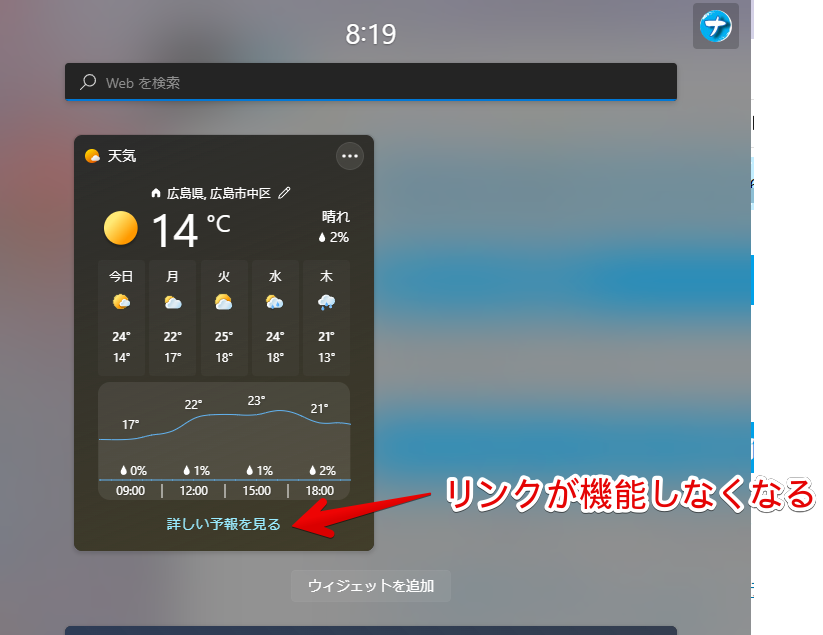
2023年12月から実装された「Copilot」のサイドバーも開けなくなります。「Chrome」などのブラウザ上では動きます。
「Edge」で開かれるリンクを、強制的にWindowsで設定している既定のブラウザーに変更するソフト「MSEdgeRedirect」というのがあります。
常駐ソフトなので、今以上にソフトをバッググラウンドで起動したくない方にはおすすめしませんが、そういったこだわりがない方にはいいかもしれません。
導入しておけば、天気ウィジェットの「詳しい予報を見る」をクリックしたときに、「Vivaldi」、「Google Chrome」、「Floorp(Firefox)」といったように、Edge以外のブラウザで開けます。
「Microsoft Edge」を「Revo Uninstaller」で削除する手順
「Microsoft Edge」を終了する
「Microsoft Edge」ブラウザを起動している場合は、右上の「×」を押して終了しておきます。
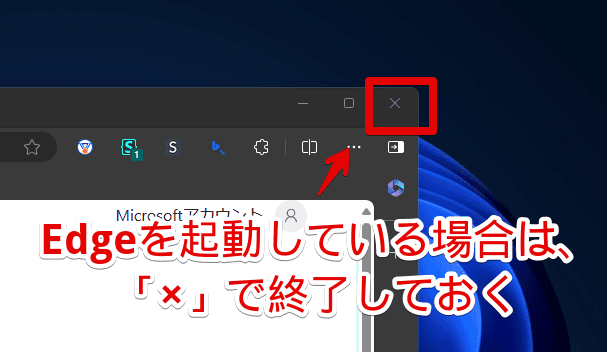
余力がある場合は、タスクマネージャー(Ctrl+Shift+Esc)から「Microsoft Edge」のタスクを終了しておくと、安心して作業できるかもしれません。しなくてもいいとは思います。果たしてこの作業は必要なのかは不明です。
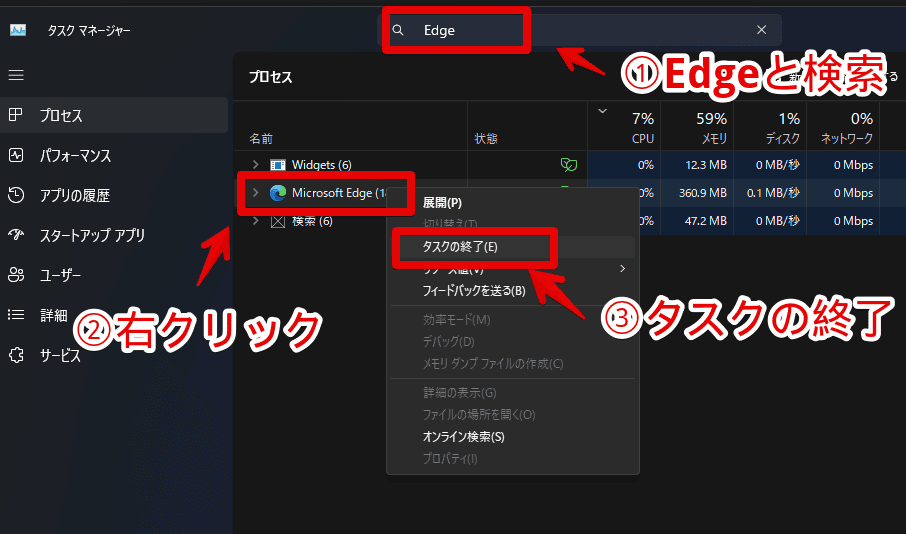
「Revo Uninstaller」をインストールする
「Revo Uninstaller」というソフトを利用します。インストールしているソフトの削除支援ソフトです。僕のお気に入りです。Windowsの通常の方法でソフトをアンインストールした場合、レジストリや余計なフォルダー・ファイルが残骸として残る場合があります。
「Revo Uninstaller」経由で削除することで、関連するレジストリや、ファイル・フォルダーなどを検出して、まとめて削除できます。どんどん使っていないレジストリやファイル・フォルダーが溜まるのを防げます。
僕は、アプリやソフトを削除する時、必ず経由して消しています。そうしないと気分がスッキリしないくらいです。
インストールしていない場合は、インストールします。シェアウェアソフトで有料プランもありますが、無料プランでも十分使えると思います。以下のボタンからダウンロードサイトにアクセスできます。
もし上記ボタンでうまく飛ばない場合は、こちらだと開けるかもしれません。
アクセスしたら、「ダウンロードはこちら」ボタンをクリックします。
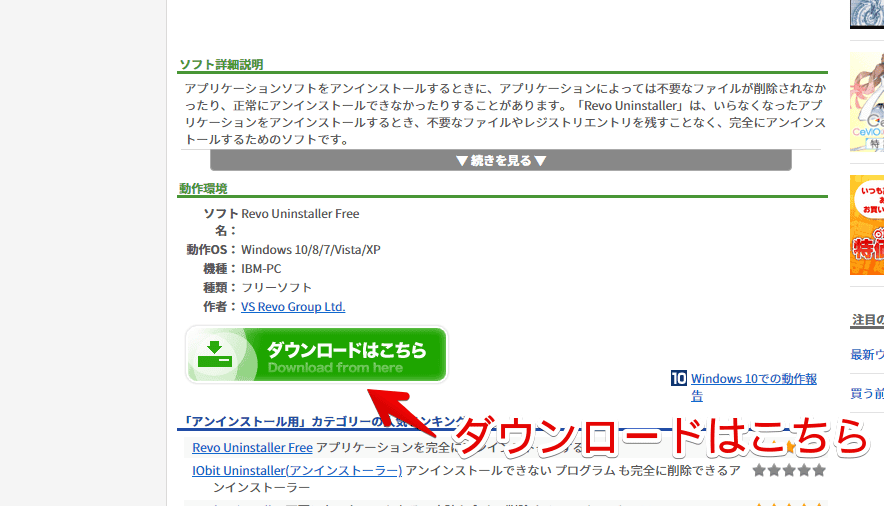
本ソフトはインストール版とポータブル版の2種類あります。どちらでもOKです。
ポータブル版は、USBなどに入れて持ち運びできるタイプです。個人的にはインストール版のほうがおすすめです。設定の「インストールしているアプリ一覧」に表示されたり、スタートメニューなどに表示されることにより、管理・把握がしやすいためです。
好きなほうの「ダウンロードページへ」をクリックします。
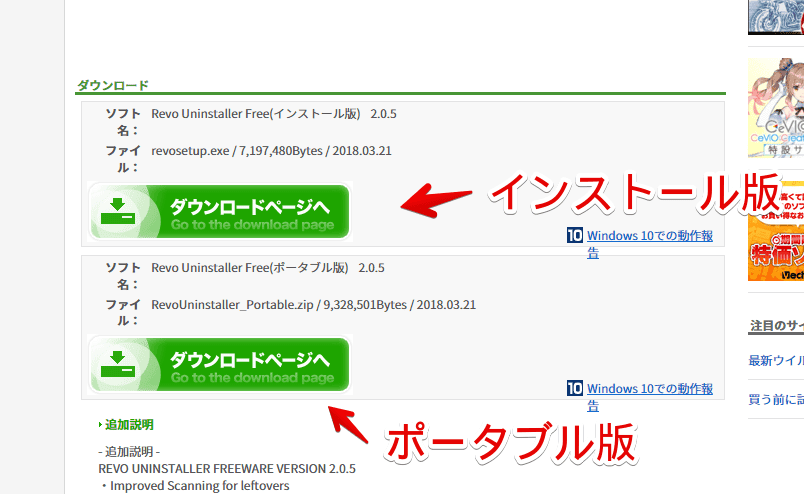
インストール版をダウンロードした場合は、セットアップファイルを起動してインストールします。
ポータブル版をインストールした場合は、圧縮(ZIP)ファイルになっているので、解凍ソフトを使って展開します。解凍ソフトは、各自で用意します。僕は「CubeICE」を利用しています。
「Revo Uninstaller」を起動する
インストール版の場合、デスクトップにショートカットアイコンが作成されたり、スタートメニューの「R行」内にアプリアイコンが登録されると思います。
ポータブル版の場合、展開したフォルダー内にある「RevoUPort」をダブルクリックすることで、起動できます。
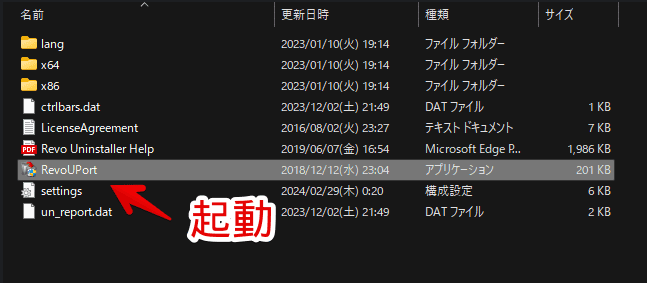
「Microsoft Edge」をアンインストールする
「Revo Uninstaller」を起動できたら、上部のタブが「アンインストーラ」になっていることを確認します。初期でなっていると思います。初回はインストールしているアプリを取得するのに、ちょっと時間がかかるかもしれません。
読み込みが終わると、インストールしているアプリが一覧表示されます。この中にある「Microsoft Edge」を右クリックします。「アンインストール」をクリックします。
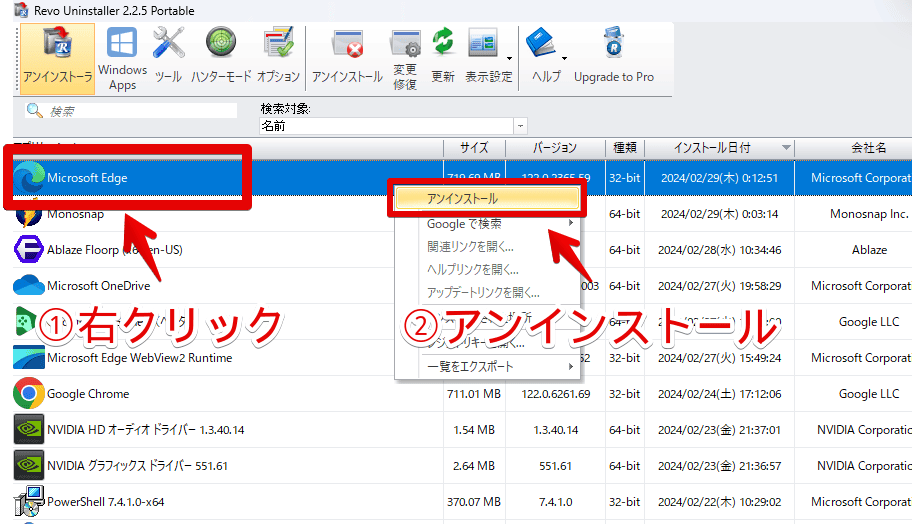
ダイアログが表示されます。解析に若干時間がかかるので待ちます。僕の環境だと、10~20秒程度かかりました。
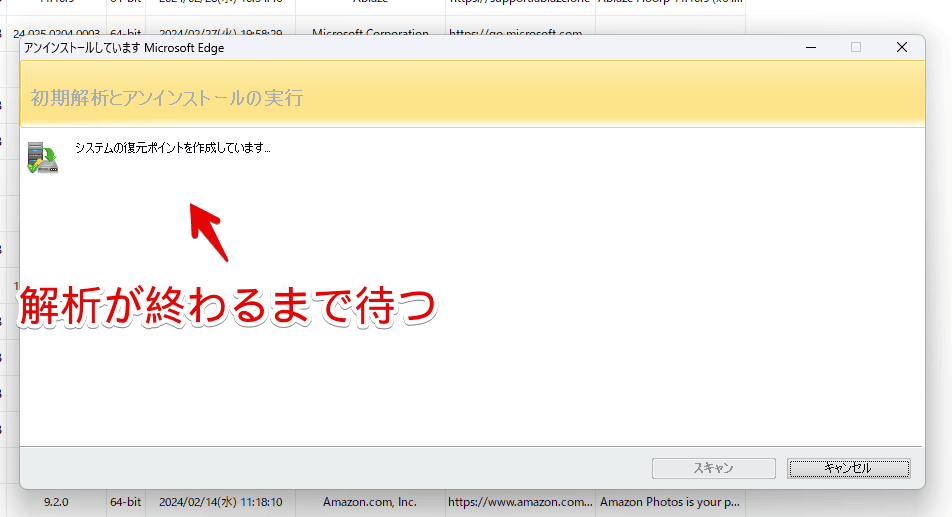
解析が終わると、スキャン方法を選択できます。「標準モード」になっていることを確認して、「スキャン」をクリックします。
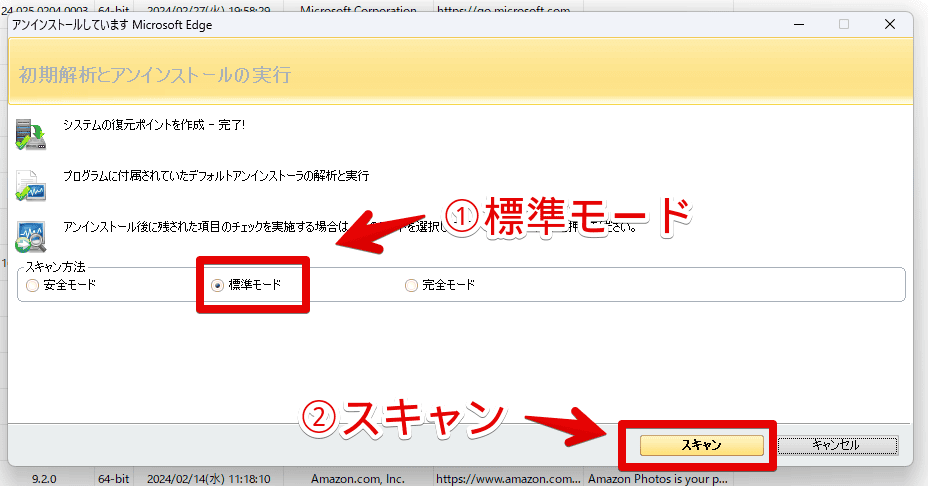
残留レジストリ項目が表示されます。デフォルトで全てにチェックが入っているので、「削除」をクリックします。「Edge」関連のレジストリが削除されます。「次へ」をクリックします。
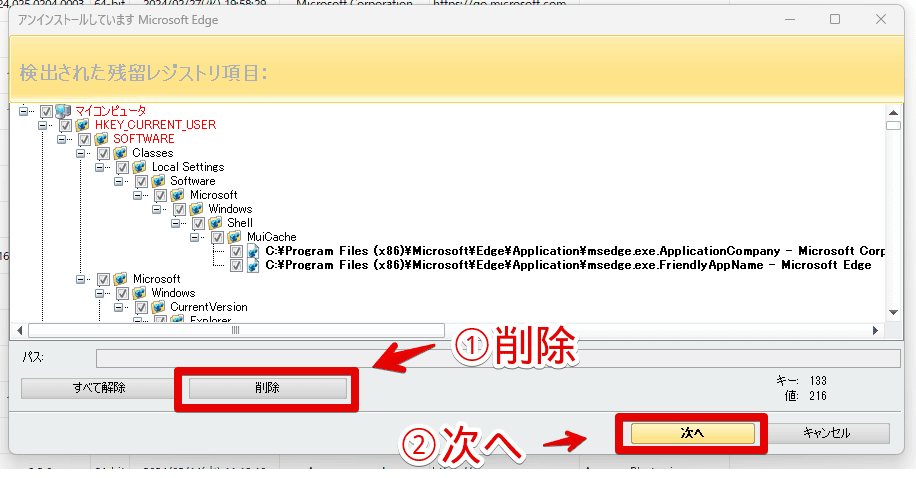
続いて、残留ファイルやフォルダーが一覧表示されます。同様にチェックが入っているので、特に何も変更する必要はありません。「削除」をクリックします。
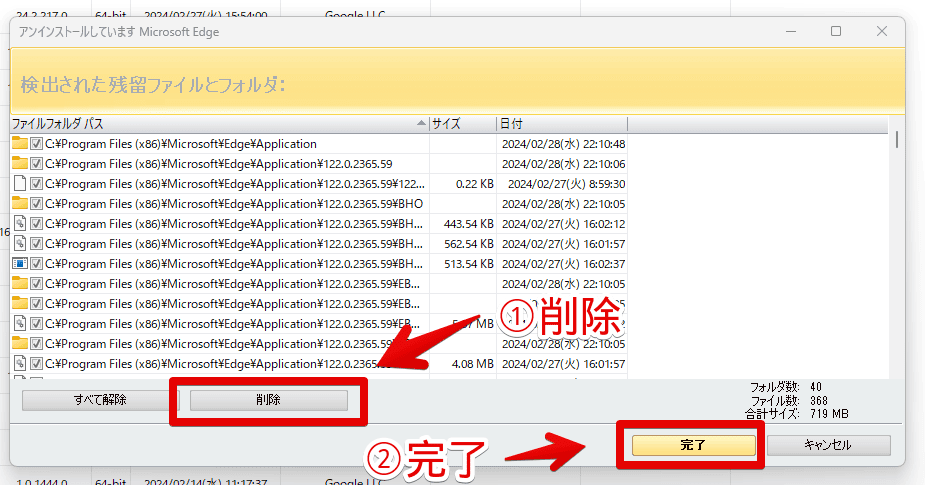
削除が開始されるので待ちます。緑のプログレスバーが右いっぱいになると完了です。
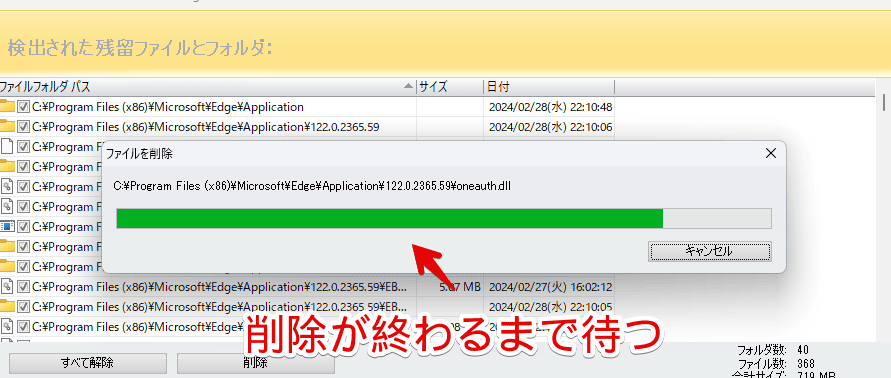
検出できたアプリ一覧のリストが更新されて、「Microsoft Edge」が消えます。アンインストール完了です。
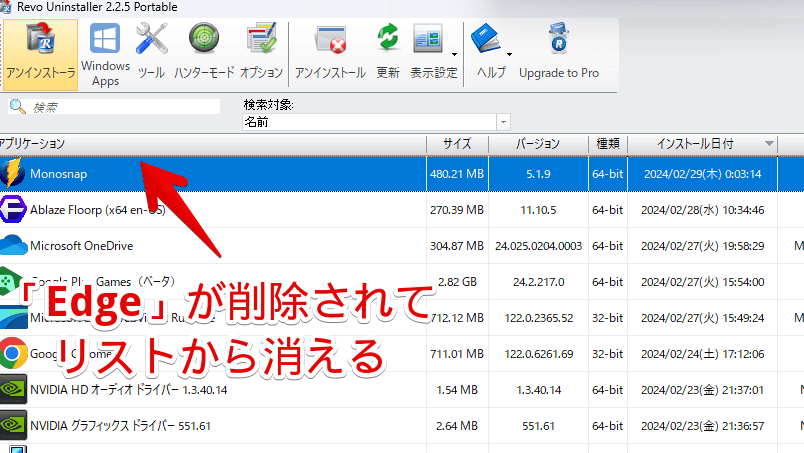
削除する前と後のスタートメニューの比較画像を貼っておきます。削除前は「M行」にあった「Microsoft Edge」ですが、削除後はなくなっています。環境によっては、リストに残っている可能性があります。クリックしても起動はしないと思います。
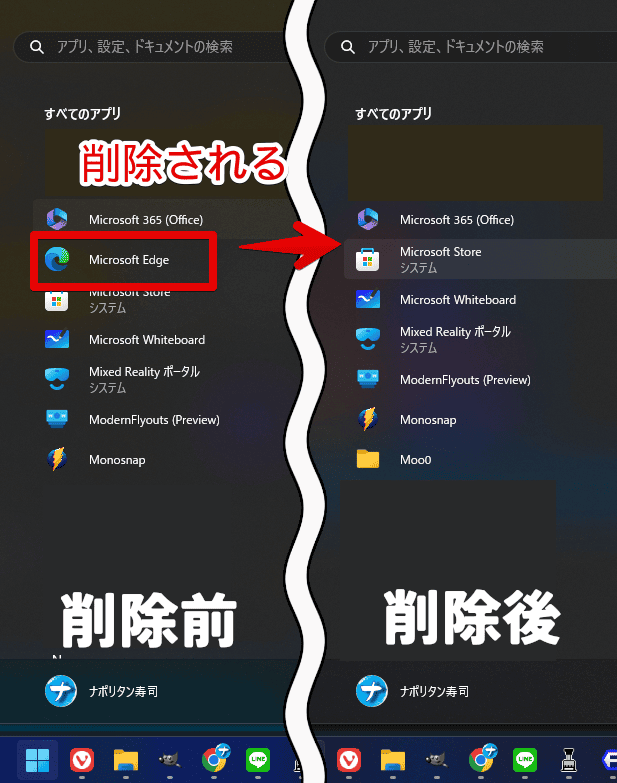
「Revo Uninstaller」がダメだった時の方法紹介
本記事では詳しく解説しませんが、参考サイトを貼っておきます。海外のサイトはページ翻訳すると便利です。
- WindowsでEdgeをアンインストールする方法 #Windows – Qiita
- Here is a simple method to uninstall Edge in Windows 10 and 11 – Neowin
再インストールする方法
「Microsoft Edge」の公式サイトから、再インストールできます。詳しくは、以下の記事を参考にしてみてください。
多分今はもうできない方法の紹介
コマンドプロンプトで「winget uninstall microsoft.edge」実行
Windows11 22H2(2022年10月以前)はできた方法です。2024年2月時点では「終了コードでアンインストールに失敗しました:93」とエラーが出ます。
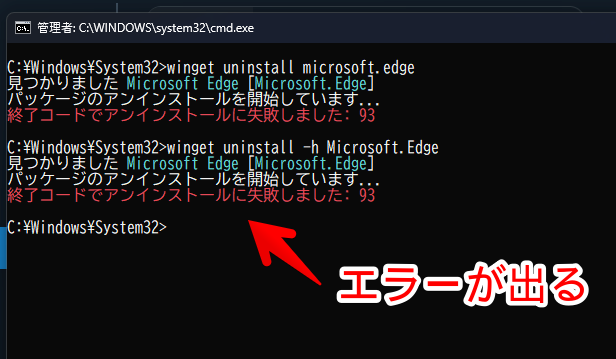
タスクバーにあるWindowsのスタートボタンを右クリック→「ターミナル(管理者)」をクリックします。管理者として実行するのがポイントです。
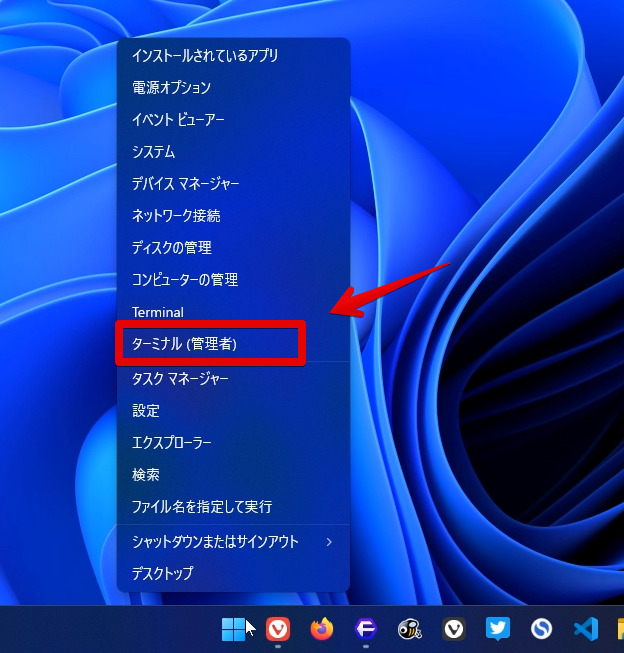
コマンドプロンプトが起動します。人によっては、コマンドプロンプトではなく、「PowerShell」かもしれません。どちらでもOKです。
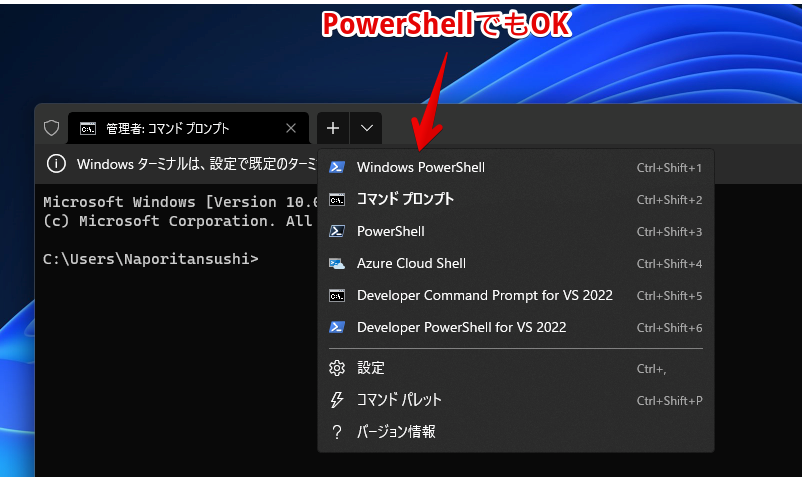
「winget uninstall microsoft.edge」を文字列を入力して、実行(Enter)します。
winget uninstall microsoft.edge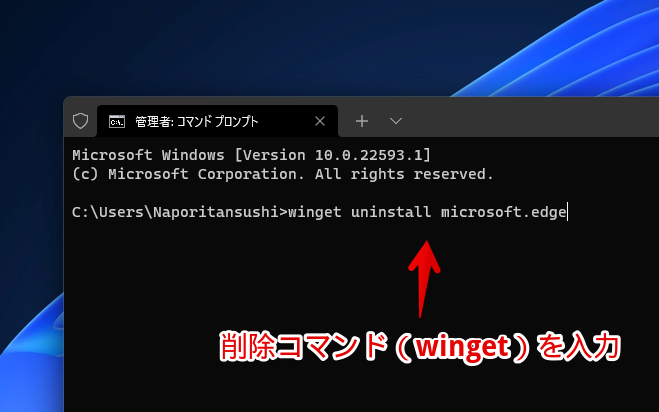
1秒ほど待ちます。「Microsoft Edge」のアンインストールのポップアップが表示されるので、「アンインストール」をクリックします。任意で「閲覧データもクリアしますか?」にチェックを入れます。
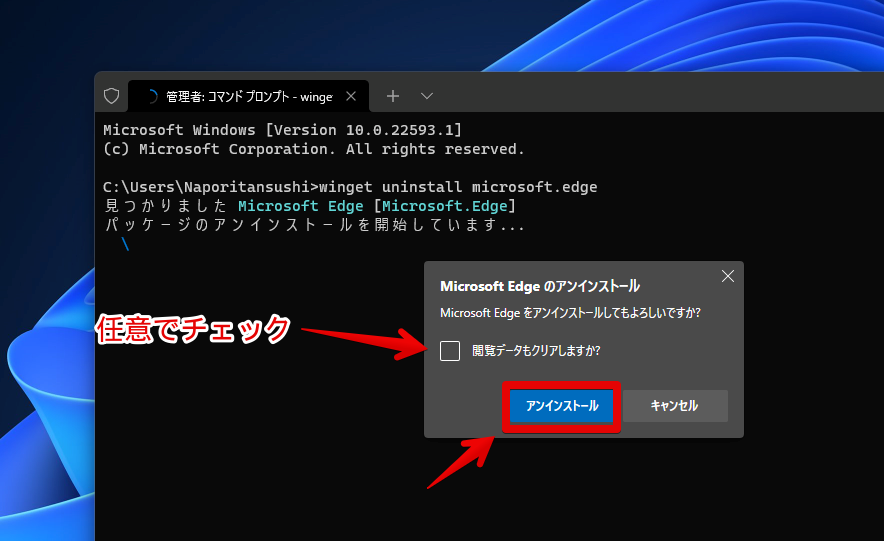
実行するとエラーが表示されます。しかし、問題ありません。引き続き「OK」をクリックします。
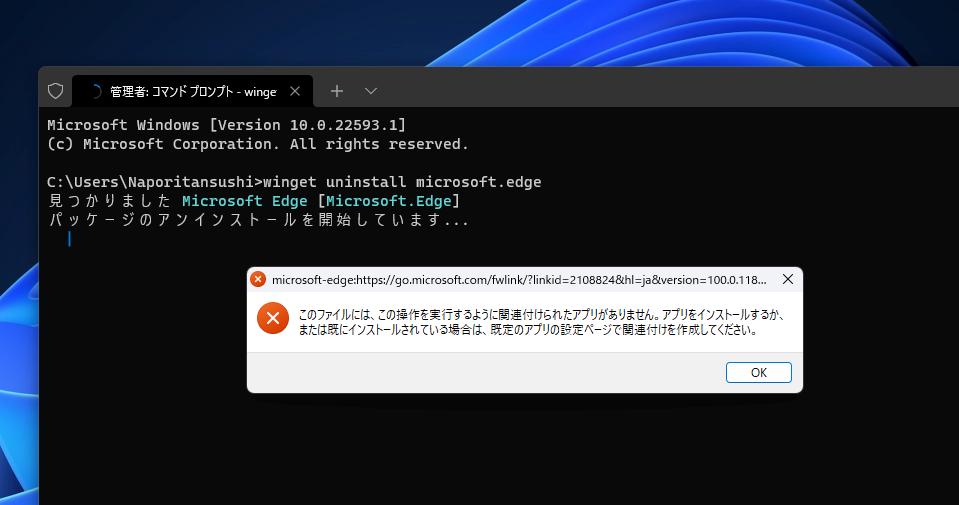
もう一つエラー画面が表示されます。同様に「OK」をクリックします。
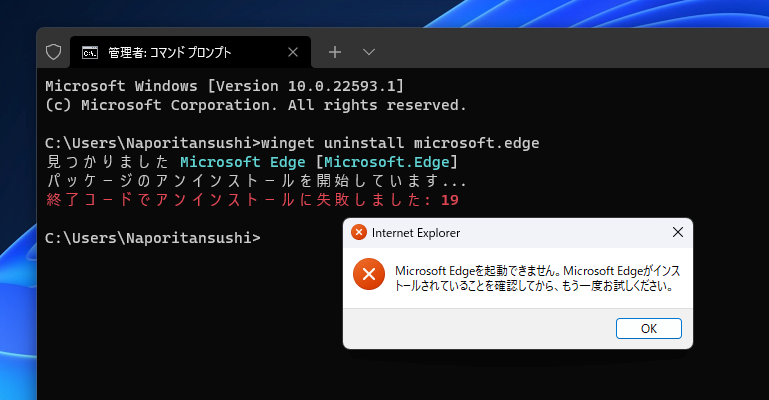
アンインストール完了です。エラーは出ましたが、正常にPCから「Microsoft Edge」が消えていると思います。
削除できたら、残骸ファイルも一緒に消しておくといいかなと思います。心配な方は、残したほうがいいと思います。
以下の場所にある「Edge」フォルダーを丸ごと削除します。この時、コマンドプロンプトを開いていたら削除できないので、「×」でコマンドプロンプトを終了しておきます。
C:\Program Files (x86)\Microsoft\Edge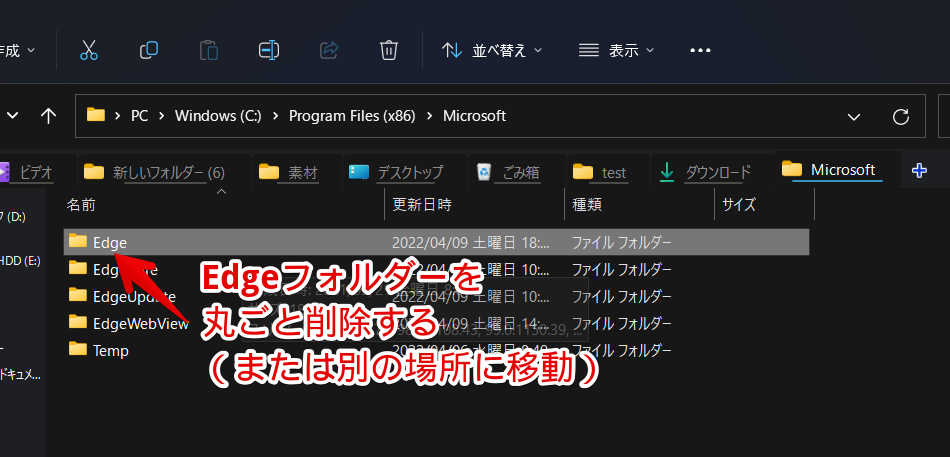
レジストリエディターで「NoRemove」を「0」にして削除する
僕の環境だと、「アンインストール」は押せるようになりましたが、押しても何も起きなかったので、意味ありませんでした。
レジストリエディターを管理者として実行します。
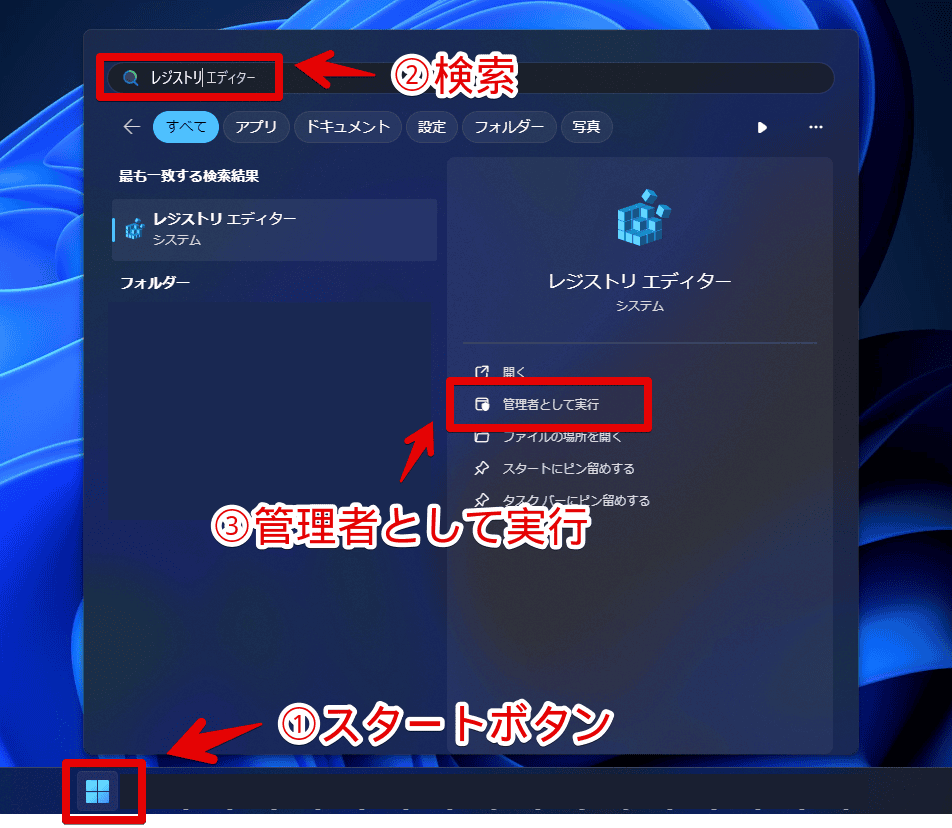
上部のパスに「HKEY_LOCAL_MACHINE\SOFTWARE\WOW6432Node\Microsoft\Windows\CurrentVersion\Uninstall\Microsoft Edge」を貼り付けて移動します。
HKEY_LOCAL_MACHINE\SOFTWARE\WOW6432Node\Microsoft\Windows\CurrentVersion\Uninstall\Microsoft Edge「Microsoft Edge」キーが開くと思います。
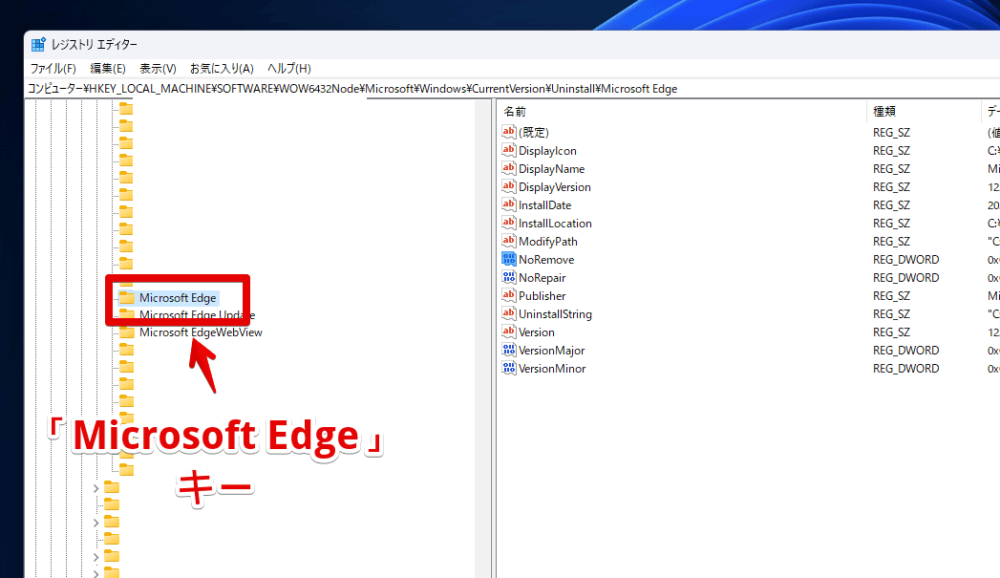
「Microsoft Edge」キーの中にある「NoRemove」値をダブルクリックします。
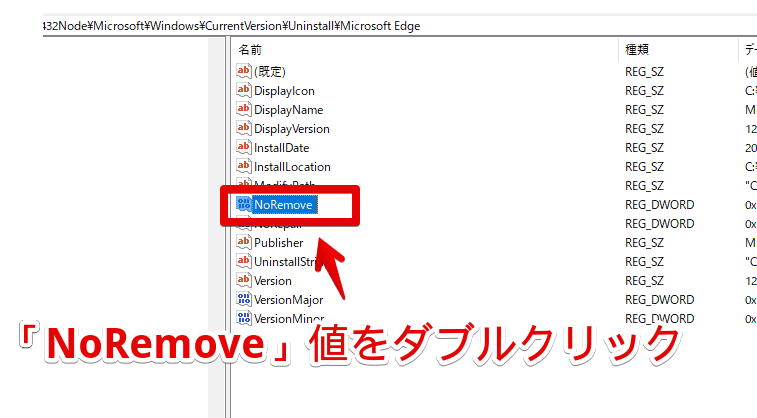
「値のデータ」を「0」にします。数字は半角です。OKをクリックします。
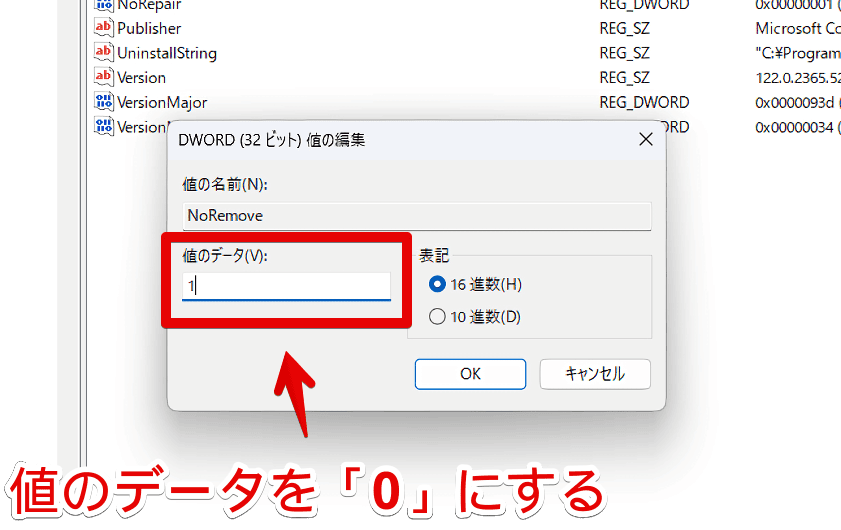
レジストリエディターや、その他起動しているソフトを終了します。PCを再起動します。
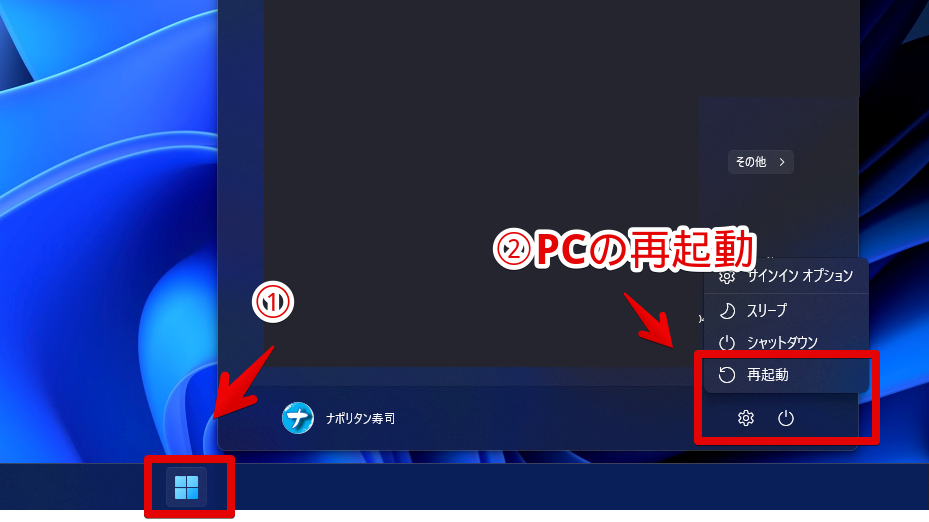
再起動できたら、スタートボタンを右クリック→「インストールされているアプリ」をクリックします。
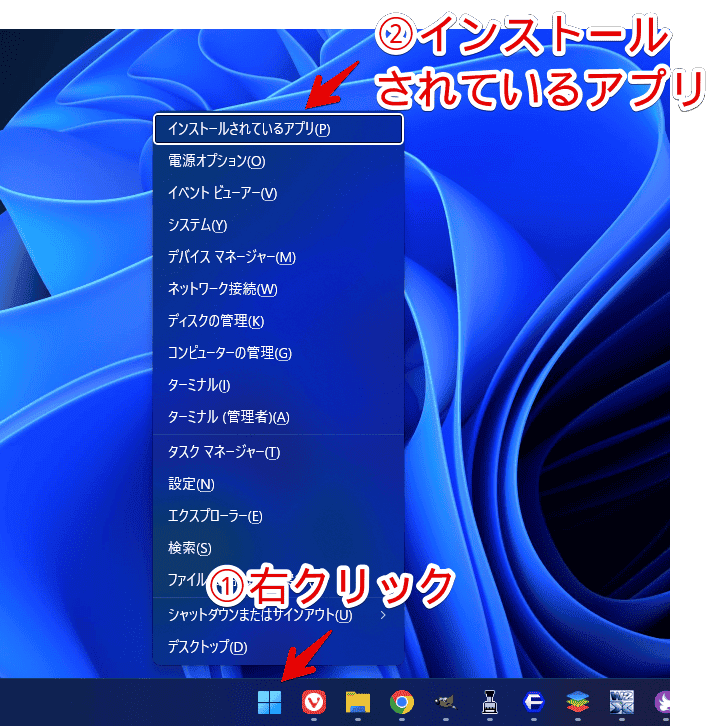
「Microsoft Edge」を探します。右横の三点ボタンを押します。通常だと押せない「アンインストール」が押せるようになっています。ただし、僕の環境では押したところで、削除されませんでした。何も起きません。
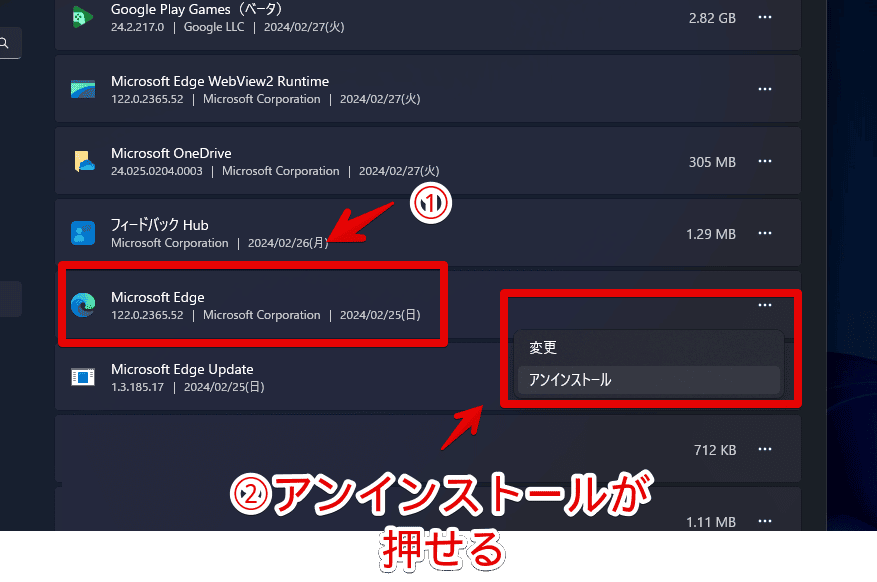
感想
以上、Windows11に標準搭載されているブラウザ「Microsoft Edge」を削除する方法でした。
僕、天邪鬼的な性格のせいで、「デフォルトで搭載されているブラウザ!?そんなもん消してしまえ!」って感じで、しっかり使ってもいないのに、消していました。
最近、色々なブラウザを触れる機会が増えてきて、「Edge」はどんなもんだろうと触ってみたのですが、綺麗でモダンなUI、万人受けする操作性でびっくりしました。機能もどんどん増えて使い勝手も良きです。
初心者さんだと、特に別のブラウザをインストールしなくても、「Edge」で十分すぎると思いました。食わず嫌いせずに、物は試しで使ってみることが大事なんだなぁと反省しました。まぁ僕のメインブラウザは「Vivaldi」なんですけども。




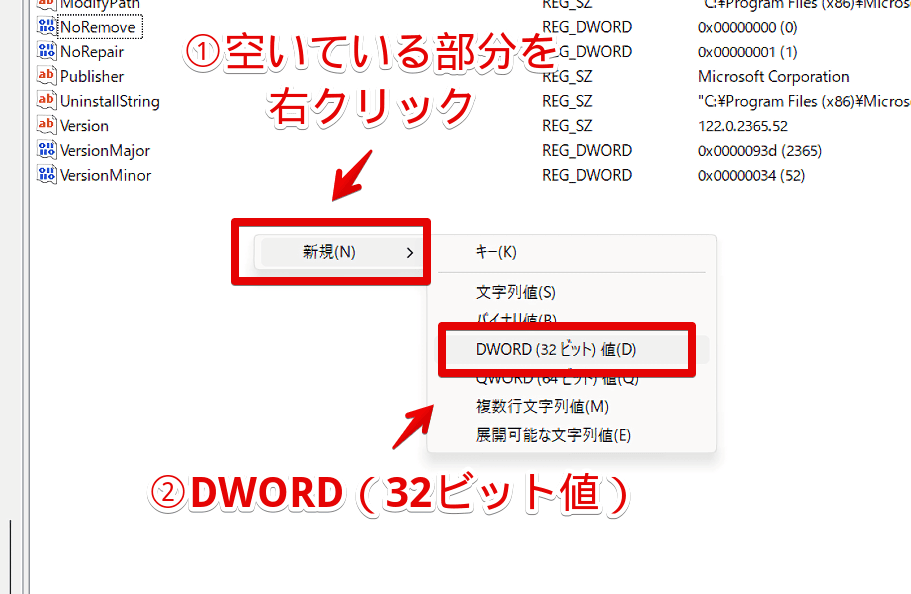
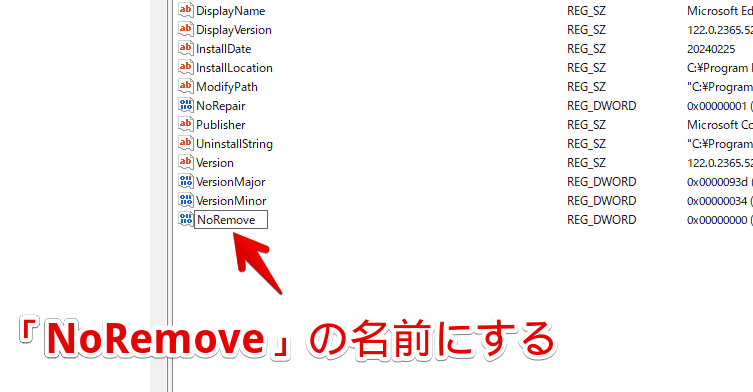
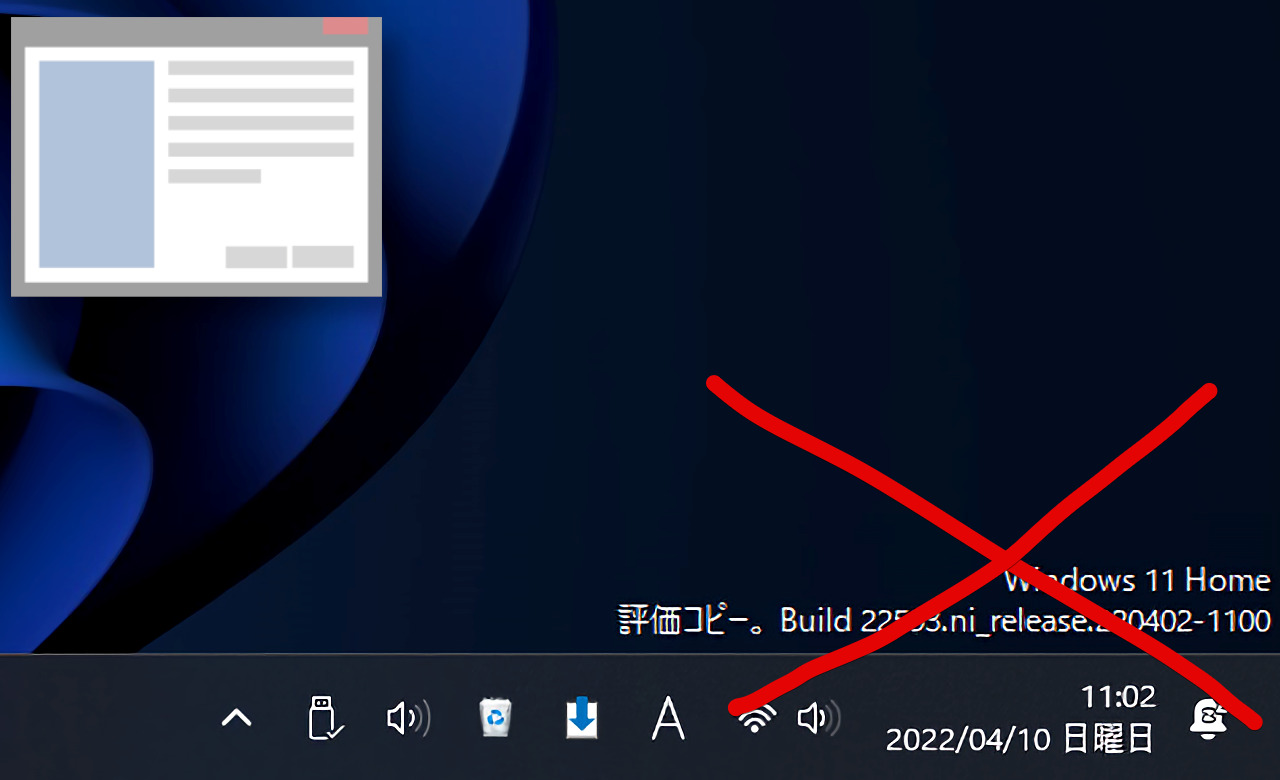
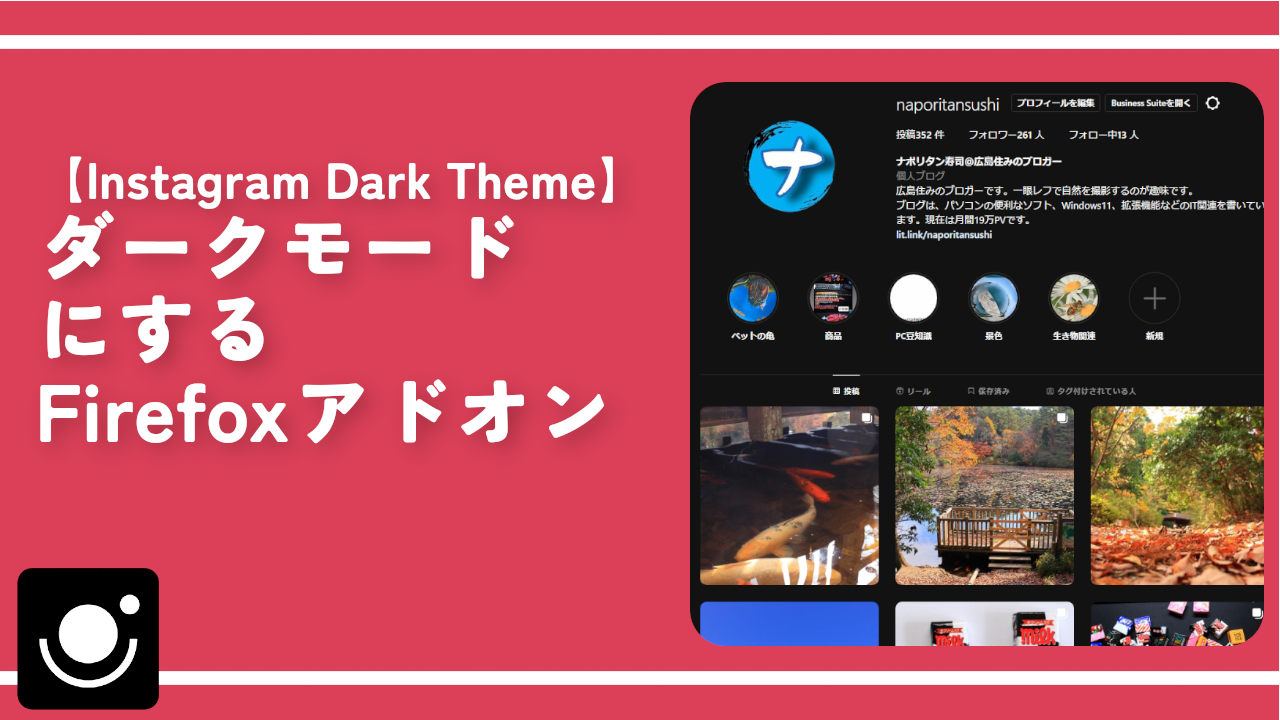
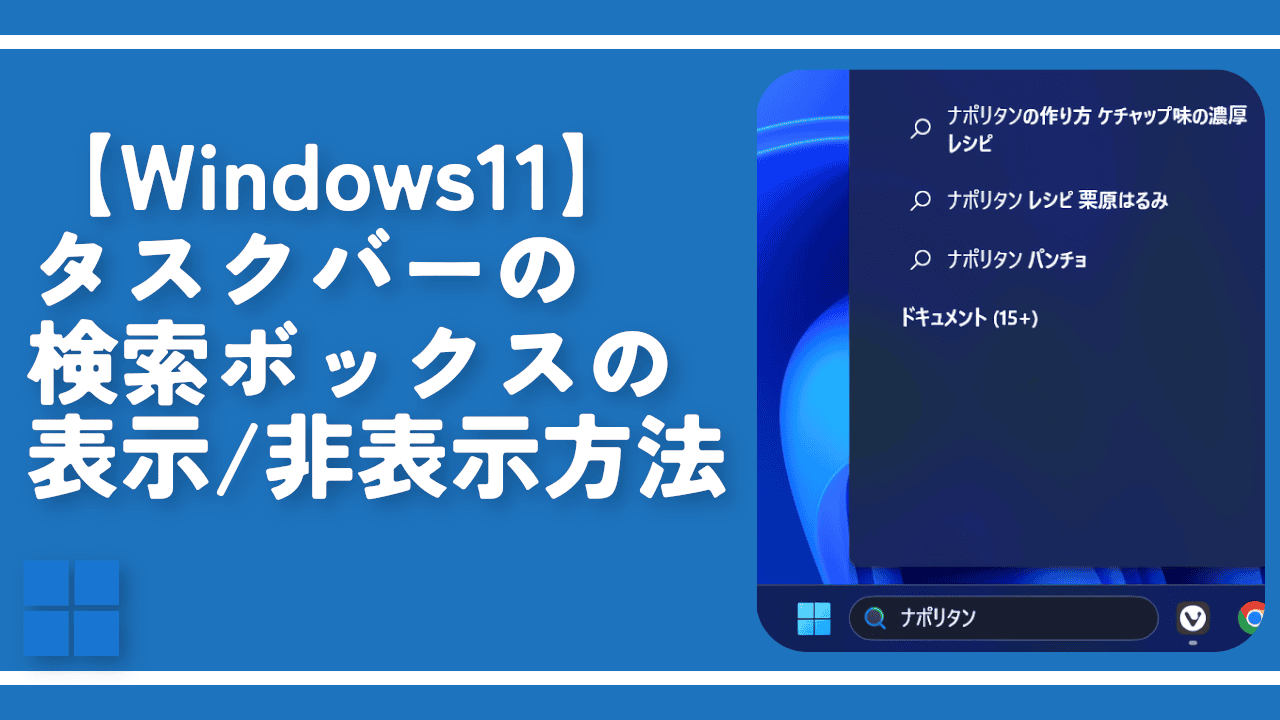

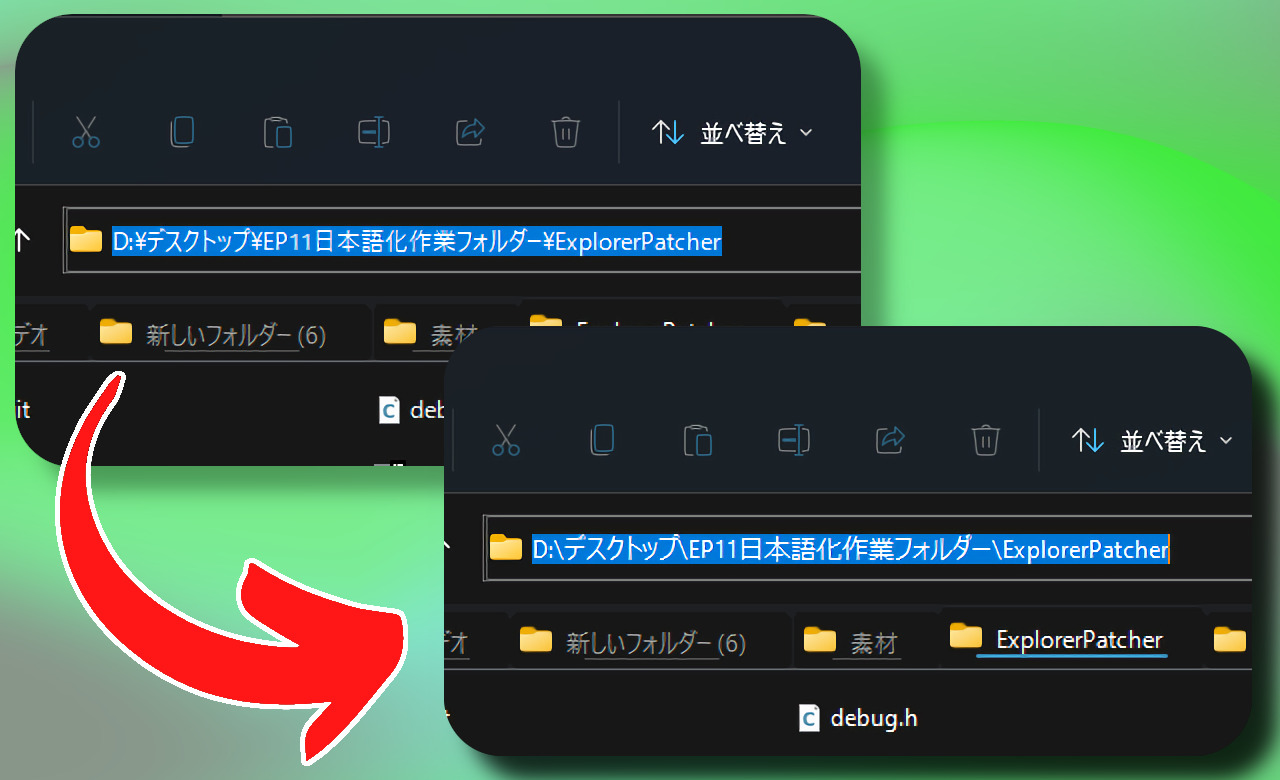

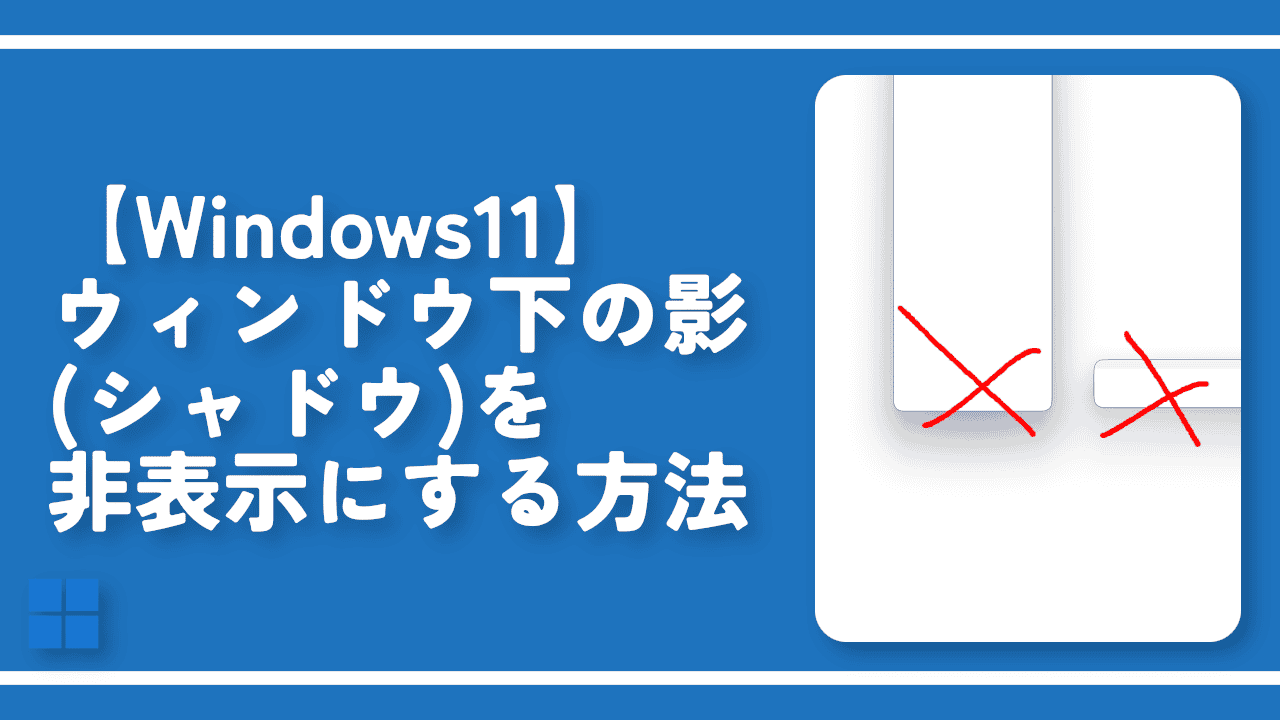
 【2025年】僕が買ったAmazon商品を貼る!今年も買うぞ!
【2025年】僕が買ったAmazon商品を貼る!今年も買うぞ! 【Amazon】配送料(送料)の文字を大きく目立たせるCSS
【Amazon】配送料(送料)の文字を大きく目立たせるCSS 【Amazon】ゆっくり便で炭酸水買ってみた。1%割引で自分も配達する人も双方良き!
【Amazon】ゆっくり便で炭酸水買ってみた。1%割引で自分も配達する人も双方良き! 【TVer】嫌いな特定の番組を非表示にするCSS。邪魔なのは消そうぜ!
【TVer】嫌いな特定の番組を非表示にするCSS。邪魔なのは消そうぜ! 「Kiwi browser」がサポート終了なので「Microsoft Edge」に移行!拡張機能も使えるよ
「Kiwi browser」がサポート終了なので「Microsoft Edge」に移行!拡張機能も使えるよ カロリーメイトを綺麗に開けられるかもしれない方法
カロリーメイトを綺麗に開けられるかもしれない方法 【DPP4】サードパーティー製でレンズデータを認識する方法
【DPP4】サードパーティー製でレンズデータを認識する方法 【Clean-Spam-Link-Tweet】「bnc.lt」リンクなどのスパム消す拡張機能
【Clean-Spam-Link-Tweet】「bnc.lt」リンクなどのスパム消す拡張機能 【プライムビデオ】関連タイトルを複数行表示にするCSS
【プライムビデオ】関連タイトルを複数行表示にするCSS 【Google検索】快適な検索結果を得るための8つの方法
【Google検索】快適な検索結果を得るための8つの方法 【YouTube Studio】視聴回数、高評価率、コメントを非表示にするCSS
【YouTube Studio】視聴回数、高評価率、コメントを非表示にするCSS 【Condler】Amazonの検索結果に便利な項目を追加する拡張機能
【Condler】Amazonの検索結果に便利な項目を追加する拡張機能 ブログ記事を書く上で、極力使わないようにしている言葉
ブログ記事を書く上で、極力使わないようにしている言葉 【2025年】当サイトが歩んだ日記の記録
【2025年】当サイトが歩んだ日記の記録