Windows11の右下の評価コピー(バージョン情報)を消す方法

この記事では、Windows11の右下に表示される「評価コピー 〇〇〇」といったバージョン番号を消す方法について書きます。
「Universal Watermark Disabler」を使う方法、レジストリエディターを使う方法の2つを紹介します。
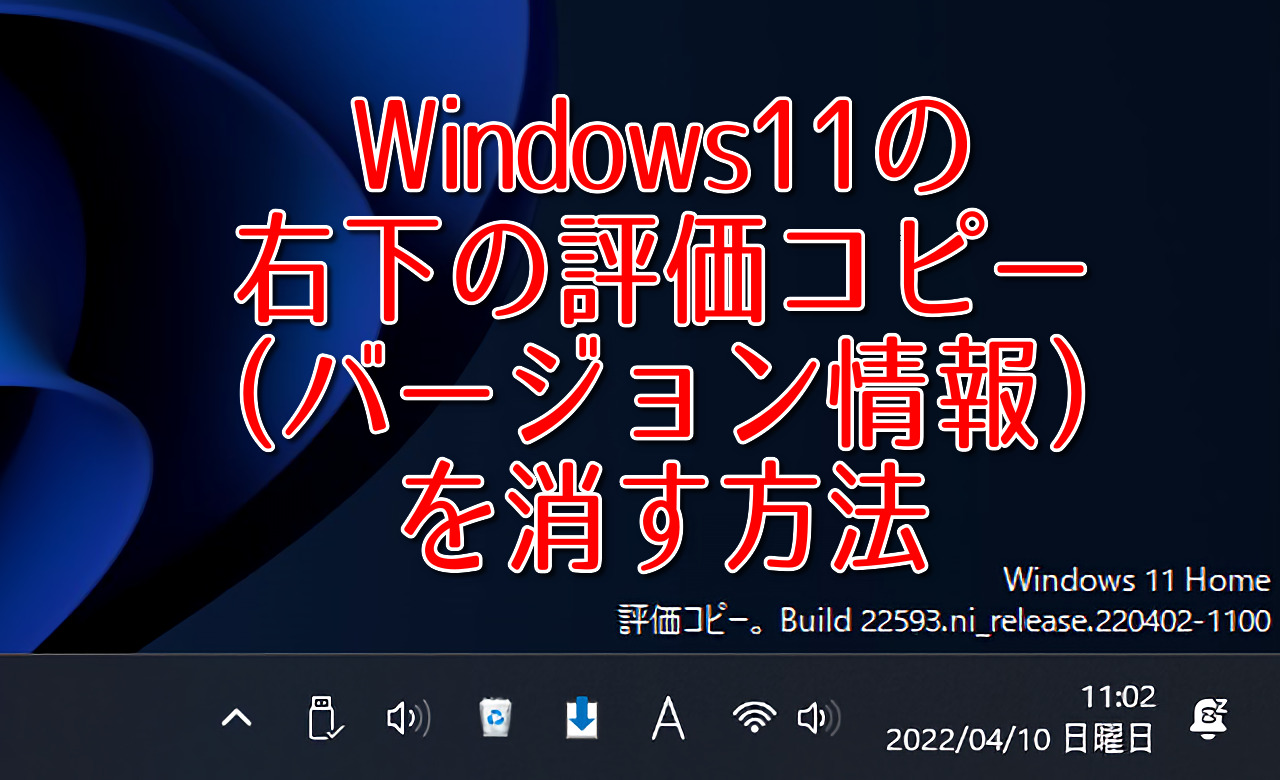
Windows11を使っていると、右下に以下のようなウォーターマーク(テキスト)が表示される場合があります。デスクトップのみに表示されて、移動・マウスで範囲選択などはできません。
Windows11 Home
Windows11のデスクトップ右下に表示されるウォーターマークの内容
評価コピー。 Build 22593.ni_release.220402-1100
これは、「Windows Insider Program」に参加して、先行版のWindows11を利用している場合に表示されるようです。
本来は、自分が使っているOS・バージョンが一目で確認できるという便利な機能です。しかし、バージョンなんか気にしない人にとっては、毎回デスクトップを表示すると目に入ってしまうので、鬱陶しいです。
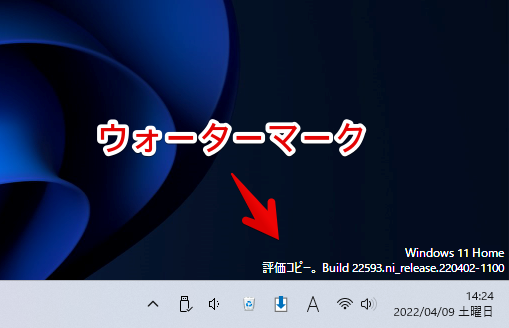
本記事では、そんなWindowsのウォーターマークを消す2つの方法を紹介します。初心者向け、上級者向けに分かれているので、ご自身の実力に合わせて、どちらかの方法を選んでみましょう。
僕みたいな初心者は、フリーソフト「Universal Watermark Disabler」を使う方法が一番おすすめです。ってか上級者の方も、こちらの方法がおすすめです。楽ちんです。
本来なら、レジストリエディターを開いて、該当の項目を探して、数値を変更する…といった作業が必要になります。本ソフトを使うことで、この手間を自動化してくれます。
インストール不要でサクッと使えます。常駐タイプではないので、PCに負荷がかかることもありません。一度ウォーターマークをオフにしておけば、基本的には再び表示されることはありません。元に戻すことも可能です。
フリーソフト経由でレジストリを操作するのが少し不安…という方は、レジストリエディターを使って自分で無効化してみましょう。
記事執筆時の筆者のWindowsバージョン:Windows11 Home 22622.590
「Universal Watermark Disabler」を使う方法
右下のウォーターマークを削除できるフリーソフトです。自宅のPCなど、フリーソフトをインストールできる環境であれば、全員におすすめです。
ダウンロード方法
以下のサイトからダウンロードできます。
ページをスクロールして、「Download link: Click here to download the file」の青文字をクリックします。
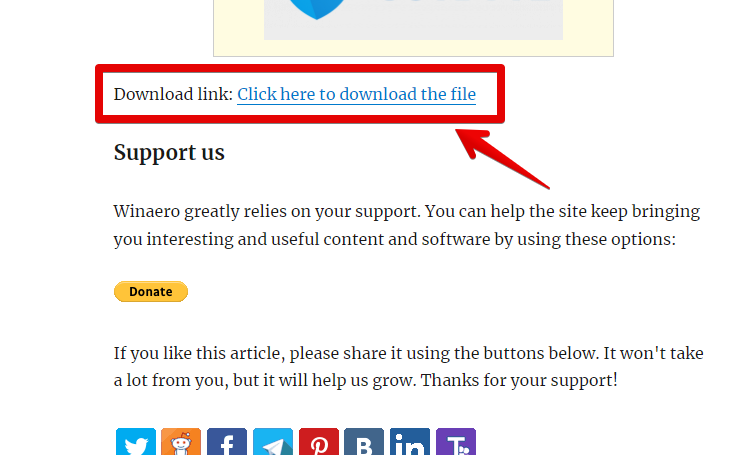
使い方
本ソフトを起動して、「Install」ボタンをクリックするだけです。自動的にWindowsからサインアウトします。再ログインすることで、ウォーターマークが非表示になります。
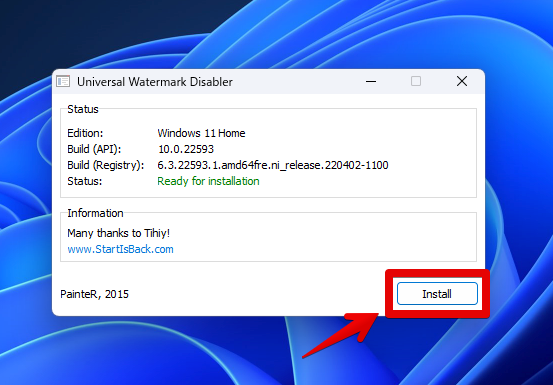
やっていることは、恐らくレジストリエディターの操作です。インストール不要、かつ初心者でも扱いやすいUIとなっています。
より詳しい使い方については、以下の記事を参考にしてみてください。
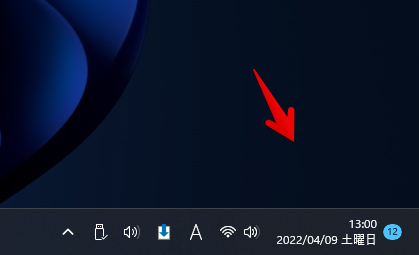
レジストリエディターを使う方法
こちらは、ある程度パソコン知識がある上級者向けとなっています。
レジストリエディターで無効化作業
スタートメニューを開いて、「レジストリ」と検索します。出てきたレジストリエディターを「管理者として実行」します。
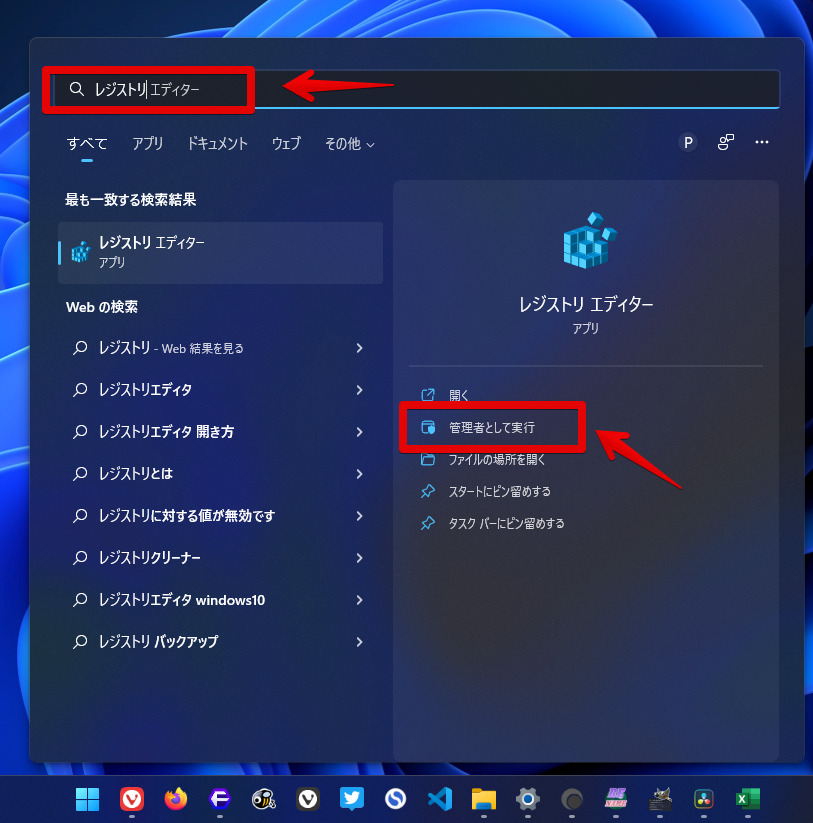
ユーザーアカウント制御画面が表示されます。問題ないので、「はい」をクリックします。
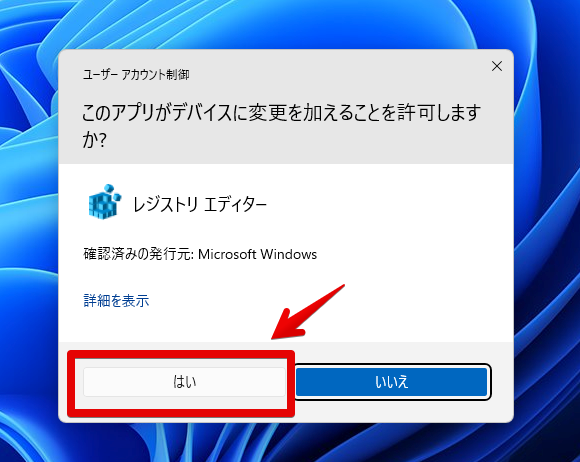
レジストリエディターを起動できたら、アドレスバーに以下の文字列をコピペします。既に何かしらの文字が入力されている場合は、削除して、新しくこちらの文字列を貼り付けます。
HKEY_CURRENT_USER\Control Panel\UnsupportedHardwareNotificationCache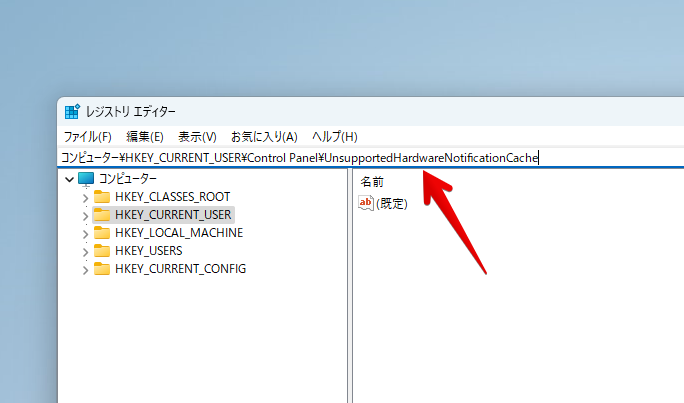
もし、移動できない場合は、少々手間ですが、左側のツリー項目から、該当のフォルダーまで移動します。最終的に「UnsupportedHardwareNotificationCache」フォルダーにたどり着ければOKです。
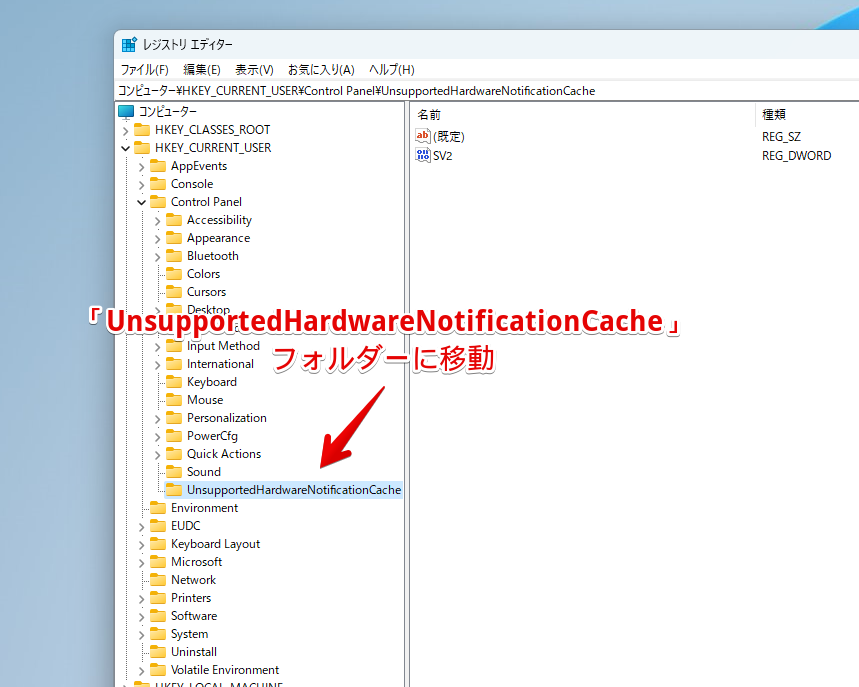
フォルダーがないという場合は、自分で作成する必要があります。
こちらを参考にしてみてください。
「UnsupportedHardwareNotificationCache」にたどり着いたら、右側に表示されている「SV2」をダブルクリックします。編集画面が表示されるので、値のデータを「0」にしてOKをクリックします。
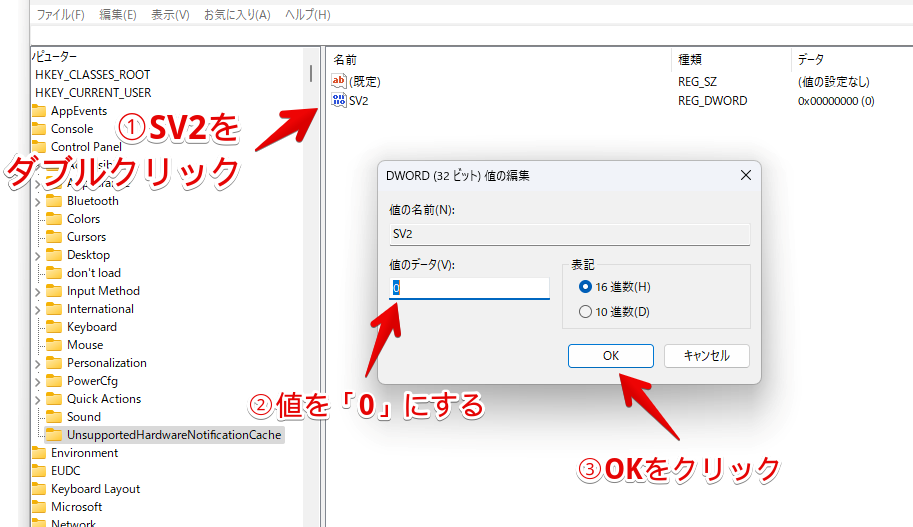
レジストリエディターは、「×」で終了してOKです。
PCの再起動
PCを再起動します。作業中のファイルがある場合は、保存して終了しておきます。
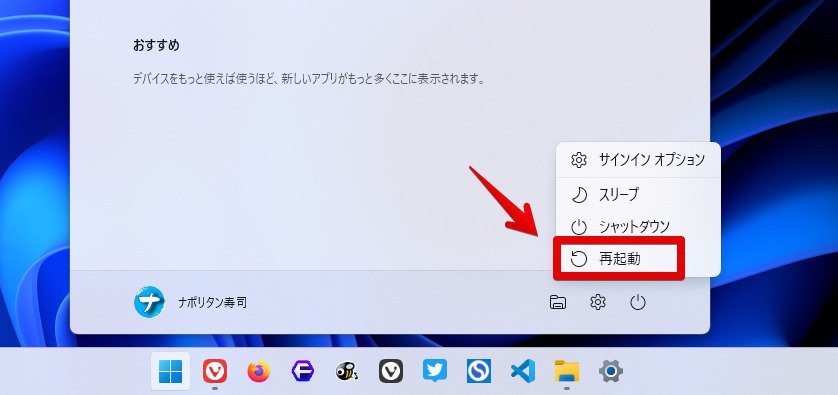
再起動すると、ウォーターマークが非表示になります。
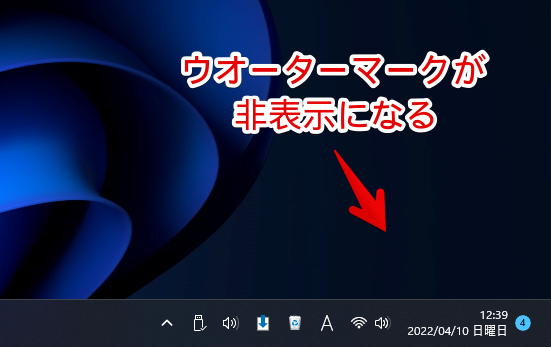
「UnsupportedHardwareNotificationCache」がない場合
レジストリエディターのアドレスバーに以下の文字列をコピペします。移動できない場合は、手動で左のツリー項目から探してみてください。
コンピューター\HKEY_CURRENT_USER\Control Panel「Control Panel」フォルダーを開けたら、フォルダー上で右クリック→新規→キーをクリックします。
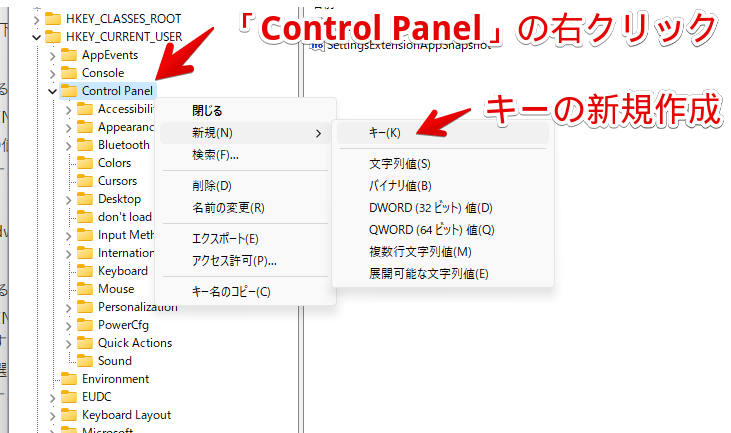
「新しいキー#1」の名前を「UnsupportedHardwareNotificationCache」にします。

作成した「UnsupportedHardwareNotificationCache」を右クリック→新規→DWORD(32ビット)値をクリックします。
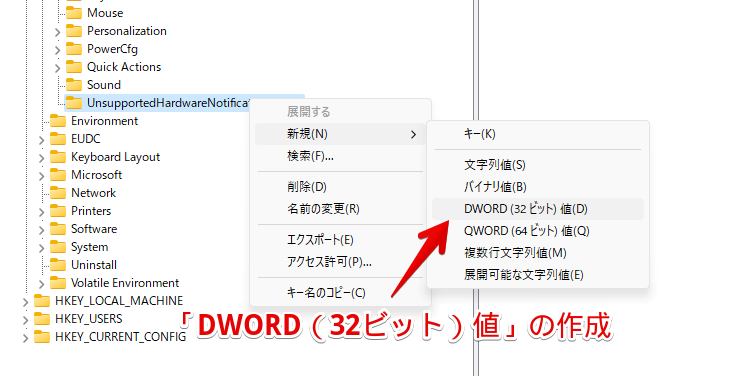
「新しい値#1」を「SV2」に名前変更します。
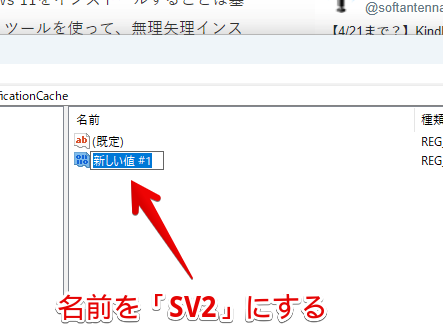
変更したSV2をダブルクリックします。値のデータを「0」にします。
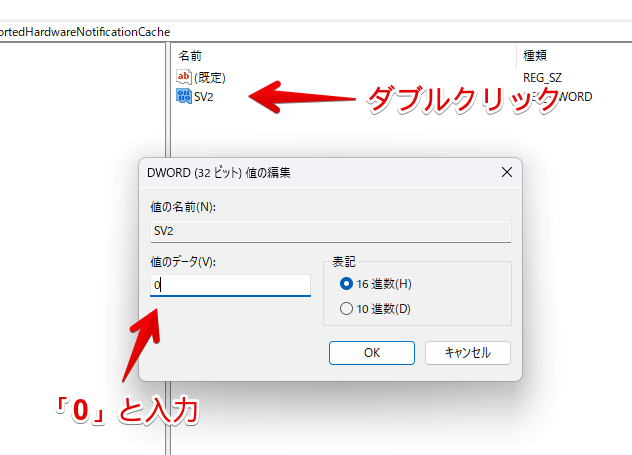
レジストリエディターを終了して、PCを再起動します。これで、ウォーターマークが非表示になります。
再度表示させたい場合
再度表示させたい場合は、同じようにレジストリエディターから操作します。「UnsupportedHardwareNotificationCache」フォルダー内にある「SV2」をダブルクリックして、値のデータを「1」にします。
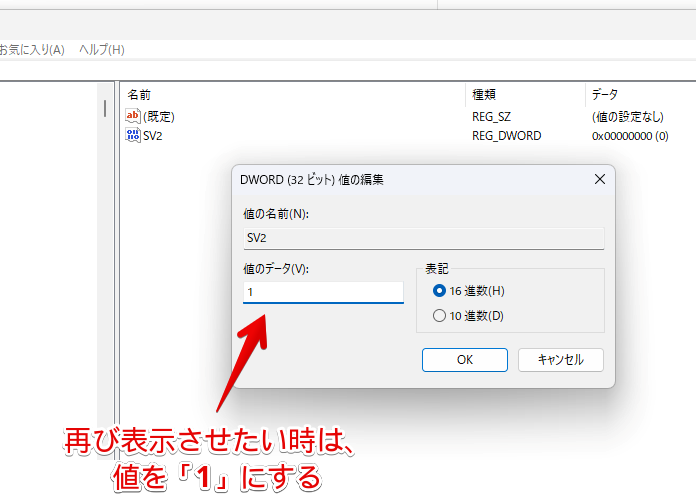
PCを再起動します。元通り、ウォーターマークが表示されるようになります。
感想
以上、Windows11のデスクトップ右下に表示されるウォーターマークを非表示にする2つの方法についてでした。
本記事の方法は、以下のサイトを参考にさせていただきました。感謝です。
参考:Microsoft、Windows 11に非互換PCであることを明示するウォーターマーク正式に導入へ | ソフトアンテナ

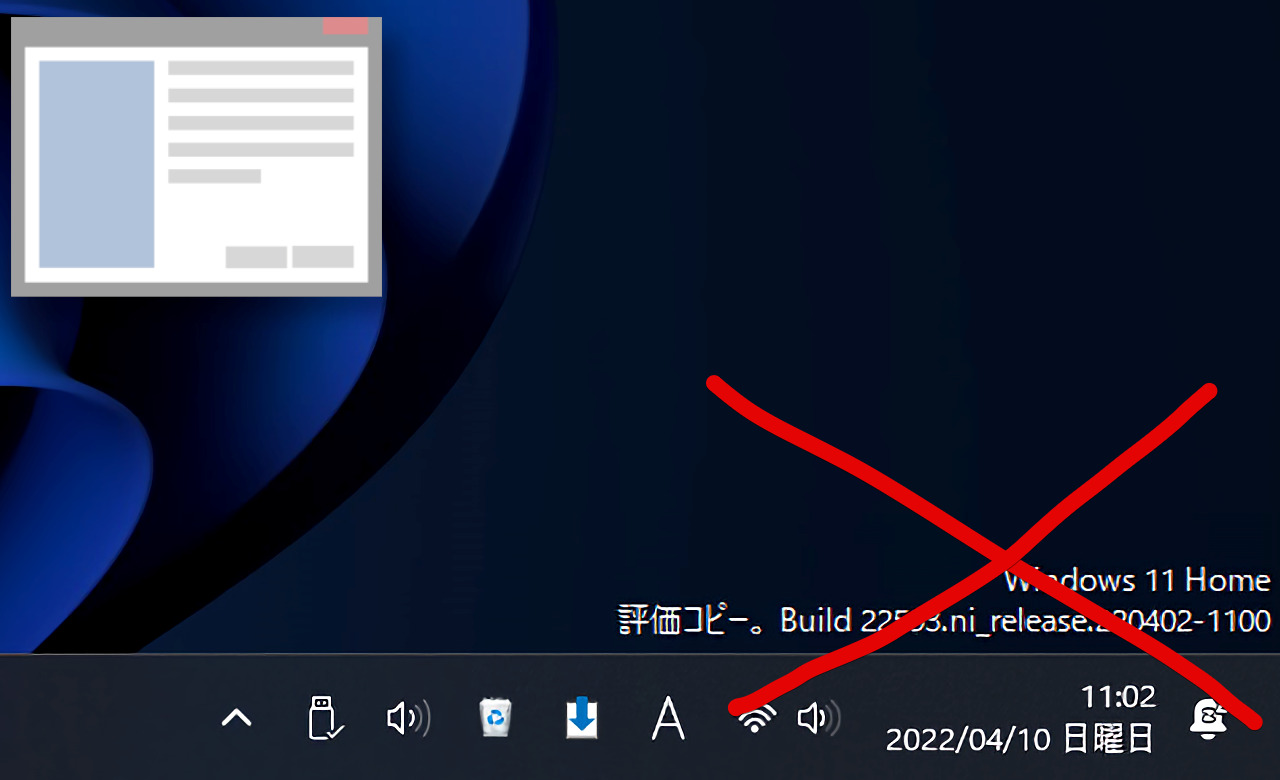
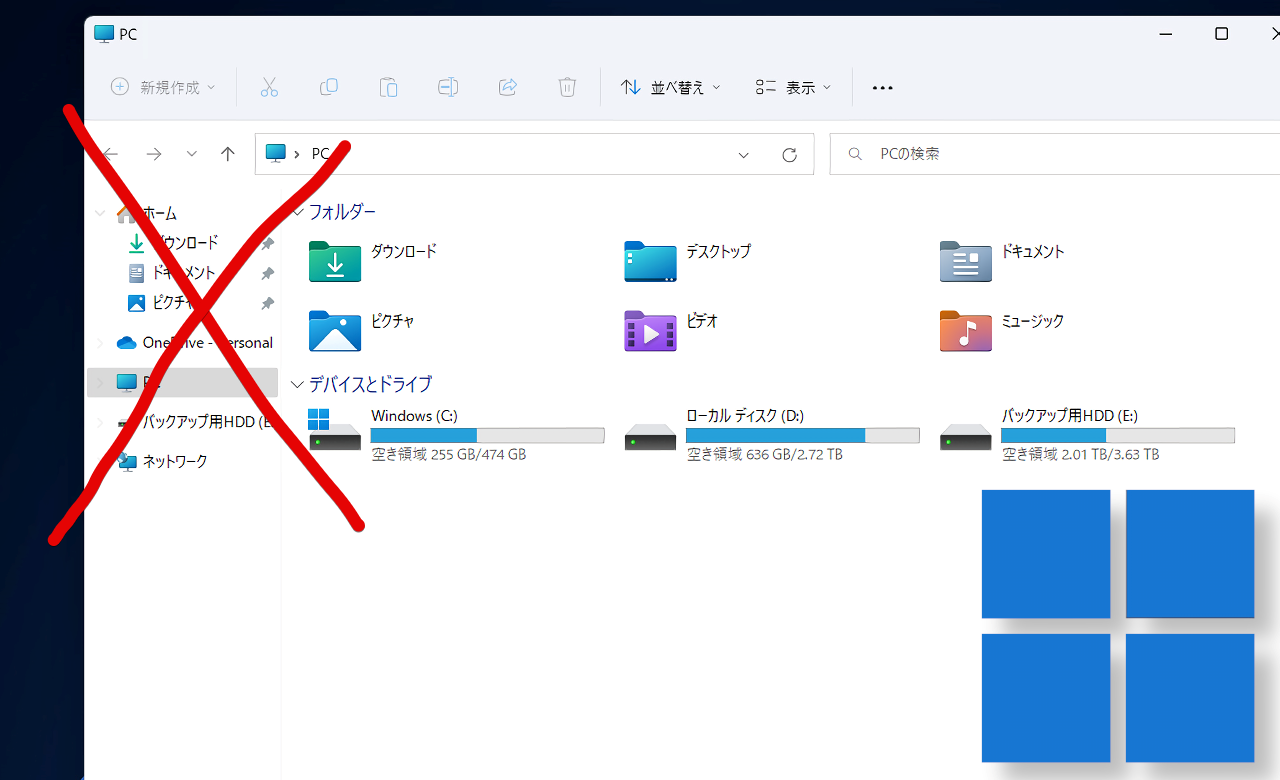
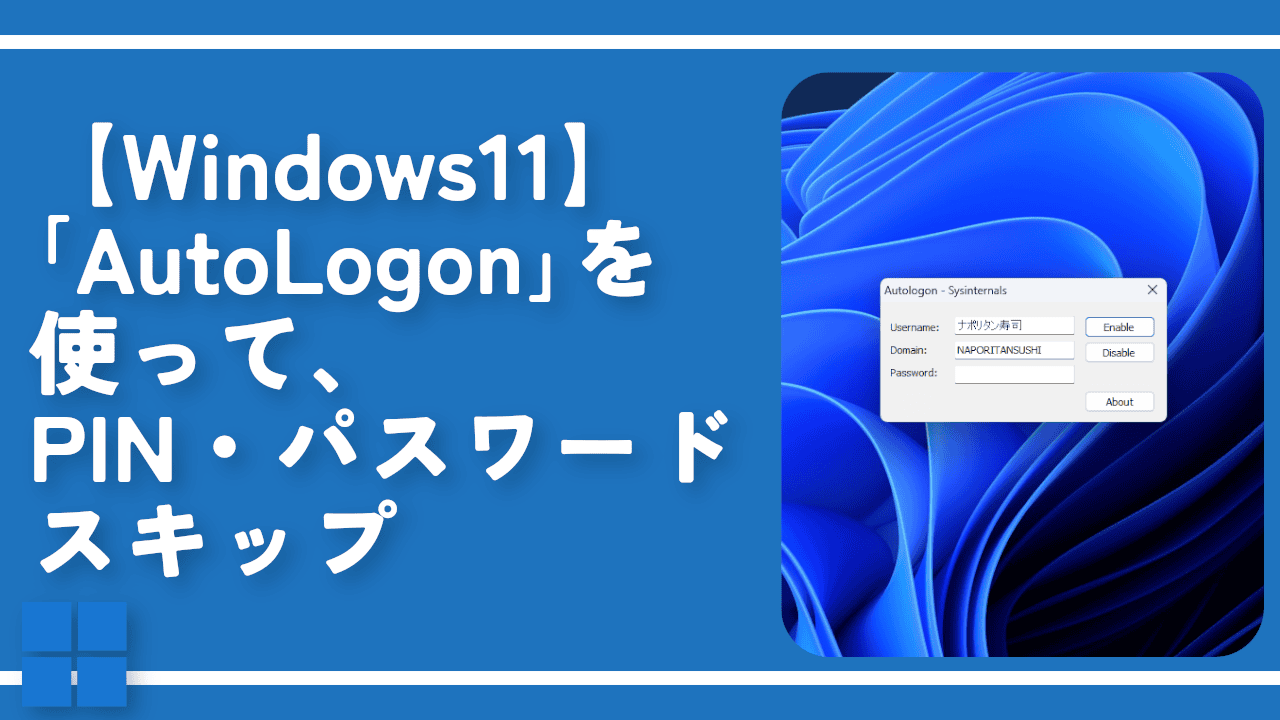

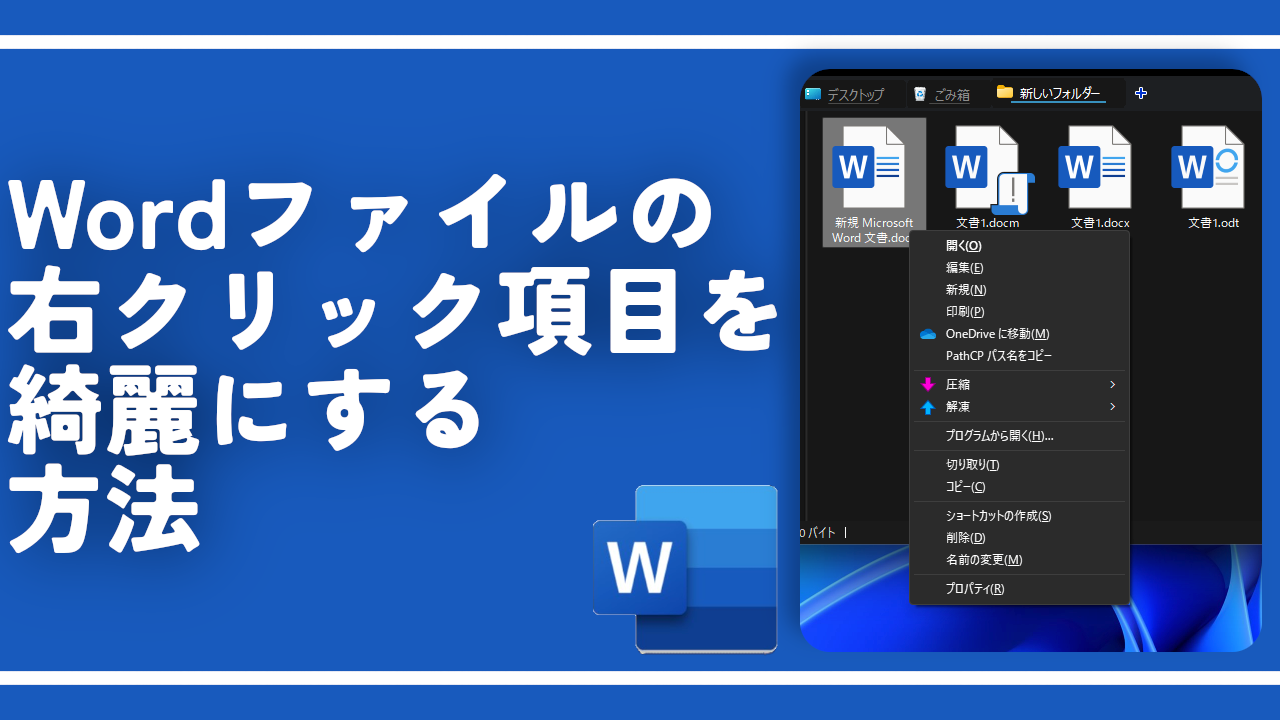

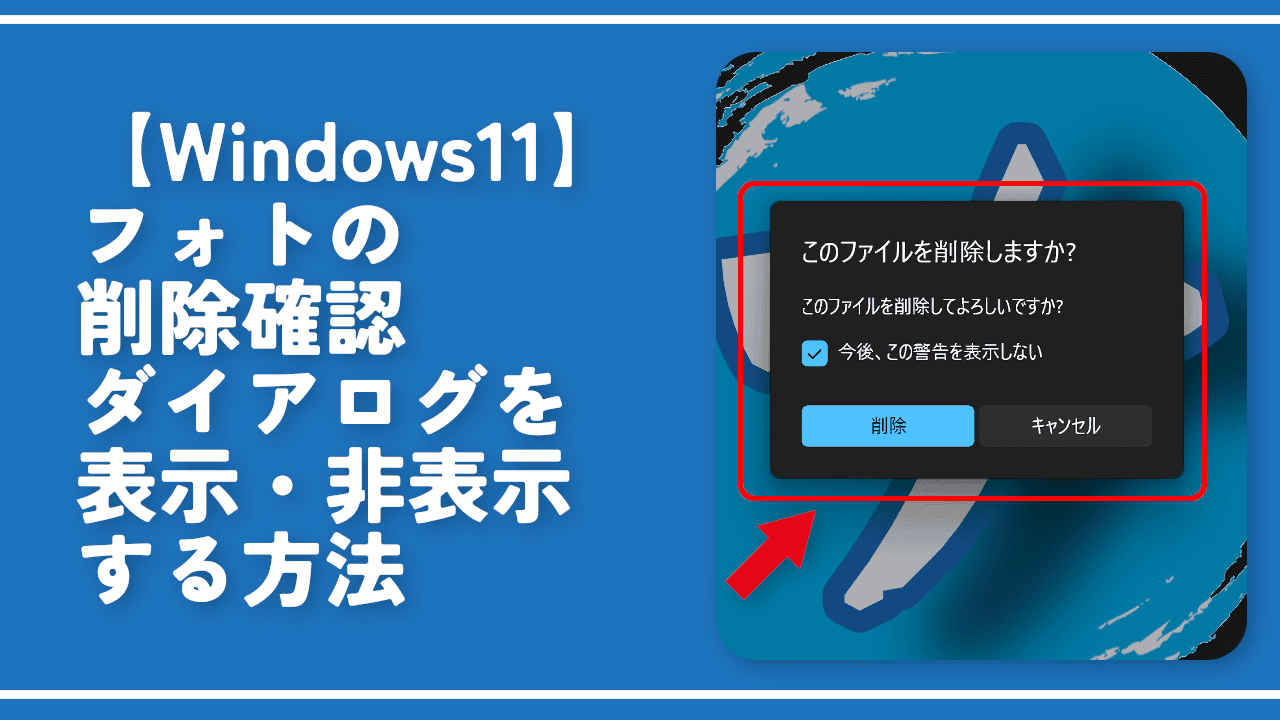
 【2025年】僕が買ったAmazon商品を貼る!今年も買うぞ!
【2025年】僕が買ったAmazon商品を貼る!今年も買うぞ! 【Amazon】配送料(送料)の文字を大きく目立たせるCSS
【Amazon】配送料(送料)の文字を大きく目立たせるCSS 【TVer】嫌いな特定の番組を非表示にするCSS。邪魔なのは消そうぜ!
【TVer】嫌いな特定の番組を非表示にするCSS。邪魔なのは消そうぜ! PixelからXiaomi 15 Ultraに移行して良かった点・悪かった点
PixelからXiaomi 15 Ultraに移行して良かった点・悪かった点 【DPP4】サードパーティー製でレンズデータを認識する方法
【DPP4】サードパーティー製でレンズデータを認識する方法 【Clean-Spam-Link-Tweet】「bnc.lt」リンクなどのスパム消す拡張機能
【Clean-Spam-Link-Tweet】「bnc.lt」リンクなどのスパム消す拡張機能 【プライムビデオ】関連タイトルを複数行表示にするCSS
【プライムビデオ】関連タイトルを複数行表示にするCSS 【Google検索】快適な検索結果を得るための8つの方法
【Google検索】快適な検索結果を得るための8つの方法 【YouTube Studio】視聴回数、高評価率、コメントを非表示にするCSS
【YouTube Studio】視聴回数、高評価率、コメントを非表示にするCSS 【Condler】Amazonの検索結果に便利な項目を追加する拡張機能
【Condler】Amazonの検索結果に便利な項目を追加する拡張機能 これまでの人生で恥ずかしかったこと・失敗したことを書いてストレス発散だ!
これまでの人生で恥ずかしかったこと・失敗したことを書いてストレス発散だ! 【2025年】当サイトが歩んだ日記の記録
【2025年】当サイトが歩んだ日記の記録