【VideoSolo 究極動画変換】動画と音楽拡張子を変更するソフト
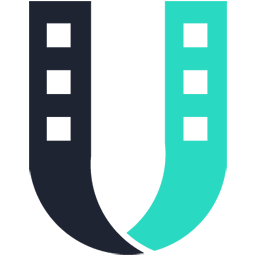
この記事では、動画や音楽ファイルの拡張子を、別の拡張子に変更するソフト「VideoSolo 究極動画変換(きゅうきょくどうがへんかん)」について書きます。
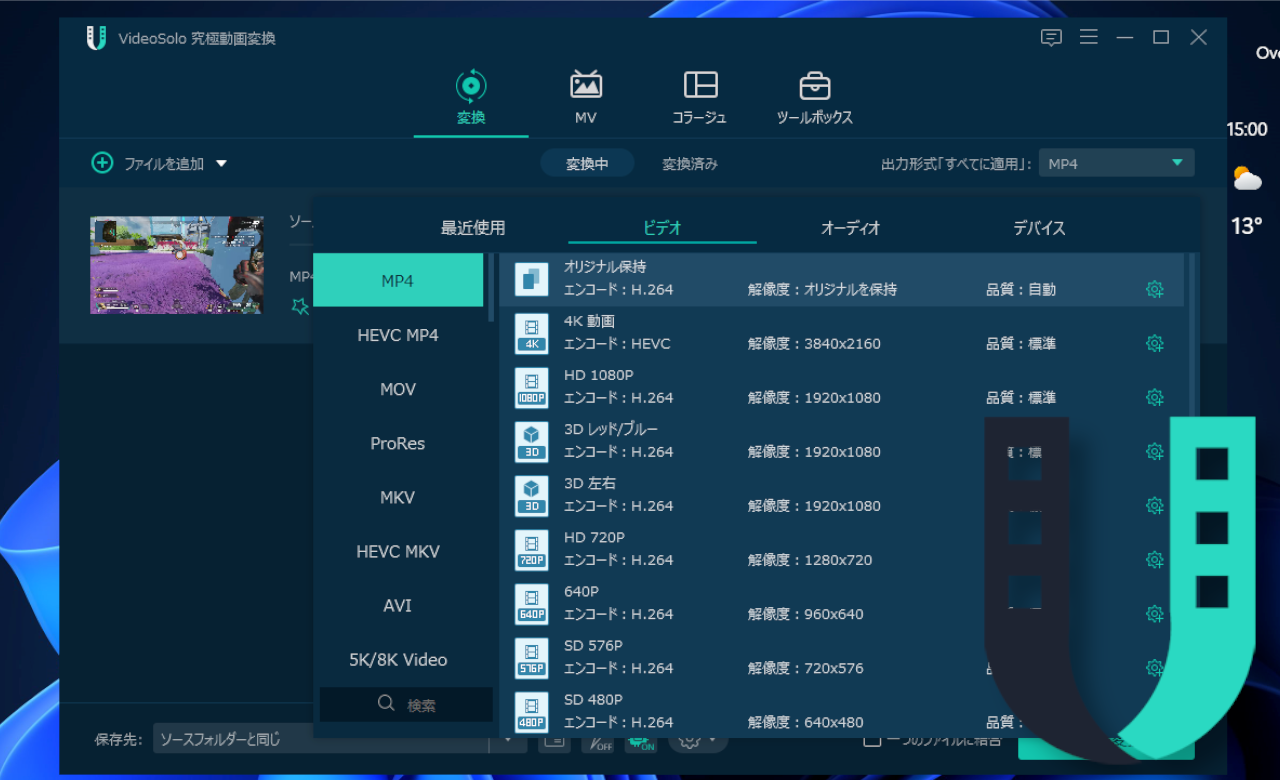
動画や音楽ファイルの拡張子を、劣化無しで別の拡張子に変換できるソフトです。以下の簡単4ステップで変換できます。
- ソフトを起動
- ファイルをソフト内にドラッグ&ドロップ
- 変換したい拡張子を選択
- 「変換」ボタンをクリック
複数動画を一気に処理できます。
変換できる拡張子は、例えば、以下の感じです。対応している拡張子の一覧は、こちらから確認できます。
- MP4→AVI
- MP4→GIF
- MOV→MP4
- MP4→MP3
- MP3→WAV
動画の編集機能も搭載されています。回転、クロップ、トリミング(分割)、エフェクト、フィルター、ウォーターマーク(透かし)の追加、音声のミュート機能などです。
拡張子変換の前に、サクっと編集できます。僕は、PCの画面をキャプチャーしたMP4ファイルを、GIFに変換する際に利用しています。切り取りしつつ、GIFにできるので便利です。動画やGIFに変換する際、解像度も調整できます。
無料版と有料版があり、無料版だと1ファイル5分までといった制限があります。詳しくは、こちらのサイトを参考にしてみてください。
Windows10、Windows11どちらでも利用でき、日本語に対応しています。濃いネイビーを基調とした色で、目に優しいです。
似たようなソフトで「FonePaw スーパーメディア変換」というのもあります。正直、どちらかがパクったんじゃないかってくらいそっくりです。「FonePaw スーパーメディア変換」には、DVDリッピング機能がありますが、本記事で紹介する「VideoSolo 究極動画変換」にはありません。どちらも機能に大差ないので、好きな方を使うといいかなと思います。
本記事は、依頼されたものです。報酬、あるいはソフトのライセンスをいただいています。
当サイトの「ソフトレビュー」カテゴリーにある記事は、全て依頼された案件記事です。
リリース元:VideoSolo
ダウンロード方法
以下のサイトからダウンロードできます。
無料版を使う場合、「無料利用」をクリックします。今回は、無料版を使ってみます。
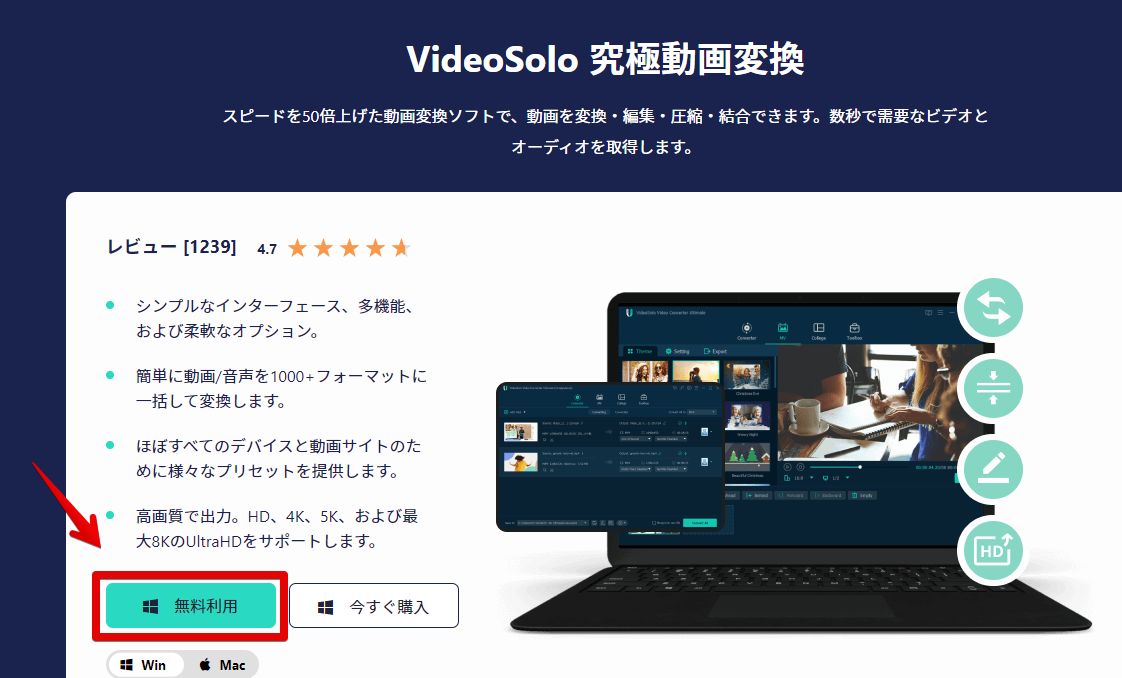
ダウンロードしたセットアップファイルを起動します。
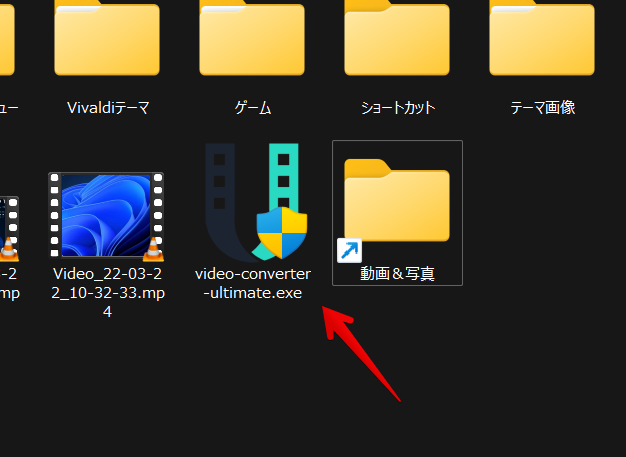
「インストール」をクリックします。
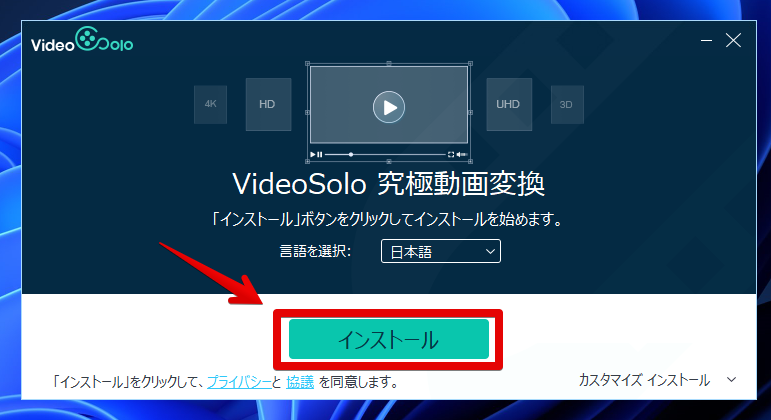
インストールが開始されるので、完了したら「今すぐスタート」をクリックします。
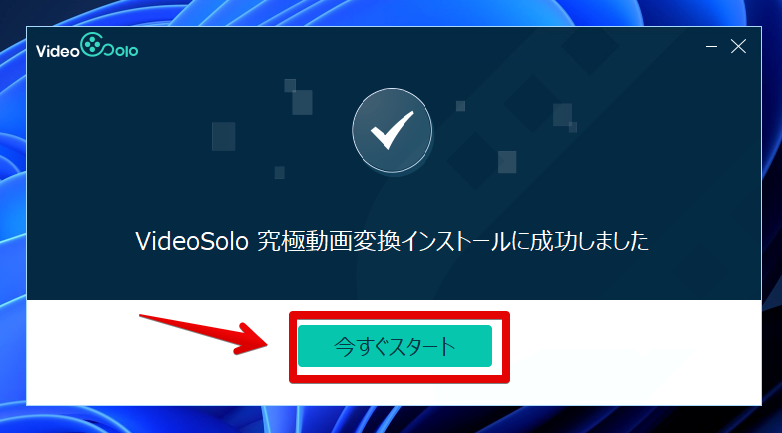
無料版だと、有料版への催促ポップアップが表示されます。無料版には、以下の3つの制限があります。
- 1ファイルごと5分だけという変換制限
- パッチ変換と高速変換が利用できない
- 一部機能が5回までの利用という制限
今回は、継続して無料版を利用するので、「無料試用」をクリックします。
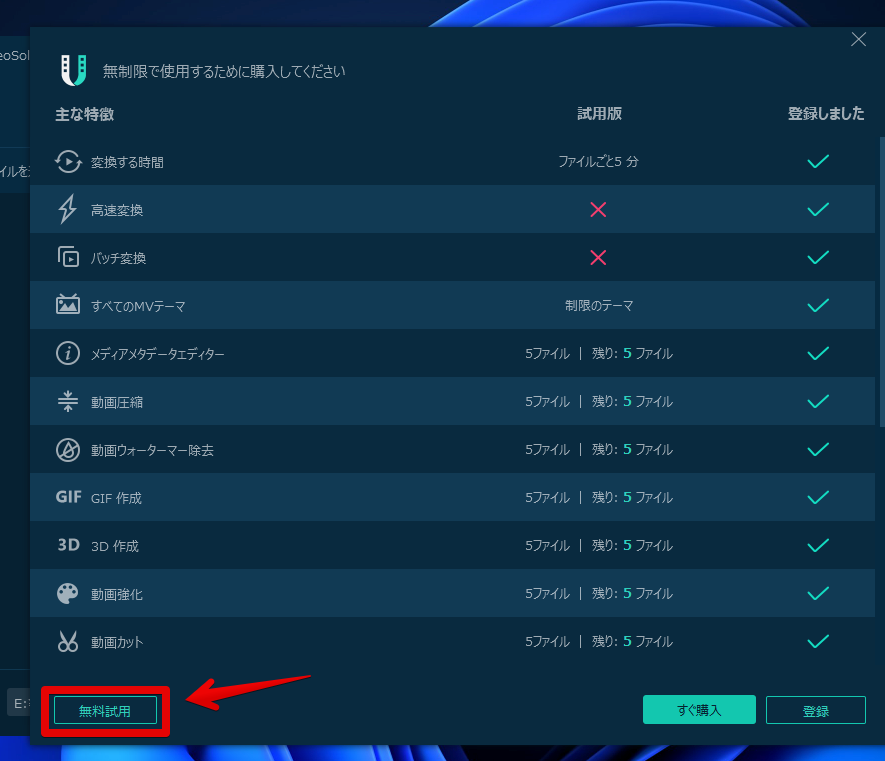
チュートリアル画面が表示されます。「OK」をクリックします。
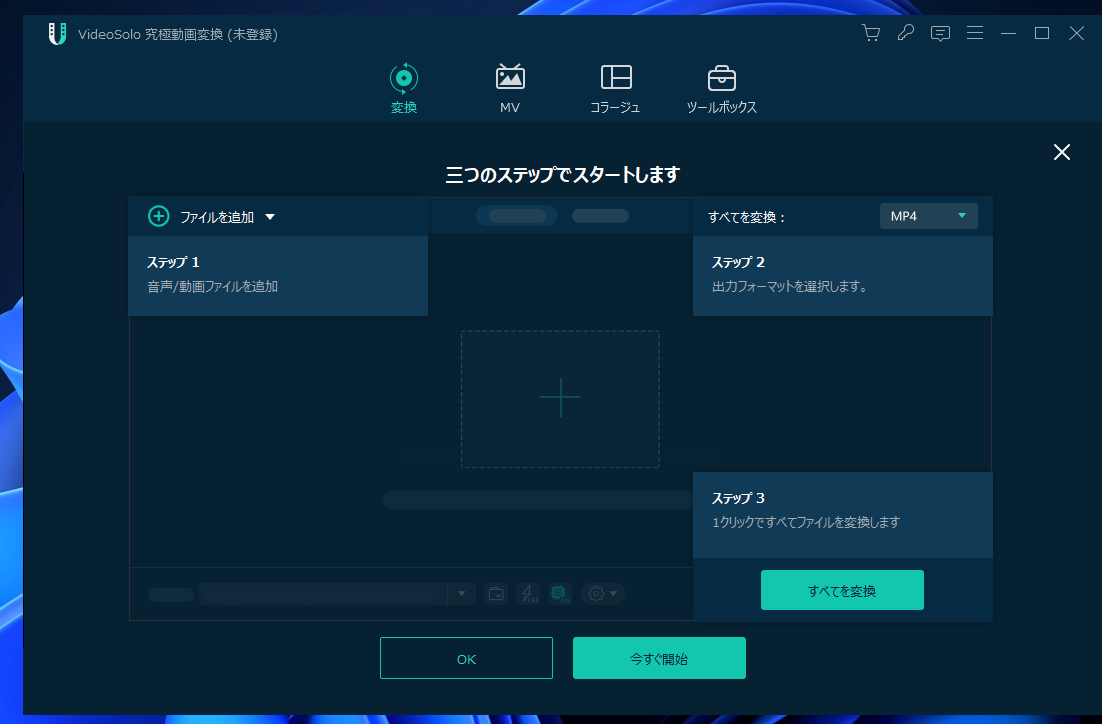
次回以降は、スタートメニューの「V行」にある「VideoSolo」フォルダーから起動できます。
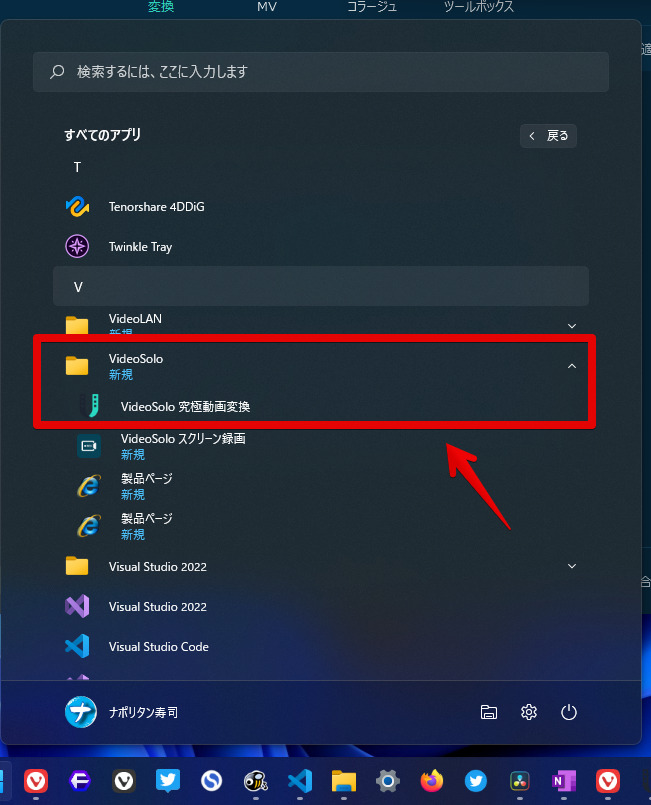
使い方
動画の変換
動画を本ソフトに追加します。「+」を押して、ファイル選択画面から動画を選択するか、直接動画をドラッグ&ドロップします。
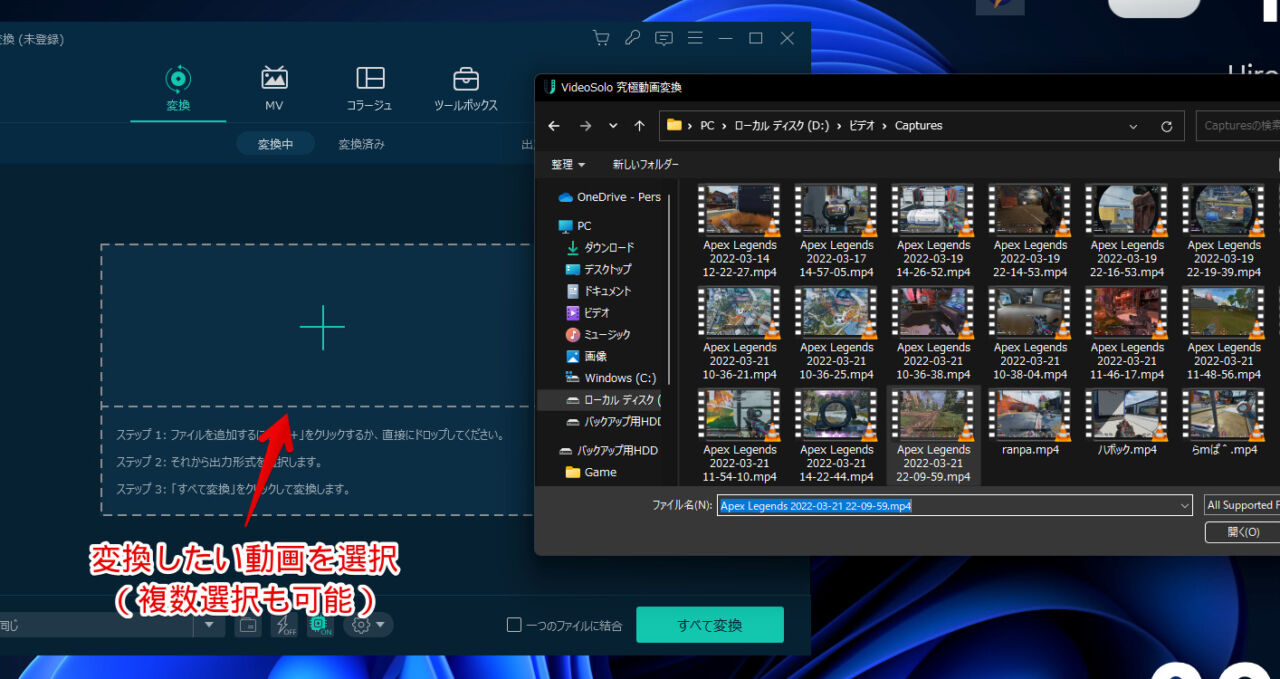
右上の「出力形式(すべてに適用)」の部分で、変換後の拡張子を指定します。デフォルトでは、「MP4」になっています。1つずつ個別に変更したい場合は、各動画右側のアイコンをクリックします。
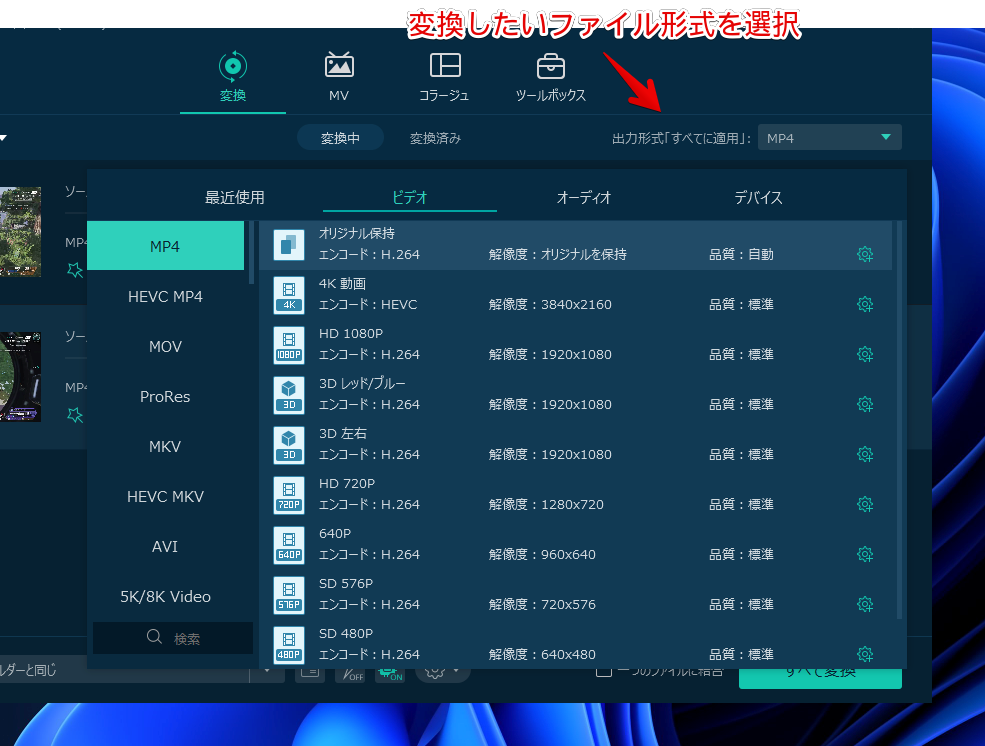
以下のような拡張子に変換できます。
- MP4
- MOV
- AVI
- GIF
- WMV
- MP3
- WAV
- FLAC
それぞれの拡張子は、どの解像度にするか設定できます。無劣化で保存したい場合は、「オリジナル保持」にします。あえて画質を落としたい場合は、「HD 720p」や、「SD 480p」にします。
それぞれの解像度は、横の歯車アイコンからカスタマイズできます。基本的には、何も変更しなくてOKです。自分だけのオリジナルプロファイルを作成しておくと、次回以降選択が楽になります。
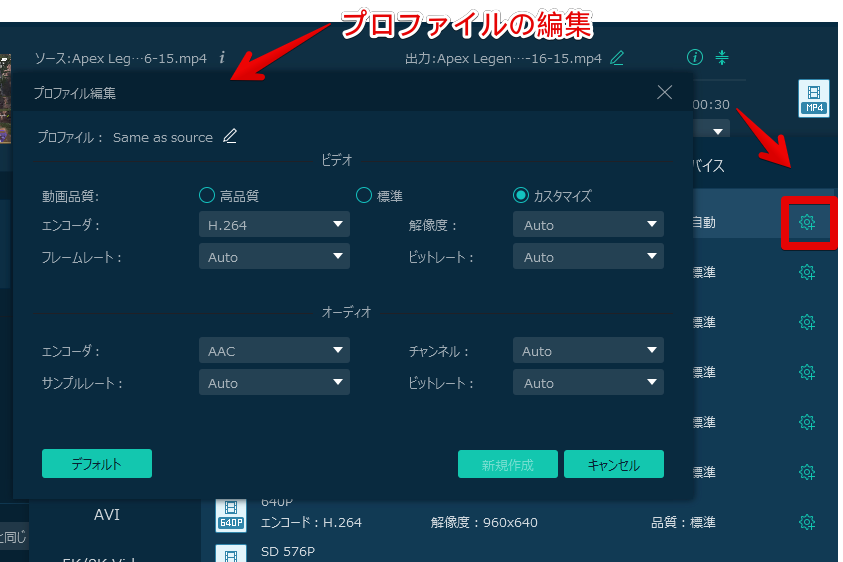
ページ下部の「保存先」で任意の出力先フォルダーを設定して、右下の![]() をクリックします。
をクリックします。
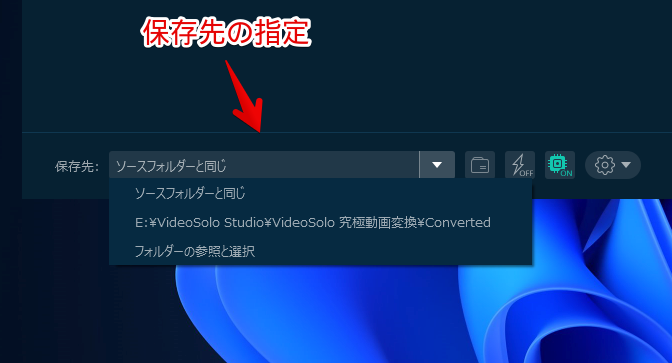
変換する前に、動画編集したい場合は、こちらを参考にしてみてください。
無料版だと、勧誘ポップアップが表示されます。右下の「無料試用を続けます」をクリックします。
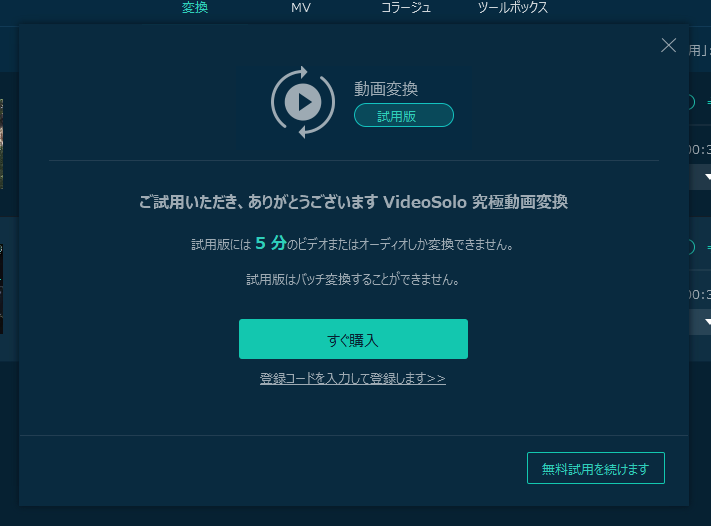
変換が開始されます。
複数動画を登録した場合、上から順番に開始されます。起動さえしておけば、あとは放置しておくだけです。処理が完了すると、エクスプローラーが開きます。無事に、複数動画を一括で変換(MP4→MOV)できました。
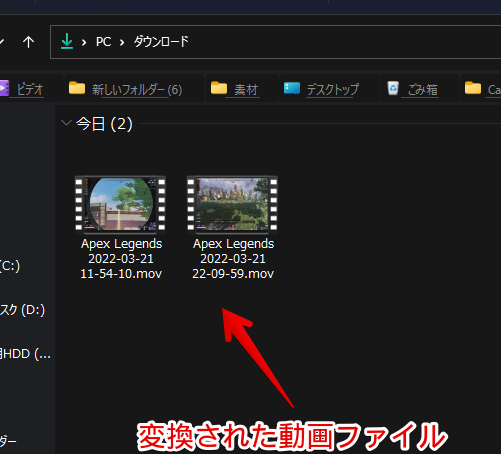
動画編集
各動画の下に、動画編集画面へのアクセスボタンがあります。
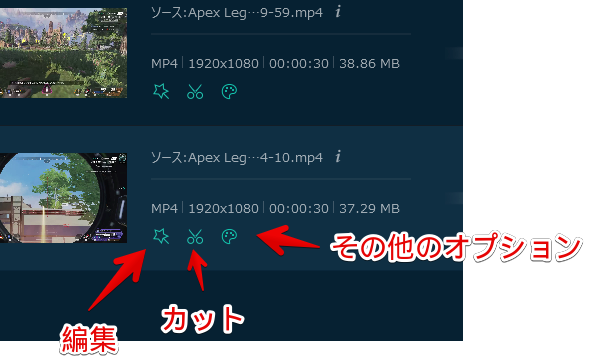
以下のことができます。
- 回転&クロップ
- エフェクト&フィルター
- ウォーターマーク
- オーディオ
- 字幕
動画強化
動画の解像度をあげられるオプションが用意されています。お遊び程度で使ってみるといいかもしれません。
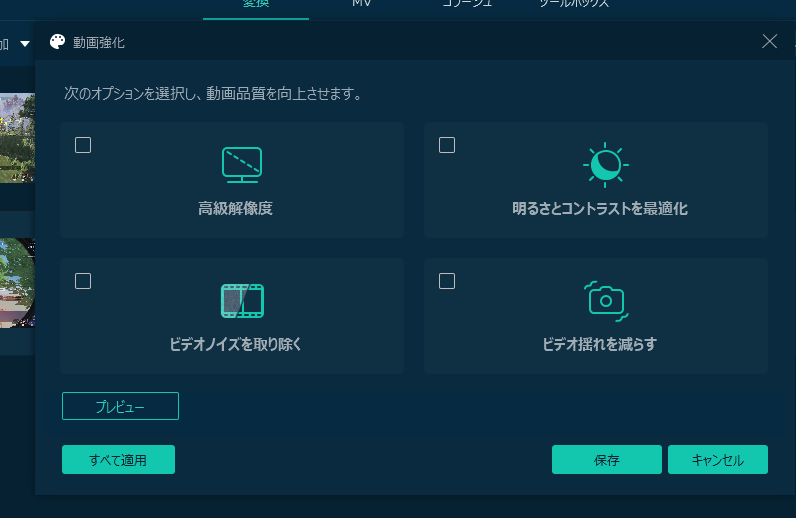
「ビデオ揺れを減らす(手振れ補正)」をオンにすると、動画が若干ズームされて、端っこの方が見切れるようになります。実際に適用する前とした後の比較動画を貼っておきます。気持ち補正されたかな?程度です。
本格的な手振れ補正をしたい方は、DaVinci Resolveがおすすめです。
MV
動画を追加するだけで、雰囲気のあるMV風動画を作成できる機能です。テンプレートがいくつか用意されているので、クリックするだけで利用できます。
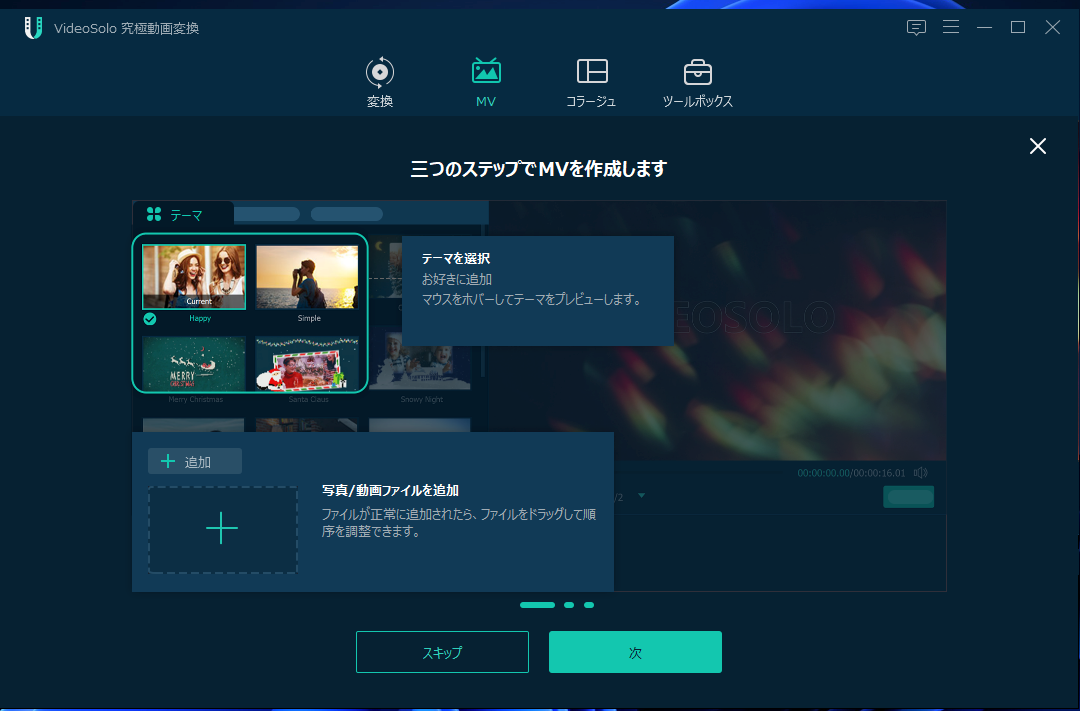
動画ファイルをドラッグ&ドロップで追加します。(ここはドラッグ&ドロップできました)追加できたら、好きなテンプレートを選択します。「Happy」にすると、白枠が表示されます。
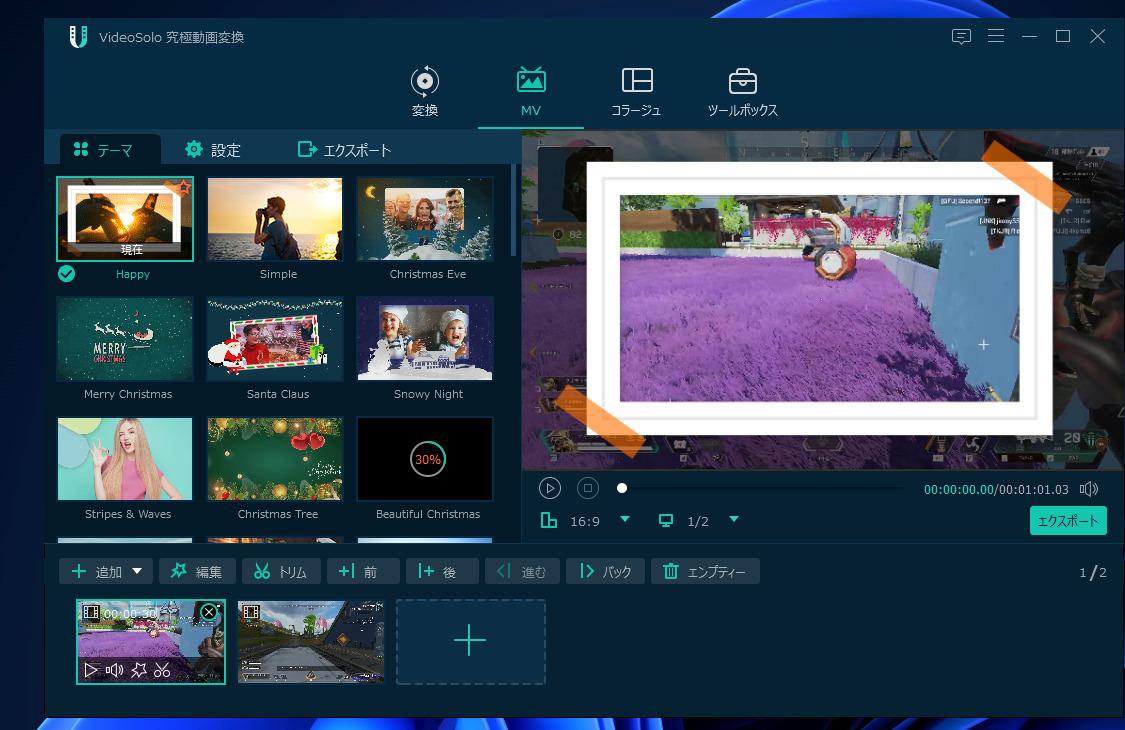
クリスマス系のテンプレートが多い印象を受けました。
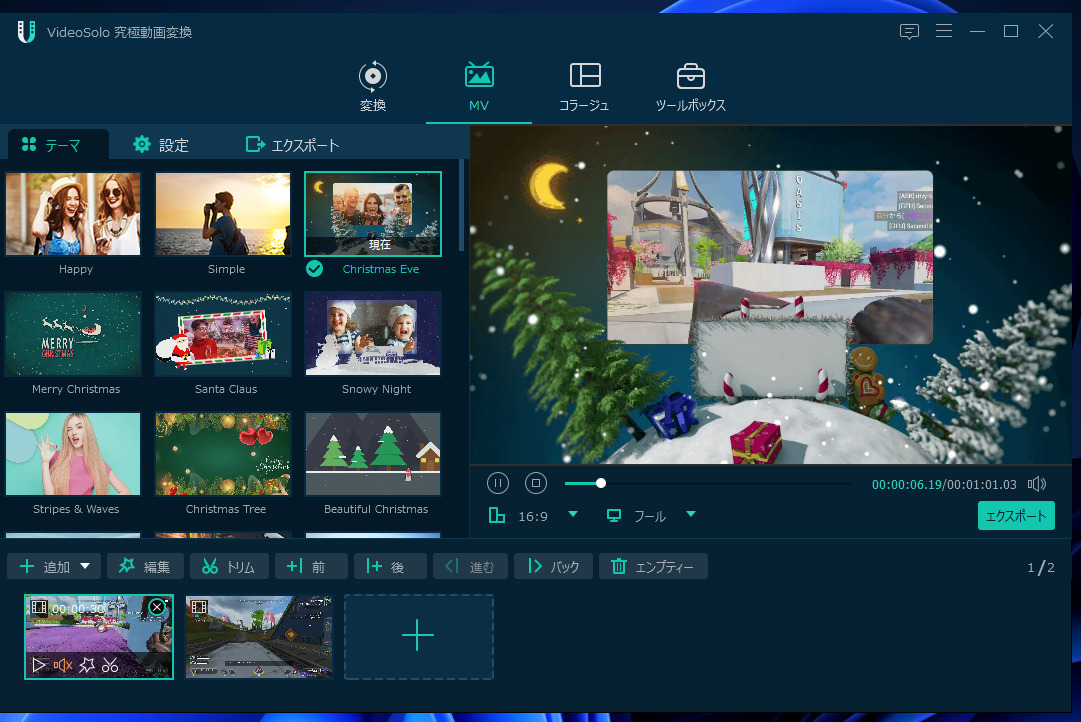
簡易的ですが、テキストも挿入できました。設定タブ→開始か終了タイトルにチェック→表示したいテキストを入力します。フォント、色、サイズは好きなように指定できます。
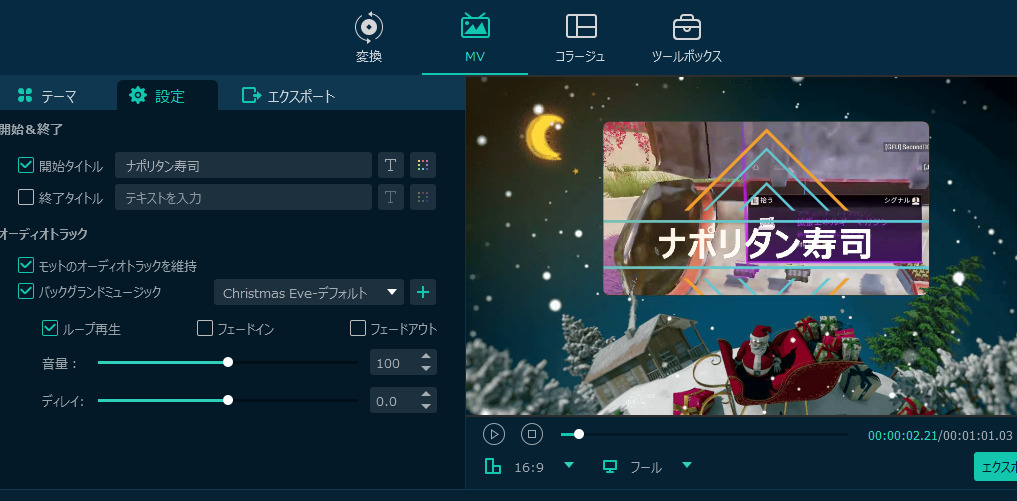
同じように設定タブから、音楽を変更できます。
コラージュ
2つ以上の動画を並べて表示する機能です。並べる動画は、自由自在に指定できます。あらかじめ用意されたテンプレートの中から、好きなものを選択します。
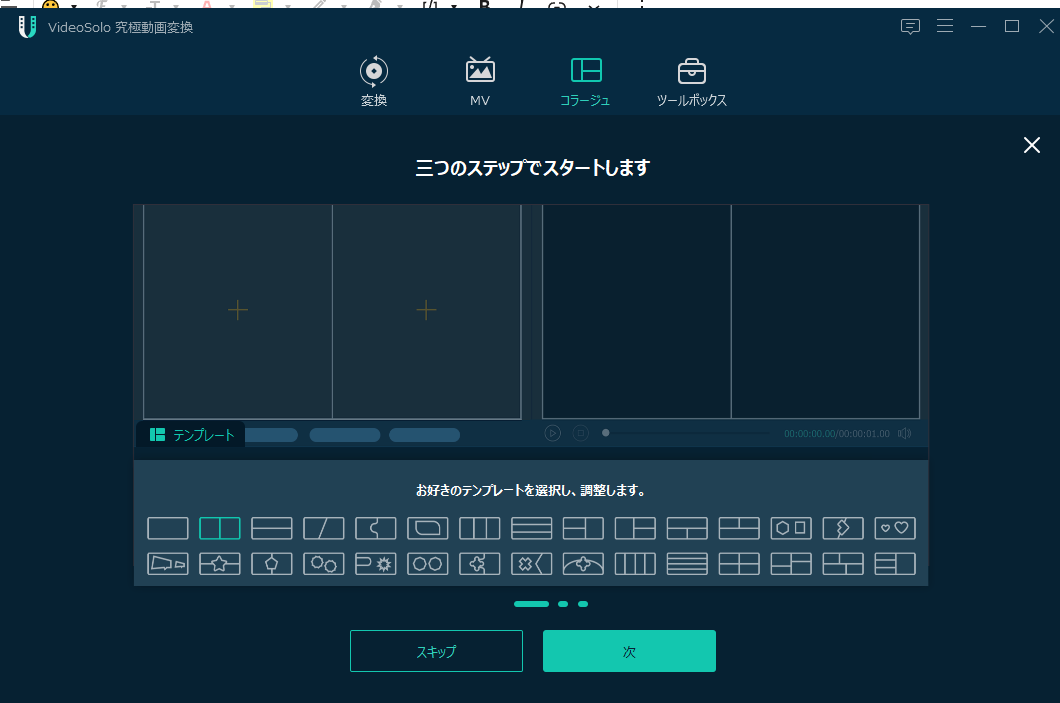
実際に使ってみた動画を貼っておきます。テンプレートが用意されているので、難しい設定なくサクッと作成できる点がいいですね。
フィルター、オーディオなどを調整できたら、エクスポートをクリックします。フレームレート、解像度、保存先フォルダーを指定して、「エクスポート」をクリックします。
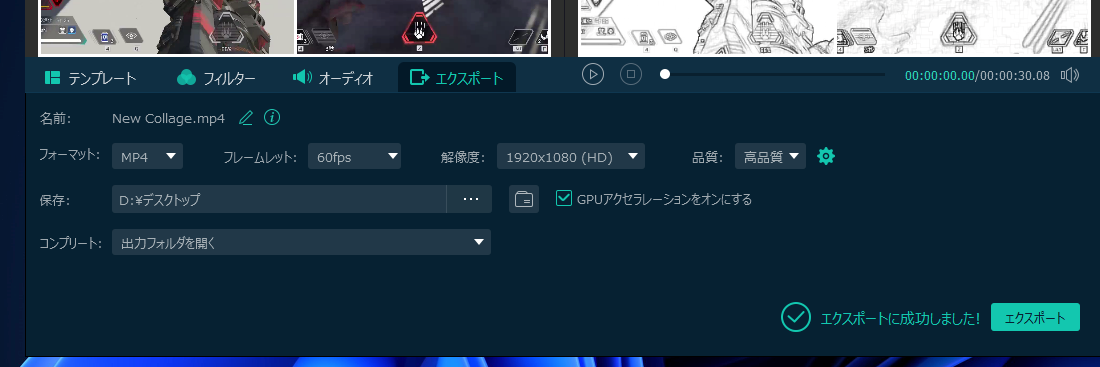
ツールボックス
その他のちょっと便利な機能を利用できます。動画ファイルの圧縮、ウォーターマークの挿入、GIF作成、再生速度変更、逆再生などができます。
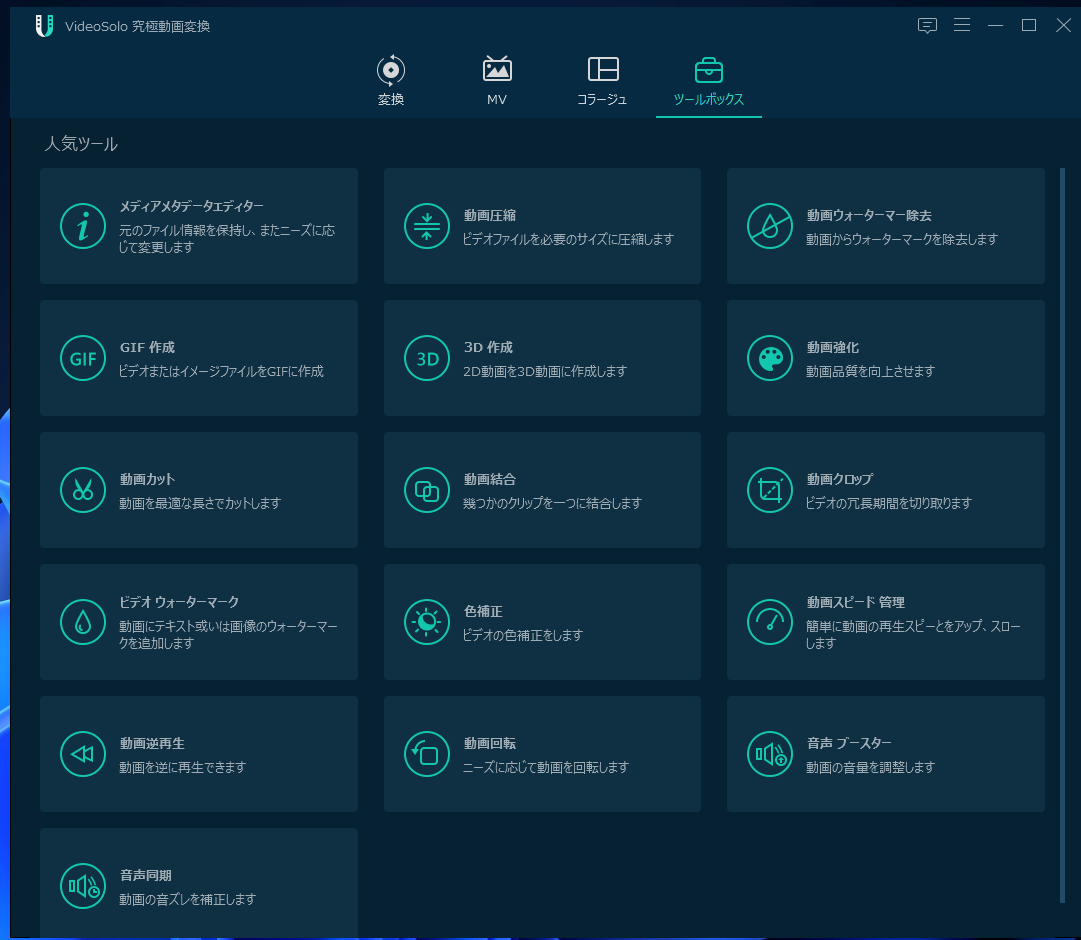
無料版では、5回までしか利用できないといった制限があります。
新PCにプロファイルを移行する方法
2023年1月に新しいPC「G-Tune PP-Z-3070Ti (プレミアムモデル)」を購入しました。その際、本ソフトのプロファイルを移行しました。忘れないよう記事にしています。
感想
以上、動画や音楽のファイル拡張子を、別の拡張子に変更できるソフト「VideoSolo 究極動画変換」についてでした。
色々機能はありますが、メインは拡張子変換です。それ以外の用途ではあまりおすすめできません。動画編集などは、その道のプロのソフトがありますからね。
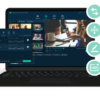
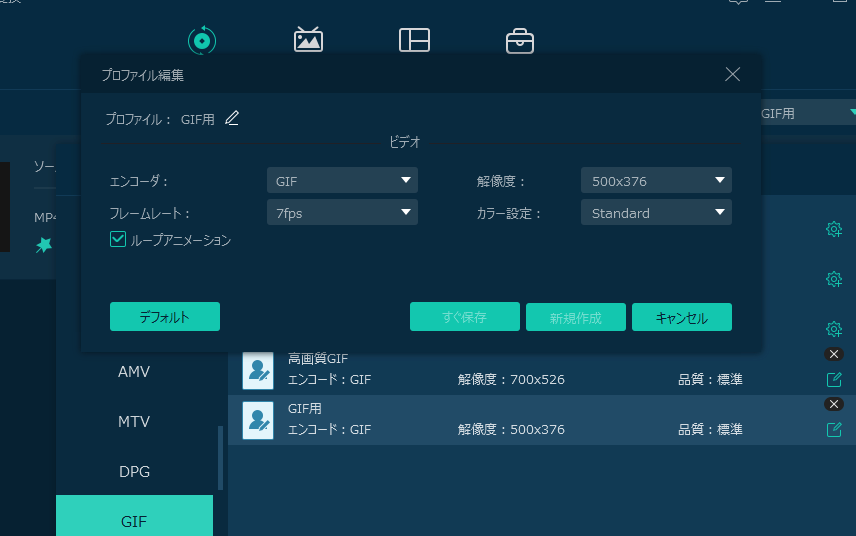
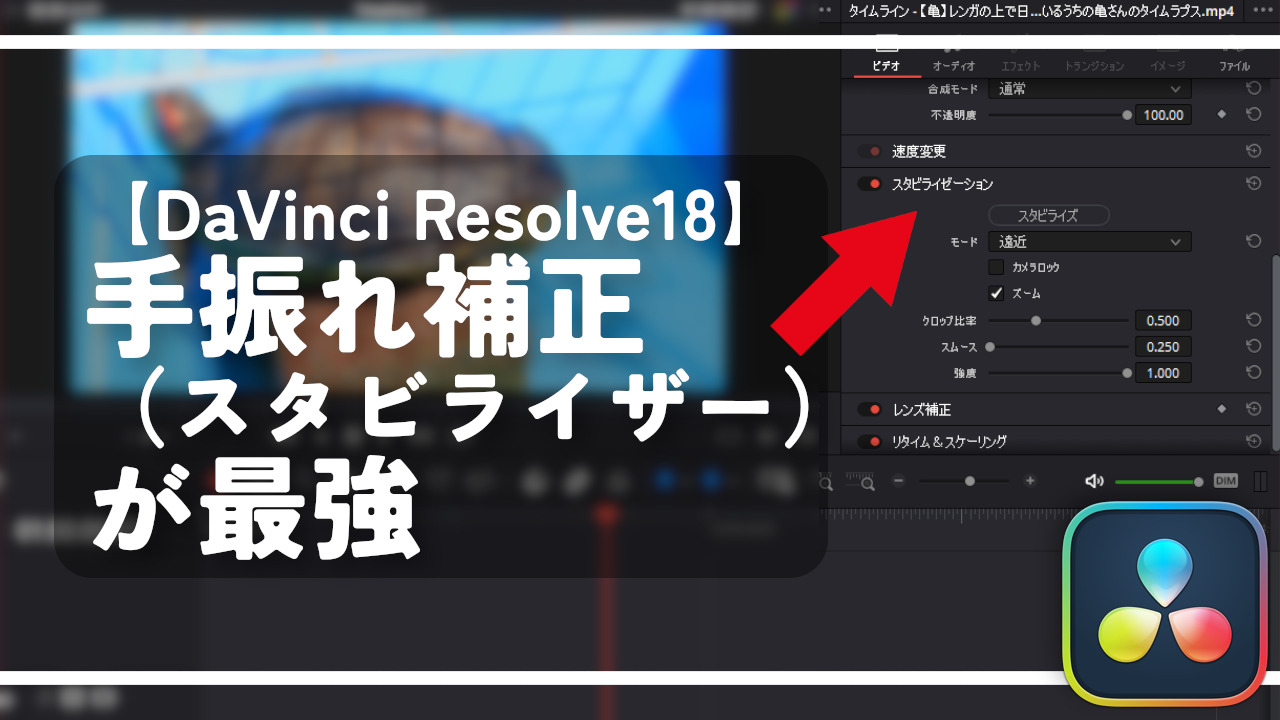
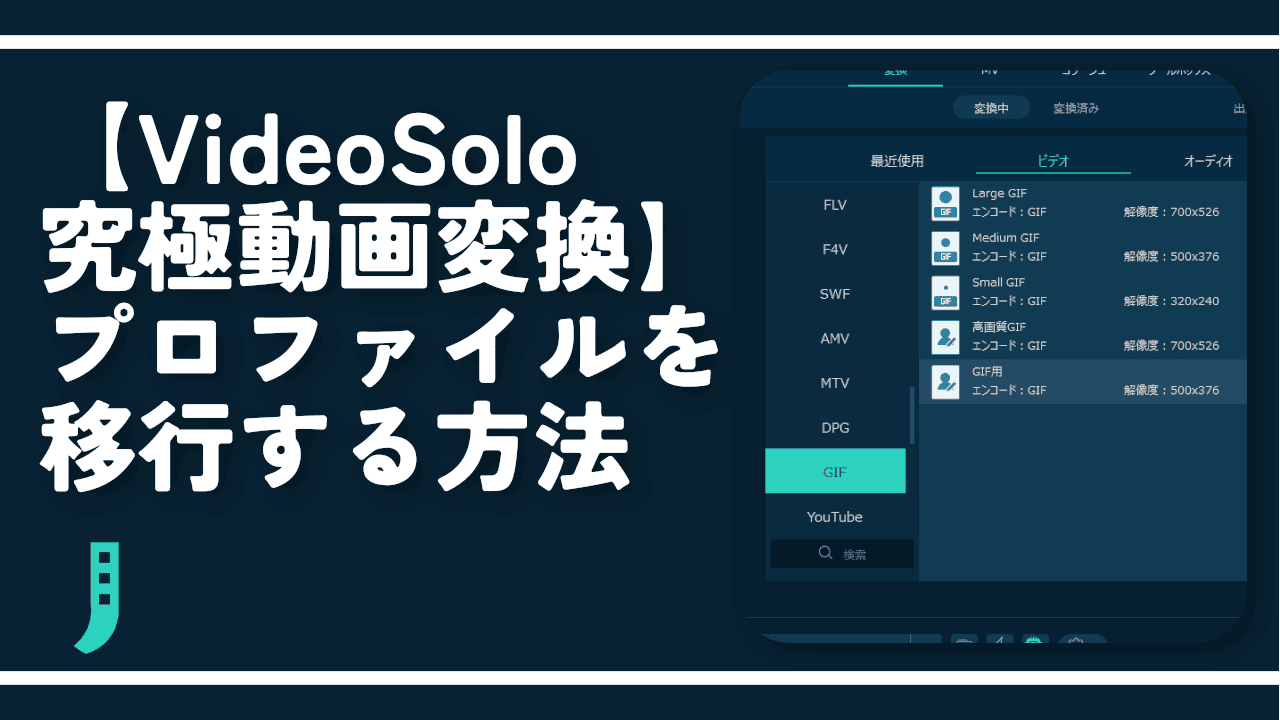
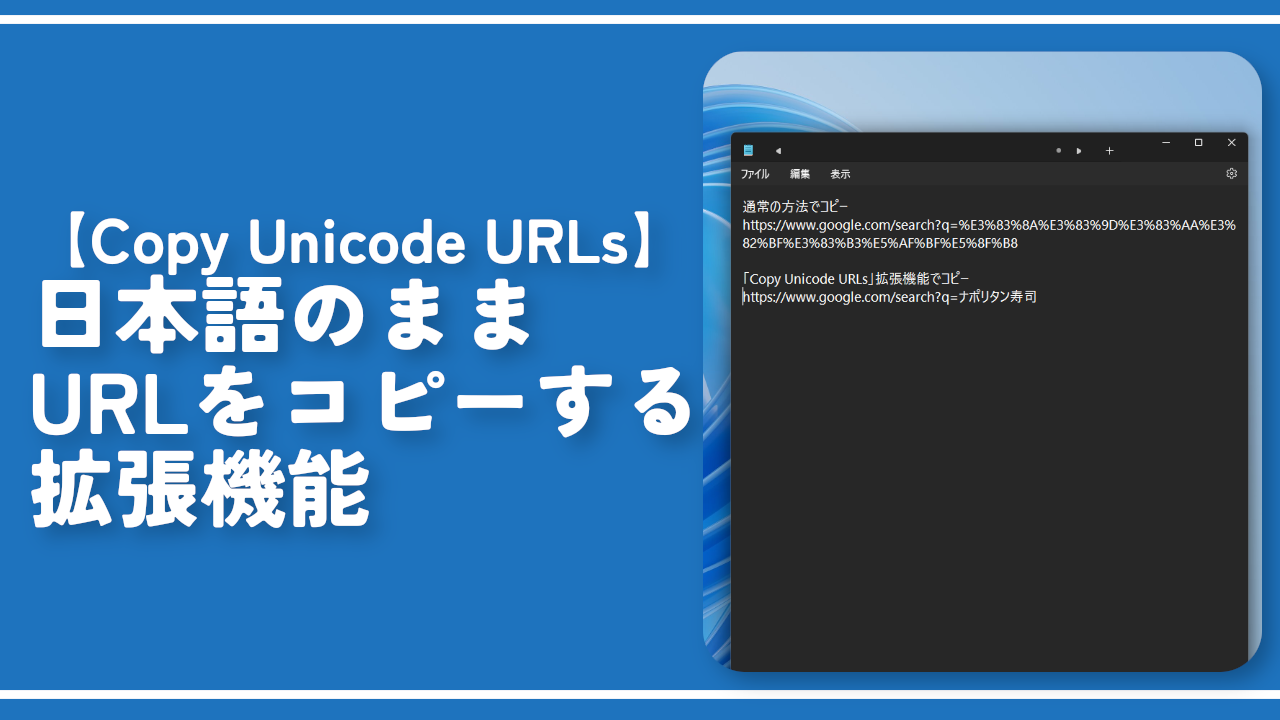


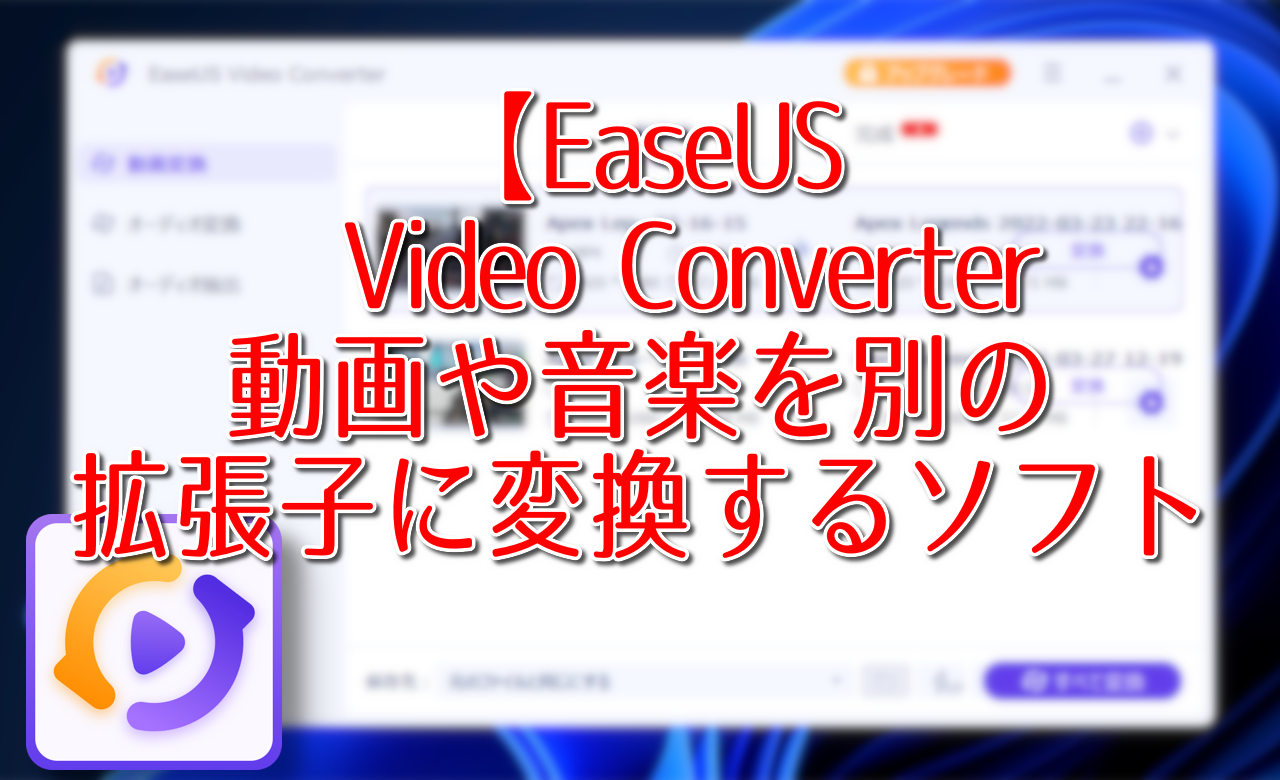
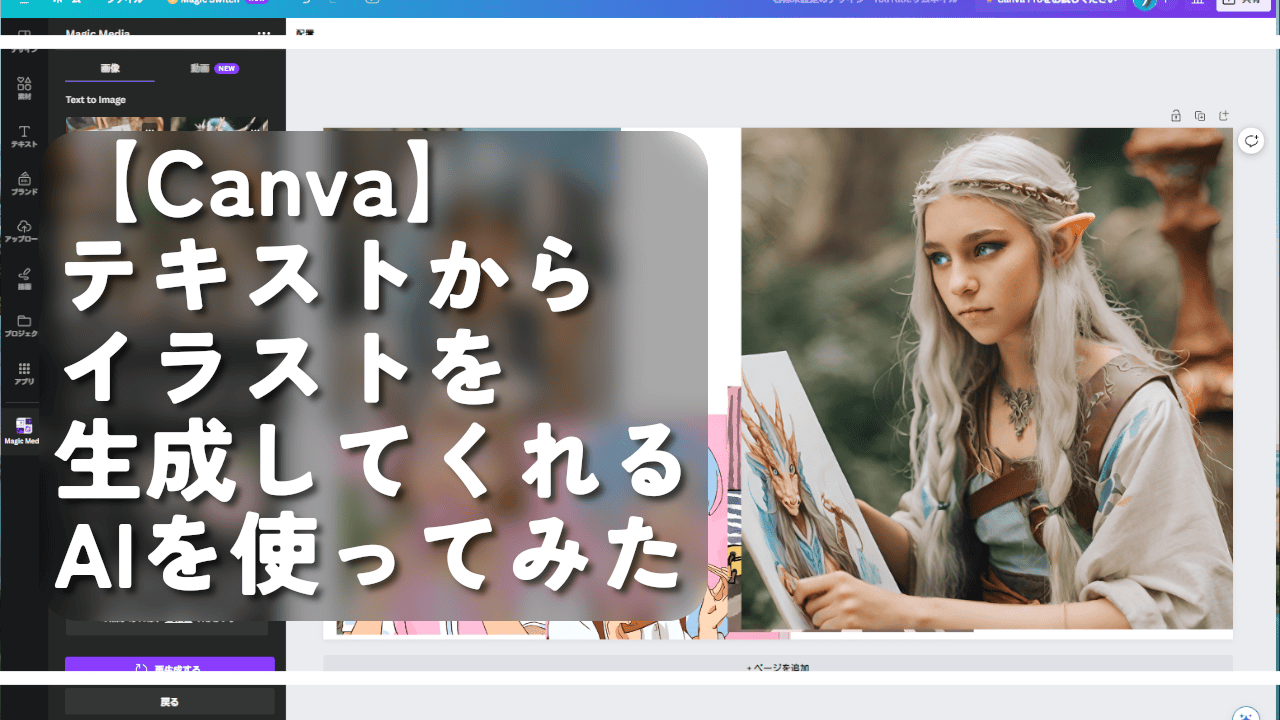
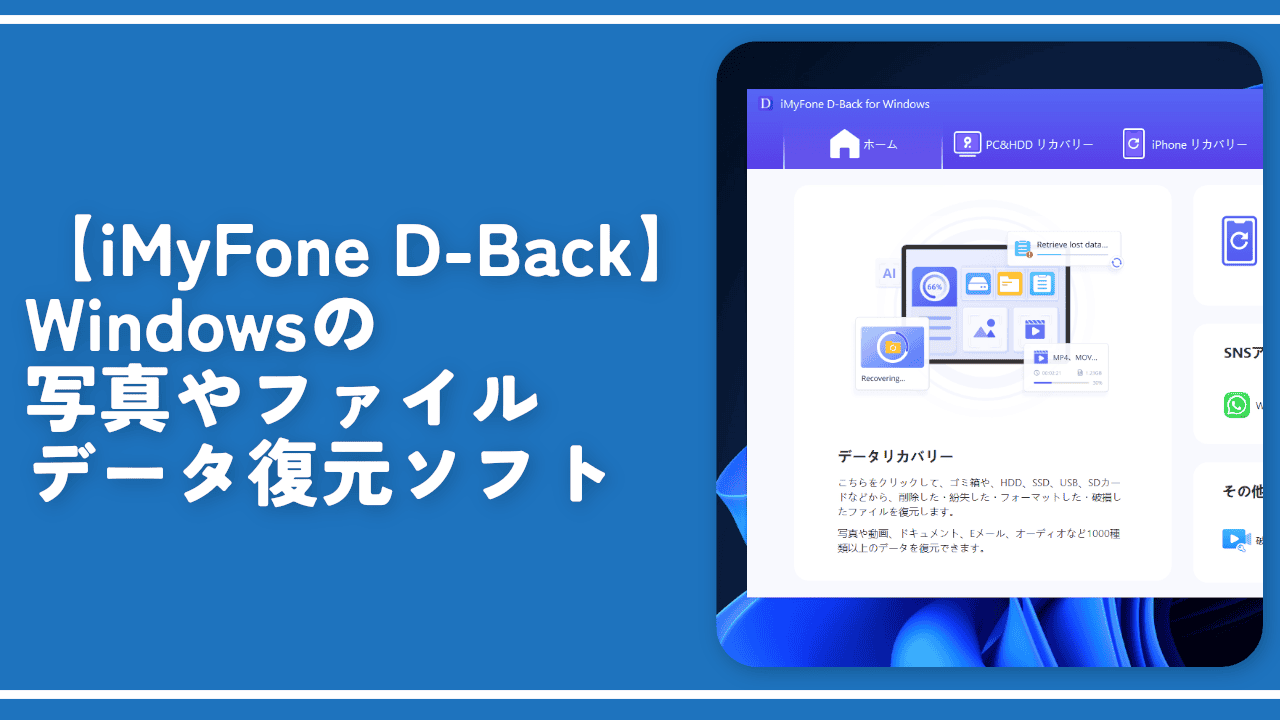
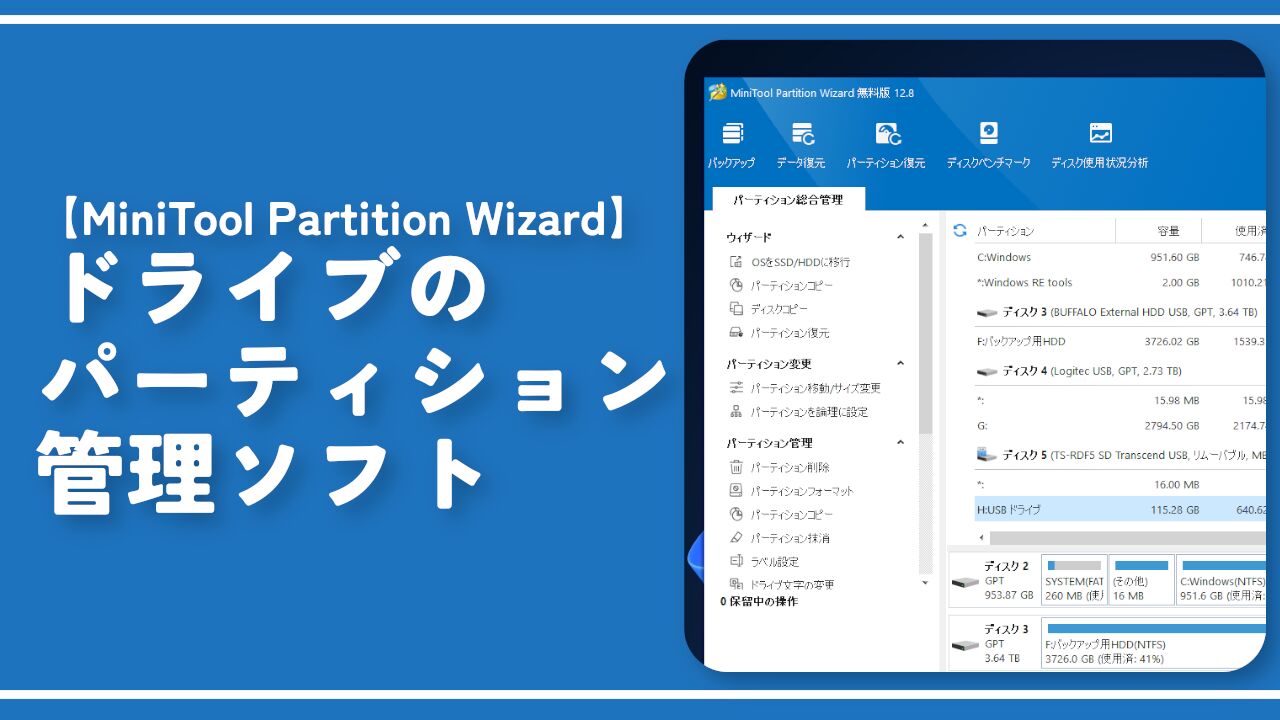
 【2025年】僕が買ったAmazon商品を貼る!今年も買うぞ!
【2025年】僕が買ったAmazon商品を貼る!今年も買うぞ! 【Amazon】配送料(送料)の文字を大きく目立たせるCSS
【Amazon】配送料(送料)の文字を大きく目立たせるCSS 【TVer】嫌いな特定の番組を非表示にするCSS。邪魔なのは消そうぜ!
【TVer】嫌いな特定の番組を非表示にするCSS。邪魔なのは消そうぜ! PixelからXiaomi 15 Ultraに移行して良かった点・悪かった点
PixelからXiaomi 15 Ultraに移行して良かった点・悪かった点 【DPP4】サードパーティー製でレンズデータを認識する方法
【DPP4】サードパーティー製でレンズデータを認識する方法 【Clean-Spam-Link-Tweet】「bnc.lt」リンクなどのスパム消す拡張機能
【Clean-Spam-Link-Tweet】「bnc.lt」リンクなどのスパム消す拡張機能 【プライムビデオ】関連タイトルを複数行表示にするCSS
【プライムビデオ】関連タイトルを複数行表示にするCSS 【Google検索】快適な検索結果を得るための8つの方法
【Google検索】快適な検索結果を得るための8つの方法 【YouTube Studio】視聴回数、高評価率、コメントを非表示にするCSS
【YouTube Studio】視聴回数、高評価率、コメントを非表示にするCSS 【Condler】Amazonの検索結果に便利な項目を追加する拡張機能
【Condler】Amazonの検索結果に便利な項目を追加する拡張機能 これまでの人生で恥ずかしかったこと・失敗したことを書いてストレス発散だ!
これまでの人生で恥ずかしかったこと・失敗したことを書いてストレス発散だ! 【2025年】当サイトが歩んだ日記の記録
【2025年】当サイトが歩んだ日記の記録