【WordPress】NVIDIAのサイドバーが表示される時の対処法

この記事では、Windows11のPCブラウザで「WordPress」を使っていて、Shift+Alt+Zを押した時に「NVIDIAアプリ(旧:GeForce Experience」のサイドバー(オーバーレイ)が表示されてしまう時の対処法について書きます。
機能を無効にするかショートカットキーを被らないように変更することで解決します。
Windows11(Windows10でも一緒)で、ブログ作成ツール「WordPress」のブロックエディター(Gutenberg)を使って記事を書いている時にブロックを削除したい時があると思います。
削除のショートカットキーであるShift+Alt+Zを押したら、なぜか左側サイドバーがニョイッと表示されて削除できない時があります。
「NVIDIAアプリ(旧:GeForce Experience」と呼ばれる「NVIDIA」製のソフトを入れている場合に発生する問題です。
なぜこの問題が発生するかというとオーバーレイの呼び出しキーがAlt+Zになっているからです。「WordPress」のShift+Alt+Zと被っています。
ブラウザを開いている時は「WordPress」のショートカットキーが優先されればいいのですが、そういうわけにもいかず「NVIDIAアプリ」のショートカットキーが優先されて呼び出されてしまいます。
どちらかのショートカットキーを変更してお互いが被らないようにすることでこの問題を回避できます。
同じように「WordPress」を使っているブロガーで「NVIDIAアプリ」を利用している方試してみてください。大体1分~2分程度あれば解決できると思います。
「ゲームをより便利にするためのツール」です。「NVIDIA GeForce」ブランドのGPUを利用している方は無料で利用できます。
ゲーム内の録画、スクリーンショットの撮影、フィルター(NVIDIA Freestyle)の適用などができます。PCでゲームをプレイする方で「NVIDIA GeForce」のGPUを利用している方は入れておいて損はないソフトかなと思います。
特に便利なのが「NVIDIA Freestyle」です。ゲームにリアルタイムで彩度、コントラスト、露出などのフィルター(エフェクト)をかけることができます。
問題の再現
実際にどのような問題なのか動画を貼っておきます。
下記動画はまだ「GeForce Experience」が「NVIDIAアプリ」に統合されていない2024年11月以前のレイアウトです。統合されてからはデザインが変更されて左側サイドバーとして表示されるようになっています。
ブロックを削除するショートカットキーを押す度に表示されるのでかなり不便です。先にShift+Altを押しながらZを押すことでポップアップを表示させずに削除できますが、いちいち意識するのがめんどくさいです。
対処法
3つの対処法があります。好きな方法を試してみましょう。
そもそも「NVIDIAアプリ」のオーバーレイ機能を使っていないという方は、2番目の機能自体を無効化する方法がおすすめです。ただし、無効化すると「NVIDIA Freestyle」なども表示されなくなるので注意です。
ショートカットキーの変更
Alt+Zを押して「NVIDIAアプリ」のオーバーレイを表示します。右上にある歯車ボタン(⚙)を押します。
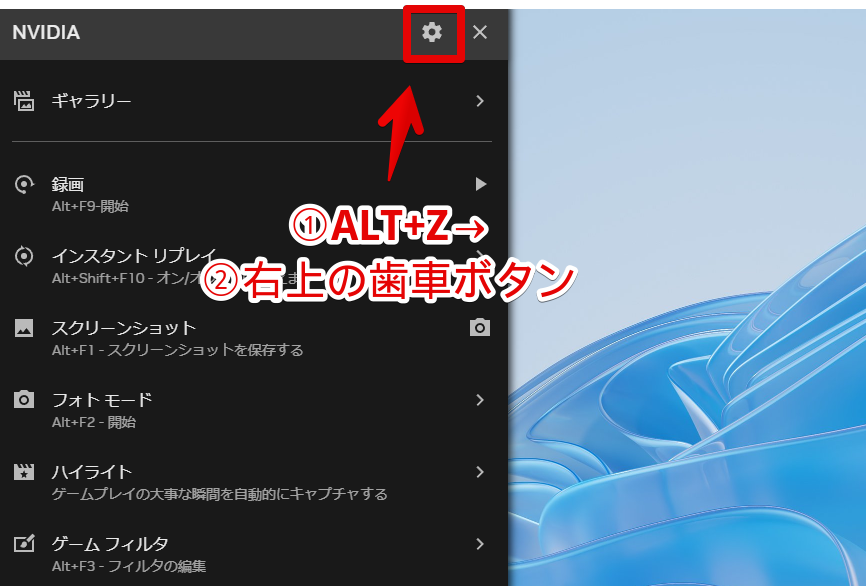
「ショートカットコントロール」をクリックします。
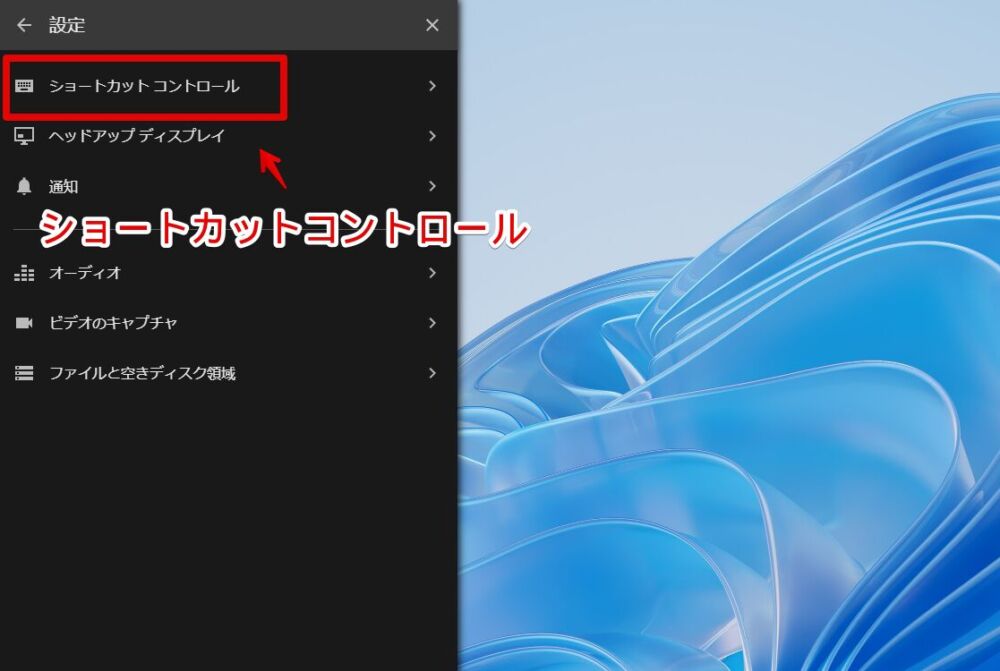
「ゲーム内オーバーレイを開く/閉じる」が問題の項目です。デフォルトではAlt+ZになっていてWordPressのブロック削除と被っています。ボックスをマウスでクリックしてショートカットキーに設定したいキーを押すと変更できます。
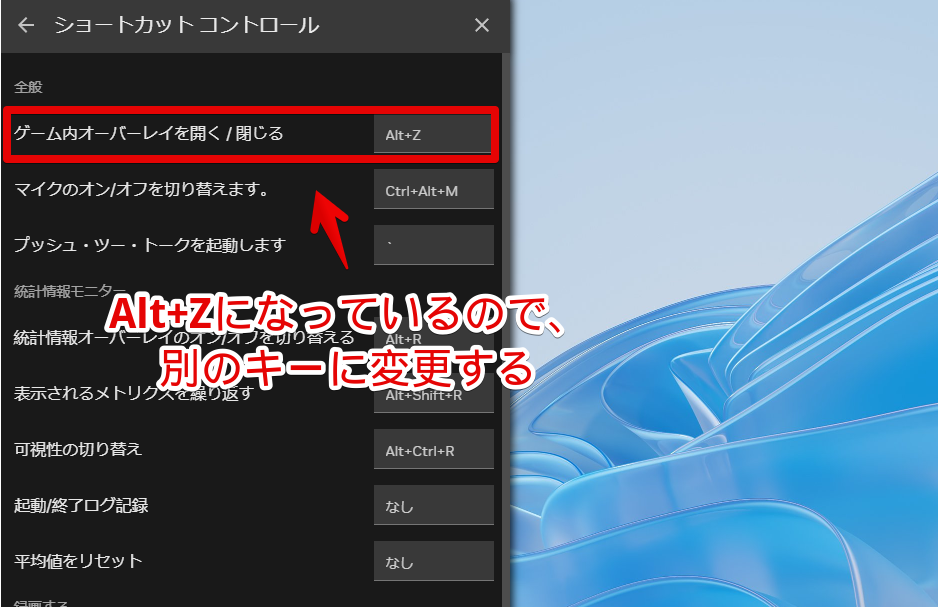
これでWordPressのShift+Alt+Zと被らなくなります。
オーバーレイ表示の無効化
機能自体を無効化したい方におすすめです。「そもそもあのひょいっとでてくるサイドバーを一切使ったことがない!いらない!」という方向けです。
スタートメニューの「N行」にある「NVIDIA」アプリを起動します。
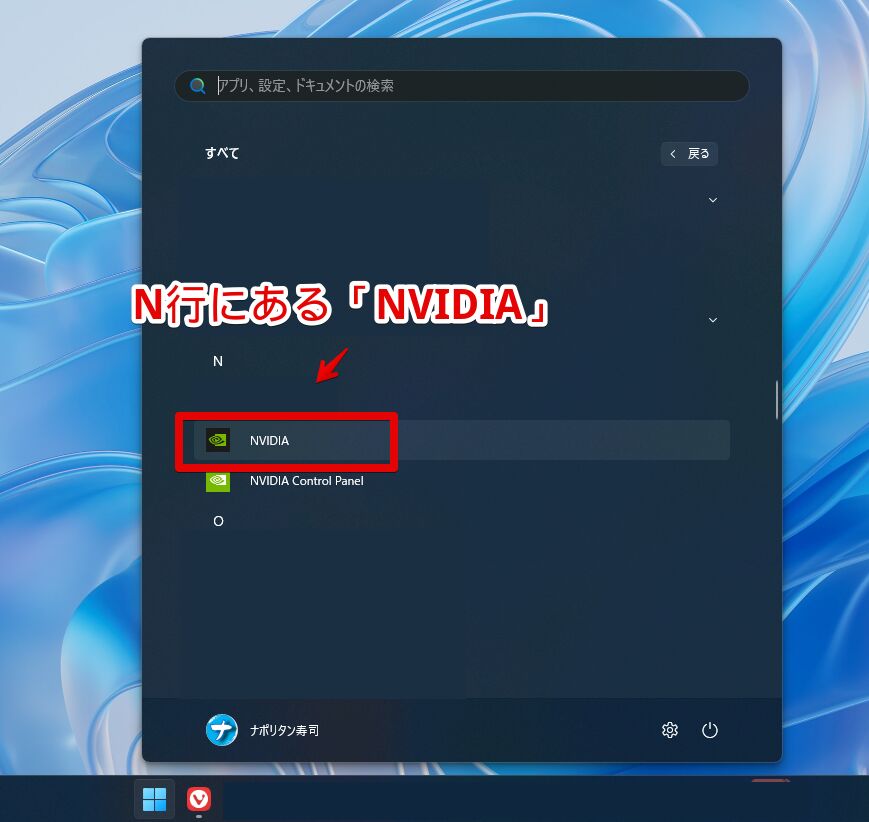
起動したら左側サイドバー内にある「設定」ボタンを押します。上部のタブが「性能」になっていることを確認し、「NVIDIAオーバーレイ」をオフにします。
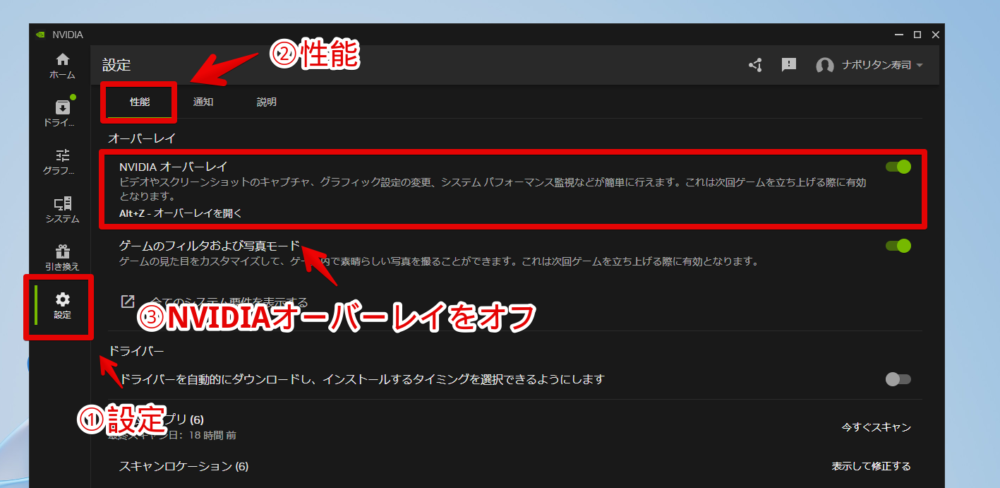
Alt+Zを押してもオーバーレイが表示されなくなります。再び有効にしたい場合は同じ手順でオンにします。
ただし、この方法はAlt+Zだけでなく、Alt+F3で起動するゲームフィルタのメニューも表示しなくなるので注意です。NVIDIAのオーバーレイ全般無効にしてしまいます。
WordPress側のショートカットキーを変更
「WordPress」のブロックエディター側で既に用意されているショートカットキーの変更は2024年12月時点でできません。
しかし、Windowsのキーやマウスに別の機能を割り当てるフリーソフト「AutoHotkey」を利用することで、強制的に自分の好きなキーを割り当てられます。例えば、ブロック削除のShift+Alt+ZをAlt+Dにする…といったことができます。
初心者には設定が難しいと思います。どうしても「NVIDIAアプリ」側のキーを変更したくないという方だけ挑戦してみるといいかなと思います。「NVIDIAアプリ」側のキーなら1番目の方法でサクッと変更できます。
ここでは例として以下のコードを紹介します。ウィンドウタイトルに「WordPress」が含まれていて、かつ実行ファイルがChrome(ahk_class Chrome_WidgetWin_1)である場合に発動します。
;WordPress上で、Alt+DをShift+Alt+Zに割り当て
#IfWinActive, WordPress
IfWinExist, ahk_class Chrome_WidgetWin_1
!d::+!z
Return
#IfWinActive上記コードをahkファイルに書き込んで実行することで、Alt+Dを押したときShift+Alt+Zを押したことになります。「NVIDIAアプリ」側のキーはAlt+Zのままでも被ることはありません。
統計情報オーバーレイ(Alt+R)を無効化する方法
ある日突然PC画面右上にCPUやGPUなどの項目が表示されるのも「NVIDIAアプリ」のオーバーレイが原因の可能性があります。以下の記事を参考にしてみてください。
感想
以上、PCウェブサイト版「WordPress」のブロック削除(Shift+Alt+Z)と「NVIDIAアプリ」のゲーム内オーバーレイ(Alt+Z)のショートカットキーが被る時の回避方法でした。
ショートカットキーは便利ですが、色々ありすぎると覚えられずさらに他ソフトと被ってしまう時があります。上手に付き合っていけたらなと思います。
「WordPress」で効率よくブロック(改行コード)を削除する方法を下記記事に書いています。気になった方は参考にしてみてください。
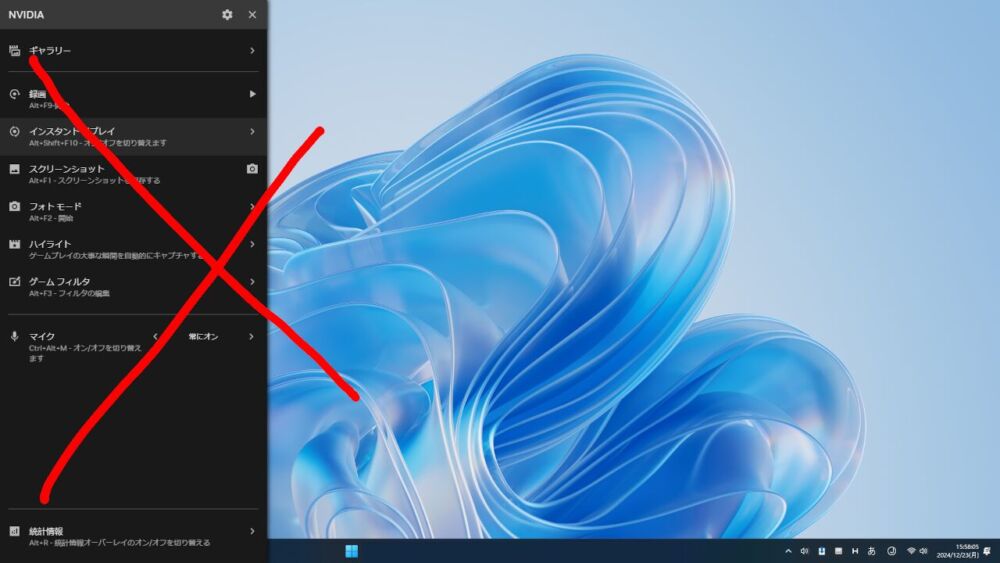





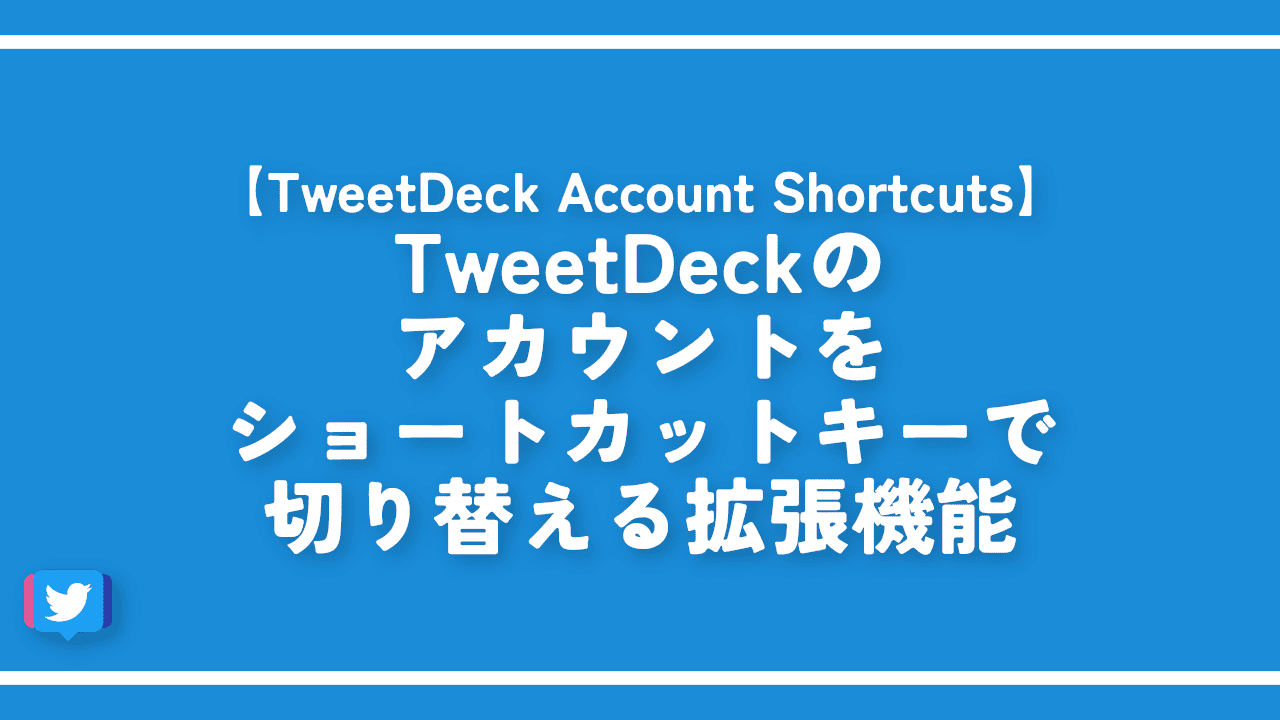

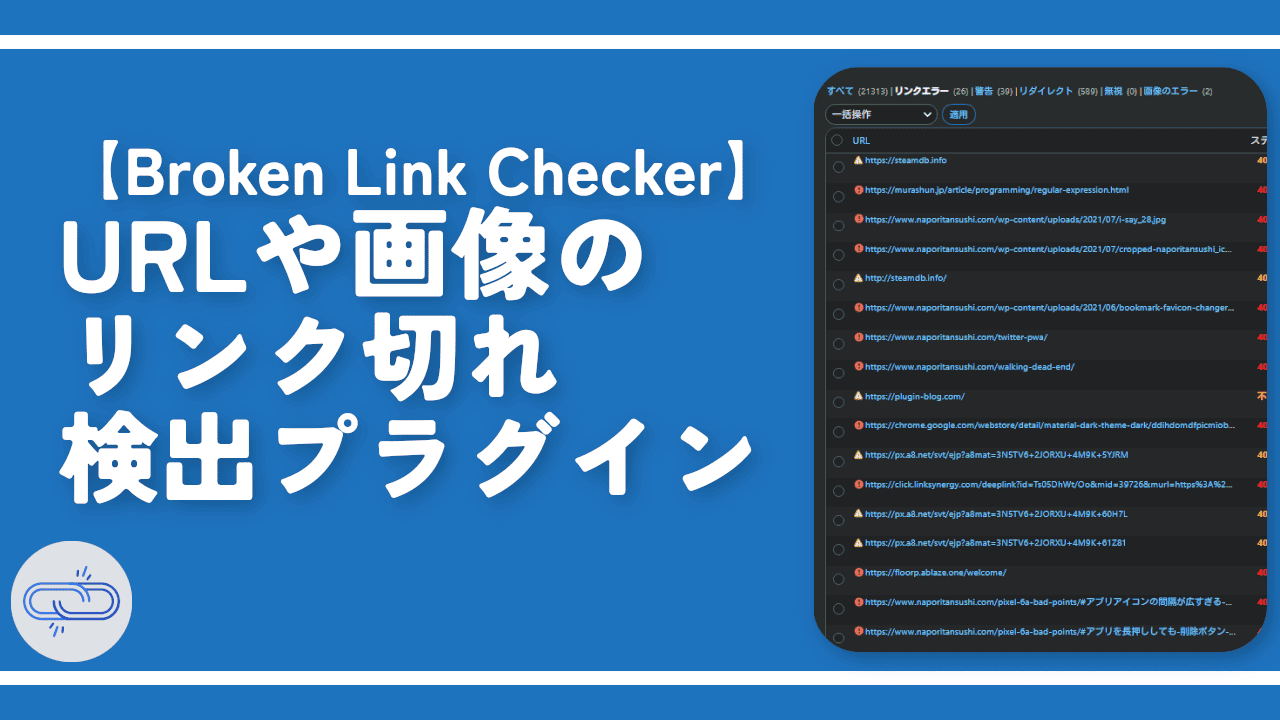
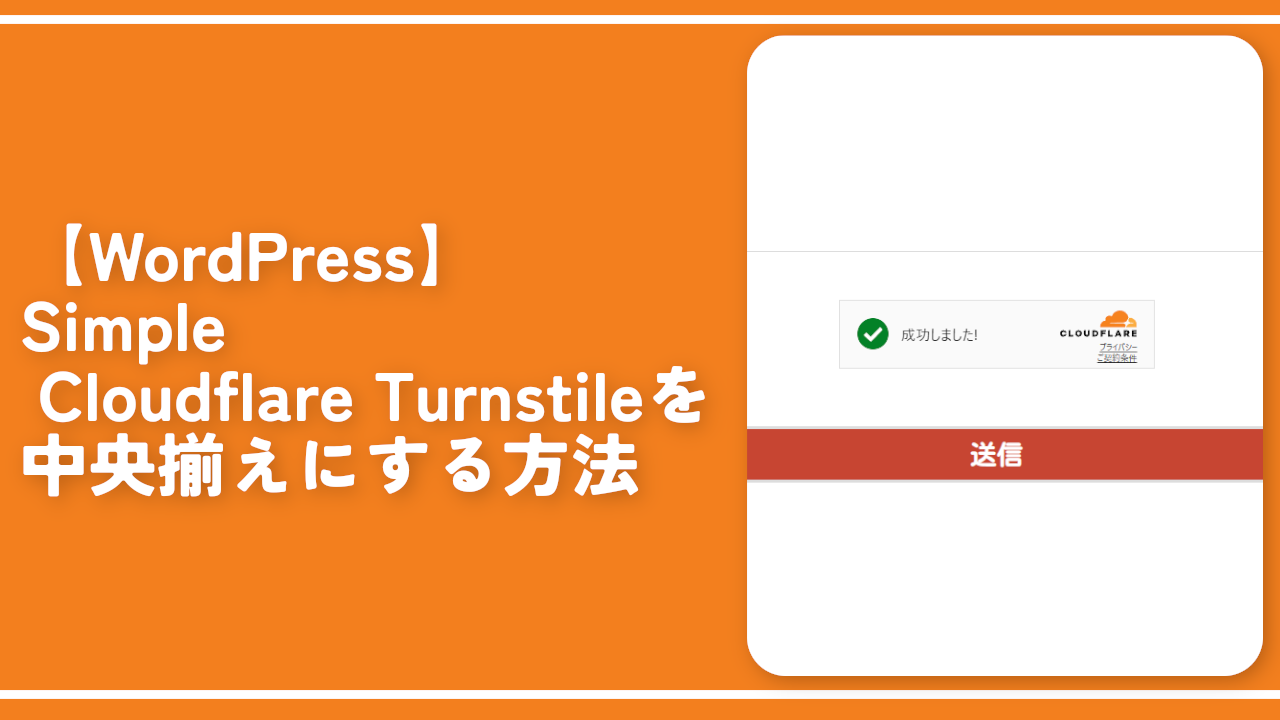
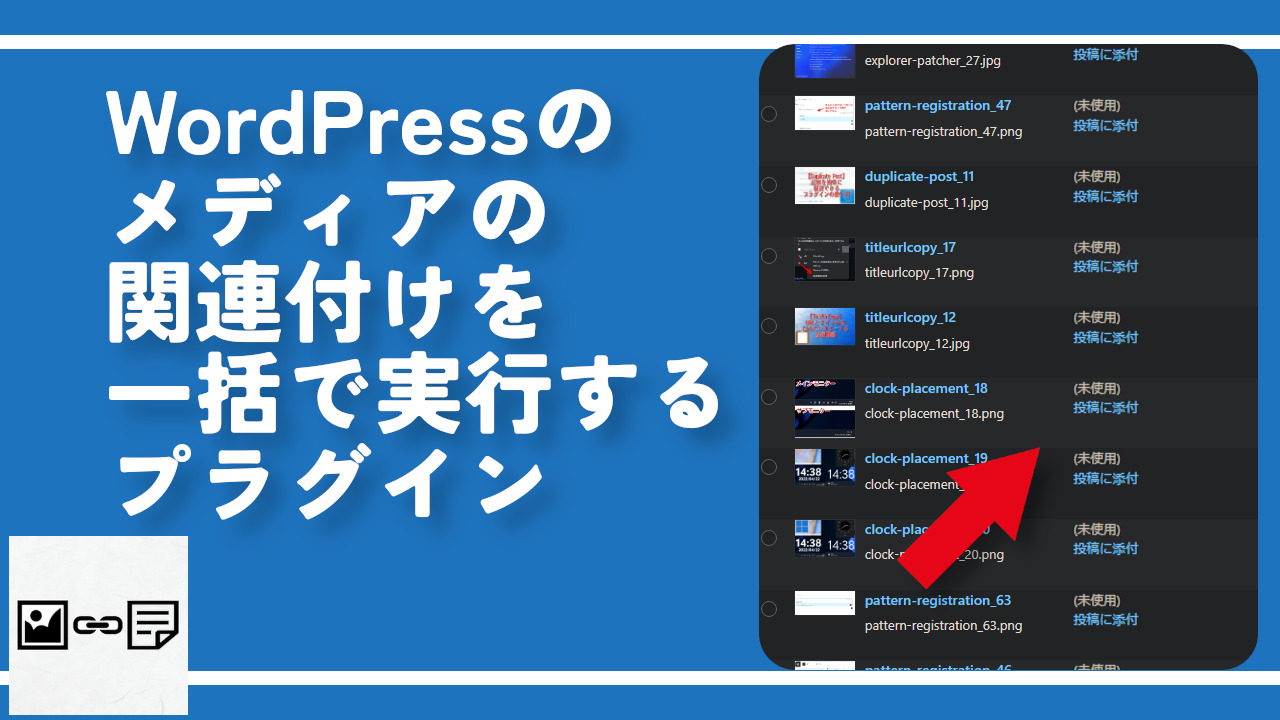
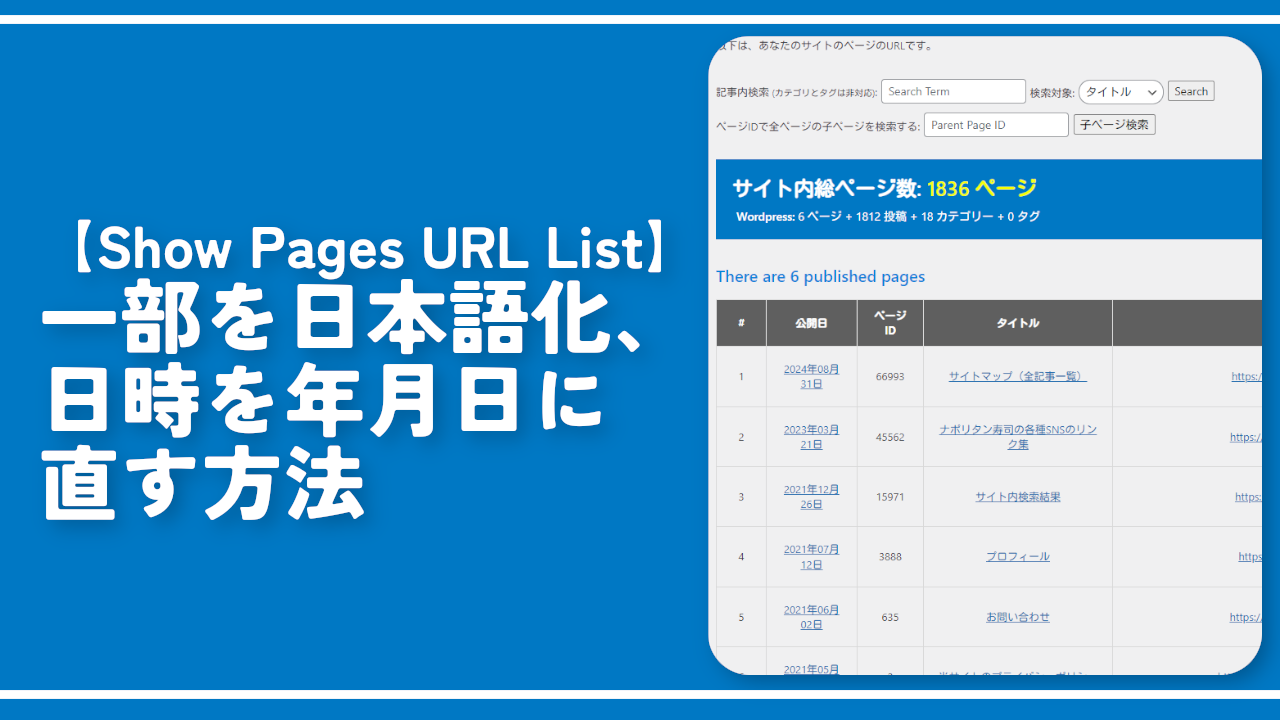

 【2025年】僕が買ったAmazon商品を貼る!今年も買うぞ!
【2025年】僕が買ったAmazon商品を貼る!今年も買うぞ! 【Amazon】配送料(送料)の文字を大きく目立たせるCSS
【Amazon】配送料(送料)の文字を大きく目立たせるCSS 【TVer】嫌いな特定の番組を非表示にするCSS。邪魔なのは消そうぜ!
【TVer】嫌いな特定の番組を非表示にするCSS。邪魔なのは消そうぜ! PixelからXiaomi 15 Ultraに移行して良かった点・悪かった点
PixelからXiaomi 15 Ultraに移行して良かった点・悪かった点 【DPP4】サードパーティー製でレンズデータを認識する方法
【DPP4】サードパーティー製でレンズデータを認識する方法 【Clean-Spam-Link-Tweet】「bnc.lt」リンクなどのスパム消す拡張機能
【Clean-Spam-Link-Tweet】「bnc.lt」リンクなどのスパム消す拡張機能 【プライムビデオ】関連タイトルを複数行表示にするCSS
【プライムビデオ】関連タイトルを複数行表示にするCSS 【Google検索】快適な検索結果を得るための8つの方法
【Google検索】快適な検索結果を得るための8つの方法 【YouTube Studio】視聴回数、高評価率、コメントを非表示にするCSS
【YouTube Studio】視聴回数、高評価率、コメントを非表示にするCSS 【Condler】Amazonの検索結果に便利な項目を追加する拡張機能
【Condler】Amazonの検索結果に便利な項目を追加する拡張機能 これまでの人生で恥ずかしかったこと・失敗したことを書いてストレス発散だ!
これまでの人生で恥ずかしかったこと・失敗したことを書いてストレス発散だ! 【2025年】当サイトが歩んだ日記の記録
【2025年】当サイトが歩んだ日記の記録