【Windows11】あちこちに天気予報を表示してみよう!
唐突にナポリタン寿司は、「Windows11で天気予報を色々な場所に表示させてみたい!」と思いました。そこで、本記事では、以下の6つの方法を使って、Windows11のあちこちに天気予報を表示してみます。
- Windows内蔵の天気アプリ
- Windows11内蔵のウィジェット
- タスクバーの左下(標準機能)
- Windows10と同じタスクバーの右下(Explorer Patcher for Windows 11)
- Weather Barの利用(タスクトレイに表示できる)
- BeWidgetsの利用(デスクトップ上の好きな場所に配置できる)
- Livelyの利用(好きなウェブサイトをデスクトップの壁紙にできる)
Windows内蔵の天気アプリ、ウィジェットを使えば、特にフリーソフトを導入しなくてもいいのですが、2022年3月時点でアプリ内、ウィジェット内、タスクバーの左下でしか確認することができません。フリーソフトを使うことで、右下に表示、画面上の好きな場所に表示するなど、自由度が増します。
好きな方法を試してみましょう。
PCを開いた時に、天気をサクッと確認できると、結構便利です。どの方法も、初期設定(都市の指定など)さえしておけば、ずっと使えるので、時間がある時に色々挑戦してみるといいかなと思います。
方法
Windows内蔵の天気アプリ
Windows11には、おしゃれでシンプルな天気アプリ「MSN 天気」が標準搭載されています。Windows11に合うモダンなデザインでかっこいいです。(人の好みによりますけどね。僕は好きです。)
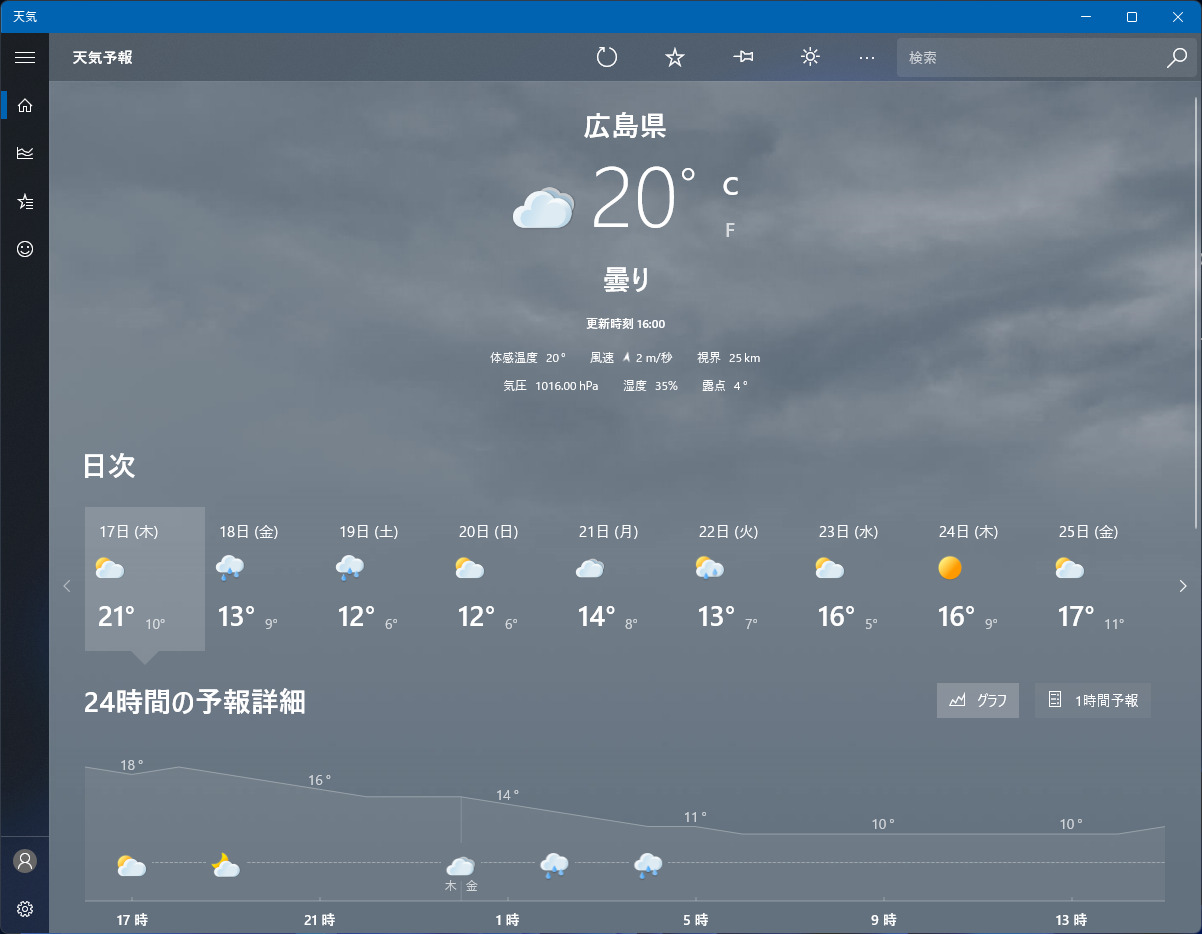
本アプリの特徴は、ざっくり以下の感じです。ピンポイントで、都市の天気を知りたい時に便利です。逆に、全国・世界の天気を俯瞰で見るには不向きです。
- 指定した都市の天気を表示
- お気に入り登録機能(広島、東京とかを登録しておくと瞬時に切り替えできる)
- モダン(現代的)なデザインでWindows11に合う
- 背景画像と実際の天気がマッチする(曇りなら雲背景)
- 今日の天気、週間天気が一目で分かる
- 今日の日の出、日の入り、月の出、月の入り時間の確認
- 天気だけでなく、降水量、湿度、紫外線指数、最大風速の確認
- 注意報、警報の確認
アプリなので、スタートメニューにピン留め、タスクバーにピン留めでき、ワンクリックで起動できます。いちいちアプリを開かないといけないという手間はありますが、何もインストールせずにサクッと使えるので、手軽さを求める方におすすめです。
スタートメニューの「た行」にあります。「天気」という名称です。
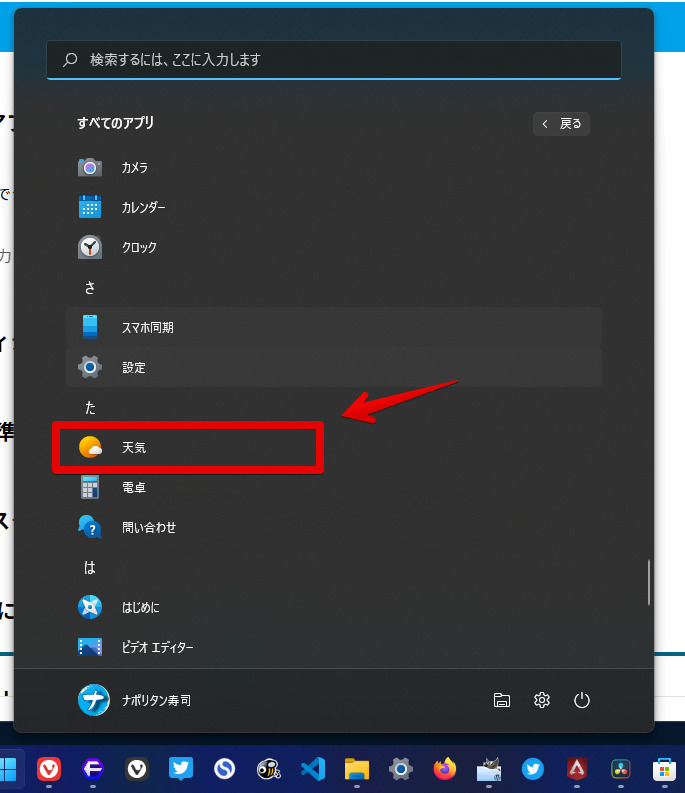
起動したら早速、天気予報がでかでかと表示されます。背景の画像がその時の天気によって変化します。曇りなら雲画像、晴れなら青空です。
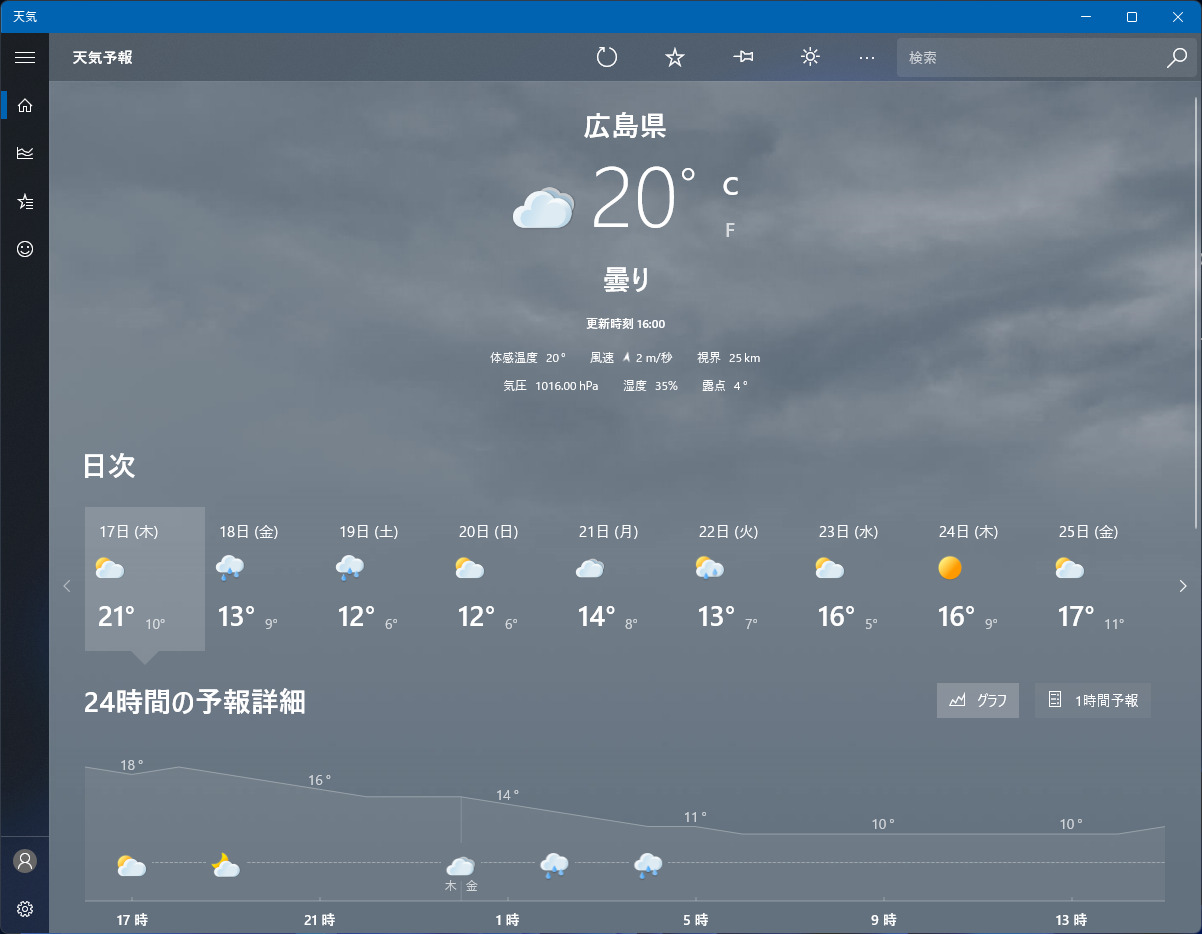
右上の検索ボックスで都市を入力できます。調べたい都市を日本語で入力します。海外もいけます。「アメリカ」、「ブラジル」といったように大雑把な国でも候補に表示してくれました。
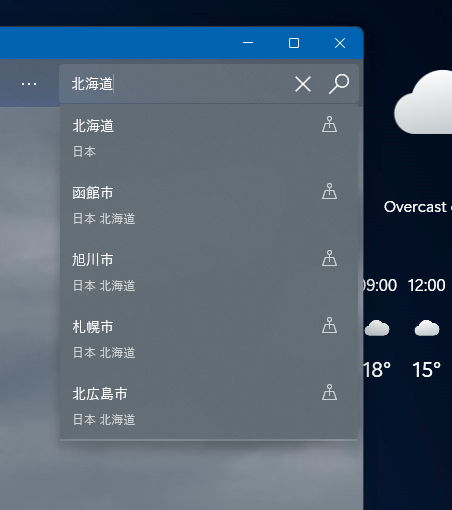
デフォルトの都市は、設定から変更できます。左下の歯車アイコンをクリックします。
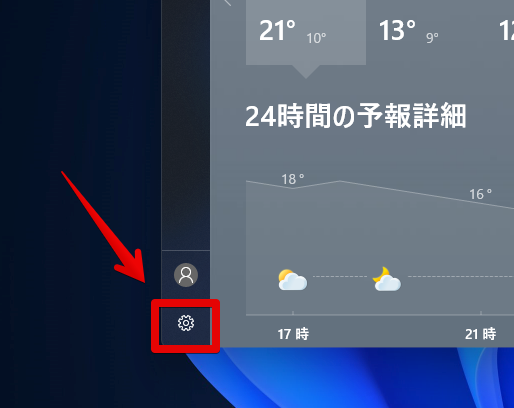
オプションが開くので、全般→地域を設定→常に現在地を検出する、または「スタートページに設定された場所」に任意の都市を入力します。
「現在地を検出する」は、位置情報をオン、許可している場合のみ利用できます。「プライバシー的に位置情報をオンにするのが、ちょっと嫌だ…」という場合は、オフにしたまま任意の都市を入力しましょう。
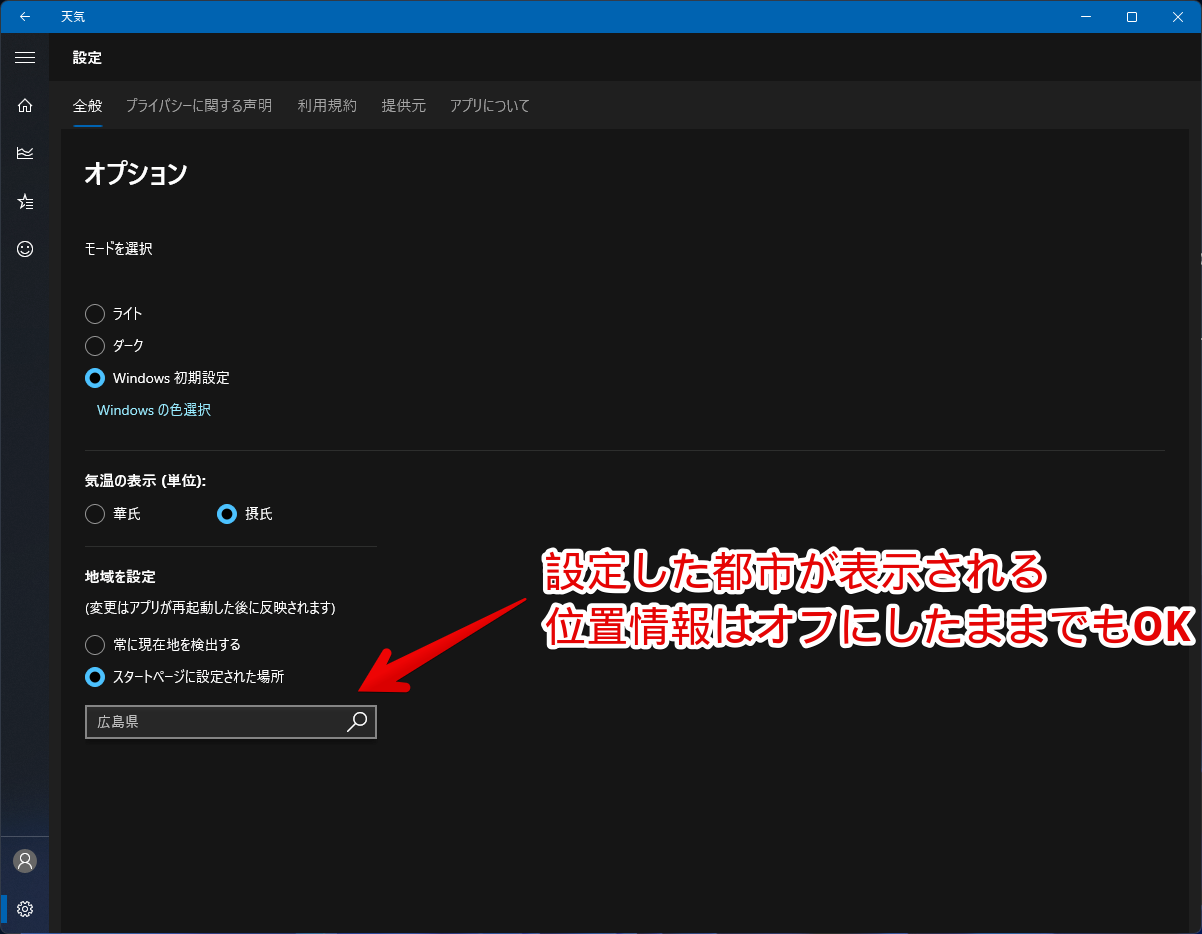
天気画面の上部には、各機能のボタンがあります。以下のようになっています。
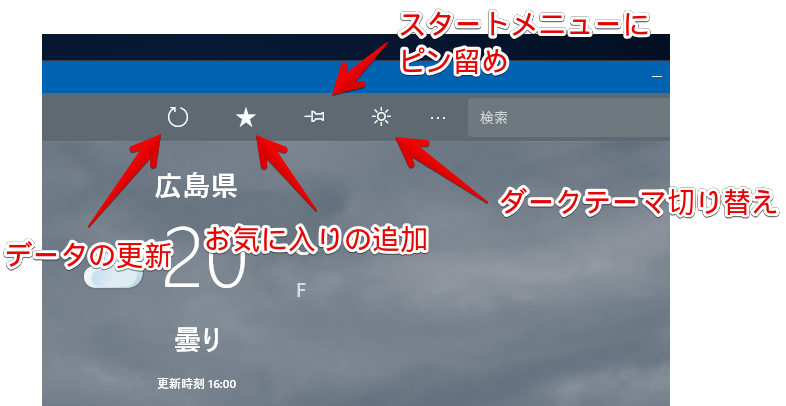
「お気に入り」に登録すると、左側メニューのお気に入り項目の中に、登録した都市が表示されます。クリックで、その都市の天気を表示します。よくチェックする都市を登録しておくのがおすすめです。
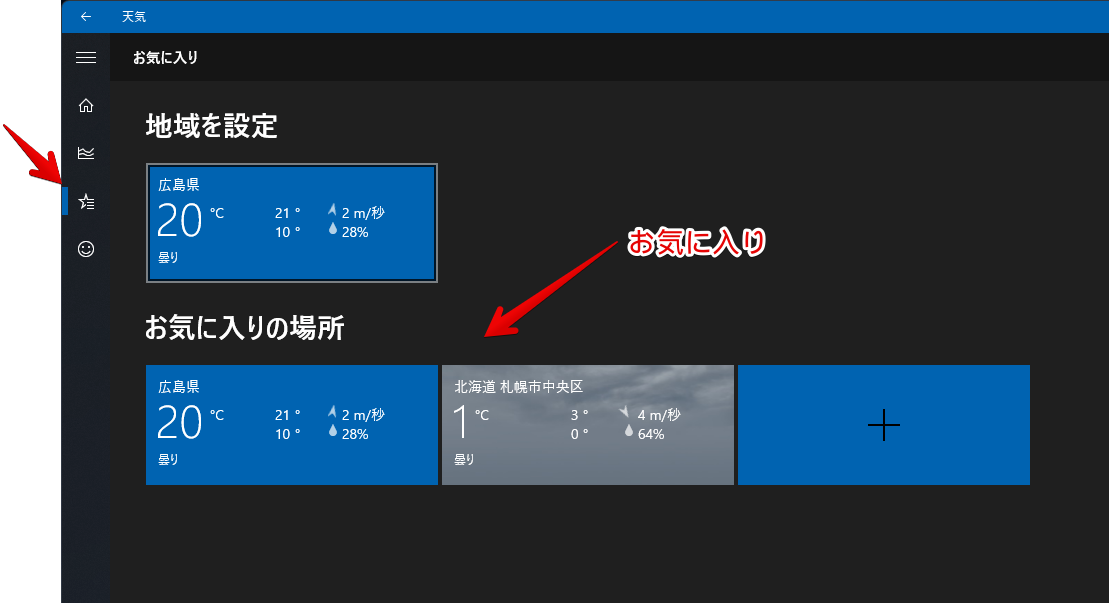
![]() をクリックすると、スタートメニューの「ピン留め済み」アプリ一覧の中に、指定した都市の天気を表示するショートカットを追加します。お気に入りと同様、頻繁に表示したい都市の天気を登録しておくといいかなと思います。
をクリックすると、スタートメニューの「ピン留め済み」アプリ一覧の中に、指定した都市の天気を表示するショートカットを追加します。お気に入りと同様、頻繁に表示したい都市の天気を登録しておくといいかなと思います。
都市は、複数ピン留めできます。広島の廿日市市、北海道の札幌市…といった感じです。
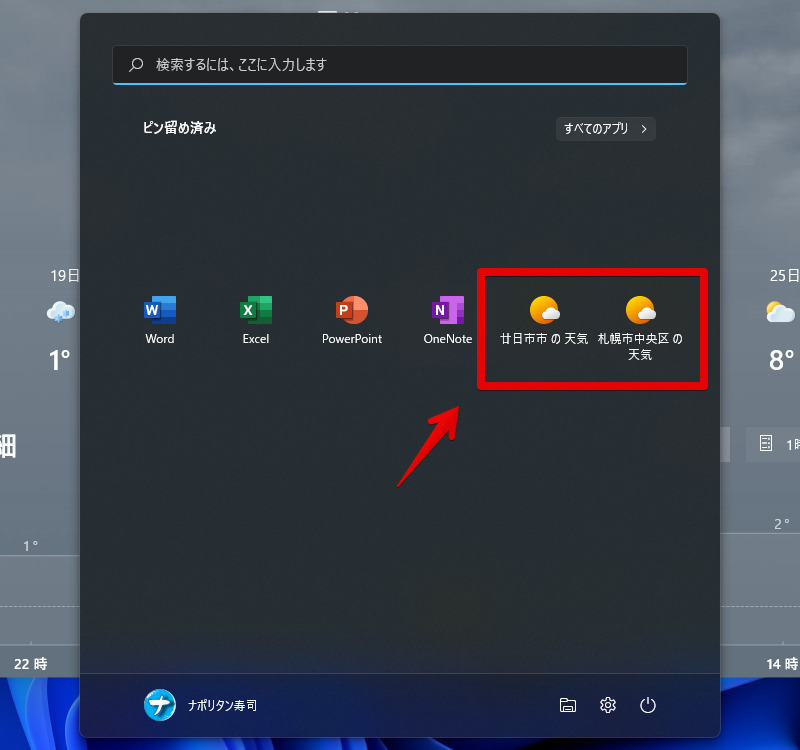
アプリなので、ピン留めできます。天気を起動して、タスクバーアイコンの右クリック→「タスクバーにピン留めする」をクリックします。次回以降、タスクバーから素早く天気アプリを起動できます。
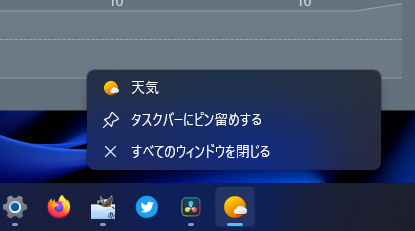
Wdows11内蔵のウィジェット
Windows11から「ウィジェット」と呼ばれる機能が新しく実装されました。Windows+W、またはタスクバーの![]() をクリックすると起動します。左側からひょこっと表示され、天気、ニュース、写真などをチェックできます。
をクリックすると起動します。左側からひょこっと表示され、天気、ニュース、写真などをチェックできます。
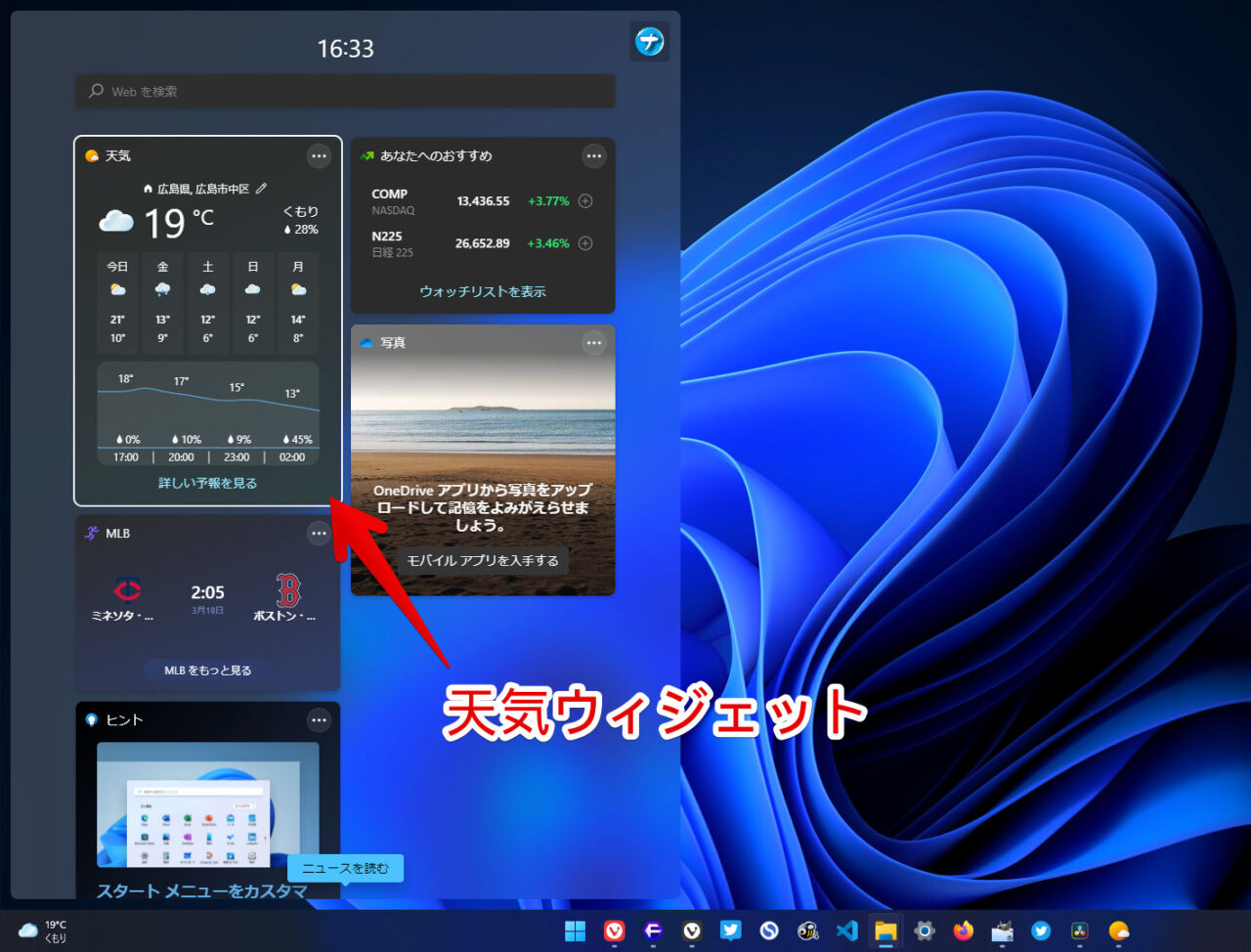
天気ウィジェットの特徴は、ざっくり以下の感じです。
- いつでも好きな時にサクッと天気を確認
- 指定した都市の今日の天気、週間天気の確認
- 時間ごとの降水量、温度の確認
- クリックでより詳細な天気を表示(Microsoft Edge)
それぞれの都市をざっくり見る、より詳しい天気を確認する時には不向きですが、Windows+Wで好きな時に表示できる、ピンポイントでお住まいの地域の天気を確認できる点が特徴です。最前面で表示されるので、デスクトップだけでなく、他のアプリ(ブラウザなど)を開いている時でも、いつでも展開して確認できます。
標準内蔵の機能なので、難しい設定が必要なく、サクッと利用できる点も良いと思います。
ウィジェットを表示して、天気ウィジェット内の「都市名と鉛筆マーク」をクリックして、都市を指定できます。
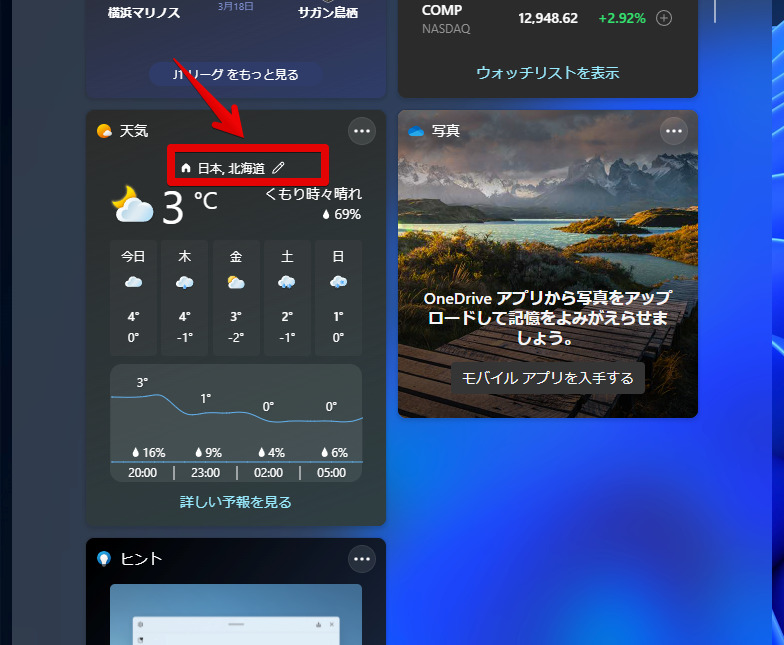
僕の場合、広島に住んでいるので「広島」(日本語でOK)と入力します。候補がいくつか出てくるので選択します。
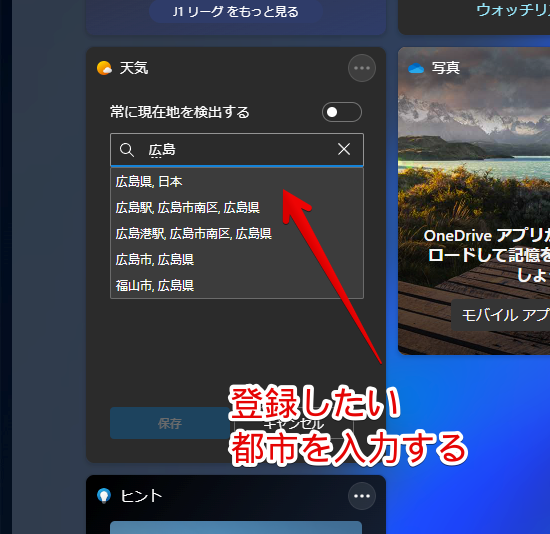
華氏か摂氏かを選択して、「保存」をクリックします。日本の場合、「摂氏」です。アメリカでは「華氏」が一般的です。(多分)
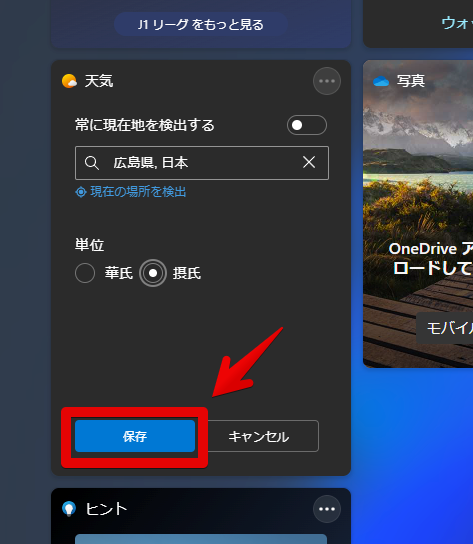
これで次回以降、登録した都市の天気がウィジェット内で確認できます。
ウィジェット内の「詳しい予報を見る」をクリックすると、Microsoft Edgeブラウザが開いて、より詳細の天気を確認できます。
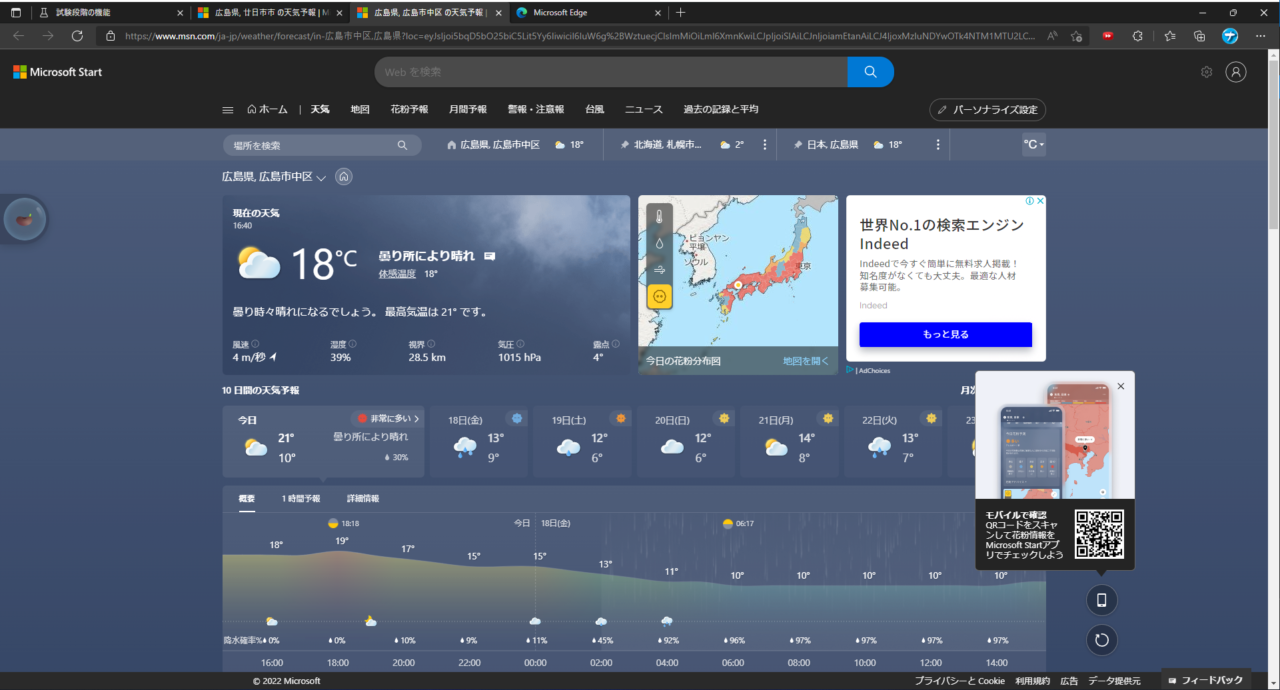
タスクバーの左下(標準機能)
天気ウィジェットは、タスクバーの左下に表示することができます。
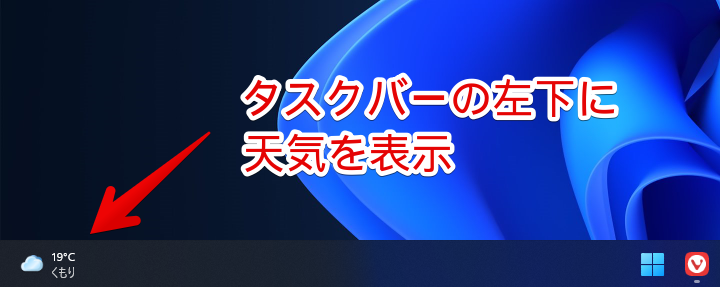
Windows11の設定で、タスクバーに![]() を表示するようにしておけば、自動的に指定した都市の天気が、左下に表示されます。
を表示するようにしておけば、自動的に指定した都市の天気が、左下に表示されます。
ウィジェットを無効にしている場合は、利用できません。あくまでウィジェット機能へのアクセスボタンとして機能しているので、天気だけ表示してウィジェットは無効にしたまま…といったことはできません。
何らかの理由で、左下に天気アイコンが表示されない場合、下記記事を参考にしてみてください。
Windows10と同じタスクバーの右下(Explorer Patcher for Windows 11)
「Explorer Patcher for Windows 11」と呼ばれるWindows11の外観をWindows10の頃に戻すアプリを利用すれば、タスクバーの右下に天気を表示できます。
Windows10の最後の方で実装された「タスクバーの右下に天気を表示する機能」を、そっくりWindows11でも使えるということです。都市は、好きな場所を指定できます。
大きな特徴は、以下の感じです。天気を表示するためだけに導入するのはもったいないと思うので、「Windows11の外観を、Windows10に戻すついでに天気も表示させたい!」といった方におすすめです。
- 天気だけでなく、Windows11の色々な部分をWindows10の外観に戻せる
- クリックで詳細な天気が書かれたポップアップを表示する
- 角丸フローティングデザインでWindows11にマッチする
- 好きな都市を指定できる
- Googleの天気データを基にしている
導入すると、下記画像のようにタスクバーのタスクトレイの左側に![]() (天気アイコン、温度、テキスト)が表示されます。クリックで、より詳細なポップアップを表示します。曜日ごとの週間天気、今日の時間ごとの天気、降水確率、風、湿度等を確認できます。
(天気アイコン、温度、テキスト)が表示されます。クリックで、より詳細なポップアップを表示します。曜日ごとの週間天気、今日の時間ごとの天気、降水確率、風、湿度等を確認できます。
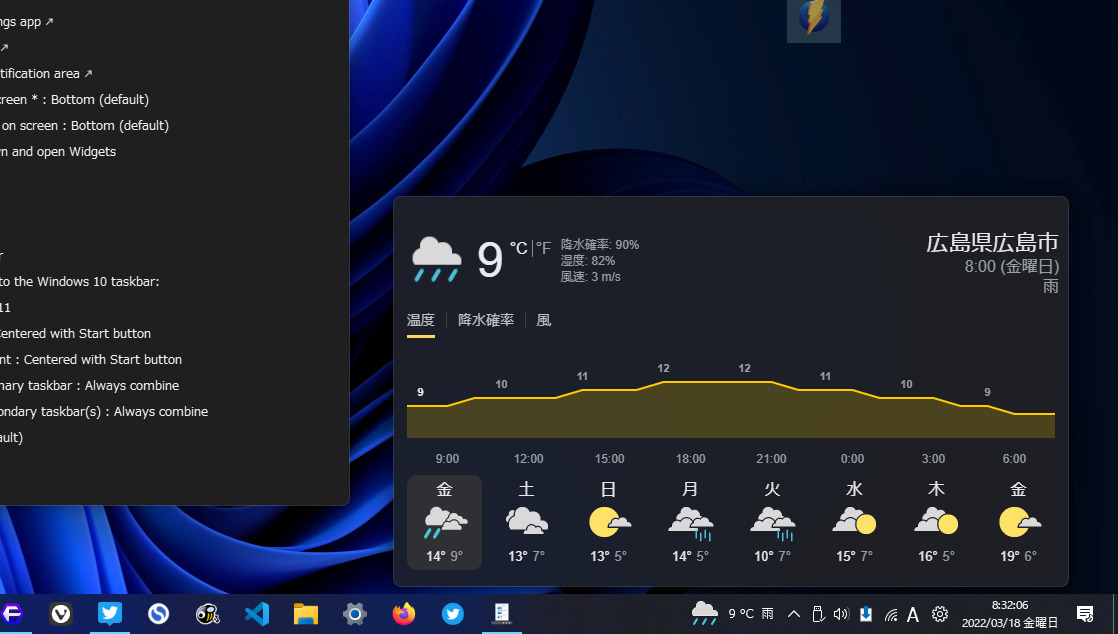
天気を表示するだけでなく、タスクバーのラベルの結合、右クリックメニュー、スタートメニューなどをごっそりWindows10に戻せます。「Windows11にアップグレードしたけど、どうしても慣れない!」という方におすすめです。
既に導入している方は、プロパティから天気を表示するように設定するだけです。「これから導入してみたい!」という方は、下記記事に詳しく書いているので、参考にしてみてください。
導入したら、Windows+R→以下のコードを入力してOKをクリックします。
rundll32.exe C:\Windows\dxgi.dll,ZZGUIEP11のプロパティ画面が起動します。まずは、タスクバーのスタイルをWindows10に戻す必要があります。
Taskbarをクリック→Taskbar styleをWindows10にします。
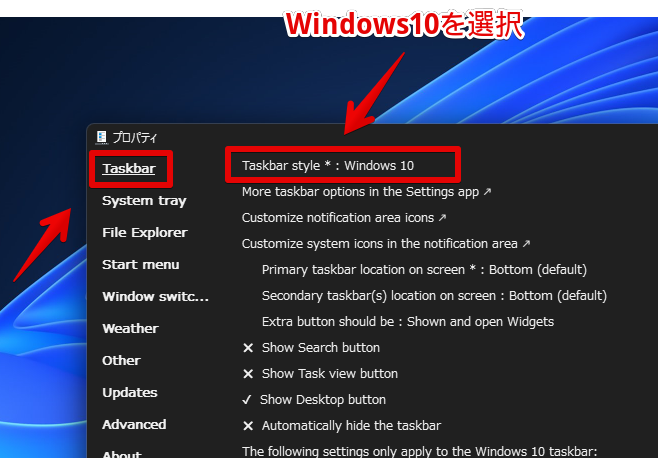
続いて、左側のWeatherをクリック→Show Weather on the taskbarにチェックを入れます。Locationで好きな都市を入力します。日本語ではなく、ローマ字で入力します。「広島」なら「hiroshima」といった感じです。
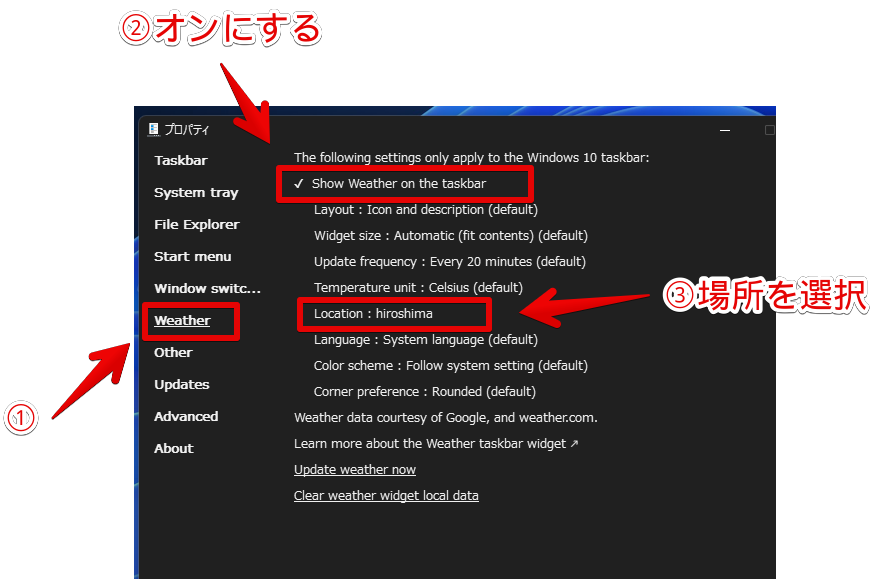
設定できたら、左下の「Restart File Explorer」をクリックして、エクスプローラーを再起動させます。
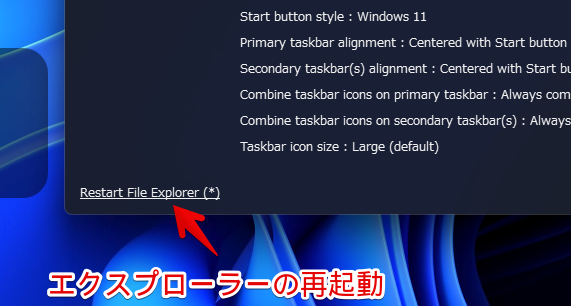
これで、Windows11でWindows10と同じように、タスクバーの右下に天気を表示できます。あくまで、真似しているだけなので、若干本家とUIが異なります。
Weather Barの利用(タスクトレイに表示できる)
「Weather Bar」と呼ばれるフリーソフトを利用することで、Windows11のタスクトレイに天気を表示できます。常駐ソフトで、アイコンを2つ(温度、天気)の中から選択できます。
アイコンをクリックすると、より詳細な天気が書かれたポップアップが表示されます。ポップアップ内で、今日の温度、天気、日の出時間、風速、15日間(2週間)の天気を確認できます。場所は、好きな都市・地名を指定できます。
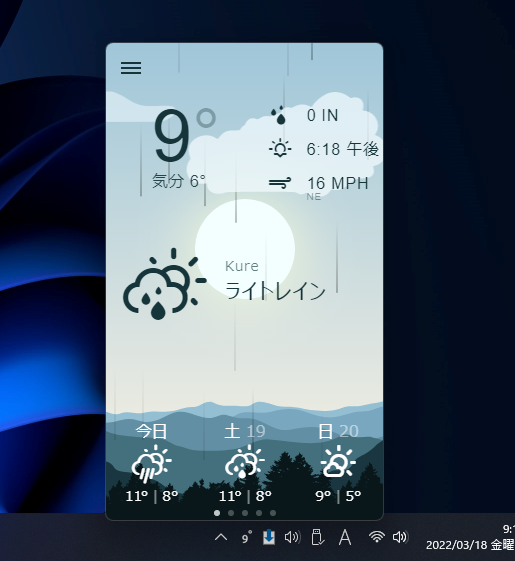
本アプリの特徴は、ざっと以下の感じです。「Windows11の天気ウィジェットのデザインが苦手…だけど天気は表示させたい…」といった方におすすめです。
- タスクトレイに温度(または天気)アイコンを表示できる
- クリックでおしゃれなポップアップを表示する
- 2週間の天気を確認できる
- 背景画像が動く、今日の天気によって変化する
- Windows11のデザインにマッチする
- お気に入り機能で、複数都市を登録できる
最終更新日が2018年でストップしていて、公式サイトもWindows10まで対応と書かれていますが、Windows11でも問題なく利用できました。
下記ボタンからインストールできます。
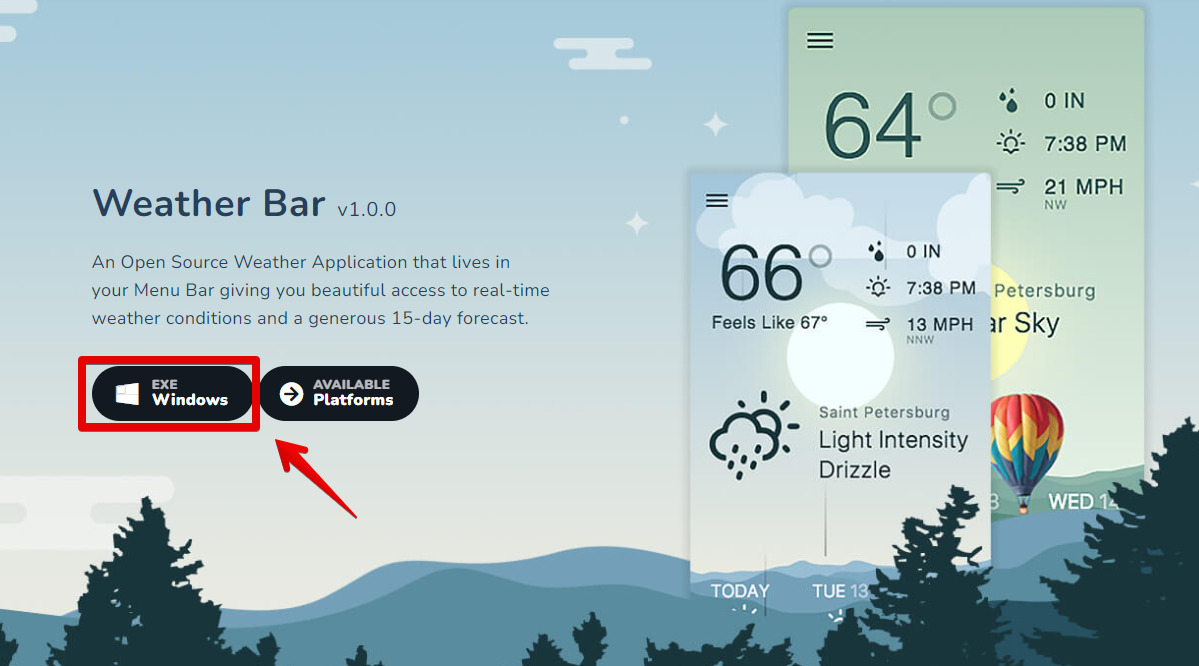
ダウンロードしたセットアップファイルを起動します。
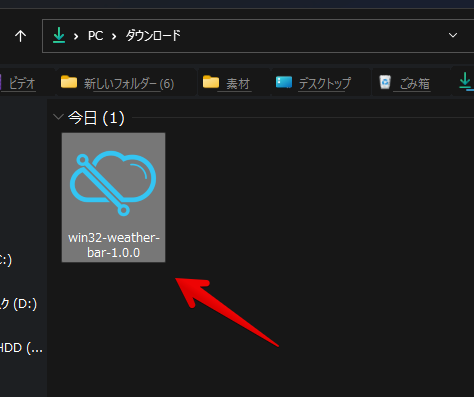
インストールが始まります。完了したら、早速タスクトレイにアイコンが表示されます。
より詳しい設定方法などについては、下記記事を参考にしてみてください。
BeWidgetsの利用(デスクトップ上の好きな場所に配置できる)
「BeWidgets」と呼ばれるアプリを利用すれば、PCのデスクトップ、画面上の好きな場所に天気ウィジェットを表示できます。ウィジェットのアイコンサイズ、フォントなどは自由に変更できます。
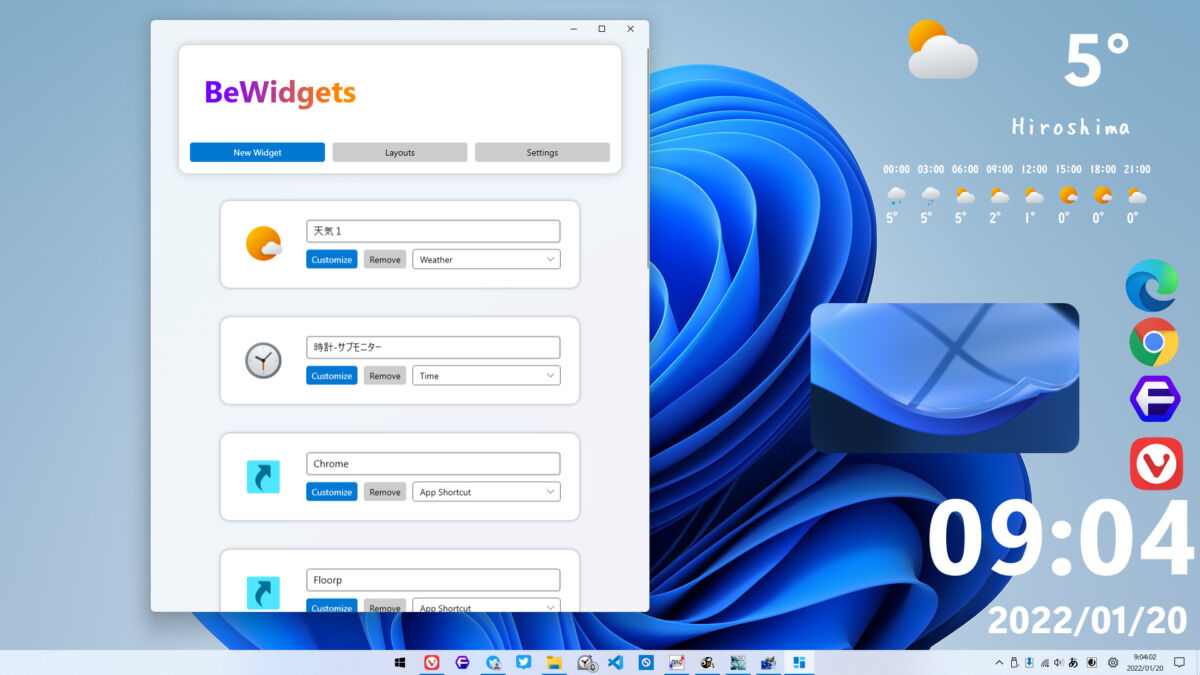
本アプリの特徴は、以下の通りです。自分で好きなようにレイアウト、サイズなどを調整できる点が魅力的です。デスクトップを、よりおしゃれにできます。
- 画面上どこでも配置できる
- フォント、アイコンサイズなど幅広いカスタマイズが可能
- 角丸でWindows11のデザインにマッチする
- 天気だけでなく、時計、日付、写真、アプリなどのウィジェットも配置できる
- Microsoftストアからサクッと入手できる
- Windows10でも利用可能
逆を言えば、自分のカスタマイズ次第で化けるアプリなので、色々設定を弄るのが苦手な方には、相性が悪いかもしれません。デフォルトの状態でも美しいですが、好きなようにカスタマイズすることで、より綺麗なウィジェットになります。
Microsoftストアからインストールできます。
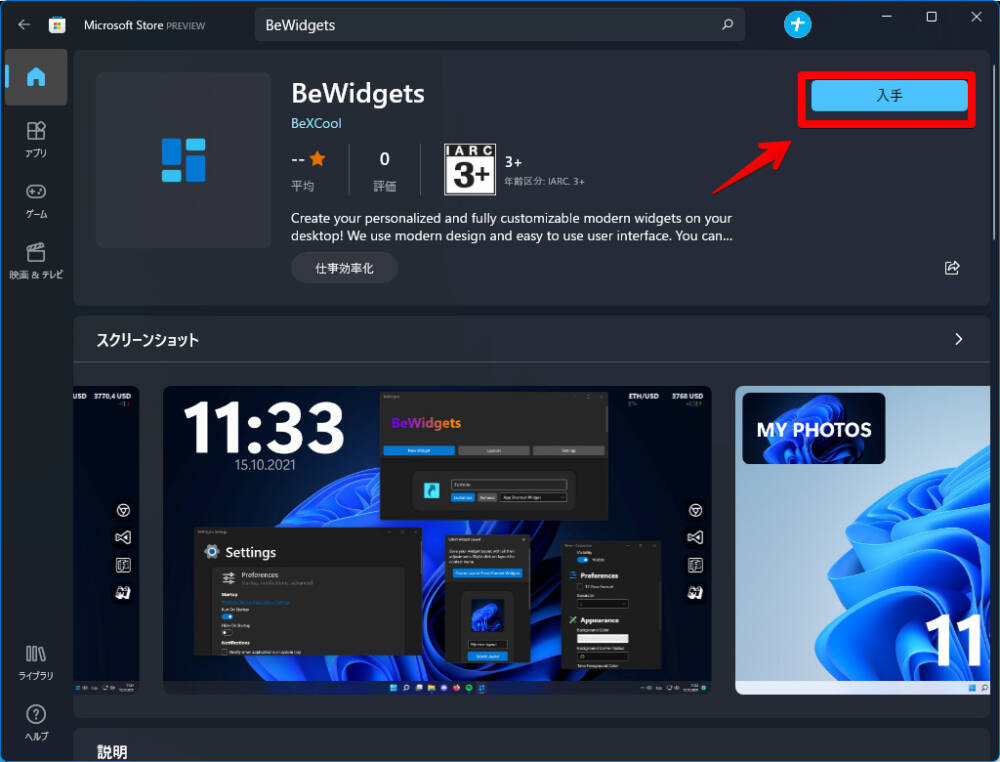
インストールしてアプリを起動すると、メイン画面が表示されるので、![]() をクリックしてウィジェットを新規作成します。
をクリックしてウィジェットを新規作成します。
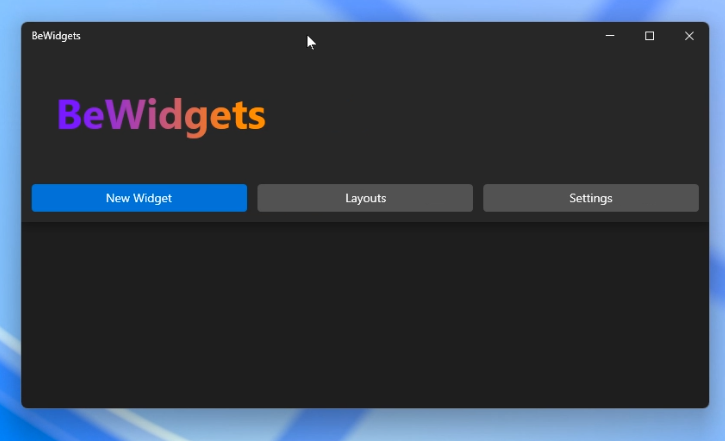
ウィジェットが追加されるので、ドロップダウンリストから「Weather」を選択します。「Time」にすると時計ウィジェットになります。
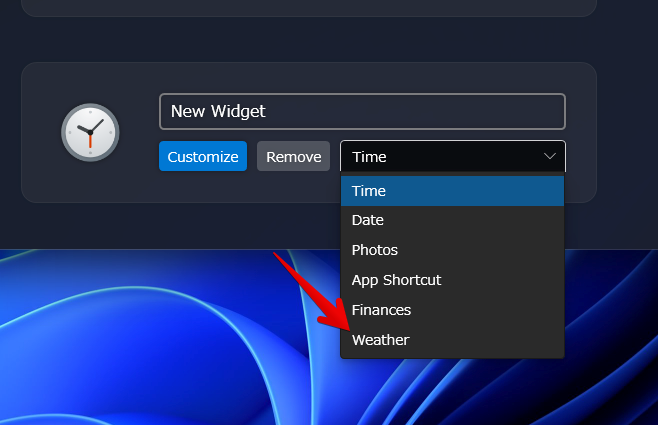
天気ウィジェットがデスクトップ上に表示されます。デフォルトでは、チェコのプラハ(Prague)という都市になっています。![]() で都市の変更、背景色、フォント、表示形式などをカスタマイズできます。
で都市の変更、背景色、フォント、表示形式などをカスタマイズできます。
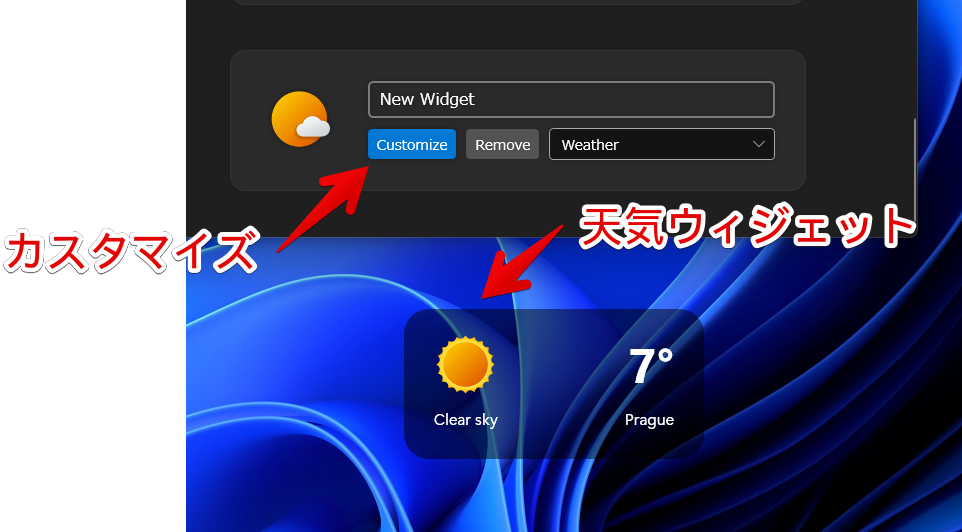
詳しくは、下記記事を参考にしてみてください。
Livelyの利用(好きなウェブサイトをデスクトップの壁紙にできる)
「Lively」というフリーソフトを利用することで、好きなウェブサイトをデスクトップの壁紙に設定できます。
好きなウェブサイト=「日本気象協会 tenki.jp」などの天気サイトも登録できるというわけです。Windows11だけでなく、Windows10でも利用できるアプリです。
本来は、ウェブサイトではなく、動画を壁紙にできるのが売りのアプリです。PC内にあるMP4動画、YouTubeなどのインターネット上の動画をデスクトップの壁紙にできます。
Microsoftストアからインストールできます。
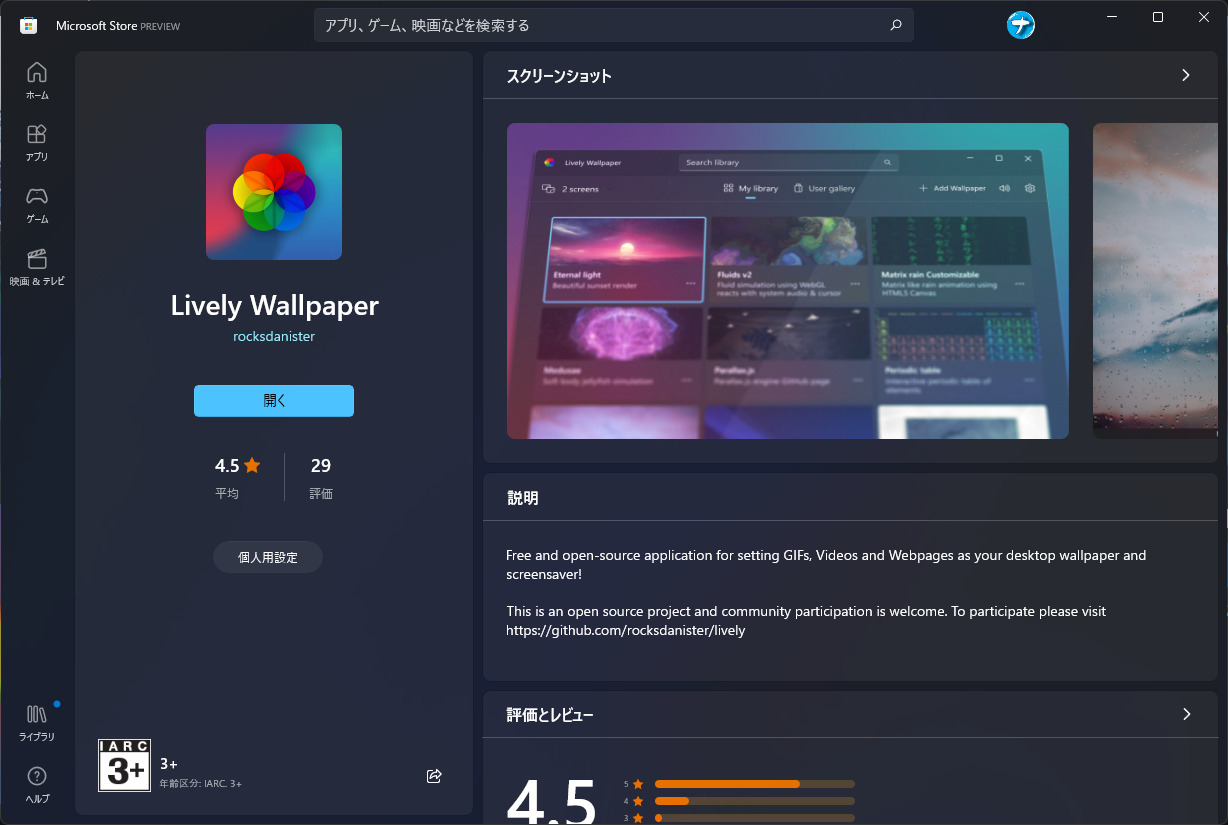
インストールできたら起動します。初期でいくつかの動画があります。「天気なんかどうでもいい!こっちの方がいいじゃん!」という方は、そちらを利用してみましょう。
ヘッダーの![]() をクリックします。Enter URLの部分に、登録したい天気サイトのURLを貼り付けます。ここでは、以下のURLを登録してみます。
をクリックします。Enter URLの部分に、登録したい天気サイトのURLを貼り付けます。ここでは、以下のURLを登録してみます。
リンク:広島市の今日明日の天気 日本気象協会 tenki.jp
入力したら、右側の![]() をクリックします。
をクリックします。
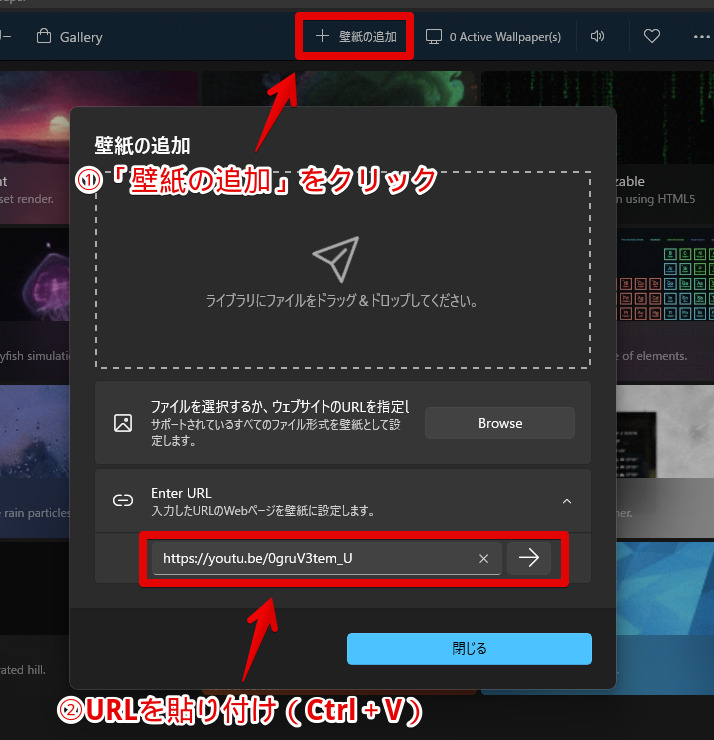
サイトが読み込まれます。好きなタイトルを入力して、OKをクリックします。
デスクトップの壁紙(背景)が、天気になります。
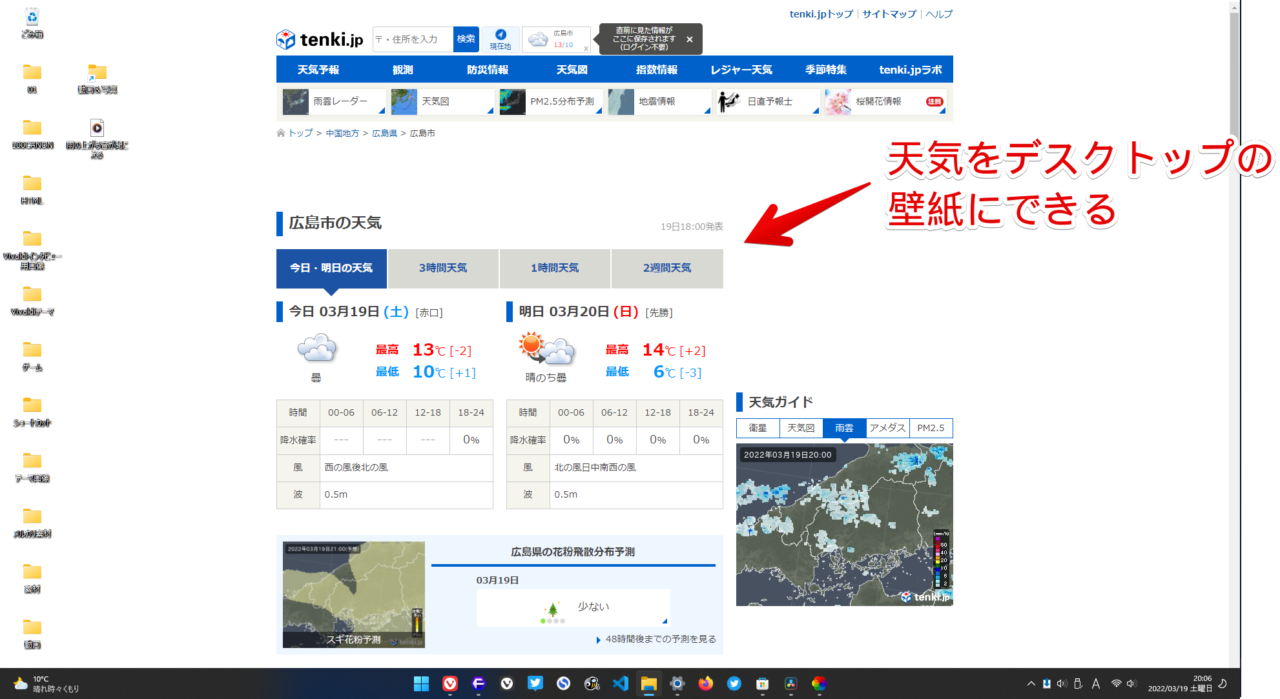
より詳しくは、下記記事を参考にしてみてください。
感想
以上、Windows11で、あちこちに天気予報を表示する6つの方法についてでした。
全部を使うのではなく、自分が好きな方法を利用するといいかなと思います。僕は、2022年5月時点で、BeWidgets、Windows11標準の天気ウィジェットを利用しています。飽き性なので、数か月後には全然別のアプリを使っているかもしれません。
めちゃめちゃどうでもいいんですが、僕は基本家にいるので、少しでも外の雰囲気味わうために、観葉植物買おうかなとか思ってます。何か良さげなのないかなぁ。
広告見てみると、「PRIMA Online」とか「【&flowerのお花の定期便】」とか、おしゃれでいい感じかなぁとか思ったり。まぁ、お金に余裕がある時にするか…。


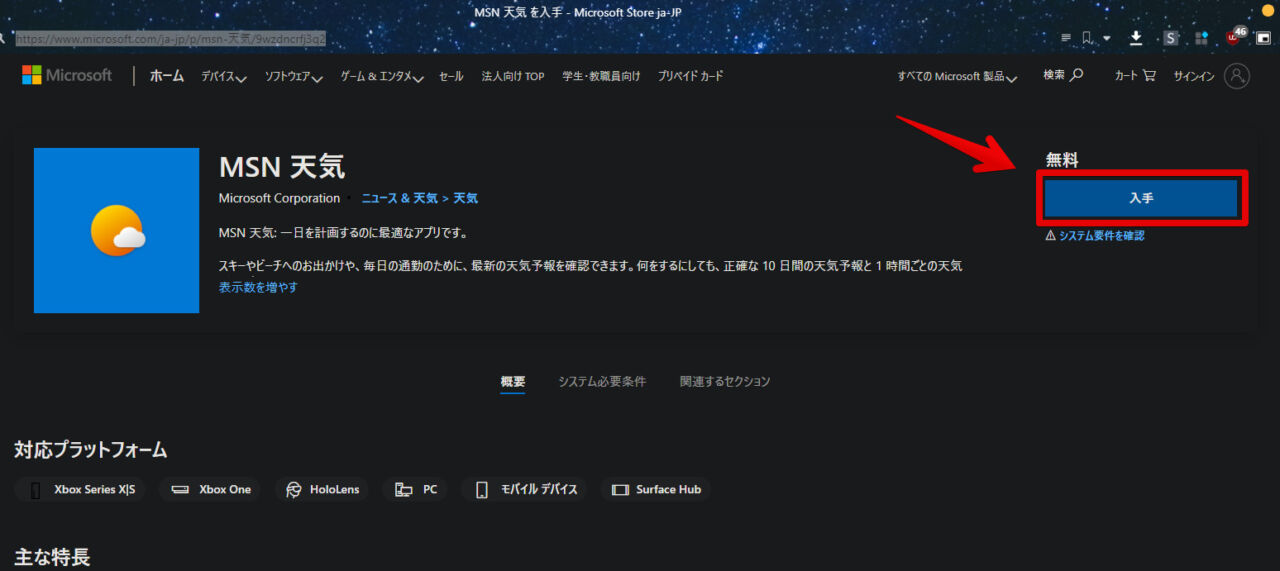
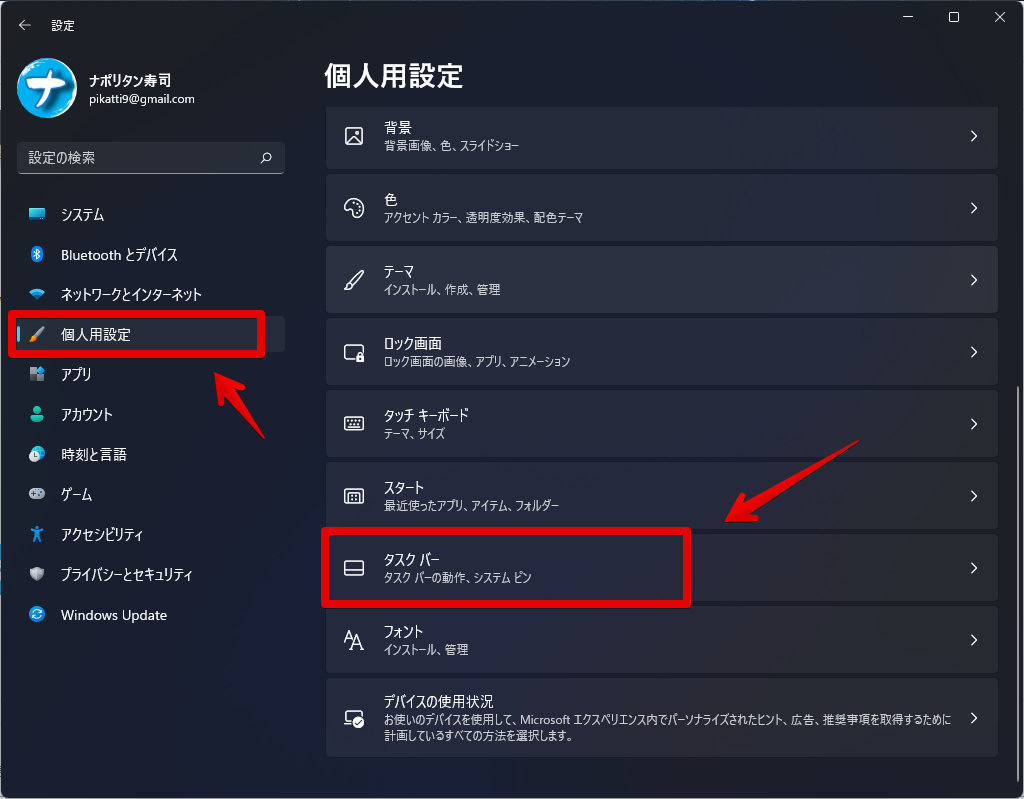
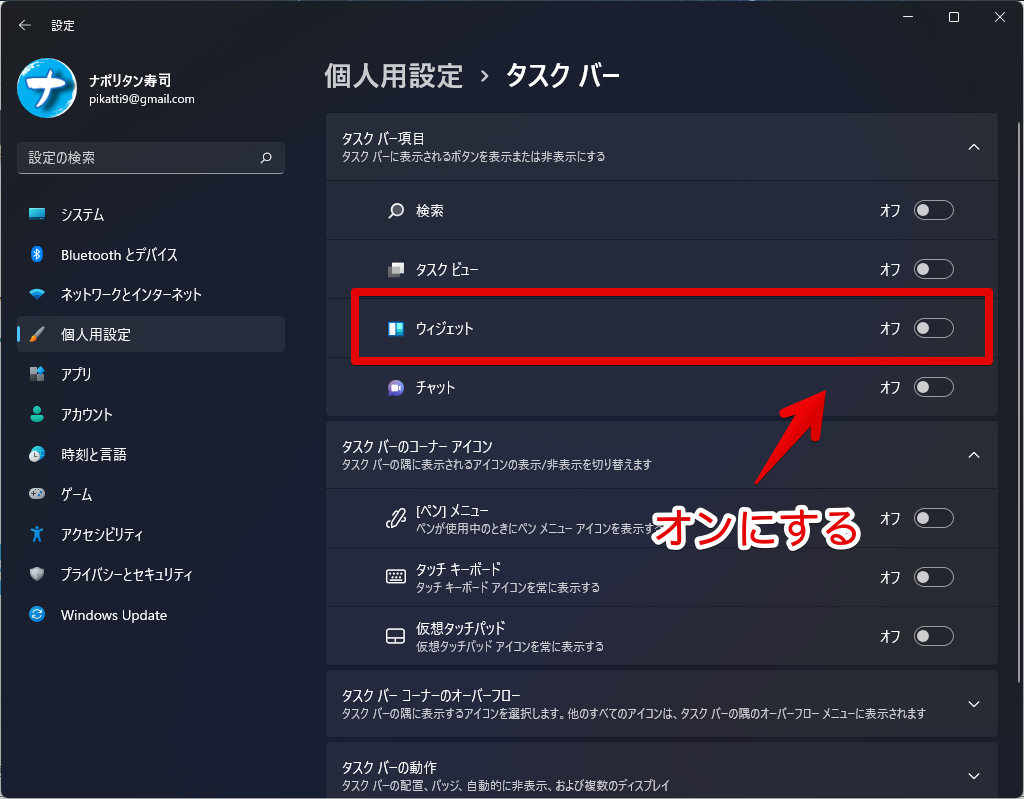
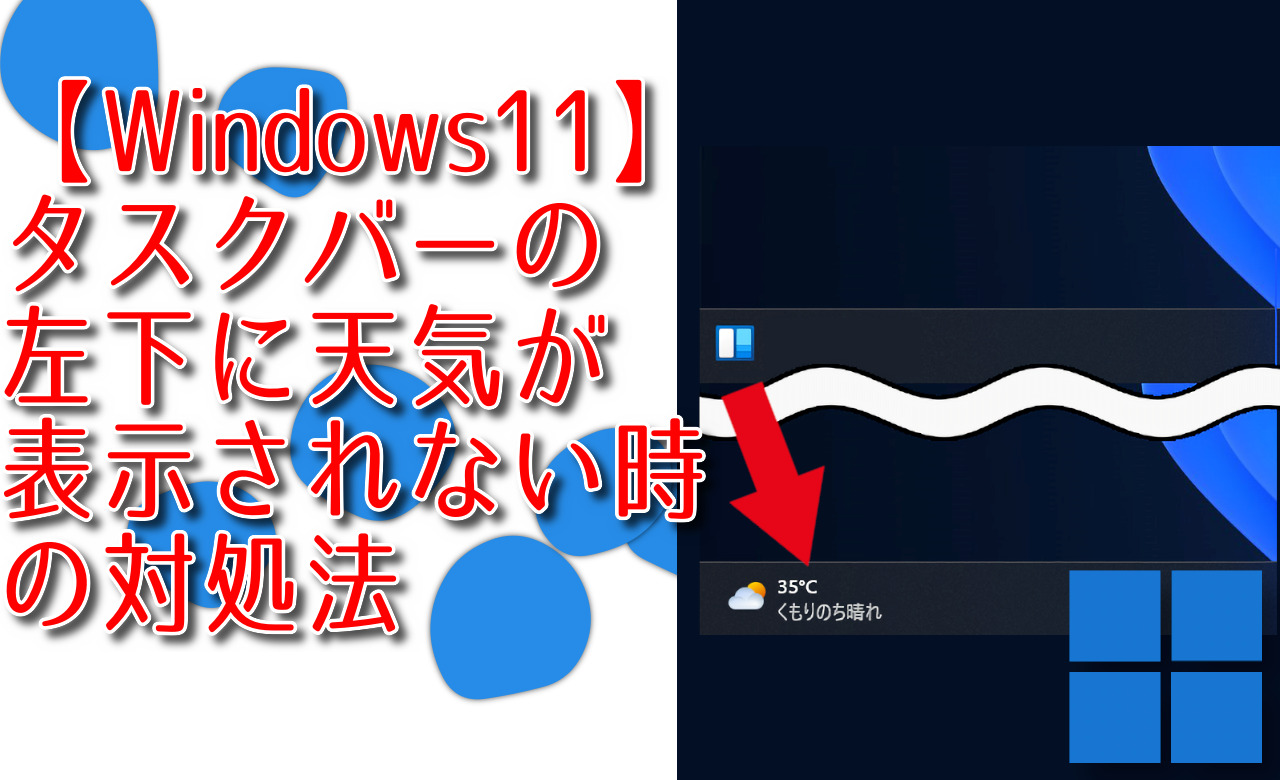




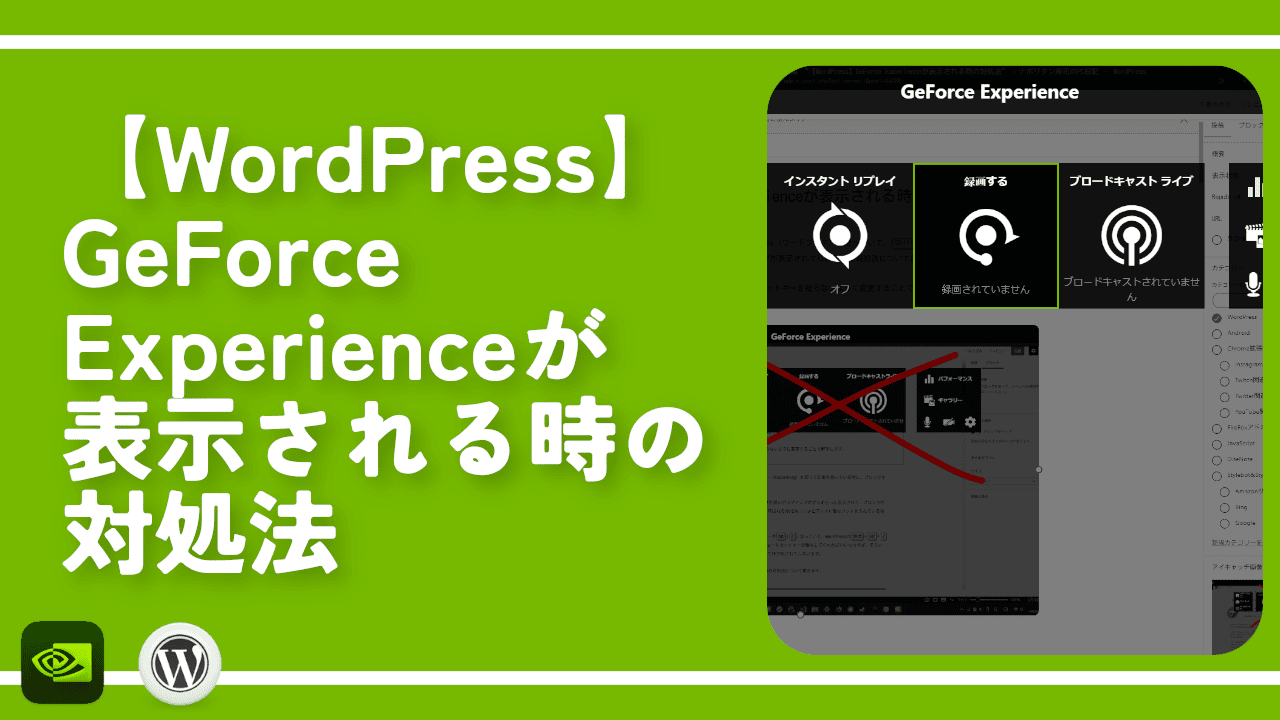

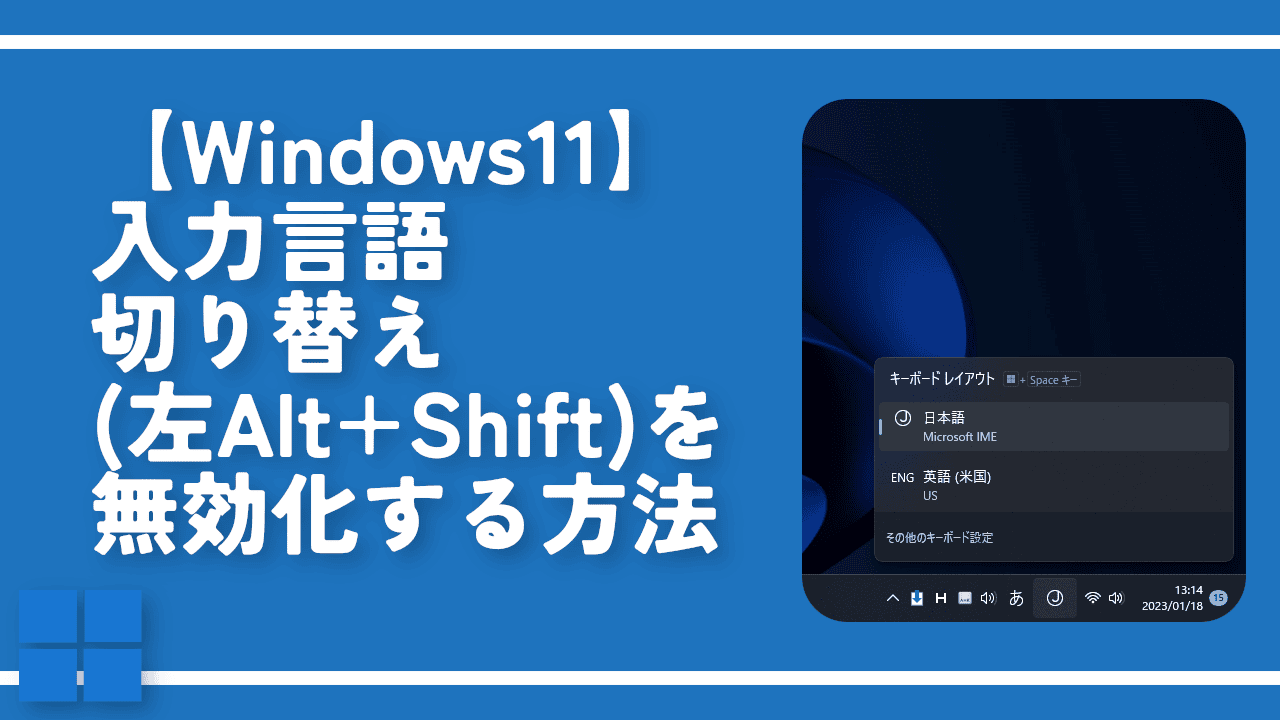
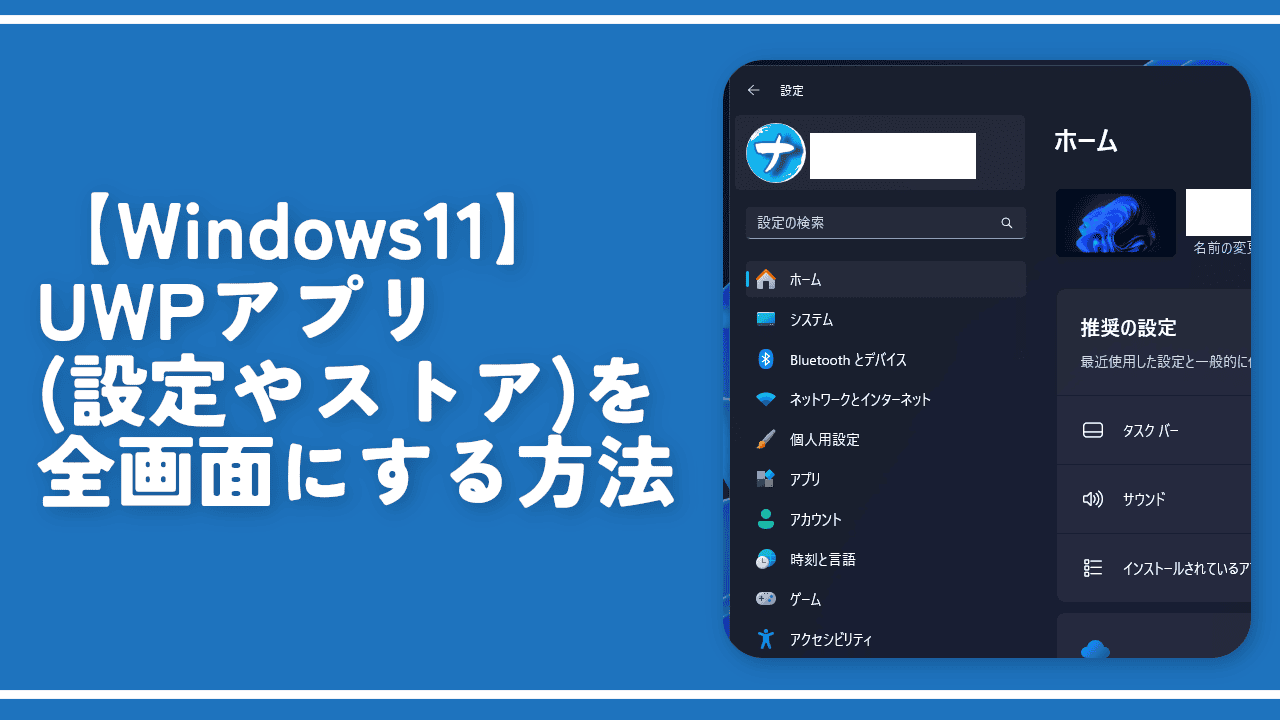


 Logicoolの「MX MASTER 3S」と「MX MECHANICAL MINI」を買った話
Logicoolの「MX MASTER 3S」と「MX MECHANICAL MINI」を買った話 カロリーメイトを綺麗に開けられるかもしれない方法
カロリーメイトを綺麗に開けられるかもしれない方法 【DPP4】サードパーティー製でレンズデータを認識する方法
【DPP4】サードパーティー製でレンズデータを認識する方法 【YouTube】一行のサムネイル表示数を増やすJavaScript
【YouTube】一行のサムネイル表示数を増やすJavaScript 【Clean-Spam-Link-Tweet】「bnc.lt」リンクなどのスパム消す拡張機能
【Clean-Spam-Link-Tweet】「bnc.lt」リンクなどのスパム消す拡張機能 【Youtubeフィルタ】任意のワードで動画をブロックする拡張機能
【Youtubeフィルタ】任意のワードで動画をブロックする拡張機能 【プライムビデオ】関連タイトルを複数行表示にするCSS
【プライムビデオ】関連タイトルを複数行表示にするCSS 【Google検索】快適な検索結果を得るための8つの方法
【Google検索】快適な検索結果を得るための8つの方法 【YouTube Studio】視聴回数、高評価率、コメントを非表示にするCSS
【YouTube Studio】視聴回数、高評価率、コメントを非表示にするCSS 飲んだお酒をメモ代わりに書いておく記事
飲んだお酒をメモ代わりに書いておく記事 【Condler】Amazonの検索結果に便利な項目を追加する拡張機能
【Condler】Amazonの検索結果に便利な項目を追加する拡張機能 ブログ記事を書く上で、極力使わないようにしている言葉
ブログ記事を書く上で、極力使わないようにしている言葉