【YouTube Video Effects】動画にフィルターをかける拡張機能
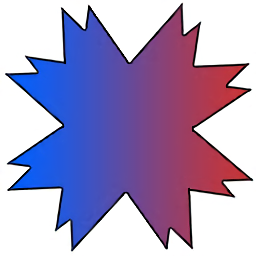
この記事では、PCウェブサイト版「YouTube」の動画に、彩度、コントラスト、色合いなどのエフェクト(フィルター)をかけられるChrome拡張機能「YouTube Video Effects(ユーチューブ・ビデオ・エフェクト)」について書きます。
Firefoxアドオンも用意されています。
PCウェブサイト版「YouTube」の動画にエフェクトをかける拡張機能です。拡張機能ボタンをクリックして表示されるポップアップメニューから設定できます。あらかじめ用意されているエフェクトの中から選択できます。クリックですぐに切り替えれます。
例えば、以下のようなフィルターが用意されています。僕が確認したところ、全部で58種類のフィルターが用意されていました。
- 古いカメラ風(Old Movie)
- 水滴(Water Drops)
- ネオンライト(Neon Light)
- 白黒(Grayscale)
- ぼかし(Blur)
- 彩度(More Saturation)
- シャープ(Sharpen)
- コントラスト(Contrast)
- 露出(Exposure)
Chrome拡張機能だけでなく、Firefoxアドオンも用意されています。
エフェクトをかけることで、いつもと違った雰囲気でYouTubeを楽しめます。個人的には彩度強化が好きでした。また、エフェクト変更だけでなく、自動的に任意の画質に設定する機能、オーディオエンハンサー機能なども用意されています。
実際に使ってみた動画を貼っておきます。
リリース元:HTCom(Twitter、Reddit)
記事執筆時のバージョン:3.2.6.0(2022年11月25日)
インストール方法
Chromeウェブストアからインストールできます。
Firefoxをご利用の方は、以下のFirefoxアドオンストアからインストールできます。
「Firefoxへ追加」をクリックします。
「Chromeに追加」をクリックします。
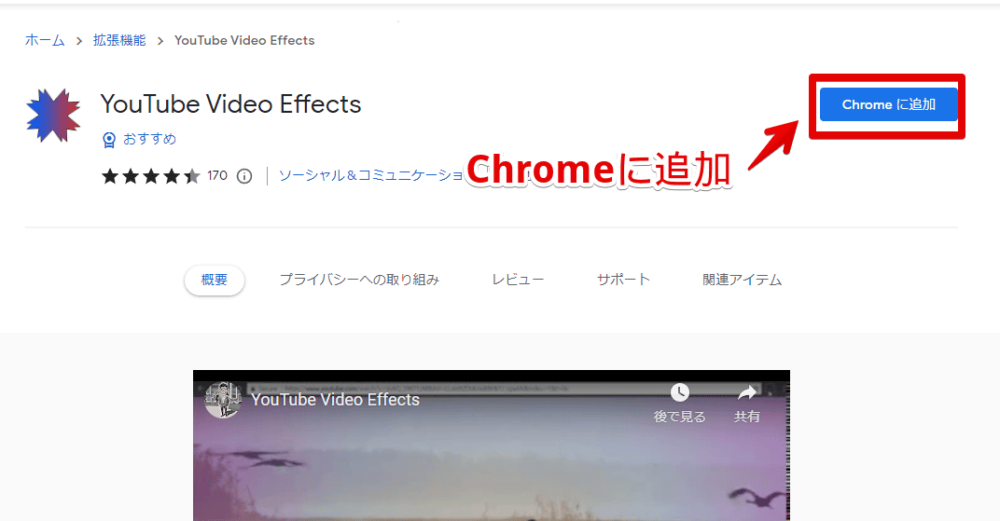
「拡張機能を追加」をクリックします。
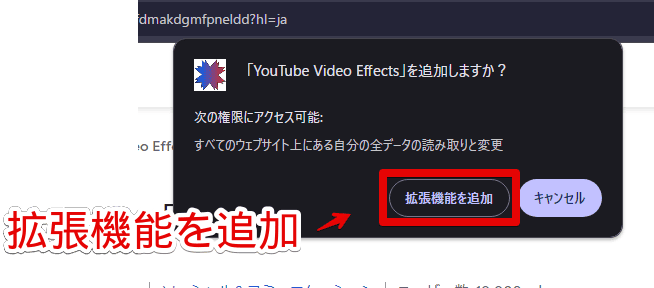
拡張機能のオーバーフローメニュー内に追加されたらOKです。
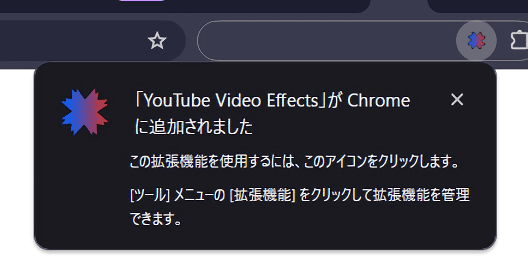
使い方
「YouTube」にアクセスして、動画を再生します。試しにナポリタン寿司のサンプル動画で見てみます。
開けたら、インストールした「YouTube Video Effects」拡張機能のアイコンをクリックします。頻繁にアクセスする場合は、ピン留めアイコンをクリックして、ツールバーに直接配置した方がいいかなと思います。
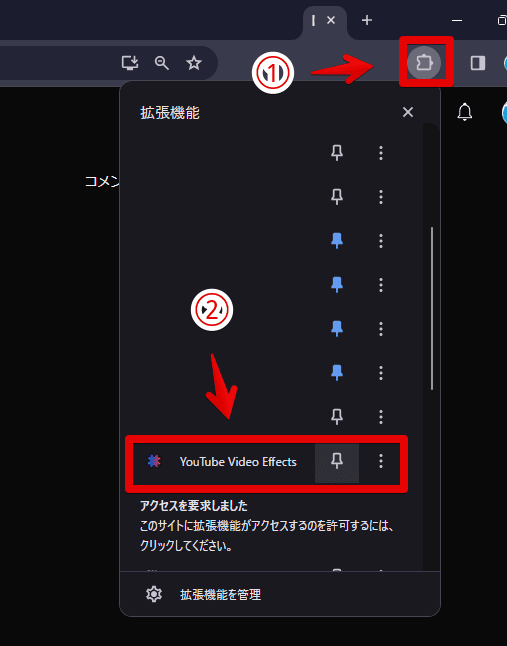
エフェクトを適用できる画面が表示されます。デフォルトが「No Filter(フィルターなし)」です。
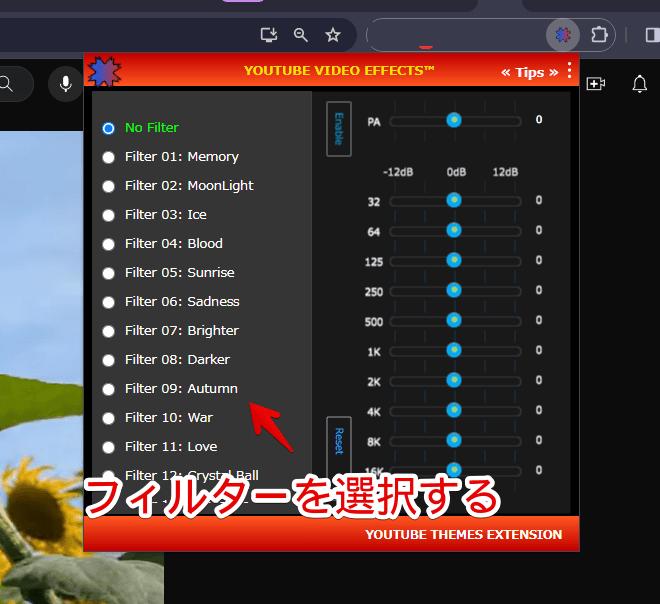
フィルターの適用
試しに、「Filter 01: Memory」にしてみた比較画像を貼っておきます。変更したいフィルターをクリックするだけで、瞬時に反映されます。
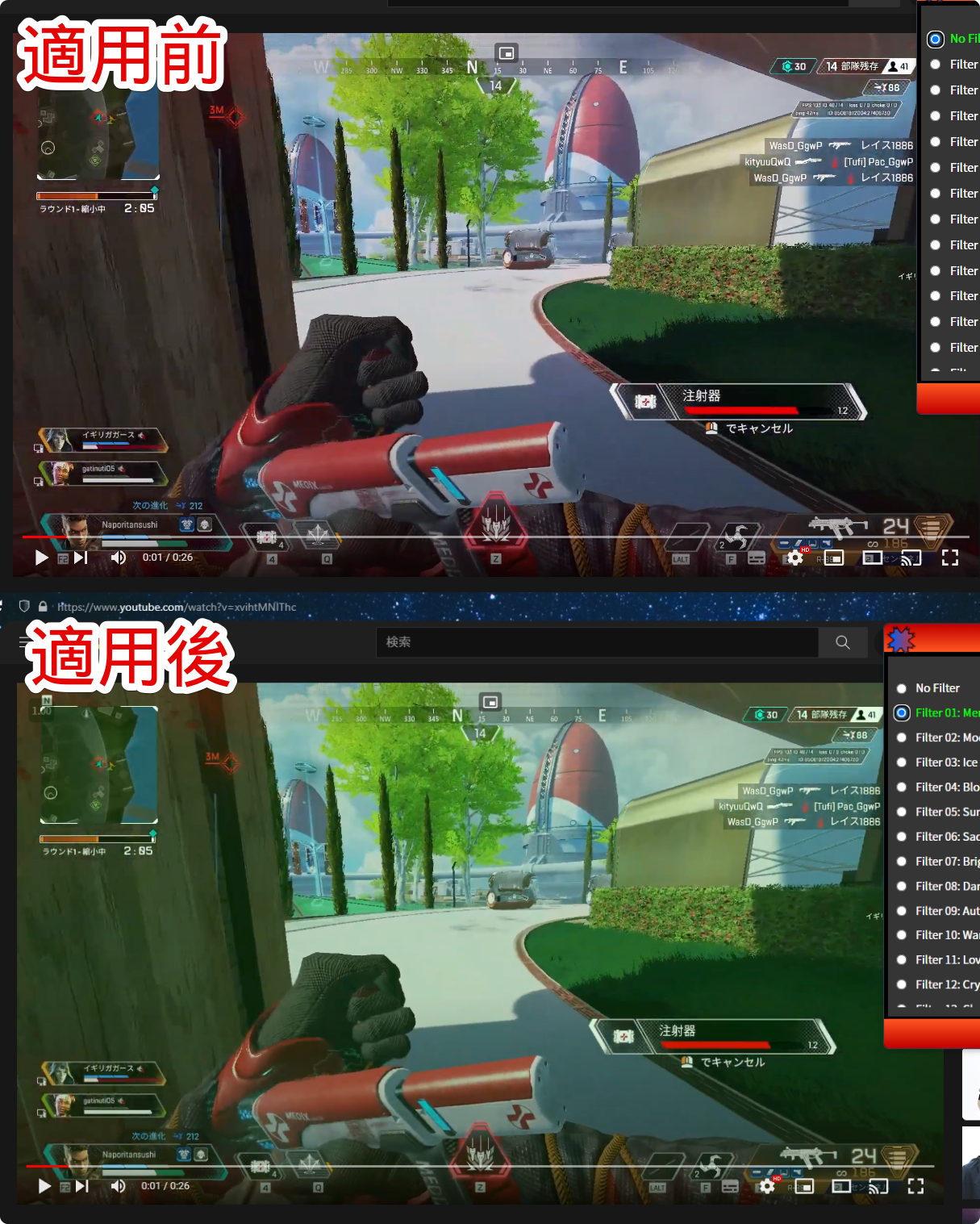
いくつか適用してみた画像を貼っておきます。「Crystal Ball」にすると、クリスタルボール風になります。端っこが暗くなって表示されなくなりました。
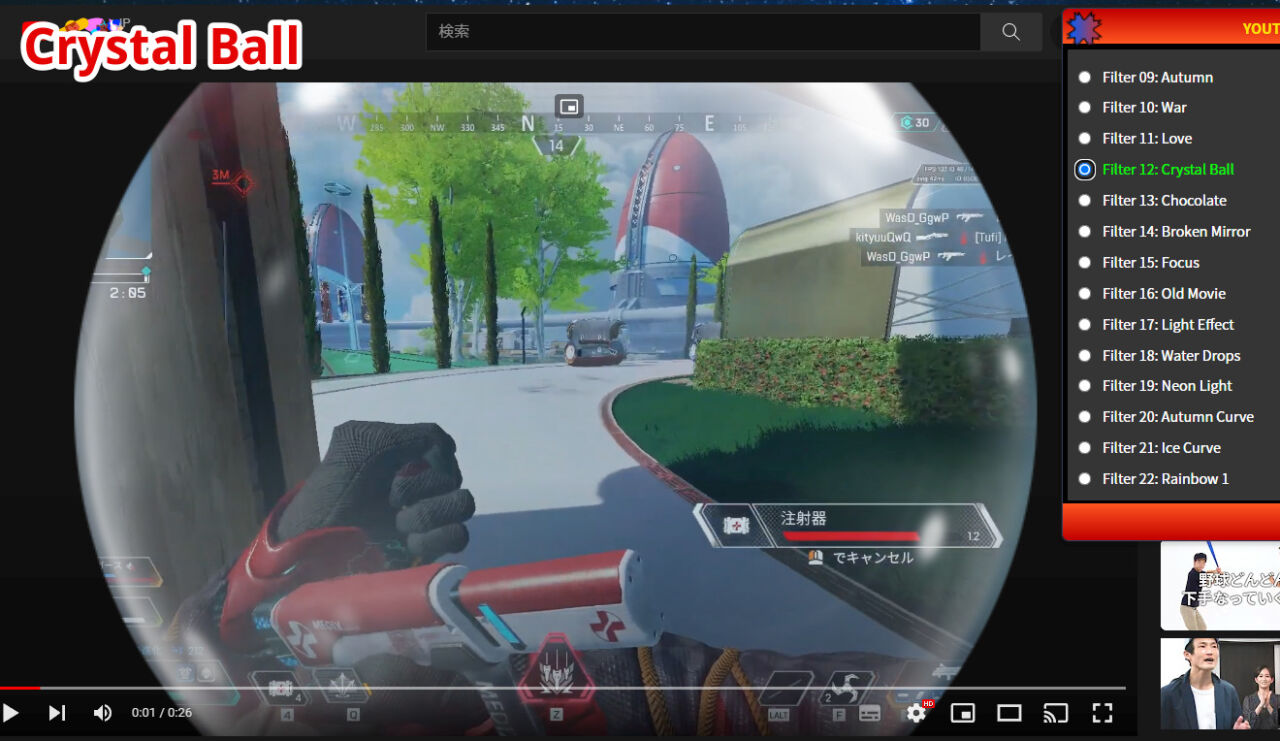
「Old Movie」にすると、古いカメラで撮影した風になります。あっという間に古臭くなります。
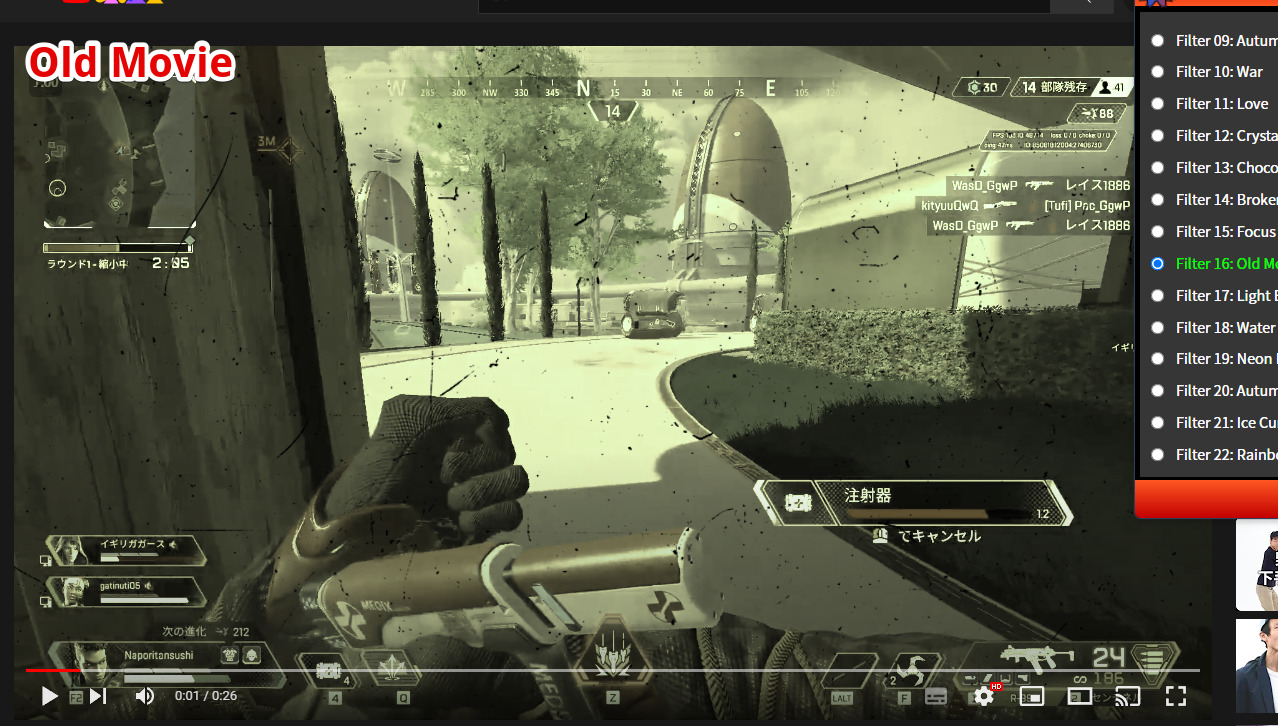
「Water Drops」にすると、画面上に水滴が表示されます。
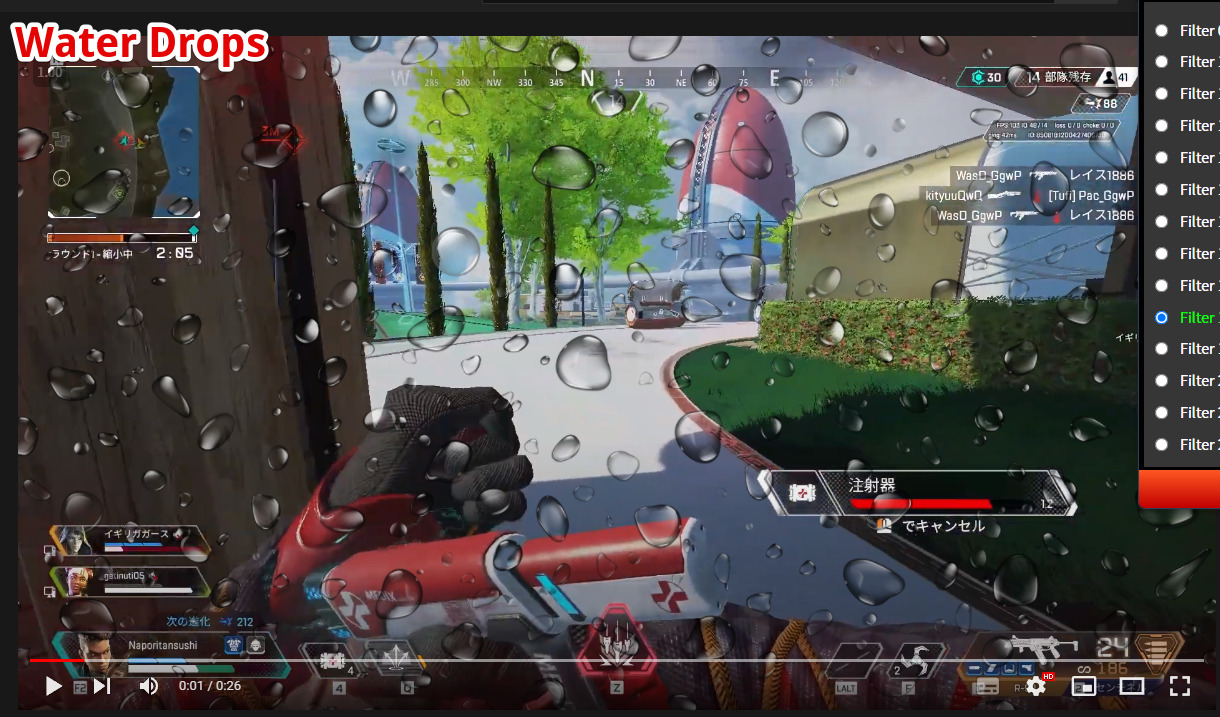
「Festival of Colors」にすると、クラブにいるかのような雰囲気を味わえます。
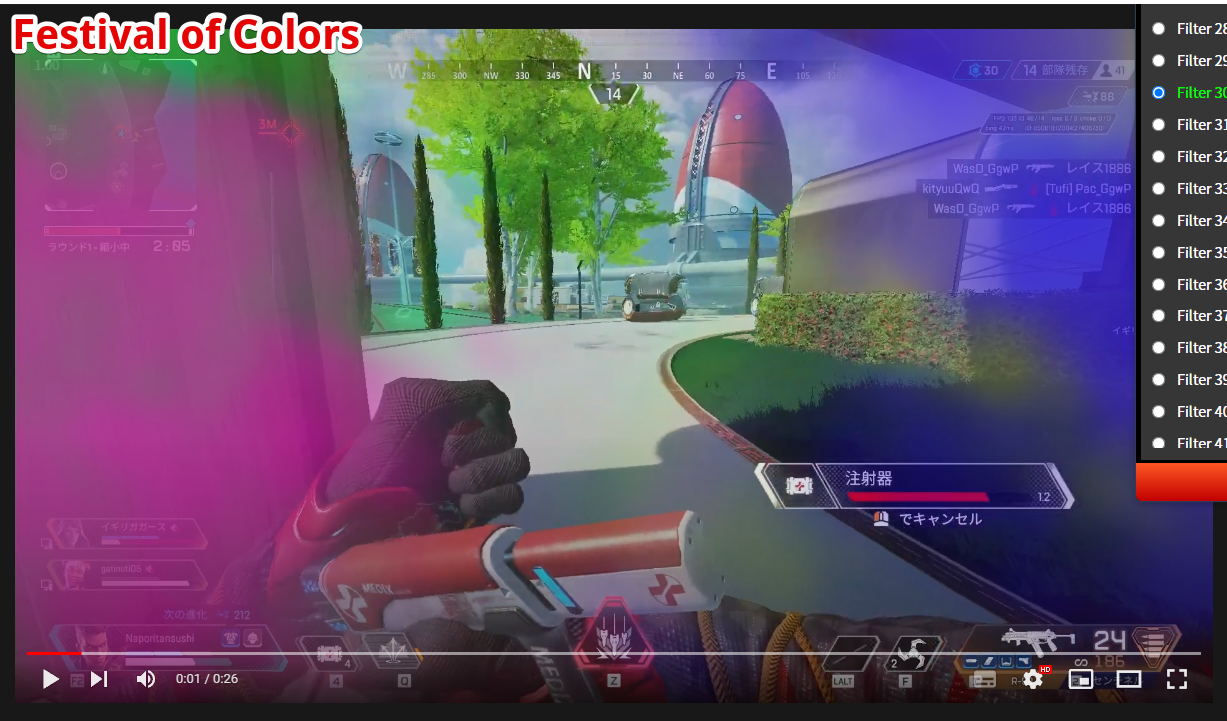
「More Saturation」にすると、彩度が強化されます。個人的に一番使い勝手がいいかなぁと思いました。
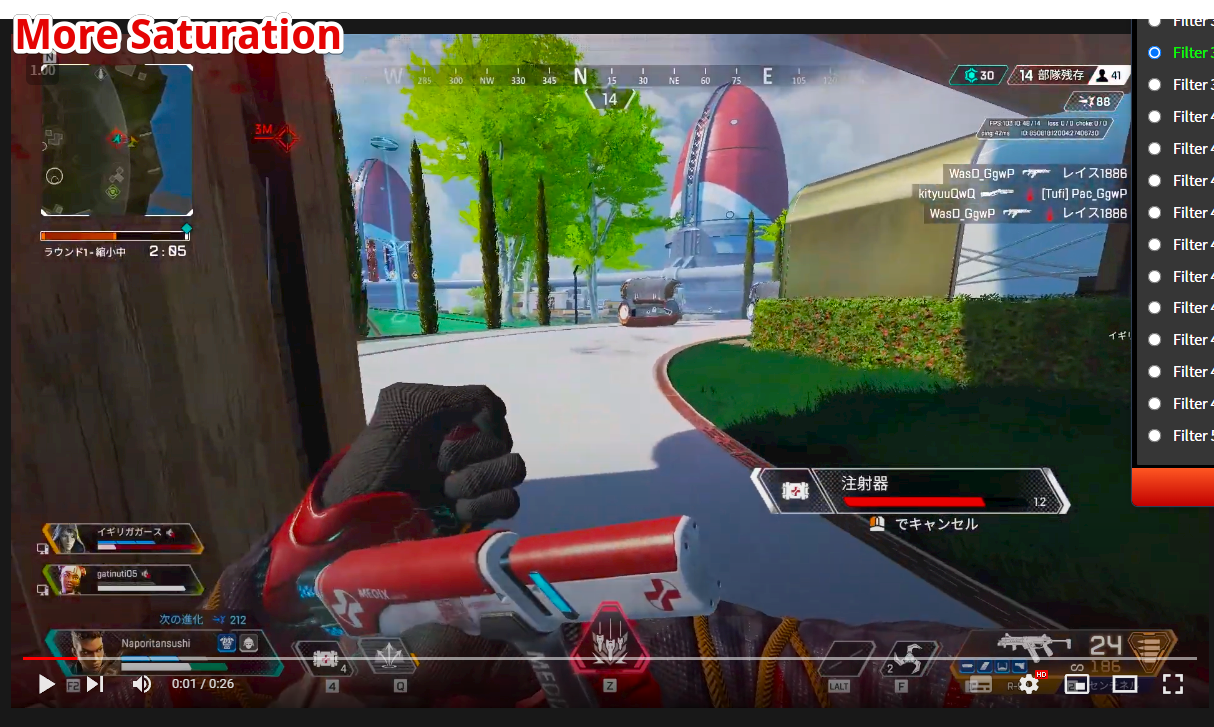
オーディオエンハンサー
ポップアップ内右側でオーディオエンハンサー機能を利用できます。僕は詳しくないのですが、音質などを調節できます。
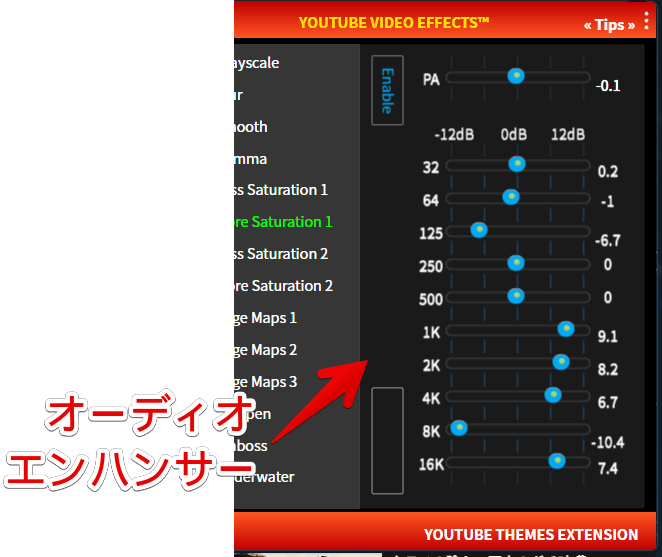
設定
拡張機能の右クリック→「オプション」をクリックします。
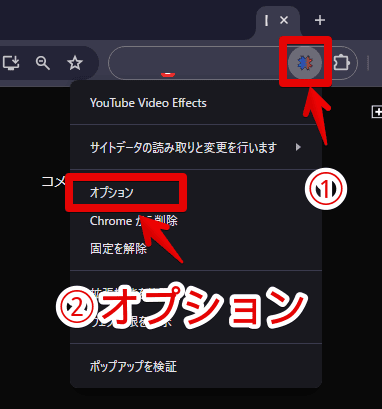
設定画面が開きます。
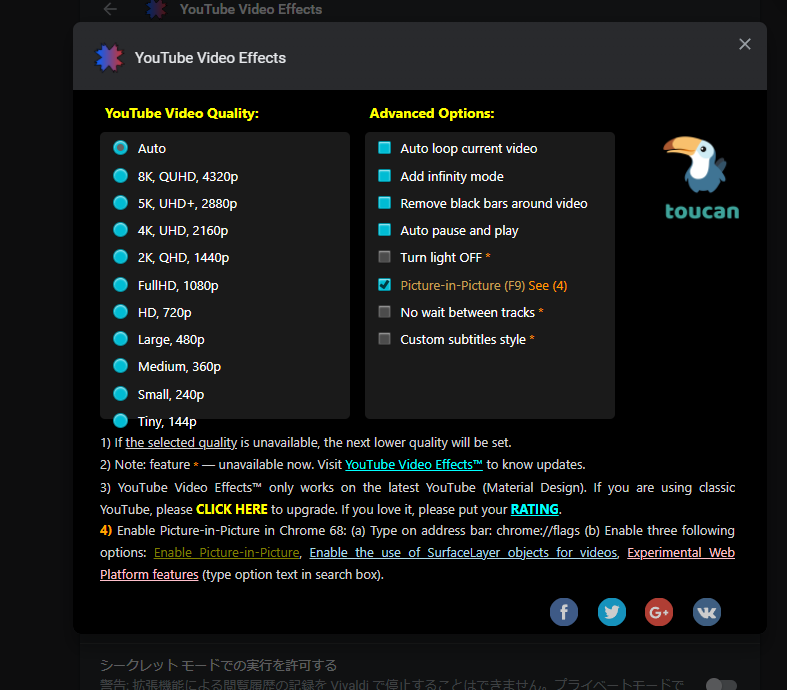
以下の設定ができます。
| YouTube Video Quality | YouTubeの画質 |
| Advanced Options | 詳細オプション |
| -Auto loop current video | -現在の映像を自動ループ |
| -Add infinity mode | -インフィニティモードの追加 |
| -Remove black bars around video | -映像の周りの黒帯を消す |
| -Auto pause and play | -自動再生の停止 |
| -Turn light OFF | -照明の消灯 |
| -Picture-in-Picture (F9) | -ピクチャーインピクチャー(F9で切り替え) |
| -No wait between tracks | -トラック間の待ち時間がない |
| -Custom subtitles style | -カスタム字幕スタイル |
「YouTube Video Quality」で画質を設定すると、自動的にその画質に合わせるように調整してくれます。
例えば、Wi-Fiはしっかり接続されているのに、なぜかHD(1080p)ではなく、低画質の480pになる…といった時に便利です。1080pに設定しておけば、自動的にその画質になります。
Wi-Fiが弱い、設定した画質が動画側で用意されていない場合は、一つ下の画質になります。とりあえず、高画質の1080pを選択しておけば問題ないかと思います。
横にオレンジのアスタリスクがついている項目は、現在使うことができない項目です。例えば、「Turn light OFF」、「No wait between tracks」などは利用できません。
広告(CM)をブロックする機能もあったようですが、Googleから許可がおりなかったため廃止したようです。
感想
以上、PCウェブサイト版「YouTube」の動画に、彩度、コントラスト、色合いなどのエフェクト(フィルター)をかけられるChrome拡張機能「YouTube Video Effects(ユーチューブ・ビデオ・エフェクト)」についてでした。
余談ですが、タブレットでYouTube動画を寝ながら見るには、「アームスタンド」があると便利です。仰向けで両手を使わずに動画鑑賞できます。スマホでも使えます。
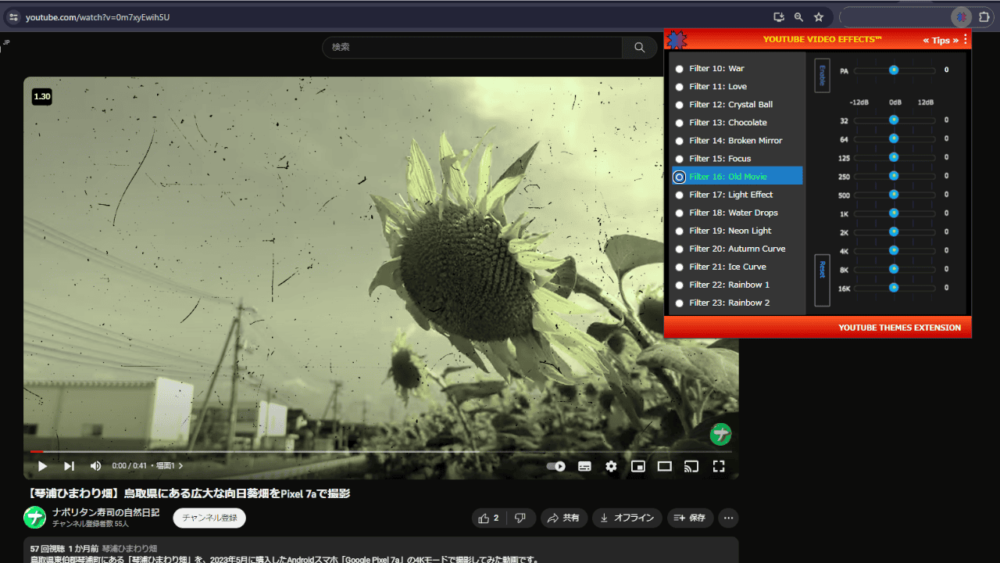
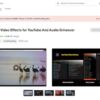
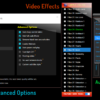
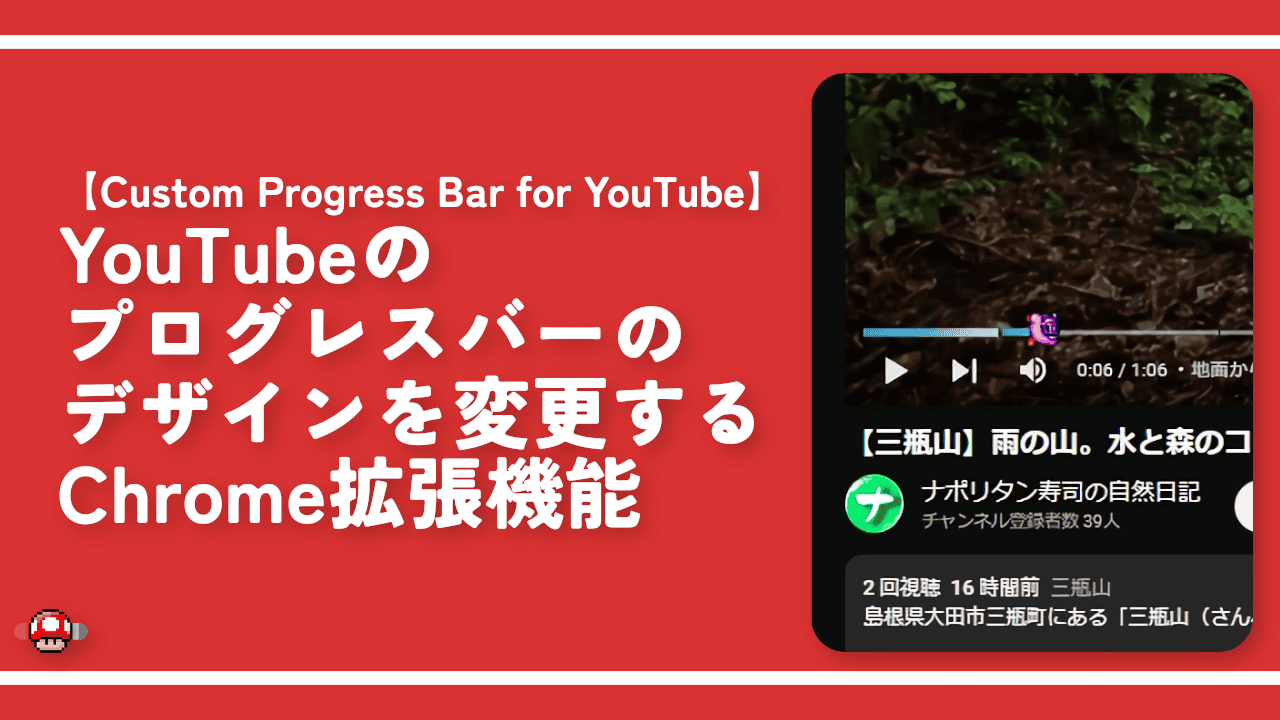
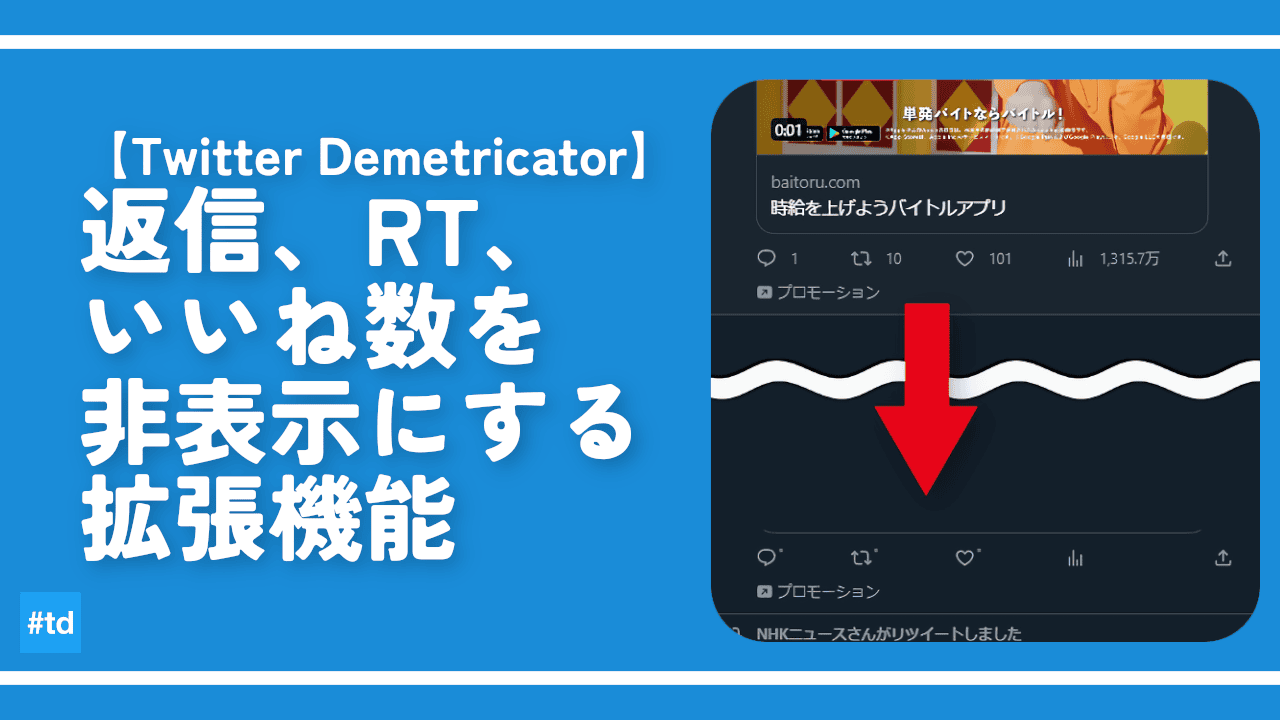
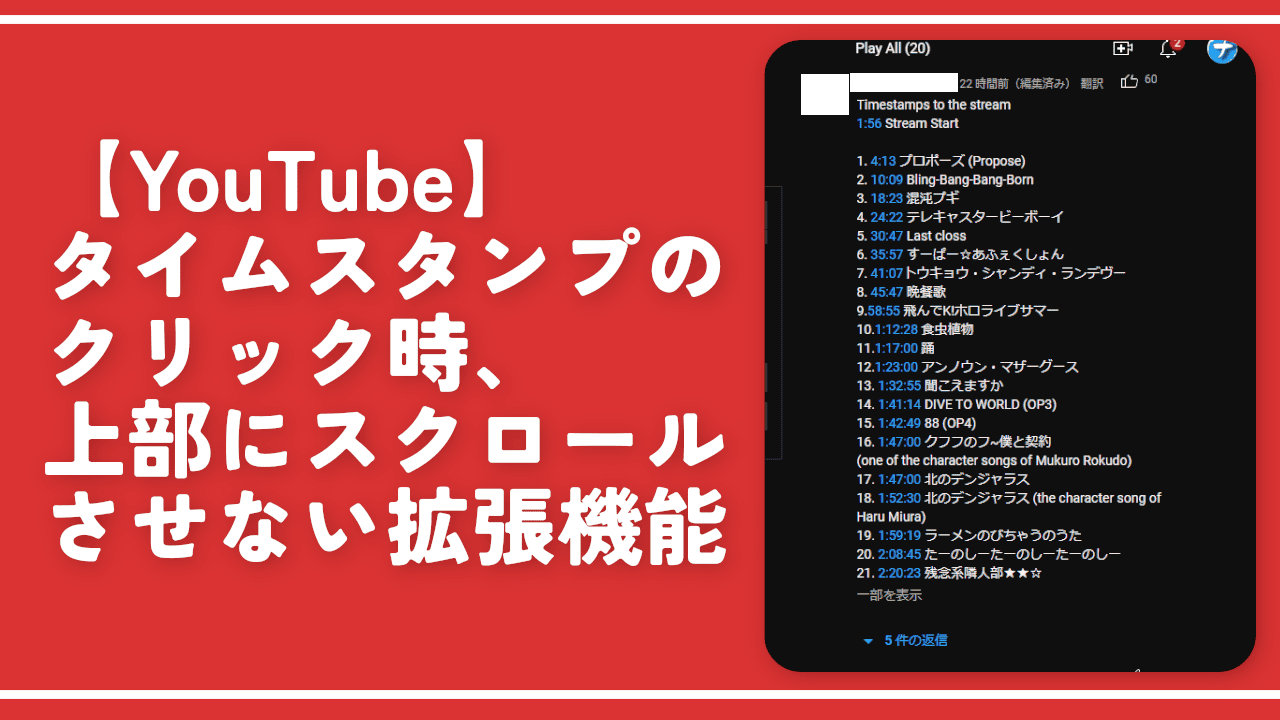
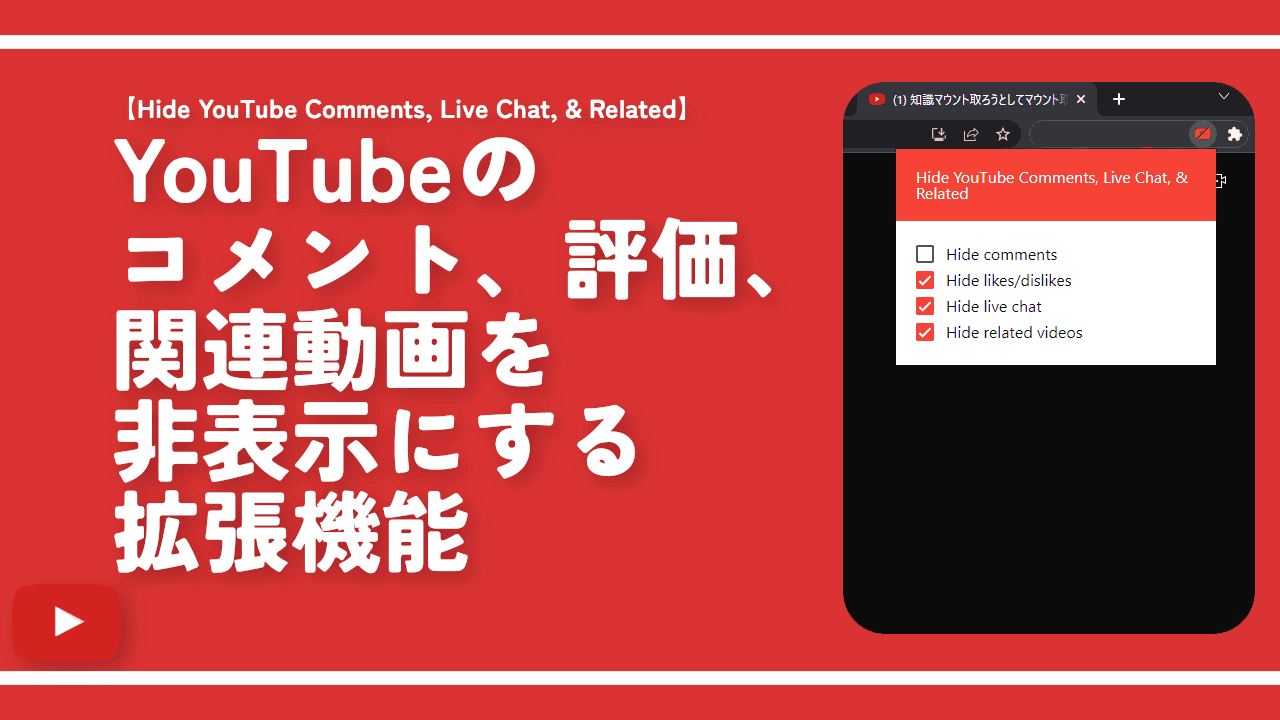
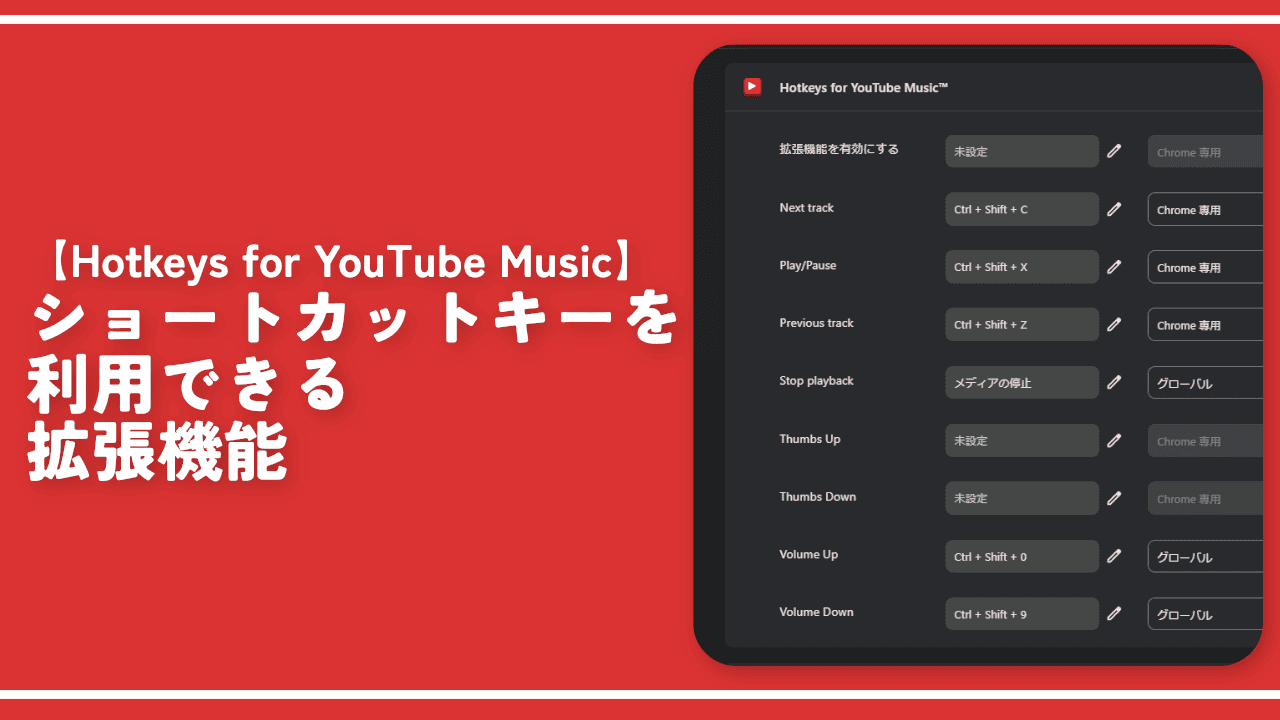
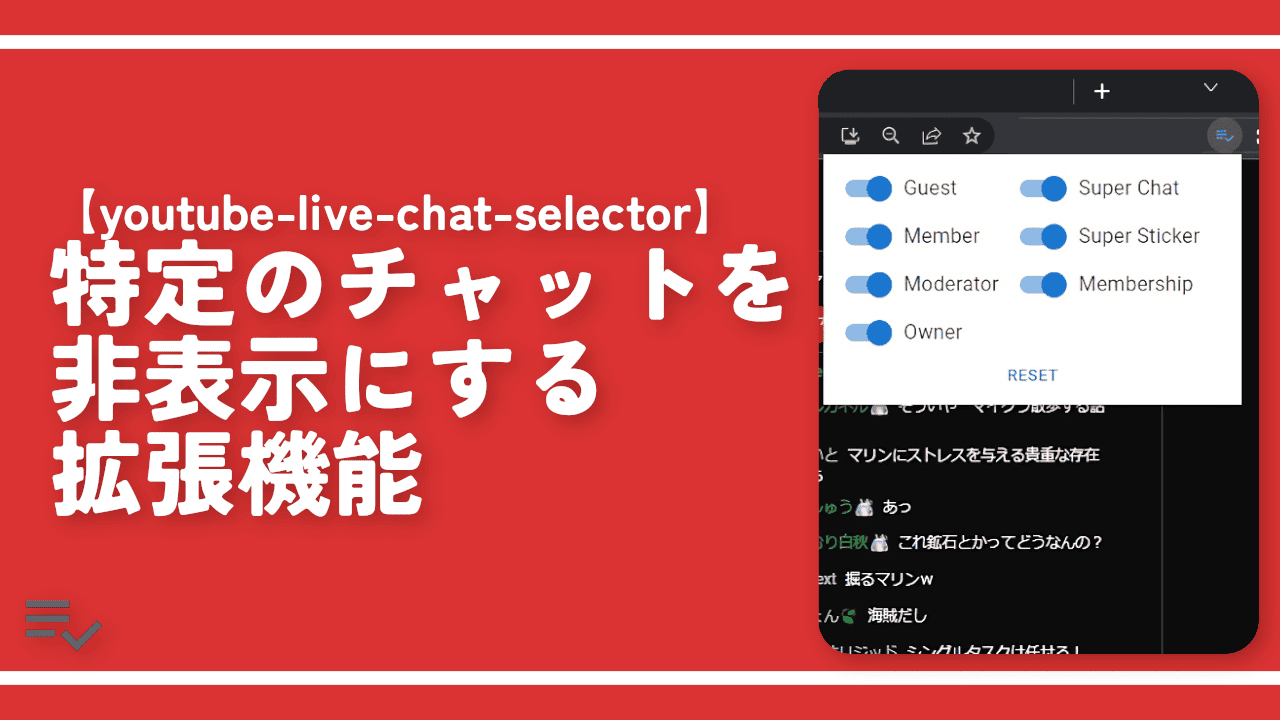
 Logicoolの「MX MASTER 3S」と「MX MECHANICAL MINI」を買った話
Logicoolの「MX MASTER 3S」と「MX MECHANICAL MINI」を買った話 カロリーメイトを綺麗に開けられるかもしれない方法
カロリーメイトを綺麗に開けられるかもしれない方法 【DPP4】サードパーティー製でレンズデータを認識する方法
【DPP4】サードパーティー製でレンズデータを認識する方法 【YouTube】一行のサムネイル表示数を増やすJavaScript
【YouTube】一行のサムネイル表示数を増やすJavaScript 【Clean-Spam-Link-Tweet】「bnc.lt」リンクなどのスパム消す拡張機能
【Clean-Spam-Link-Tweet】「bnc.lt」リンクなどのスパム消す拡張機能 【Youtubeフィルタ】任意のワードで動画をブロックする拡張機能
【Youtubeフィルタ】任意のワードで動画をブロックする拡張機能 【プライムビデオ】関連タイトルを複数行表示にするCSS
【プライムビデオ】関連タイトルを複数行表示にするCSS 【Google検索】快適な検索結果を得るための8つの方法
【Google検索】快適な検索結果を得るための8つの方法 【YouTube Studio】視聴回数、高評価率、コメントを非表示にするCSS
【YouTube Studio】視聴回数、高評価率、コメントを非表示にするCSS 飲んだお酒をメモ代わりに書いておく記事
飲んだお酒をメモ代わりに書いておく記事 【Condler】Amazonの検索結果に便利な項目を追加する拡張機能
【Condler】Amazonの検索結果に便利な項目を追加する拡張機能 ブログ記事を書く上で、極力使わないようにしている言葉
ブログ記事を書く上で、極力使わないようにしている言葉