【Compress】サクッと動画ファイル容量を圧縮できるソフト

この記事では、ドラッグ&ドロップでサクッと動画のファイル容量を圧縮してくれるソフト「Compress Video Compressor(コンプレス – ビデオコンプレッサー)」について書きます。
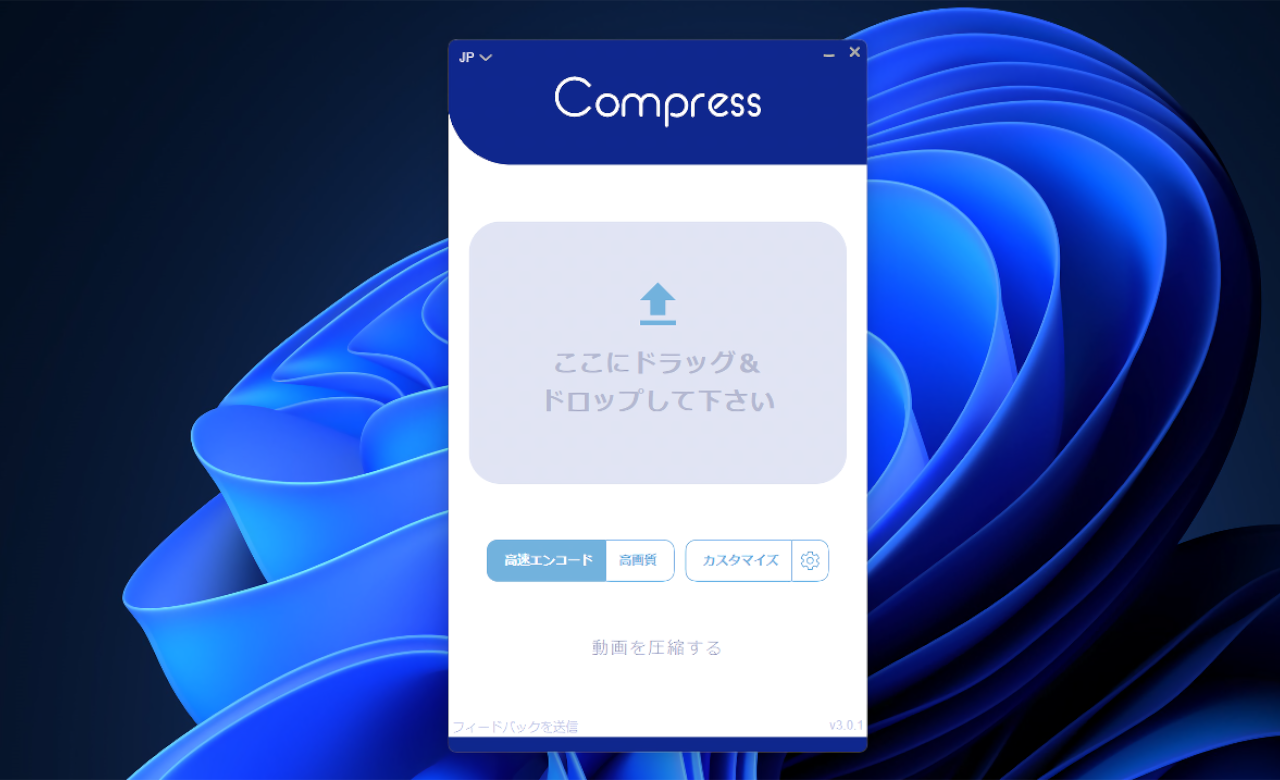
ドラッグ&ドロップするだけで、動画のファイル容量を圧縮してくれるソフトです。アプリを起動して、圧縮したい動画をドラッグ&ドロップするだけで、元の動画がある場所に別の名前で出力してくれます。
動画の内容にもよりますが、僕の環境だと100MBの動画が20MBになりました。5分の1まで圧縮してくれるすごいソフトです。圧縮できる拡張子は、MP4、GIF、MOVなどです。出力後の拡張子はMP4です。複数一気に圧縮することも可能です。
圧縮方法は、自分でカスタマイズできます。ビデオコーディックを「MP4 h264」か「MP4 h265」かで選択したり、全体的なクオリティー(画質)を低、中、高の中から選択したりできます。圧縮後の上限ファイルサイズの指定もできます。例えば、5MBと指定すると、そのサイズに近いファイル容量にしてくれます。
音声のミュート機能もあります。
シンプルなUIで初心者でも直感的に利用できます。「高速エンコードモード」と「高画質モード」の2つが用意されているので、自分であれやこれや設定しなくてもすぐに使うことができます。
日本語に対応しています。動画をなるべく圧縮したい方におすすめです。LINEなどで送りやすくなります。
リリース元:OHZI Interactive
リリース日:2021年3月9日
記事執筆時の筆者のバージョン:4.1.2
インストール方法
本ソフトは、公式サイト、あるいはMicrosoftストアから入手できます。どちらも機能に違いはありません。しかし、Microsoftストア版は有料となっています。
| Compressのインストール方法 | |
|---|---|
| 公式サイト版 | 無料 |
| Microsoftストア版 | 有料 |
ソフトの機能自体に違いはありません。無料版では機能が制限されるといったことはありません。完全無料で利用できます。では、なぜMicrosoftストア版は有料かというと、作者への寄付目的です。Microsoftストアの説明欄に、詳しく記載されています。
Compress is completely free. The Microsoft Store version is identical to the free version and there are no features left out of the free version. Purchasing the store version directly funds the development of Compress and shows your support.
You can download the free version from our website: compress.ohzi.io【翻訳】
Compress – Video Compressor – Microsoft Store アプリ
Compressは完全に無料です。Microsoft Store版は無料版と同じで、無料版で省かれた機能はありません。ストア版を購入することで、Compressの開発に直接資金を提供し、あなたのサポートを示すことができます。
無料版は、当社のウェブサイトからダウンロードできます: compress.ohzi.io
公式サイトからダウンロードする方法
公式サイトからダウンロードする場合は、「Download Compress」をクリックします。セットアップファイルがダウンロードされます。
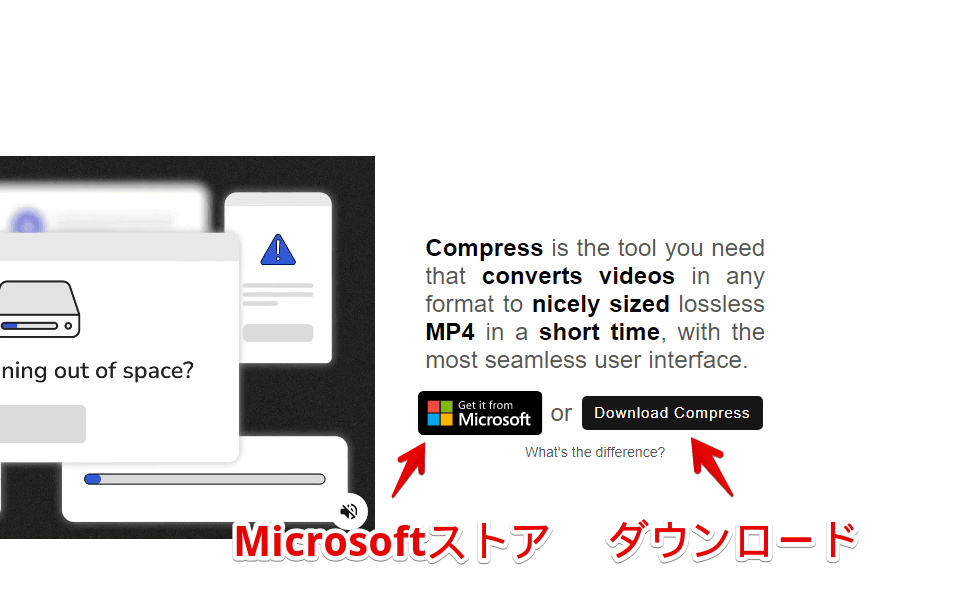
ダブルクリックで起動して、インストール作業をします。
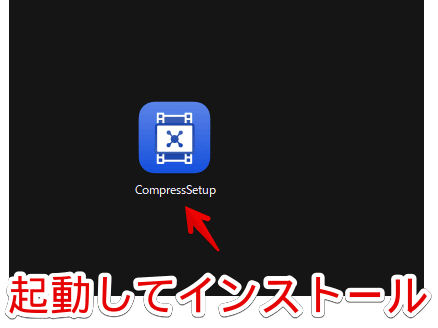
Microsoftストアからダウンロードする方法
Microsoftストア版は有料ですが、作者へ寄付、なおかつMicrosoftストアのアプリなので、自動更新機能を利用できます。
僕は、最初無料で利用していましたが、個人的に便利だと思ったため、作者への応援を込めて、Microsoftストア版の有料版を購入することにしました。機能は無料版と一緒です。
以下のボタンから、Microsoftストアページにアクセスできます。
僕の場合、無料お試しボタンがありました。最初、そっちをインストールしてみましたが、数日後に「無料お試しの期限が過ぎました」と表示されて、利用できなくなりました。
値段が記載されたボタンをクリックします。値段はいつか変動する可能性があるので、文章では残さないようにしています。実際にサイトを確認してみてください。
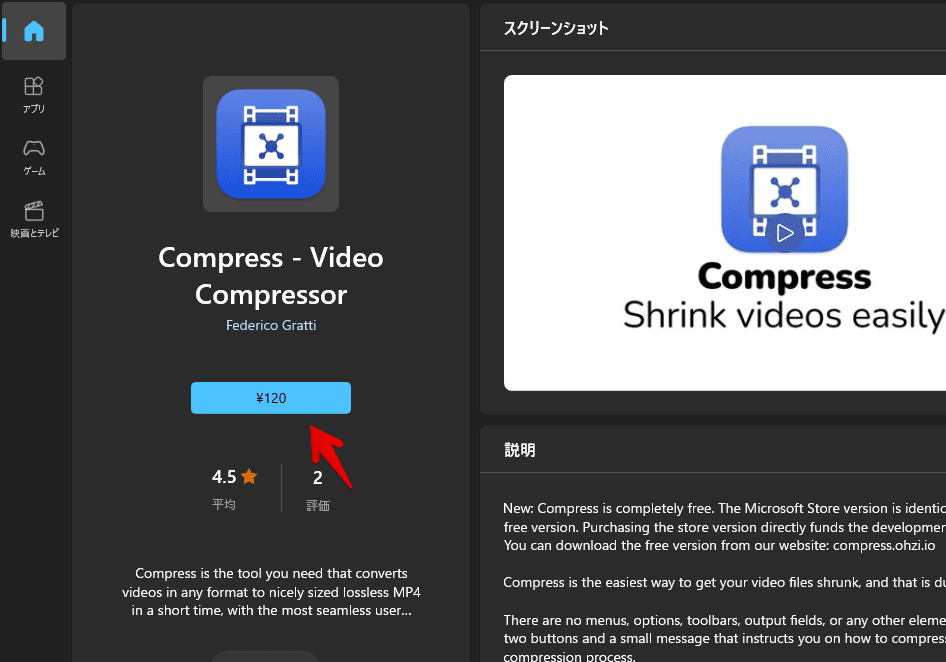
初めての購入だったので、支払い方法を追加する必要がありました。「開始するには、支払い方法を追加してください」をクリックします。
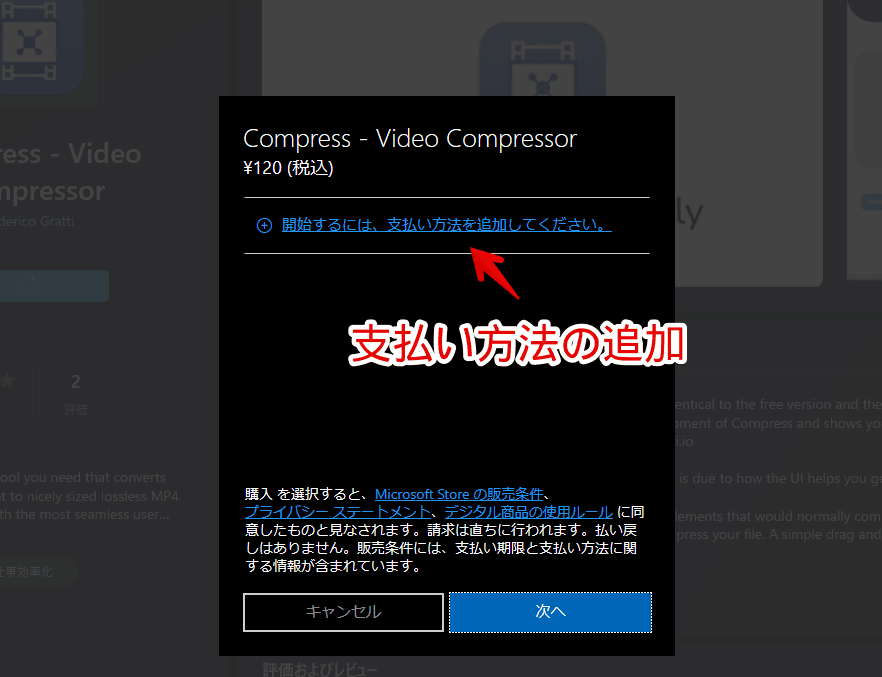
クレジットカード、PayPal、ギフトカード等で購入できるようです。今回は、クレジットカード(デビットカード)にしています。
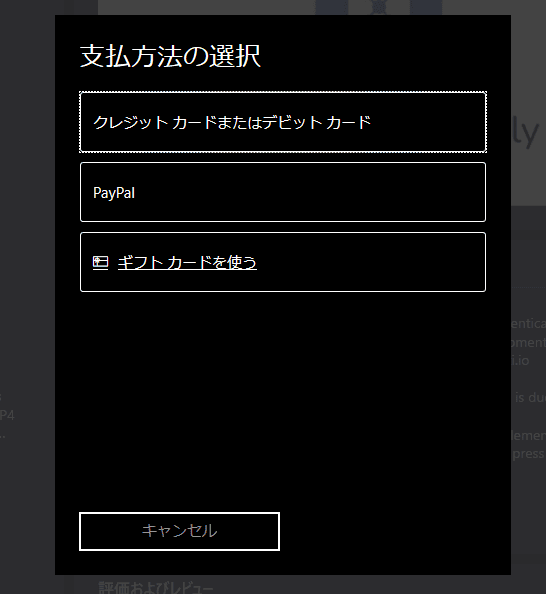
カードを登録します。
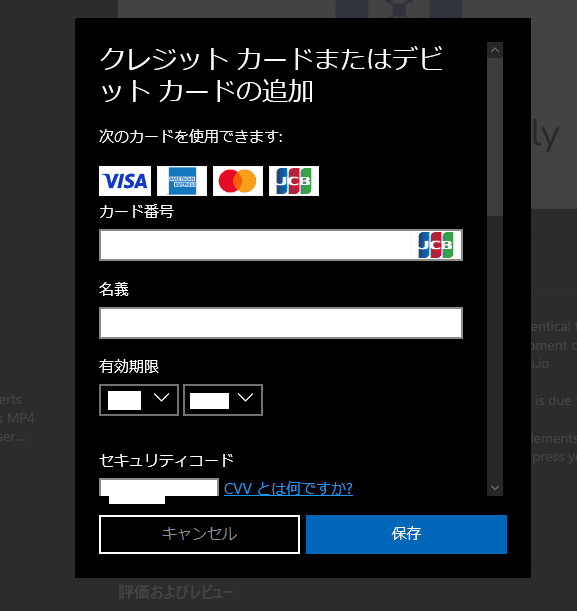
登録できたら、「購入」ボタンをクリックします。
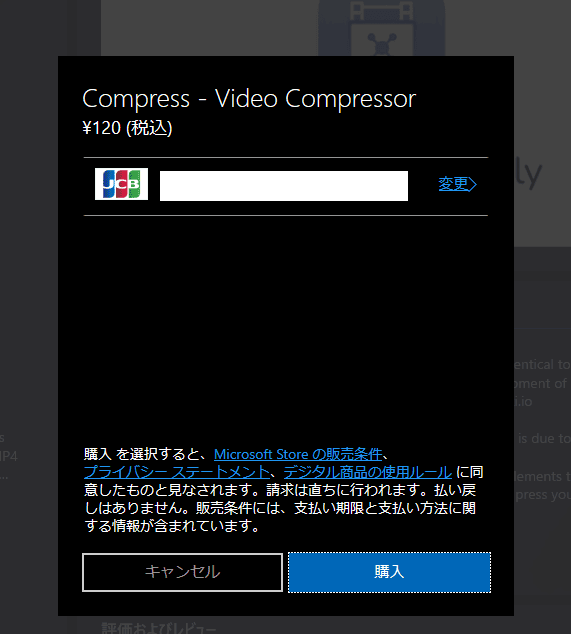
何度か読み込みボタンが表示されて、購入完了します。自動的にインストールされました。
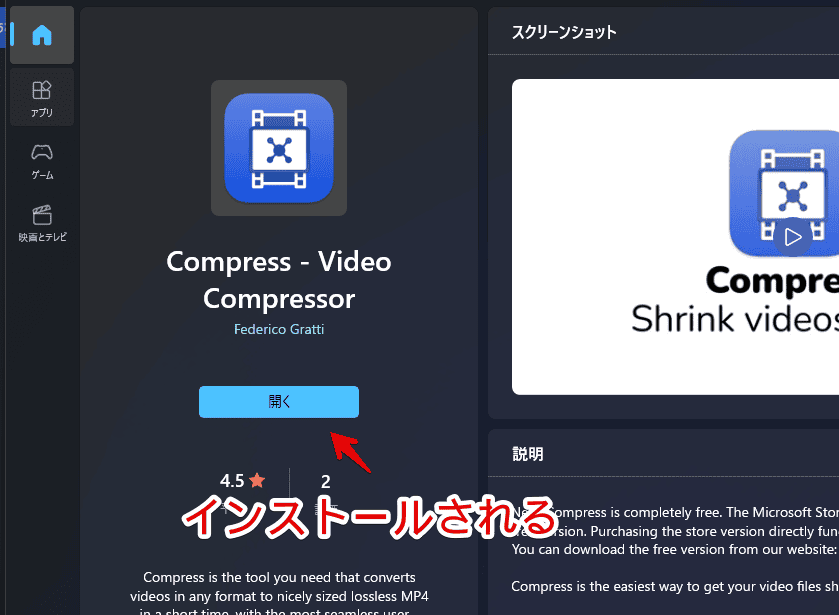
Microsoftアカウントに登録しているメールアドレス宛に、支払い完了メールが届きました。
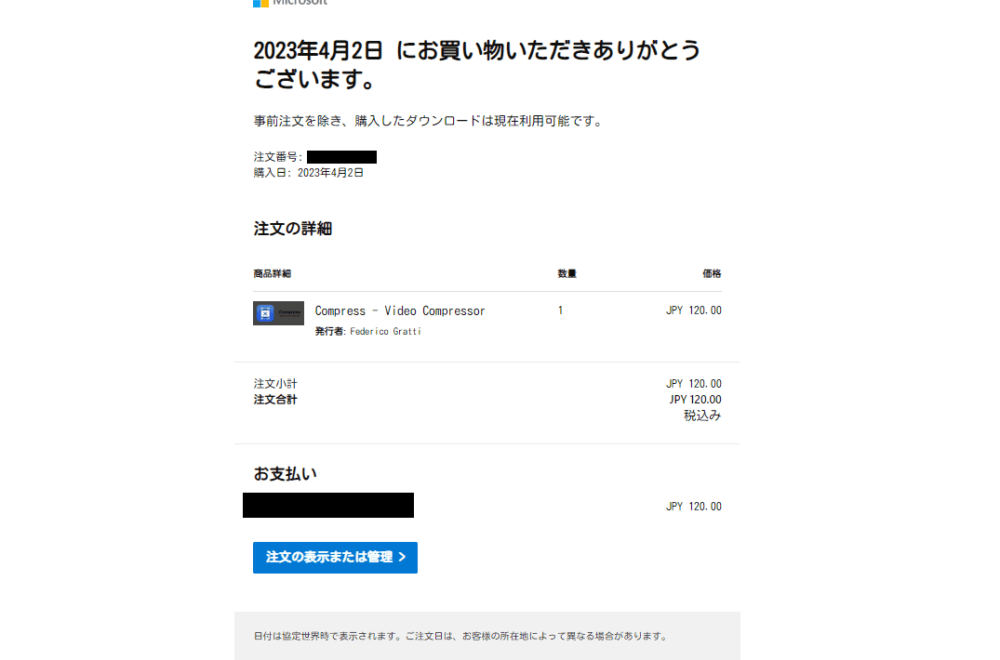
使い方
以下、Microsoftストアから入手したソフトでの操作方法です。説明欄には機能の違いはないと書かれていましたが、もしかしたら公式サイトから、無料でダウンロードした場合と若干UIが違うかもしれません。Microsoftストア版ということをご了承ください。
日本語化
ソフトを起動します。スタートメニューの「C行」にありました。
左上の「EN」をクリックします。表示されるドロップダウンリストの中から、「JP」を選択します。
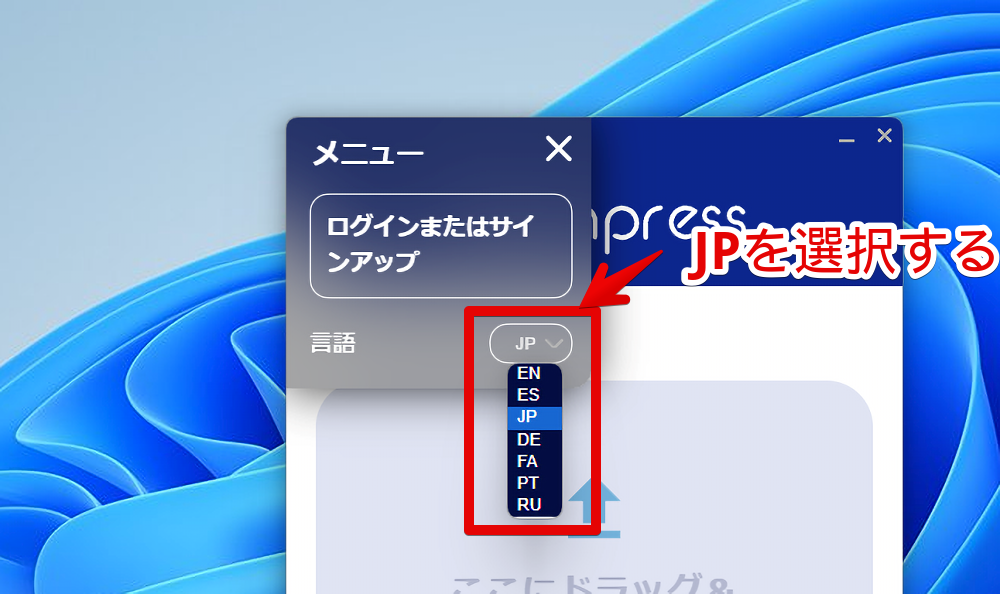
瞬時に日本語になります。
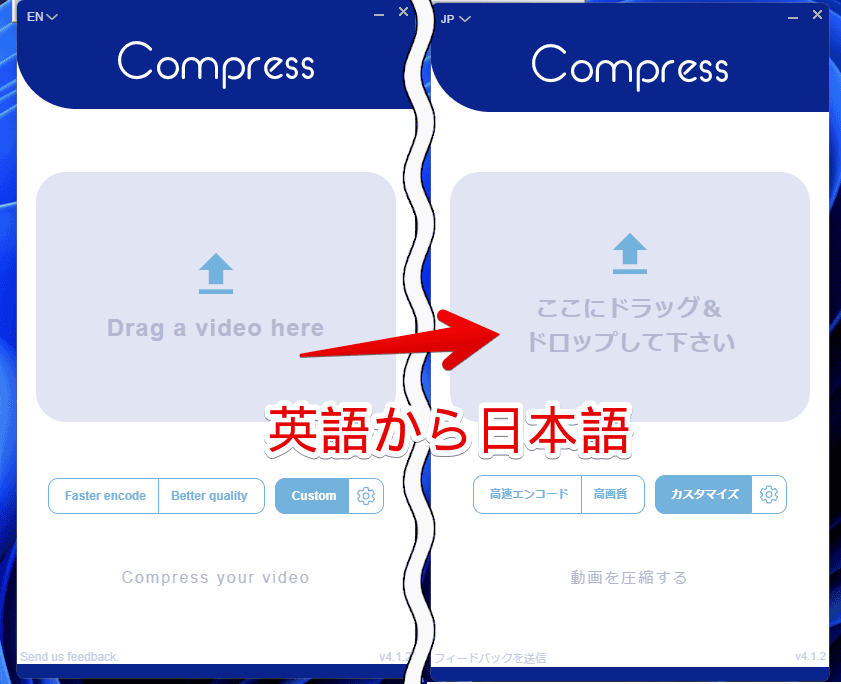
圧縮方法の選択
圧縮方法を選択します。
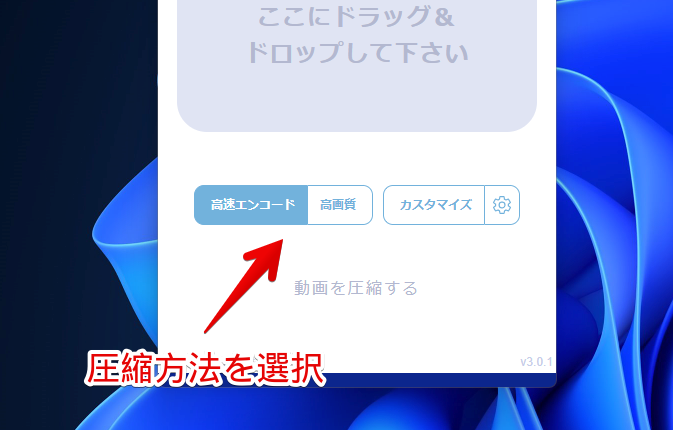
以下の3つの中から選択できます。基本的には、高速エンコードのままでOKだと思います。
| 高速エンコード | ファイルサイズを小さくするが、画質が悪くなる |
| 高画質 | ファイルサイズは大きいが、画質を保ったままにする。圧縮に時間がかかる |
| カスタマイズ | 自分で好きなように圧縮方法を設定 |
何個か試してみましたが、「高速エンコード」が処理も早くておすすめです。画質が悪くなると書きましたが、そこまで違いはありませんでした。
ドラッグ&ドロップで圧縮
圧縮したい動画をドラッグ&ドロップして追加します。1つでも、複数選択した場合でも取り込めます。
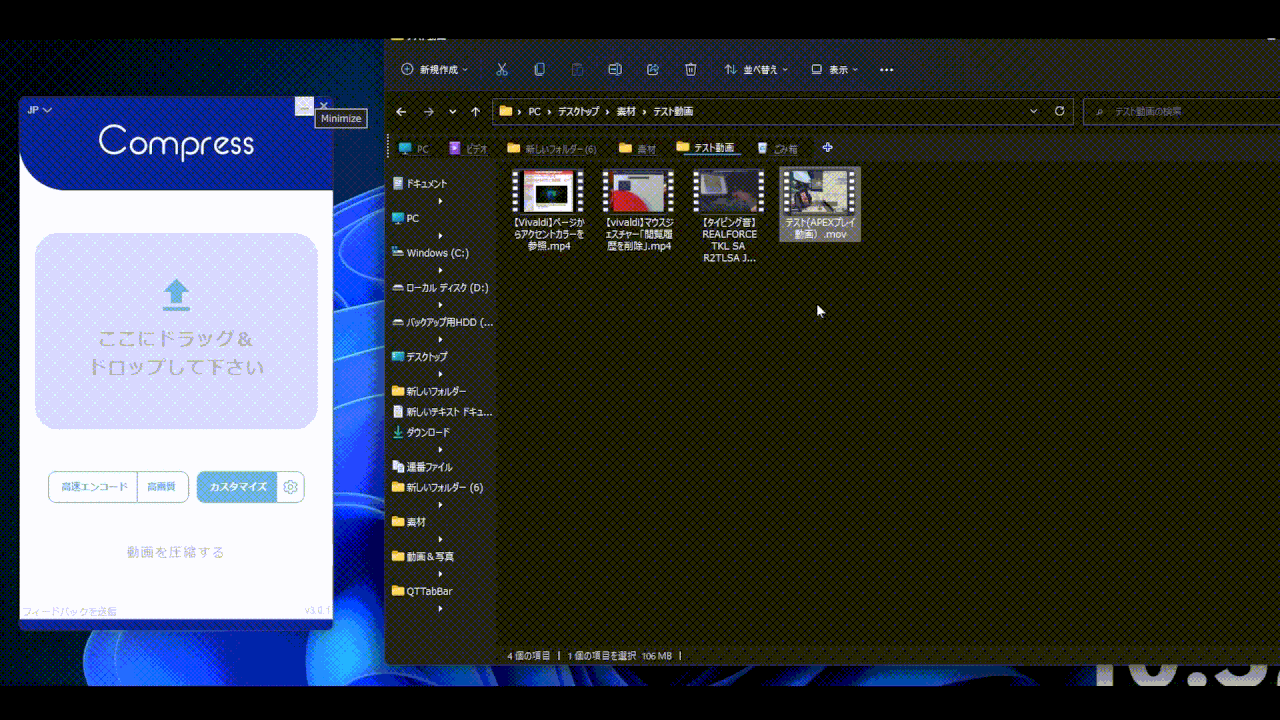
自動的に処理が開始されるので待ちます。
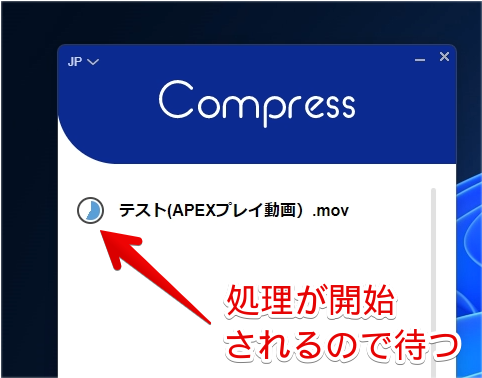
複数動画を登録した場合は、追加した分、処理が順番に開始されます。

処理が完了すると、元動画と同じ場所に圧縮後の動画が保存されます。出力後の拡張子はMP4です。MOVの動画を取り込んでも、圧縮後はMP4に変換されます。
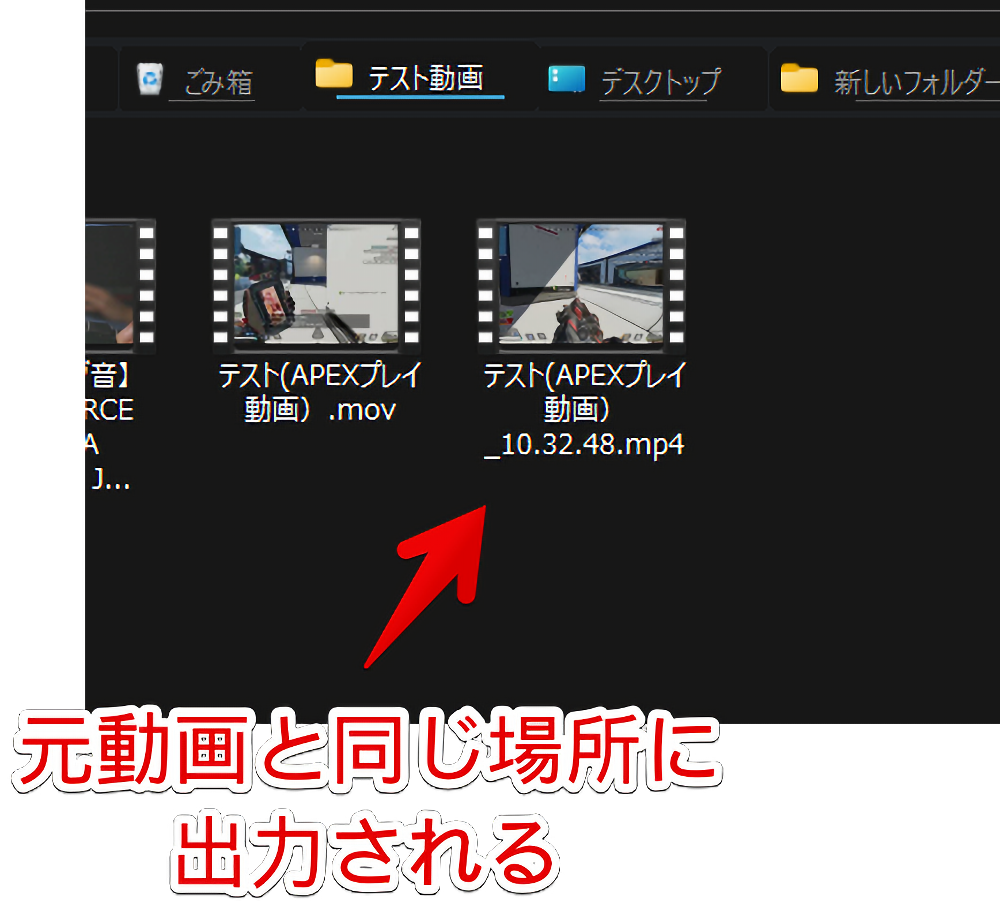
名前は、元動画+圧縮時の時間になります。朝の10時32分に圧縮したので、「テスト(APEXプレイ動画)_10.32.48」という名前になっています。
圧縮前と圧縮後の比較画像を貼っておきます。106MBもあったMOV動画が、たったの21MBのMP4動画になりました。すごいです。
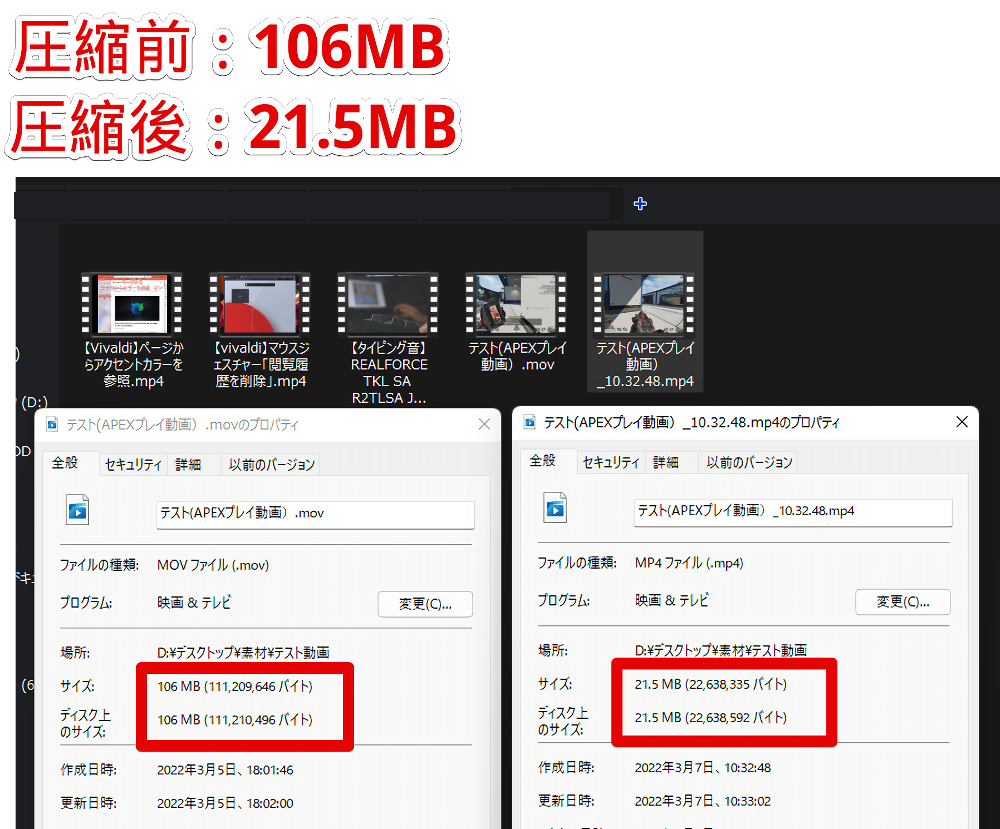
画質もパッと見、全然変わっていませんでした。僕みたいな素人は、しっかり見ても劣化が分かりませんでした。
カスタマイズ
![]() で、自分の好きなように設定できます。
で、自分の好きなように設定できます。
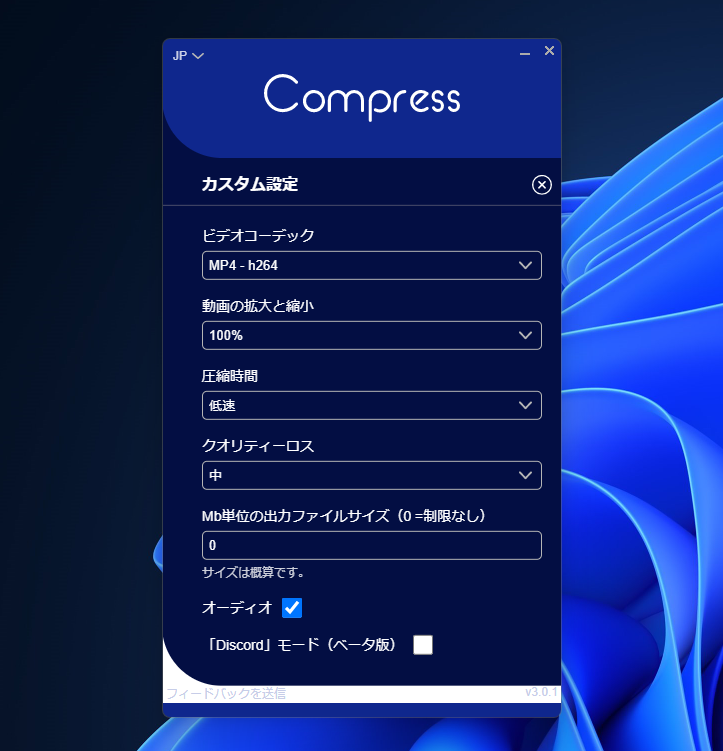
「Mb単位の出力ファイルサイズ」で、圧縮後のファイル容量を指定できます。デフォルトでは0で、制限なしになっています。例えば、10と入力すると自動的に10MB以下に圧縮してくれます。極端に圧縮しすぎると、画質が明らかに悪くなります。
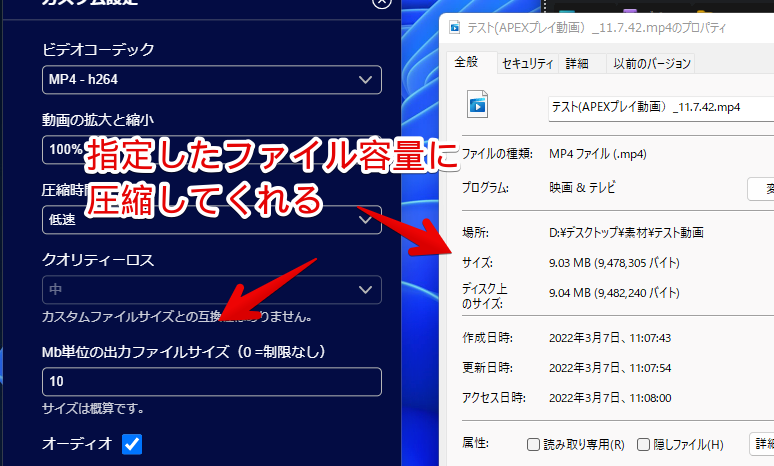
「オーディオ」のチェックを外すと、音がミュートになります。
感想
以上、ドラッグ&ドロップという簡単操作で、動画のファイル容量を小さくしてくれるソフト「Compress – Video Compressor(コンプレス – ビデオコンプレッサー)」についてでした。
以前、オンライン上で動画を圧縮できるサービス「ビデオ圧縮」を紹介しましたが、長時間の動画には不向き、全体的に処理時間が長いといったデメリットがあります。本ソフトを使うと、大量に・高速に圧縮できます。頻繁に動画を圧縮する方におすすめです。

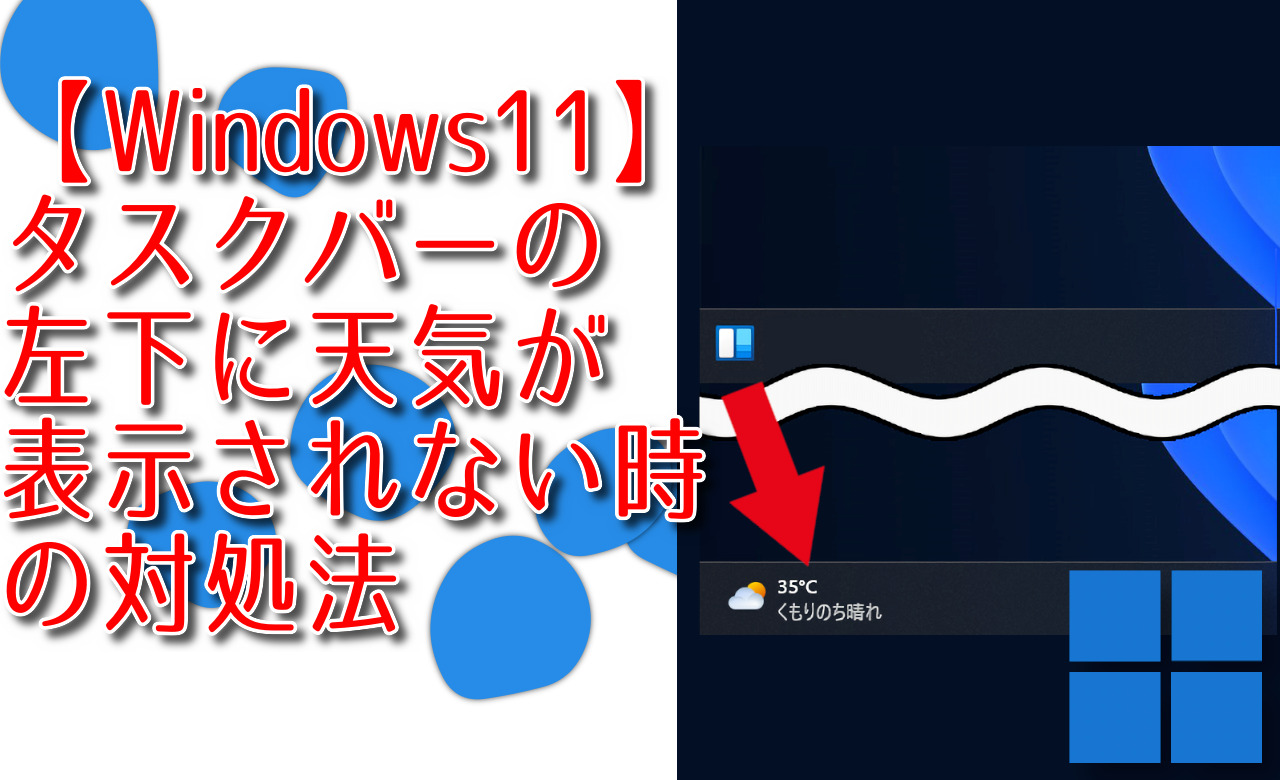
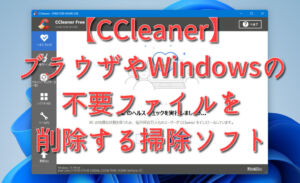

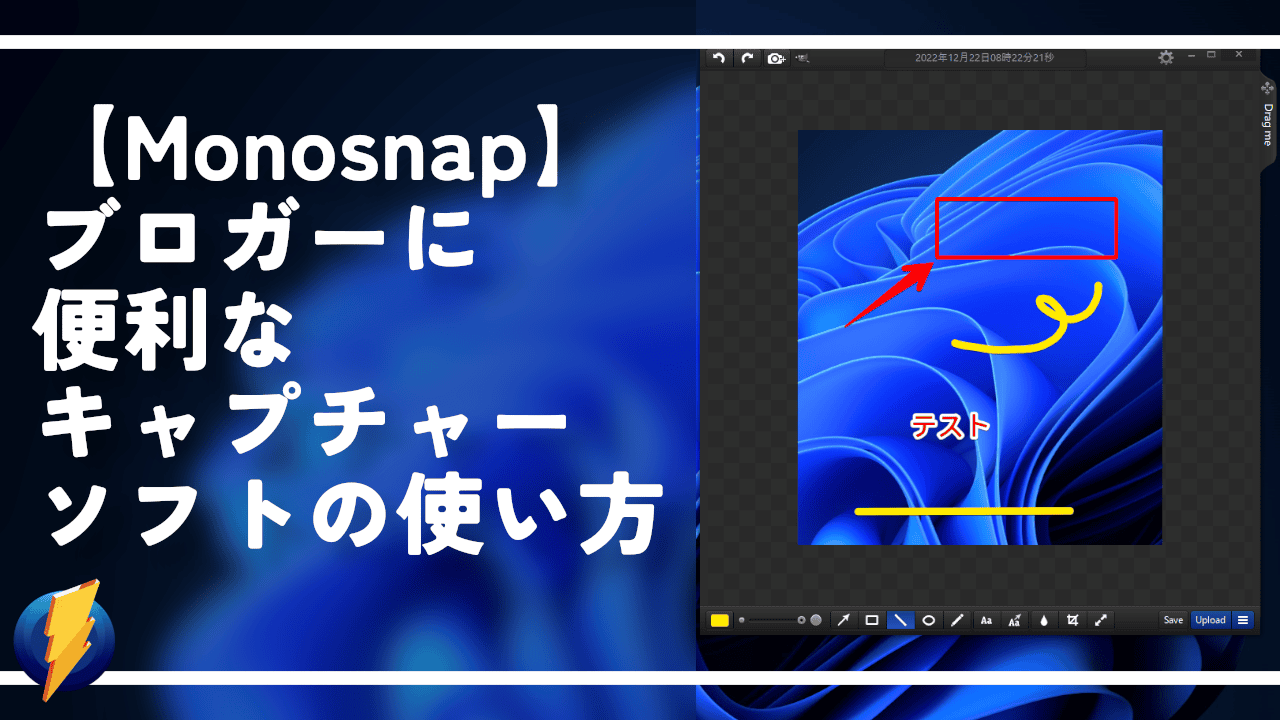
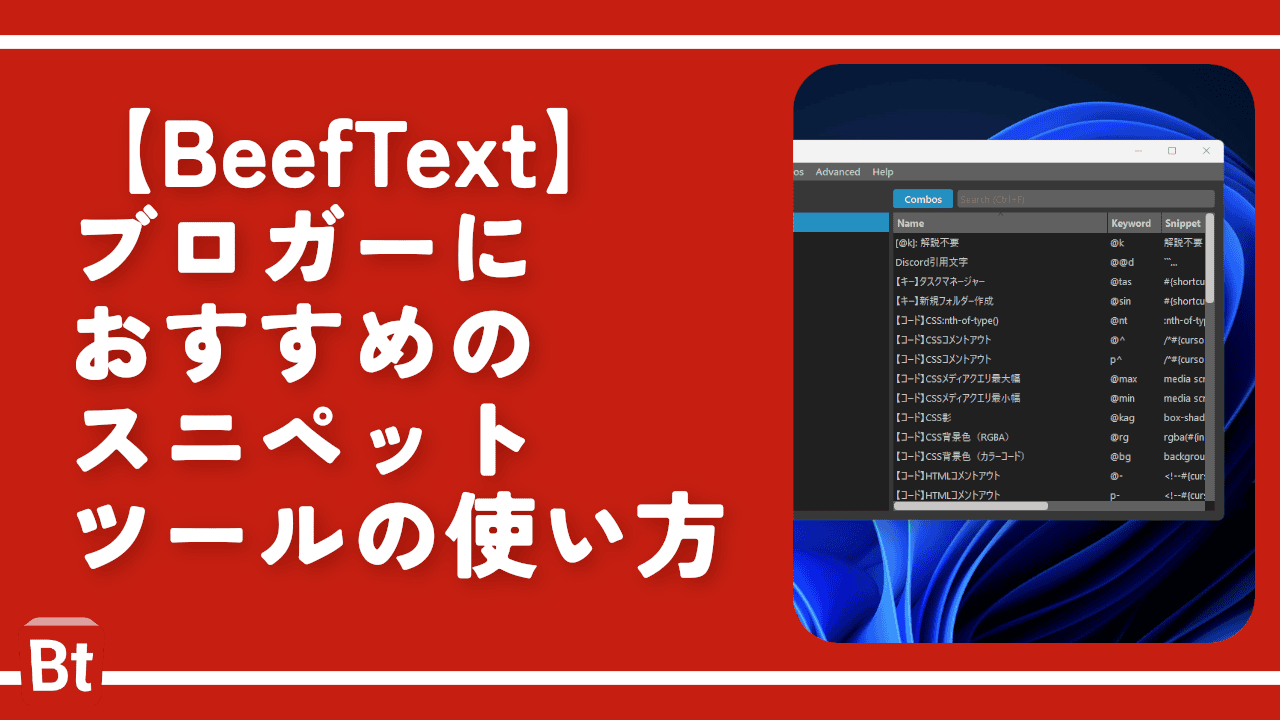
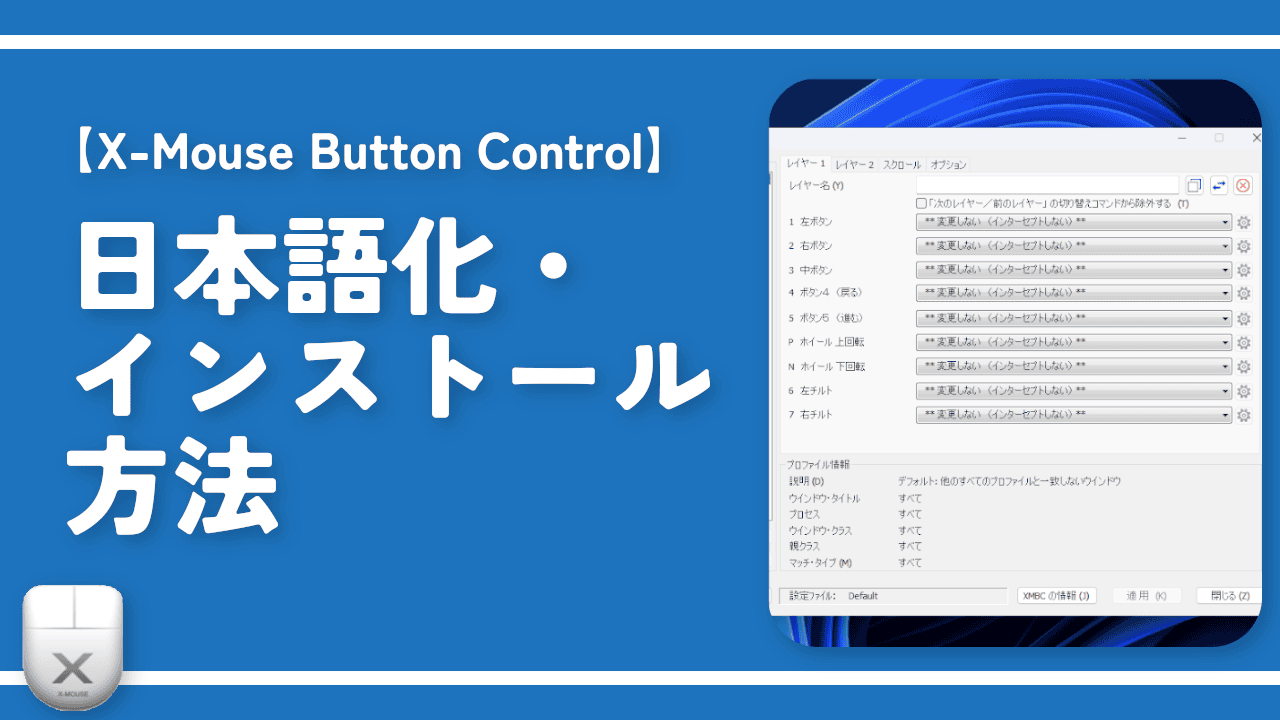
 Logicoolの「MX MASTER 3S」と「MX MECHANICAL MINI」を買った話
Logicoolの「MX MASTER 3S」と「MX MECHANICAL MINI」を買った話 カロリーメイトを綺麗に開けられるかもしれない方法
カロリーメイトを綺麗に開けられるかもしれない方法 【DPP4】サードパーティー製でレンズデータを認識する方法
【DPP4】サードパーティー製でレンズデータを認識する方法 【YouTube】一行のサムネイル表示数を増やすJavaScript
【YouTube】一行のサムネイル表示数を増やすJavaScript 【Clean-Spam-Link-Tweet】「bnc.lt」リンクなどのスパム消す拡張機能
【Clean-Spam-Link-Tweet】「bnc.lt」リンクなどのスパム消す拡張機能 【Youtubeフィルタ】任意のワードで動画をブロックする拡張機能
【Youtubeフィルタ】任意のワードで動画をブロックする拡張機能 【プライムビデオ】関連タイトルを複数行表示にするCSS
【プライムビデオ】関連タイトルを複数行表示にするCSS 【Google検索】快適な検索結果を得るための8つの方法
【Google検索】快適な検索結果を得るための8つの方法 【YouTube Studio】視聴回数、高評価率、コメントを非表示にするCSS
【YouTube Studio】視聴回数、高評価率、コメントを非表示にするCSS 飲んだお酒をメモ代わりに書いておく記事
飲んだお酒をメモ代わりに書いておく記事 【Condler】Amazonの検索結果に便利な項目を追加する拡張機能
【Condler】Amazonの検索結果に便利な項目を追加する拡張機能 ブログ記事を書く上で、極力使わないようにしている言葉
ブログ記事を書く上で、極力使わないようにしている言葉