【BeeCut】MP4動画をGIFに変換してくれるWebサービス
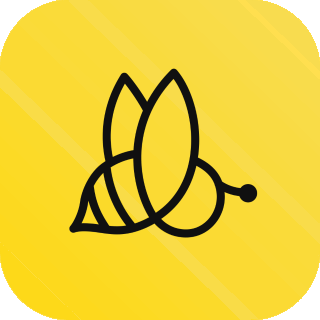
この記事では、オンライン上で動画(MP4)を、GIFに変換できるWebサービス「オンライン動画をGIFへ変換ツール(BeeCut)」について書きます。
オンライン上でアップロードしたMP4動画を、動くGIF画像に変換してくれるウェブサービスです。動画をドラッグ&ドロップすることで、サクッと変換できます。前後の不要な部分を削除する切り取り機能も用意されています。
画質は、元のまま(高画質)か、圧縮した状態(おすすめ)にするか選択できます。
変換したGIF動画は、無料・かつ無劣化で保存できます。透かし、アカウント登録などは不要です。
Google Chrome、Firefox、Internet Explorer、Safari、Vivaldiなど、ほぼすべてのブラウザに対応しています。
リリース元:WANGXU TECHNOLOGY (HK) CO., LIMITED
アクセス方法
以下のリンクからアクセスできます。
アクセスしたら、「クリックまたはドラッグして動画をアップロード」と書かれた画面が表示されるので、動画をアップロードしていきます。
使い方
動画をアップロード
オンライン上で作業するので、動画をアップロードしないといけません。
サイトにアクセスして、動画をドラッグ&ドロップします。複数登録はできません。1つのみです。
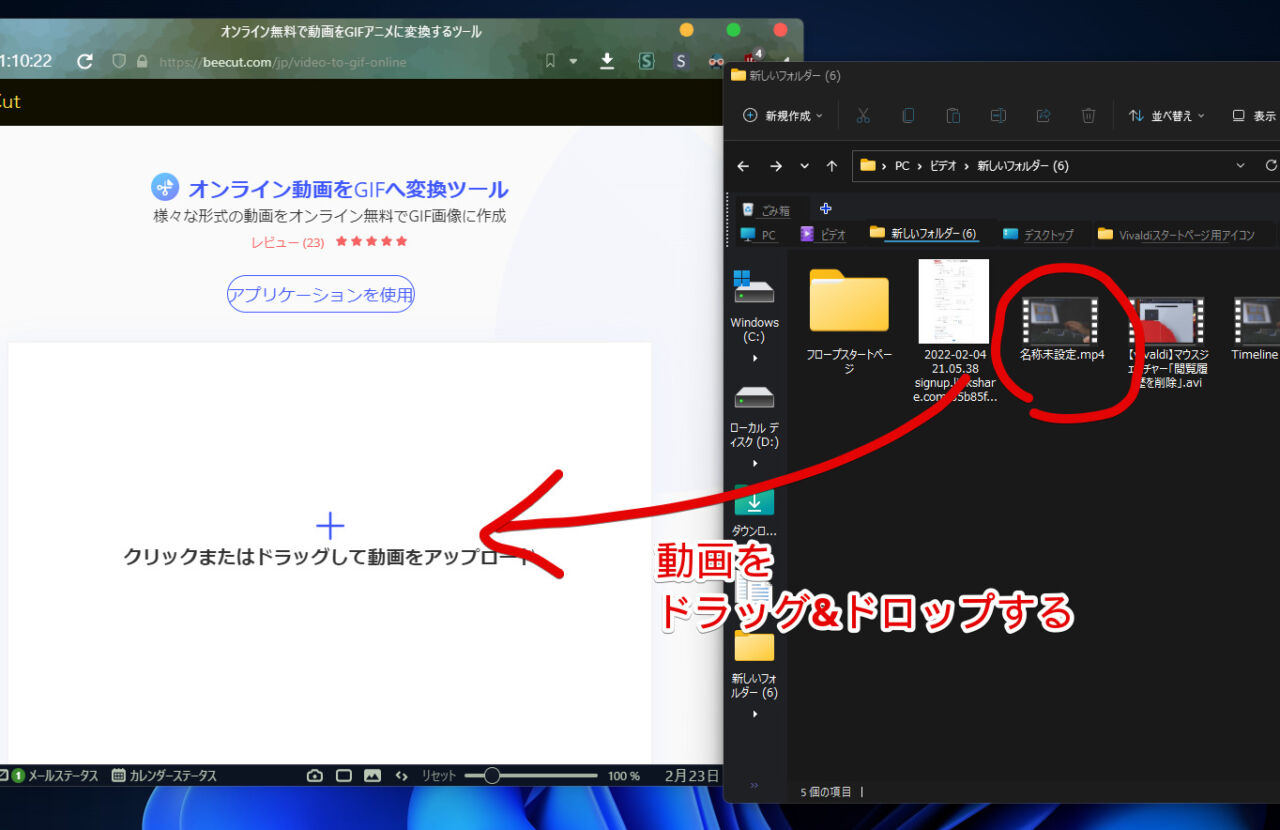
「アップロードしています」と表示されるので、少し待ちます。数秒程度の動画なら一瞬です。
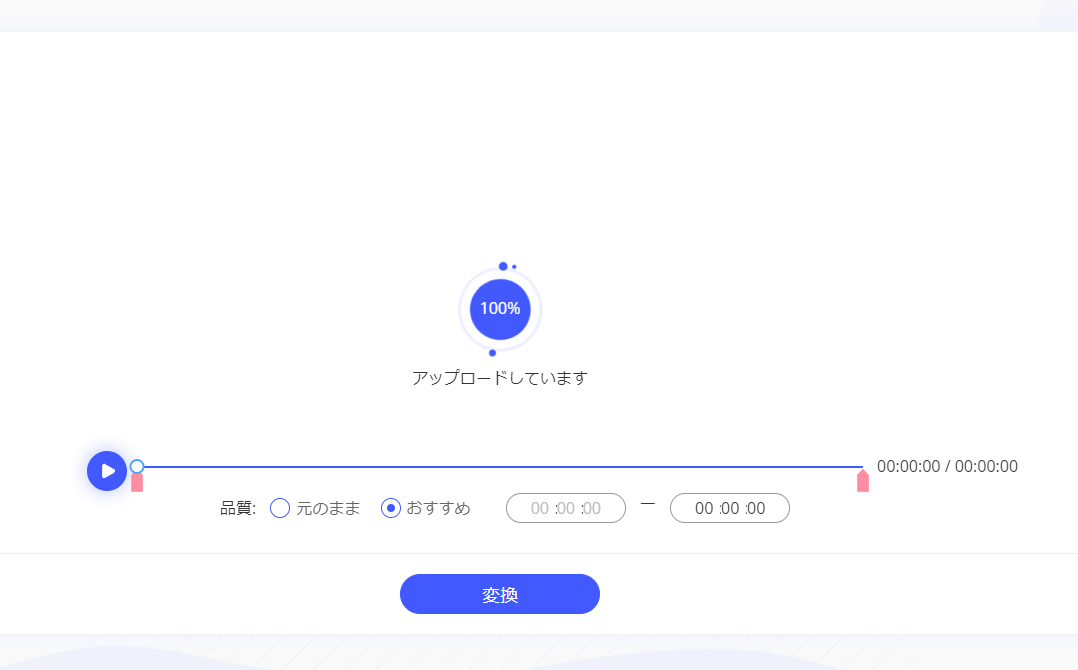
公式サイトには、MP4、AVI、MOV、WebM、FLVなどに対応していると書かれていましたが、僕の環境だとMP4のみアップロードできました。
AVIやMOV動画をドラッグ&ドロップしても、「すみません。このフォーマットは現在サポートされていません。」とダイアログが表示されてアップロードできませんでした。
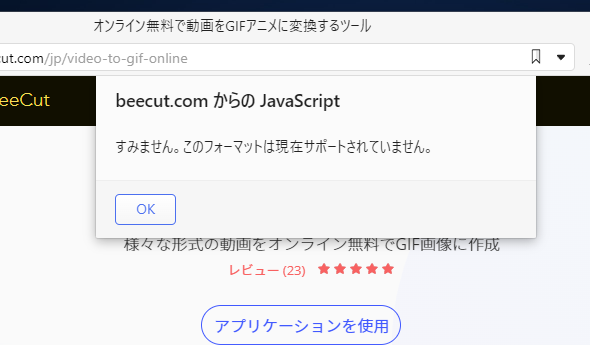
変換作業
動画をアップロードできたら、中央にプレビュー、その下に品質ボタンがあります。好きな画質を選択します。
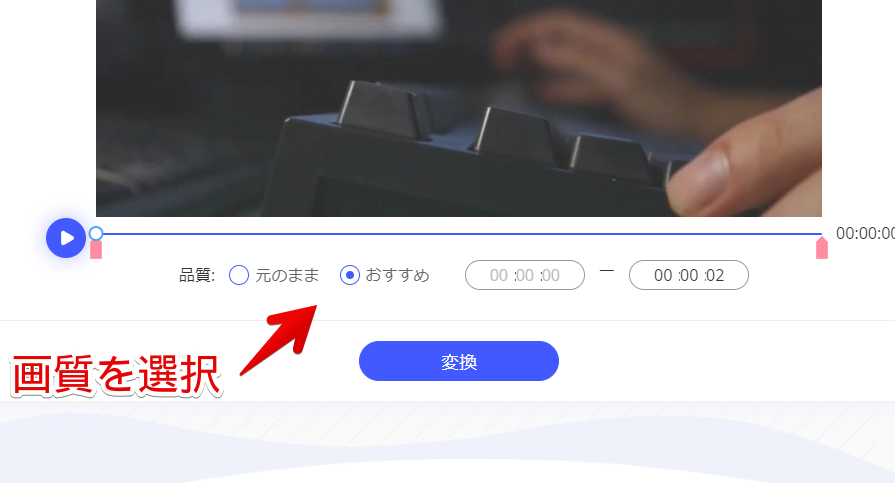
| GIF変換品質設定 | |
|---|---|
| 元のまま | 元動画が高画質なら、そのまま高画質になる。 ただし、容量がかなり大きくなる |
| おすすめ | ある程度圧縮する。容量が比較的少ない。 |
特にこだわりがない場合は、「おすすめ」がいいと思います。理由は、「元のまま」にすると、かなりファイル容量が大きくなるためです。
「容量を圧縮するために、GIFに変換したけど、MP4の時よりも容量が何倍も大きくなった…」なんて状況が起こります。
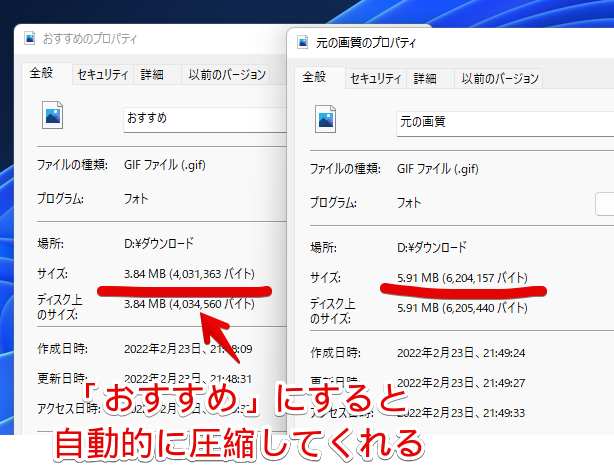
動画の切り取り
本サービスは、MP4をGIFに変換するのがメインですが、サブ機能として動画の切り取り機能も搭載されています。
バー上にある![]() を調整して、切り取り範囲を指定できます。
を調整して、切り取り範囲を指定できます。![]() で囲まれた部分が抽出されるということです。それ以外の部分は削除されます。
で囲まれた部分が抽出されるということです。それ以外の部分は削除されます。
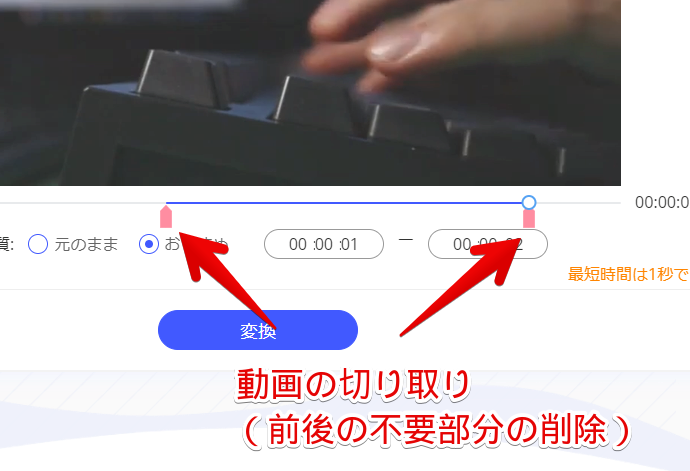
切り取ってほしくない場合は、最初と最後に![]() ボタンを持っていきましょう。
ボタンを持っていきましょう。
動画の切り取りをメインに利用したい場合は、「無料動画をトリミングオンラインツール」ツールがおすすめです。
同じBeeCutが提供している無料のツールです。
動画の保存
変更出来たら、![]() をクリックします。
をクリックします。
処理が開始されます。完了したら、「ダウンロード」をクリックします。
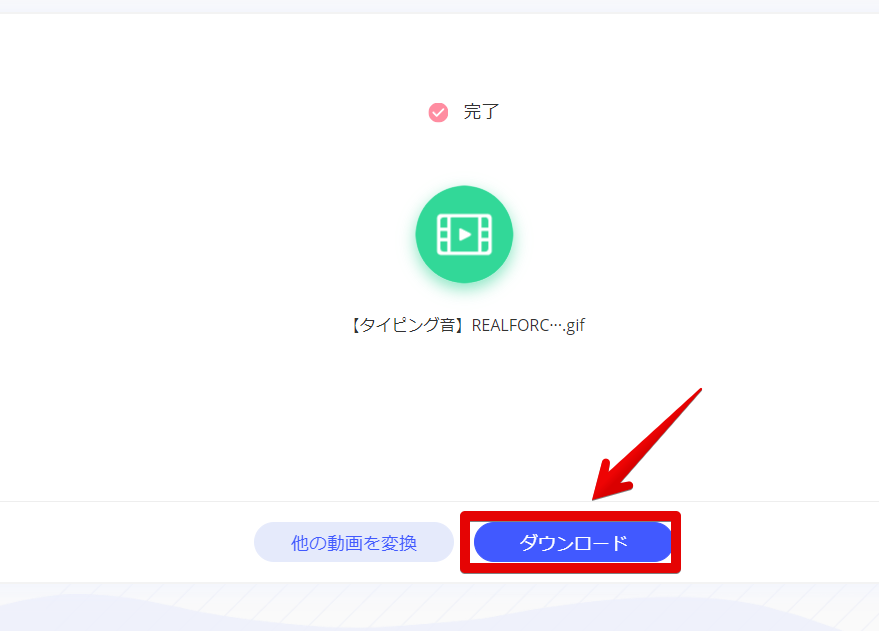
動画が保存されます。実際にGIFに変換した動画を貼っておきます。GIFらしく、若干ノイズ?が入っていますが、許容範囲です。
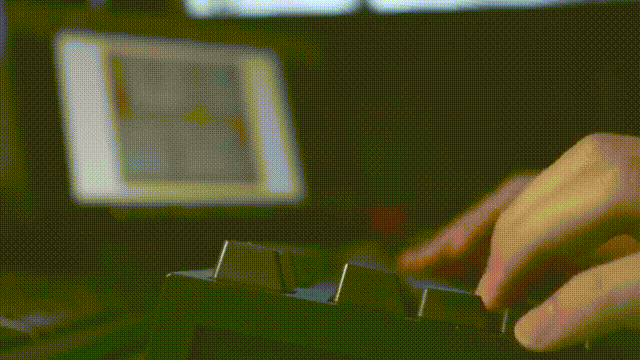
感想
以上、オンライン上でMP4動画をGIF拡張子に変換するツール「オンライン動画をGIFへ変換ツール(BeeCut)」についてでした。
提供元のBeeCutは、動画編集ソフトも提供しています。
今回紹介したサービス以外にも、色々な無料で利用できるツールを公開しています。
参考:【BeeCut】動画の切り取り(トリミング)ができるWebサービス
参考2:【BeeCut】動画の再生速度を変更するWebサービス
参考3:【BeeCut】動画のアスペクト比を変更するWebサービス
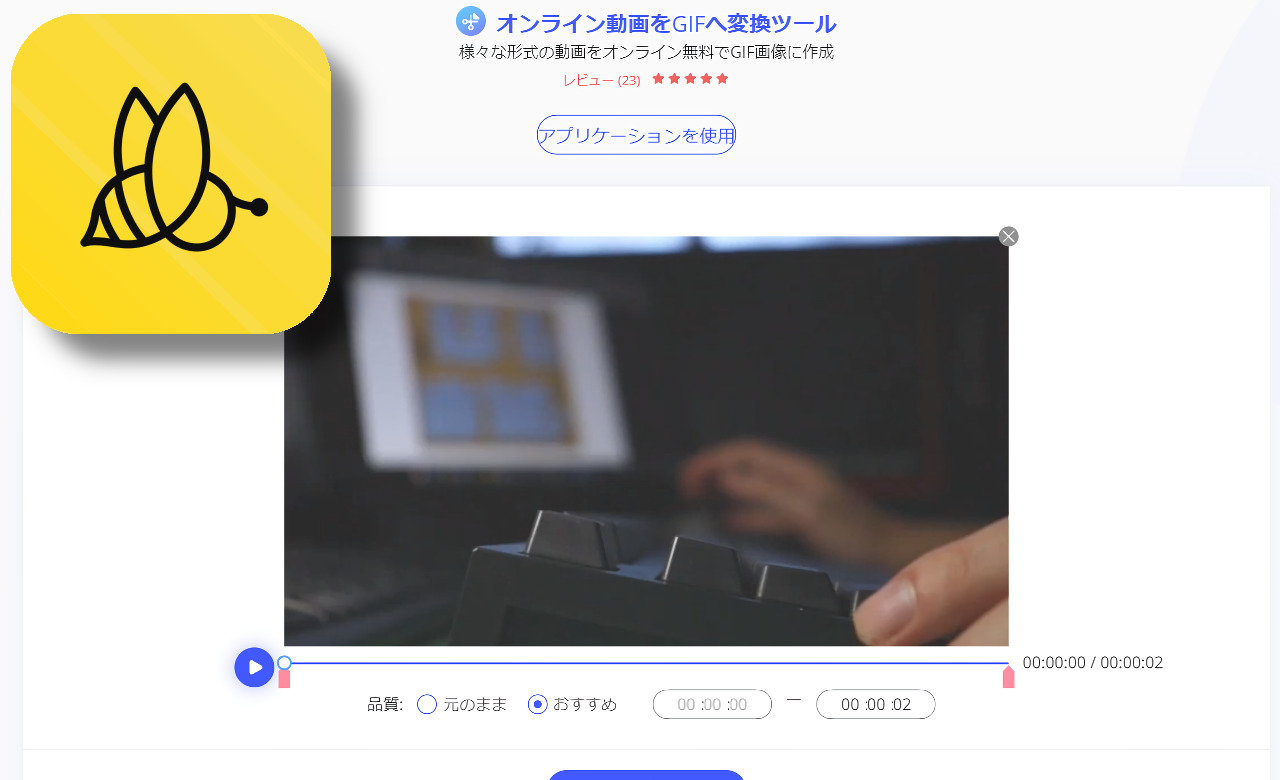
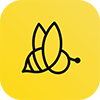
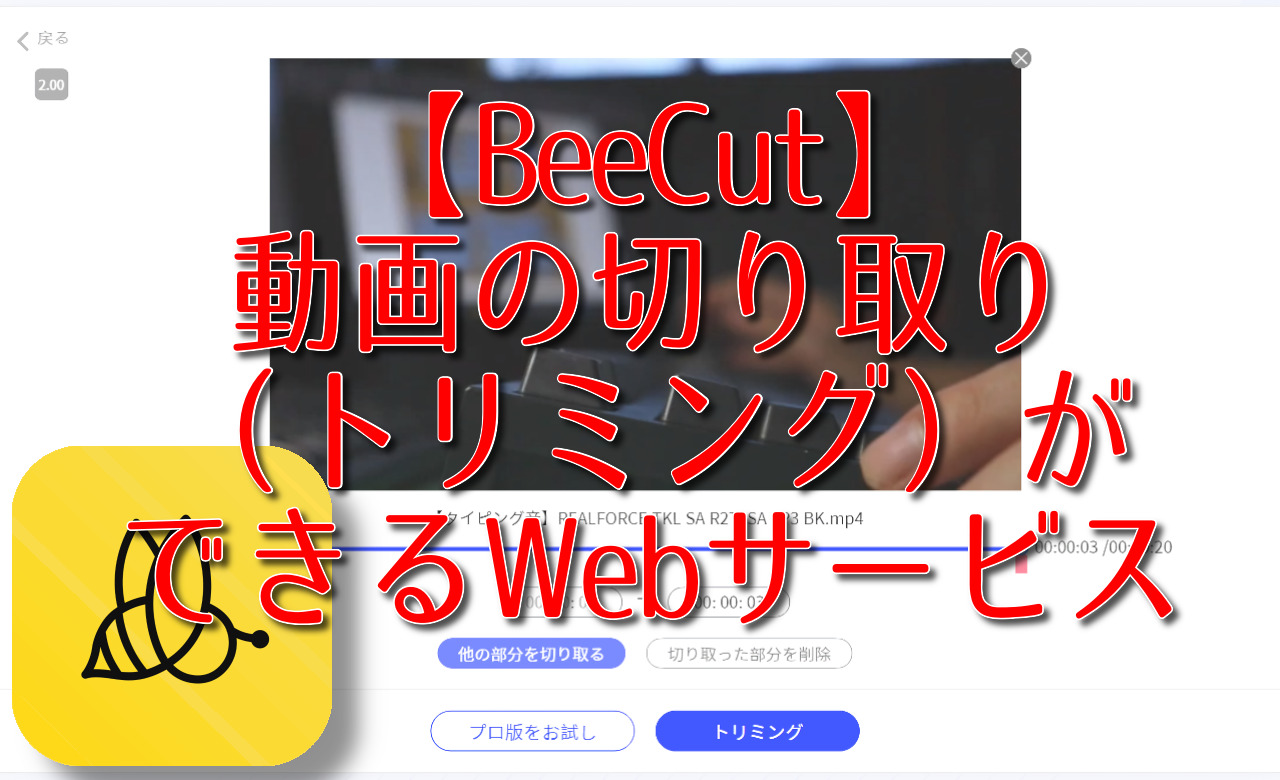
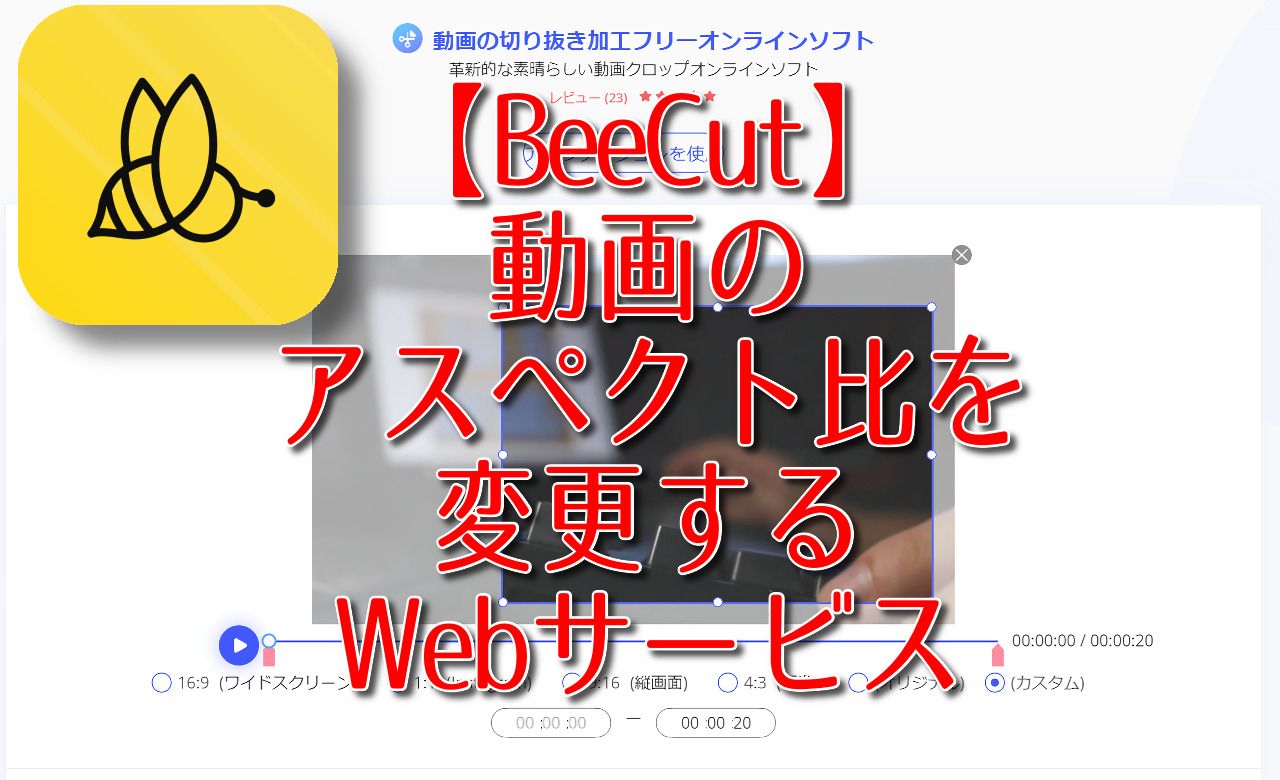
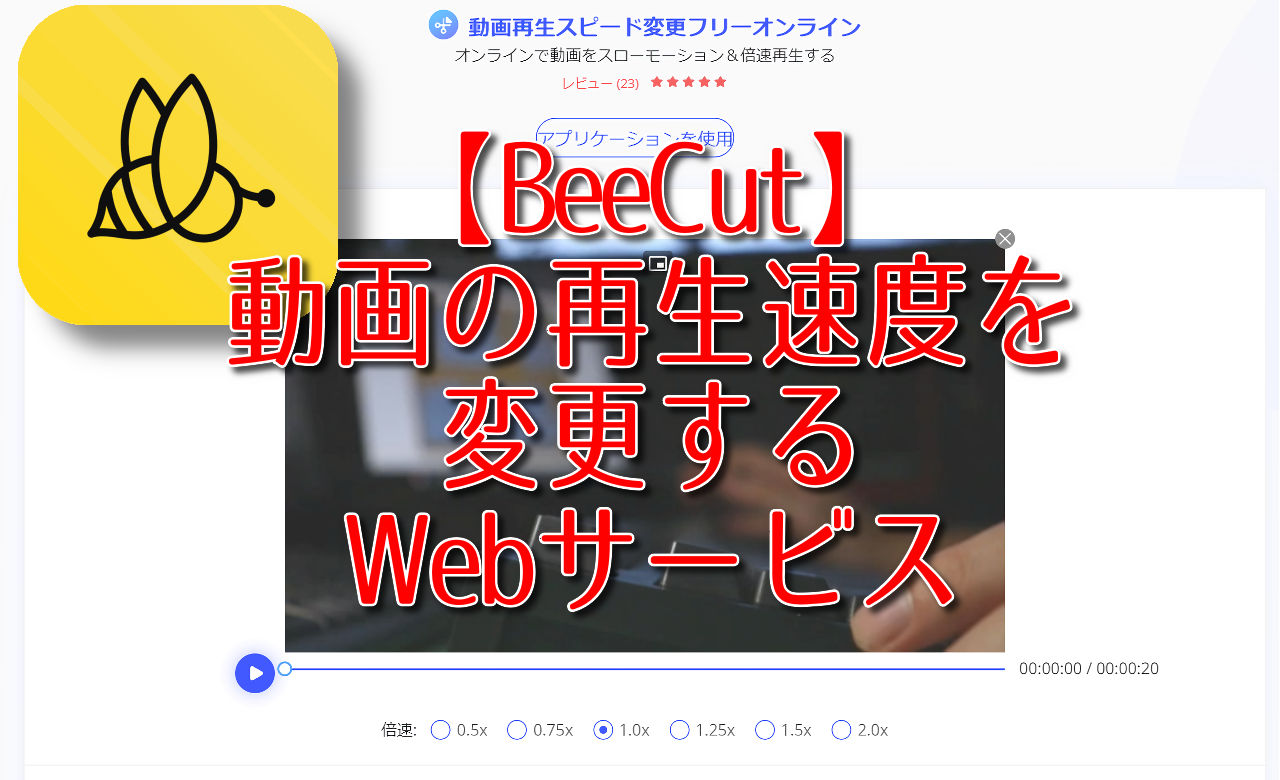
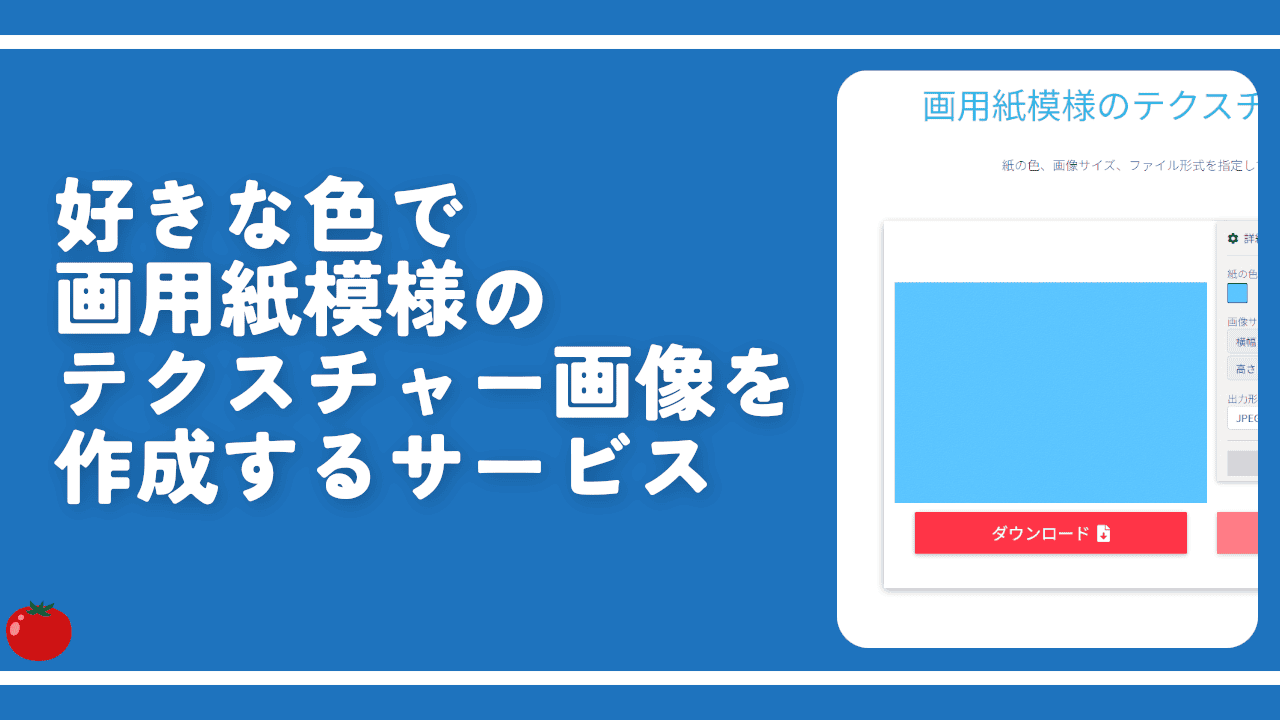
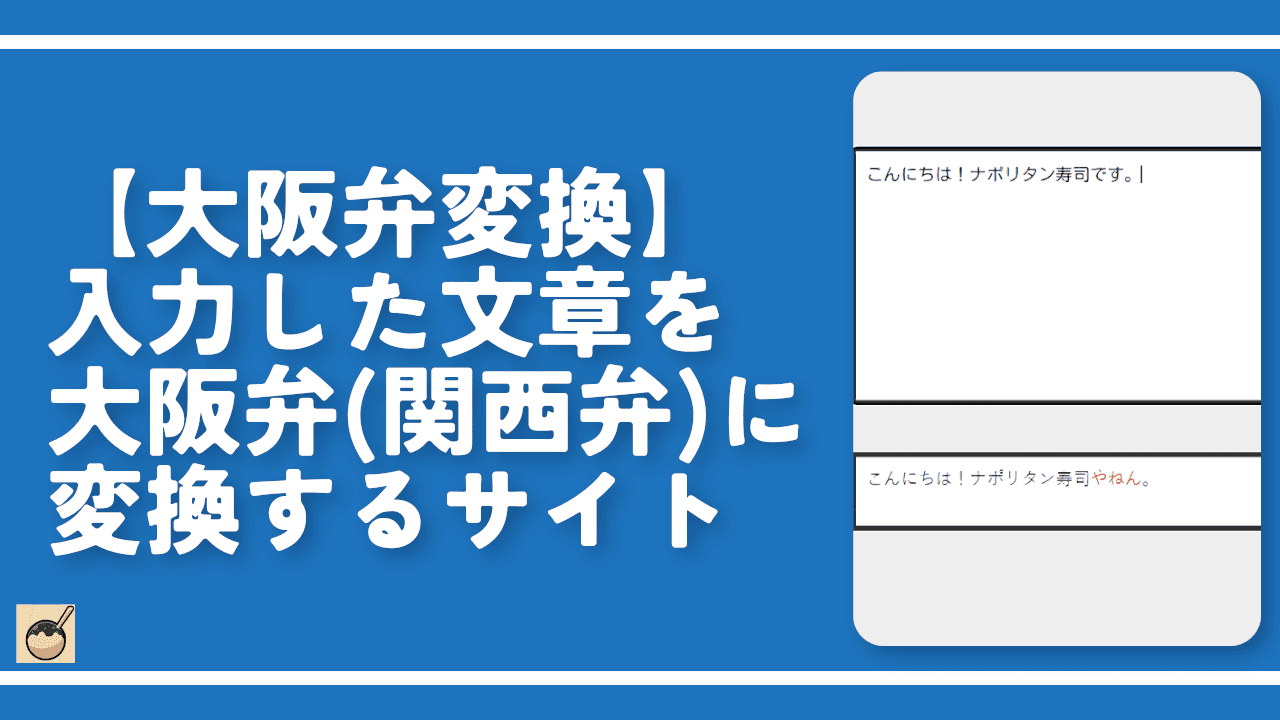
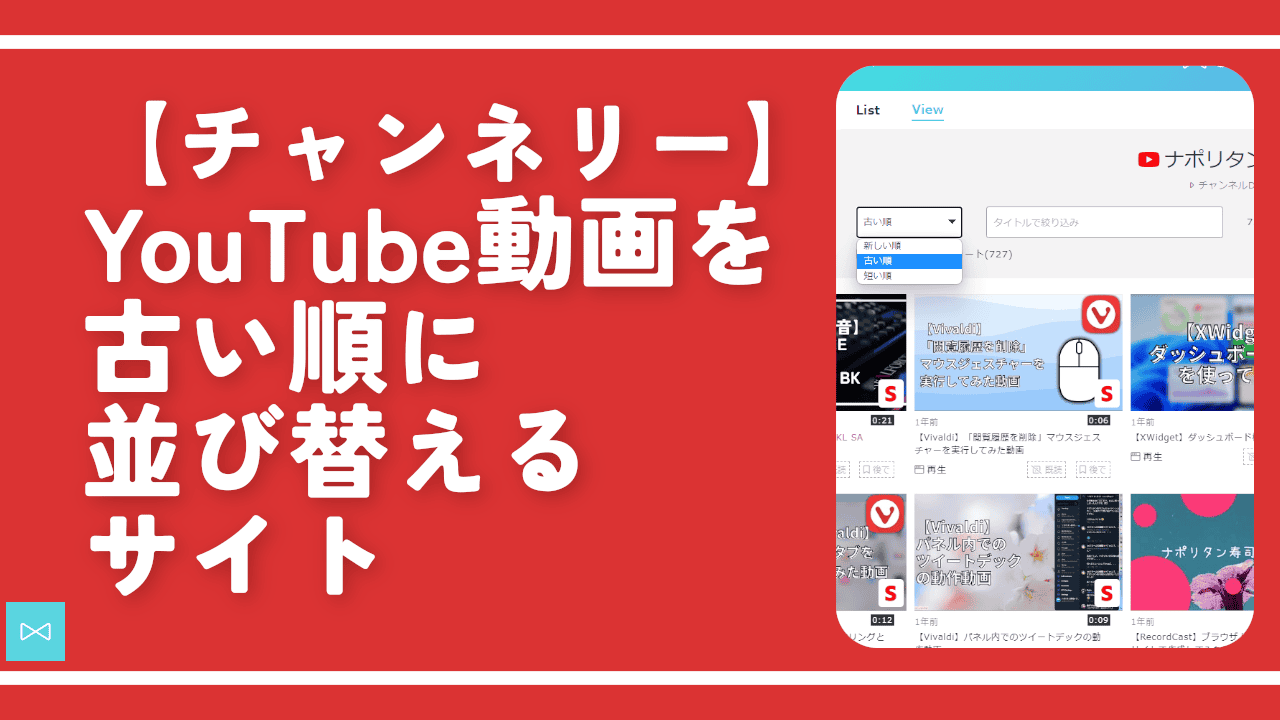
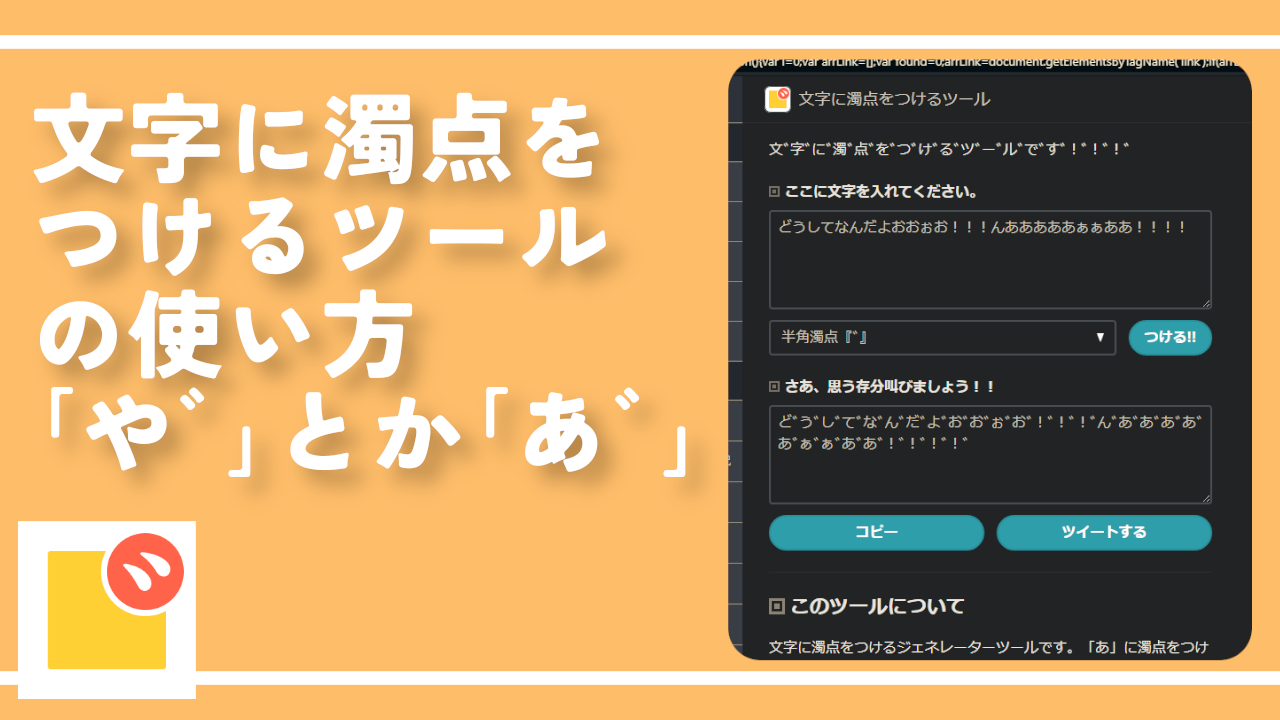
 【2025年】僕が買ったAmazon商品を貼る!今年も買うぞ!
【2025年】僕が買ったAmazon商品を貼る!今年も買うぞ! 【Amazon】配送料(送料)の文字を大きく目立たせるCSS
【Amazon】配送料(送料)の文字を大きく目立たせるCSS 【Amazon】ゆっくり便で炭酸水買ってみた。1%割引で自分も配達する人も双方良き!
【Amazon】ゆっくり便で炭酸水買ってみた。1%割引で自分も配達する人も双方良き! 【TVer】嫌いな特定の番組を非表示にするCSS。邪魔なのは消そうぜ!
【TVer】嫌いな特定の番組を非表示にするCSS。邪魔なのは消そうぜ! 「Kiwi browser」がサポート終了なので「Microsoft Edge」に移行!拡張機能も使えるよ
「Kiwi browser」がサポート終了なので「Microsoft Edge」に移行!拡張機能も使えるよ カロリーメイトを綺麗に開けられるかもしれない方法
カロリーメイトを綺麗に開けられるかもしれない方法 【DPP4】サードパーティー製でレンズデータを認識する方法
【DPP4】サードパーティー製でレンズデータを認識する方法 【Clean-Spam-Link-Tweet】「bnc.lt」リンクなどのスパム消す拡張機能
【Clean-Spam-Link-Tweet】「bnc.lt」リンクなどのスパム消す拡張機能 【プライムビデオ】関連タイトルを複数行表示にするCSS
【プライムビデオ】関連タイトルを複数行表示にするCSS 【Google検索】快適な検索結果を得るための8つの方法
【Google検索】快適な検索結果を得るための8つの方法 【YouTube Studio】視聴回数、高評価率、コメントを非表示にするCSS
【YouTube Studio】視聴回数、高評価率、コメントを非表示にするCSS 【Condler】Amazonの検索結果に便利な項目を追加する拡張機能
【Condler】Amazonの検索結果に便利な項目を追加する拡張機能 ブログ記事を書く上で、極力使わないようにしている言葉
ブログ記事を書く上で、極力使わないようにしている言葉 【2025年】当サイトが歩んだ日記の記録
【2025年】当サイトが歩んだ日記の記録