【YouTube】今まで/これからのコメントを閉鎖する方法

この記事では、「YouTube」に投稿した動画のコメント欄を一括で閉鎖・及び今後投稿する動画のコメント欄をデフォルトで無効にする方法について書きます。
「YouTube」のコメント欄は設定から全ての動画を一括で閉鎖できます。今後投稿する動画全てのコメント欄を自動的に無効化することも可能です。
以下の2点の作業をすることで、コメント欄を全て閉鎖してコメントの呪縛から抜け出せます。
「コメントでお礼の言葉をいただけるのは嬉しいけど、誹謗中傷も増えてきて自分の性格上耐えられない!」と悩んでいる方、心が疲れてしまう前に一度コメント欄を全閉鎖してみてはどーでしょうか。誰からも文句を言われなくなるので心が休まるかもしれません。
いちいち動画ごとで無効にしなくても、デフォルト設定で「無効にする」オプションが用意されています。ここで設定しておけば、動画ごとに個別設定しなくても初期の状態でコメント欄が無効になります。
動画の本数にもよりますが30分もあればできるかと思います。既に書き込まれたコメントは閉鎖することでページ上確認できなくなりますがサーバー上には残ります。
「元気になってきたから再びコメント欄解放したい!」といった場合でも大丈夫です。今まで送られてきたコメントは再表示できます。
YouTubeのコメント欄を完全閉鎖する方法
これまでの動画のコメント欄を一括閉鎖
YouTubeスタジオにアクセスして自分のアカウントでログインします。左側の「コンテンツ」をクリック→「動画」という文字の横にあるチェックボックスにチェックを入れます。
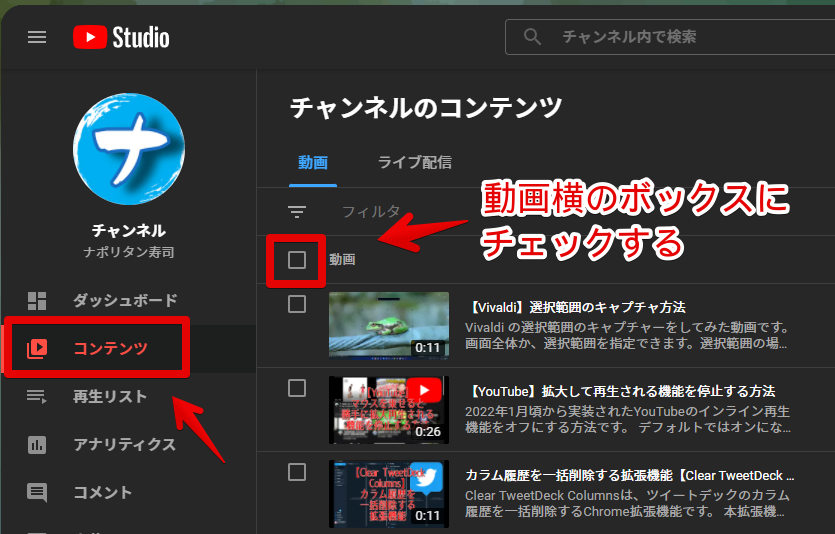
デフォルトでは30件の動画を選択します。今回は今まで投稿した全ての動画に対して設定したいので、その横の「すべて選択」をクリックします。
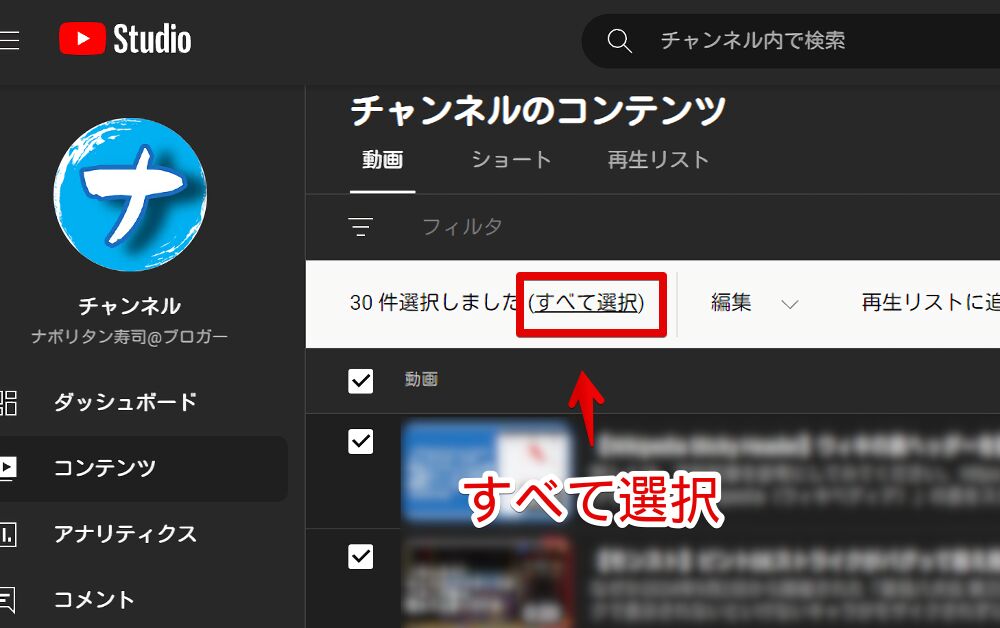
「すべての動画を選択しました」と表示されればOKです。
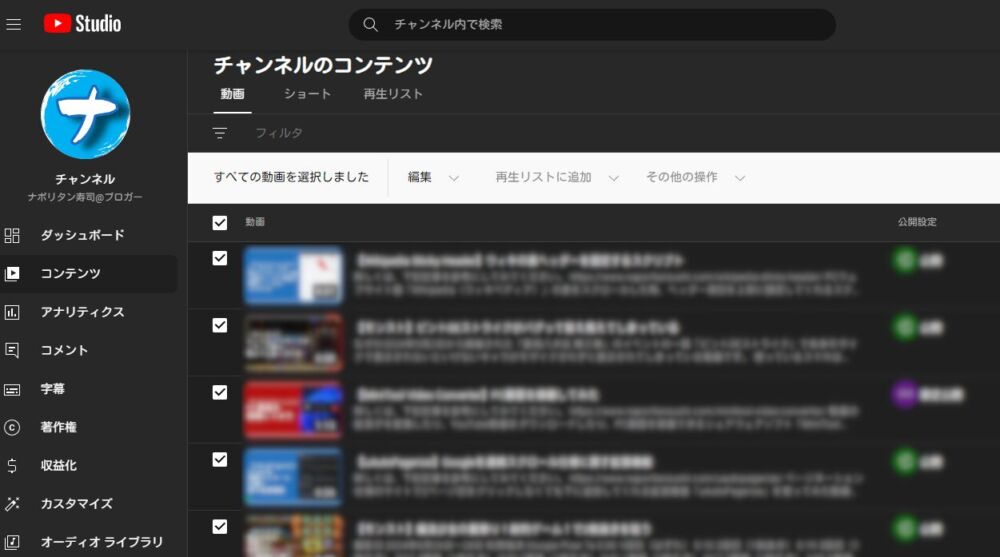
「編集」をクリックします。
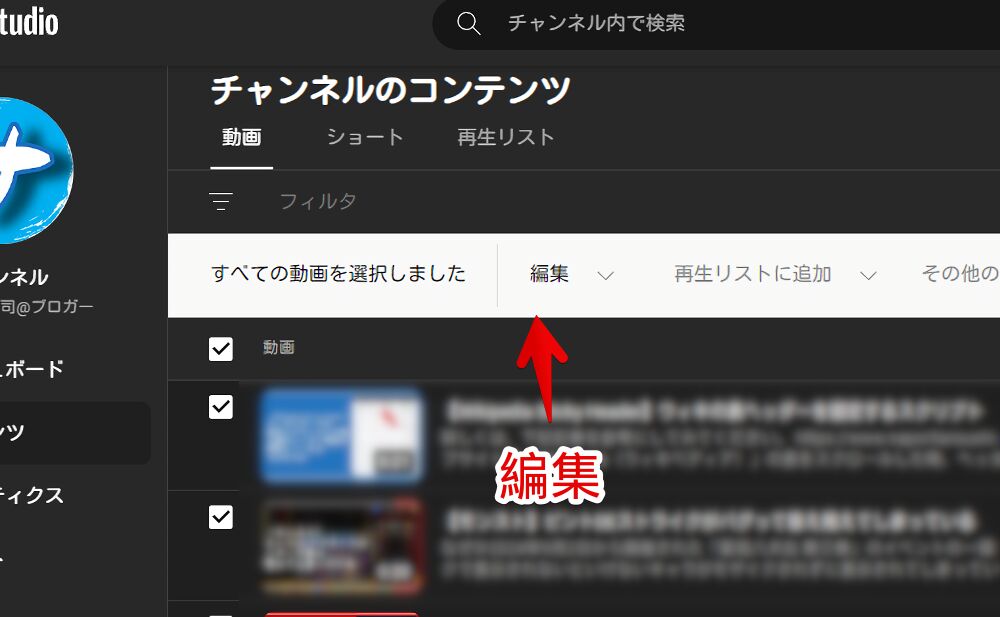
「コメント」をクリックします。
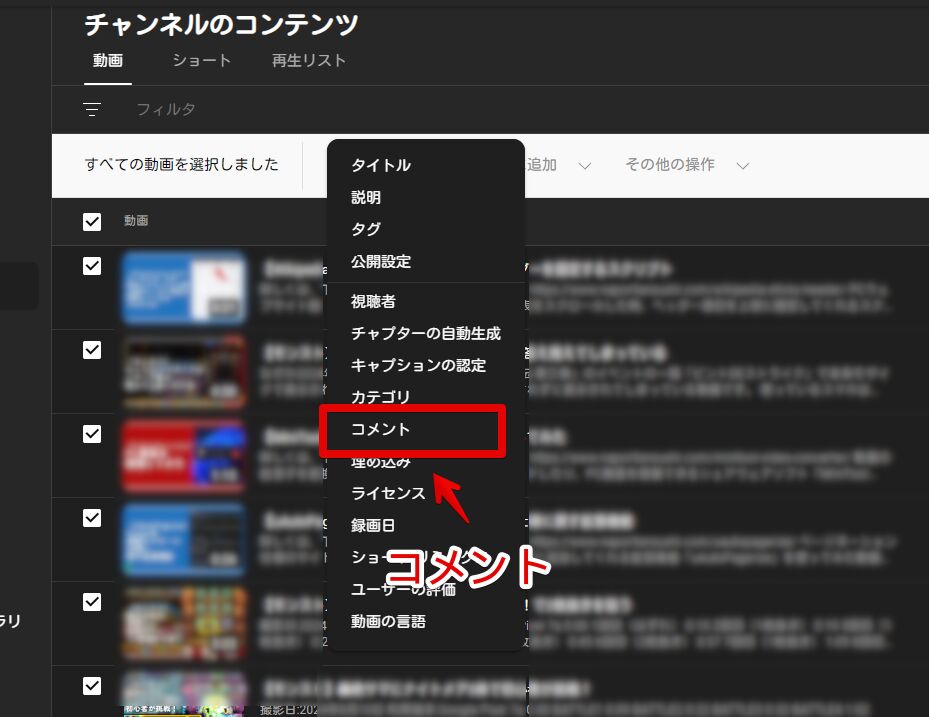
コメントの設定メニューが表示されます。完全に閉鎖したい場合は「オフ」を選択します。
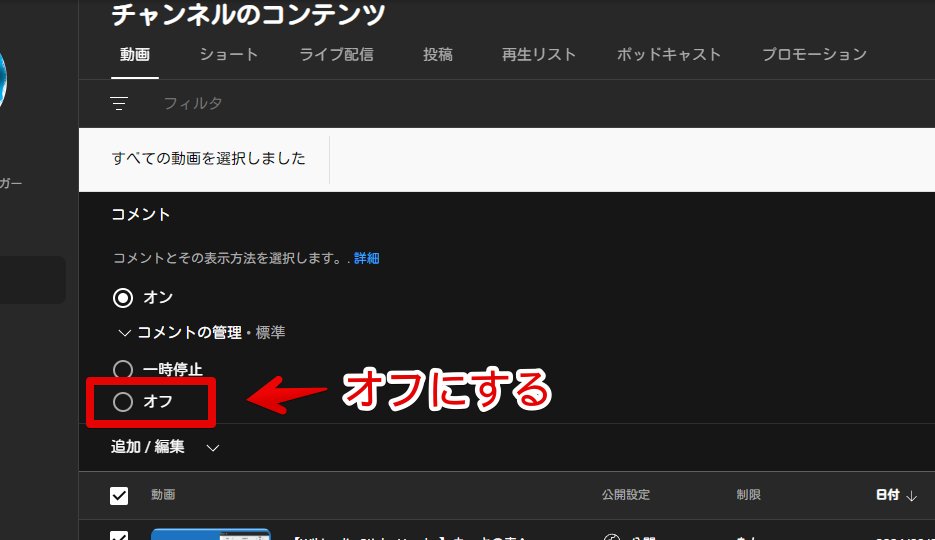
以下の3つの種類があります。
| コメント欄の公開設定 | |
|---|---|
| オン | 全てのコメントをオンする |
| 一時停止 | 既に投稿されたコメントはそのまま表示して新規コメントの書き込みを停止する |
| オフ | 全てのコメントをオフ(停止)する |
選択したら右側の「動画を更新」をクリックします。
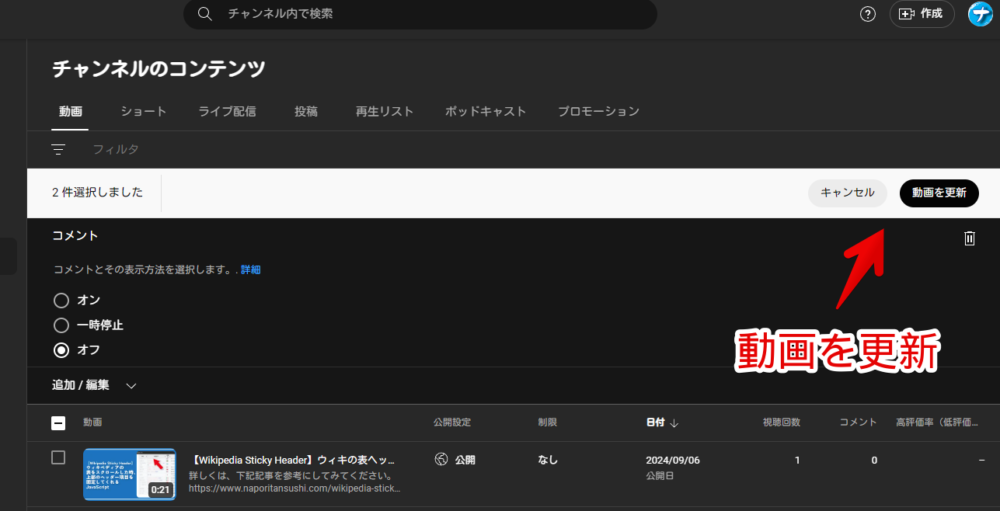
「この操作の結果について理解しています」にチェックを入れて「動画を更新」をクリックします。
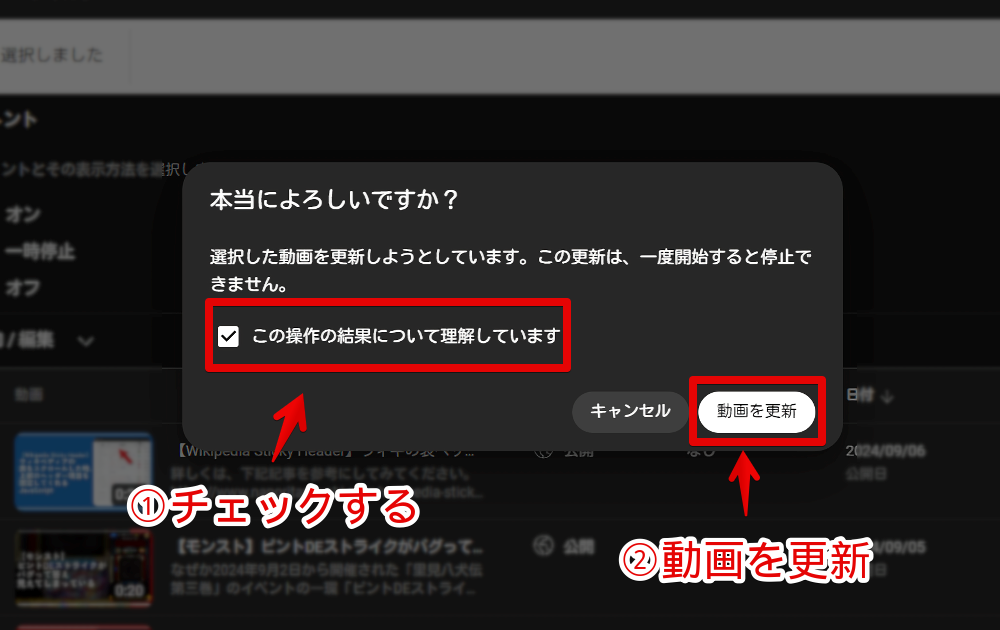
「動画を更新しています。」と表示されてぐるぐるアイコンが出ます。この状態でブラウザを閉じずに待ちます。この時別のタブに移動してもOKです。バックグラウンドで更新作業を進めてくれます。
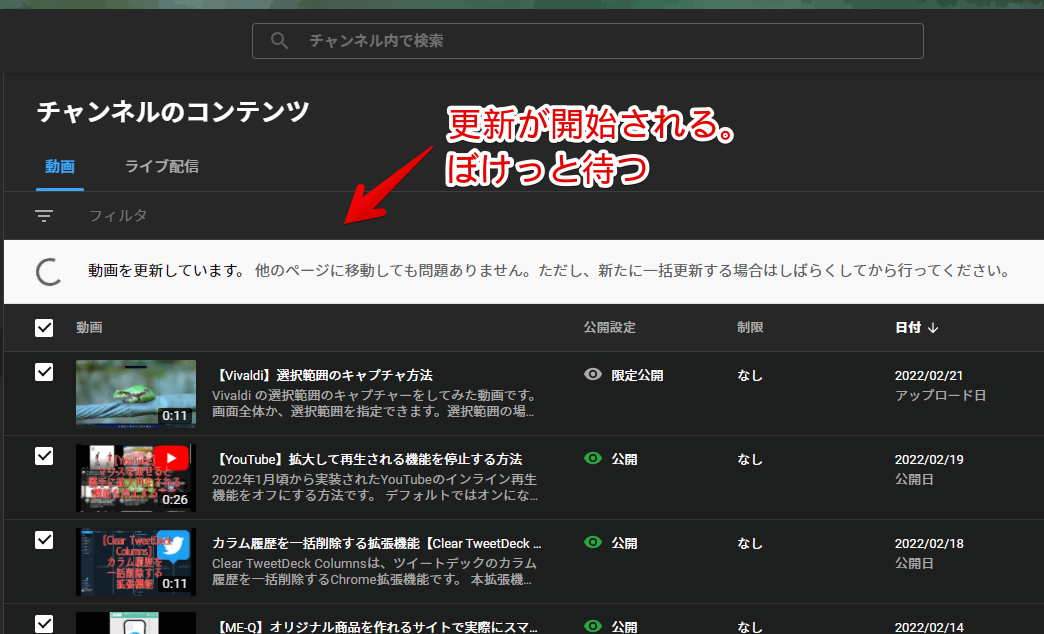
投稿している動画の数にもよりますが、思った以上に時間がかかります。僕の場合120本ほどで10分程度かかりました。更新が完了すると「すべての動画を選択しました」の表示に戻っています。これにて作業終了です。
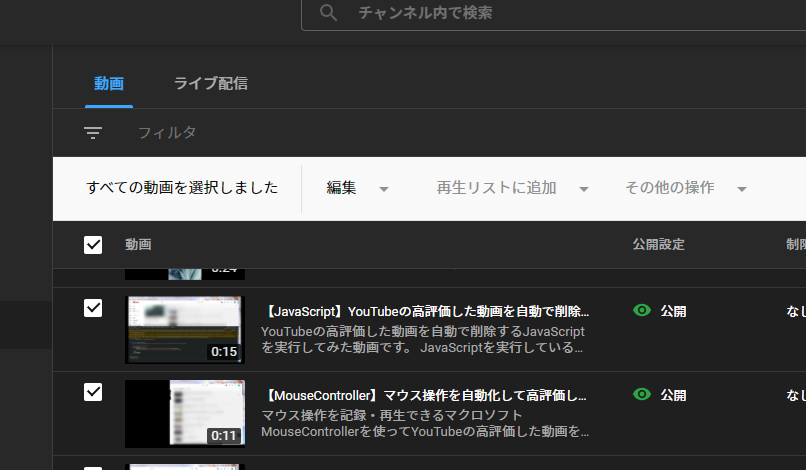
実際にコメントをいただいた動画のコメント数の部分を見てみます。変更前は5件あったのに、変更後(閉鎖後)は0件になっています。
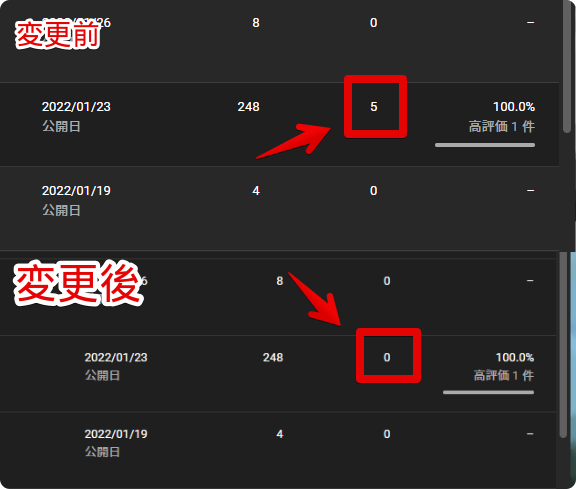
全てのコメントを確認してみても「コンテンツがありません」と表示されます。見た目上完全にコメントが消えます。
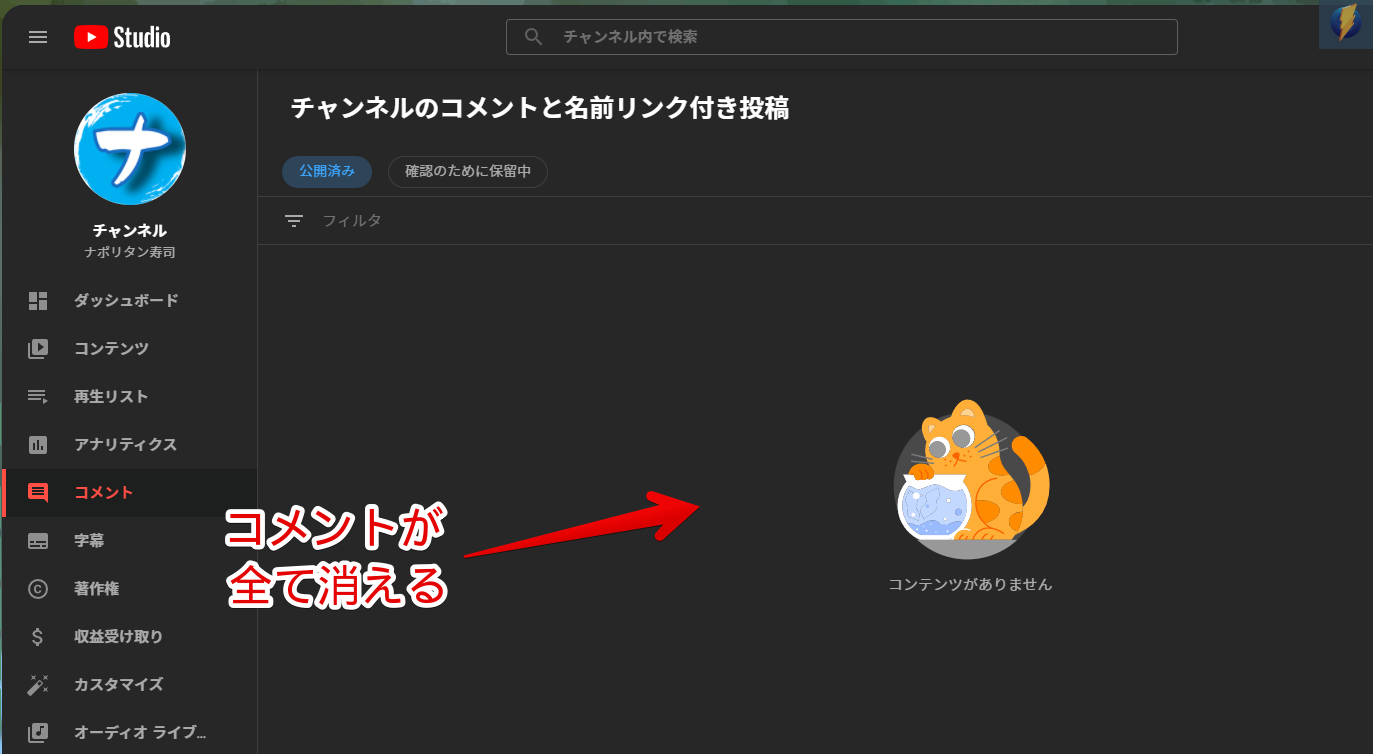
視聴者からもコメントが確認できなくなります。動画にアクセスしても「コメントはオフになっています。」と表示されます。新しいコメントの書き込みも禁止されます。
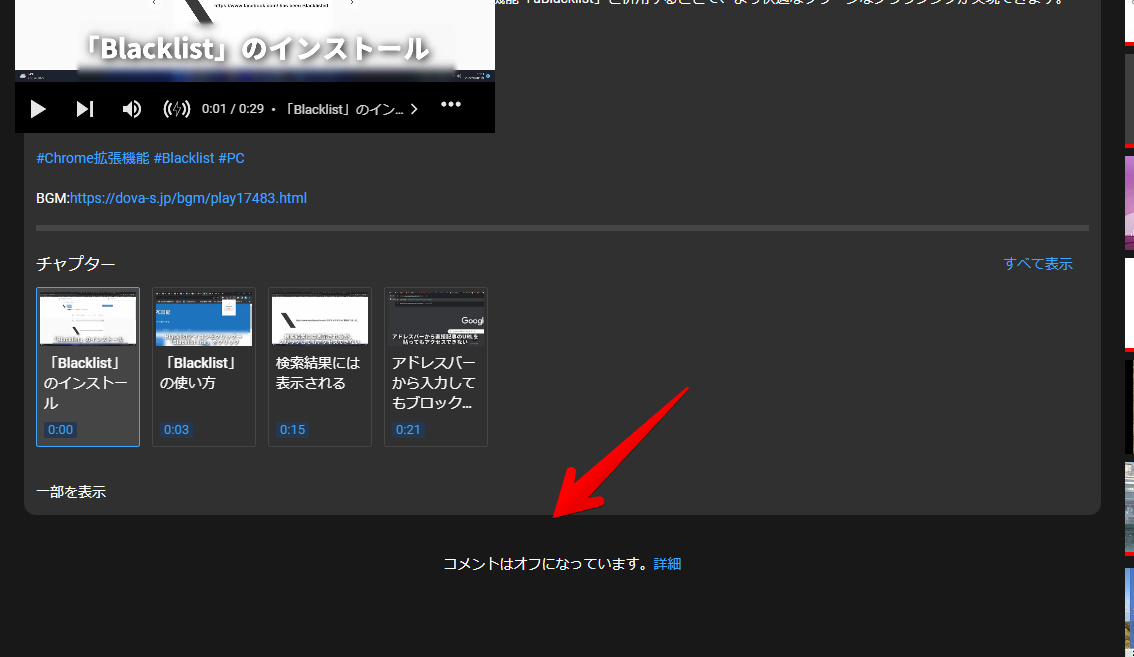
これから投稿する動画のコメント欄の状態を設定
これから投稿する動画のデフォルトのコメント欄の公開設定を変更します。YouTubeスタジオの左下にある「設定」をクリックします。
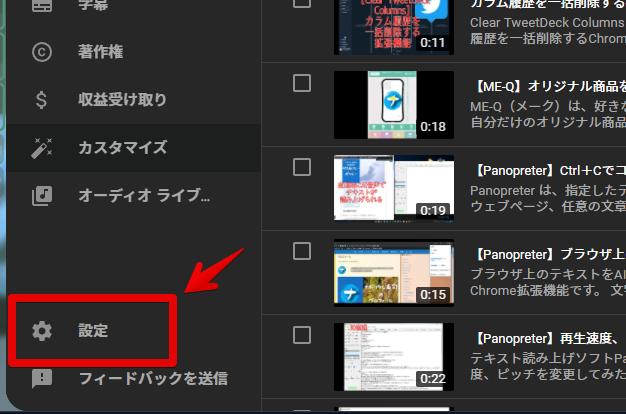
左側メニューの「コミュニティ」をクリックします。
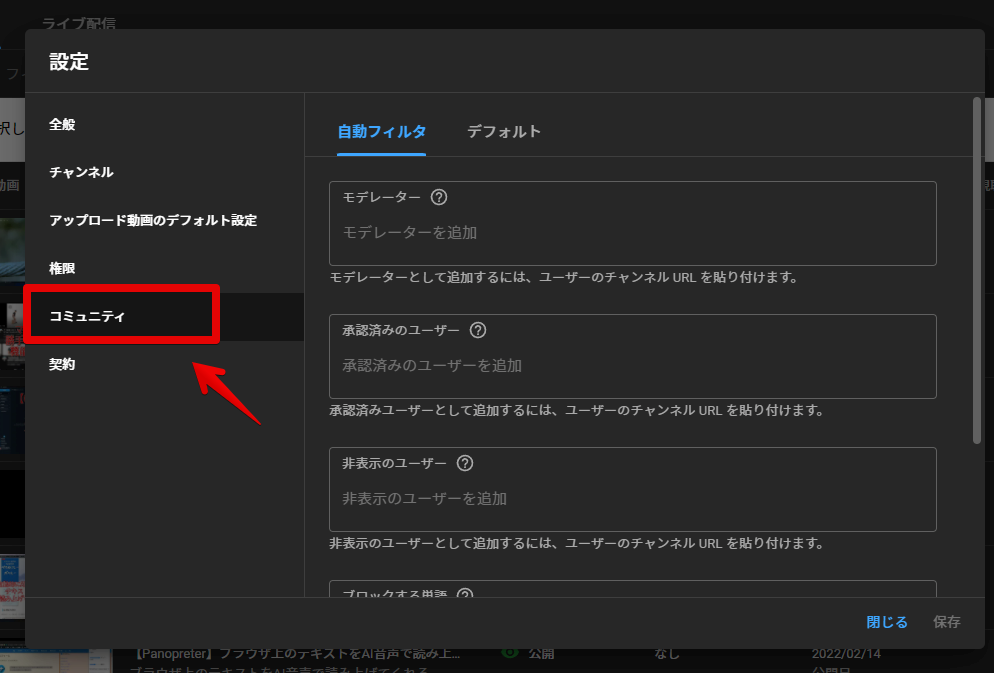
「デフォルト」タブをクリックして、「新しい動画へのコメント」のドロップダウンリストをクリックします。
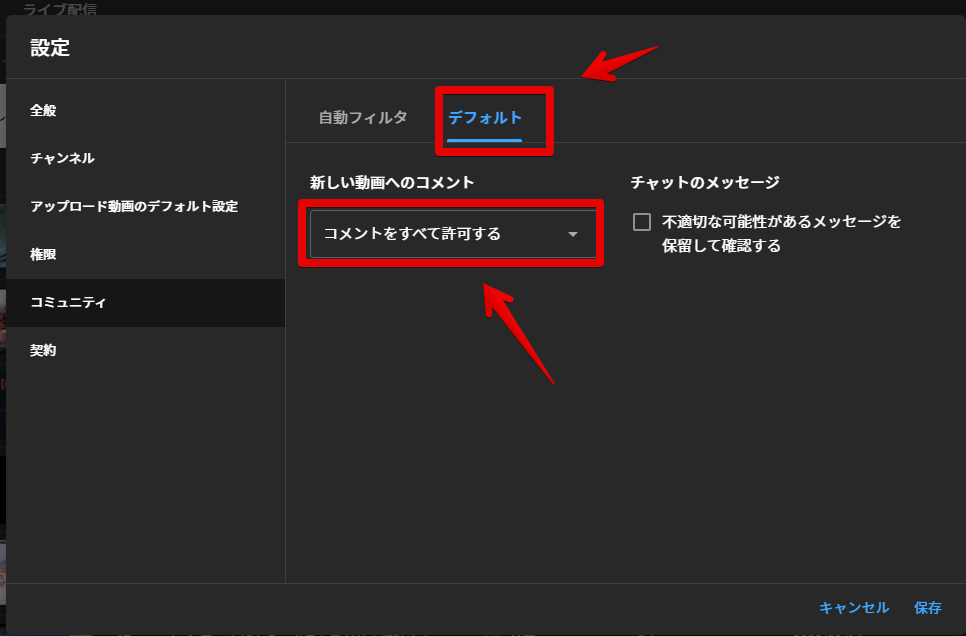
「コメントを無効にする」を選択して、右下の「保存」をクリックします。
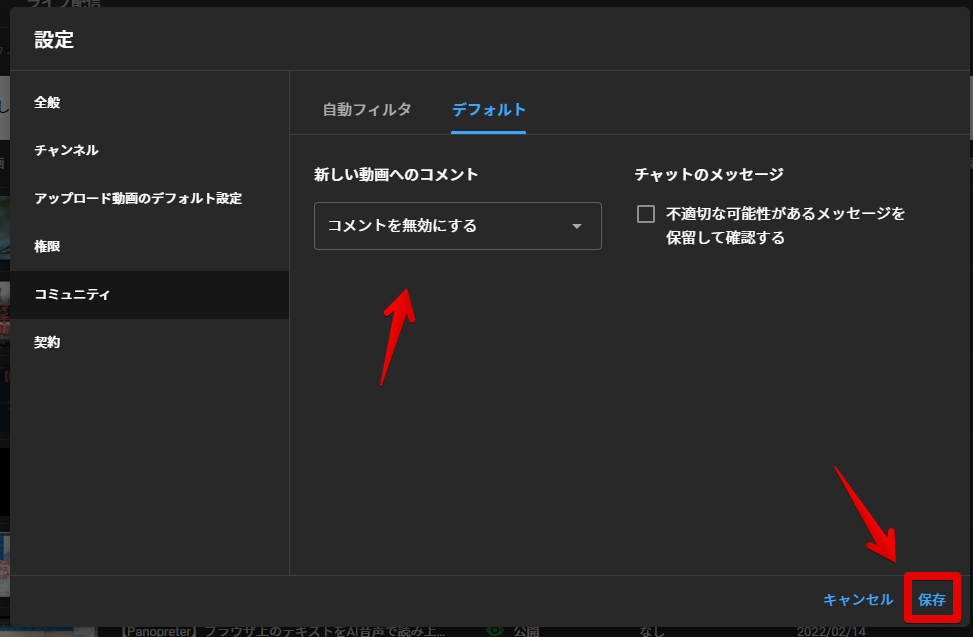
新規に投稿する動画のコメント欄が自動的に「無効」の状態になります。動画ごとでいちいち変更する手間が省けます。
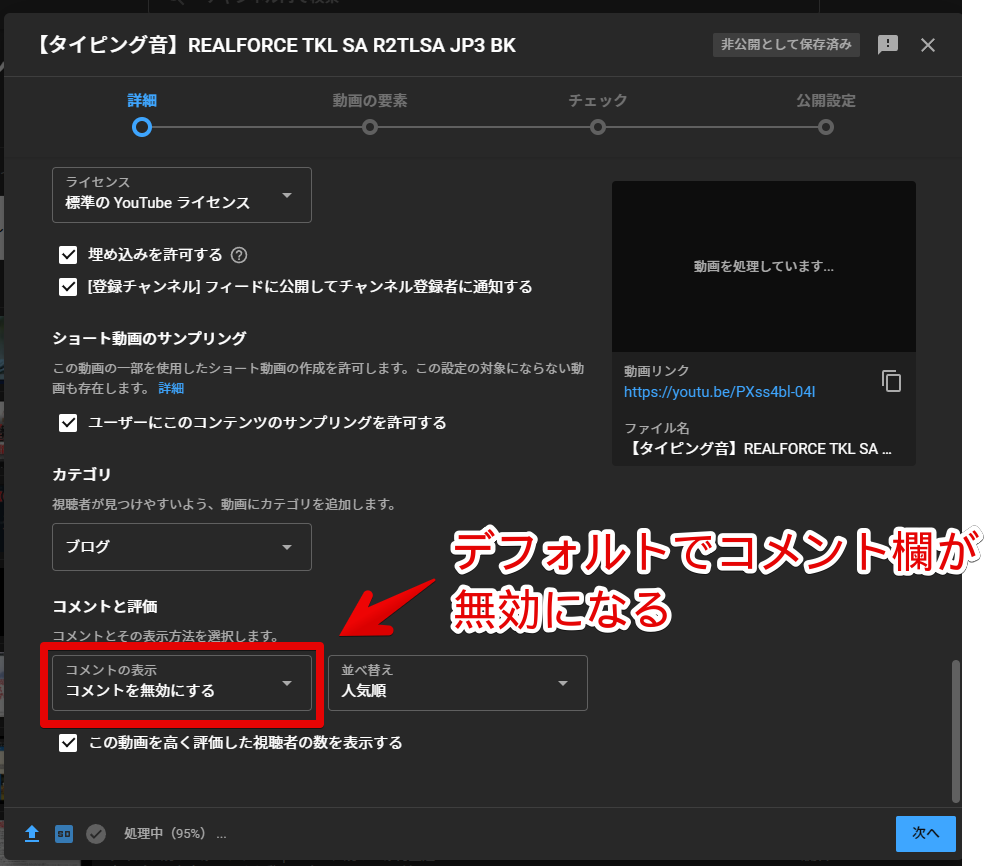
あくまでデフォルトの設定を変更しただけなので、個別で「コメントを許可する」こともできます。
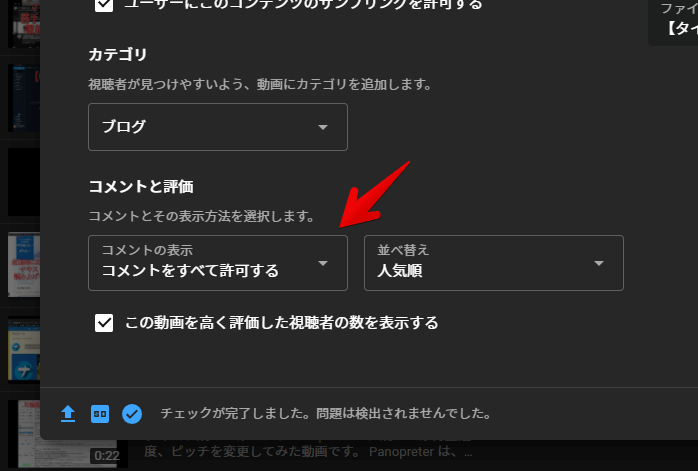
「基本的には全ての動画のコメント欄閉鎖したいけど、たまに意見聞きたい動画もあるんだよな~」といった場合に活用してみましょう。
感想
以上、自分が投稿したYouTube動画のコメント欄を一括で閉鎖する方法、及びこれから新規で投稿する動画のコメント欄を無効にする方法についてでした。
コメント欄は視聴者と繋がることができる貴重な場所ですが、心が疲れやすい人にとっては百害あって一利なしかもしれません。誹謗中傷が来るかもしれない…とびくびくするよりかは、いっそのこと全封鎖した方が気楽に動画投稿できるのかなと思います。
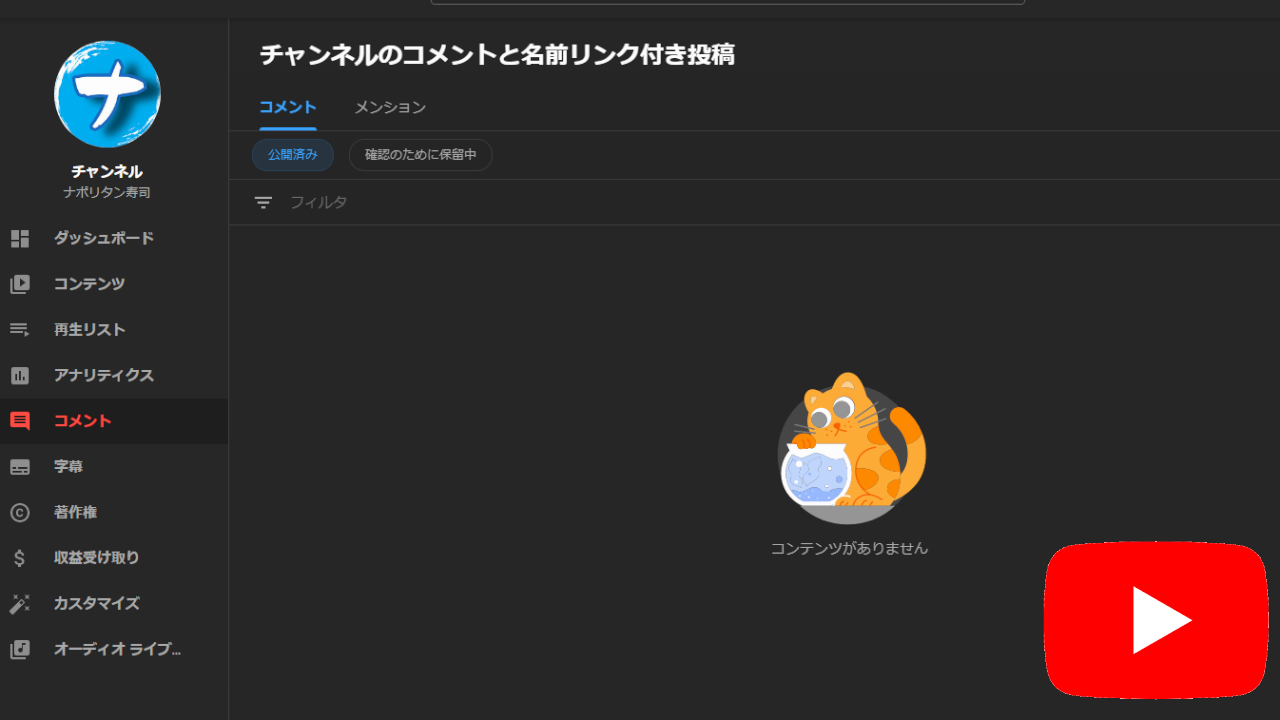
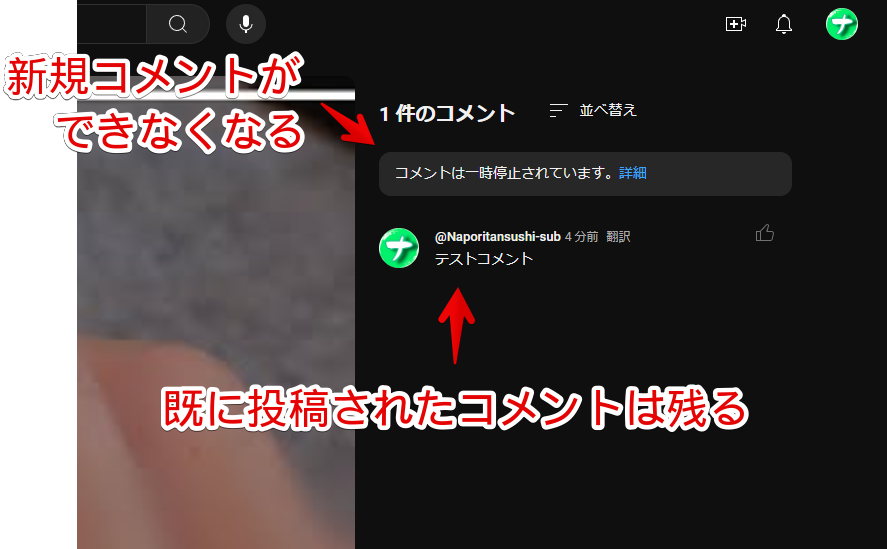
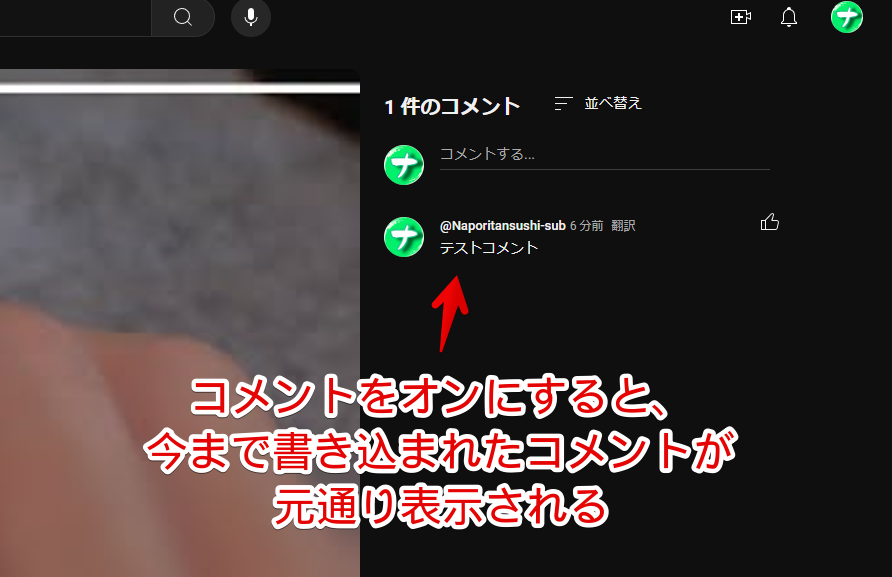

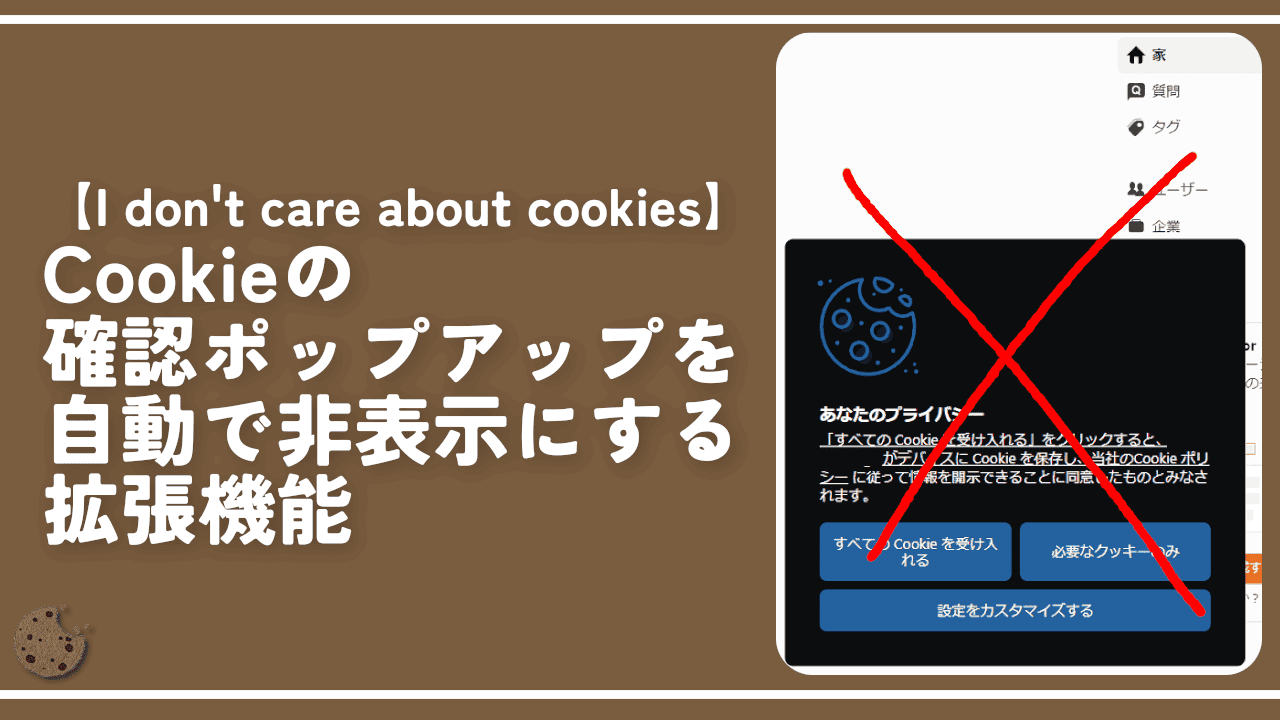

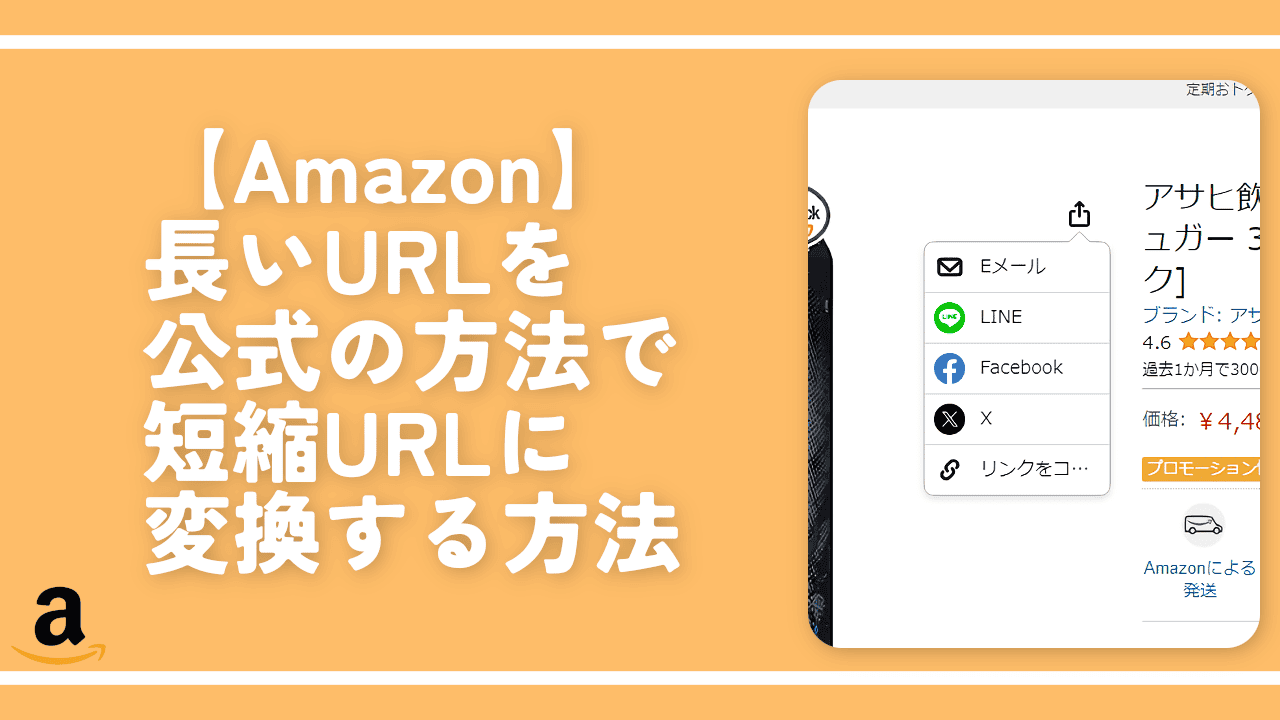
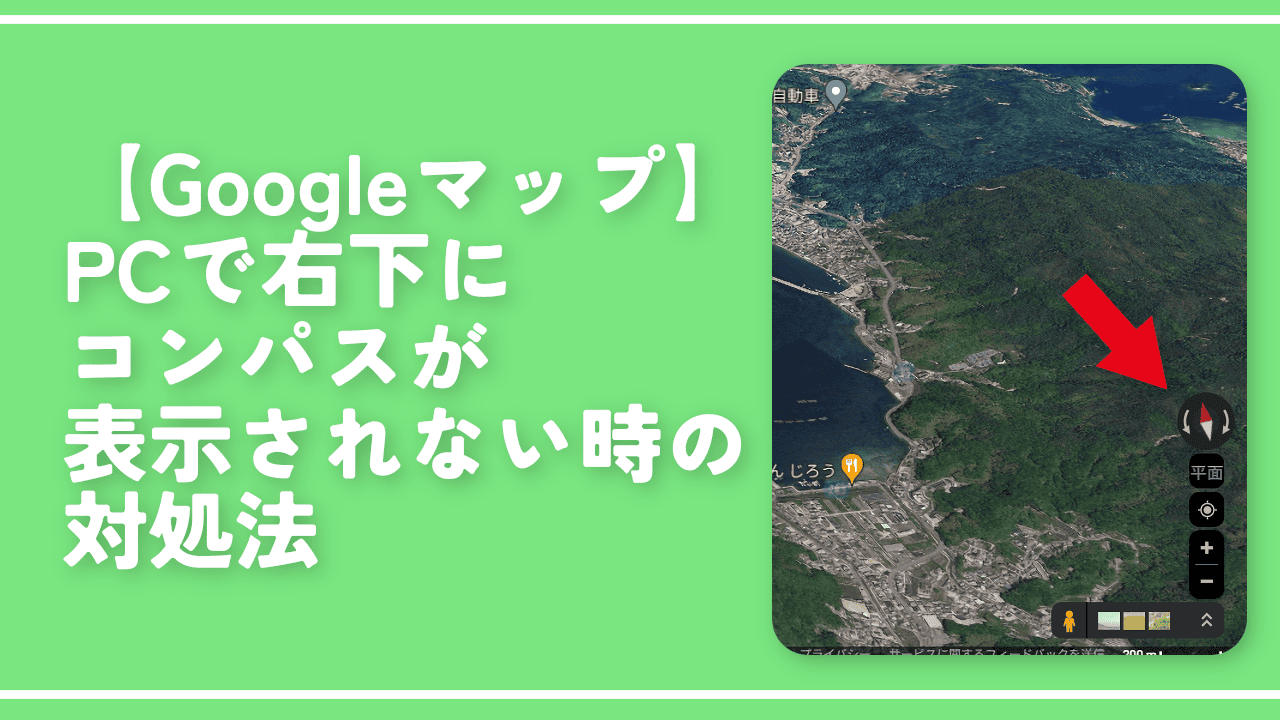


 Logicoolの「MX MASTER 3S」と「MX MECHANICAL MINI」を買った話
Logicoolの「MX MASTER 3S」と「MX MECHANICAL MINI」を買った話 カロリーメイトを綺麗に開けられるかもしれない方法
カロリーメイトを綺麗に開けられるかもしれない方法 【DPP4】サードパーティー製でレンズデータを認識する方法
【DPP4】サードパーティー製でレンズデータを認識する方法 【YouTube】一行のサムネイル表示数を増やすJavaScript
【YouTube】一行のサムネイル表示数を増やすJavaScript 【Clean-Spam-Link-Tweet】「bnc.lt」リンクなどのスパム消す拡張機能
【Clean-Spam-Link-Tweet】「bnc.lt」リンクなどのスパム消す拡張機能 【Youtubeフィルタ】任意のワードで動画をブロックする拡張機能
【Youtubeフィルタ】任意のワードで動画をブロックする拡張機能 【プライムビデオ】関連タイトルを複数行表示にするCSS
【プライムビデオ】関連タイトルを複数行表示にするCSS 【Google検索】快適な検索結果を得るための8つの方法
【Google検索】快適な検索結果を得るための8つの方法 【YouTube Studio】視聴回数、高評価率、コメントを非表示にするCSS
【YouTube Studio】視聴回数、高評価率、コメントを非表示にするCSS 飲んだお酒をメモ代わりに書いておく記事
飲んだお酒をメモ代わりに書いておく記事 【Condler】Amazonの検索結果に便利な項目を追加する拡張機能
【Condler】Amazonの検索結果に便利な項目を追加する拡張機能 ブログ記事を書く上で、極力使わないようにしている言葉
ブログ記事を書く上で、極力使わないようにしている言葉