【Adobe】オンラインで動画を切り取り(トリミング)できるサイト
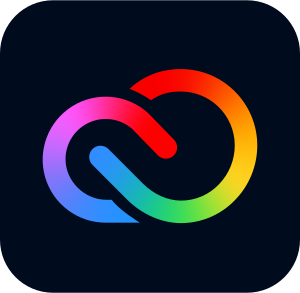
この記事では、Adobe Premiereが提供している、無料でオンライン上で動画のトリミングできるサービス「ビデオをトリミング Powered by Adobe Premiere」について書きます。
オンライン上で、動画の切り取りができるウェブサービスです。
動画をドラッグ&ドロップしてアップロードすることで、プレビューを確認しながらトリミングできます。前後の不要な部分を削除する、10秒動画のうち、1秒~5秒までを取り出す…といったことができます。
トリミングした動画は、無劣化で保存できます。透かしなどの制限もありません。
トリミングに特化したサービスなので、初心者でも直感的な操作でできます。スペースの再生・一時停止のショートカットキーにも対応しています。
オプションで、音声のミュート、アスペクト比の変更ができます。
動画編集ソフトで有名な「Adobe」が提供している無料のオンラインツールです。
トリミング自体は、ログイン不要でできますが、編集後の動画ダウンロードは、Adobeのアカウントが必要になります。アカウントは無料で作成できます。
数秒~数十秒程度の動画なら、サクッとトリミングできます。「数秒動画の切り取りのためだけに、重たい動画編集ソフト立ち上げるのめんどくさい!」という方におすすめです。
オンライン上で完結するので、インターネット環境さえあれば、どのブラウザ、どのOSでもアクセスできます。
動画版も作成しました。
リリース元:Adobe Creative Cloud Express
アクセス方法
以下のサイトからアクセスできます。
アクセスしたら、動画を追加する画面が表示されるので、ドラッグ&ドロップして動画をアップロードします。
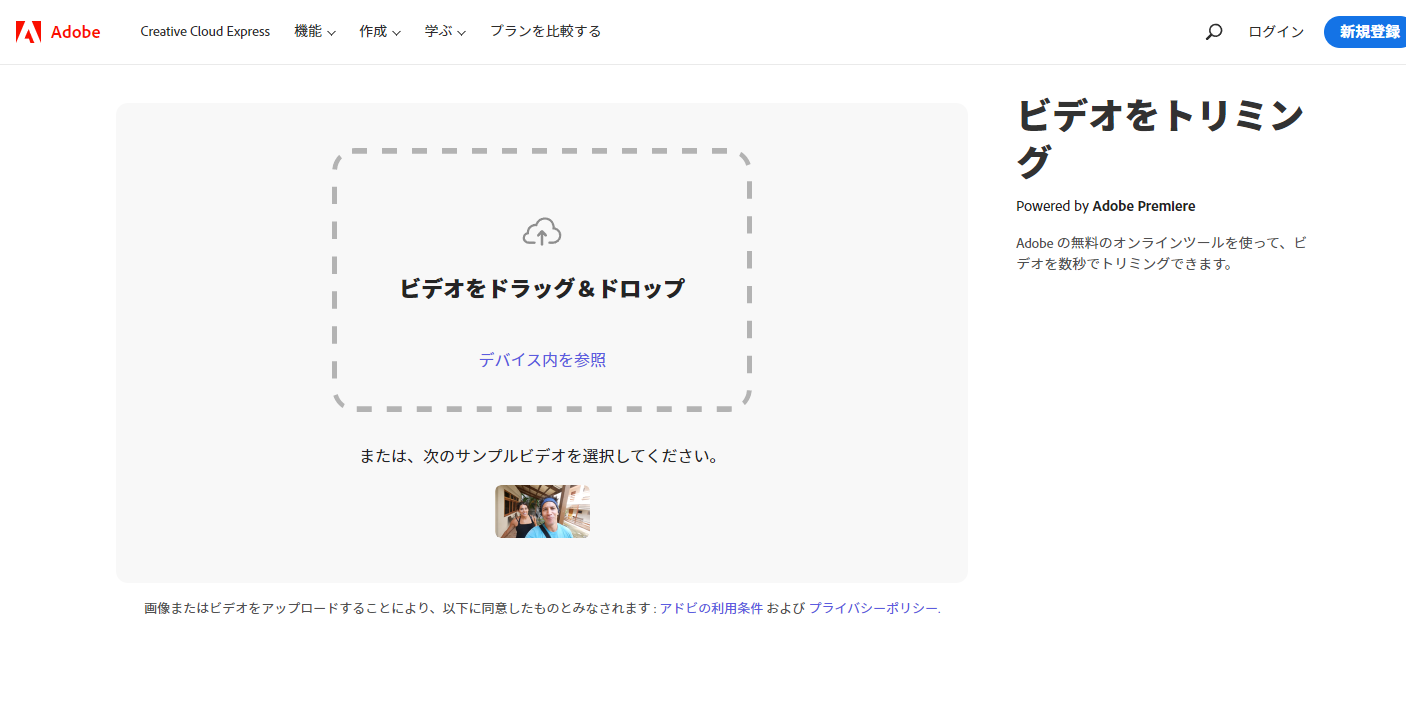
使い方
動画のアップロード
サイトにアクセスして、動画をドラッグ&ドロップして追加します。複数登録はできません。
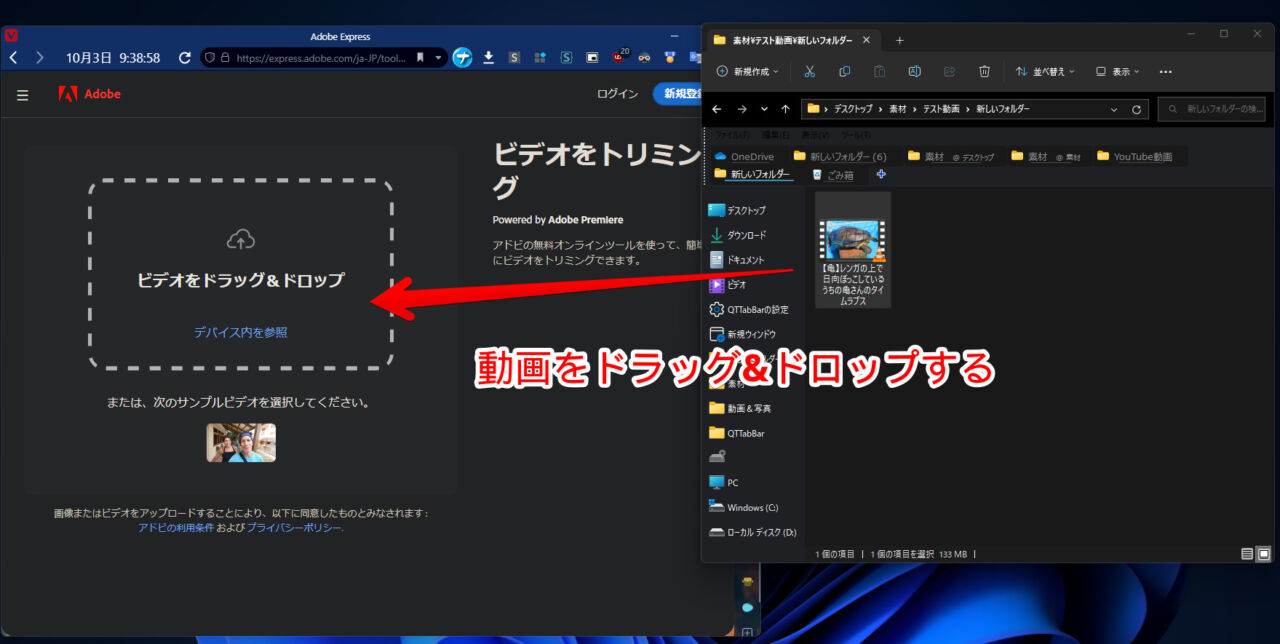
トリミング
アップロードできたら、トリミングの範囲を指定します。
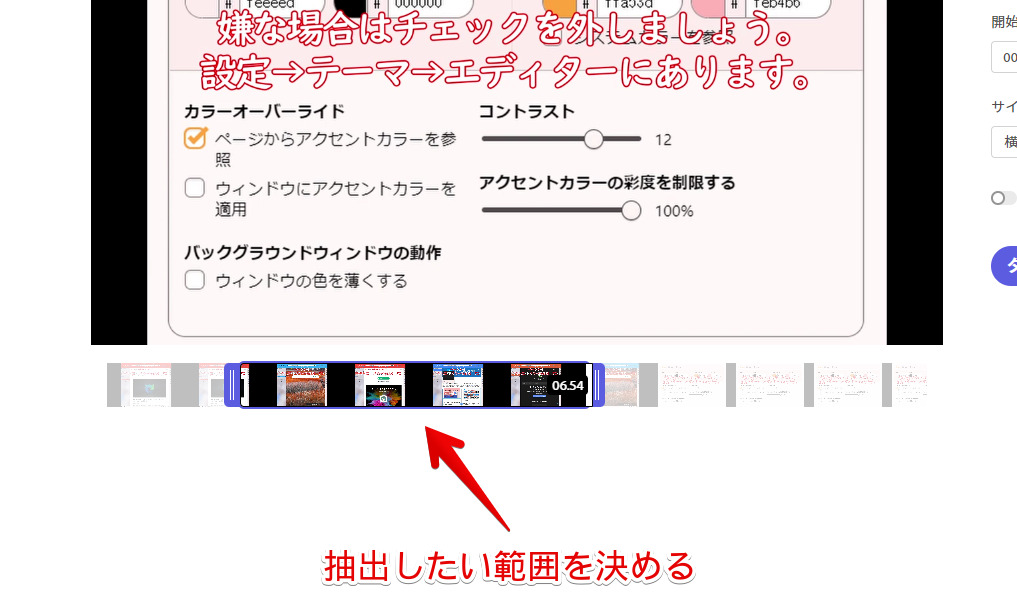
範囲は、マウスで前後のバーを掴んで、動かすことで調整できます。
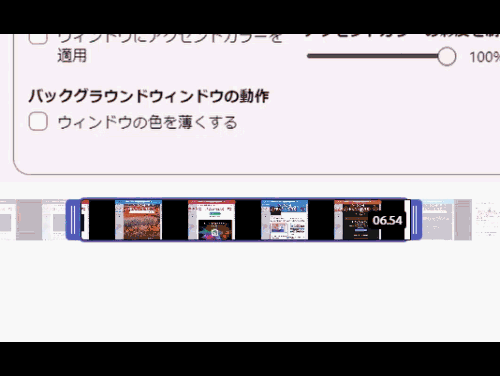
トリミングしたい時間を入力することでも、範囲指定できます。ぴったり1秒~10秒までの間を切り取る…といったことができます。
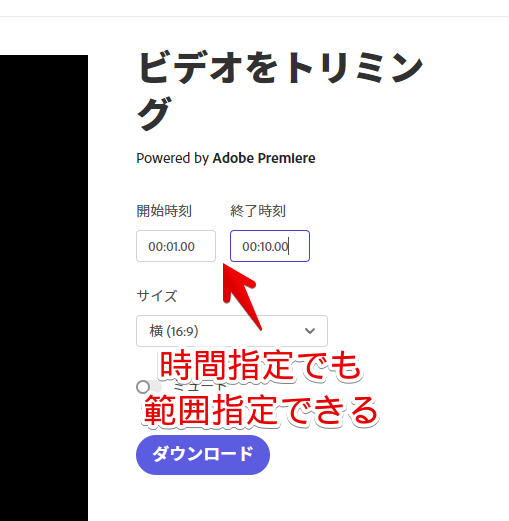
動画は、中央の![]() をクリックするか、半角のスペースキーを押すことで、再生・一時停止できます。
をクリックするか、半角のスペースキーを押すことで、再生・一時停止できます。
アスペクト比の変更
動画のアスペクト比(比率)を変更できます。
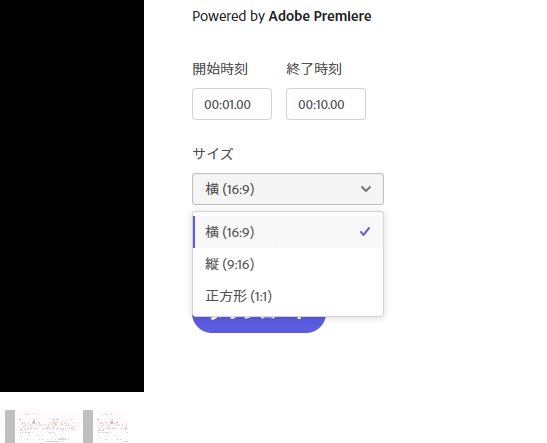
以下の3つの中から選択できます。選択したら、プレビューにも反映されます。
- 横(16:9)
- 縦(9:16)
- 正方形(1:1)
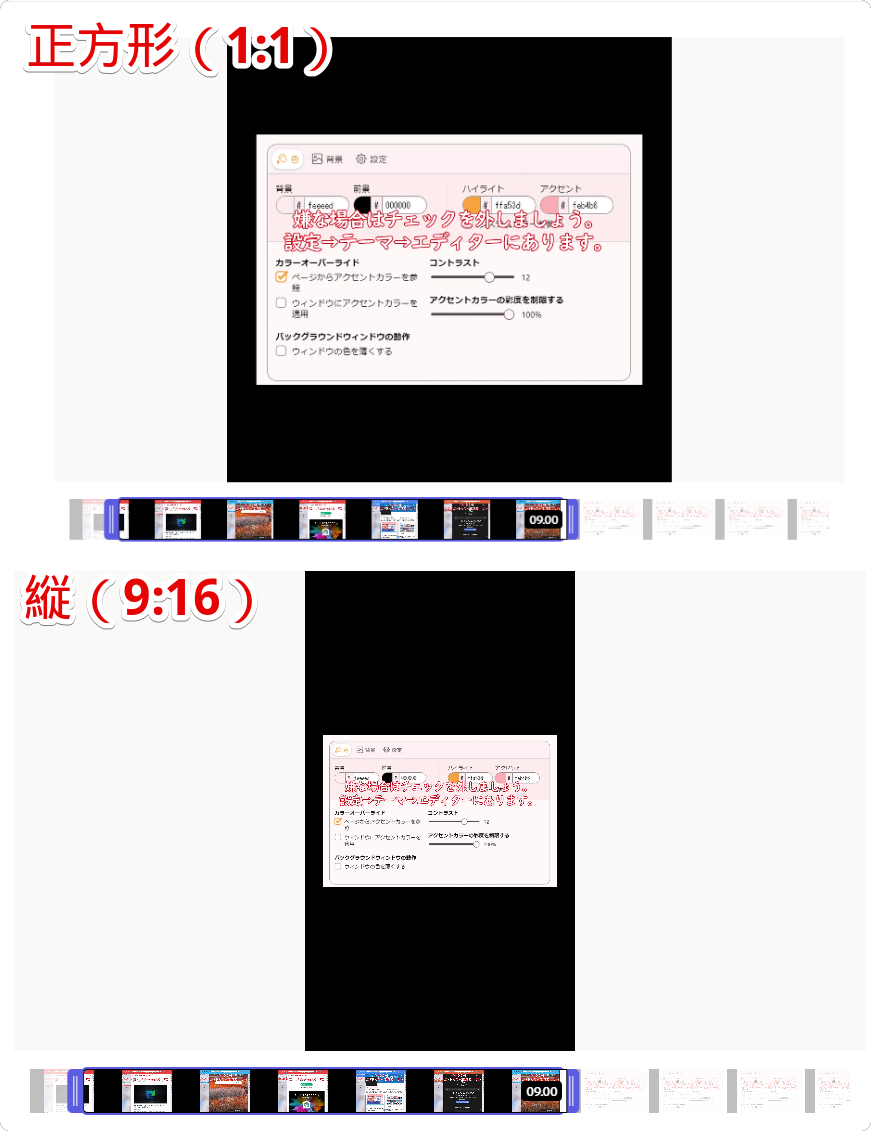
「画面にフィット」をオンにすることで、自動的に動画が切り取られて、比率ぴったりになります。その状態で動画をマウスで動かすことで、表示箇所を調整できます。
動画の音声をミュート
「ミュート」をオンにすることで、音声が消音になります。一部分だけミュートにするといった高度なことはできません。動画全体に対してのミュートです。
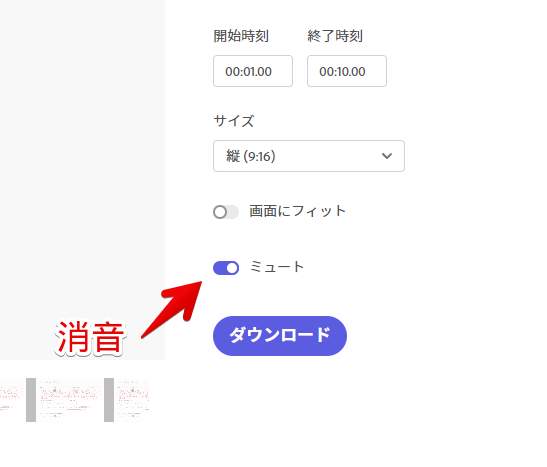
動画のダウンロード
![]() をクリックして、動画を保存できます。
をクリックして、動画を保存できます。
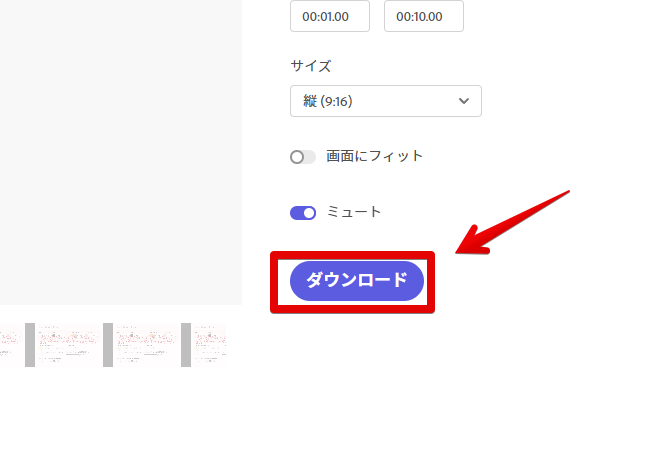
ログインしている場合は、処理が開始されます。数秒ほど待ちます。動画の長さによっては結構かかるかもしれません。
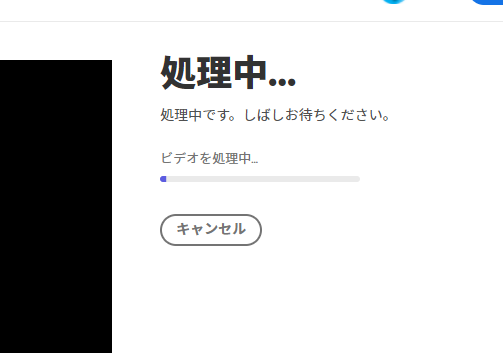
処理が完了すると、動画がダウンロードされます。
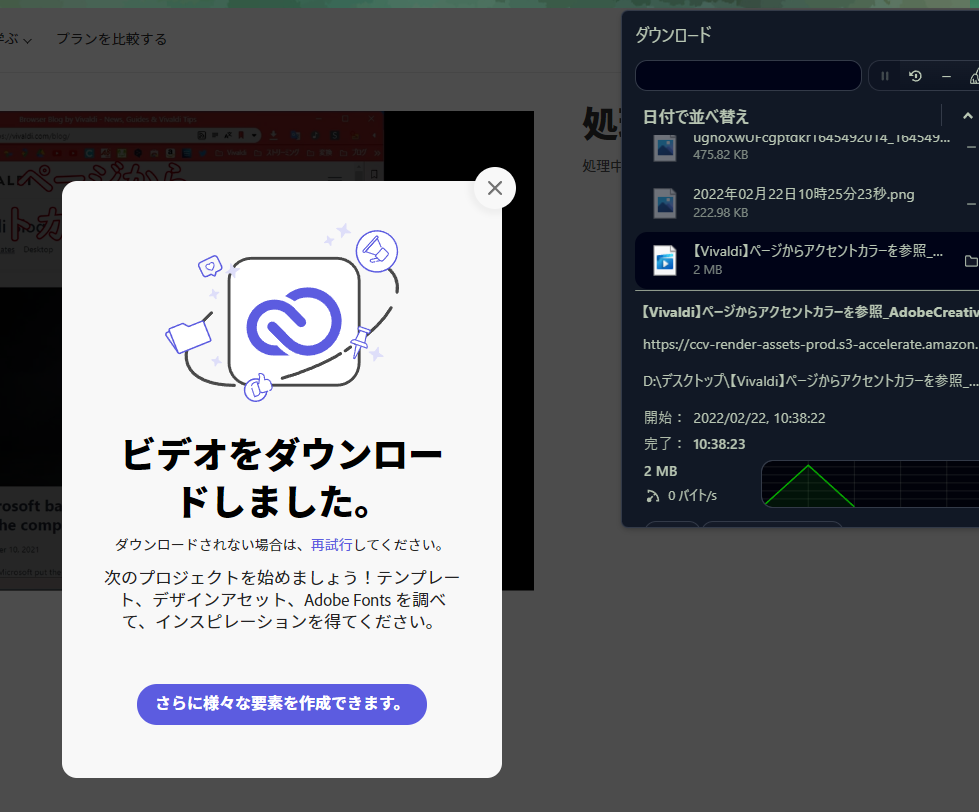
ブラウザで指定した保存場所に動画が保存されます。無劣化なので、元動画と同じ画質です。
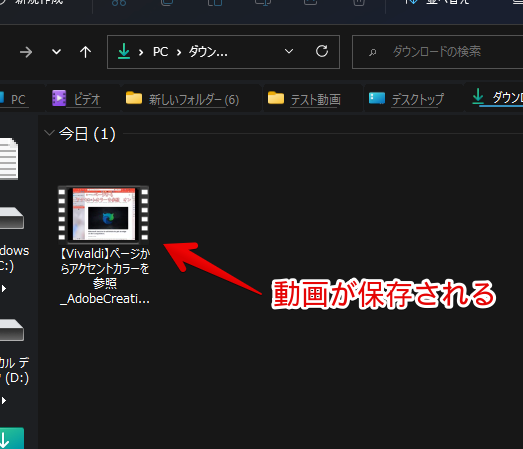
感想
以上、Adobeが無料提供している動画切り取りツール「ビデオをトリミング Powered by Adobe Premiere」についてでした。
初心者でもサクッと切り取りできる点、スペースキーで再生・一時停止できる点が便利だと思いました。
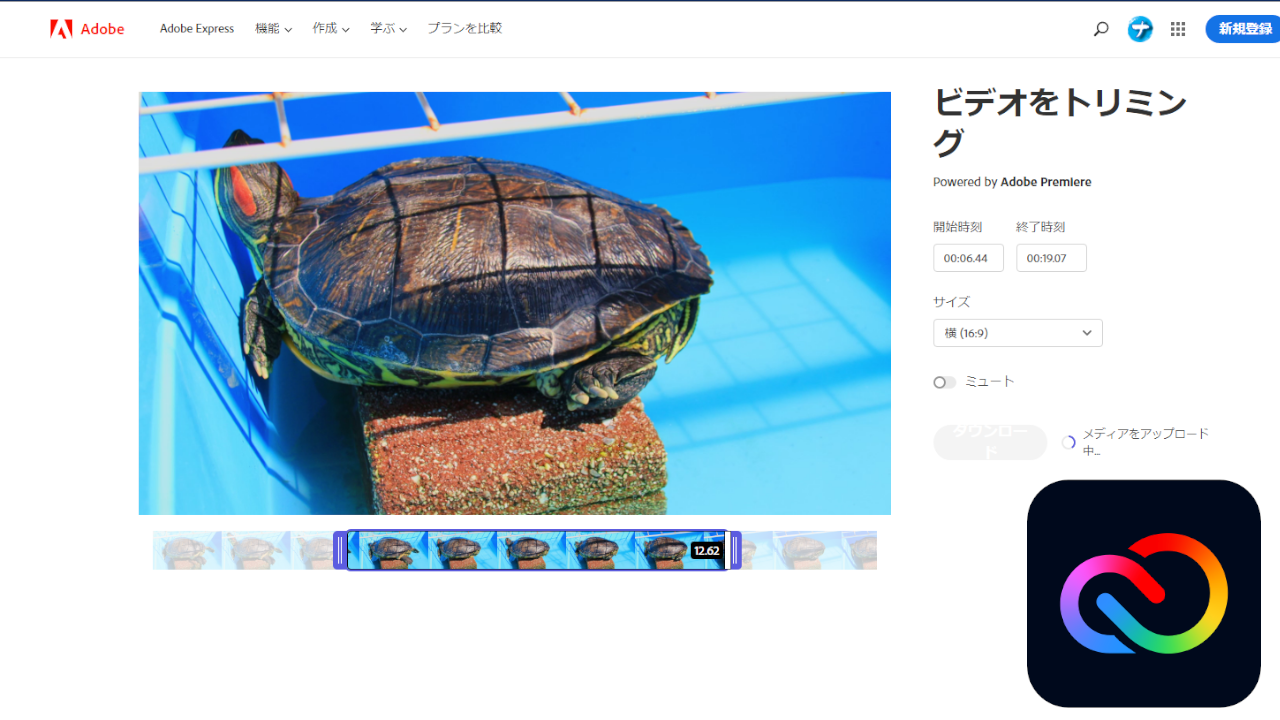

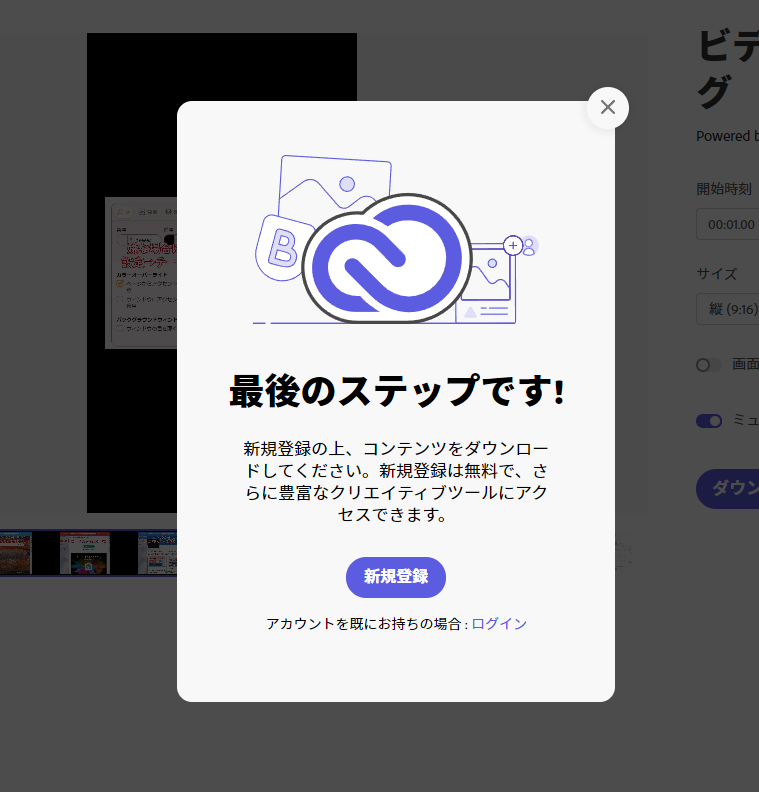


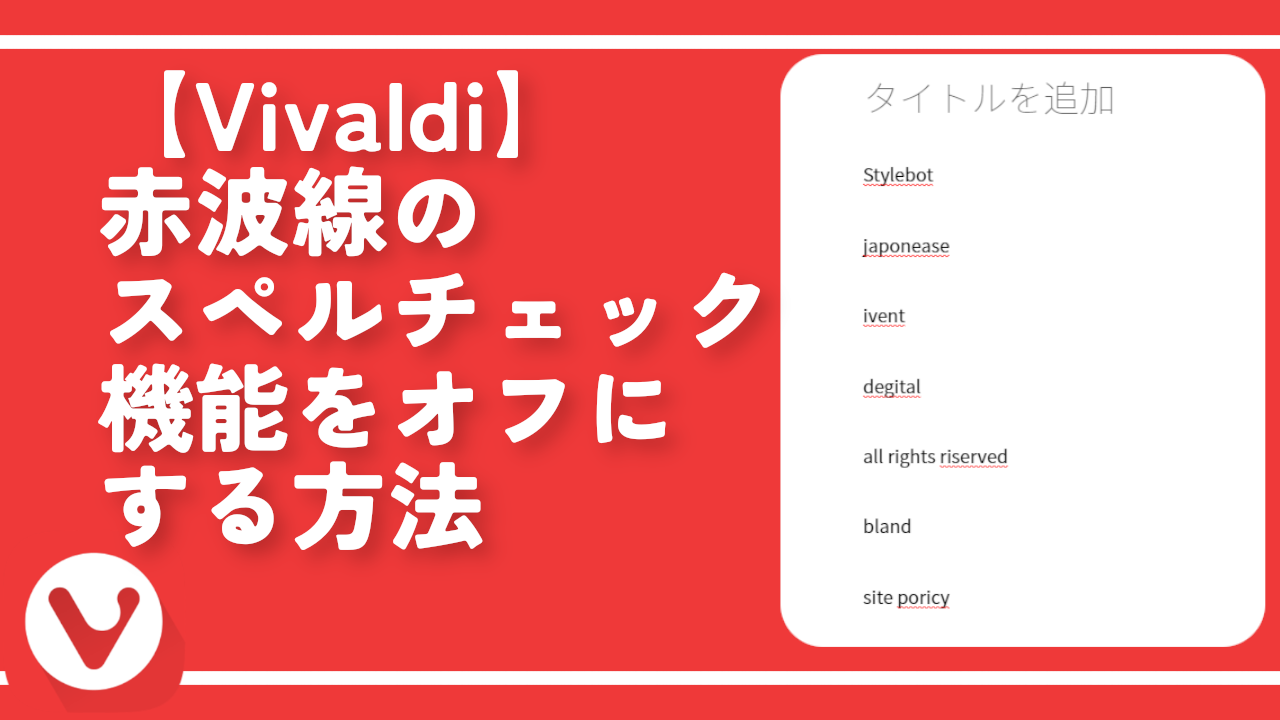
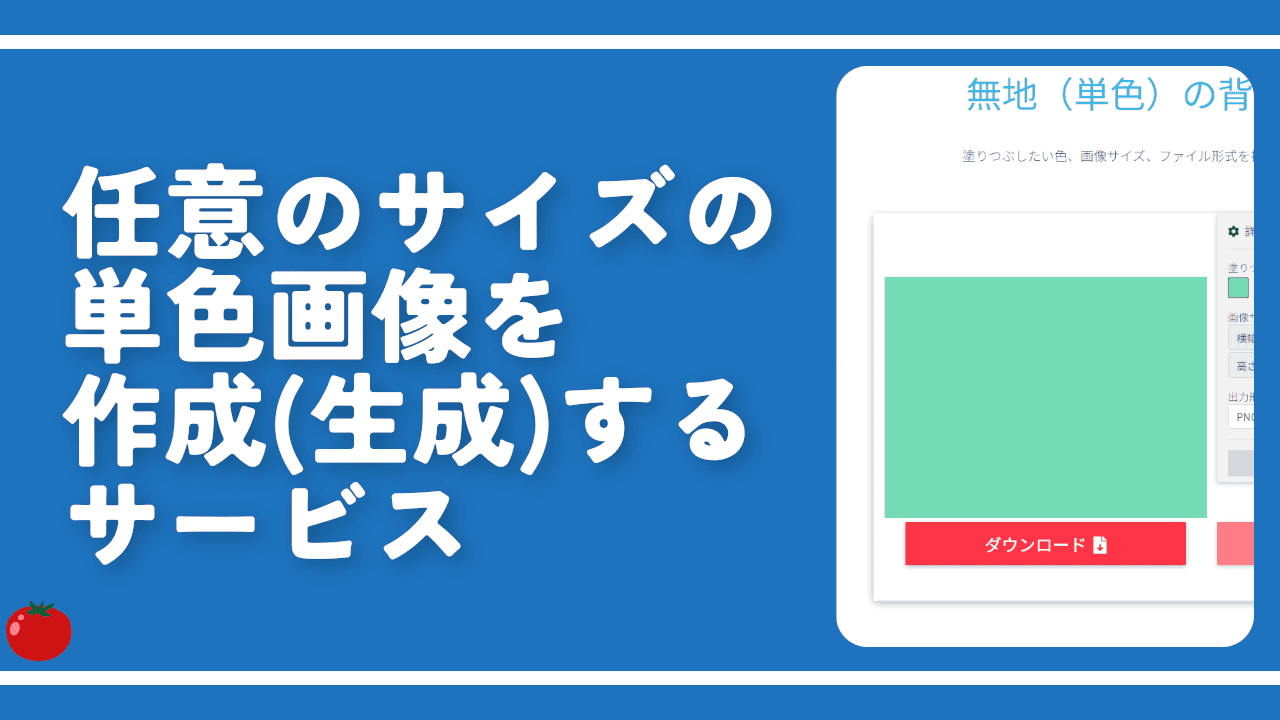

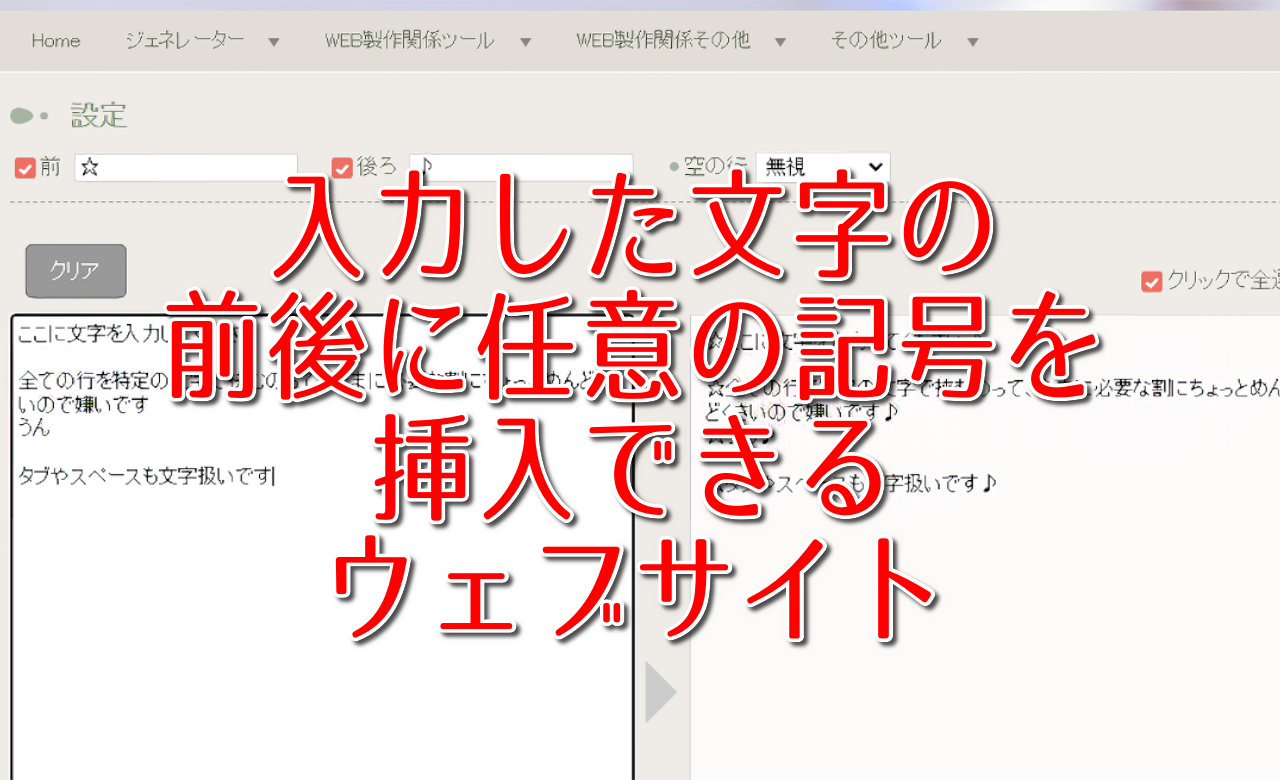
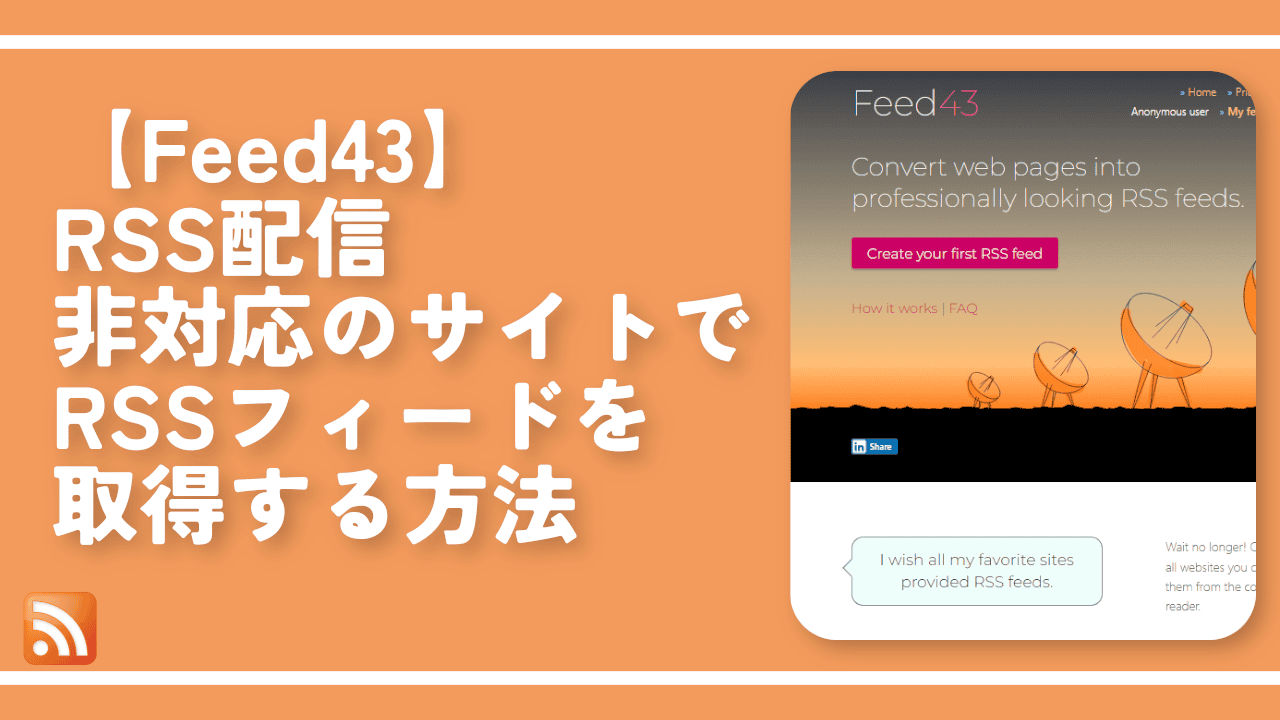
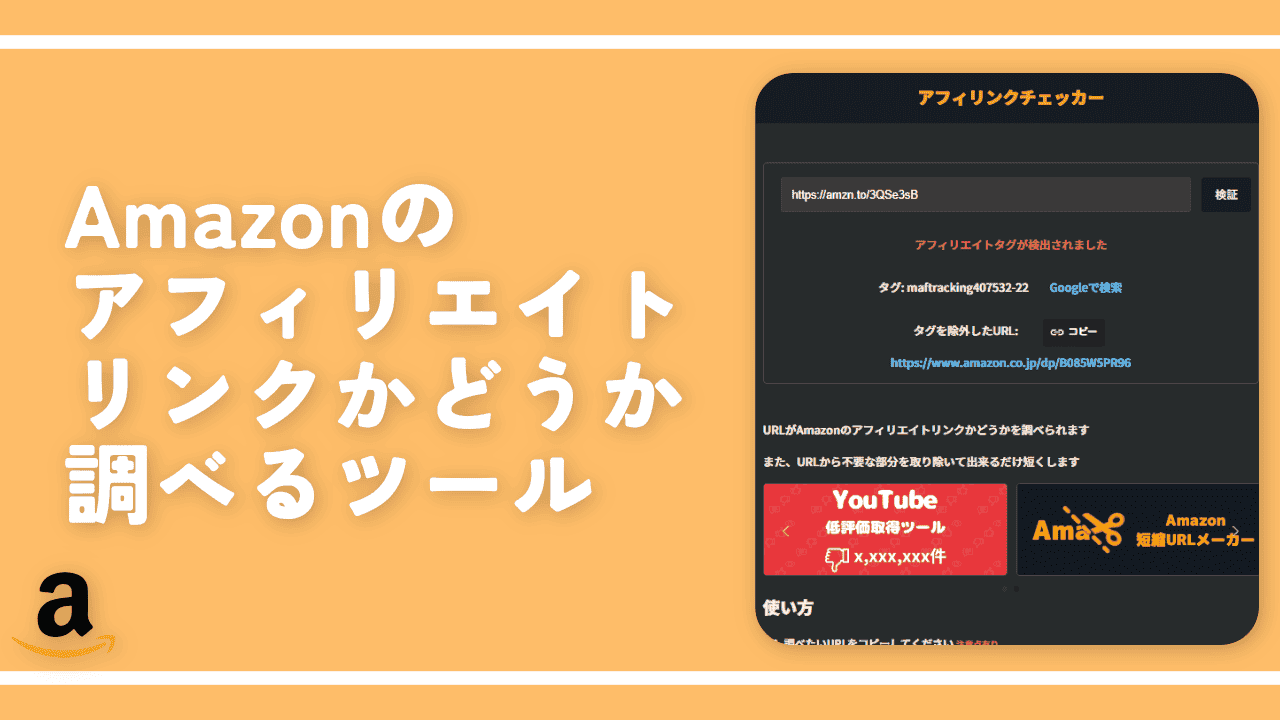
 【2025年】僕が買ったAmazon商品を貼る!今年も買うぞ!
【2025年】僕が買ったAmazon商品を貼る!今年も買うぞ! 【Amazon】配送料(送料)の文字を大きく目立たせるCSS
【Amazon】配送料(送料)の文字を大きく目立たせるCSS 【TVer】嫌いな特定の番組を非表示にするCSS。邪魔なのは消そうぜ!
【TVer】嫌いな特定の番組を非表示にするCSS。邪魔なのは消そうぜ! PixelからXiaomi 15 Ultraに移行して良かった点・悪かった点
PixelからXiaomi 15 Ultraに移行して良かった点・悪かった点 【DPP4】サードパーティー製でレンズデータを認識する方法
【DPP4】サードパーティー製でレンズデータを認識する方法 【Clean-Spam-Link-Tweet】「bnc.lt」リンクなどのスパム消す拡張機能
【Clean-Spam-Link-Tweet】「bnc.lt」リンクなどのスパム消す拡張機能 【プライムビデオ】関連タイトルを複数行表示にするCSS
【プライムビデオ】関連タイトルを複数行表示にするCSS 【Google検索】快適な検索結果を得るための8つの方法
【Google検索】快適な検索結果を得るための8つの方法 【YouTube Studio】視聴回数、高評価率、コメントを非表示にするCSS
【YouTube Studio】視聴回数、高評価率、コメントを非表示にするCSS 【Condler】Amazonの検索結果に便利な項目を追加する拡張機能
【Condler】Amazonの検索結果に便利な項目を追加する拡張機能 これまでの人生で恥ずかしかったこと・失敗したことを書いてストレス発散だ!
これまでの人生で恥ずかしかったこと・失敗したことを書いてストレス発散だ! 【2025年】当サイトが歩んだ日記の記録
【2025年】当サイトが歩んだ日記の記録