【BeeCut】動画の切り取り(トリミング)ができるWebサービス
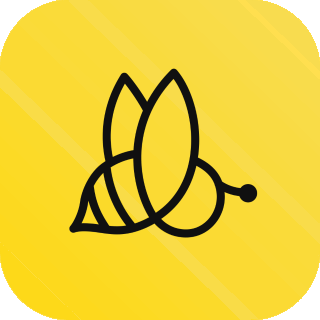
この記事では、オンライン上で動画を切り取りできるサービス「無料動画をトリミングオンラインツール(BeeCut)」について書きます。
初心者でもサクッと動画をカットできます。
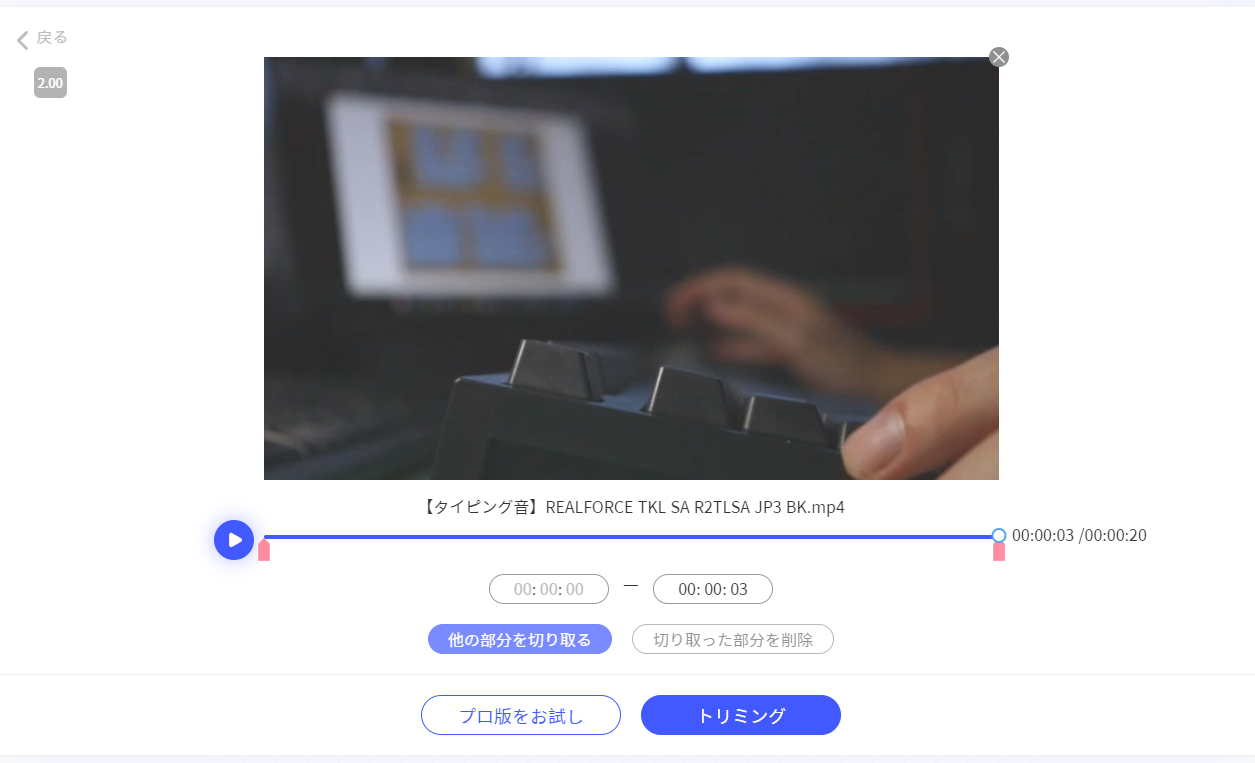
オンライン上で、動画を切り取りできるサービスです。
前後の不要な部分を削除する、間にある不要な部分を削除する…といったことができます。
動画をアップロードすることで、プレビューを確認しながら動画を切り取りできます。アップロードは、ファイルを選択するか、直接ドラッグ&ドロップすることでできます。
トリミングは、無圧縮・無劣化ででき、切り取った後の動画は、無料で保存できます。透かしなどは入りません。
対応拡張子は、MP4、AVI、MOV、WebM、FLVなどです。一般的な動画拡張子ならほぼ対応しています。ブラウザ上のサービスなので、WindowsやMacなどのOS関係なく動作します。
Google Chrome、Firefox、Internet Explorer、Safari、Vivaldiなど、ほぼすべてのブラウザに対応しています。
トリミングに特化したウェブサービスなので、初心者でも直感的な操作でできます。
数分以上の動画となると、アップロードするだけでも時間がかかるので、あまりおすすめではないです。
あくまで、「数秒の動画を切り取りしたいなぁ…。けど、わざわざそのために重たい動画編集ソフト起動するのめんどくさい!」といった時用のサービスです。
リリース元:WANGXU TECHNOLOGY (HK) CO., LIMITED
アクセス方法
以下のリンクからアクセスできます。
アクセスしたら、「クリックまたはドラッグして動画をアップロード」と書かれた画面が表示されるので、動画をアップロードしていきます。
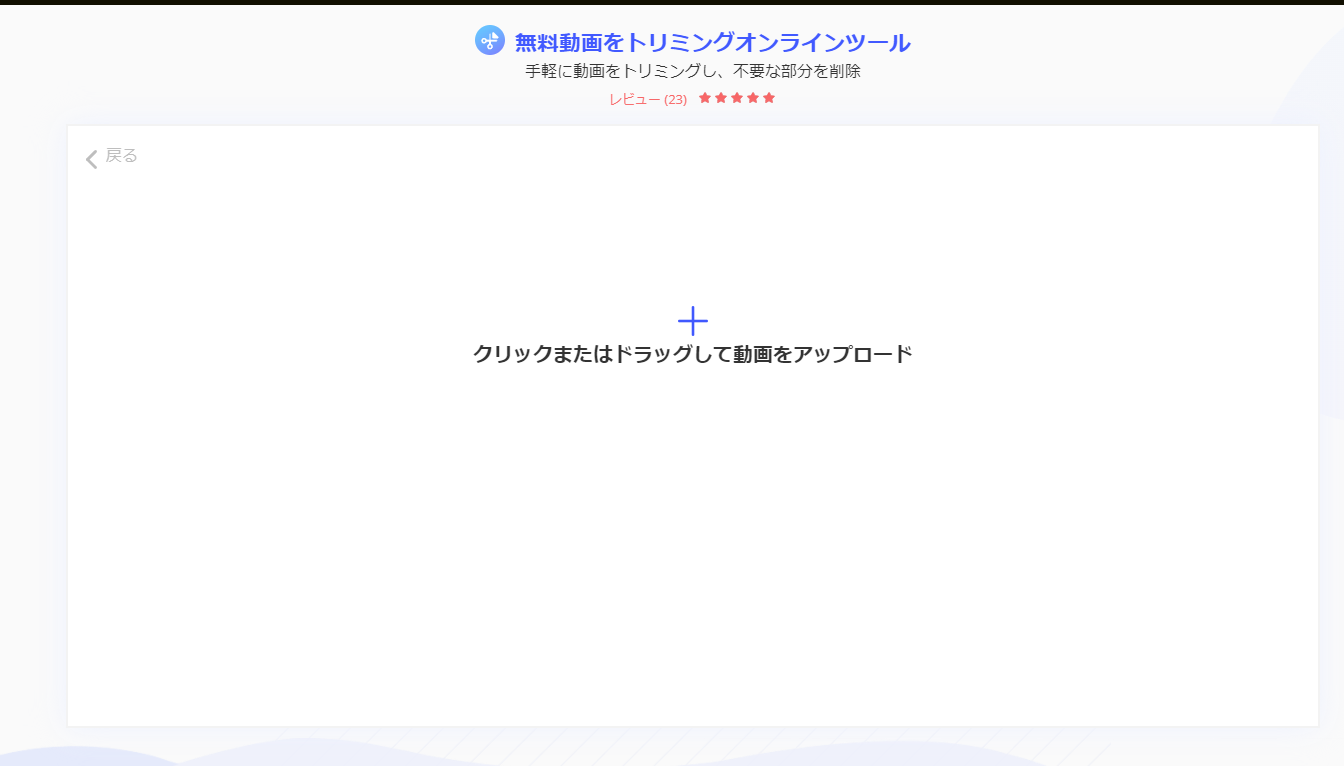
使い方
動画をアップロード
オンライン上で作業するので、動画をアップロードしないといけません。
サイトにアクセスして、動画をドラッグ&ドロップします。複数登録はできません。1つのみです。
トリミング
動画を取り込めたら、実際に切り取りしていきます。マウスで、開始地点・終了地点を指定します。ここで指定した以外の部分が削除されます。
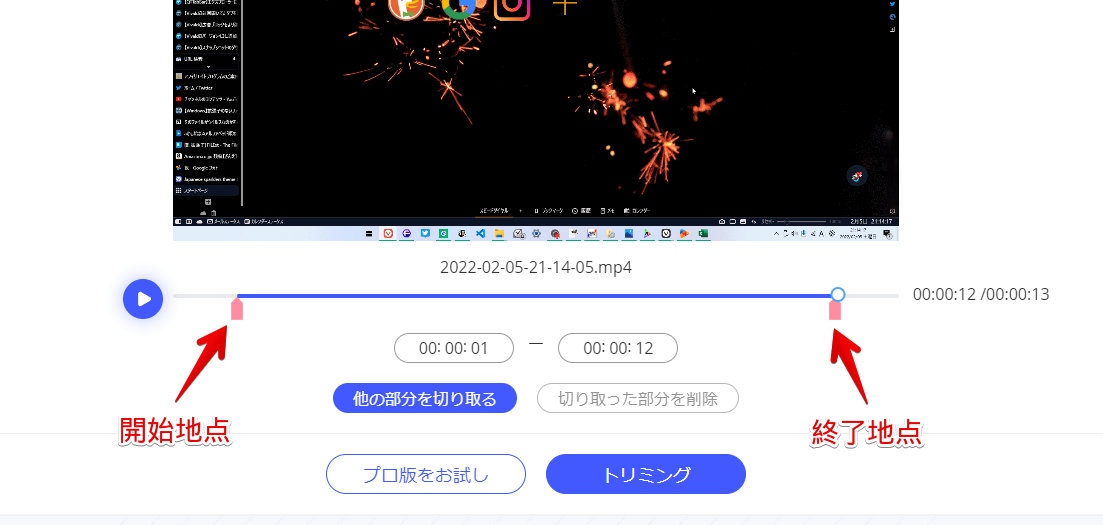
![]() をクリックすることで、プレビュー再生できます。実際に、どの部分をトリミングするのか確認できます。
をクリックすることで、プレビュー再生できます。実際に、どの部分をトリミングするのか確認できます。
一つ残念な点は、スペースキーの再生・一時停止のショートカットキーに対応していないという点です。
普通の動画編集ソフトなら、スペースで再生・一時停止ができます。そちらに慣れていたら、少しめんどくさいかもしれません。
![]() で新しくトリミング(抽出)場所を追加できます。
で新しくトリミング(抽出)場所を追加できます。
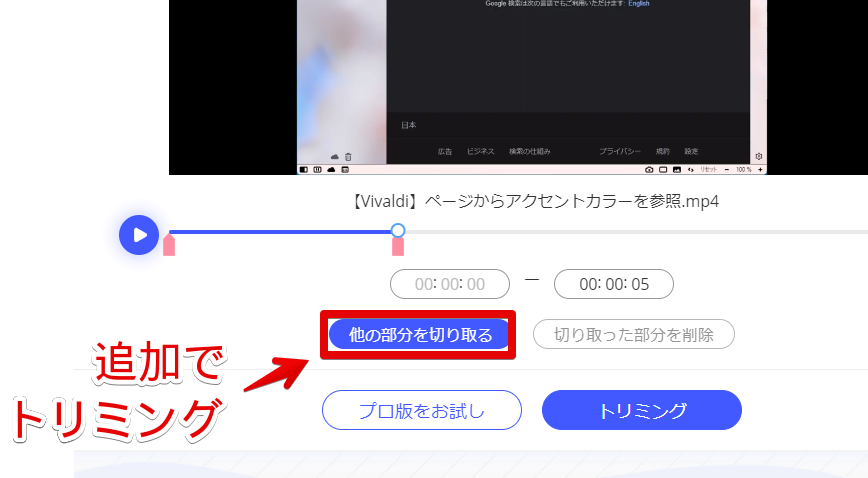
試しに、1つ追加してみました。これで、青いバーの部分が抽出されるようになります。間の白いバー部分がカット(削除)されます。
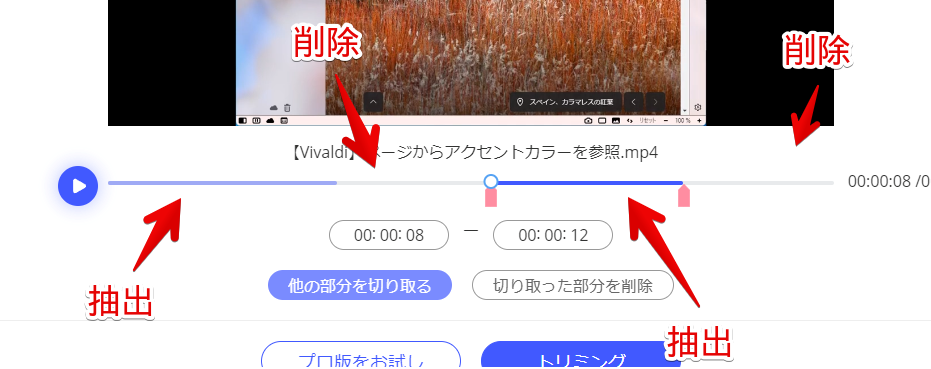
動画の保存
トリミングできたら、![]() ボタンをクリックします。
ボタンをクリックします。
処理が開始されます。アップロードした時と同じくらいの時間がかかります。
処理が完了したら、右下の「ダウンロード」をクリックします。
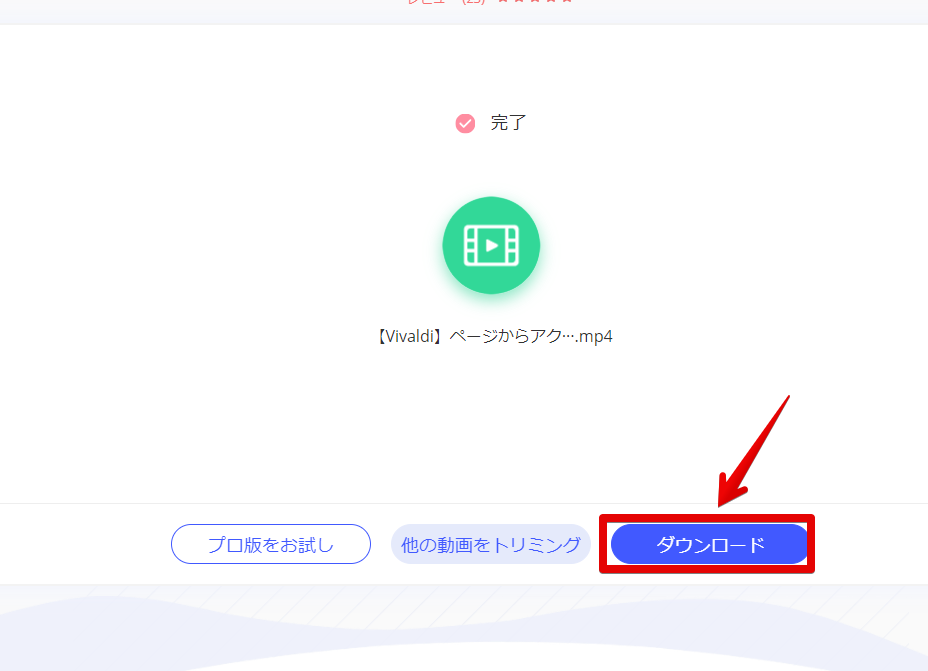
PCに保存されます。無劣化なので、画質が落ちている…といったことはありませんでした。
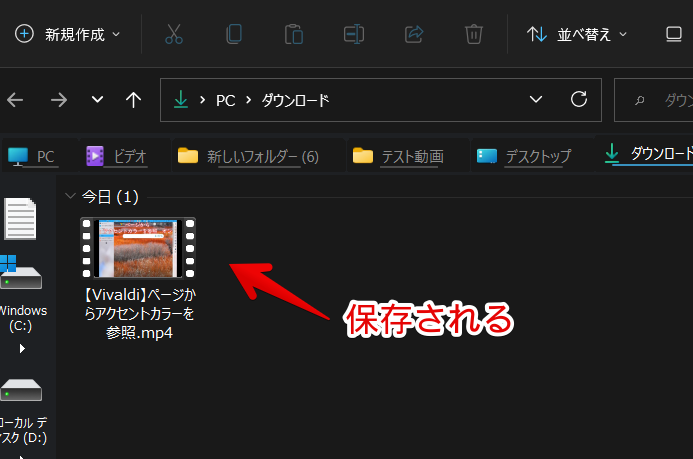
感想
以上、オンライン上で動画を切り取りできるサイト「無料動画をトリミングオンラインツール(BeeCut)」についてでした。
提供元のBeeCutは、動画編集ソフトも提供しています。
今回紹介した切り取りサービス以外にも、結合、GIF変換、動画の音声を取り出す、再生速度変更など、色々なオンラインサービスを提供しています。
参考:【BeeCut】動画の再生速度を変更するWebサービス
参考2:【BeeCut】MP4動画をGIFに変換してくれるWebサービス
参考3:【BeeCut】動画のアスペクト比を変更するWebサービス
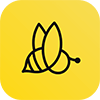
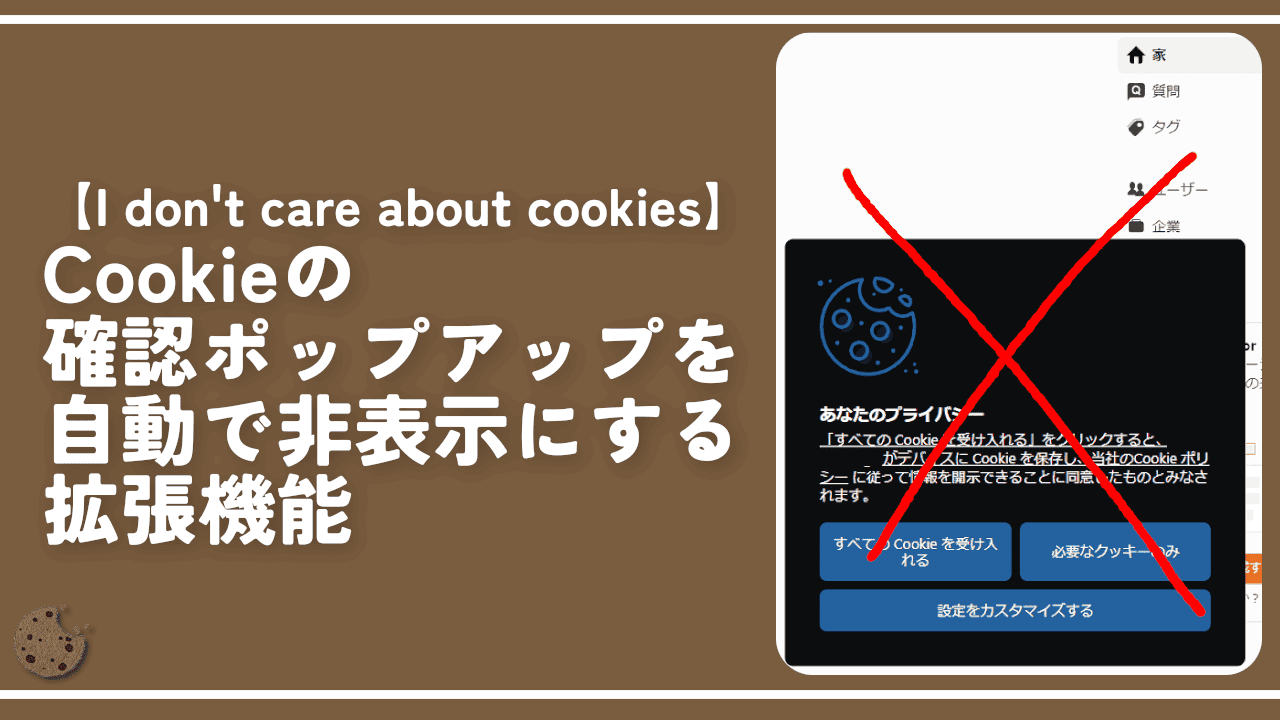
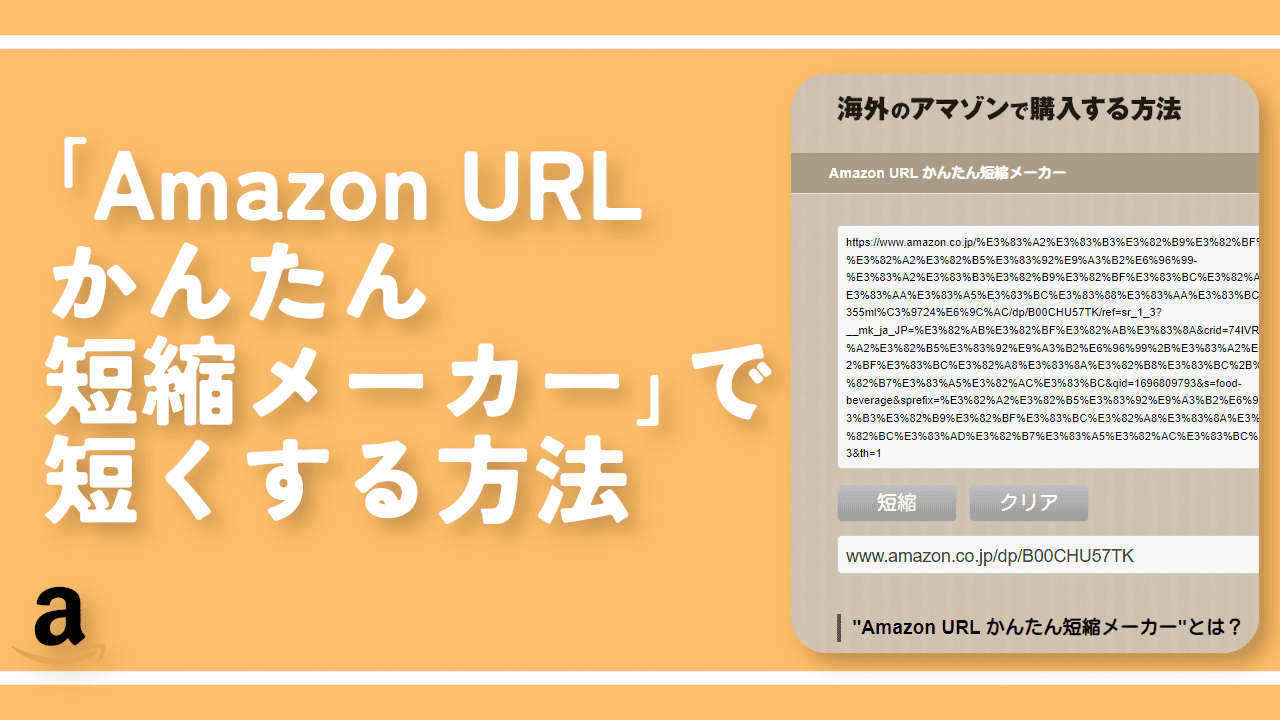
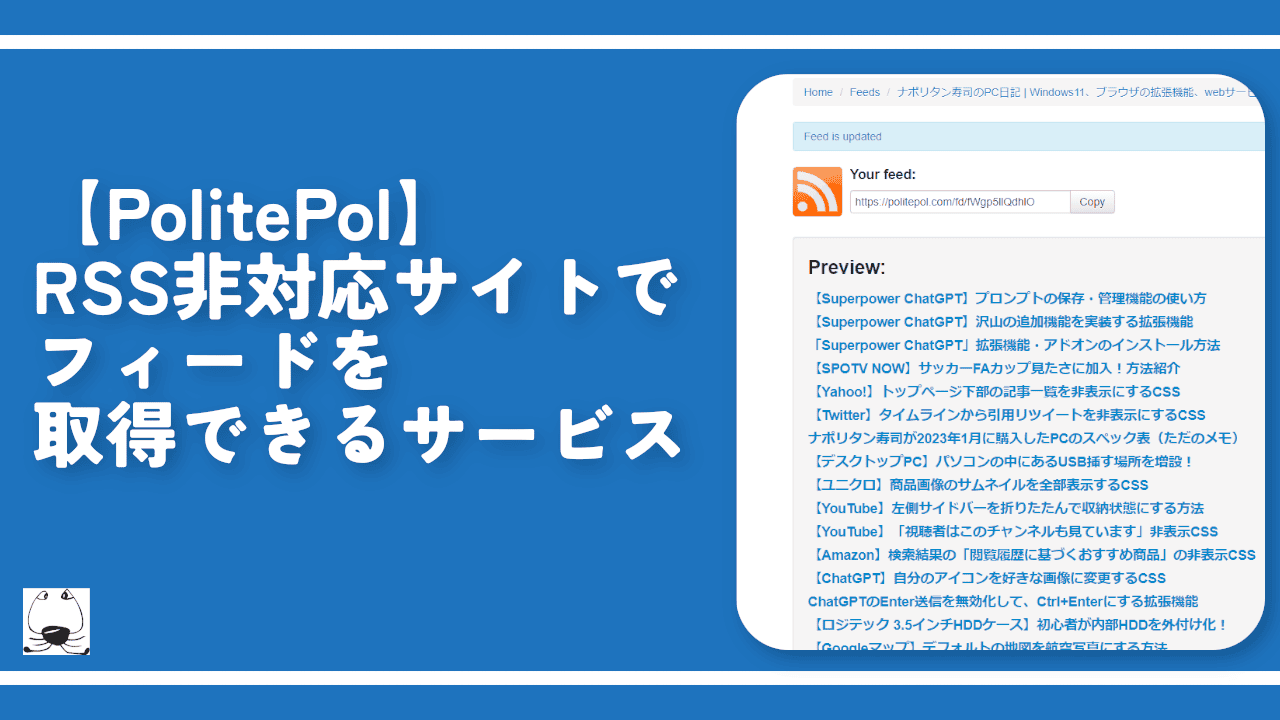
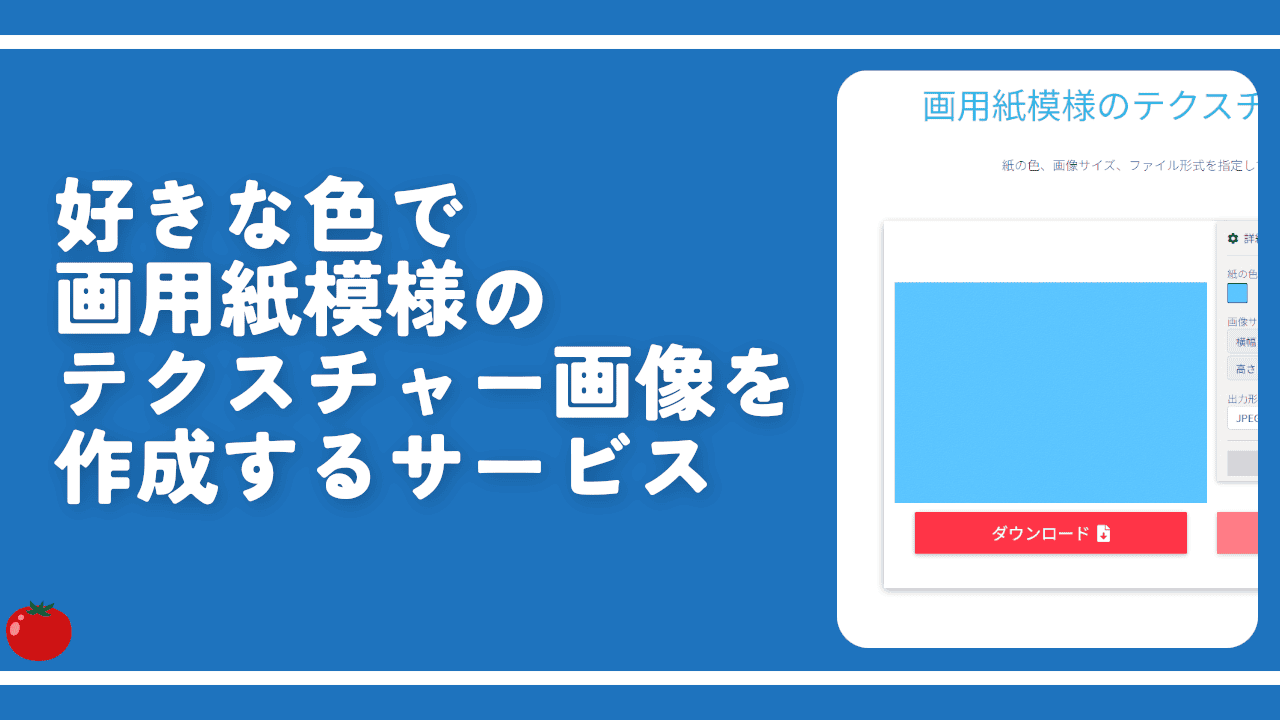
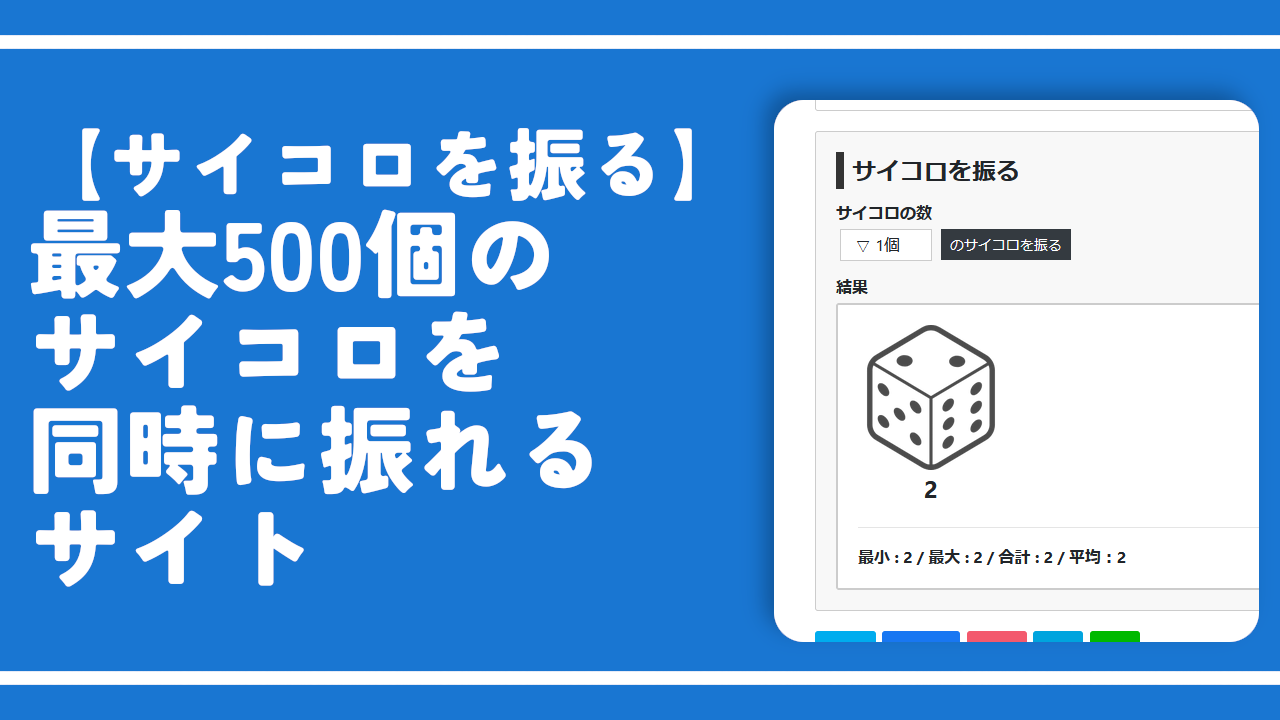
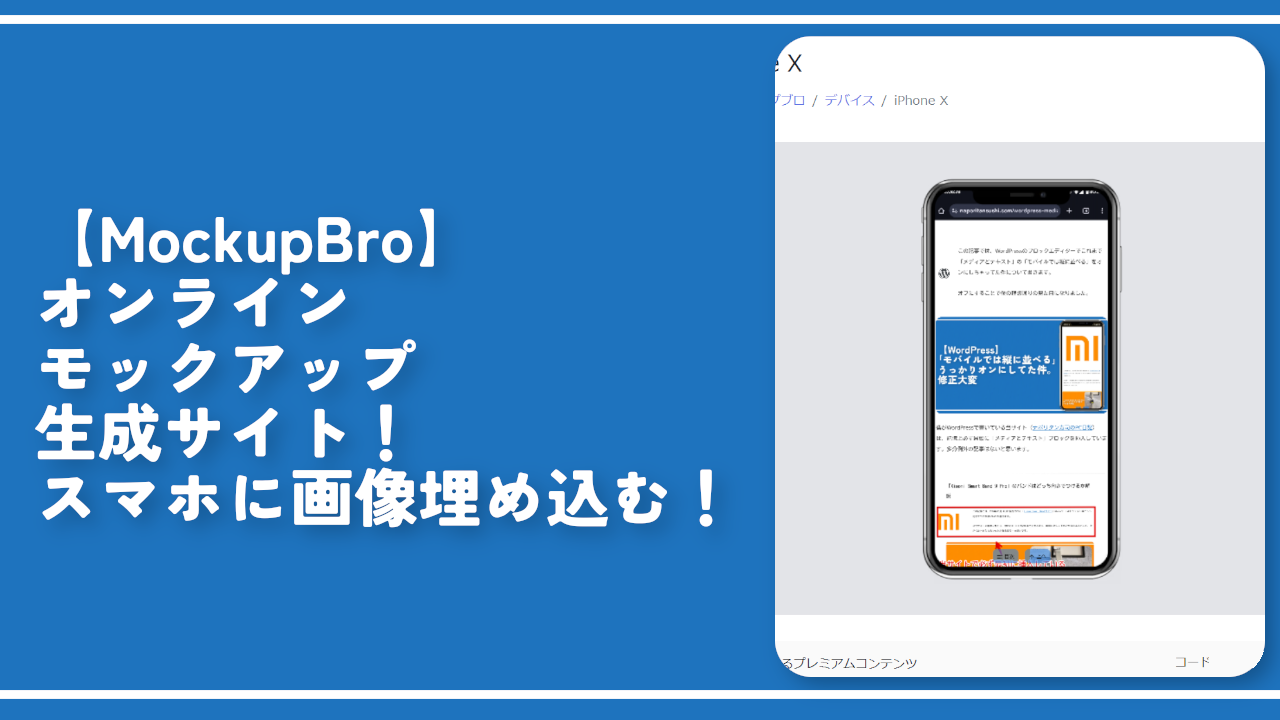
 【2025年】僕が買ったAmazon商品を貼る!今年も買うぞ!
【2025年】僕が買ったAmazon商品を貼る!今年も買うぞ! 【Amazon】配送料(送料)の文字を大きく目立たせるCSS
【Amazon】配送料(送料)の文字を大きく目立たせるCSS 【TVer】嫌いな特定の番組を非表示にするCSS。邪魔なのは消そうぜ!
【TVer】嫌いな特定の番組を非表示にするCSS。邪魔なのは消そうぜ! PixelからXiaomi 15 Ultraに移行して良かった点・悪かった点
PixelからXiaomi 15 Ultraに移行して良かった点・悪かった点 【DPP4】サードパーティー製でレンズデータを認識する方法
【DPP4】サードパーティー製でレンズデータを認識する方法 【Clean-Spam-Link-Tweet】「bnc.lt」リンクなどのスパム消す拡張機能
【Clean-Spam-Link-Tweet】「bnc.lt」リンクなどのスパム消す拡張機能 【プライムビデオ】関連タイトルを複数行表示にするCSS
【プライムビデオ】関連タイトルを複数行表示にするCSS 【Google検索】快適な検索結果を得るための8つの方法
【Google検索】快適な検索結果を得るための8つの方法 【YouTube Studio】視聴回数、高評価率、コメントを非表示にするCSS
【YouTube Studio】視聴回数、高評価率、コメントを非表示にするCSS 【Condler】Amazonの検索結果に便利な項目を追加する拡張機能
【Condler】Amazonの検索結果に便利な項目を追加する拡張機能 これまでの人生で恥ずかしかったこと・失敗したことを書いてストレス発散だ!
これまでの人生で恥ずかしかったこと・失敗したことを書いてストレス発散だ! 【2025年】当サイトが歩んだ日記の記録
【2025年】当サイトが歩んだ日記の記録