【FILExt】拡張子がないファイルの中身を教えてくれるサイト

この記事では、拡張子が設定されていない、あるいはうっかり消してしまって、何の拡張子か分からなくなったファイルの中身、拡張子を教えてくれるウェブサイト「FILExt」について書きます。
拡張子が設定されておらず、何の拡張子なのか分からないファイルの拡張子、及びファイルの中身を教えてくれるウェブサービスです。サイトにアップロードするだけで、ファイルを分析して、元々の拡張子を表示してくれます。
例えば、「01.mp4」という動画ファイルを、拡張子を消して、「01」に名前変更したとします。この場合、元の「mp4」に戻さないと開くことができません。「![]() 」真っ白アイコンになり、どんなファイルだったのか分からなくなります。
」真っ白アイコンになり、どんなファイルだったのか分からなくなります。
本サイトにアップロードすると、「このファイルはmp4っていう動画ファイルだよ~。中身再生してあげるね~」と、拡張子だけでなく、動画の中身も表示してくれます。調べたファイルは、正式な拡張子にリネームした状態で、ダウンロードできます。
MP4、MOVなどの動画、PNG、JPGなどの画像、Excel、WordなどのMicrosoft Office製品といった数百の拡張子に対応しています。非対応で分析できないファイルもありますが、基本的な拡張子には対応しているかなと思います。
サポートしている拡張子のリスト一覧が公開されています。見たことないような拡張子もたくさんあります。
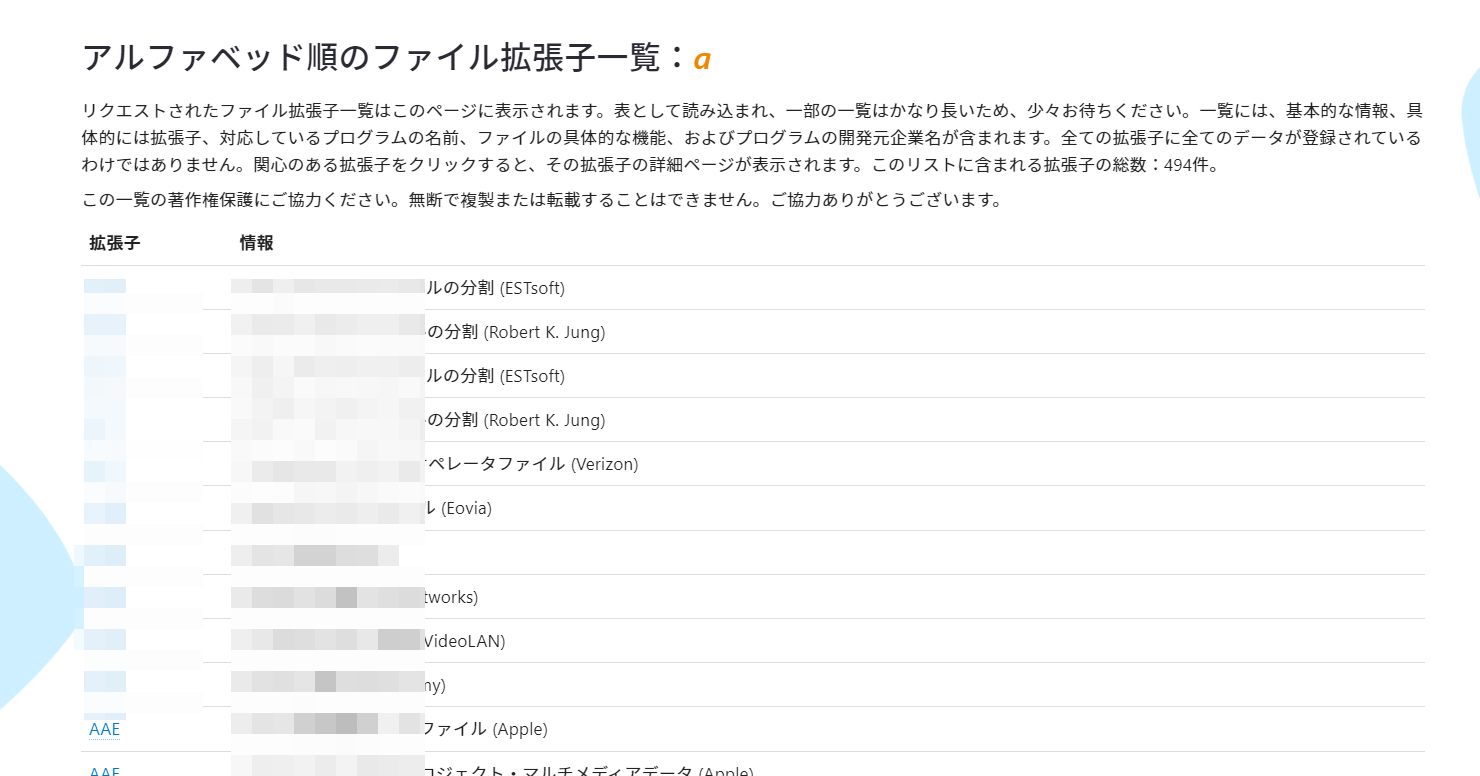
いつの間にかPCに眠っていた真っ白いアイコン(![]() )のファイル、中身が何か分からなくて開きようがないファイルなどを調べる時に役立つと思います。
)のファイル、中身が何か分からなくて開きようがないファイルなどを調べる時に役立つと思います。
拡張子が記述されているファイルでも調べられます。中身を閲覧するためのソフトがない場合のプレビュー代わりとして利用できます。
リリース元:FILExt
アクセス方法
以下のリンクからアクセスできます。
「FILExtへようこそ。」と書かれた文章が表示され、その下にファイル選択ボタンがあります。
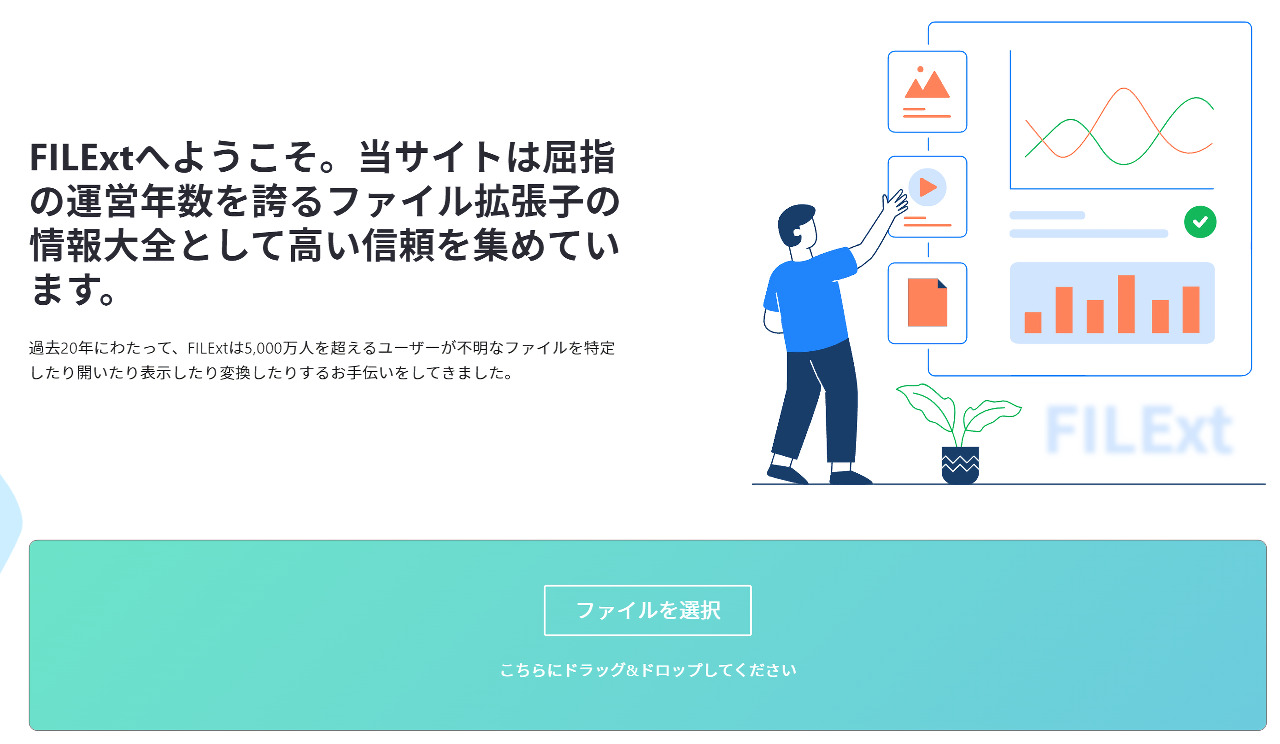
使い方
拡張子がないサンプルファイルを用意してみた
拡張子が分からないファイルをエクスプローラーで開きます。試しに、僕のPC上に、いくつかのファイルを用意しました。全ての拡張子を削除して、どれがどれだか分からない状態です。
- テキストファイル(
txt) - インストーラー(
exe) - スプレッドシート(
xlsx) - 圧縮フォルダー(
zip) - 音楽(
mp3) - 画像(
jpg) - 動画(
mp4)
ちゃんと正しい拡張子を教えてくれるかどうか検証するために、拡張子は削除しましたが、いちおファイル名に括弧で拡張子を記載しています。
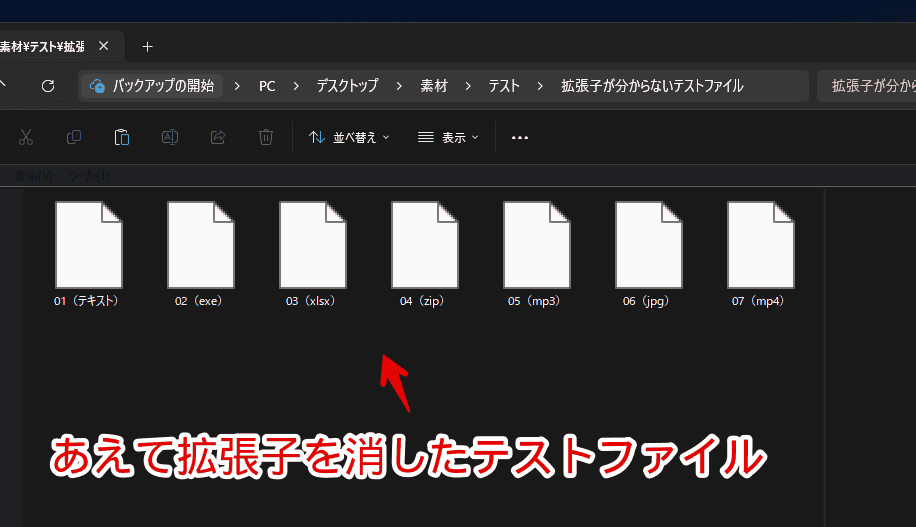
「FILExt」に調べたいファイルをドラッグ&ドロップする
サイトにアクセスします。調べたいファイルを、サイト上のどこでもいいので、ドラッグ&ドロップします。複数一気に調べることはできません。1つずつドラッグ&ドロップします。
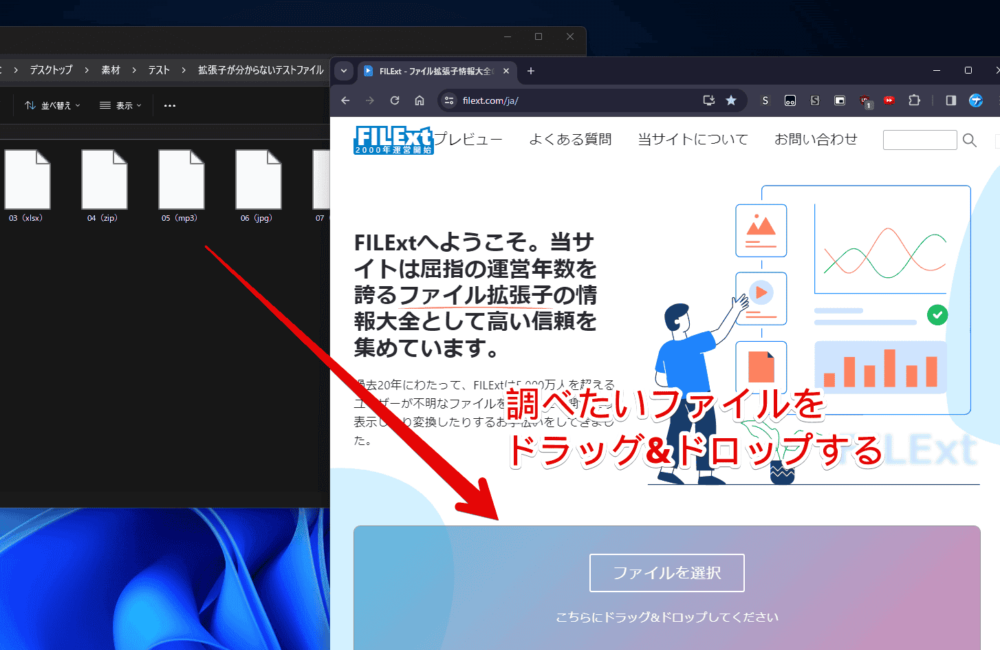
広告ありの無料プランか広告なしの有料プランか選択する
ファイルを追加した時、広告ありのままで無料利用するか、有料プランに加入して、広告を消すかのダイアログが表示されます。無料利用を継続する場合、「Continue to FILExt with ads…」の「Accept(受け入れる)」をクリックします。
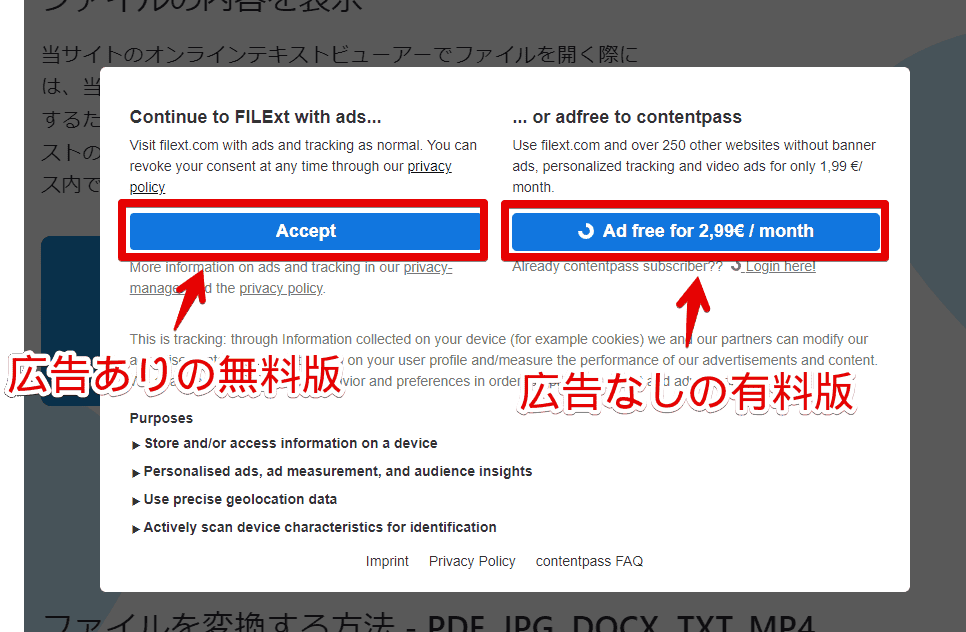
もし広告ありの無料版を選んだ状態で、広告ブロッカーを利用している場合、「AdBlockを無効にしてね~」と警告が表示されます。
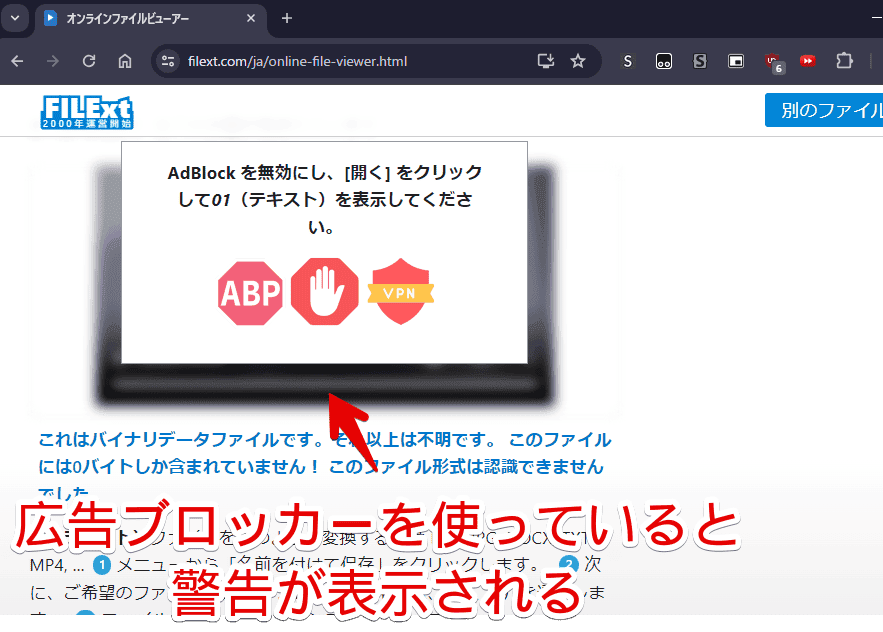
僕が初めて本サービスを利用した時は、広告ブロッカーを利用していても、特に警告が表示されなかったですが、いつからか表示されるようになりました。広告ブロッカー(僕の場合、uBlock Origin)を無効化して、広告を表示させることで、利用できます。
場合によっては、キャッシュなどの関係で、無効化しても警告が表示されるかもしれません。その場合、最初から広告ブロッカーを入れていないまっさらな別ブラウザなどで試してみるといいかなと思います。
分析が開始され、結果が表示される
場合によっては、ロボット(BOT)じゃないか尋ねられます。「ロボットではない」にチェックを入れて、「プレビュー」をクリックします。
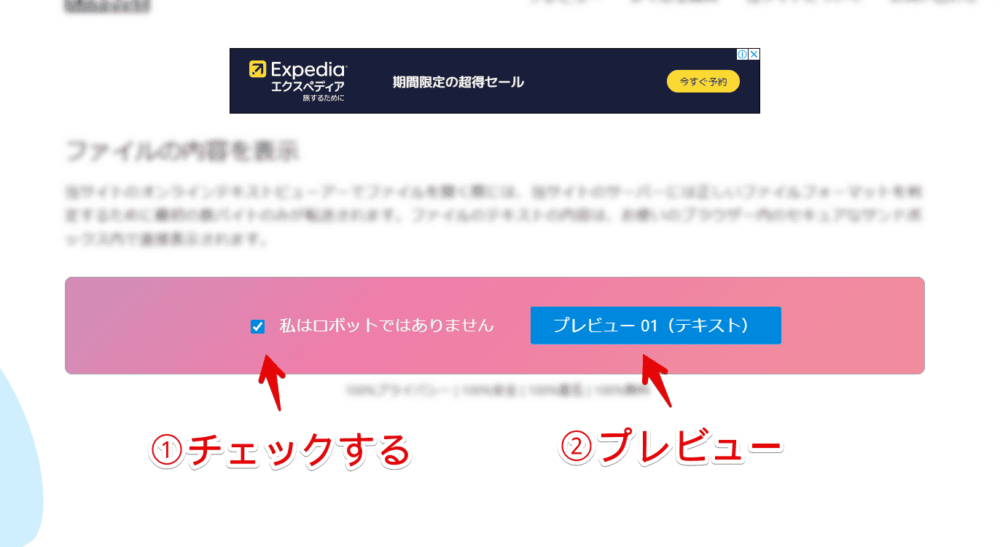
解析が始まるので、待ちます。ファイルの中身によっては、結構時間がかかります。画像などは数秒で終わります。
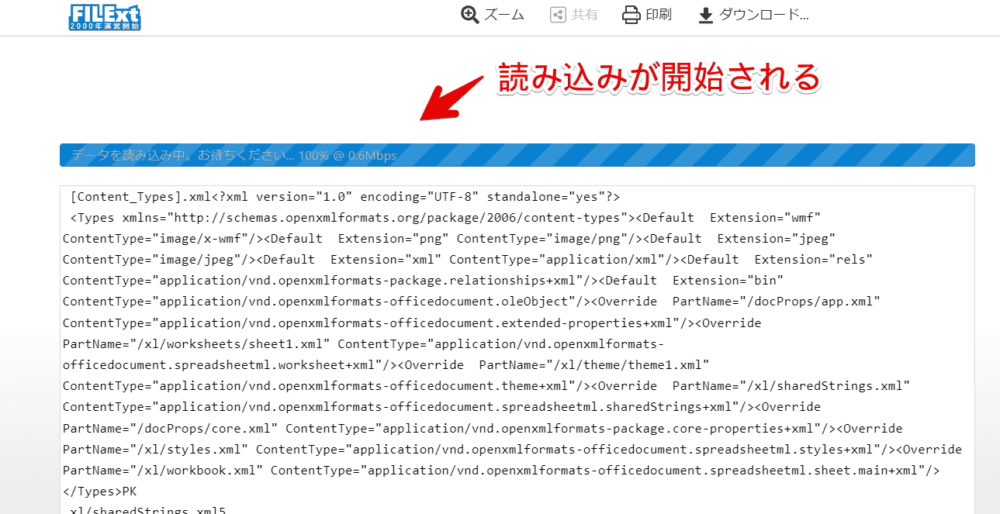
分析が終わると、ファイルの中身がプレビューで表示されます。
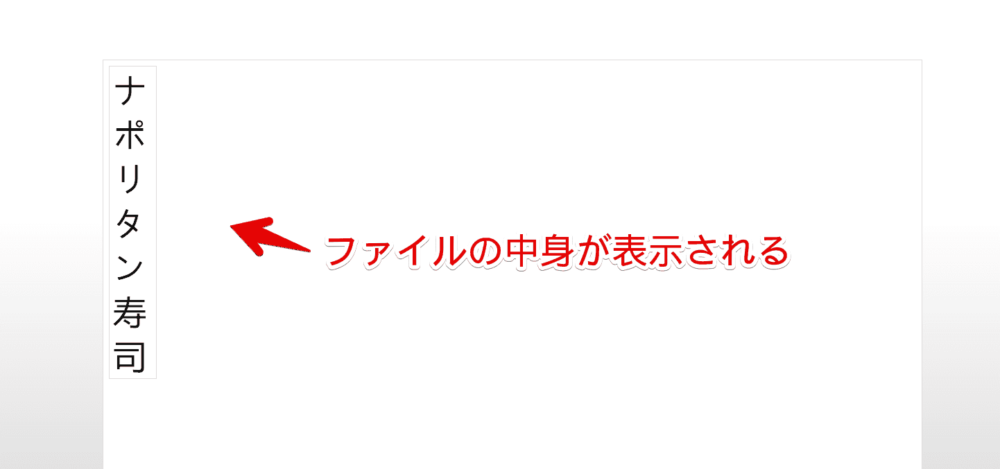
ページをスクロールすると、プレビューの下に、ファイル情報(拡張子)が記載されています。
「Fi le Type」に「XLSX」と表示されました。僕は、元スプレッドシートファイルをアップロードしたので、ちゃんと正しく分析されていることが分かりました。合っています。
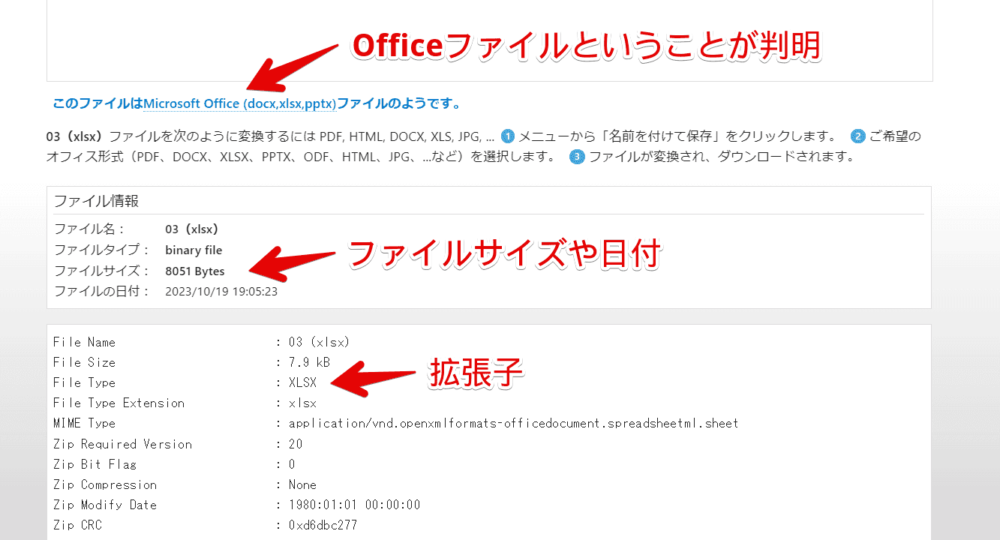
ファイルの日付や、ファイルサイズ、作成日など詳しく確認できます。
ファイルの中身は、中央に「ナポリタン寿司」と書いていたのに対して、プレビューでは左端に縦書きで表示されたので、プレビューでは、装飾や配置などは結構曖昧なのかもしれません。中身のテキストが見れるだけでも十分かもしれません。
「このファイルは〇〇〇ファイルのようです」の「〇〇〇」部分をクリックすると、拡張子の詳しい解説ページが開きます。一部拡張子は、専用のビューアーが用意されているので、ドラッグ&ドロップすることで中身を閲覧できます。
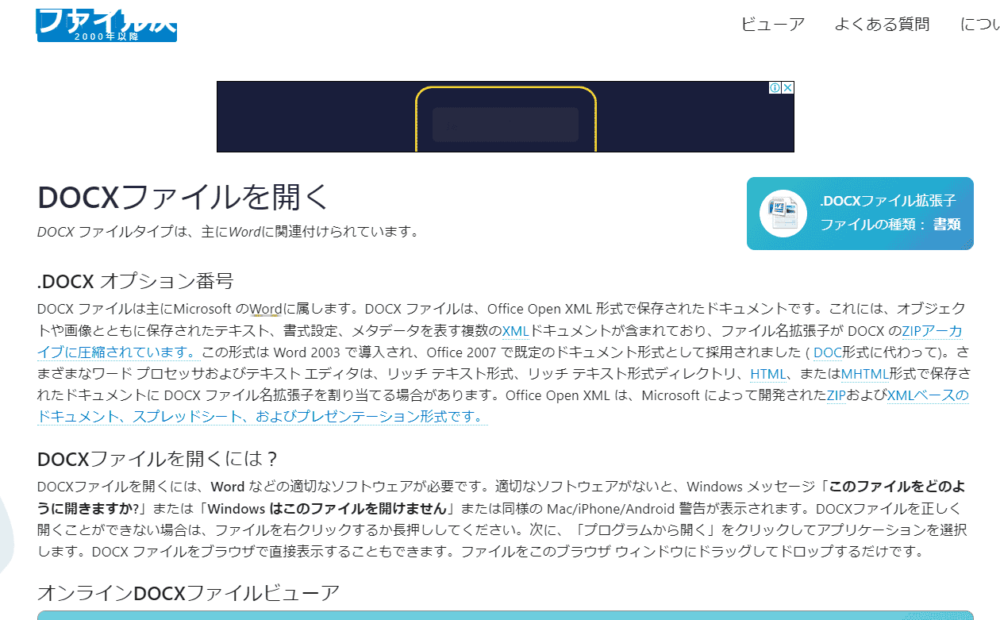
判明した拡張子を参考にしてリネームする
拡張子が判明したら、その拡張子をファイルに付けることで、復活するかもしれません。壊れたファイルだと難しいかもしれません。
Windows11のエクスプローラー上部にある「表示」→「表示」→「ファイル名拡張子」にチェックを入れます。
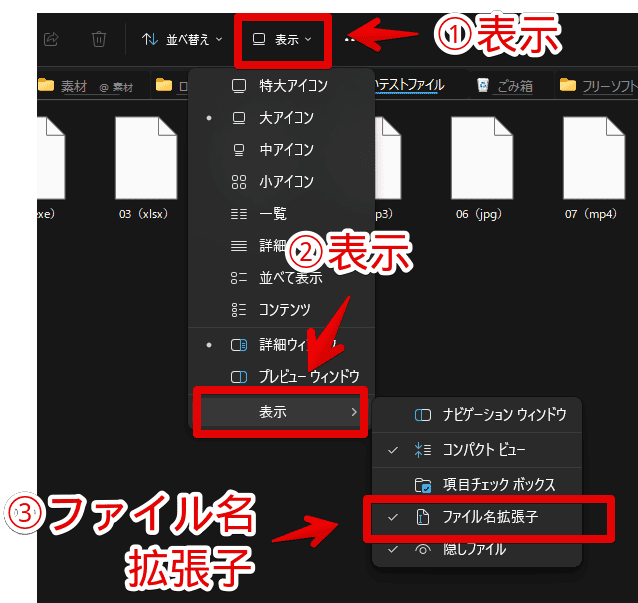
調べたファイルを右クリック→名前変更ボタンをクリックします。ファイルを選択して、F2キーを押してもOKです。
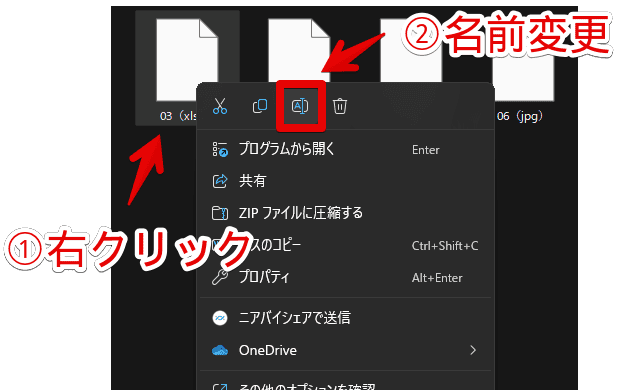
拡張子とファイル名の区切りであるピリオド(.)記号を付けて、「FILExt」で判明した拡張子名にします。
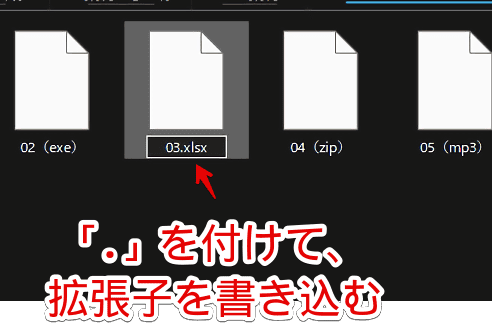
合っている拡張子だった場合、正しくサムネイルが表示されます。ダブルクリックで開けます。
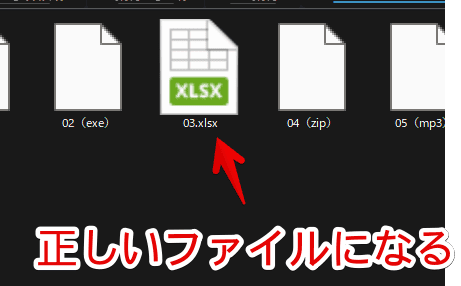
拡張子が書かれているファイル
「画像.png」のように、元々拡張子が分かっている・入力されている状態のファイルも調べられます。
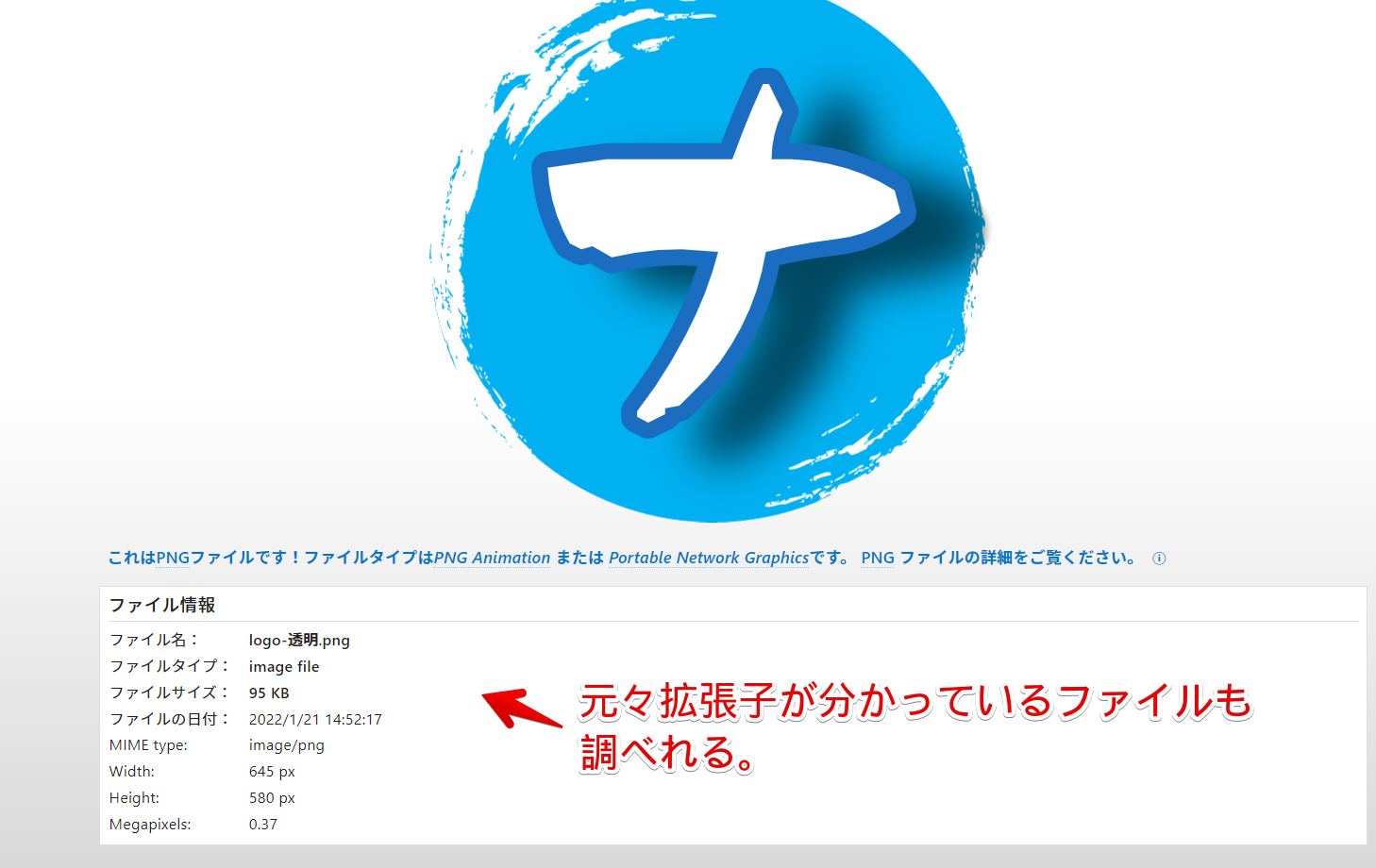
「画像ビューアーがなくて、中身が開けない!」って時に便利です。よく分からない拡張子のファイルがある場合、安全かどうか本サービスでチェックする…といったことができます。
色々な拡張子で試してみた
音楽ファイル
音楽ファイル(MP3など)は、その場で再生できます。場合によっては、音量がうるさいかもしれないので注意です。
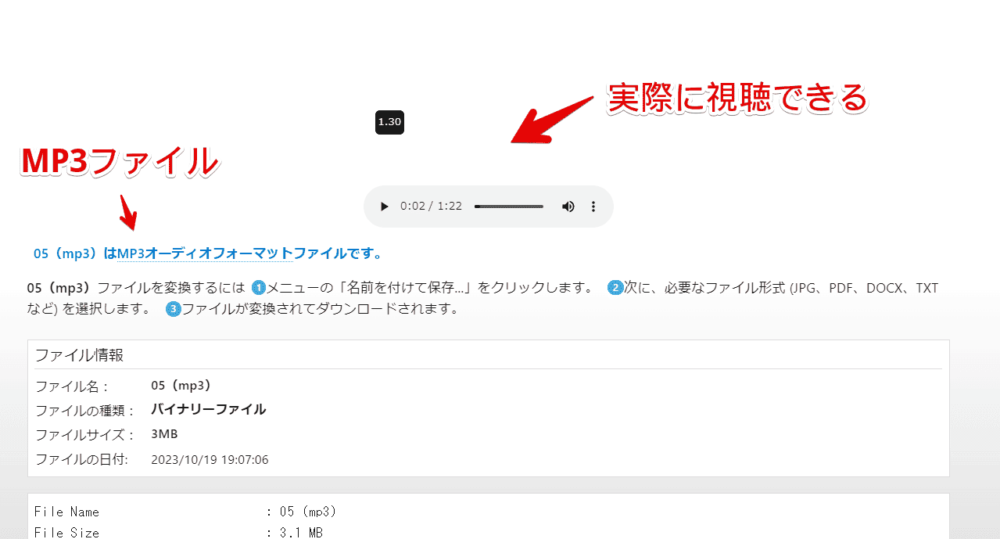
動画ファイル
動画(MP4、MOVなど)は、プレビューで再生されます。
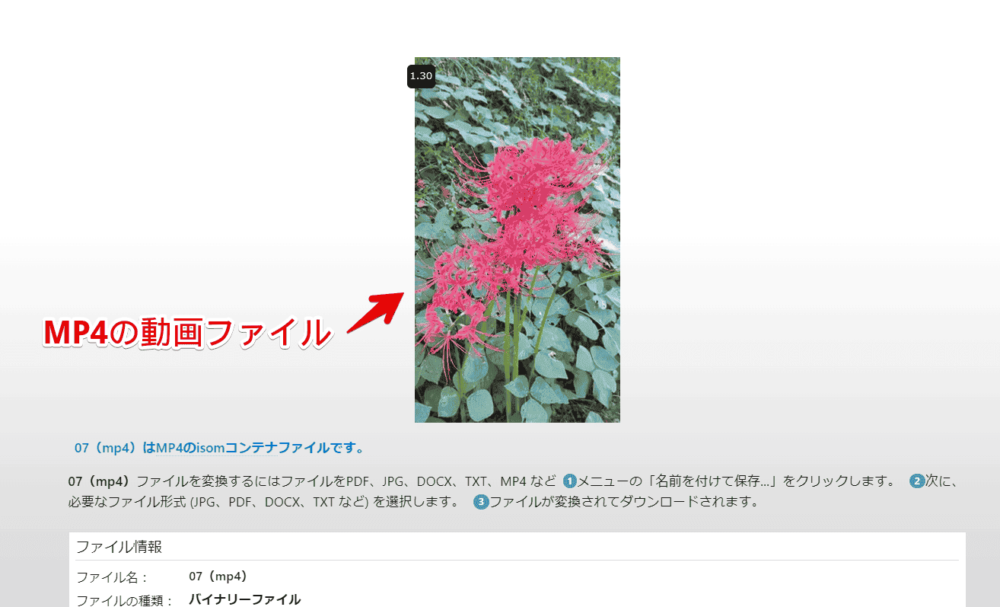
保存したい場合は、右クリック→「名前を付けて動画を保存」をクリックします。
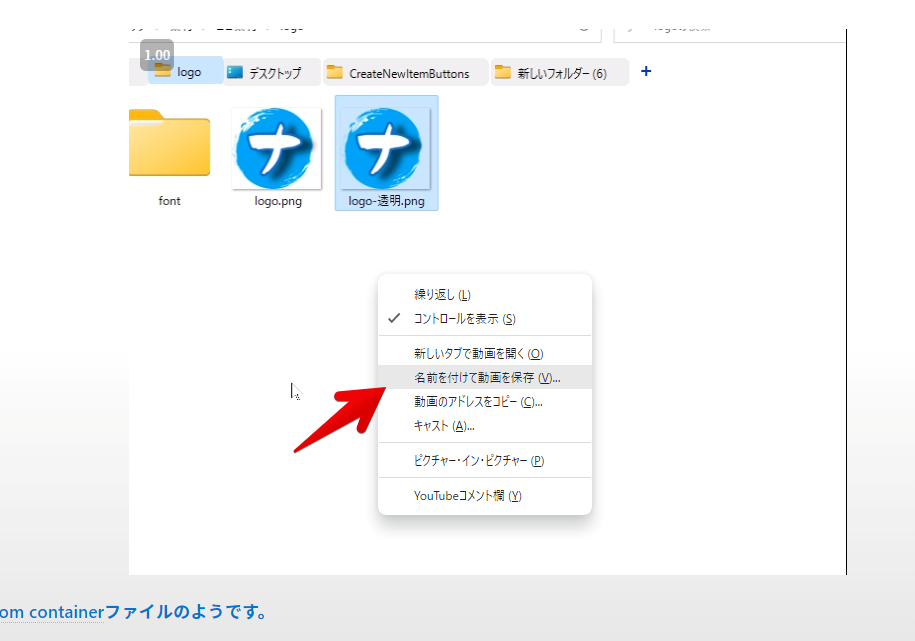
自動で拡張子が入力されているので、好きな名前で保存します。
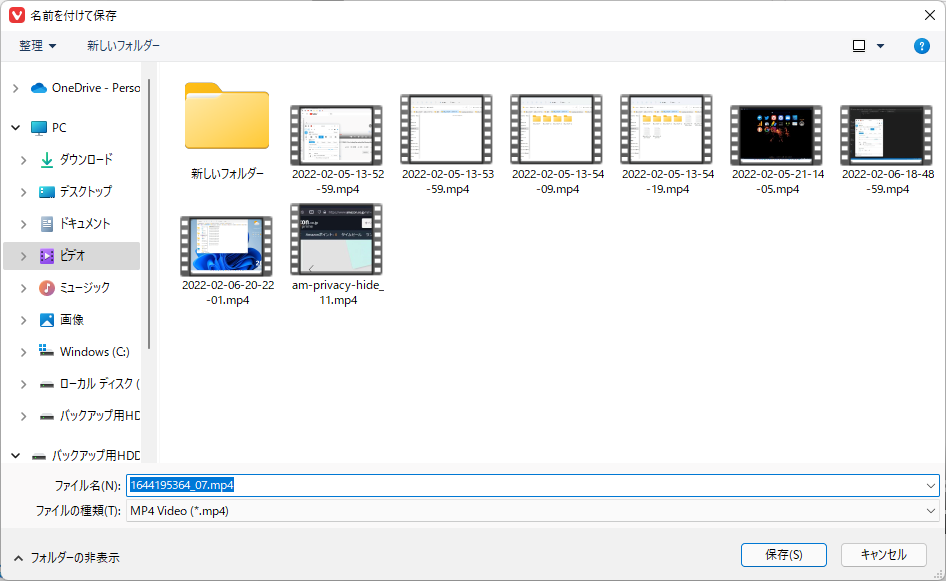
上部に「ダウンロード」という文字もありますが、こちらは文字列(txt、html)の抽出です。素人にはさっぱりの部分です。
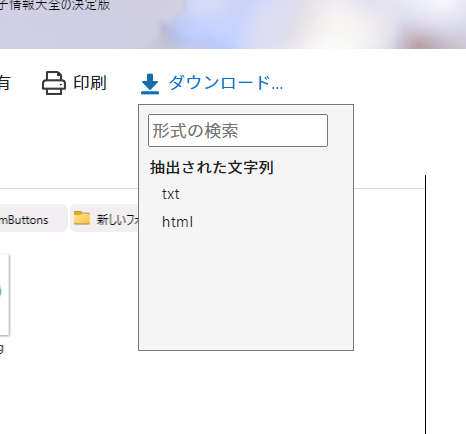
画像ファイル
画像(PNG、JPGなど)は、プレビューに実際の写真・画像が表示されます。
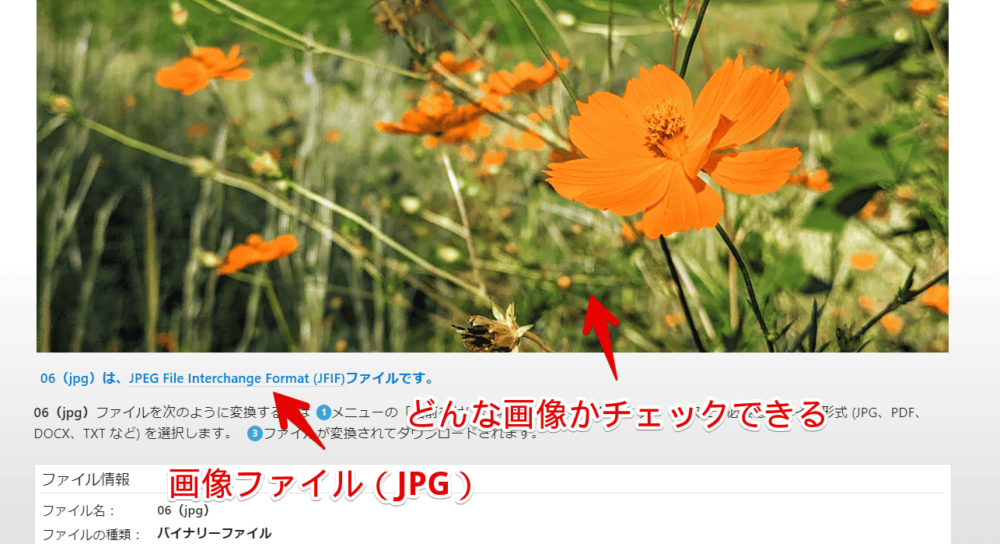
圧縮ファイル
ZIP、7Zファイルなどの圧縮ファイルにも対応しています。
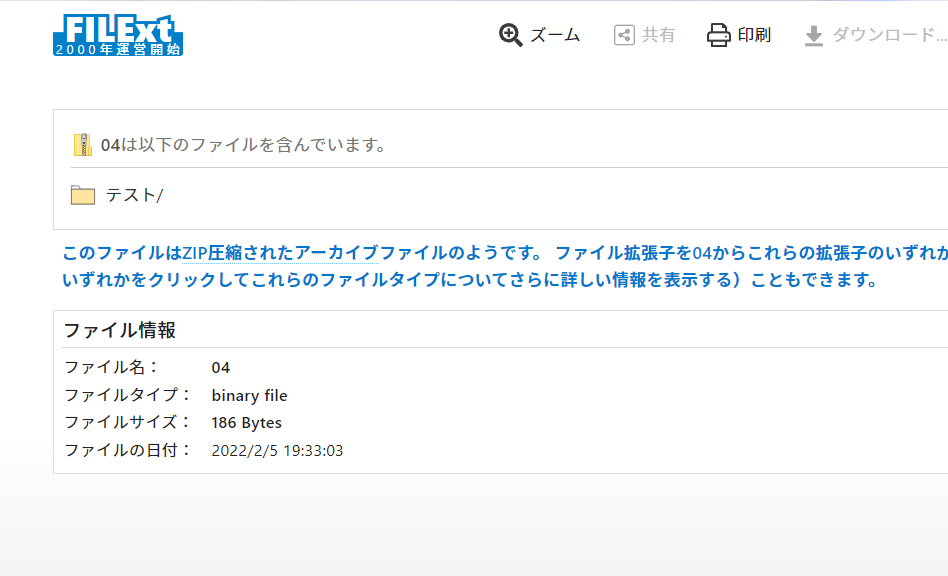
中身がフォルダーや画像の場合は、階層表示してくれます。
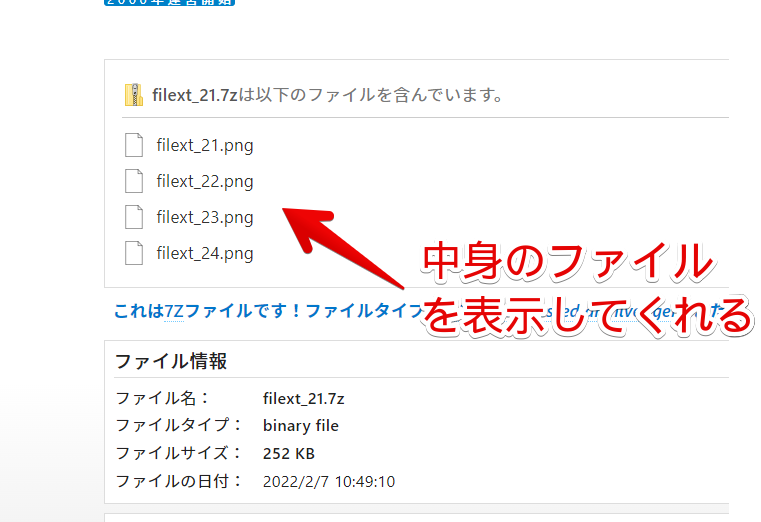
「あ、この圧縮ファイルの中には画像ファイルが4枚あるんだね~」と解凍しなくても確認できます。ただし、画像やフォルダー以外の特殊な拡張子(Excel関連のファイルとか)については、ヒットしませんでした。
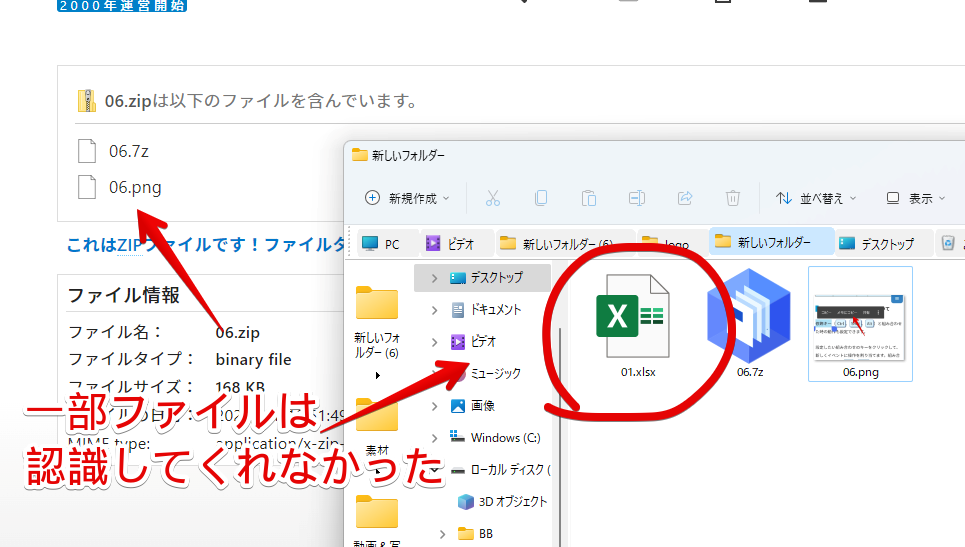
中身が分からないファイルが送られてきたら、こういったサービスを活用して、解凍する前に確認してみると、セキュリティ的にいいのかなぁと思います。
実行ファイル
実行ファイル(exe)にも対応していました。中身の構造を確認できました。
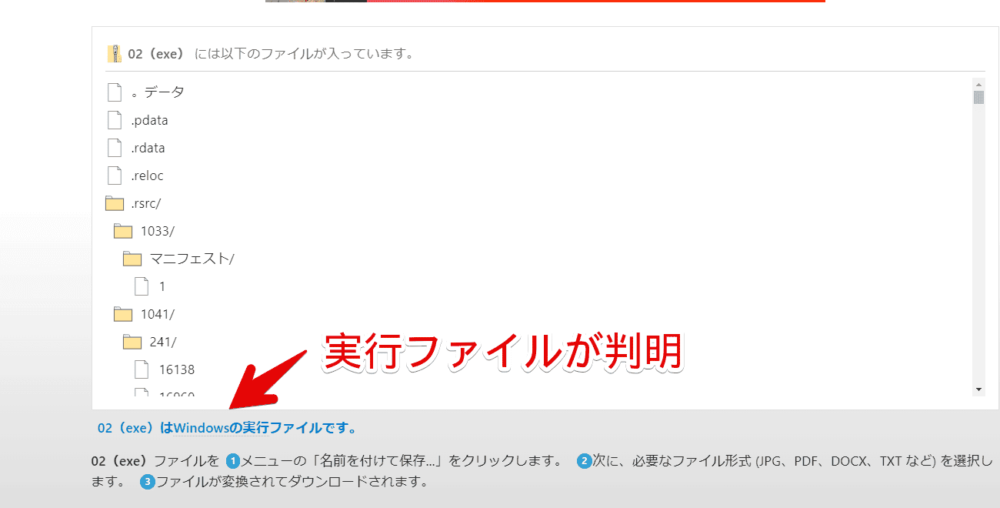
感想
以上、拡張子が設定されていない、あるいはうっかり消してしまって、何の拡張子か分からなくなったファイルの中身、拡張子を教えてくれるウェブサイト「FILExt」についてでした。
初心者でも簡単に利用できるので、知識として知っておくといいかなぁと思います。


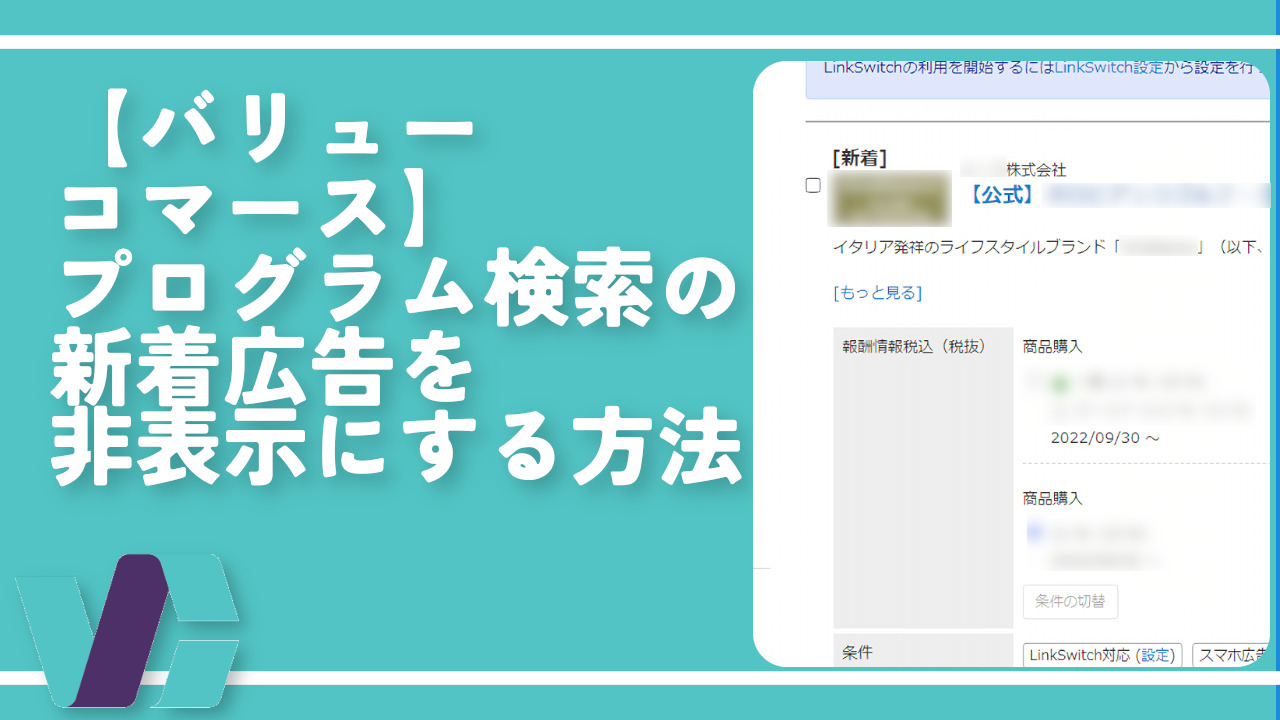

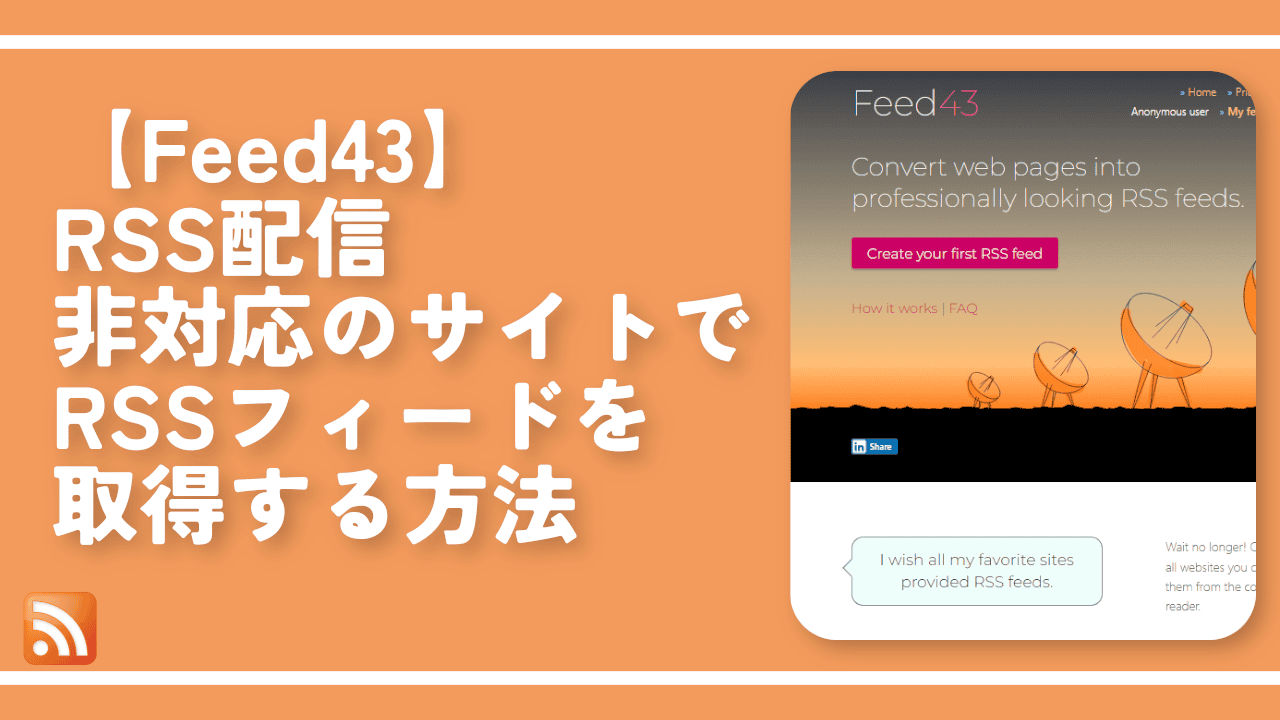
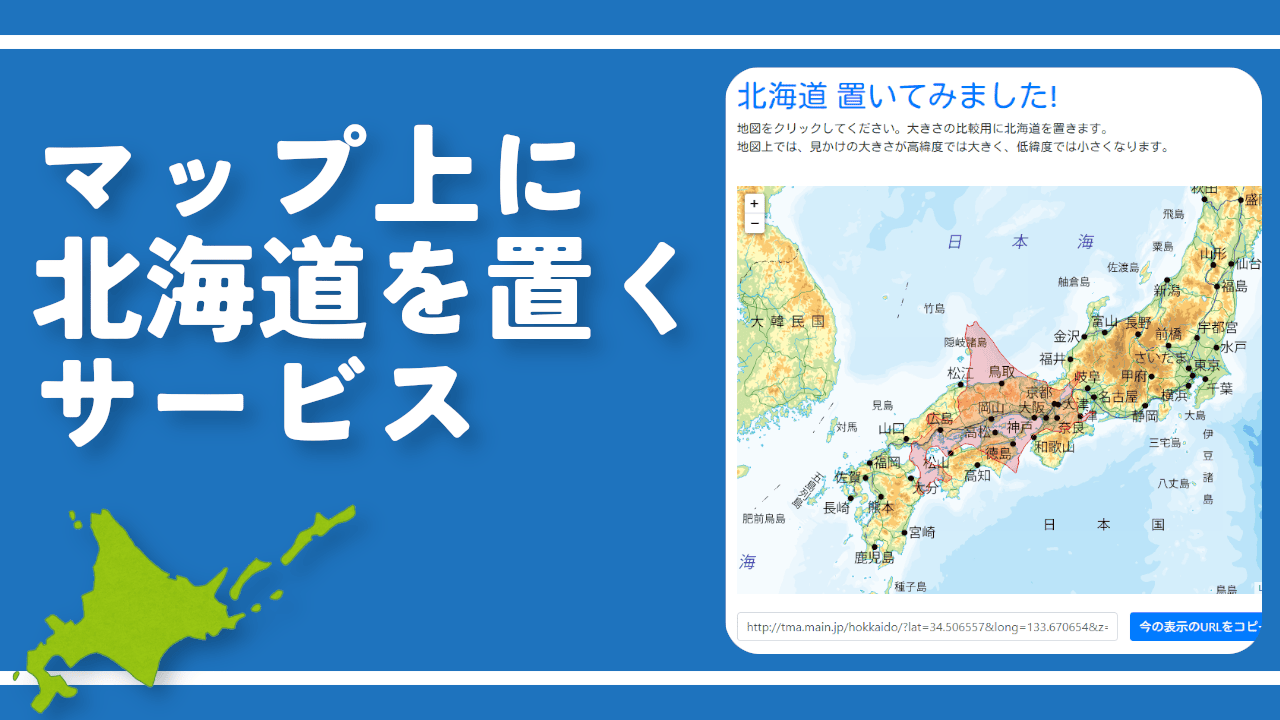
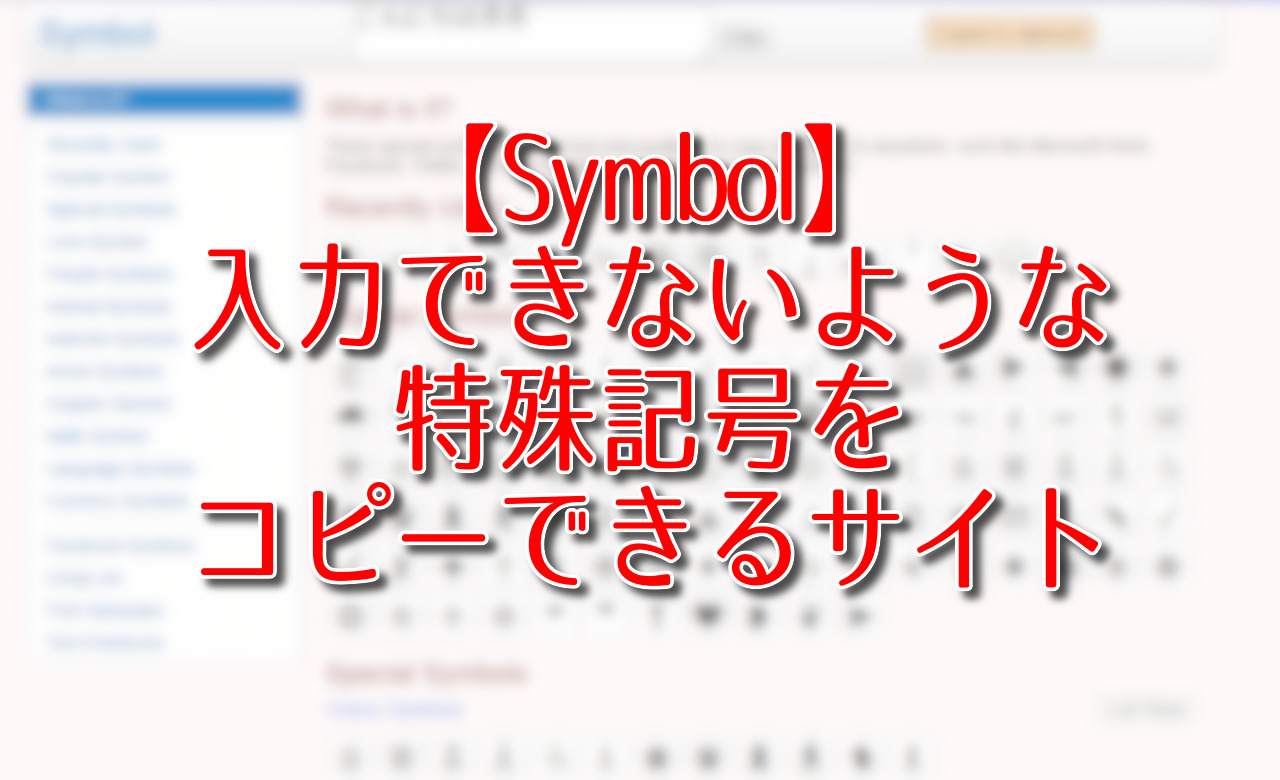
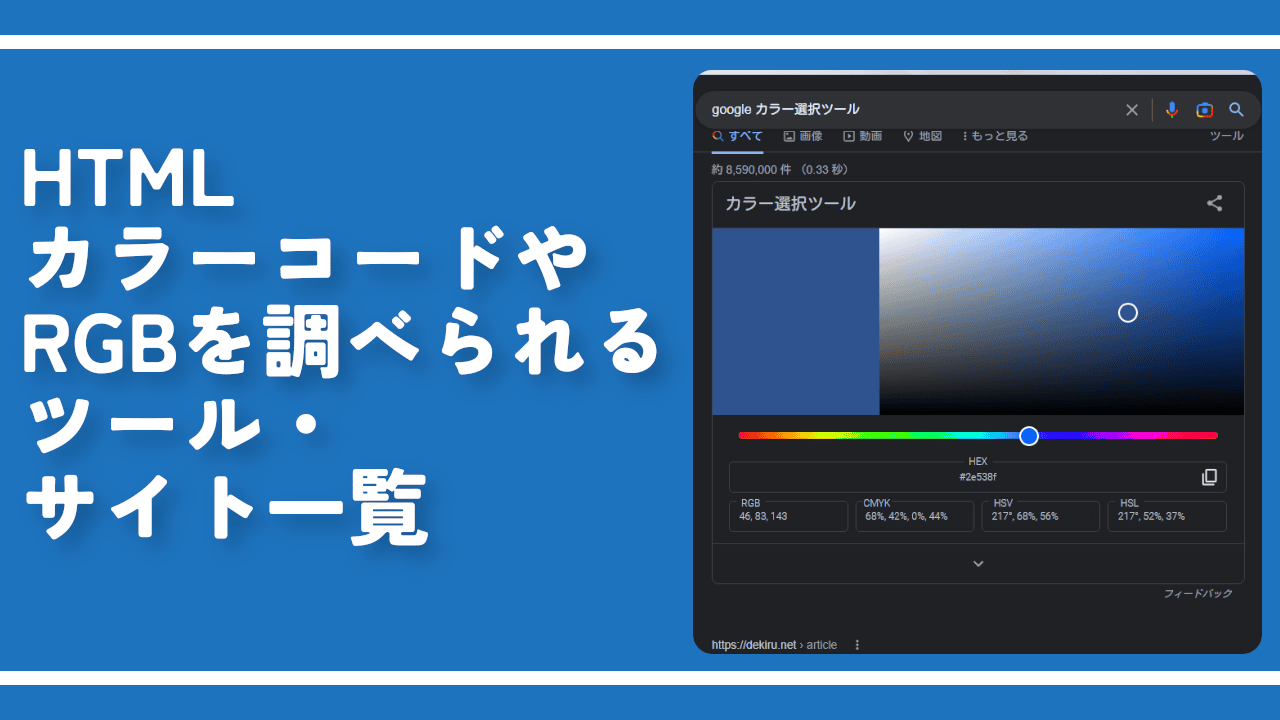
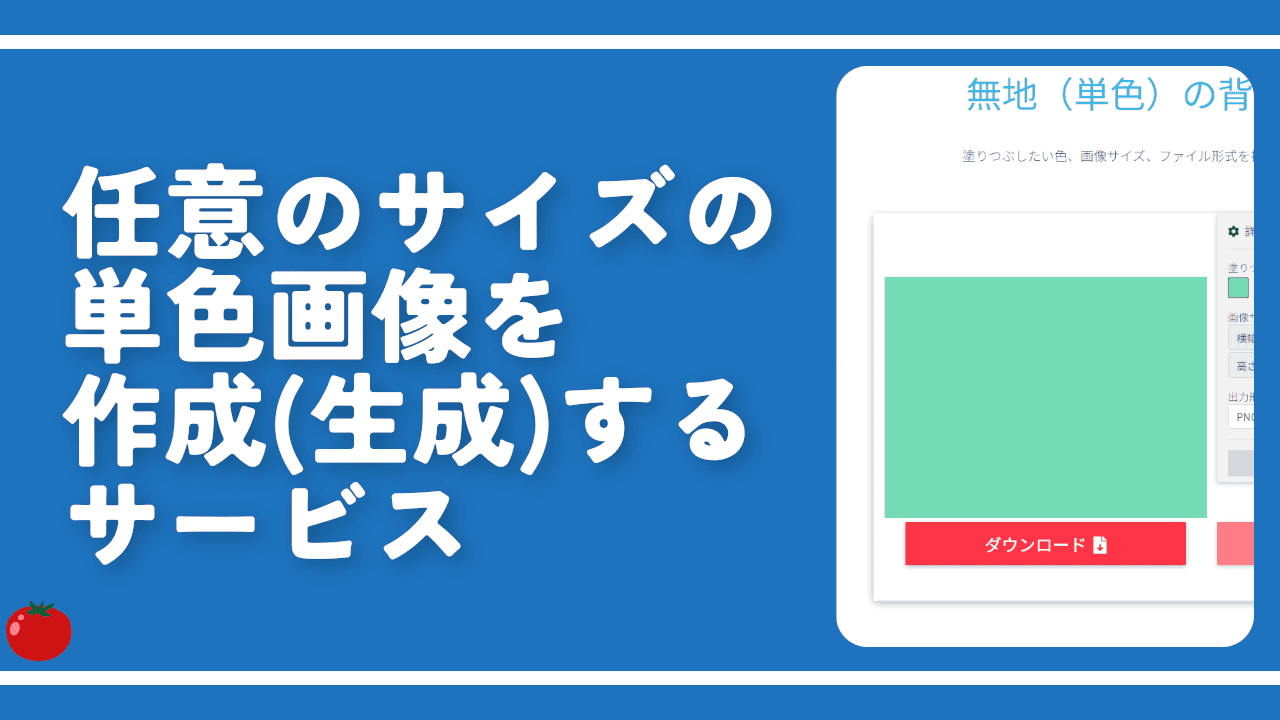
 【2025年】僕が買ったAmazon商品を貼る!今年も買うぞ!
【2025年】僕が買ったAmazon商品を貼る!今年も買うぞ! 【Amazon】配送料(送料)の文字を大きく目立たせるCSS
【Amazon】配送料(送料)の文字を大きく目立たせるCSS 【TVer】嫌いな特定の番組を非表示にするCSS。邪魔なのは消そうぜ!
【TVer】嫌いな特定の番組を非表示にするCSS。邪魔なのは消そうぜ! PixelからXiaomi 15 Ultraに移行して良かった点・悪かった点
PixelからXiaomi 15 Ultraに移行して良かった点・悪かった点 【DPP4】サードパーティー製でレンズデータを認識する方法
【DPP4】サードパーティー製でレンズデータを認識する方法 【Clean-Spam-Link-Tweet】「bnc.lt」リンクなどのスパム消す拡張機能
【Clean-Spam-Link-Tweet】「bnc.lt」リンクなどのスパム消す拡張機能 【プライムビデオ】関連タイトルを複数行表示にするCSS
【プライムビデオ】関連タイトルを複数行表示にするCSS 【Google検索】快適な検索結果を得るための8つの方法
【Google検索】快適な検索結果を得るための8つの方法 【YouTube Studio】視聴回数、高評価率、コメントを非表示にするCSS
【YouTube Studio】視聴回数、高評価率、コメントを非表示にするCSS 【Condler】Amazonの検索結果に便利な項目を追加する拡張機能
【Condler】Amazonの検索結果に便利な項目を追加する拡張機能 これまでの人生で恥ずかしかったこと・失敗したことを書いてストレス発散だ!
これまでの人生で恥ずかしかったこと・失敗したことを書いてストレス発散だ! 【2025年】当サイトが歩んだ日記の記録
【2025年】当サイトが歩んだ日記の記録