【Windows10】ユーザーアカウント制御(UAC)の警告無効化方法

この記事では、Windows10で、管理者権限のアプリを起動した時に表示される「ユーザーアカウント制御(UAC)」のダイアログを無効化する方法について書きます。
コントロールパネルの「ユーザーアカウント制御設定の変更」から無効にできます。
Windows10のコントロールパネル→システムとセキュリティ→セキュリティとメンテナンス→「ユーザーアカウント制御設定の変更」から無効化できます。いつでも変更できます。
「ユーザーアカウント制御(UAC)」は、「本当にこの作業していいの?」という確認画面です。この確認画面があるおかげで、いきなり動作が開始されずに、一度踏みとどまることができます。具体的には、アプリをインストールする時、管理者権限で起動する時、パソコンの大事な設定を変更する時などに表示されます。
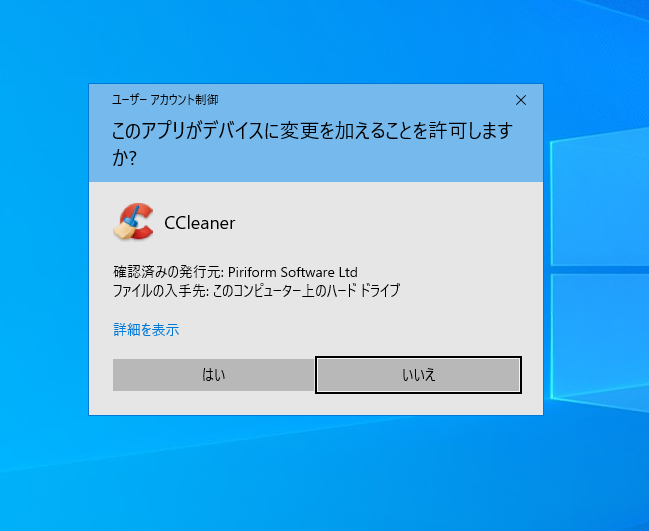
信頼しているアプリでも表示されるので、邪魔な場合は無効化するといいかもしれません。無効化とは、確認画面を表示させないという意味です。
本記事は、Windows10での解説です。Windows11ではありません。Windows11で無効化したい場合は、下記記事を参考にしてみてください。
本記事の方法は、「ユーザーアカウント制御(UAC)」の画面を一括で無効化する方法です。個別アプリごとで設定する方法ではありません。無効化することで、アプリを起動する時に、警告が表示されなくなるので、十分に考えて無効化しましょう。
ご自身で「このアプリは大丈夫だ」、「これは知らないアプリだ。勝手にインストールされていたから悪意があるかもしれない。起動せずに削除しよう。」みたいな基本的な判断ができる方向けかなと思います。
本記事の方法で何かしらの問題が発生しても、僕は責任取れないので注意です。
「ユーザーアカウント制御(UAC)」を無効にする方法
Windows10のタスクバー内にある検索ボックスに「UAC」と入力します。「ユーザーアカウント制御設定の変更」というのが表示されます。「開く」をクリックします。
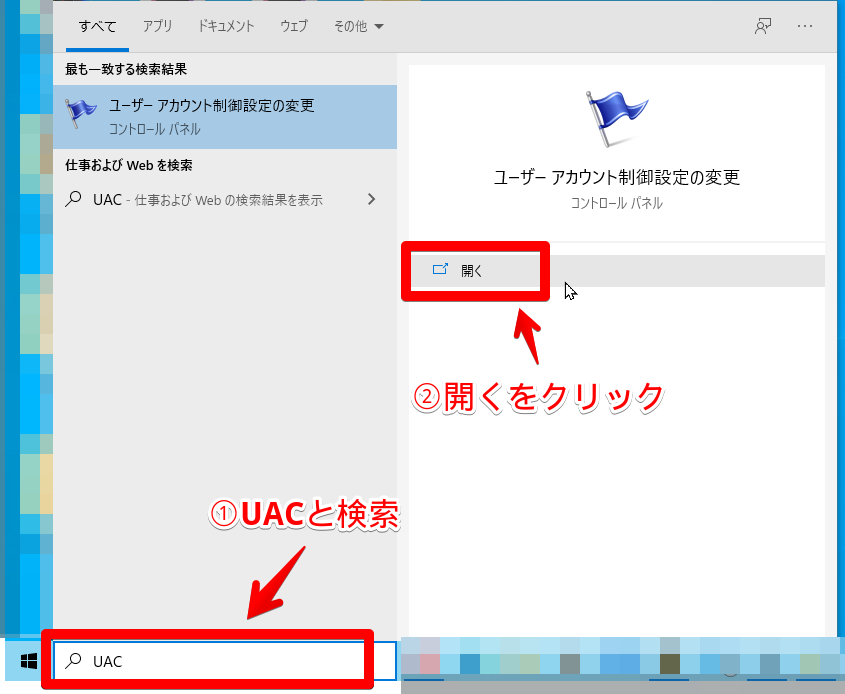
ユーザーアカウント制御の設定の「コンピューターに対する変更の通知を受け取るタイミング」画面が表示されます。
初期では、「アプリがコンピューターに変更を加えようとする場合のみ通知する(既定)」になっているので、バーを「通知しない」まで下げます。「OK」をクリックします。
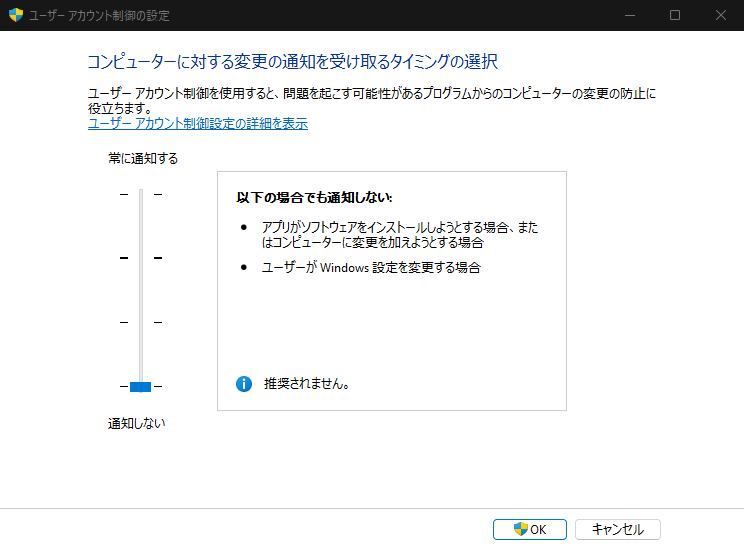
「通知しない」にすることで、アプリが変更を加えようとしたときや、ユーザーがWindows設定を変更する時に、UAC画面が表示されなくなります。
| 安全度レベル | 項目 | 説明 |
|---|---|---|
| 1位 | 常に通知する | アプリがソフトウェアをインストール使用とする場合、またはコンピューターに変更を加えようとする場合。ユーザーがWindows設定を変更する場合 |
| 2位 | アプリがコンピューターに変更を加えようとする場合のみ通知する(既定) | ユーザーがWindows設定を変更する場合は通知しない |
| 3位 | アプリがコンピューターに変更を加えようとする場合のみ通知する(デスクトップを暗転しない) | |
| 4位 | 通知しない | 通知を表示しない |
最後の警告が表示されるので、「はい」をクリックします。次から表示されません。
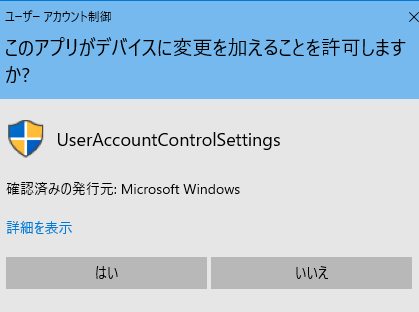
「ユーザーアカウント制御(UAC)」を有効にする方法
いつでも元に戻せます。再度、ユーザーアカウント制御の設定から、バーを「アプリがコンピューターに変更を加えようとする場合のみ通知する(既定)」まで戻します。
「OK」をクリックして設定を保存すると、次回以降、UAC画面が表示されます。
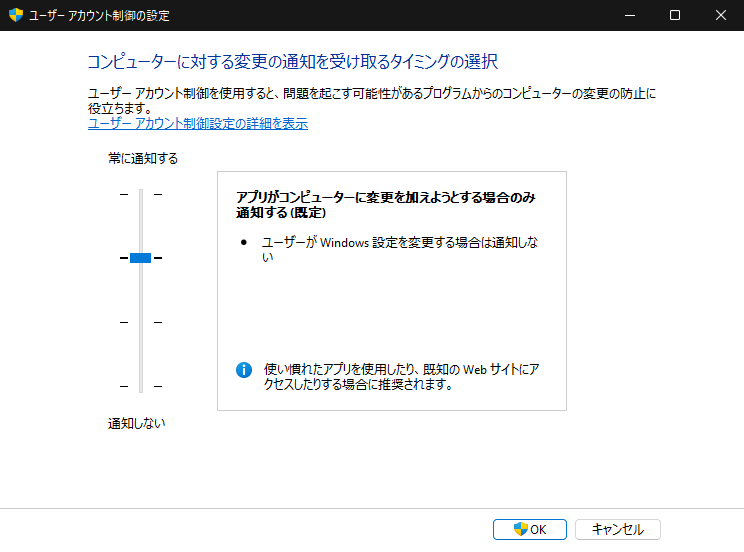
【おまけ】WinaeroTweakerでUACを無効にする方法
「WinaeroTweaker」というフリーソフトを利用することでも、UAC画面を無効化できます。
UACの無効化だけでなく、様々な設定ができるので、「Windows10の細かい部分調整したい!」という方におすすめです。設定項目が豊富です。カスタマイズが好きな人以外には、扱いが難しいかもしれません。
以下のサイトから、ダウンロードできます。
「WinaeroTweaker」を起動します。左側のツリーメニューから、「ユーザーアカウント」を探します。ユーザーアカウントの「UACの無効化」をクリックします。
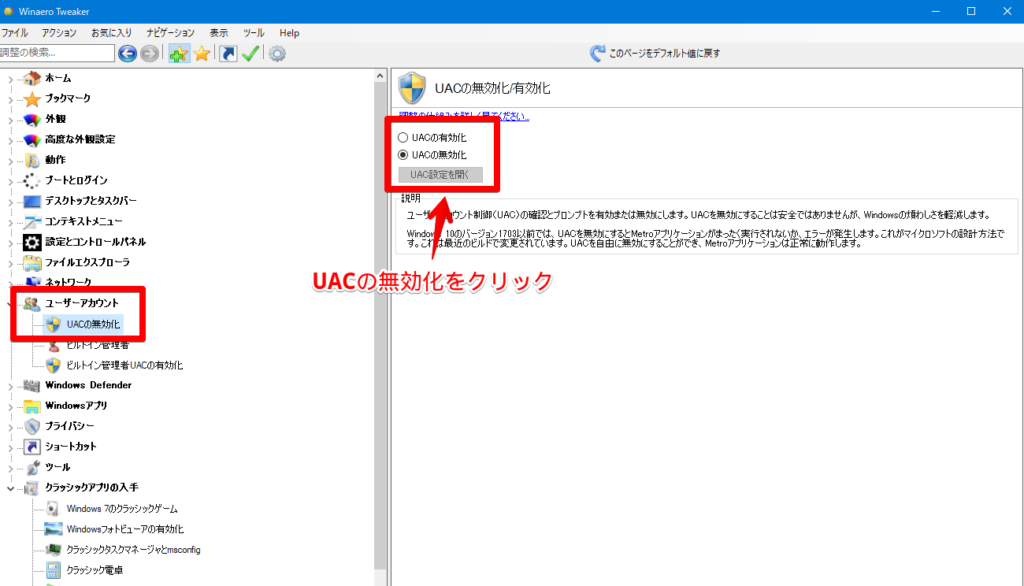
画面下部に「変更を有効にするには、Windowsを再起動する必要があります。」と表示されるので、準備ができたら「今すぐ再起動」をクリックして、パソコンの再起動をします。別の作業をしている場合は、その作業を保存して実行します。
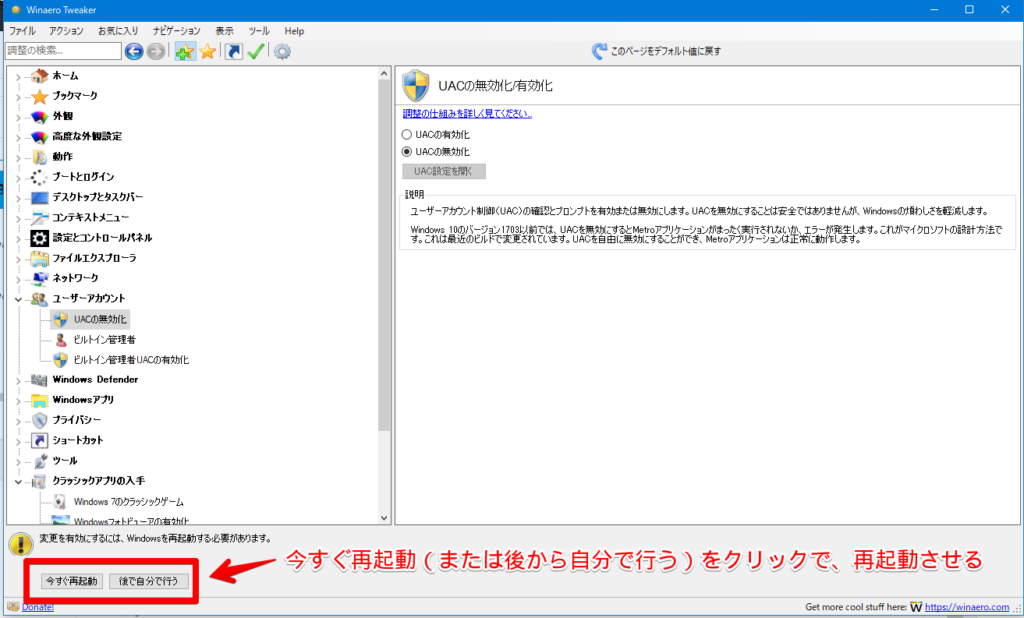
再起動したら、UACの設定を見てみます。同じように無効になっているはずです。
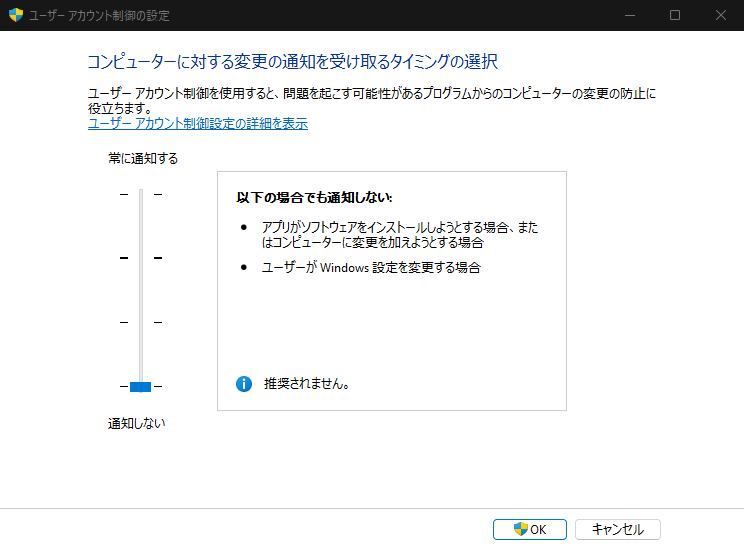
感想
以上、Windows10の「ユーザーアカウント制御(UAC)」の警告画面を無効化する方法でした。
最後に注意点ですが、あくまで自己責任です。本来は安全性を高める機能ということを理解した上で、無効にしたい方のみ、実行してみましょう。
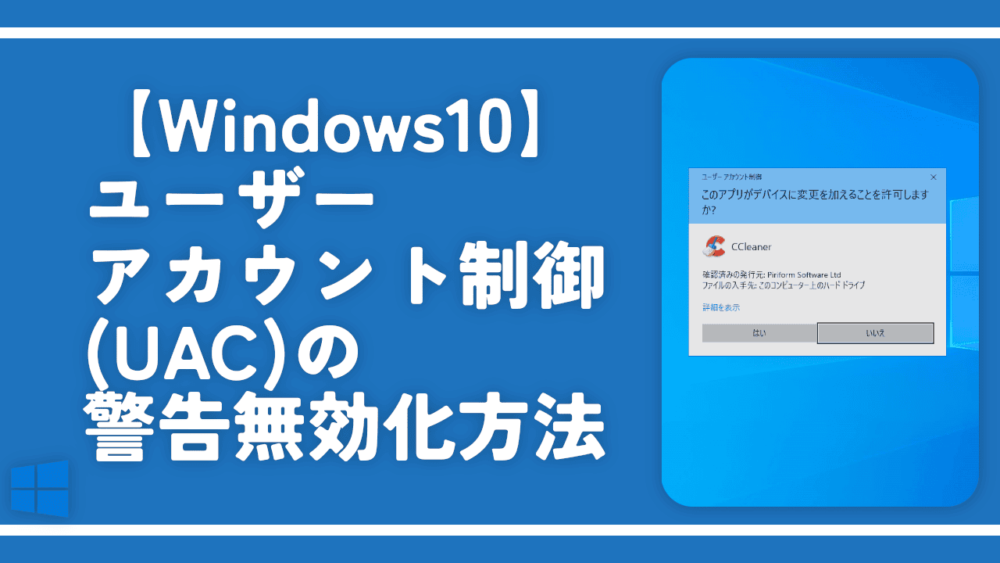
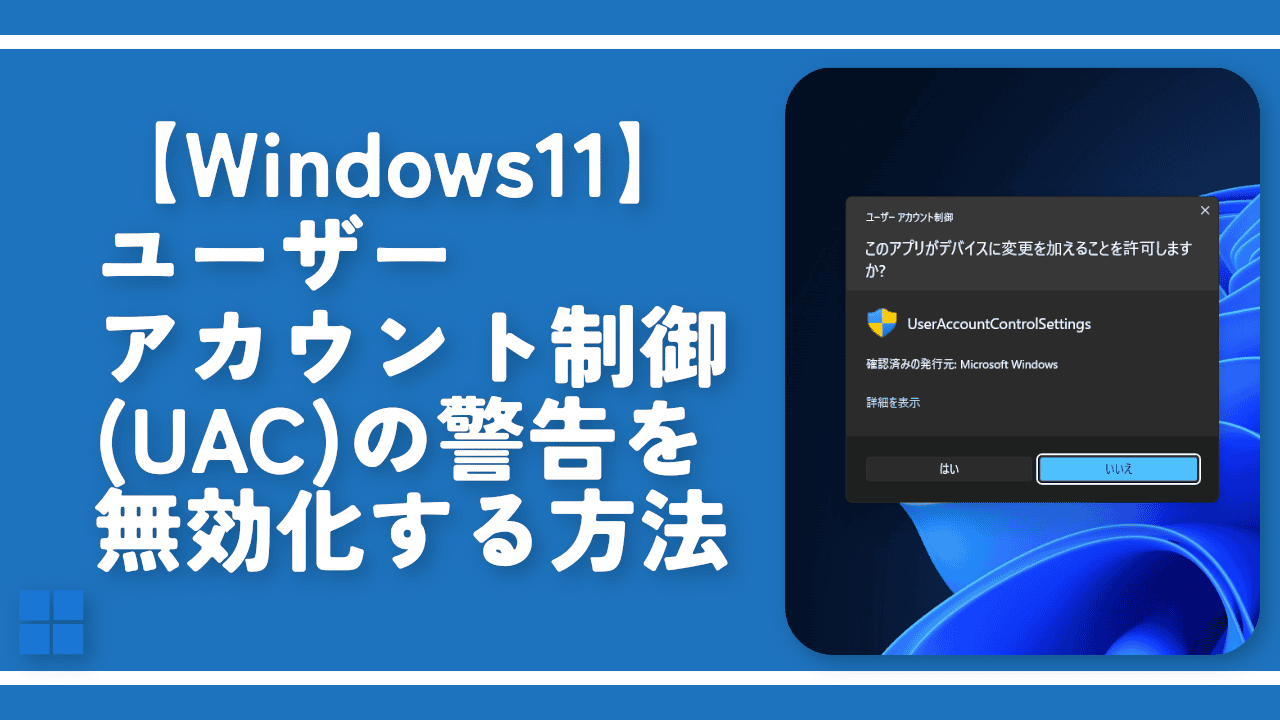
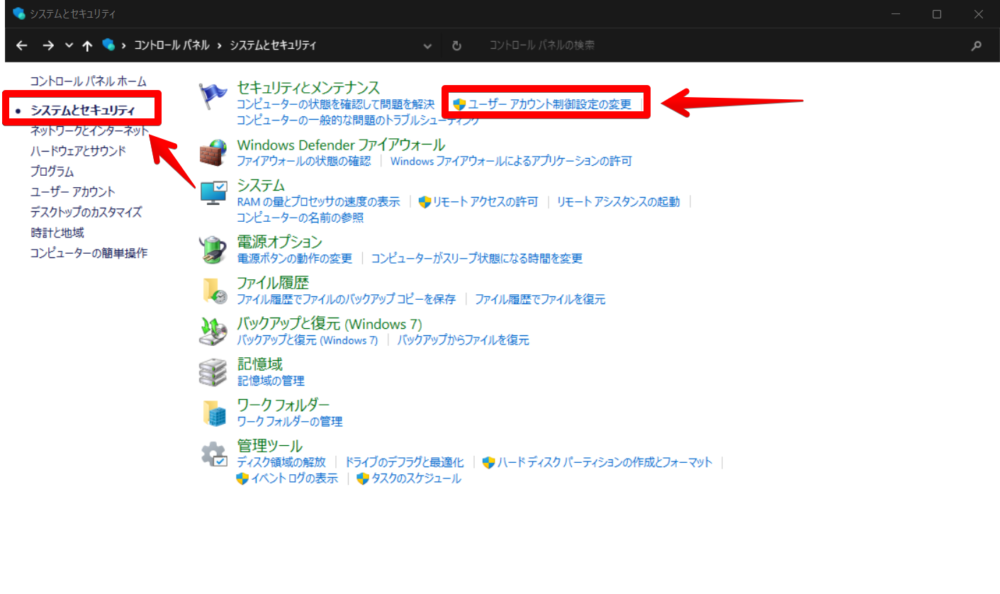
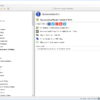
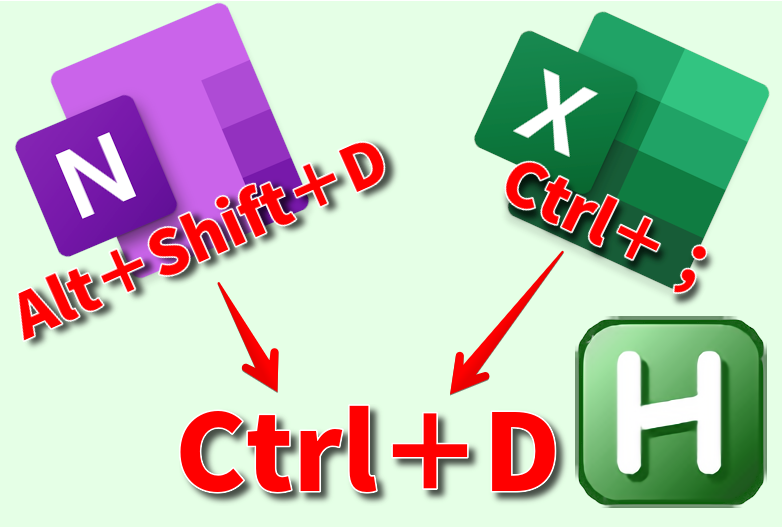
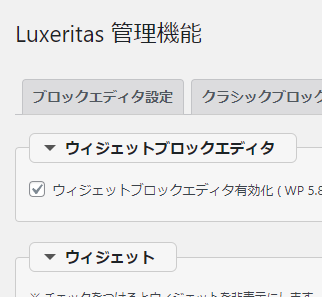
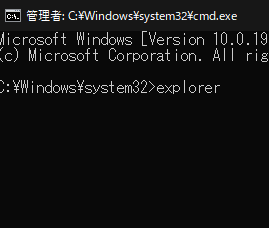


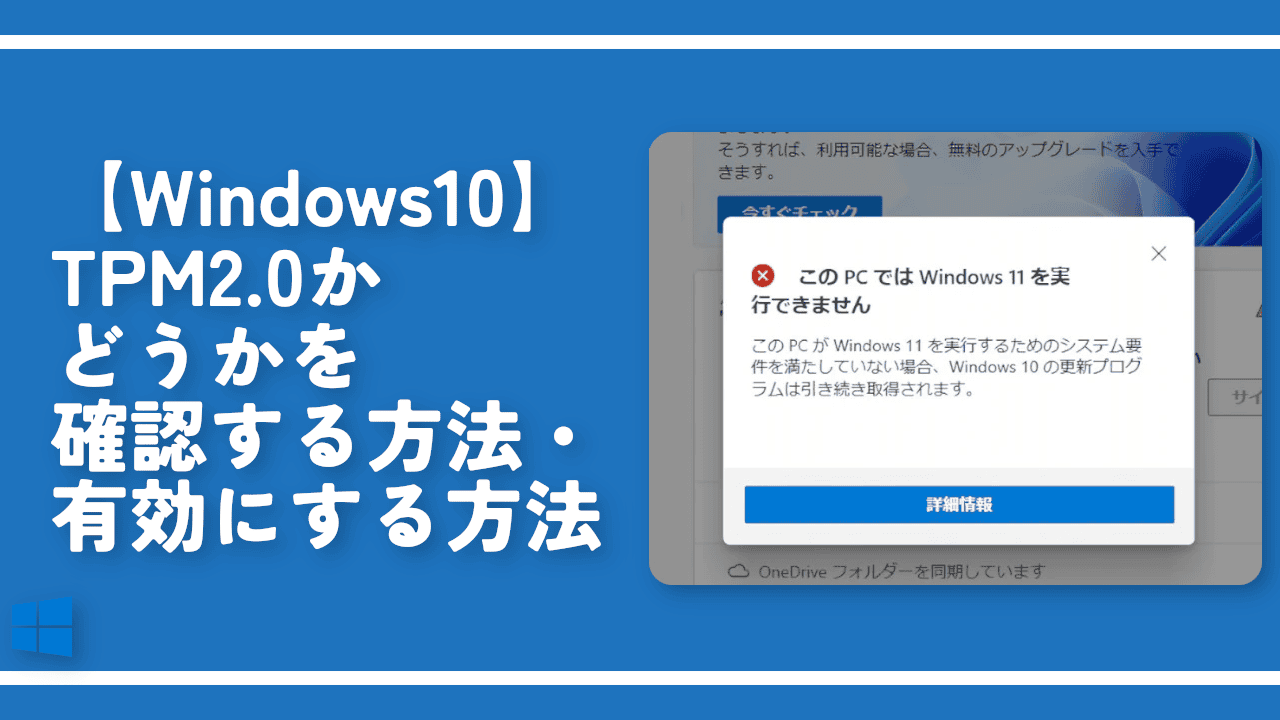

 【2025年】僕が買ったAmazon商品を貼る!今年も買うぞ!
【2025年】僕が買ったAmazon商品を貼る!今年も買うぞ! 【Amazon】配送料(送料)の文字を大きく目立たせるCSS
【Amazon】配送料(送料)の文字を大きく目立たせるCSS 【TVer】嫌いな特定の番組を非表示にするCSS。邪魔なのは消そうぜ!
【TVer】嫌いな特定の番組を非表示にするCSS。邪魔なのは消そうぜ! PixelからXiaomi 15 Ultraに移行して良かった点・悪かった点
PixelからXiaomi 15 Ultraに移行して良かった点・悪かった点 【DPP4】サードパーティー製でレンズデータを認識する方法
【DPP4】サードパーティー製でレンズデータを認識する方法 【Clean-Spam-Link-Tweet】「bnc.lt」リンクなどのスパム消す拡張機能
【Clean-Spam-Link-Tweet】「bnc.lt」リンクなどのスパム消す拡張機能 【プライムビデオ】関連タイトルを複数行表示にするCSS
【プライムビデオ】関連タイトルを複数行表示にするCSS 【Google検索】快適な検索結果を得るための8つの方法
【Google検索】快適な検索結果を得るための8つの方法 【YouTube Studio】視聴回数、高評価率、コメントを非表示にするCSS
【YouTube Studio】視聴回数、高評価率、コメントを非表示にするCSS 【Condler】Amazonの検索結果に便利な項目を追加する拡張機能
【Condler】Amazonの検索結果に便利な項目を追加する拡張機能 これまでの人生で恥ずかしかったこと・失敗したことを書いてストレス発散だ!
これまでの人生で恥ずかしかったこと・失敗したことを書いてストレス発散だ! 【2025年】当サイトが歩んだ日記の記録
【2025年】当サイトが歩んだ日記の記録