【Resource Hacker】英語のソフトを手動で日本語化する方法

この記事では、ソフトの中身を書き換えられるソフト「Resource Hacker」を使って、日本語非対応のソフトを、自分で日本語に直す方法について書きます。

「Resource Hacker」は、ソフトの中身を書き換えられるソフトです。以下のようなことができます。
- 英語のソフトを自分で日本語化する
- ソフト内の文言を理解しやすいように変更する
- ソフトのアイコンを好きな画像に差し替える
一度書き換えるとアップデートをしない限りは、ずっと日本語のままです。逆に、アップデートすると元に戻ります。
日本語化する場合は、英語の部分をGoogle翻訳などの翻訳ツールに貼り付けて、日本語化されたテキストを差し替える…といった流れです。
英語→日本語だけでなく、日本語→自分が理解しやすい日本語に直すことも可能です。全部翻訳して日本語にもできますし、一部の文言だけを分かりやすいように修正する…といったことも可能です。
「海外のフリーソフトで、日本語が用意されていない!アップデートもされていないから、自分で改造してみたい!」という方、参考にしてみてください。ただし、初心者さんにはおすすめしません。
Microsoft ストアからインストールしたアプリ、一部のソフトは書き換えられません。一部のフリーソフトのみ可能です。
ソフトの中身を書き換えるリソースエディターソフトを利用して、通常、初心者が触れることができない部分を強制的に書き換えます。失敗すると、最悪の場合、ソフトが起動しなくなります。
また、ソフトの中身を書き換える行為は、ソフトの利用規約に違反する可能性があります。あくまで自分の世界(PC)でだけで楽しみましょう。自己責任でお願いいたします。
ダウンロード方法
本体のダウンロード
以下のサイトからダウンロードできます。
インストールタイプ(exe)か、ポータブルタイプ(zip)かを選択できます。ここでは、インストールタイプ(EXE install)にしています。
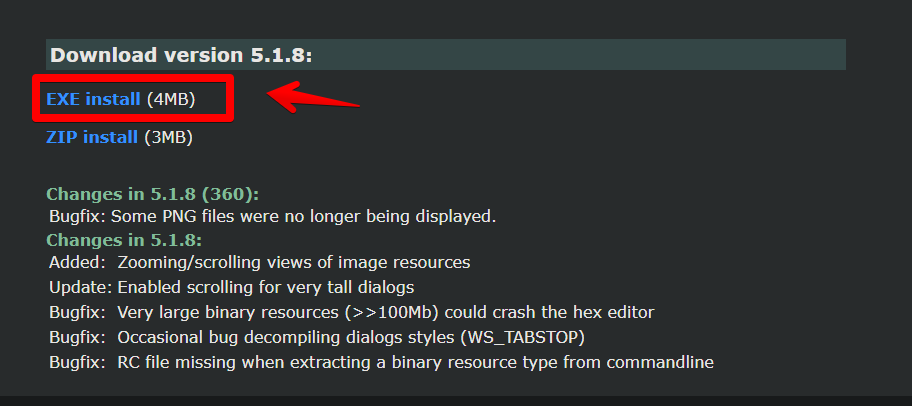
日本語化ファイルのダウンロード
本ソフトは英語です。しかし、有志が作成した日本語化ファイルが公開されています。
下記サイトからダウンロードできます。
「Resource Hacker Ver.5.1.8.360」日本語言語ファイルの文章内にある「ResourceHacker.JP」をクリックします。ファイルがダウンロードされます。
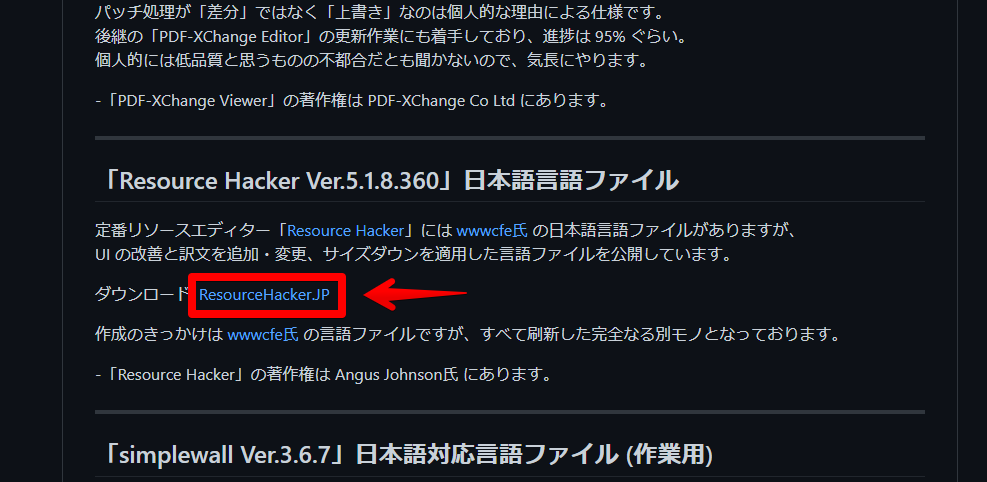
インストール&日本語化
ダウンロードした「reshacker_setup.exe」をダブルクリックで起動します。右クリック→「開く」でもOKです。
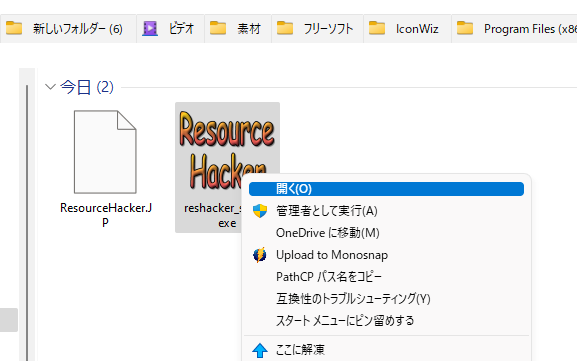
インストール場所を決めて、「Next」をクリックします。こだわりがない場合は、そのままでOKです。
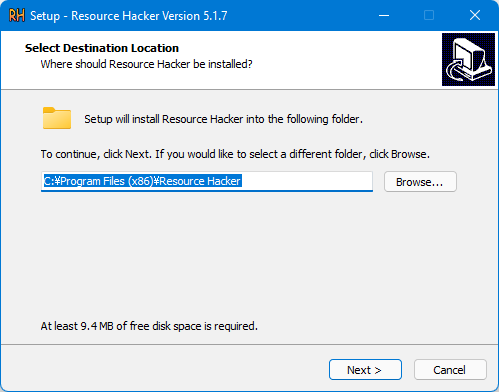
「Next」をクリックします。
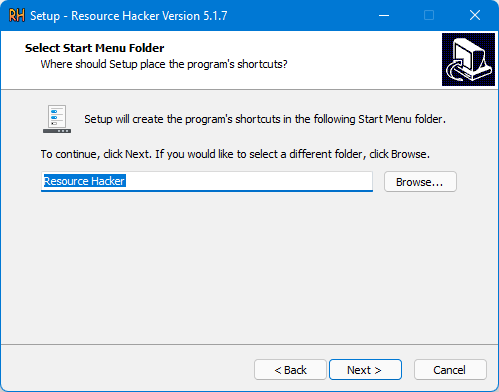
「Install」をクリックします。
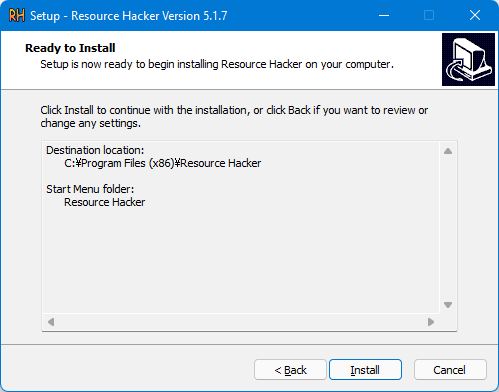
「Finish」をクリックします。
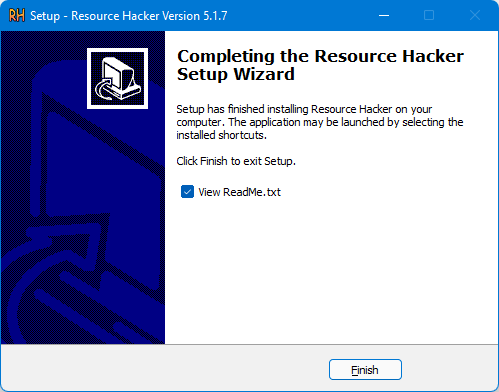
インストールできたら、エクスプローラーで、「Resource Hacker」のインストール場所を開きます。デフォルトのインストール場所を変更していない場合は、以下の場所にあります。
C:\Program Files (x86)\Resource Hacker先ほどダウンロードした日本語化ファイル「ResourceHacker.JP」を、ドラッグ&ドロップして配置します。
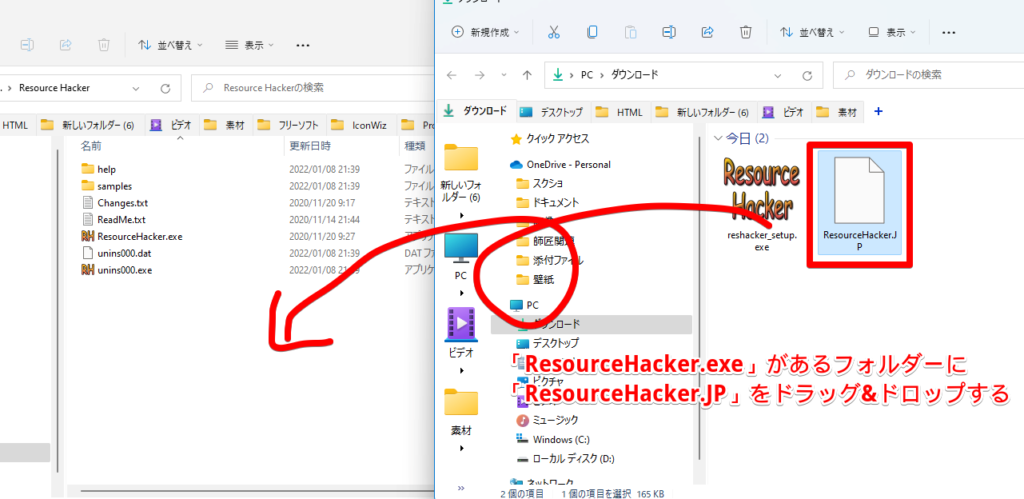
「ResourceHacker.exe」と一緒の場所に、日本語化ファイルを追加するという形です。
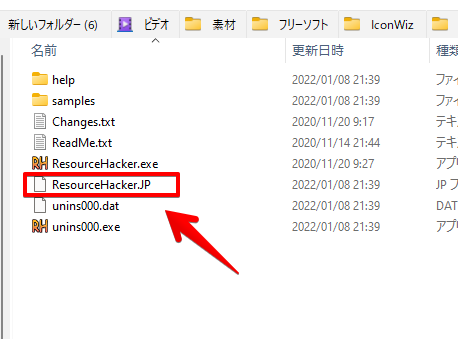
アプリを起動すると、日本語で本ソフトが起動します。
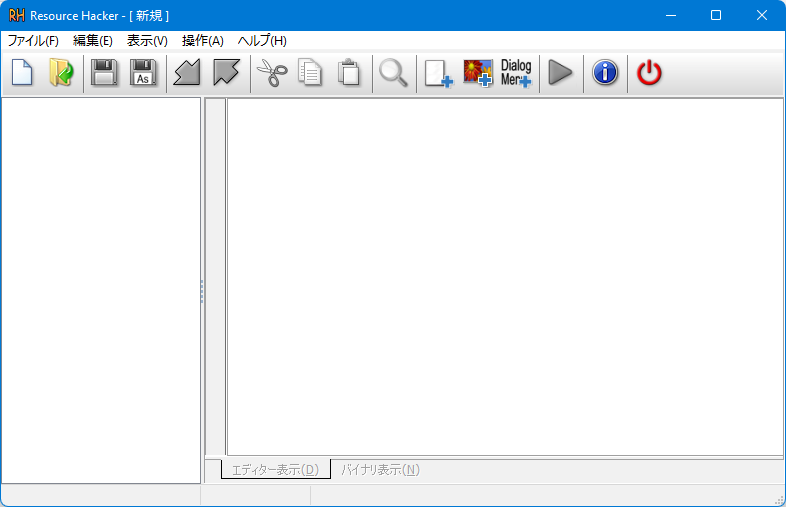
Resource Hackerでソフト内のテキストを変更する手順
本ソフトを管理者権限で実行します。通常権限だと、ソフトのインストール場所によっては、書き換え権限(アクセス許可)がおりないためです。
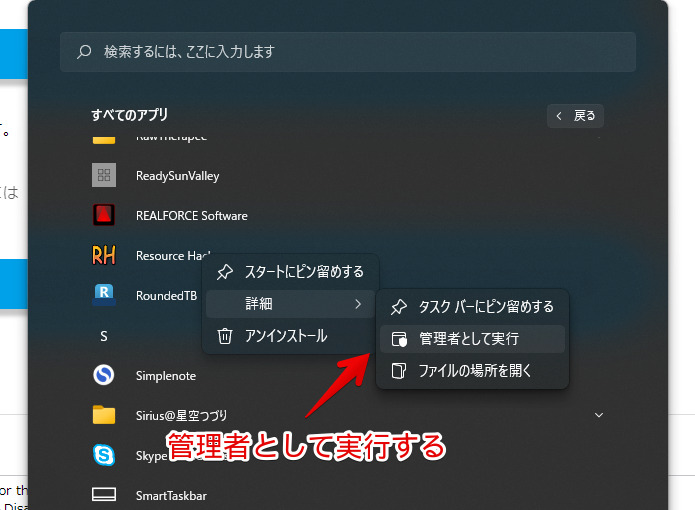
英語を日本語に翻訳する手順
起動したら、書き換えたいソフト(exe、dll拡張子)を、Resource Hackerにドラッグ&ドロップします。試しに、Windows11の外観をWindows10に戻すソフト「Explorer Patcher for Windows 11(EP11)」を書き換えてみます。
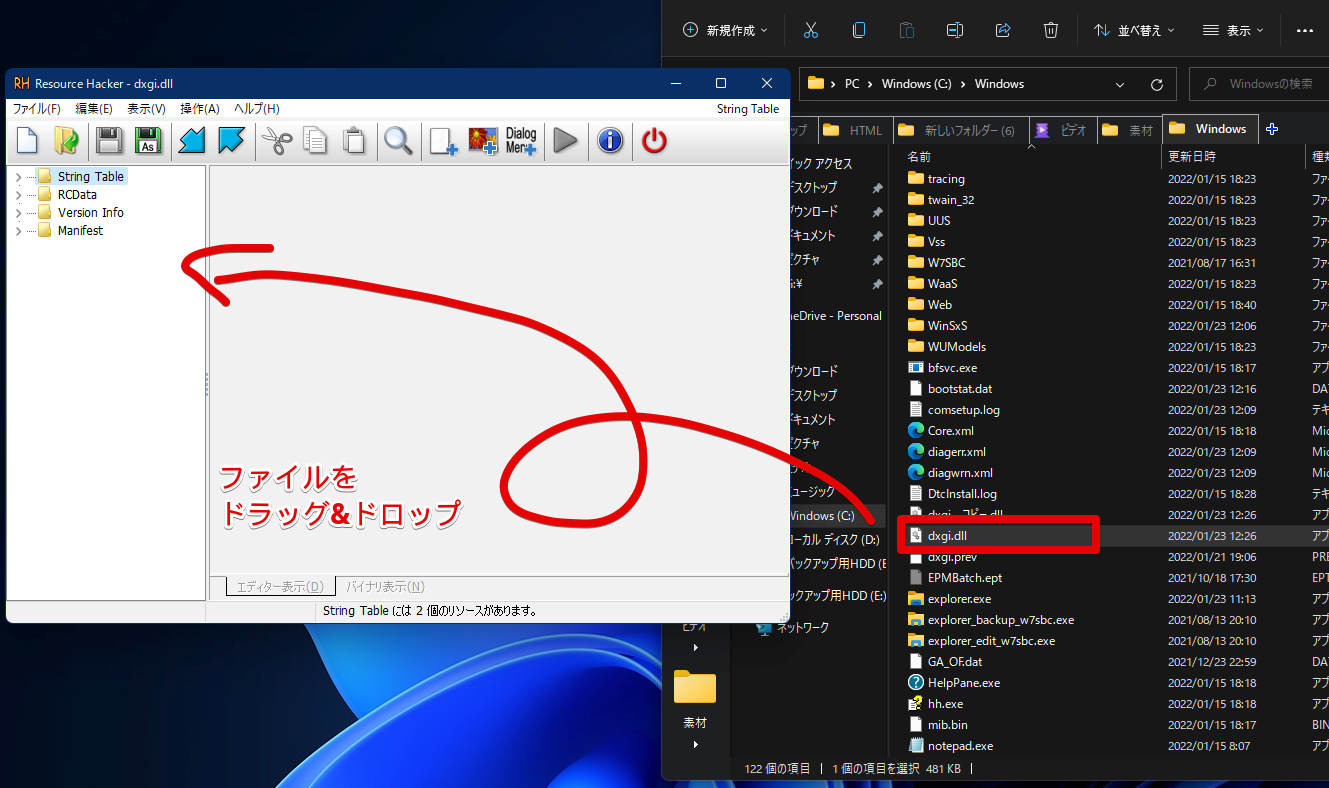
僕は初心者なので、中身の構成等は詳しく分かりません。恐らく、「RCData」フォルダーや「Dialog」フォルダーに、ソフト内のメニュー項目が記述されています。
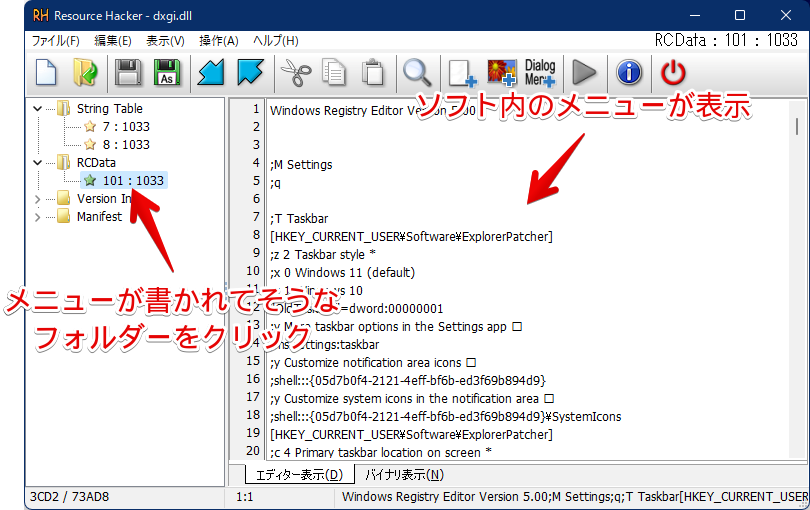
探すのがめんどくさい場合は、検索を利用してみましょう。上部の![]() アイコンをクリックします。
アイコンをクリックします。
書き換えたい部分の文字列を入力します。例えば、EP11のメニューには「Taskbar style」という項目があるので、そのまま検索にかけます。
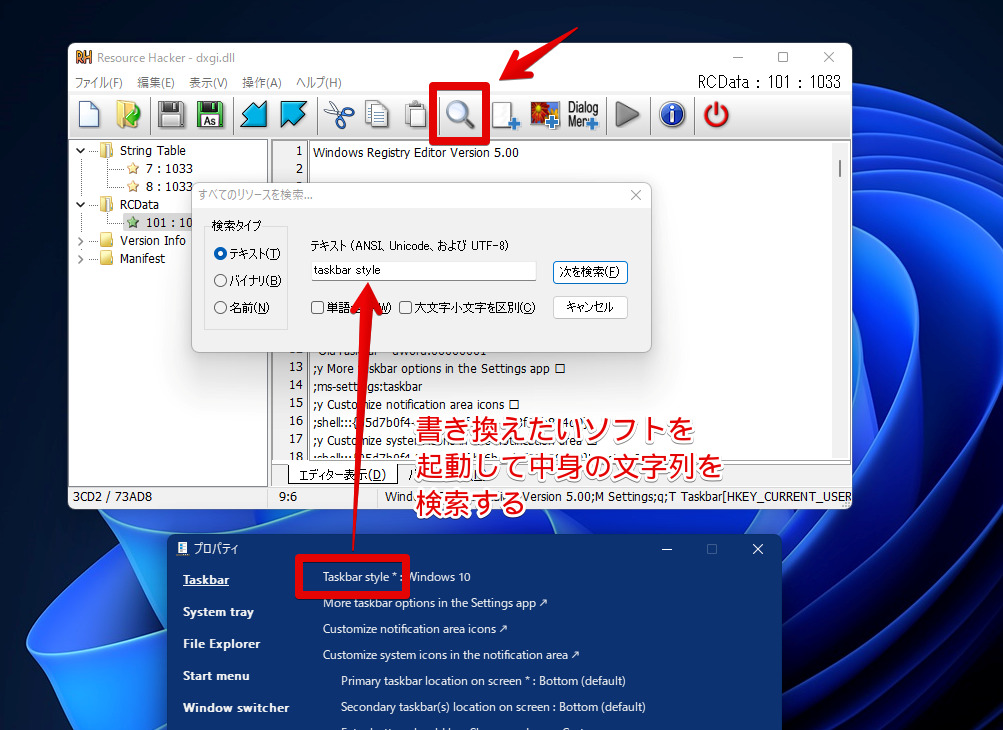
リソースが暗号化されておらず、書き換えが可能な状態だったら、ヒットするはずです。ヒットしない場合は、そのソフトは書き換えられないということです。
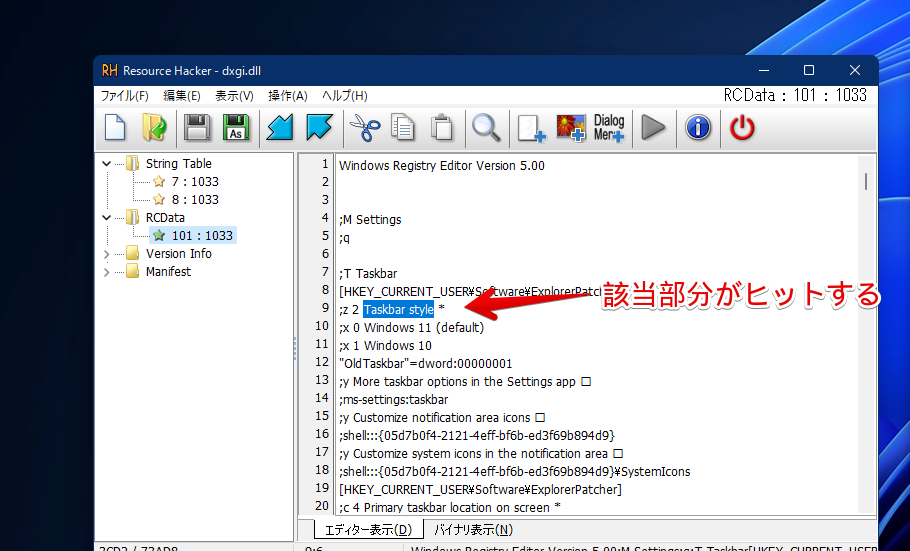
一回で諦めるのではなく、色々なソフトの文字列を検索してみて、どういう構造になっているのか、なんとなく知るのが大事かなと思います。何となーくのパターンがあるはずです。
書き換えられないソフトは、あがいても無駄です。Microsoft ストアからインストールしたアプリも書き換えられません。できるかもしれませんが、僕の力だと無理です。
書き換えたい場所を発見できたら、その部分を日本語に翻訳します。既存の文字を範囲選択で削除して、そのままキーボードで新しく設定したい文字列(日本語)を入力します。
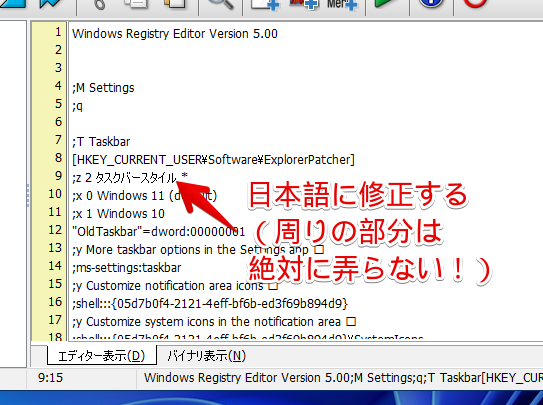
「Taskbar style」の場合は、「タスクバースタイル」って感じですね。もちろん「ナポリタン寿司」とかでもOKです。好きな文字にできます。
注意点ですが、それ以外の部分は無暗に弄ってはいけません。
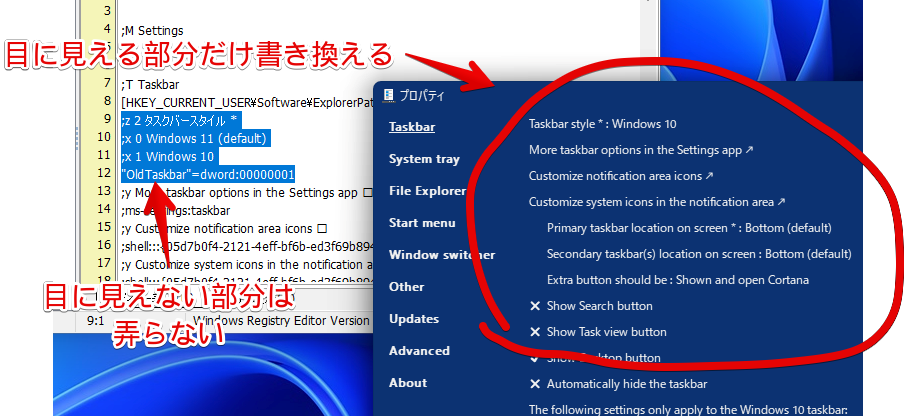
例えば、EP11の場合、実際にソフトを起動した時の目に見える部分と、リソースエディターで開いた時の目に見える部分が異なります。
<!--目に見えるメニュー部分-->
;z 2 Taskbar style *
;y More taskbar options in the Settings app
<!--目に見えないリソース部分-->
;z 2 Taskbar style *
;x 0 Windows 11 (default)
;x 1 Windows 10
"OldTaskbar"=dword:00000001
;y More taskbar options in the Settings app上記のコードは、EP11のソースの一部です。ソフトを起動した時は、「Taskbar style」の次に、「More taskbar options in the Settings app」があるように見えます。
しかし、リソースエディターで見ると、実際には「OldTaskbar"=dword:00000001」などの文字が間にあることが分かります。
リソースエディターじゃないと目に見えない部分は、日本語に直してはいけません。ここを弄ってしまうと、正常にソフトが起動しなくなる可能性があります。
半角空白等も削除しないようにします。実際にソフトを起動して、該当の文字列を探して、Resource Hackerで修正していくのがおすすめです。
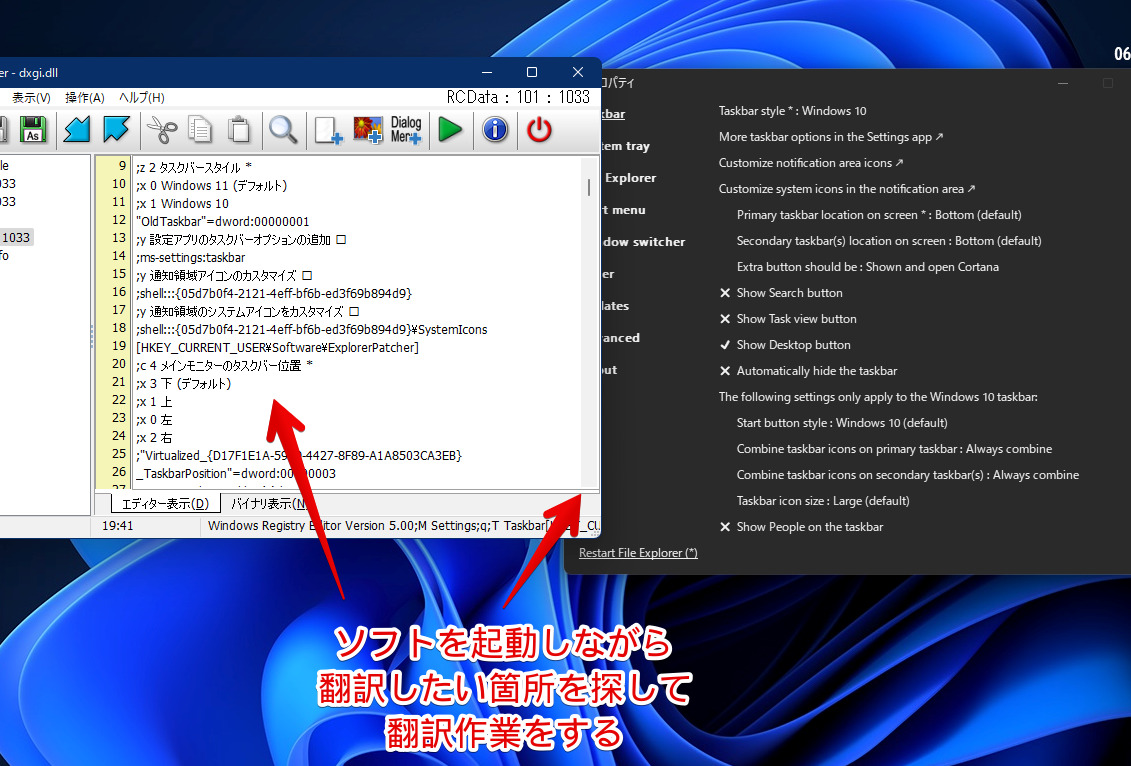
翻訳作業は、「DeepL翻訳」がおすすめです。
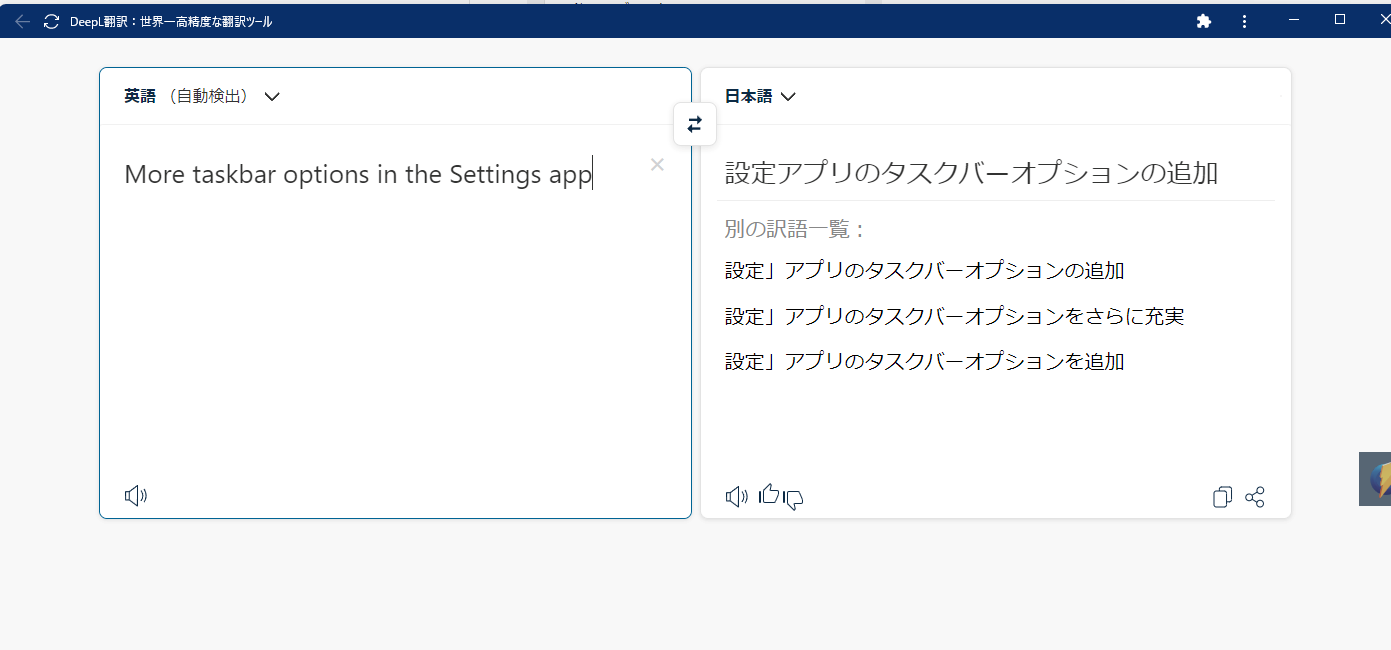
一気に翻訳するのではなく、まずは少しだけ翻訳→保存して動作確認するのがおすすめです。全部変更した後に起動しなかったら、苦労が水の泡だからです。
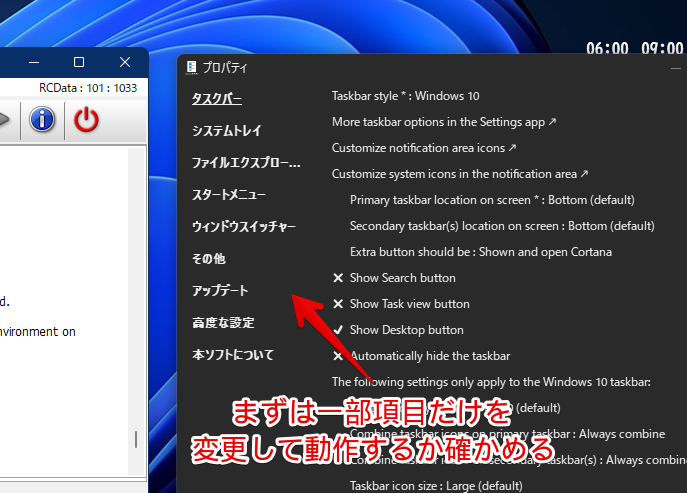
定期的に保存→動作確認→うまくいったらバックアップ→また翻訳作業といったように段階を踏んで、翻訳していきます。実際に翻訳している5倍速動画を貼っておきます。地道な作業です。
翻訳できたら、上書き保存します。この時点では、まだ保存されていないので引き返せます。
![]() スクリプトのコンパイルボタン(再生マーク)をクリックします。この作業を忘れがちなので、気を付けましょう。コンパイルせずに保存しても意味がありません。
スクリプトのコンパイルボタン(再生マーク)をクリックします。この作業を忘れがちなので、気を付けましょう。コンパイルせずに保存しても意味がありません。
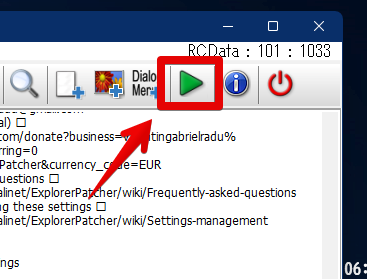
ソフト下部に「コンパイルに成功しました」と表示されれば準備完了です。![]() 上書き保存ボタンをクリックします。
上書き保存ボタンをクリックします。
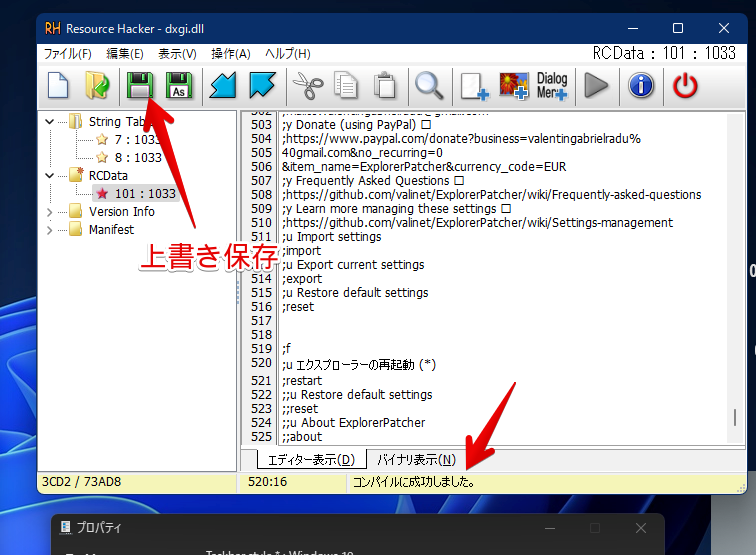
管理者として実行している場合は、上書き保存できます。成功したら「ファイルが保存されました。」と表示されます。
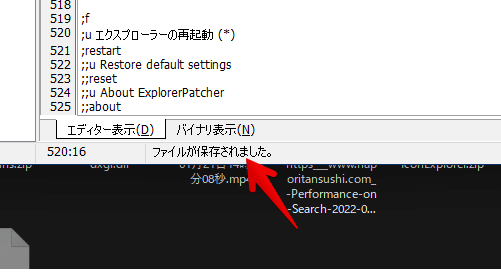
ソフトを起動すると、無事に反映されて日本語になっています。

理解しにくい文言を好きな日本語に変更する手順
試しに、ファイルを一括リネームできるフリーソフト「ファイル名変更君」の文字を、好きなように変更してみます。
Resource Hackerを起動して、実行ファイルである「exe」を、ドラッグ&ドロップします。
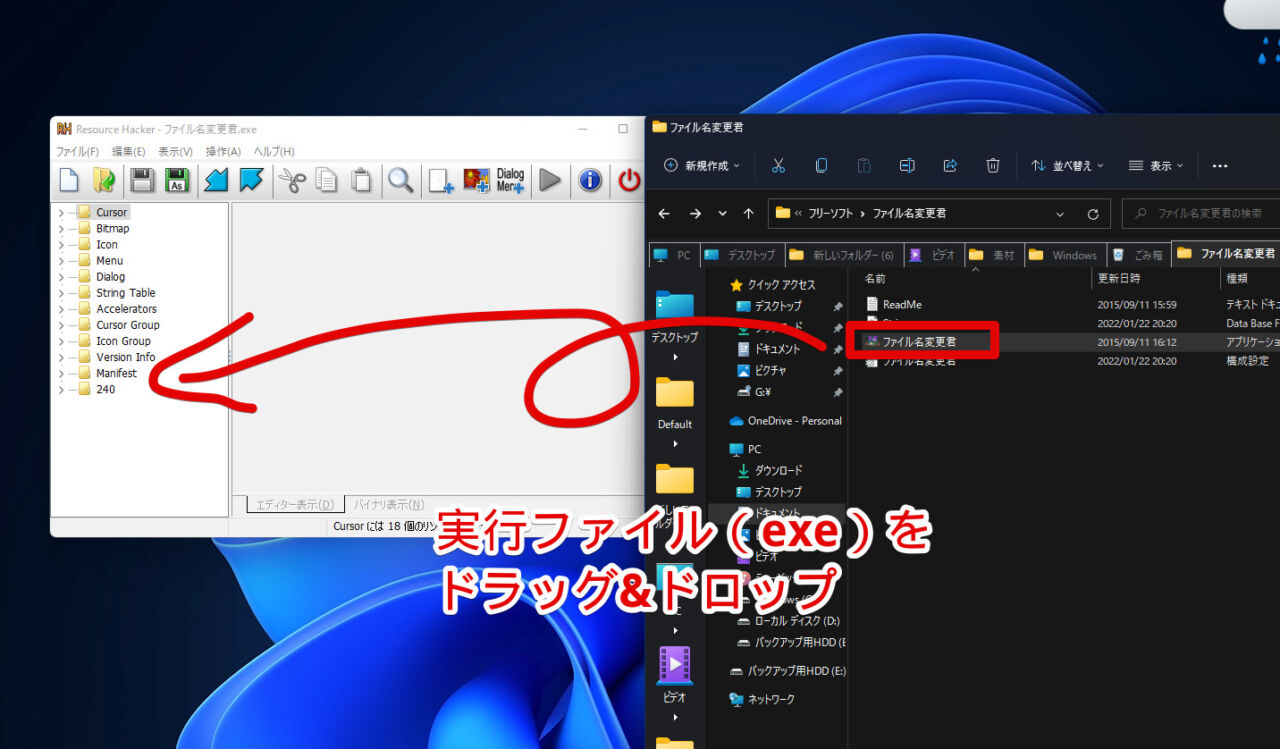
Resource Hackerには、便利な機能「Dialog.def」というのが搭載されています。対応しているソフトを取り込んだ時に、ソフトのプレビューを表示する機能です。この機能が使えた時はラッキーと思いましょう。
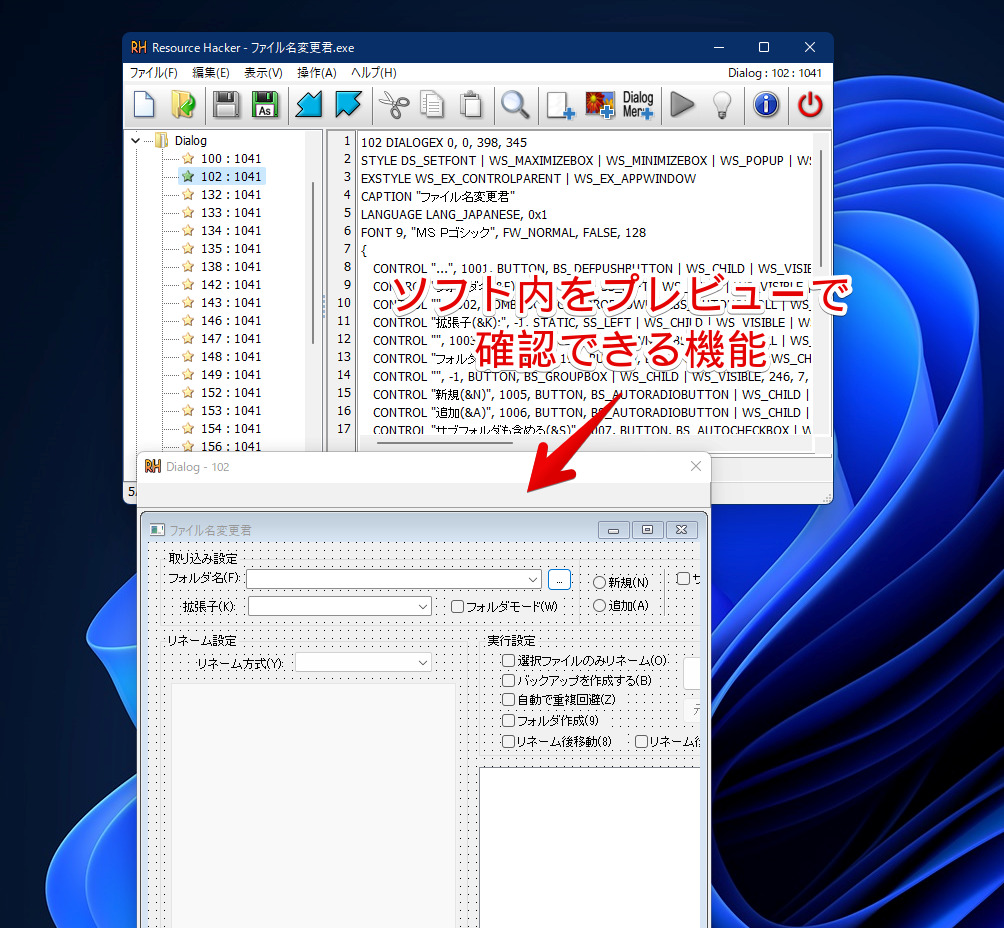
そのまま変更したい箇所を、ダブルクリックで書き換えられます。
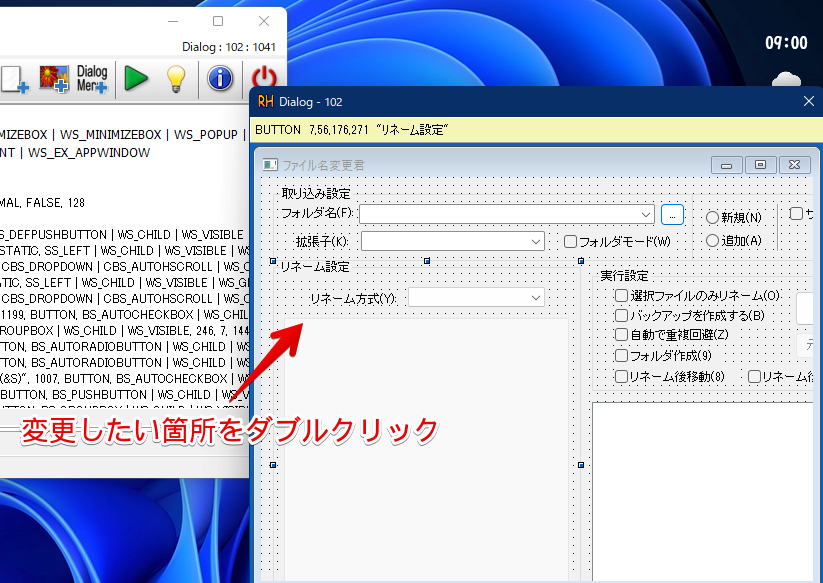
試しに、「取り込み設定」の部分を「ナポリタン寿司」にしてみます。
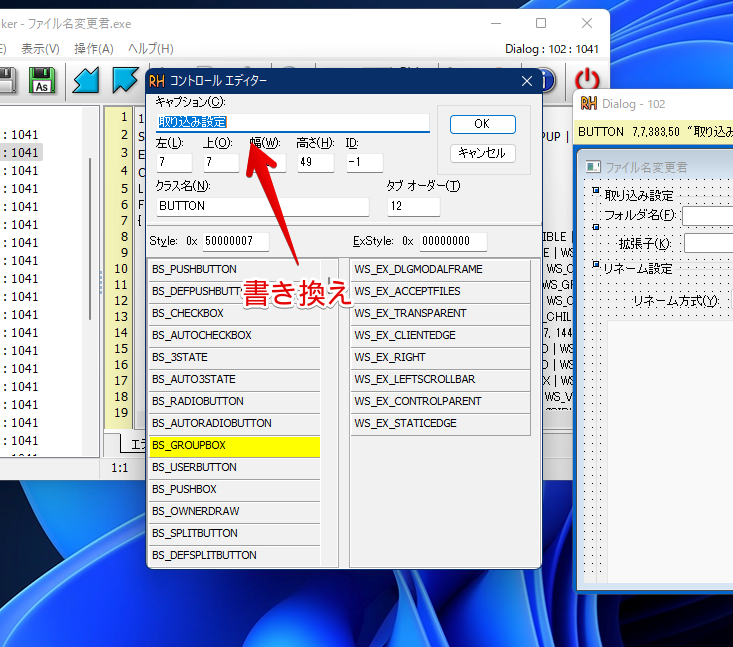
変更されました。いちいち上書き保存→ソフト起動して動作確認しなくても、直接プレビュー(Dialog.def)で変更後を確認できます。
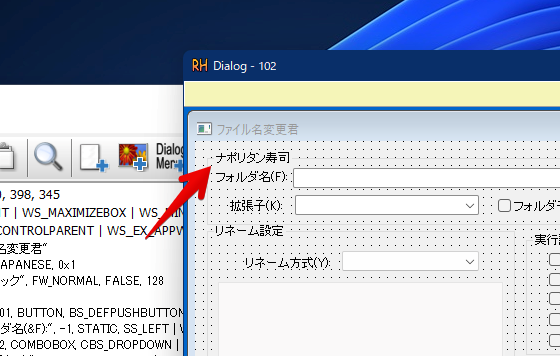
EXEファイルを![]() 上書き保存すると、自動的に「元の実行ファイル名_original」でバックアップが作成されるようになっています。
上書き保存すると、自動的に「元の実行ファイル名_original」でバックアップが作成されるようになっています。
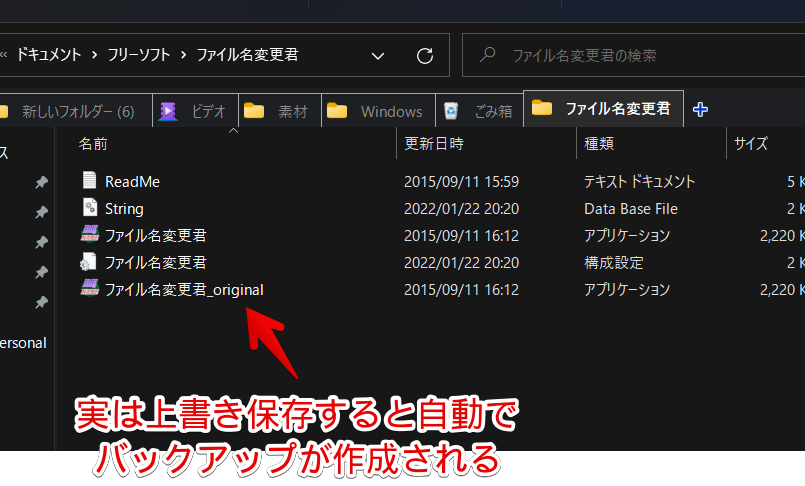
dllや、インストールしている場所によっては、バックアップが作成されない時もあるので、慣れないうちは手動でバックアップを作成するのがいいかなぁと思います。
ちゃんと変更箇所が反映されていました。
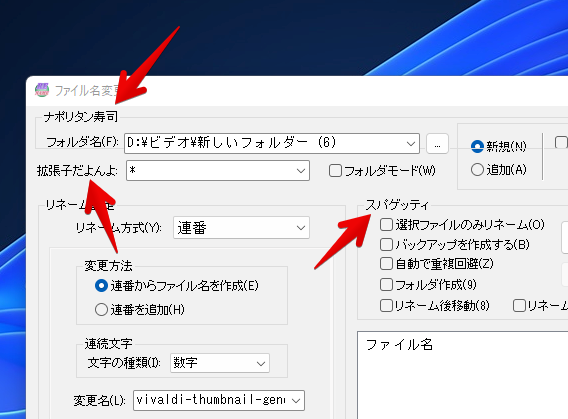
感想
以上、「Resource Hacker」を使って、ソフト内の文字を好きなように書き換える方法でした。
アップデート等でファイルが上書きされると、元に戻るので注意です。
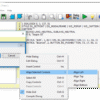



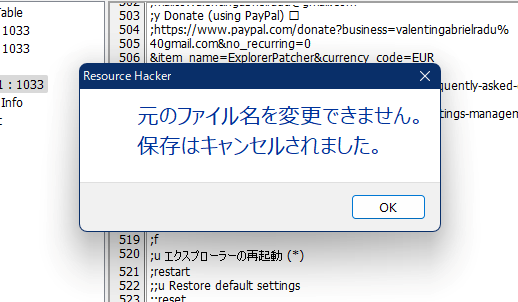
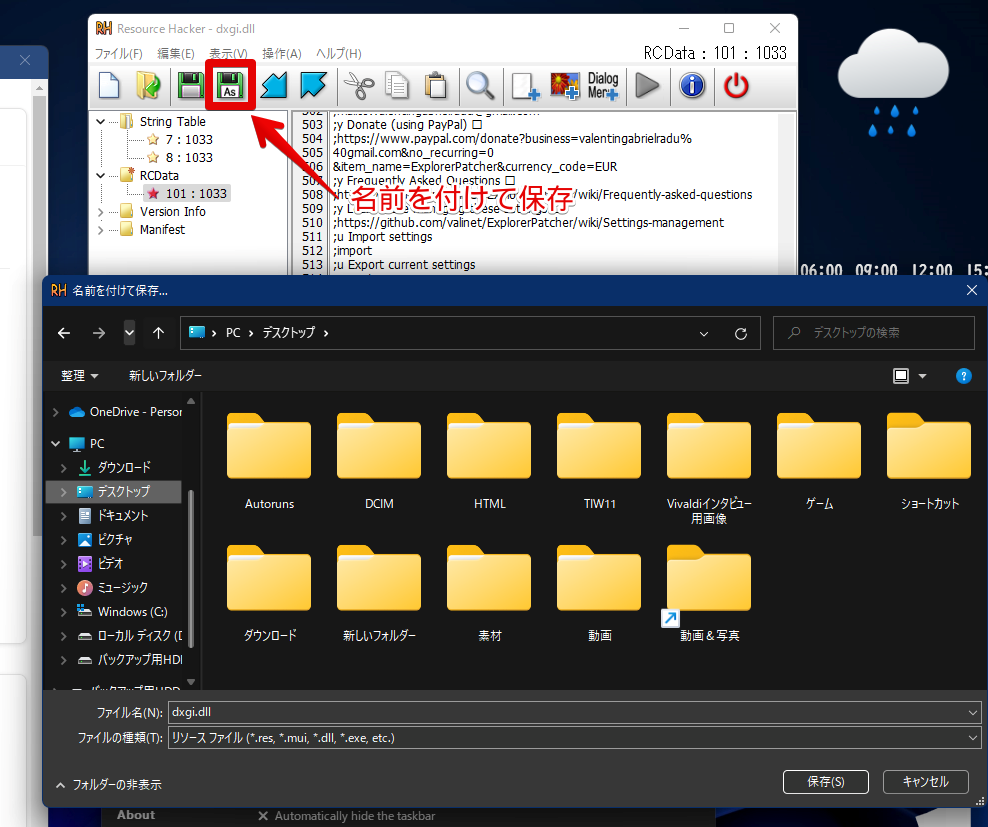
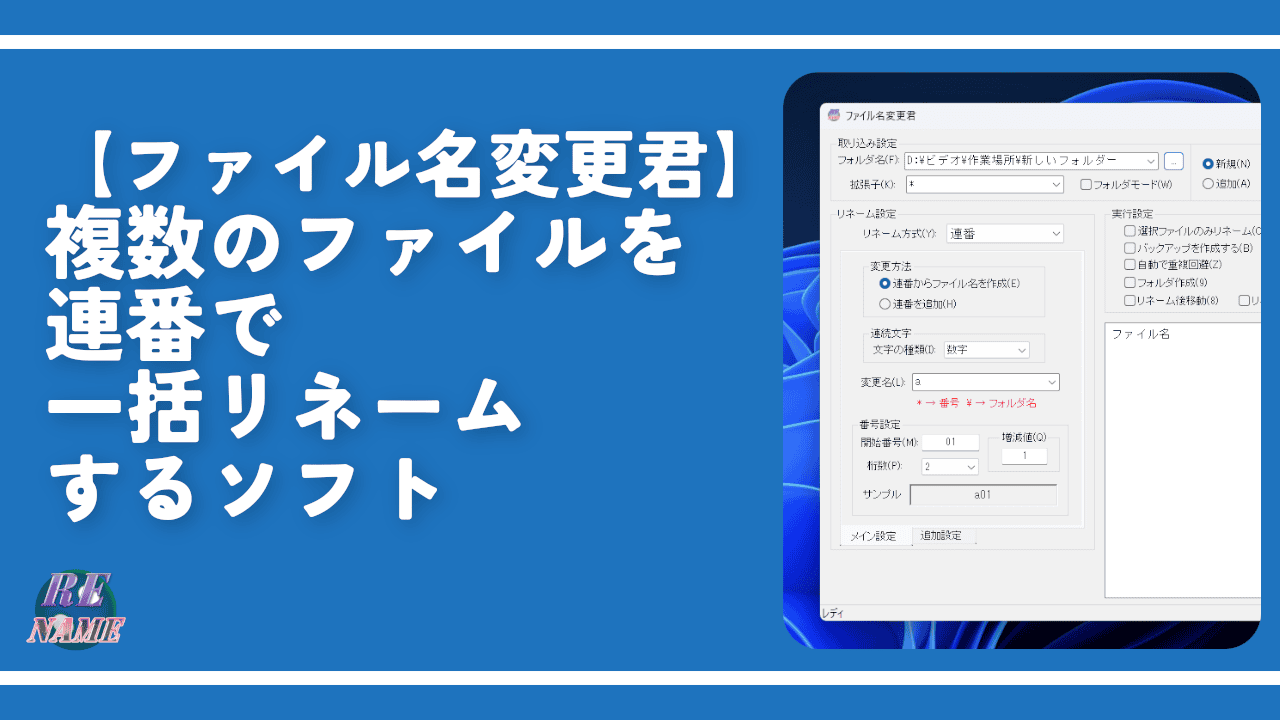
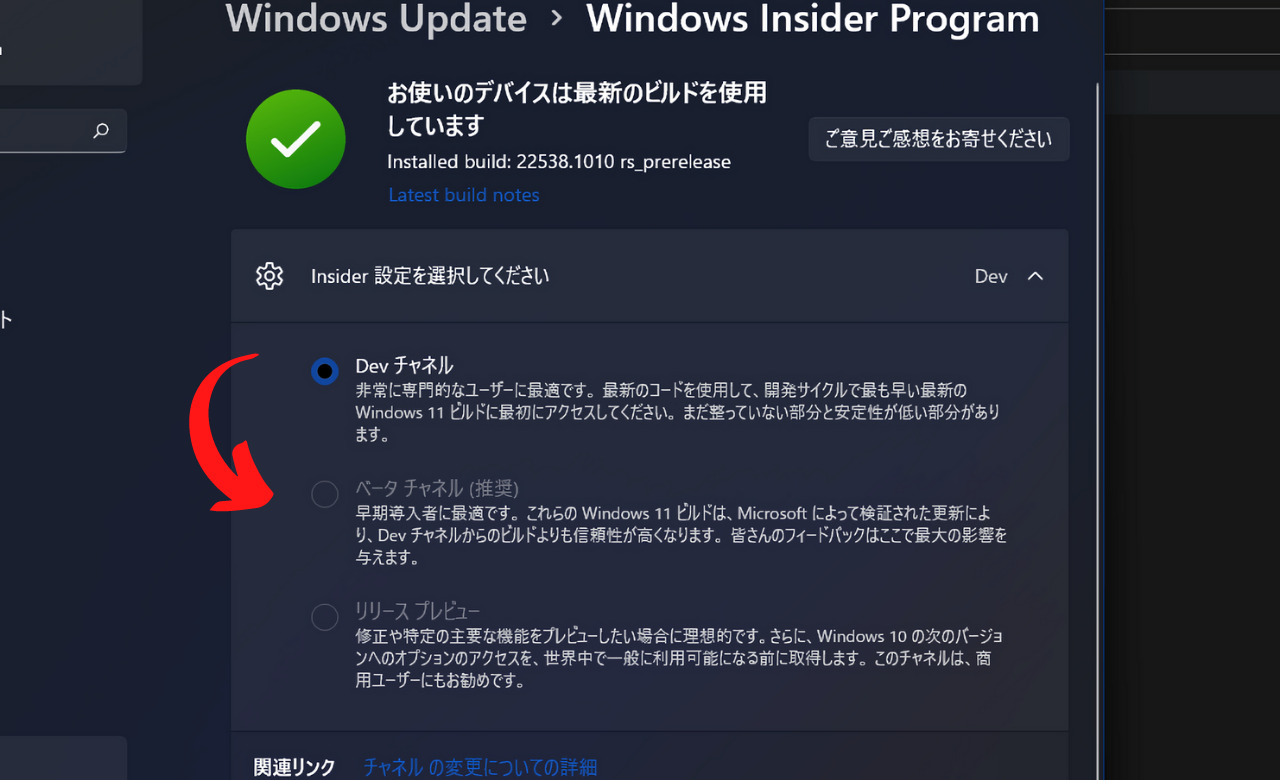
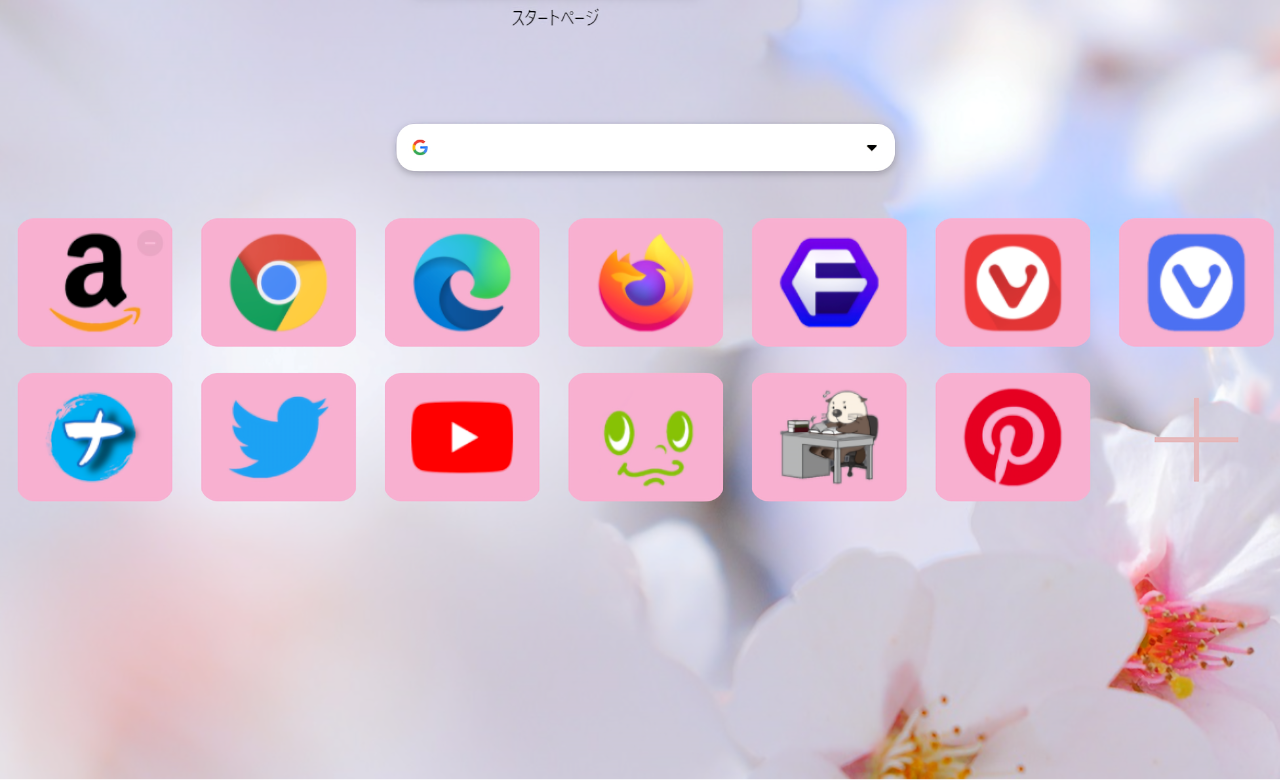



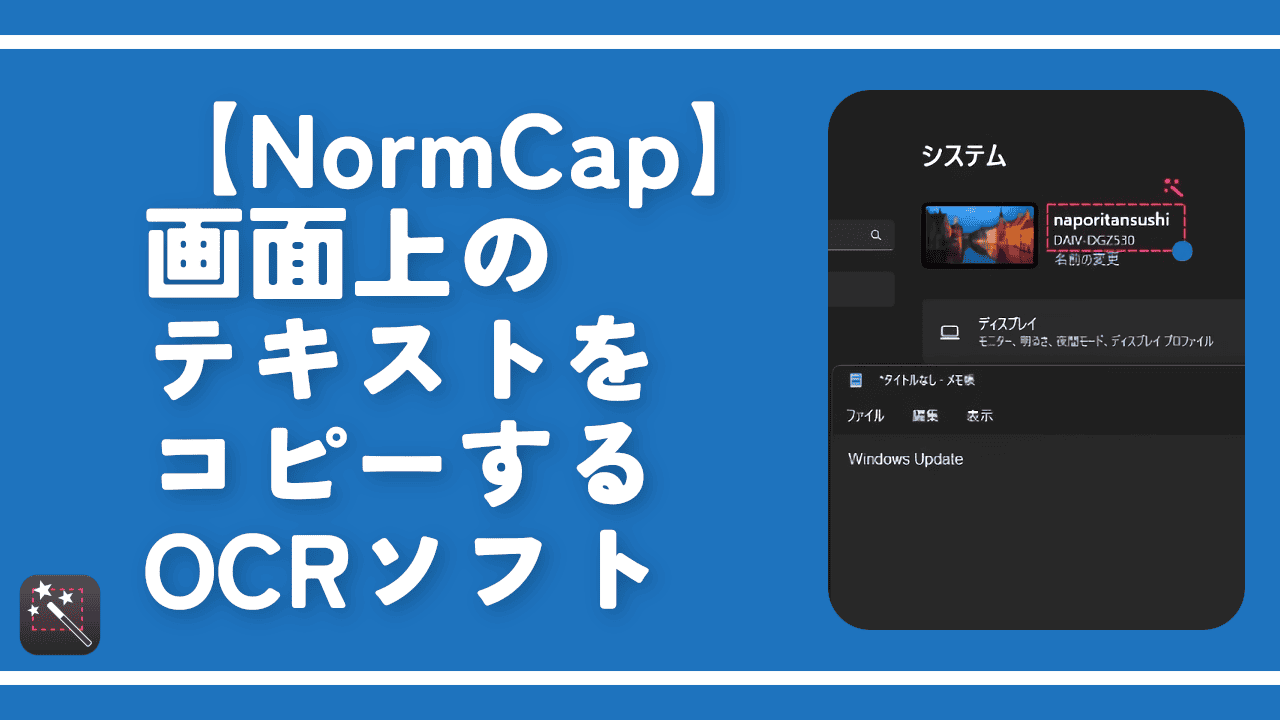

 Logicoolの「MX MASTER 3S」と「MX MECHANICAL MINI」を買った話
Logicoolの「MX MASTER 3S」と「MX MECHANICAL MINI」を買った話 カロリーメイトを綺麗に開けられるかもしれない方法
カロリーメイトを綺麗に開けられるかもしれない方法 【DPP4】サードパーティー製でレンズデータを認識する方法
【DPP4】サードパーティー製でレンズデータを認識する方法 【YouTube】一行のサムネイル表示数を増やすJavaScript
【YouTube】一行のサムネイル表示数を増やすJavaScript 【Clean-Spam-Link-Tweet】「bnc.lt」リンクなどのスパム消す拡張機能
【Clean-Spam-Link-Tweet】「bnc.lt」リンクなどのスパム消す拡張機能 【Youtubeフィルタ】任意のワードで動画をブロックする拡張機能
【Youtubeフィルタ】任意のワードで動画をブロックする拡張機能 【プライムビデオ】関連タイトルを複数行表示にするCSS
【プライムビデオ】関連タイトルを複数行表示にするCSS 【Google検索】快適な検索結果を得るための8つの方法
【Google検索】快適な検索結果を得るための8つの方法 【YouTube Studio】視聴回数、高評価率、コメントを非表示にするCSS
【YouTube Studio】視聴回数、高評価率、コメントを非表示にするCSS 飲んだお酒をメモ代わりに書いておく記事
飲んだお酒をメモ代わりに書いておく記事 【Condler】Amazonの検索結果に便利な項目を追加する拡張機能
【Condler】Amazonの検索結果に便利な項目を追加する拡張機能 ブログ記事を書く上で、極力使わないようにしている言葉
ブログ記事を書く上で、極力使わないようにしている言葉